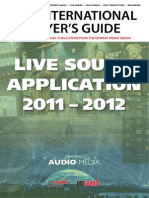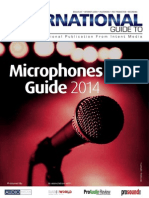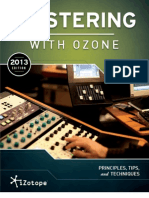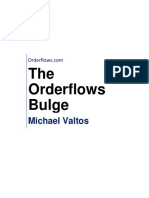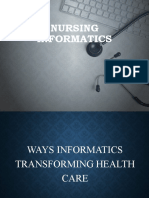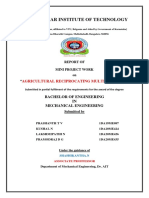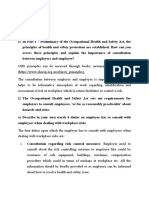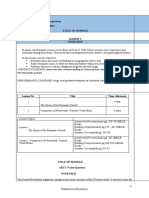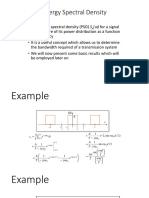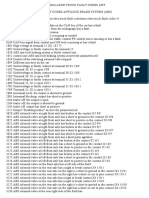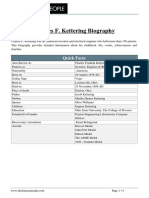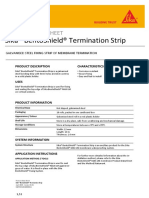Documentos de Académico
Documentos de Profesional
Documentos de Cultura
Audio Editing Essentials in DP5
Cargado por
Artist RecordingDescripción original:
Derechos de autor
Formatos disponibles
Compartir este documento
Compartir o incrustar documentos
¿Le pareció útil este documento?
¿Este contenido es inapropiado?
Denunciar este documentoCopyright:
Formatos disponibles
Audio Editing Essentials in DP5
Cargado por
Artist RecordingCopyright:
Formatos disponibles
Audio Editing Essentials In DP5
Pagina 1
Audio Editing Essentials In DP5 : December 2006 Home Search News Articles Forum SOS TV Subscribe Shop Directory
Sound On Sound
quick search
Readers' Ads
Info
My SOS
In this article:
Essentials News: Black Lion Audio Fades Edge-editing Using The Soundbite Volume Facility
Audio Editing Essentials In DP5
Digital Performer Notes & Technique
Technique : Digital Performer Notes Buy PDF
Published in SOS December 2006 Printer-friendly version
Saturday 2nd October 2010
My Account
Logged in as: Ital Rolando My Account My Contact details My Readers Ads details My Forum details My Downloads My Subscription My Email My Password Logout View cookies
We take a look at a variety of audio-related techniques, from the staples of soundbite editing to DP5's new Soundbite Volume feature.
Robin Bigwood
MOTU's Digital Performer is a superb audio editor, especially in comparison with some other software sequencers. The keys to its power in this area are the flexibility of the soundbite-based system for manipulating regions of audio, the way in which the Sequence Editor allows viewing of soundbites right down to single-sample level, and the easy application of all sorts of non-destructive editing tasks. As is usual with DP, though, there are any number of ways to perform essentially the same task, and we users sometimes get into a habit of working in one way when an easier and more streamlined method is staring us in the face. So this month it's back to basics with audio editing, as we revisit some crucial concepts and techniques.
Quick manipulation of soundbites is useful in any audio-heavy project. Here, two soundbites are being duplicated to extend a rhythm track, while others have had fades and edge-edits applied.
Essentials
Before you can do much audio editing, you need to at least know the basics, and perhaps most basic of all is the simple act of selecting soundbites so that you can do things with them. To try out some of these techniques, you might want to record or import some audio, and have a few soundbites on the screen in front of you in the Sequence Editor window. Selecting Soundbites: Selecting a soundbite as a whole is easy: assuming you've got DP's default arrow tool selected, you just point anywhere in the top two-thirds or so of the soundbite, and away from the left and right edges, and click. With one soundbite selected, hold down the Shift key and click other soundbites in the same way to add them to the selection. Sometimes you'll need to deselect soundbites, and there are several ways to do this. With many selected, clicking on an empty section of any track will deselect them all in one go, as will the immensely useful Apple-D (Deselect All) shortcut. But to deselect just one or two, hold down the Shift key once more and click their top halves individually. This is a shortcut that adds soundbites to or removes them from a selection. Moving Soundbites: So, with a soundbite selected, what can you do with it? Well, of course you can move it, either elsewhere in the same track or on to a different track of the same type (mono, stereo, or n-channel surround). Again, just click the soundbite in its By holding down modifier keys while upper two-thirds, away from the edges, and drag it to its new position. The mouse pointer turns into a 'one finger' hand to confirm dragging soundbites, you can apply a variety of simple editing actions directly. Shown here that you're moving the soundbite. As you drag a soundbite like this, a number of keyboard shortcuts can be brought into play, and they help enormously with all kinds of editing tasks. For example:
are the mouse pointers that reflect three of these: the 'move' hand, the 'duplicate' hand and the 'throw' hand.
Hold down the Alt key to duplicate the soundbite(s). DP indicates that this is happening by replacing the one-finger-hand mouse pointer with a two-finger-hand! Hold down the Apple key to toggle the current Edit Grid setting. What does this mean? If you've got a quarter-note Edit Grid enabled, for example, but need to adjust the position of a soundbite by a finer amount, using the Apple key as you drag turns off the edit grid temporarily. The same goes for the Beat Grid. Hold down Shift as you drag a soundbite from one track to another, to force the soundbite to exactly maintain its time location it'll be 'vertically constrained', as a graphics program might put it. Press the Ctrl key to enable you to 'throw' the soundbite left or right along the track, to perfectly abut soundbites earlier or later. You can also throw a soundbite back to the beginning of the track, if no other soundbites precede it in the same track. DP confirms that you're about to throw by turning the mouse pointer into a right- or left-facing 'pitching' hand (although us Brits might prefer the term 'bowling') and then you simply release the mouse button. The way you decide
GLOSSARY: Tech Terms explained Get help in our Discussion Forums SOS News Headlines IBC 2010: Azden (Video) IBC 2010: Sony NEXVG10 (Video) IBC 2010: Sonodyne BMS 205 (Video) Keycontrol 25 XT
Digital Performer Courses More info...
Fades and crossfades can be directly applied to soundbite edges by dragging fade handles. Shown here is the mouse pointer when dragging out a fade (the one with the blue arrows) and when selecting an existing fade (the simpler, curvy X).
O c to b e r 2 0 1 0 On sale now at main newsagents and bookstores
http://www.soundonsound.com/sos/dec06/articles/performertech_1206.htm
02.10.2010 03:07:21
Audio Editing Essentials In DP5
IBC 2010: Rotolight RL48A (Video) More... Gear Reviews Technique Classic Tracks Secrets of the Mix Engineers Keyboards+Synths Ableton LIVE techniques Apple LOGIC techniques Cakewalk SONAR techniques Digidesign PRO TOOLS techniques MOTU DIGITAL PERFORMER techniques Propellerhead REASON techniques Steinberg CUBASE techniques Microphones Mastering Sound Advice People SOS Podcasts Video Media Music Production and DAW software courses online at Berkleemusic
Pagina 2
(or buy direct from the SOS Web Shop)
which direction to throw is by making the very first move of the soundbite, before you press down the Ctrl key, in that direction (see screens above). There are two important things to note about these audio-editing key modifiers. First, they can be used together in almost any combination. So you could use the Alt and Ctrl keys to simultaneously make a duplicate of a soundbite and throw it to a new location, for example. Second, they all work most reliably if you press the modifier key only after you've begun to move your soundbite. The reason for this is that pressing some of them before then can cause other things to happen. For example, if you hold down the Alt key first and then click on a soundbite's title bar, you'll end up renaming the soundbite. And if you hold down Ctrl and then point at a soundbite that isn't already selected, you'll end up making a time-range selection in its track. The easiest way is to remember this: drag first, modifier key second. News: Black Lion Audio
Owners of MOTU audio interfaces, especially slightly older models such as the 828 MkI, 1224 and 2408 MkI and MkII II, might be interested in the work of Chicago-based Black Lion Audio. They're a small but serious outfit with a distinctly 'alternative' flavour, offering modifications and upgrades to analogue signal-path components and internal converter clocks of MOTU and other manufacturers' interfaces. These mods are claimed to improve noise, distortion and jitter specifications, with a distinct improvement in subjective audio performance too. However, they have some pretty serious implications. For example, the clock modification leaves your MOTU interface unable to sync to external equipment via AES, SPDIF or ADAT (although Word Clock should still work fine), and totally incompatible with operating systems other than recent versions of OS X. Even the analogue-stage mod, naturally, will void any remaining warranty on your interface. Having said that, there's a growing following for Black Lion's work on various Internet forums, and while you might think twice about sending off your rack of recently purchased HD192s, for example, one of their mods could be worth a shot if you're of an experimental disposition and have an older interface. I must add that I don't currently have any first hand experience of Black Lion-modded MOTU interfaces, so it's really a case of 'modder beware'! More information is available from www.blacklionaudio.com.
Click image for October 2010
Other recent issues: September 2010 August 2010 July 2010 June 2010 May 2010
>> Access All Issues SOUND ADVICE: Tips/FAQs Photos too small? Click on photos, screenshots and diagrams in articles to open a Larger View gallery.
Fades
Earlier versions of DP applied fade-ins and fade-outs to soundbites (and crossfades between abutting soundbites) using a dedicated Fades dialogue box. This is still useful even essential, as we'll see in a minute but now it's generally easier to use the dedicated 'handles' that every soundbite is equipped with. These are found near the top left or right corner of the soundbite, looking like a small coloured square, and when the mouse pointer is brought near them it turns into a 'fades' pointer, which looks a little like two crossed swords (see screens, right). Clicking and dragging these handles causes a fade-in or fade-out, or a crossfade, depending on the context, to be overlaid on the soundbite or soundbites. Once it's in place it can be extended or shrunk, or completely removed, in the same way. Positioning the mouse pointer The default fade type is the straight, linear 'Equal Gain' fade. However, the soundbite and then dragging alternative, more curvy 'Equal Power' fade is normally more useful, especially allows its boundaries to be trimmed a fundamental audio for speech or audio editing. To get DP to start using these instead, just editing technique. generate a fade as described above. Then move the mouse pointer into the the darker region inside the fade you just created (you might need to zoom in a little to see this, in the case of very short fades). The mouse pointer changes into a curvy 'X' shape similar to before, but without the blue arrows. Click to select the entire fade, and then hit Ctrl-F to bring up the Fades dialogue box. Click the Equal Power option and make sure the pop-up menu is set to 'Fade selected time ranges', then click OK. Your fade will be rewritten and DP will now create Equal Power fades until told otherwise.
at the left or right edge of a
Edge-editing
It's not just fade handles that live at the outer edges of soundbites. By moving your mouse pointer to the very far left or right of a soundbite's waveform display (but not its solid-coloured title bar), you can access the edge-editing pointer, which looks like two blue arrows either side of a square bracket. This allows you to trim the left and right edges of the soundbite by simply clicking and dragging one of the most useful techniques for clearing up unnecessary audio in the run-in or run-out of a take. Edge-editing is really straightforward and intuitive, but has one crucially important complication. By default, DP applies the same edge-edit you make to a single soundbite to any other duplicate of that soundbite used elsewhere in your sequence. You might have duplicated a soundbite of backing vocals, for example, and used it several times in the same song. Editing just one of them would cause all the others to change in the same way too. Depending on whether you really do want to edit lots of occurrences of the same audio in one fell swoop or not, this is either a tremendous time-saver or a curse of project-wrecking proportions. So if you need the flexibility to be able to edit just one occurrence of a soundbite used in several places, click the Sequence Editor's mini-menu and choose 'Edge Edit Copy'. This breaks the link between the multiple occurrences, and they'll now edit independently from each other. In the next Digital Performer feature, I'll be looking at more sophisticated audio editing techniques, and explaining how to deal with common practical scenarios. Using The Soundbite Volume Facility
If ever there was an opportunity for confusion over terminology in DP, it's with two related features that were introduced in version 5: Soundbite Gain and Soundbite Volume. In last month's Digital Performer feature, I looked at Soundbite Gain, a non-destructive boost or cut in level that can be applied to individual soundbites. It's great for coping with soundbites of differing overall level that you want to use together on the same track, and saves you having to resort to the sledgehammer of volume automation to crack a relatively simple nut. Soundbite Volume is rather a different beast, but it's still a simple concept. It's volume automation which is contained in the soundbite rather than tied to a fixed position in the track, so that if the soundbite is moved, duplicated or exported, it carries its volume changes with it. In fact, it has very little indeed to do with DP's 'main' automation scheme. For example, Soundbite Volume doesn't result in Mixing Board volume faders moving around. Nor does it interfere with existing track-based volume automation the two work independently of each other, and any simultaneous track-based volume and soundbite volume changes are dealt with cumulatively. You don't even have to
http://www.soundonsound.com/sos/dec06/articles/performertech_1206.htm
02.10.2010 03:07:21
Audio Editing Essentials In DP5
have a track's automation playback enabled to use Soundbite Volume, which makes it very straightforward. Here's a typical example of when you might press Soundbite Volume into service. I've got a soundbite of a brass lick, which is going to be used throughout my sequence, where one note's swell gets just too loud. Rather than trying to fix this one small problem with compression, I'm going to use some Soundbite Volume automation to reduce the level momentarily during the swell. 1. After opening the Sequence Editor and locating my soundbite, I need to switch my view of the track it's on to 'Bite Volume'. If I'm sufficiently zoomed into the track vertically, I do this with the topmost 'Edit' mini-menu in the track info pane on the left hand side of the window. If my track is zoomed quite small, I do this instead by clicking the small Track Settings Menu button, choosing the Edit sub-menu, and finally selecting Bite Volume. 2. The soundbite is shown overlaid with a faint horizontal line, which matches the track's colour. You'll see, too, that the left edge of the track has acquired some simple level markings, and an even fainter grey horizontal line across the length of the track indicates the 0dB 'unity' position (see screen above). 3. In this case, I want to draw in a V-shaped curve to tame the loud swell. I make sure my tools palette is open, by hitting ShiftO. Then I select Straight Line from its Reshape Flavour pop-up menu, and finally switch to the pencil tool by pressing and holding the 'P' key. 4. Now I'm free to click and drag on the soundbite to draw in volume data. As I mouse around, DP indicates the pointer's time location and Bite Volume level in the Event Info Bar at the top of the window, allowing precise placement of data (see screen below). 5. Once my V-curve is in place, I only need to play my track to audition the results, and the Bite Volume breakpoints can be easily modified just by dragging them with DP's arrow tool. Once I'm happy, duplicating the soundbite also duplicates the volume data, so it'll be accurately reproduced anywhere I choose to use the soundbite. As you can see, getting started with Soundbite Volume is very easy, and you may find it more useful and easier to deal with than track-based volume automation for a variety of tasks. If you do get into it, there are some other things you should know and might want to experiment with:
You don't have to use the pencil tool to write automation breakpoints you can just click on the automation line with the arrow tool, then drag. However, an odd quirk means that in the case of a soundbite that otherwise has no volume data, the first breakpoint you place like this will always create a sudden 'stair step' deviation from the 0dB line, not a smooth 'ramp'. Using the pencil tool gets around this 'feature'! Some Audio menu items relate to Soundbite Volume. They're all in the Bite Volume and Gain sub-menu and are mostly self-explanatory. To use Clear Bite Volume and erase all the volume automation for a soundbite in one go, make sure you select at least one breakpoint first. The same goes for Toggle Bite Volume Bypass, which disables Bite Volume on an individual soundbite basis but leaves the data in place in case you need it again. Bite Gain (covered in last month's article) and Bite Volume work independently of each other. For example, if you have some Bite Volume automation in place, and then you boost the soundbite's gain, the breakpoints and automation curve stay put, but the overall level of the soundbite increases. Published in SOS December 2006
Pagina 3
Home | Search | News | Current Issue | Digital Editions | Articles | Forum | Subscribe | Shop | Readers Ads Advertise | Information | Links | Privacy Policy | Support
Current Magazine
Email: Contact SOS Telephone: +44 (0)1954 789888 Fax: +44 (0)1954 789895 Registered Office: Media House, Trafalgar Way, Bar Hill, Cambridge, CB23 8SQ, United Kingdom. Sound On Sound Ltd is registered in England and Wales. Company number: 3015516 VAT number: GB 638 5307 26
News Search
New Search Forum Search Search Tips
Forum
Today's Hot Topics Forum Channel List Forum Search My Forum Home My Forum Settings My Private Messages Forum Rules & Etiquette
My SOS
Change Password Change My Email Change My Address My Subscription My eNewsletters My Downloads My Goodies
eSub Edition Buy PDF articles Magazine Feedback
Digital Editions
UK edition USA digital edition
Articles
Reviews Technique Sound Advice People Glossary SoundBank
Podcasts Competitions Subscribe
Subscribe Now eSub FAQs
SOS TV
Watch exhibition videos, tutorials, interviews, masterclasses
Information
About SOS Contact SOS Staff Advertising Licensing Enquiries Magazine On-sale Dates SOS Logos & Graphics SOS Site Analytics Privacy Policy
Readers Classifieds
Submit New Adverts View My Adverts
Help + Support
Home
SOS Directory
All contents copyright SOS Publications Group and/or its licensors, 1985-2010. All rights reserved. The contents of this article are subject to worldwide copyright protection and reproduction in whole or part, whether mechanical or electronic, is expressly forbidden without the prior written consent of the Publishers. Great care has been taken to ensure accuracy in the preparation of this article but neither Sound On Sound Limited nor the publishers can be held responsible for its contents. The views expressed are those of the contributors and not necessarily those of the publishers. Web site designed & maintained by PB Associates | SOS | Relative Media
http://www.soundonsound.com/sos/dec06/articles/performertech_1206.htm
02.10.2010 03:07:21
También podría gustarte
- Livesound Tech 2012Documento16 páginasLivesound Tech 2012Artist RecordingAún no hay calificaciones
- Monitors Guide 2014 DigitalDocumento36 páginasMonitors Guide 2014 DigitalArtist RecordingAún no hay calificaciones
- Microphone Guide 2012Documento32 páginasMicrophone Guide 2012Artist RecordingAún no hay calificaciones
- Livesound 2012Documento20 páginasLivesound 2012Artist RecordingAún no hay calificaciones
- Consoles Guide 2015Documento28 páginasConsoles Guide 2015Artist RecordingAún no hay calificaciones
- Music Salary Guide PDFDocumento24 páginasMusic Salary Guide PDFSusan JonesAún no hay calificaciones
- Microphones Guide 2014 DigitalDocumento32 páginasMicrophones Guide 2014 DigitalArtist RecordingAún no hay calificaciones
- Daws and Pluggins 2014 DigitalDocumento20 páginasDaws and Pluggins 2014 DigitalArtist Recording100% (3)
- Theatre Guide Live 2014 DigitalDocumento24 páginasTheatre Guide Live 2014 DigitalArtist RecordingAún no hay calificaciones
- IZotope Mixing Guide Principles Tips TechniquesDocumento70 páginasIZotope Mixing Guide Principles Tips TechniquesRobinson Andress100% (1)
- Broadcast Audio 2014Documento13 páginasBroadcast Audio 2014Artist RecordingAún no hay calificaciones
- Consoles 2014Documento44 páginasConsoles 2014Artist Recording100% (1)
- 37 Recording TipsDocumento3 páginas37 Recording TipsIrwin B. GalinoAún no hay calificaciones
- Noise ReductionDocumento112 páginasNoise ReductionnosoyninjaAún no hay calificaciones
- Buyers Guide Monitors Headphone2013 DIGITALDocumento36 páginasBuyers Guide Monitors Headphone2013 DIGITALArtist RecordingAún no hay calificaciones
- Waves StoryDocumento4 páginasWaves StoryArtist RecordingAún no hay calificaciones
- Change Your TubesDocumento13 páginasChange Your TubesArtist RecordingAún no hay calificaciones
- AM Microphones 2013 DigitalDocumento37 páginasAM Microphones 2013 DigitalArtist RecordingAún no hay calificaciones
- Home Studio Series Vol4Documento8 páginasHome Studio Series Vol4Artist Recording100% (3)
- Music Publishing 101Documento4 páginasMusic Publishing 101Artist Recording67% (3)
- The Mastering ProcessDocumento1 páginaThe Mastering ProcessArtist RecordingAún no hay calificaciones
- Console Guide 2013Documento52 páginasConsole Guide 2013Artist Recording100% (1)
- Mixing With HeadphonesDocumento6 páginasMixing With HeadphonesArtist Recording100% (1)
- Izotope Mastering Guide-Mastering With Ozone PDFDocumento81 páginasIzotope Mastering Guide-Mastering With Ozone PDFOscar Pacheco100% (1)
- The International Buyer'S Guide: Recorders 2013Documento24 páginasThe International Buyer'S Guide: Recorders 2013Artist RecordingAún no hay calificaciones
- The Fantastic Combinations of John Conway's Game LifeDocumento3 páginasThe Fantastic Combinations of John Conway's Game LifeArtist RecordingAún no hay calificaciones
- Avoid Problems With FireWire and "Hot-Plugging"Documento1 páginaAvoid Problems With FireWire and "Hot-Plugging"Artist RecordingAún no hay calificaciones
- Creating A Pop Song Part 3Documento4 páginasCreating A Pop Song Part 3Artist RecordingAún no hay calificaciones
- Studio Monitors Gear Guide 2013Documento24 páginasStudio Monitors Gear Guide 2013Artist Recording100% (2)
- The Subtle Art of Not Giving a F*ck: A Counterintuitive Approach to Living a Good LifeDe EverandThe Subtle Art of Not Giving a F*ck: A Counterintuitive Approach to Living a Good LifeCalificación: 4 de 5 estrellas4/5 (5782)
- Hidden Figures: The American Dream and the Untold Story of the Black Women Mathematicians Who Helped Win the Space RaceDe EverandHidden Figures: The American Dream and the Untold Story of the Black Women Mathematicians Who Helped Win the Space RaceCalificación: 4 de 5 estrellas4/5 (890)
- The Yellow House: A Memoir (2019 National Book Award Winner)De EverandThe Yellow House: A Memoir (2019 National Book Award Winner)Calificación: 4 de 5 estrellas4/5 (98)
- Elon Musk: Tesla, SpaceX, and the Quest for a Fantastic FutureDe EverandElon Musk: Tesla, SpaceX, and the Quest for a Fantastic FutureCalificación: 4.5 de 5 estrellas4.5/5 (474)
- Shoe Dog: A Memoir by the Creator of NikeDe EverandShoe Dog: A Memoir by the Creator of NikeCalificación: 4.5 de 5 estrellas4.5/5 (537)
- Devil in the Grove: Thurgood Marshall, the Groveland Boys, and the Dawn of a New AmericaDe EverandDevil in the Grove: Thurgood Marshall, the Groveland Boys, and the Dawn of a New AmericaCalificación: 4.5 de 5 estrellas4.5/5 (265)
- The Little Book of Hygge: Danish Secrets to Happy LivingDe EverandThe Little Book of Hygge: Danish Secrets to Happy LivingCalificación: 3.5 de 5 estrellas3.5/5 (399)
- Never Split the Difference: Negotiating As If Your Life Depended On ItDe EverandNever Split the Difference: Negotiating As If Your Life Depended On ItCalificación: 4.5 de 5 estrellas4.5/5 (838)
- Grit: The Power of Passion and PerseveranceDe EverandGrit: The Power of Passion and PerseveranceCalificación: 4 de 5 estrellas4/5 (587)
- A Heartbreaking Work Of Staggering Genius: A Memoir Based on a True StoryDe EverandA Heartbreaking Work Of Staggering Genius: A Memoir Based on a True StoryCalificación: 3.5 de 5 estrellas3.5/5 (231)
- The Emperor of All Maladies: A Biography of CancerDe EverandThe Emperor of All Maladies: A Biography of CancerCalificación: 4.5 de 5 estrellas4.5/5 (271)
- Team of Rivals: The Political Genius of Abraham LincolnDe EverandTeam of Rivals: The Political Genius of Abraham LincolnCalificación: 4.5 de 5 estrellas4.5/5 (234)
- On Fire: The (Burning) Case for a Green New DealDe EverandOn Fire: The (Burning) Case for a Green New DealCalificación: 4 de 5 estrellas4/5 (72)
- The Unwinding: An Inner History of the New AmericaDe EverandThe Unwinding: An Inner History of the New AmericaCalificación: 4 de 5 estrellas4/5 (45)
- The Hard Thing About Hard Things: Building a Business When There Are No Easy AnswersDe EverandThe Hard Thing About Hard Things: Building a Business When There Are No Easy AnswersCalificación: 4.5 de 5 estrellas4.5/5 (344)
- Rise of ISIS: A Threat We Can't IgnoreDe EverandRise of ISIS: A Threat We Can't IgnoreCalificación: 3.5 de 5 estrellas3.5/5 (137)
- The World Is Flat 3.0: A Brief History of the Twenty-first CenturyDe EverandThe World Is Flat 3.0: A Brief History of the Twenty-first CenturyCalificación: 3.5 de 5 estrellas3.5/5 (2219)
- The Gifts of Imperfection: Let Go of Who You Think You're Supposed to Be and Embrace Who You AreDe EverandThe Gifts of Imperfection: Let Go of Who You Think You're Supposed to Be and Embrace Who You AreCalificación: 4 de 5 estrellas4/5 (1090)
- The Sympathizer: A Novel (Pulitzer Prize for Fiction)De EverandThe Sympathizer: A Novel (Pulitzer Prize for Fiction)Calificación: 4.5 de 5 estrellas4.5/5 (119)
- The Perks of Being a WallflowerDe EverandThe Perks of Being a WallflowerCalificación: 4.5 de 5 estrellas4.5/5 (2099)
- Her Body and Other Parties: StoriesDe EverandHer Body and Other Parties: StoriesCalificación: 4 de 5 estrellas4/5 (821)
- Taller 1. Task 1 - Ecaes ProDocumento4 páginasTaller 1. Task 1 - Ecaes ProValerin RodriguezAún no hay calificaciones
- The Orderflows Bulge Michael ValtosDocumento51 páginasThe Orderflows Bulge Michael Valtosmr100% (1)
- Unit 1 - Ways Informatics Transforming Health CareDocumento22 páginasUnit 1 - Ways Informatics Transforming Health CareRaquel MonsalveAún no hay calificaciones
- 2017 Industrial Hydraulics & Pneumatics Reference ManualDocumento115 páginas2017 Industrial Hydraulics & Pneumatics Reference ManualFati Mah100% (1)
- Operator E-Jets News Rel 040Documento12 páginasOperator E-Jets News Rel 040jivomirAún no hay calificaciones
- 1DA20ME435 Pramodraj D G. Agricultural Multi SprayerDocumento27 páginas1DA20ME435 Pramodraj D G. Agricultural Multi SprayerPramod RajAún no hay calificaciones
- Application Engineering Guide: Well Service Air Valves For Vertical PumpsDocumento5 páginasApplication Engineering Guide: Well Service Air Valves For Vertical PumpsRoozbeh PAún no hay calificaciones
- BSBWHS308Documento40 páginasBSBWHS308Pragati AryalAún no hay calificaciones
- Grade 9 ModulesDocumento4 páginasGrade 9 Modulesalexa martinezAún no hay calificaciones
- Saudi 7th Scientific ConferenceDocumento383 páginasSaudi 7th Scientific ConferenceMairene0% (1)
- Outline Medical TerminologyDocumento3 páginasOutline Medical TerminologypearlparfaitAún no hay calificaciones
- PVC Water Pumps PDFDocumento26 páginasPVC Water Pumps PDFYulidar Wahyu RachmawanAún no hay calificaciones
- Force Field AnalysisDocumento4 páginasForce Field AnalysisrishiAún no hay calificaciones
- Notes On Module 3 PDFDocumento2 páginasNotes On Module 3 PDFabby jacksonAún no hay calificaciones
- CII4Q3 - Computer Vision-EAR - Week-11-Intro To Deep Learning v1.0Documento50 páginasCII4Q3 - Computer Vision-EAR - Week-11-Intro To Deep Learning v1.0Zee IngameAún no hay calificaciones
- PSD1Documento8 páginasPSD1Naeem Ali SajadAún no hay calificaciones
- Securities Crowdfunding Platform: Grow To ShareDocumento17 páginasSecurities Crowdfunding Platform: Grow To ShareAditya Damar JatiAún no hay calificaciones
- Actros Codes-BSDocumento7 páginasActros Codes-BSIslam Actros88% (16)
- Sample Lesson Exemplars in English Using The IDEA Instructional ProcessDocumento11 páginasSample Lesson Exemplars in English Using The IDEA Instructional ProcessMelissaBAsmayorAún no hay calificaciones
- Reboiler Selection CriteriaDocumento5 páginasReboiler Selection CriteriamineralgroupstmfiAún no hay calificaciones
- Fan6602r 1122356 PDFDocumento20 páginasFan6602r 1122356 PDFGiancarloRichardRivadeneyraMirandaAún no hay calificaciones
- Lesson 4: Designing Distribution Networks and Online Sales Learning Objectives After Reading This Chapter, You Will Be Able ToDocumento8 páginasLesson 4: Designing Distribution Networks and Online Sales Learning Objectives After Reading This Chapter, You Will Be Able ToReymart de SilvaAún no hay calificaciones
- Data Communications and Networking: Circuit Switching and Packet SwitchingDocumento22 páginasData Communications and Networking: Circuit Switching and Packet SwitchingPratibhaAún no hay calificaciones
- Charles F. Kettering Biography: Quick FactsDocumento4 páginasCharles F. Kettering Biography: Quick Factsrakin hossainAún no hay calificaciones
- Quantitative GeneticsDocumento31 páginasQuantitative GeneticsMamtaAún no hay calificaciones
- CMMDocumento28 páginasCMMArun Raj A CAún no hay calificaciones
- Why Me?' The Problem of Chronic Pain After Surgery: JurnalDocumento8 páginasWhy Me?' The Problem of Chronic Pain After Surgery: JurnalnurismafadhliahAún no hay calificaciones
- Sika® Bentoshield® Termination Strip: Product Data SheetDocumento2 páginasSika® Bentoshield® Termination Strip: Product Data SheetKhin Sandi KoAún no hay calificaciones
- Microbiologically Influenced Corrosion (Mic)Documento2 páginasMicrobiologically Influenced Corrosion (Mic)MohamedAún no hay calificaciones
- GRC Panels With Recess 4mx2mSIZE: Structural Calculation ForDocumento58 páginasGRC Panels With Recess 4mx2mSIZE: Structural Calculation ForvenkatAún no hay calificaciones