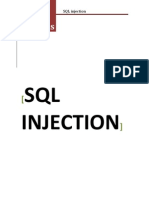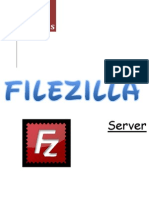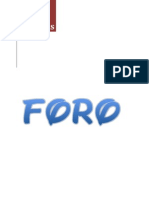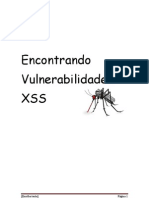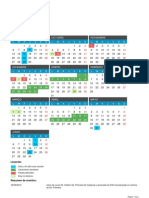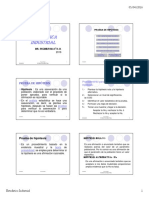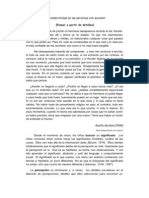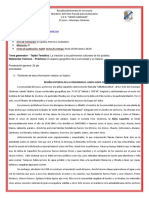Documentos de Académico
Documentos de Profesional
Documentos de Cultura
Conexion Remota Ubuntu
Cargado por
Ivan Martin ValderasDerechos de autor
Formatos disponibles
Compartir este documento
Compartir o incrustar documentos
¿Le pareció útil este documento?
¿Este contenido es inapropiado?
Denunciar este documentoCopyright:
Formatos disponibles
Conexion Remota Ubuntu
Cargado por
Ivan Martin ValderasCopyright:
Formatos disponibles
Ivn Martn Valderas
en
[ESCRITORIO REMOTO EN UBUNTU] Ivn Martn Valderas
contenido
1. Fase Previa ................................................................................ 2 2. Configuracin ........................................................................... 4 3. Conexin..................................................................................... 5 4. Prueba de conexin con Luca.............................................. 7 5. Desconexin.............................................................................. 8
Sistemas Operativos | Error! No hay texto con el estilo especificado en el documento.
1.Fase Previa
Mquina Luca: 192.168.13.158
Mquina Ivn: 192.168.13.148
Para comenzar, vamos a Sistema > Preferencias > Escritorio Remoto
[ESCRITORIO REMOTO EN UBUNTU] Ivn Martn Valderas
Nos aparece un mensaje, pero no va a afectar a nuestro trabajo. Pulsamos en cerrar y continuamos
Sistemas Operativos | Error! No hay texto con el estilo especificado en el documento.
2.Configuracin
Debemos configurar las preferencias de manera que aceptemos que otros usuarios puedan tanto ver como controlar nuestra mquina, para ello en el apartado Compartir, marcamos las casillas Permitir a otros usuarios ver mi escritorio y Permitir a otros
usuarios controlar tu escritorio Y por si acaso, vamos a clicar en el apartado de Seguridad en la casilla de cada acceso a este equipo En el Apartado rea de notificacin, marcamos Debe confirmar
Mostrar solo un icono cuando hay
alguien conectado, que ser la manera con la cual sabremos si hay alguien conectado y adems tendremos ese icono en la barra superior de Ubuntu
[ESCRITORIO REMOTO EN UBUNTU] Ivn Martn Valderas
3.Conexin
Para poder conectarnos a otro usuario de Ubuntu que ya haya realizado los pasos anteriores, debemos ir a Aplicaciones > Internet > Visor de escritorios remotos
Sistemas Operativos | Error! No hay texto con el estilo especificado en el documento.
Nos aparece la ventana del visor de escritorios remotos. En el apartado A qu mquina quiere conectarse? Marcamos el protocolo VNC y el Anfitrin la IP que le marque el programa a la persona a la que nos vamos a conectar, en este caso por ejemplo, vamos a conectarnos a la 192.168.13.148 Y pulsamos en Conectar
Al intentar conectarnos, a Luca le aparecer esta ventana con el mensaje de advertencia de que nos estamos intentando conectar. Deber hacer clic en Permitir
[ESCRITORIO REMOTO EN UBUNTU] Ivn Martn Valderas
4.Prueba de conexin con Luca
Vamos a realizar una prueba real, para ello mi compaera Luca intentar conectarse a mi mquina de Ubuntu. Hacemos todos los pasos anteriores y como vemos, Luca se ha podido conectar, el programa va con fluidez y permite adems la doble administracin, podemos controlar a la vez tanto ella como yo la mquina. Realizamos una prueba: Luca remotamente, abre el terminal y crea un usuario en mi sistema exitosamente:
Sistemas Operativos | Error! No hay texto con el estilo especificado en el documento.
5.Desconexin
Si queremos acabar con la conexin, vamos al icono de la barra superior de Ubuntu hacemos clic en l y en el men desplegable, pulsamos en Desconectar
También podría gustarte
- SQL Injection 2Documento27 páginasSQL Injection 2Ivan Martin ValderasAún no hay calificaciones
- Comandantes funerariosDocumento84 páginasComandantes funerariosrotcivicius0% (1)
- SQL Injection 1Documento13 páginasSQL Injection 1Ivan Martin ValderasAún no hay calificaciones
- Instalaciones Apache DVWA Mod SecurityDocumento10 páginasInstalaciones Apache DVWA Mod SecurityIvan Martin ValderasAún no hay calificaciones
- UserpwdDocumento9 páginasUserpwdIvan Martin ValderasAún no hay calificaciones
- Practica3 1Documento18 páginasPractica3 1Ivan Martin ValderasAún no hay calificaciones
- FTP en UbuntuDocumento14 páginasFTP en UbuntuIvan Martin ValderasAún no hay calificaciones
- FTPDocumento9 páginasFTPIvan Martin ValderasAún no hay calificaciones
- Filezilla ServerDocumento12 páginasFilezilla ServerIvan Martin ValderasAún no hay calificaciones
- EjercicioftpDocumento11 páginasEjercicioftpIvan Martin ValderasAún no hay calificaciones
- Team ViewerDocumento10 páginasTeam ViewerIvan Martin ValderasAún no hay calificaciones
- XSSDocumento12 páginasXSSIvan Martin ValderasAún no hay calificaciones
- AccesoRemoto TerminalServicesDocumento15 páginasAccesoRemoto TerminalServicesIvan Martin ValderasAún no hay calificaciones
- Foro 2Documento36 páginasForo 2Ivan Martin ValderasAún no hay calificaciones
- Snippets y GruyereDocumento19 páginasSnippets y GruyereIvan Martin ValderasAún no hay calificaciones
- Web Crawling y Fuzzed PagesDocumento9 páginasWeb Crawling y Fuzzed PagesIvan Martin ValderasAún no hay calificaciones
- Encontrando Vulnerabilidades XSSDocumento12 páginasEncontrando Vulnerabilidades XSSIvan Martin ValderasAún no hay calificaciones
- Calendario EscolarDocumento2 páginasCalendario Escolarampa_villagonzaloAún no hay calificaciones
- Met ASP Lo ItDocumento18 páginasMet ASP Lo ItIvan Martin ValderasAún no hay calificaciones
- Practicas Ipv6 CursoDocumento14 páginasPracticas Ipv6 Cursoallanx20Aún no hay calificaciones
- Acunetix Web Vulnerability ScannerDocumento35 páginasAcunetix Web Vulnerability ScannerIvan Martin ValderasAún no hay calificaciones
- Estadistica Industrial 1 PRUEBA DE HIPOTESIS PDFDocumento14 páginasEstadistica Industrial 1 PRUEBA DE HIPOTESIS PDFDayker RomeroAún no hay calificaciones
- Psu Lenguaje y ComunicacionDocumento65 páginasPsu Lenguaje y ComunicacionSandy Liseth SanchezAún no hay calificaciones
- Sociología y antropología en el futbol americanoDocumento40 páginasSociología y antropología en el futbol americanoLuis Ángel Hernández SotoAún no hay calificaciones
- Lista Documento de Ingreso 2019 (Innova)Documento7 páginasLista Documento de Ingreso 2019 (Innova)JESUS MIGUEL HUAMAN CJUMOAún no hay calificaciones
- AmortiguadorDocumento18 páginasAmortiguadorKimberly AguirreAún no hay calificaciones
- HiperselectividadDocumento4 páginasHiperselectividadBlancaEstelacuentosAún no hay calificaciones
- S3 DiafragmasDocumento11 páginasS3 Diafragmasbrlscr -Aún no hay calificaciones
- Informe Circuitos E 6. Thevenin y NortonDocumento4 páginasInforme Circuitos E 6. Thevenin y NortonSARA MURTE TARAZONAAún no hay calificaciones
- Bancarizacion RND10-0011-11Documento8 páginasBancarizacion RND10-0011-11Saul Vizcarra AguilarAún no hay calificaciones
- Matemáticas Básicas Aplicadas Al Campo PetroleroDocumento49 páginasMatemáticas Básicas Aplicadas Al Campo Petrolerojose mezaAún no hay calificaciones
- CV S - E - Bouchra Boudchiche Español Oct 2023Documento2 páginasCV S - E - Bouchra Boudchiche Español Oct 2023Fabian MarcelleAún no hay calificaciones
- Examen ParcialDocumento3 páginasExamen ParcialAdriano FernandezAún no hay calificaciones
- F13.mo18.pp Formato Ficha Caracterizacion Socio Familiar v1 0 PDFDocumento2 páginasF13.mo18.pp Formato Ficha Caracterizacion Socio Familiar v1 0 PDFAso sanblasAún no hay calificaciones
- Acta de Reunion de Apertura Del Año 2022Documento3 páginasActa de Reunion de Apertura Del Año 2022Jesus Castillo TrujilloAún no hay calificaciones
- Apreciación arte y elementos interpretaciónDocumento15 páginasApreciación arte y elementos interpretaciónsamAún no hay calificaciones
- Ganancia en Potencia en Un Amplificador Emisor ComunDocumento12 páginasGanancia en Potencia en Un Amplificador Emisor ComunAriana Garcia uwuAún no hay calificaciones
- Rigidez Ejercicios Resueltos Parte 1 128140 Downloable 936980Documento16 páginasRigidez Ejercicios Resueltos Parte 1 128140 Downloable 936980JAIME JOSE CHIPANA SORIAAún no hay calificaciones
- Impacto Del Diagnostico en Pacientes Con CáncerDocumento12 páginasImpacto Del Diagnostico en Pacientes Con CáncerAlejandra BilbaoAún no hay calificaciones
- OFERTA Y DEMANDA AGREGADADocumento8 páginasOFERTA Y DEMANDA AGREGADAluciaAún no hay calificaciones
- Determinacion de CarbonatosDocumento10 páginasDeterminacion de CarbonatosHANZ LEONAún no hay calificaciones
- Candado Exterior J70 MM PREMIUMDocumento1 páginaCandado Exterior J70 MM PREMIUMEddison DavilaAún no hay calificaciones
- Ficha Water-Pro MXDocumento2 páginasFicha Water-Pro MXBlank MartínezAún no hay calificaciones
- P P GH P GH P GH P: Atm Petroléo. Petroléo. W W Glic - Glic. ADocumento5 páginasP P GH P GH P GH P: Atm Petroléo. Petroléo. W W Glic - Glic. AJFrank Salcedo CamposAún no hay calificaciones
- Los Diferenes Paladares de Dulces Tipicos de Nuestra Region y Del Pais en GeneralDocumento4 páginasLos Diferenes Paladares de Dulces Tipicos de Nuestra Region y Del Pais en GeneralJose RomeroAún no hay calificaciones
- Tareas 3 Lapso Geografia 2Documento4 páginasTareas 3 Lapso Geografia 2YoinirethAún no hay calificaciones
- Investigacion Operativa IIDocumento28 páginasInvestigacion Operativa IImariajose1326100% (1)
- Licencia Excepcional RS-2020-15059878-APN-MTDocumento2 páginasLicencia Excepcional RS-2020-15059878-APN-MTTodo Noticias100% (1)
- Brujito de GulubúDocumento1 páginaBrujito de GulubúNachoMartinezAún no hay calificaciones
- Propuesta Tecnica Economica para El Servicio de Consultoria para La Implementacion de Un Sistema de Gestion de Seguridad y Salud Ocupacional Basado en La Norma Ohsas 18001Documento2 páginasPropuesta Tecnica Economica para El Servicio de Consultoria para La Implementacion de Un Sistema de Gestion de Seguridad y Salud Ocupacional Basado en La Norma Ohsas 18001Manuel Barja Ninanya75% (4)