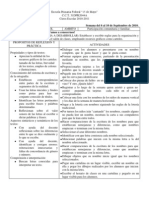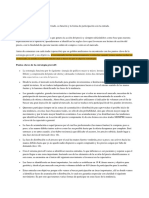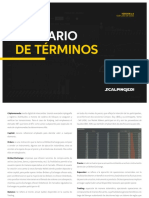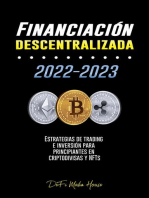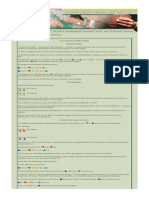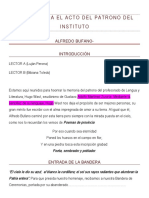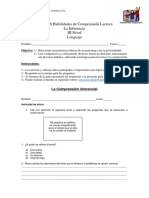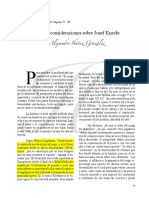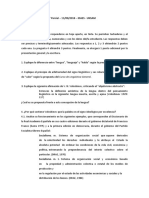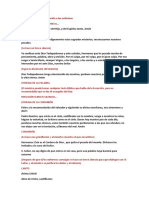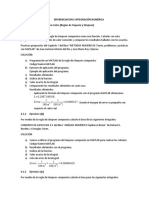Documentos de Académico
Documentos de Profesional
Documentos de Cultura
CURSO SOBRE METASTOCK EN
Cargado por
Raul Arnaldo Rybertt MaldonadoTítulo original
Derechos de autor
Formatos disponibles
Compartir este documento
Compartir o incrustar documentos
¿Le pareció útil este documento?
¿Este contenido es inapropiado?
Denunciar este documentoCopyright:
Formatos disponibles
CURSO SOBRE METASTOCK EN
Cargado por
Raul Arnaldo Rybertt MaldonadoCopyright:
Formatos disponibles
CURSO SOBRE METASTOCK
1 2 3 4 5 6 7 8 9 10 11 12 13 14 15 16 17 18
Lectura de los datos Los Charts Creacin de grupos de valores Creacin de templates Inclusin de texto y smbolos Inclusin de medias Indicadores El Expert Advisor El Explorer Envo de grficos Los Splits Borrar valores que no nos interesan Ampliaciones, reducciones y dividendos System Tester Introduccin de nuevos indicadores Unin de dos grficos Tutorial sobre formulas Las FAQ del metastock (Preguntas mas frecuentes)
1- Lectura de los datos
La mejor forma de conversin de los datos es pasarlos de formato txt a metastock. Para convertir los datos no hay mas que ir al Downloader del metastock (lo tenis en Tools- The Downloader). Vas a la ventana Tools y eliges convert. Te saldr una ventana, que la tienes que rellenar as: Source File Type ASCII Text
Folder C:\Equis\Data (u otra carpeta a tal efecto)
Browse: aqu eliges el archivo txt que quieres cargar (normalmente van en aos, meses o das). Para ello debemos meter el fichero txt en la carpeta Data. Si tienes los cierres en otra carpeta cambia por la tuya en la configuracin En archivos de tipo tienes que elegir los de txt. Destination
File Type Metastock Folder C:\Equis\Data (u otra carpeta a tal efecto)
As se van descargando todos los histricos de la misma manera, de ms antigedad a menos. Para los archivos diarios no hay ms que seguir los mismos pasos antes descritos. Buscar el fichero a convertir y darle a OK
2- Los Charts
Un "chart" es una representacin grfica de un valor en una ventana nica. Puede contener el precio, indicadores, lneas de estudio, texto, etc. en una o en mltiples ventanas interiores. Puede proporcionarle un nombre o bien dejar que Metastock se lo de automticamente. Qu es un chart? El chart es el punto central de todo lo que se puede hacer con Metastock. Un chart es una representacin grfica de los precios de un valor al que se puede acompaar con indicadores y lneas de estudio. En Metastock, un chart se representa contenido en una nica ventana. La ventana est dividida en una o ms ventanas interiores donde se dibujan los precios y los indicadores. Un chart ayuda a conseguir una interpretacin visual del valor. Los indicadores pueden dibujarse sobre el chart para ver lo que los precios han hecho en el pasado, lo que estn haciendo en la actualidad, y lo que pueden hacer en el futuro. Las lneas de estudio pueden dibujarse sobre el chart para ver como reaccionan los precios a determinados niveles de precios o intervalos de tiempo. Crear un nuevo chart Un nuevo chart se crea empleando el comando New del men File. Cuando se crea un nuevo chart y se muestra en la pantalla, se usa automticamente un template especial por defecto denominado default.mwt para determinar la apariencia inicial del chart.
Puede aplicar un template creado por usted al nuevo chart al tiempo que crea el chart eligiendo el botn Template del dialogo New. El nombre del chart aparece en la barra del ttulo del chart. A los nuevos charts se les asigna un nombre por defecto "chartx.mwc" donde la "x" es un nmero que se corresponde con el nmero de charts abiertos sin nombre. Si intenta cerrar o guardar un chart que tiene el nombre por defecto "chartx", el dialogo Save As aparecer para preguntarle si le va a dar un nombre al mismo. Para crear un chart:
Elija New en el men File. Elija Chart.
- En el cuadro que aparece, seleccione la carpeta donde est el valor cuyo grfico quiere hacer. - Haga doble clic sobre el nombre del valor. Mostrar charts guardados Despus de que se ha guardado un chart (manualmente o automticamente por un Smart Chart), puede ser abierto empleando el comando Open del men File. Use la lista desplegable de tipos de archivos para elegir Charts o Smart Charts. Si el chart o el Smart Chart que quiere abrir no esta listado, asegrese de que ha elegido la carpeta correcta en la parte de arriba. Si quiere abrir mltiples charts de una vez, puede seleccionar mltiples charts de la lista en el dialogo Open y hacer clic en el botn OK. Cada uno de los charts elegidos se abrir. Si hace clic sobre el nombre de un chart, aparecer una descripcin del chart (si usted la introdujo anteriormente) en el cuadro denominado Description. Si tardan en aparecen los valores en el dialogo Open, quizs le convenga reducir el nmero de valores por carpeta. Aunque una carpeta puede contener hasta 2.000 valores, una cantidad superior a 1.000 puede causar que el dialogo Open se ejecute lentamente en algunos ordenadores.
El botn Template est inutilizado si el tipo de archivo es Charts. Esto es as para prevenir la destruccin accidental de un chart existente previamente guardado en el que ha trabajado muchas horas. Recomendamos que cree un nuevo chart empleando el template adecuado. Puede aplicar un template diseado por usted a un Smart Chart eligiendo el botn Template en el dialogo Open. Si necesita hacer un "clnico" de un chart ya abierto, use el comando New Window en el men Window. Para abrir un chart guardado: - Elija Open del men File. - De la lista tipos de archivos, seleccione Charts o Smart Charts, dependiendo del tipo de chart que quiera abrir. Si elige Smart Charts, puede tambin aplicar un template haciendo clic en el botn Template.
- Del recuadro superior seleccione la carpeta donde est el chart que quiere abrir. - Haga doble clic en el nombre del chart que quiere representar en la pantalla. Para abrir rpidamente mltiples charts: - Elija Open del men File. - De la lista tipos de archivos, seleccione Charts o Smart Charts, dependiendo del tipo de chart que quiera abrir. - Seleccione mltiples charts apretando el botn CTRL del teclado mientras hace clic con el ratn. - Haga clic en el botn OK. Guardar charts Cuando abre un chart, Metastock lo copia de su disco a la pantalla. Los cambios hechos en el chart son temporalmente almacenados en la memoria hasta que los guarde en el disco. Los charts se guardan con los comandos Save y Save As del men File. Metastock tambin tiene una capacidad de guardado automtico llamada Smart Charts. Si abre un Smart Chart, los cambios que haga son automticamente guardados cuando se cierre el chart. Si usa el comando Save para guardar un chart y el chart seleccionado no tiene nombre, el dialogo Save As aparecer para pedirle que le de un nombre. Si intenta
cerrar un chart al cual ha hecho modificaciones, se le preguntar si quiere guardar el chart. Recomendamos que guarde sus charts a menudo cuando haga cambios grandes en los mismos ya que de esta manera evita perder su trabajo debido a fallos de corriente u otros eventos imprevistos. Aunque se mantiene automticamente un Smart Chart para cada valor, puede haber veces en que usted quiera que un "chart" especfico reemplace al Smart Chart del valor que se crea automticamente. Marque el botn Save as Smart Chart en el dialogo Save As si quiere que el "chart" seleccionado reemplace al Smart Chart del valor en cuestin. Para guardar un chart: - Seleccione el chart que quiere guardar haciendo clic directamente sobre el chart. - Elija Save desde el men File. Si el chart es nuevo y sin nombre, se le pedir que proporcione un nombre en el dialogo Save As. Cerrar charts Despus de que haya acabado de trabajar sobre un chart, debera cerrarlo para liberar memoria. Si intenta cerrar un chart al que ha hecho cambios, Metastock le preguntar si quiere guardar primero el chart. Si intenta cerrar un chart que nunca ha guardado antes (un chart creado en esa sesin de trabajo), Metastock muestra el dialogo Save As y le pide que le proporcione un nombre al chart. Para cerrar un chart: - Seleccione el chart que quiere cerrar y haga una de las siguientes cosas: * Elegir Close desde el men File. * Doble clic en el recuadro de sistema del chart, en la esquina superior izquierda del chart. Si el chart ha sido modificado, se le preguntar si quiere guardarlo. Si el chart no tiene nombre, se le pedir que le proporcione uno. Para cerrar charts abiertos: - Elija Close All desde el men File. Si alguno de los charts ha cambiado, se le preguntar si quiere guardarlo. Si algn chart no tiene nombre, se le pedir que le proporcione uno. Escanear charts con el Change Security Command Una manera rpida de escanear todos los valores de una carpeta es con el Change Security Command. Este comando reemplaza el valor base del chart seleccionado con el siguiente (o anterior) valor que haya en la carpeta. Todos los indicadores son recalculados (empleando los mismos parmetros) tomando como base el nuevo valor. Todo lo dems del chart se mantiene intacto. Hay cuatro maneras de acceder a los comandos Change Security.
- Puede elegirlos con el comando Change Security del men File. - Puede usar el Microsoft Intellimouese. - Puede pulsar ALT+Flecha derecha para moverse hacia el siguiente valor o ALT+Flecha izquierda para moverse hacia el anterior. - Puede hacer clic sobre los botones Next Security o Previous Security sobre la barra de herramientas del Chart. Esta ltima forma puede ahorrar bastante tiempo, particularmente a aquellos a quienes les gusta ver todos sus valores con el mismo conjunto de indicadores. Si est en la mitad de su escaneo de valores, cualesquiera cambios hechos al chart se reflejan en todos los charts que le queden por ver. Los Smart Charts no se ven afectados a menos que haga cambios al chart. Si se hacen cambios al valor que se muestra en pantalla, el Smart Chart del valor ser reescrito y actualizado. La opcin Keep Line Studies del dialogo Application Properties le permite elegir si quiere o no quiere transferir las lneas de estudio del chart actual al siguiente. La opcin Use Smart Charts del dialogo Application Properties le permite elegir si quiere o no quiere mostrar un smart chart del valor individual cuando escanea. Para escanear charts: - Muestre en pantalla el chart que quiera usar como base durante el escaneo. - Haga una de las siguientes cosas: * Elija Change Security desde el men File. Elija Next. * Apriete ALT+Flecha derecha. * Haga clic sobre el botn Next Security o Previous Security en la barra de herramientas del Chart. Scroll de un chart En la parte inferior de cada chart hay una barra horizontal de scroll. Esta barra le permite moverse hacia adelante o hacia atrs de los datos cargados. Haga clic en el botn izquierdo para hacer scroll hacia atrs y el botn derecho para hacer scroll hacia adelante. Tambin puede hacer clic y dejar apretado el botn del ratn para moverse en cualquier direccin que desee. Para hacer el scroll de los datos, debe haber ms datos cargados de los que se muestran en pantalla. Tambin puede usar el dialogo Load Options, el dialogo XAxis Properties, o el comando Zoom-In para reducir la cantidad de datos mostrados en pantalla en relacin con los datos cargados. Tambin puede hacer scroll a travs de los datos de un chart empleando el Microsoft IntelliMouse.
Clonar charts El comando New Window en el men Window se emplea para crear una copia (es decir, un clon) de un chart seleccionado. Por ejemplo, si tiene seleccionado un chart llamado "IBM", y elige el comando New Window, otro chart se abrir conteniendo los mismos datos y grficos. El nuevo chart recibir el nombre "Chart1-IBM". Este comando es til para disear rpidamente un layout o un template que requiera mltiples charts del mismo valor. Para clonar un chart: - Seleccione el chart que desea haciendo clic en cualquier lugar del mismo.
Elija New Window desde el men Window.
3- Creacin de grupos de valores
Los Layouts permiten crear grupos de valores. Yo lo he hecho creando grupos segn los sectores: Alimentacin, construccin, etc. Adems puedes crear un layout solo con tus valores, lo que permite un rpido acceso. Cmo hacerlo? Los layout se crean despus de haber abierto y ordenado los charts que se desee. Es decir tenis que abrir todos los grficos que queris meter. Ejemplo: quiero grabar en un layout mi cartera que es TUB,ELE y BBV. Abro los 3 grficos, ordenados como queramos.
Vamos a File-New-Layout. Automticamente te saldr una ventana donde podrs meter los grficos que has elegido dndole a Add All (Aadir todos). En el caso de que queramos quitar un valor del layout tenemos que darle a Remove.
Le damos a OK, y automticamente te crea el layout, al que todava no hemos dado nombre. Para hacerlo vamos a File-Save as y le damos el nombre que queramos. Los Layouts tienen la extensin de archivo *.mwl. Para abrirlo no tenemos mas que ir a open y elegir en la opcin "Archivos de tipo" Layout.
Para hacer cambios en un Layout debemos ir a File-Edit Layout y ah podremos aadir o quitar grficos del layout. Cuando haces cambios en un layout, debes guardar el layout empleando los comandos Save o Save As del men File. IMPORTANTE: Para moverse a travs de un layout ya creado lo mejor es hacerlo a travs de la pestaa windows, donde te salen todos los charts del layout creado, ya que si los vas cerrando, y luego lo grabas te graba solo los que tengas en pantalla, lo que es una pueta. Al cerrarlo tienes dos opciones:
Close the entire layout: cerrar el layout entero - Close this chart and remove it from the layout: cuidado con esto, porque si le das aqu te cierra el grfico que tengas en pantalla y lo saca del layout.
4- Creacin de Templates
Un "template" es un conjunto de informacin que puede usarse una y otra vez sobre diferentes grficos. Podra crear un template que tuviera el MACD, el RSI, dos medias mviles, y la escala a la derecha y luego aplicarlo a otros grficos para conseguir los mismos resultados, es decir, la misma apariencia y los mismos valores medidos en diferentes valores. Qu es un Template? Un template contiene toda la informacin que hay en un chart o en un layout menos los datos del valor. Un template se aplica a un valor (est abierto chart o cuando se carga) en el momento en que un nuevo chart o layout se crea basado en la informacin del template. Cada template es almacenado en un archivo con la extensin *.mwt. Si la informacin del template procede de un simple chart, entonces se crea un chart cuando se aplica el template. Si la informacin procede de un layout, entonces se crea un layout con varios charts (ver layouts). Por ejemplo, supongamos que le gusta analizar sus valores con el RSI, el MACD y una media mvil de 50 das. Usted puede guardar esta informacin en un template y aplicarla a cualquier valor de una sola vez y de manera rpida. Tambin puede crear un template por defecto que se usar siempre que se cree un chart. Una vez que se ha creado un template, puede usarse una y otra vez. Crear un nuevo Template Un template se crea desde la informacin contenida en un chart o un layout. Una vez que el chart o el layout tenga la apariencia que se desea, use el comando Save As del men File para guardar el template. Si ha creado un layout multichart, entonces se crear un template multichart. Si ha creado un simple chart, entonces se crear un template simple. Para crear un template: - Elija Open desde el men File. - Elija Smart Chart, Chart o Layout desde la lista desplegable File of Type. - Elija
Smart Chart o Chart para crear un template simple. Elija Layout para crear un template multichart. - Seleccione el Smart Chart o el layout que desee y haga clic en OK. - Haga los cambios que quiera en el chart (aada indicadores o medias mviles, cambie las escalas, etc.) - Elija Save As desde el men File. - Elija Template desde la lista desplegable Save as Type. - Teclee un nombre en la caja File Name. - Haga clic en el botn OK. Aplicar un Template existente Los templates pueden aplicarse a un chart sobre la pantalla, cuando abre un Smart Chart desde el dilogo Open o cuando crea un nuevo chart. Cuando se aplica un template a un chart, el template usa el valor base del chart para todos los charts del template. Si el template se cre a partir de un chart simple, entonces se crea un chart cuando se aplica. El nombre del chart en cuestin aparecer en la barra del ttulo como "Chartx-Nombre del valor" (donde "x" es un nmero). Si el template se cre a partir de un layout multichart, entonces se crear un layout cuando se aplique el template. El nombre que aparecer en la barra de ttulo de cada chart ser "Layoutx-Nombre del valor: x" (donde la "x" del Layout se refiere al nmero del layout y la "x" siguiente al Nombre del Valor es el nmero diferenciador de cada chart). Como se mencion antes, cuando se aplica un template a un chart, se crea un nuevo chart. Sin embargo, el chart al cual se aplic el template permanece en pantalla. Si no quiere que esto ocurra, haga clic en el botn Remove Existing Chart. Un template tambin puede aplicarse a un chart abierto haciendo clic con el botn derecho del ratn sobre el chart y seleccionando Apply Template desde el men que aparece en la pantalla. Tambin puede aplicarse un template cuando se crea un nuevo chart o cuando se abren Smart Charts eligiendo el botn Template desde el dialogo New o Open. Note que el botn Template est inutilizado en el dialogo Open si usted no tiene ningn Smart Chart seleccionado en la lista desplegable Files of Type. Si encuentra tiles los templates para sus anlisis, puede que quiera probar el comando Change Security. Para aplicar un template a un chart abierto: - Haga clic con el botn derecho del ratn sobre el chart. - Elija Apply Template desde el men que le aparecer. - Elija el template que desee en el dilogo Apply Template. Para aplicar un template al cargar un valor: - Elija Open o New desde el men File. - Si est abriendo un valor que ya existe con el dilogo Open, seleccione Smart Charts desde la lista desplegable Files of Type. - Haga clic en el botn Templates. - Elija el template que desee desde el dialogo Open Template. - Haga doble clic en el valor que desee abrir. Hacer cambios en un Template. Los cambios se hacen abriendo el template que se desee, haciendo los cambios en el mismo, y volviendo a guardarlo con el mismo nombre de archivo. Para hacer cambios en un template existente: - Aplique el template que quiera cambiar a un valor o a un chart. - Haga los cambios que desee. - Elija Save As desde el men File.
- Elija Template desde la lista desplegable Save as Type. - Haga doble clic sobre el nombre del archivo de template que est usando actualmente. - Elija Yes cuando se le pregunte si quiere "replace the existing file". Guardar un Template Los templates se guardan usando el comando Save As desde el men File. Si quiere que los cambios que ha hecho al template se conserven, debe guardar el template usando el comando Save As. Tambin puede guardar un template como el template por defecto. El template por defecto se aplica automticamente a todos los charts de nueva creacin. Para guardar un template: - Elija Save As desde el men File. - Elija Template desde la lista desplegable Save as Type. - Si est editando un template y quiere guardar los cambios con el mismo nombre de template, haga doble clic en el archivo del nombre del template. Si est guardando un nuevo template, teclee un nombre para el mismo en la caja File Name y haga clic en OK. El Template por defecto. Puede controlar la apariencia de un chart recin creado empleado el template por defecto. El template por defecto es un template especial que es igual a uno normal con la excepcin de que Metastock lo aplica automticamente a los charts recin creados. El template por defecto que acompaa de fbrica al Metastock es sencillamente un chart simple con las barras de precios high-low-close y el volumen. El template por defecto se llama DEFAULT.MWT y est almacenado en la carpeta del programa Metastock (c\equis\mswin) junto con los dems templates. Esto significa que el template por defecto puede aplicarse en cualquier momento igual que cualquier otro template normal. Por ejemplo, podra cambiar el template por defecto de manera que aparecieran los candlesticks y una media mvil en pantalla cuando se crea un nuevo chart. Para pasar rpidamente la informacin del chart actualmente seleccionado al template por defecto, haga clic con el botn derecho del ratn sobre el chart y elija Save as Default Template. Para editar el template por defecto: - Elija New desde el men File. Elija Chart. - Haga doble clic sobre cualquier valor o chart listado en el dialogo. - Haga los cambios que quiera en el chart o en los charts si el template por defecto es un layout multicharts. - Haga clic con el botn derecho del ratn y elija Save as Default Template desde el men que le aparece en la pantalla.
5- Inclusin de texto y smbolos
En la barra de la izquierda. aparecen dos flechas, una sealando a la izquierda, y otra a la derecha. pulsando sobre ellas obtienes diferentes opciones. Hay una en la que aparece un cuadro con el nombre abc que te permite poner textos, y otra debajo que te permite poner smbolos.
10
Adems se permiten poner sobre el grafico figuras geomtricas como elipses y rectngulos
6- Inclusin de medias
Para incluir medias debemos abrir la lista despegable que tenemos arriba en el centro y elegir la opcin "Moving Average".
Despus arrastramos el icono hasta el grfico donde queremos incluir las medias y nos saldr una ventana, en donde en la opcin "Time periods" podemos escribir el numero de das de la media. Dentro de la opcin Method podemos poner que clase de media queremos, exponencial, simple, etc.
7- Indicadores
11
Se ponen eligiendo la opcin Insert-Indicators. Al hacer esto sale una larga lista de indicadores.
A continuacin resumo los ms interesantes. CCI Standard MACD Momentum Relative Strenght Index(RSI) Stochastic Oscilator
- Otros indicadores interesantes: Directional Movement ADX R Parameters, On Balance Volume, Parabolic SAR y Price ROC. Generalidades: 1. Los osciladores normalmente tienen un grfico con una o dos lneas que lo cruzan horizontalmente. 2. Los de dos: si el oscilador est cerca de la de abajo = sobrevendido ese valor, o sea est barato; y si est cerca de la de arriba = sobrecomprado o caro. Seal de compra: cuando cruza la lnea de abajo hacia arriba; de venta: si cruza la lnea de arriba hacia abajo. 3. Los de una seal de compra: si cruza esa lnea hacia arriba; de venta: si la cruza hacia abajo. 4. En el grfico del oscilador se pueden dibujar canales, soportes, resistencias... y su rotura normalmente anticipa un movimiento igual en el de precios. 5. En los grficos de los osciladores hemos de buscar divergencias respecto al de precios. Por ejemplo, si a mnimos sucesivos en el de precios corresponde mximos sucesivos en el oscilador (sobre todo RSI y CCI), anticipa una posible subida en el de precios; y a la inversa.
8- El Expert Advisor
12
Lo podis encontrar en Tools-Expert Advisor, o en el icono de la de derecha de arriba, como lo llamo yo, el del "to del bombn".
El Expert Advisor es como si fuera una ayudante que te da seales de compra o venta segn diversos indicadores. Es un poco mecnico, pero te puede ayudar en la toma de decisiones, para confirmar o desmentir una decisin. Para ello, primero debemos abrir el grfico que queramos, le damos Expert Advisor, y nos saldr una lista de indicadores. Para m, los ms interesantes son: Chande Momentum Oscillator MACD Relative Strength Index Stochastic Oscilator
Para activarlos, tenis que seleccionarlos con el ratn, y darle a Attach-Close. En el grfico os saldrn las seales. Para deseleccionar el indicador Dettach-Close. Tambin hay una opcin que es Comentary, donde el "Experto" te comenta la situacin del valor segn el indicador elegido, pero lo malo es que esta en ingles. a) El Stocstico En el grfico os aparecern unas flechas de dos colores: rojo y verde. - Rojo: seal de venta=S=Sell - Verde: seal de compra=B=Buy La D significa una divergencia. Adems aparece una barra abajo que significa la tendencia general del valor. b) El MACD Os saldr unas flechas de dos colores: rojo y verde: - Buy Signal= seal de compra - Sell Signal= seal de venta Debajo de la barra del volumen os aparecer si el valor es "Bullish" o "Bearish"
13
En cualquiera de estos indicadores se pueden cambiar los smbolos. Ej.: que en vez de poner S de Sell, ponga V de vender. Para ello en el Expert Advisor, seleccionamos con el ratn el Indicador y le damos a Edit. Elegimos la pestaa Symbols. Para cambiarlos seleccionamos el smbolo y le damos a Edit, y en la pestaa Graphic podemos cambiar lo que queramos, colores, texto, grficos,..
No obstante nosotros mismos podemos modificar los parmetros de los indicadores. Ejemplo: pinchamos con el ratn el MACD y le damos a la pestaa Editar.
En Trends figuran las formulas del indicador seleccionado. Si queremos que el Expert Advisor nos de seales con una media mas larga, se le quita el 9 y se pone la que queramos.
9- El explorer
Se elige en Tools-The Explorer o en el icono de arriba a la derecha con forma de prismticos. Nos saldrn una serie de opciones.
14
Los ms importantes para mi son: a) MACD Buy signal: le damos a explore, nos saldr una ventana para indicar la ruta, en nuestro caso c:/equis/data. Le damos a Add, y nos tiene que salir en la ventana de la derecha la ruta. Cuando le demos a OK, empezara una bsqueda entre los grficos. Cuando acabe le damos a report (informe) y nos indica los valores que han dado seal de compra con el MACD en el ultimo da. Si lo hacemos cada da despus de actualizarlo nos dir los valores que dan seal de compra. Lo mismo hay que hacer para los siguientes. b) Indicators, 5 popular: nos comenta los 5 indicadores mas populares de todos los valores: MACD, stochastico, CCI, OBV y el RSI. Dndole a Sort en el informe(report), podemos ordenar los valores segn el indicador que quedamos de forma ascendente o descendente en la opcin Sort by. c) Long Term Bearish: nos dice los valores que estn sealados como Bearish, que si usis el MACD en la opcin del Expert, lo pone debajo del volumen en los charts que elijis. d) Long Term Bullist: igual que antes bullist. e) Price and volumen Breakout: valores donde el precio han subido ms de un 5% y el volumen es un 50% mas respecto a la media de los ltimos 50 das. f) Volume Above Average: valores que superan en cuanto a volumen la media de los ltimos 50 das.
10- Enviar grficos
Hay dos maneras:
1) Cuando tengis un grfico en pantalla, dais un clic derecho sobre el grfico, vais a Internet y elegs la opcin Save as HTML. Esto os creara dos grficos, uno en formato jpg y otro html en la carpeta donde le indiquis. Se manda siempre el primero. Este grafico ocupa unos 100 Kb, lo que es mucho, sobre todo en los foros
15
de Internet que no dejan enviar archivos de ms de 50Kb. Para que ocupe menos el archivo jpg se puede transformar en gif el jpg que sale con un programa con el Paint Shop Pro o Graphic Work Shop. Se copia y se pega en el mail que enviamos. Esto nos reducir el grafico hasta los 10 KB ms o menos.
2) Abrir un chart con el Metastock y copiarlo en el Portapapeles de Windows mediante clic en copy o Control+C), para despus pegarlo (clic en paste o Control+V) en el Paint Shop o Graphic Shop y salvarlo como gif. Otra manera de hacerlo mas rpida con el PSP es, teniendo abierto dicho programa, pulsar maysculas+C. Vamos a lo que queremos guardar y hacemos clic derecho sobre el grafico. Nos saldr una cruz como cursor. Arrastramos con el botn izquierdo la superficie a guardar y al soltar el ratn nos grabara lo que hemos seleccionado en el PSP.
11- Los Splits
Pasos. 1) Abrs al Downloader 2) Abrs el grfico del valor que queris hacerle un split. Os saldr una ventana parecida a un Excel 3) Vais a Adjust y le dais a split. Os saldr una ventana con - First date: primer da que tenis datos - Last date: ultima fecha - Ratio: proporcin del split 4) El first day no hay ni que tocarlo, porque tiene que dividir los datos hasta la fecha en que se realizo el split. Lo que hay que cambiar es el last date, poniendo el da anterior al que se realizo el split. Estos datos se pueden sacar de la pgina http://www.megabolsa.com/cierres/operaciones.php Ah ya vienen puestos directamente para ser incluidos en el Downloader, sin modificar nada. 5) Ratio: proporcin en que se hizo. Normalmente sale automtico. Le dais a OK, cerris la ventana, os dir si quieres guardar los cambios, le dices que si, y hecho.
16
Este el caso por ejemplo del split de 3 por 1 que hizo Telefnica el 26 de Julio de 1999. Como observis se pone el DIA anterior a la cotizacin, que en este caso fue el viernes 23 de Julio
12- Borrar los grficos que no nos interesan
Normalmente cuando descargamos los histricos aparecen valores que no nos interesan, como pueden ser cotizacin de derechos, etc. Para borrarlos hay que hacer lo siguiente: Abres el Downloader, en TOOLS seleccionar "delete", en delete seleccionar "securities", en la ventana que nos sale seleccionar el smbolo a eliminar, y pulsar "delete".
13- Ampliaciones, reducciones y dividendos
Para modificar estas situaciones vamos al "Downloader" y abrimos el grfico que deseamos modificar. Elegimos "Adjust-Distribution". Nos aparecer una ventana, donde tenemos que modificar solo el "Last Date", donde indicaremos el da anterior al que se produce el salto en la grfica. En la Casilla Amount se debe poner el valor terico del derecho. Ejemplo: Acesa: el 26 de Junio de 1999 empez una ampliacin. Ponemos en last date el 25 de Junio de 1998 y en Amount debemos poner el valor terico del derecho, 0.56.
Le damos a OK, guardamos los cambios y en el grafico se observa que ya no hay un salto. Del mismo modo se pueden producir devoluciones de capital y dividendos. Se acta de la misma forma que si fuera una ampliacin de capital. En el caso de las
17
devoluciones se descuenta el importe de la devolucin y en el caso de los dividendos se descuenta el dividendo bruto. Los datos de los valores tericos de los derechos, devoluciones y dividendos los podis encontrar en: http://www.megabolsa.com/cierres/operaciones.php
4- System Tester
Abrimos un chart. Pulsamos el icono SYSTEM TESTER (El del signo del $) Sale una ventana para "testear" con el oscilador que deseemos, ejemplo el MACD con optimizacin. Pulsamos Test. Esperamos unos segundos a que termine de hacer la optimizacin.
Pulsar Reports y sale una ventana de datos (Sumario). Lo que nos interesa y buscamos es el nmero de la columna de la derecha. (OPT 1 PERIODS IN MACD TRIGGER) .Podis hacer comparaciones. A veces con el mismo nmero de marcas/flechas el resultado puede cambiar muchsimo. (La inversin es de 1.000 unidades de cualquier moneda y estn incluidos los gastos de compra/venta -0,25%- en el resultado final (Net profit) En la mayora de los valores que miris las veces Losing son casi siempre mayores que las Winning, sin embargo los resultados cantan. Cuando se gana se gana de verdad, ya que cuando perdemos, perdemos poco.
18
El resto de columnas: Net Profit (Benef. Neto) Percentage / Total trade(Marcas, flechas) / winnig (Ganadores)/ losing(Perdedores) /Avd/ OPT 1 Periods in MACD Trigger
Cerramos la ventana. Ponemos el marcador en el grfico y hacemos un clic derecho y elegimos la opcin MACD Properties y, donde nos indica Signal Times Periods, ponemos el nmero PTIMO y pulsar Aplicar. Hay una opcin en el system tester que es muy interesante. Podemos hacer que cuando termine de testear el grfico nos de seales de compra y venta sobre el mismo. Para ello pulsamos la pestaa options dentro de la ventana del System Tester. Nos saldrn dos pestaas de configuracin: a) Testing: podemos elegir las comisiones a cobrar en la compra-venta, tipos de inters, etc. En Positions debemos marcar que seales queremos que nos de: - Longs: largos (compra) - Shorts: cortos (venta) b) Reporting: para que nos de seales de compra-venta debemos marcar las tres casillas de la izquierda. Adems podemos configurar las seales con el color que deseemos.
19
5- Introduccin de nuevos indicadores
Pulsamos dentro del men TOOLS, a INDICATOR BUILDER y NEW. Nos aparece el INDICATOR EDITOR:
Name: el nombre que queris), y pulsamos el Display In QuickList Supongamos que queramos meter el cruce de medias de 6 y 60.. Formula: Mov(C,6,E)/Mov(C,60,E)
20
Pulsamos ACEPTAR y ya est. Vamos a la lista de indicadores. Debe aparecer el indicador dentro de la lista de indicadores que aparece en el MetaStock. Seleccionis el indicador creado y lo ponis en el grfico. Una vez instalado en el grfico pulsis sobre la lnea con el botn derecho del ratn y dentro del men que aparece seleccionis Properties Dentro de Horizontal Lines, y en la casilla Enter a value for a horizontal line, poner +1 y le dais a Add y luego a Aplicar. Si lo habis hecho bien , os aparecer en el grfico el ndice y la lnea horizontal en la posicin +1. PORQUE LA LINEA DEBE DE ESTAR EN LA POSICION +1. Pues porque este indicador al ser la divisin de dos medias , nunca ser un nmero negativo y siendo positivo se mover dentro de 0 y 2, por lo que cuando el indicador se halle por encima de la lnea (+1) el valor estar en periodo alcista y por debajo la accin estar bajando. Si lo ajustis bien, seala bastante bien los periodos, tanto alcista como bajista, y sobre todo en posiciones (5 55) o (6 60), deja correr los movimientos alcistas largos de un valor, y corta las prdidas de raz. Tambin se pueden poner medias ms cortas, segn si queremos operar a ms corto plazo, claro est este indicador nos dar seales de entrada y salida en el valor que en ocasiones sern falsas
16- Unin de grficos
A veces muchas empresas cambian de nombre, por lo que el meta lee la empresa antigua y la nueva. Eso es lo que sucedi por ejemplo con Picking Pack, que antes se llamaba Hispano Suiza. Para unir los dos grficos hay que hacer lo siguiente: Primero tenis que igualar los dos ficheros, es decir, nombrar las dos acciones igual. En este caso cambiramos el nombre de ghs por gpp.
21
Despus vais al Downloader elegs Open abres el grfico y tenis que tener marcadas las casillas Open Interest y Open prices y el tipo decimal. Una vez comprobado e igualado los dos ficheros, vamos a Tools-merge, os saldr una pantalla, con un directorio a la izquierda (Source=Fuente) y otro a la derecha (destination), seleccionis los dos gpps que tenemos, uno a cada lado, le dais al botn merge y os tiene que haber unido los dos grficos en uno solo.
17- Tutorial sobre Frmulas
Una frmula es una expresin matemtica definida por usted. Las frmulas se usan para definir indicadores, sistemas de test, y exploraciones. Adems de los indicadores predefinidos listados en el Indicator QuickList, Metastock proporciona una robusta coleccin de herramientas que usted puede usar para crear sus propios indicadores. Este captulo explica cmo crear y representar estos "indicadores de diseo". Usted puede crear hasta 1.000 diferentes indicadores. Los indicadores se almacenan automticamente por Metastock de forma que usted no tiene que reescribirlos cada vez que quiera representar en la pantalla la frmula. Las frmulas creadas en el men Indicator Builder y las frmulas empleadas para calcular los indicadores que vienen en el paquete de software son completamente independientes unas de otras. Los cambios que se hagan a un indicador de nuevo diseo no afectarn a los indicadores predefinidos. Comenzando. - Con un chart sobre la pantalla, elija Indicator Builder desde el men Tools. Aparecer el dilogo del Indicator Builder (los indicadores de diseo que aparecen en su lista sern diferentes de aquellos que se muestran ms abajo). - Haga clic en el botn New. Teclee el nombre de la frmula como "Tutorial". - Haga clic en la caja Display in QuickList para que el indicador de diseo aparezca en el Indicator QuickList sobre la barra de herramientas estndar. - Haga clic en la caja de edicin de frmulas y ya puede comenzar a escribir una frmula. Identificadores de Precio Los identificadores de precio especifican campos de precio. Los identificadores de precio son apertura, mximo, mnimo, cierre, volumen, open interest e indicador. - Por ejemplo, teclee la palabra "HIGH" -sin comillas- y haga clic en el botn OK. Esto crea una frmula que representar en pantalla los precios mximos diarios.
22
Los identificadores de precio pueden abreviarse como se muestra en la tabla siguiente. Este tutorial usa tanto el nombre largo como las abreviaturas, segn lo permita el espacio disponible.
Nombre largo Open (apertura) High (mximo) Low (mnimo) Close (cierre) Volume (volumen) Interest (open interest) Indicator (indicador)
Abreviatu ra O H L C V OI P
Representacin en pantalla de un indicador de diseo propio - Haga clic en el Indicator QuickList para que se vean los indicadores estndar y los indicadores de nuevo diseo. - Pulse y arrastre el indicador llamado "Tutorial" desde la QuickList hasta la cabecera de un chart. Se abrir una nueva ventana interior y se representar en la misma el precio mximo del valor. Pueden distinguirse los indicadores de nuevo diseo de los otros que vienen predefinidos en la QuickList por un icono que aparece a la izquierda del nombre del indicador de nuevo diseo. - Ahora elija Indicator Builder desde el men Tools o haga clic en el botn del Indicator Builder sobre la barra de tareas estndar. Operadores matemticos.
Las frmulas pueden contener los siguientes operadores matemticos. Tambin pueden contener operadores avanzados tales como la raz cuadrada, pero se explicarn luego. + * / Suma Resta Multiplicaci n Divisin
23
- Ilumine (marcndola con el puntero del ratn) la frmula llamada "Tutorial" y elija Edit. Borre la frmula existente ("HIGH") en la caja de edicin de las frmulas y teclee en su lugar la frmula que se muestra ms abajo.
(H+L)/2 Esta frmula suma los precios mximos y mnimos del da y luego los divide por dos. El indicador mostrado en la pantalla se actualizar automticamente para reflejar el cambio de frmula cuando abandone el Indicator Builder. Prioridad de los operadores El parntesis se emple en la frmula precedente para controlar la prioridad (orden de la operacin). Metastock siempre calcula primero las operaciones que se hallan dentro del parntesis ms prximo. Cuando no se usan parntesis, la prioridad es la siguiente * / + < > <= >= = <> And Or Valores negativos Multiplicacin Divisin Suma Resta Menor que Mayor que Menor que o igual a Mayor que o igual a Igual a Distinto a "Y" lgico "O" lgico
La expresin "H+L/2" (sin parntesis) se habra calculado por Metastock como "L/2" ms "H", ya que las divisiones tienen prioridad superior. Esto habra supuesto un resultado bastante diferente a "(H+L)/2". Por facilitar la lectura, recomendamos emplear los parntesis para controlar la prioridad. "Functions" Adems de los cuatro operadores matemticos, Metastock contiene cerca de 190 "functions" que realizan operaciones matemticas. Por ejemplo, la funcin "sqrt()" calcula la raz cuadrada de un nmero. - Teclee la siguiente frmula: sqrt( CLOSE ) Esta frmula representa en pantalla la raz cuadrada de los precios de cierre. Como ya se habr dado cuenta, esta sintaxis es extremadamente similar a la que se emplea para introducir frmulas en las hojas de clculo. Todas las funciones deben ser seguidas por un par de parntesis. Si un parntesis de apertura no es el primer carcter despus del nombre de la funcin, aparecer un mensaje de error.
24
Parmetros de la Function La funcin sqrt() requiere un parmetro simple dentro del parntesis ("CLOSE" en el anterior ejemplo). Otras funciones, tales como el macd(), no requieren ningn parmetro. La siguiente frmula suma las "races cuadradas" de los precios mximos al indicador MACD: sqrt( HIGH ) + macd() Algunas funciones requieren mltiples parmetros dentro del parntesis. Por ejemplo, la funcin Price Oscillator requiere cuatro parmetros: oscp( 10, 20, EXPONENTIAL, % ) En la frmula de arriba, los parmteros le dicen a Metastock que calcule el Price Oscillator exponencial 10-20 empleando el mtodo porcentual de clculo. Si usted se olvida de introducir el parmetro adecuado, Metastock mostrar una ventana recordndole que espera un parmetro. Localizar errores en las frmulas Metastock hace un excelente trabajo recordando los errores de las frmulas. De hecho, es imposible introducir una frmula no vlida. Esto no significa que sus frmulas siempre funcionarn como usted espera que lo hagan, porque Metastock no sabe lo que usted est tratando de crear o conseguir. Sin embargo, significa que la sintaxis de la frmula siempre ser vlida. Cuando introduce una frmula, Metastock testea la sintaxis de la misma. Si halla algn error, la frmula volver a verse en la pantalla, el cursor ser posicionado en el punto donde se localiza el error, y aparecer un mensaje explicativo acerca del error cometido. Esto se ilustra en el siguiente ejemplo. Supongamos que usted quiere representar una frmula que contenga una media mvil exponencial de 10 perodos del precio de cierre. Todo lo que recuerda es que la funcin de la media mvil se llama "mov". - Introduzca lo que sepa: mov y haga clic en el botn OK. El cursor se posicionar detrs del nombre de la funcin ("mov") y le presentar el siguiente mensaje: "A '(' must immediately follow a function name", que significa que debe poner un parntesis detrs del nombre de la funcin.. - Ahora aada un parntesis de apertura. mov( y haga clic en OK. En este momento, el cursor estar posicionado despus de "(" y se mostrar el mensaje: "Price array or function expected", que significa que le falta el precio o una funcin detrs del parntesis. - Introduzca el identificador de precio "CLOSE" mov(CLOSE y haga clic en OK. Si contina este proceso Metastock le seguir pidiendo datos hasta que la sintaxis de la frmula sea la correcta, es decir:
25
mov(CLOSE,10,EXPONENTIAL) Introducir Functions La seccin precedente explicaba como le ayuda Metastock a corregir los errores sintcticos dentro de las frmulas. Esta seccin le explica cmo puede ayudarle Metastock a recordar (e introducir) las 190 funciones. Haciendo clic en el botn Functions mientras se edita una frmula veremos el dilogo Paste Functions. Este dilogo lista las categoras de funciones disponibles a mano izquierda y los nombres de las funciones de cada categora a mano derecha. Haciendo clic en OK cuando se muestra el dilogo Paste Functions insertaremos dentro de la frmula (en el lugar en que se encuentre el cursor) la funcin que actualmente aparece iluminada. La funcin tambin puede insertarse con una descripcin de los argumentos requeridos (si son necesarios) marcando la caja Paste Arguments. Escribir comentarios Pueden introducirse comentarios en una frmula rodendolos con "{" y "}". La siguiente frmula contiene dos comentarios: macd() {the MACD times} * ((H+L+C) / 3) {the average price} Cuando se emplean adecuadamente, los comentarios hacen mucho ms fcil la comprensin de frmulas complejas. Los comentarios dentro de comentarios causan un mensaje de error. Anidar Functions Los ejemplos precedentes empleaban identificadores de precio como parmetros de datos. Tambin pueden usarse otras funciones como parmetros de datos tal como muestran los tres siguientes ejemplos: stdev( stoch(5,3), 10 ) mov( rsi(15), 10, SIMPLE) mov( mov( rsi(15), 20, W), 10, SIMPLE) El primer ejemplo calcula el oscilador estocstico y luego calcula la desviacin estndar de 10 perodos del oscilador estocstico. El segundo ejemplo calcula una media mvil simple de 10 perodos del RSI de 15 perodos. El tercer ejemplo calcula una media mvil ponderada de 20 periodos del RSI de 15 perodos y luego calcula una media mvil simple de 10 perodos de esta media mvil. Esta tcnica (colocar funciones dentro de funciones) la llamaremos "anidar funciones" La funcin if() La funcin if() se emplea para crear proposiciones condicionadas (es decir, "sientonces"). Contiene tres parmetros como se muestra en el siguiente ejemplo: La siguiente frmula dibuja "volumen positivo" si el cierre es mayor que el precio medio. En otro caso, dibuja "volumen negativo".
26
if( CLOSE > (HIGH+LOW)/2, +V, -V ) Empleo de los operadores "and" y "or" Si una frmula requiere mltiples condiciones, pueden combinarse estas condiciones con los operadores "and" y "or". Por ejemplo, quizs le gustara representar en la pantalla +1 cuando el MACD es mayor que cero y el RSI es mayor de 70. La frmula se escribira como sigue: If( macd() > 0 AND rsi(14) > 70, +1, 0 ) Puede aadir tantas condiciones como le permita el espacio dentro de una frmula. Por ejemplo: If(macd() > 0 AND rsi(14) > 70 AND CCI(14) > 100 AND close > mov(close,10,e), +1, 0) Puede hasta combinar los operadores AND y OR dentro de la misma frmula: If((macd() > 0 OR close > mov(close,10,e)) AND rsi(14) > 70, +1, 0) La frmula de arriba dice que se represente un "+1" si el MACD es mayor que cero o el precio de cierre est por encima de la media mvil, y el RSI es mayor de 70. Note que los parntesis se colocaron alrededor de la condicin OR porque la prioridad especifica que la condicin AND se evala primero. Si los parntesis no se hubieran colocado alrededor de la condicin OR, la media mvil y el RSI habran sido agrupados juntos con la condicin AND, lo cual no es lo que buscamos calcular con la frmula. Referencias a otros indicadores de diseo propio Los indicadores que diseemos pueden contener referencias a otros indicadores diseados por nosotros mismos, para ello empleamos la funcin fml(). Por ejemplo, la funcin "fml( "My MACD")" es el valor de la frmula que contiene el texto "My MACD" como nombre. No se requiere el nombre completo, solamente la cantidad de texto suficiente que consiga diferenciarlas. La siguiente frmula representa en pantalla el valor de la frmula llamada "Down Day" si el precio de cierre es menor o igual a la media mvil exponencial de 10 perodos de los precios de cierre. En otro caso, se representa el valor de la frmula llamada "Up Day." if( close <= mov(close, 10, E), fml("Down Day"), fml("Up Day") ) A esta tcnica nos referiremos como "anidado de frmulas". El empleo de frmulas anidadas es una manera excelente de simplificar frmulas largas o complejas. Una frmula anidada puede hacer referencia a una frmula anidada que hace referencia a una frmula anidada y as consecutivamente. Las referencias circulares (una frmula llama a otra frmula que llama a la primera) causarn un mensaje de error cuando se represente dicha frmula. Autoreferencia de frmulas empleando PREV La constante PREV le permite crear frmulas autoreferenciadas. Una frmula
27
autoreferenciada es aquella que es capaz de referenciarse a sus propios valores de un periodo "previo". Por ejemplo, la siguiente frmula es un ejemplo de frmula autoreferenciada: ((H+L+C)/3) + PREV Esta simple frmula divide el mximo, mnimo y cierre por 3 y luego suma este valor al valor que tuvo ayer el indicador. El clculo del popular indicador On Balance Volume ilustra el empleo de la funcin PREV: (if(c>ref(c,-1),1,-1)*volume)+PREV Aunque el OBV puede ser calculado sin el empleo de la funcin PREV, el calculo de una media mvil exponencial no puede hacerse sin ella (a no ser que se emplee la funcin mov()). La siguiente frmula muestra como una media mvil exponencial del 18% (aproximadamente 10 periodos) se calcula empleando la funcin PREV. (close*0.18)+(PREV*0.82) Dese cuenta de que si pone la constante PREV en una funcin (por ejemplo, mov(PREV,20,s) ), dicha funcin funcionar pero seguro que le induce a confusin. El identificador "P" Un identificador de precio especial (la variable "P" se emplea para referenciar cualquier lnea o traza de un indicador o precio. Con los indicadores de diseo propio, la variable "P" representa la lnea sobre la que se pega el indicador. Con los system tests y las exploraciones, la variable "P" representa la lnea seleccionada. Esto puede ser til si se quiere que un indicador, una exploracin, un system test, o un expert calcule tomando como referencia una lnea del grfico y no el valor base del chart. Si se aplica (arrastrndolo) un indicador de diseo propio que contenga la variable "P" sobre las barras de precios high/low/close, el precio de cierre (close) ser el que se use por la variable "P". Por ejemplo, la siguiente frmula dibuja un indicador "MACD-type" (es decir, la diferencia entre las medias mviles exponenciales de 12 y 26 periodos) de la lnea del grfico sobre la que se site. mov( P, 12, E) - mov( P, 26, E) Si quiere representar el indicador predefinido Accumulation/Distribution y luego dibujar el anterior indicador citado sobre l desde la QuickList, el resultado ser el MACD del indicador Accumulation/Distribution. Naturalmente, podra escribirse la formula precedente sin emplear el identificador "P" como se muestra ms abajo, pero tendra que modificarla si quisiera obtener el MACD de otro indicador diferente del Accumulation/Distribution. Mediante el empleo del identificador "P" la frmula es ms verstil. mov( ad(), 12, E) - mov( ad(), 26, E) En un indicador de diseo propio, los valores para HIGH, LOW, CLOSE, VOLUME, OPEN y OPEN INTEREST siempre se toman del valor base del chart. Por ejemplo, si arrastra el indicador "HIGH - LOW / P" sobre una lnea de precio que no est en el chart del valor base, los valores HIGH y LOW seguirn tomndose del valor base. El
28
valor "P" representar el precio de cierre (close) del valor sobre el que arrastro. Para dibujar un indicador de diseo propio con la variable "P": - Escriba un indicador empleando la variable "P" en lugar del identificador de datos (por ejemplo, mov(p,10,e), sum(p,25), stdev(p,12), etc.). - Arrastre el indicador desde la QuickList y sultelo sobre la lnea que quiere que haga la funcin de la variable "P" en la frmula. Para hacer funcionar un system test o una exploracin que contenga la variable "P":
- Escriba un system test o una exploracin empleando la variable "P" en lugar del identificador de datos (por ejemplo, mov(p,10,e), sum(p,25), stdev(p,12), etc.). - Seleccione la lnea (indicador o precio) que va a usar como variable "P" haciendo clic directamente en el grfico. Se ve que se ha seleccionado porque aparecen pequeos cuadraditos sobre la lnea. - Haga funcionar el system test o la exploracin.
18- Preguntas ms frecuentes del metastock-FAQ:
Pregunta: Cuando ejecutas el tester con una frmula para optimizar, mientras est optimizando, aparece un dato que significa algo as como: Espacio libre del disco. Esto significa que la optimizacin quita espacio del disco duro? Respuesta: Cada vez que haces un test con un sistema, se queda almacenado en el disco duro. Si haces un test con un sistema que ya has utilizado, slo permanece el ltimo. Cada sistema que aparezca con una "R" al lado es que tiene el Report almacenado, esto es, los resultados. Puedes borrar todos los Reports si marcar todos los sistemas y le das a Delete. Entonces te deja elegir entre Delete (borrar) los Sistemas o los Reports de los Sistemas. Tal vez si borras todos los Reports te des cuenta de que tienes ahora mucho ms espacio en tu disco duro. Tambin puedes borrar los Reports de uno en uno del mismo modo, dndole a Delete y luego eligiendo que no borre el Sistema sino el Report.
P: En las options del men open, qu diferencia hay entre load y display? R: Load es los valores que carga (y que por ejemplo Testa si se utiliza el Tester) y Display es lo que t ves en la pantalla. El Display no puede incluir ms das, es decir, no puedes ver ms de lo que has cargado, en cambio s que puede hacerse al revs: cargar ms das y ver menos (aunque tienes la posibilidad de ver ms en caso de que te interesara).
P: Como hacer para que el metastock me genere ficheros .dop? R: Para generarlos debes ir al Downloader- Tools - Application Options y marcar la casilla Maintain F*.DOP files
29
También podría gustarte
- Market Profile EspañolDocumento2 páginasMarket Profile Españolneubofren600Aún no hay calificaciones
- Primer Grado Plan de Clase Bloque I 2010-2011Documento30 páginasPrimer Grado Plan de Clase Bloque I 2010-2011santos-ciau69% (13)
- Kolmogorov Smirnov para Dos Muestras IndependientesDocumento10 páginasKolmogorov Smirnov para Dos Muestras IndependientesCLAUDIA CAMILA ALVAREZ MENDEZ100% (2)
- E Book TrifectaDocumento10 páginasE Book TrifectaMadelyng Johanna Ardila VegaAún no hay calificaciones
- Metodo Longshot - AdaptadoDocumento13 páginasMetodo Longshot - AdaptadoAxel RojasAún no hay calificaciones
- Trading PlanDocumento8 páginasTrading PlanCarlos CuestaAún no hay calificaciones
- Autoevaluación N°3 - Revisión de IntentosDocumento3 páginasAutoevaluación N°3 - Revisión de IntentosMarlon Ruiz100% (1)
- El Tridente de Andrews - Técnicas de TradingDocumento2 páginasEl Tridente de Andrews - Técnicas de TradingidiazgAún no hay calificaciones
- Estrategia de Trading de IchimokuDocumento1 páginaEstrategia de Trading de IchimokuFrancisco ManriqueAún no hay calificaciones
- Información sobre el experto de Di Napoli incluido en Metastock 7.0Documento11 páginasInformación sobre el experto de Di Napoli incluido en Metastock 7.0Ricardo PacioniAún no hay calificaciones
- Pair TradingDocumento8 páginasPair TradingJavi Crepo SierraAún no hay calificaciones
- Forex Range Trading With Price Action - Forex Trading System (PDFDrive) .En - EsDocumento43 páginasForex Range Trading With Price Action - Forex Trading System (PDFDrive) .En - Eshamm678100% (1)
- MarKet Profile para WEBDocumento26 páginasMarKet Profile para WEBDavidBanegasRojas100% (1)
- Sistema Forex PDFDocumento25 páginasSistema Forex PDFJouglas SuchenskiAún no hay calificaciones
- Ebook Gratuito Introduccion Al Market TimingDocumento49 páginasEbook Gratuito Introduccion Al Market TimingJesus Alonso100% (1)
- ¿Qué Es El ATR?: Systems, en 1978. Como Curiosidad Su Creador, Lo Es A Su Vez de IndicadoresDocumento6 páginas¿Qué Es El ATR?: Systems, en 1978. Como Curiosidad Su Creador, Lo Es A Su Vez de IndicadoresCinthia MacallumAún no hay calificaciones
- Cursodepriceaction 140117211902 Phpapp02Documento28 páginasCursodepriceaction 140117211902 Phpapp02catedralwebAún no hay calificaciones
- Macd 4HDocumento19 páginasMacd 4HYoni Ganas DestoAún no hay calificaciones
- Indicador SAR ParabólicoDocumento6 páginasIndicador SAR ParabólicorancesAún no hay calificaciones
- Operando Divergencias PDFDocumento8 páginasOperando Divergencias PDFFABIO RAFFOAún no hay calificaciones
- Sistema ProwolfDocumento3 páginasSistema ProwolfJulianAndresDaza100% (1)
- Análisis técnico Forex bandas BollingerDocumento42 páginasAnálisis técnico Forex bandas BollingerGustavo RodríguezAún no hay calificaciones
- 3 Secretos para Descubrir Acciones GanadorasDocumento11 páginas3 Secretos para Descubrir Acciones GanadorasFBAún no hay calificaciones
- Estrategia Ganadora 80% EfectividadDocumento7 páginasEstrategia Ganadora 80% EfectividadoaperuchenaAún no hay calificaciones
- Manual Basico Del Principio de La Onda de ElliottDocumento28 páginasManual Basico Del Principio de La Onda de ElliottJoséRamónAún no hay calificaciones
- Estrategias de Gestin Monetaria 100Documento9 páginasEstrategias de Gestin Monetaria 100ordog88Aún no hay calificaciones
- La gran ventaja de diversificar entre sistemas y mercadosDocumento11 páginasLa gran ventaja de diversificar entre sistemas y mercadoscatta_00Aún no hay calificaciones
- Admiral Markets Introduction To Foreign Exchange Trading EbookDocumento20 páginasAdmiral Markets Introduction To Foreign Exchange Trading EbookLiliana PlateAún no hay calificaciones
- Ajustes WolfDocumento16 páginasAjustes WolfM Andrés Castaño CAún no hay calificaciones
- LA Onda de Elliott OSCILADORDocumento2 páginasLA Onda de Elliott OSCILADORcarlosAún no hay calificaciones
- Estrategia Alligator ForexDocumento5 páginasEstrategia Alligator ForexMorocotoedAún no hay calificaciones
- MQL5 - Cómo Escribir Un Expert Advisor y Un Indicador PersonalizadoDocumento25 páginasMQL5 - Cómo Escribir Un Expert Advisor y Un Indicador PersonalizadoEnrique Blanco100% (1)
- Scalping criptos: ganancias pequeñas con poco riesgoDocumento6 páginasScalping criptos: ganancias pequeñas con poco riesgoAndres AlvaradoAún no hay calificaciones
- Gestión Del Capital Con Bandas de BollingerDocumento26 páginasGestión Del Capital Con Bandas de Bollingergescobarg4377Aún no hay calificaciones
- Manual Robot de Trading PDFDocumento9 páginasManual Robot de Trading PDFjlglAún no hay calificaciones
- Glosario V1.0Documento18 páginasGlosario V1.0Conociendo el mundoAún no hay calificaciones
- MERSIDocumento9 páginasMERSIelcercaAún no hay calificaciones
- Tutorial MT4 y Market ProfileDocumento31 páginasTutorial MT4 y Market ProfileOmar MiraveteAún no hay calificaciones
- Estrategia Nihilist Easy Trend - TradingForexSPDocumento26 páginasEstrategia Nihilist Easy Trend - TradingForexSPApolinar Sanchez DiazAún no hay calificaciones
- 1.2 - Forex Básico - Conoce Tus Pips, Lotes y Tipos de OrdenesDocumento10 páginas1.2 - Forex Básico - Conoce Tus Pips, Lotes y Tipos de OrdenesChristian Alvarez SalazarAún no hay calificaciones
- Silo - Tips Phils Smart Money Forex Trading Method 2nd Edition - En.esDocumento50 páginasSilo - Tips Phils Smart Money Forex Trading Method 2nd Edition - En.esgustavoAún no hay calificaciones
- Curso de Forex IntermedioDocumento16 páginasCurso de Forex IntermedioMaría Julia Ogna EgeaAún no hay calificaciones
- Resumen Libro Ismael de La Cruz PDFDocumento136 páginasResumen Libro Ismael de La Cruz PDFJesus Sola MarinAún no hay calificaciones
- Onda 4 - El Abcd de La Gestion Del CapitalDocumento22 páginasOnda 4 - El Abcd de La Gestion Del CapitalMatias AndresAún no hay calificaciones
- GUÍA COMPLETA Indicador RSI - Qué Es El RSI y Divergencias RSI - AdmiralsDocumento25 páginasGUÍA COMPLETA Indicador RSI - Qué Es El RSI y Divergencias RSI - AdmiralsLenin MendezAún no hay calificaciones
- Análisis Técnico: Herramientas para predecir tendencias de preciosDocumento84 páginasAnálisis Técnico: Herramientas para predecir tendencias de preciosAlejandro Esteban Leiva LeivaAún no hay calificaciones
- Estructura Del Precio y Fibonacci Actualizado Con Marca de AguaDocumento13 páginasEstructura Del Precio y Fibonacci Actualizado Con Marca de AguaMiguel Castaño GonzálezAún no hay calificaciones
- 10 - Relacion Precio - VolumenDocumento2 páginas10 - Relacion Precio - VolumenSebastian QuinteroAún no hay calificaciones
- Cómo Operar CFDs Sobre Principales Índices MundialesDocumento17 páginasCómo Operar CFDs Sobre Principales Índices MundialesVictor SantiagoAún no hay calificaciones
- Tecnicas de TradingDocumento26 páginasTecnicas de TradingYesid PinedaAún no hay calificaciones
- Cruce de Medias Móviles - Cruce de La Muerte Vs Cruce DoradoDocumento15 páginasCruce de Medias Móviles - Cruce de La Muerte Vs Cruce DoradoAlex TreviñoAún no hay calificaciones
- Relacion PrecioDocumento33 páginasRelacion Preciorodrigo ChristiansenAún no hay calificaciones
- Del Trader: Edición ExclusivaDocumento20 páginasDel Trader: Edición Exclusivacamilo carreñoAún no hay calificaciones
- CAPÍTULO 1. El Plan de TradingDocumento6 páginasCAPÍTULO 1. El Plan de TradingJorge García100% (1)
- Financiación descentralizada 2022-2023: Estrategias de trading e inversión para principiantes en criptodivisas y NFTsDe EverandFinanciación descentralizada 2022-2023: Estrategias de trading e inversión para principiantes en criptodivisas y NFTsCalificación: 5 de 5 estrellas5/5 (1)
- Trading Avanzado: Dominando los Mercados FinancierosDe EverandTrading Avanzado: Dominando los Mercados FinancierosCalificación: 2 de 5 estrellas2/5 (1)
- Guía de entrenamiento sobre FOREX para principiantes: Tu camino para convertirte en un Day TraderDe EverandGuía de entrenamiento sobre FOREX para principiantes: Tu camino para convertirte en un Day TraderAún no hay calificaciones
- La Guía de Comercio de Opciones Avanzadas: La Mejor Guía Completa Para Obtener Ingresos Con El Comercio de Opciones, Aprenda Estrategias Secretas de Inversión para Invertir en Acciones, Futuros, ETF, Opciones y Binarios.De EverandLa Guía de Comercio de Opciones Avanzadas: La Mejor Guía Completa Para Obtener Ingresos Con El Comercio de Opciones, Aprenda Estrategias Secretas de Inversión para Invertir en Acciones, Futuros, ETF, Opciones y Binarios.Aún no hay calificaciones
- Forex Trading Cómo dominar el mercado mundial de divisas La guía definitiva con los mejores secretos, estrategias y actitudes psicológicas para convertirse en un exitoso en el mercado de divisas: WARREN MEYERS, #4De EverandForex Trading Cómo dominar el mercado mundial de divisas La guía definitiva con los mejores secretos, estrategias y actitudes psicológicas para convertirse en un exitoso en el mercado de divisas: WARREN MEYERS, #4Aún no hay calificaciones
- Halloween CL 2023Documento20 páginasHalloween CL 2023Raul Arnaldo Rybertt MaldonadoAún no hay calificaciones
- Convención MichaeldDocumento2 páginasConvención MichaeldRaul Arnaldo Rybertt MaldonadoAún no hay calificaciones
- Convención MichaeldDocumento2 páginasConvención MichaeldRaul Arnaldo Rybertt MaldonadoAún no hay calificaciones
- Crisis Emocional Chile 2019Documento10 páginasCrisis Emocional Chile 2019vamat63Aún no hay calificaciones
- Comprension Lectora-Grupo GeardDocumento33 páginasComprension Lectora-Grupo GeardMirtha M Grandez Vasquez100% (1)
- Acto Alfredo BufanoDocumento3 páginasActo Alfredo BufanoMercedes GiglioAún no hay calificaciones
- Sistemas Embebidos y AplicacionesDocumento27 páginasSistemas Embebidos y AplicacionesNadia Eleonora Núñez100% (1)
- 3 - Instalar y Configurar Un CortafuegosDocumento6 páginas3 - Instalar y Configurar Un CortafuegosHector oyarzoAún no hay calificaciones
- III Nivel Guia InferenciaDocumento3 páginasIII Nivel Guia InferenciadanielaAún no hay calificaciones
- La Salvación Solo Por FeDocumento23 páginasLa Salvación Solo Por FeAuroraAún no hay calificaciones
- Resumen Libro El Juego de Los AbaloriosDocumento13 páginasResumen Libro El Juego de Los AbaloriosSeba PeraltaAún no hay calificaciones
- Estudios Del Discurso 1P2C2018Documento1 páginaEstudios Del Discurso 1P2C2018Juan Eduardo BonninAún no hay calificaciones
- Semana 27 2do Reflexionamos Sobre Importancia Decuidar y Promover Nuestra BiodiversidadDocumento22 páginasSemana 27 2do Reflexionamos Sobre Importancia Decuidar y Promover Nuestra BiodiversidadSoberon Guevara FlorAún no hay calificaciones
- Berrinches, Rabietas y Pérdidas Del Control PDFDocumento7 páginasBerrinches, Rabietas y Pérdidas Del Control PDFMauroHeinrich0% (1)
- El Llamamiento Divino - LiderDocumento4 páginasEl Llamamiento Divino - LiderElias GarciaAún no hay calificaciones
- 1ero Desp de La Ascencion 2022Documento2 páginas1ero Desp de La Ascencion 2022jaime_monzon_4Aún no hay calificaciones
- Ritual para Llevar La Comunion A Los EnfermosDocumento2 páginasRitual para Llevar La Comunion A Los EnfermosIngeniero HernandezAún no hay calificaciones
- Qué Es Un SmartphoneDocumento5 páginasQué Es Un SmartphoneJHON JAIRO CONTRERAS CASTILLOAún no hay calificaciones
- Bibliotecas programaciónDocumento14 páginasBibliotecas programaciónMartha EstradaAún no hay calificaciones
- Panel ForumDocumento11 páginasPanel ForumAnany Llaxa OruéAún no hay calificaciones
- El ensayo latinoamericano y sus característicasDocumento4 páginasEl ensayo latinoamericano y sus característicasxAún no hay calificaciones
- M05 UF01 Activitat APUNTS 5 Xarxes Locals 1Documento6 páginasM05 UF01 Activitat APUNTS 5 Xarxes Locals 1José Daniel Urrea Gomez UrreaAún no hay calificaciones
- Vma.6.Estudiante - Vacaciones (1) DesbloqueadoDocumento41 páginasVma.6.Estudiante - Vacaciones (1) DesbloqueadoJazmin ArzateAún no hay calificaciones
- Novena A Señor de EsquipulasDocumento2 páginasNovena A Señor de EsquipulasSeydy VasquezAún no hay calificaciones
- Repaso Prueba Programada Nº2Documento3 páginasRepaso Prueba Programada Nº2karenAún no hay calificaciones
- 203788-Text de L'article-272435-1-10-20101018Documento23 páginas203788-Text de L'article-272435-1-10-20101018Andres CabraAún no hay calificaciones
- Glosario de sustantivos y verbos clave en salud mentalDocumento14 páginasGlosario de sustantivos y verbos clave en salud mentalClara GhisolfiAún no hay calificaciones
- Instalación Xcalibur guíaDocumento14 páginasInstalación Xcalibur guíadsfAún no hay calificaciones
- Ejercicios Capitulo 4Documento6 páginasEjercicios Capitulo 4David Garcia CorderoAún no hay calificaciones
- Tarea 1 - Reconocimiento de La EtnopsicologíaDocumento4 páginasTarea 1 - Reconocimiento de La Etnopsicologíawilson dazaAún no hay calificaciones
- TEXTOS. Cientifico y Literario. 6TO CIRCULODocumento2 páginasTEXTOS. Cientifico y Literario. 6TO CIRCULOAlessandra0510Aún no hay calificaciones