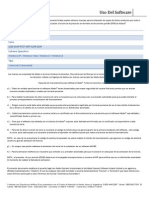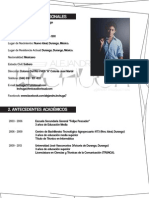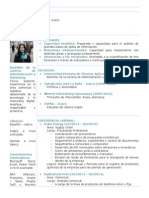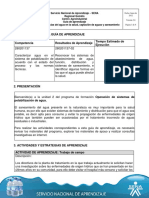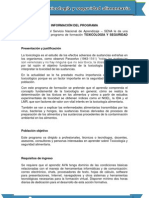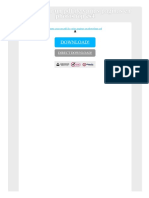Documentos de Académico
Documentos de Profesional
Documentos de Cultura
Resumiendo
Cargado por
Vicente Bautista MendezDerechos de autor
Formatos disponibles
Compartir este documento
Compartir o incrustar documentos
¿Le pareció útil este documento?
¿Este contenido es inapropiado?
Denunciar este documentoCopyright:
Formatos disponibles
Resumiendo
Cargado por
Vicente Bautista MendezCopyright:
Formatos disponibles
Resumiendo, insertar o no contenido Flash en una pgina web puede ser cuestionable, aunque depende de muchas cosas.
An as, no hemos de olvidar que Flash tiene muchsimas aplicaciones ms (hecho que ha provocado que otras compaas traten de sacar a la venta "clnicos" del Flash). Por ejemplo, se puede usar Flash para la creacin de DVDs interactivos (como los que incluyen las revistas de informtica, entre otras), la creacin de banners publicitarios o lo que ms est de moda ahora: la creacin de dibujos animados (os sorprendera saber la cantidad de dibujos animados conocidos creados o animados mediante Flash). Adems, Flash tiene uso industrial, pues se emplea para optimizar planos, crear diseos de interiores y trabajar con imgenes vectoriales en general. No dejis de aprender a manejar el programa con ms futuro... (al menos en cuanto a diseo web)
Unidad 2. El entorno de Flash CS5 (I) 2.1. La interfaz de Flash Pro CS5 Flash CS5 cuenta con un entorno o interfaz de trabajo de lo ms manejable e intuitiva. Adems, tiene la ventaja de que es casi idntica a la de otros programas de Adobe (Photoshop, Dreamweaver, Illustrator...), todo esto hace ms fcil aprender Flash y ms rpido su manejo y dominio. Esto es lo que nos encontraremos al abrir Flash CS5 por primera vez: A lo largo de todo el curso trabajaremos con la versin de evaluacin de Flash CS5 en castellano. Podeis descargar esta versin de forma gratuita desde la web de Adobe. Estar disponible hasta que se lance la siguiente evrsin. En la imagen se puede ver la interfaz que nos encontraremos la primera vez que abramos el programa Flash. Flash recordar nuestras preferencias y abrir el programa tal y como lo dejamos la ltima vez que lo utilizamos. En esta imagen faltan algunos mens. Todos se irn viendo a lo largo de este curso aunque no aparezcan en esta imagen, que slo pretende mostrar las partes principales de la interfaz de Flash. Veamos cules son. Unidad 2. El entorno de Flash CS5 (II)
2.2. La barra de Mens
La Barra de Mens tiene como propsito facilitar el acceso a las distintas utilidades del programa. Es similar a la de cualquier otro programa de diseo web o grfico, aunque tiene algunas particularidades. Veamos los principales Submens a los que se puede acceder: Archivo: Permite crear nuevos archivos, abrirlos, guardarlos... Destaca la potencia de la utilidad Importar que inserta en la pelcula actual casi todo tipo de archivos (sonidos, vdeo, imgenes e incluso otras pelculas Flash), o la de Configuracin de Publicacin desde donde se pueden modificar las caractersticas de la publicacin. Tambin permite configurar la impresin de las pginas, imprimirlas... Edicin: Es el clsico men que te permite Cortar, Copiar, Pegar... tanto objetos o dibujos como fotogramas; tambin permite personalizar algunas de las opciones ms comunes del programa. Ver: Adems de los tpicos Zooms, te permite moverte por los fotogramas y por las escenas. Tambin incluye la posibilidad de crear una cuadrcula y unas guas. Esto se puede seleccionar desde los submens Cuadrcula y Guas desde donde tambin se pueden configurar sus opciones. Insertar: Permite insertar objetos en la pelcula, as como nuevos fotogramas, capas, acciones, escenas... Modificar: La opcin Transformar permite modificar los grficos existentes en la pelcula, y la opcin Trazar Mapa de Bits convierte los grficos en mapas vectoriales (este tema se tratar ms adelante). El resto de opciones permite modificar caractersticas de los elementos de la animacin Suavizar, Optimizar o de la propia pelcula (Capa, Escena ...). Texto: Sus contenidos afectan a la edicin de texto. Ms adelante se tratar en profundidad. Comandos: Permite administrar los Comandos (conjunto de sentencias almacenadas que permiten emular lo que un usuario pueda introducir en el entorno de edicin) que hayamos almacenado en nuestra animacin, obtener otros nuevos de la pgina de Macromedia o ejecutar los que ya tengamos. Control: Desde aqu se modifican las propiedades de reproduccin de la pelcula. Reproducir, Rebobinar, Probar Pelcula.... Depurar: Aqu encontraremos las opciones de depuracin de la pelcula que te ayudaran a encontrar errores de progrmacin en ActionScrit, entre ellos se encuentran Entrar, Pasar, Salir, Continuar... Ventana: Este men, adems de las opciones clsicas acerca de cmo distribuir las ventanas, incluye accesos directos a todos los paneles y tambin la posibilidad de crear tus propios Espacios de Trabajo, guardarlos, cargarlos, etc. Ayuda: Desde aqu podemos acceder a toda la ayuda que nos ofrece Adobe, desde el manual existente, hasta el diccionario de Action Script, pasando por tutoriales, lecciones guiadas etc... Unidad 2. El entorno de Flash CS5 (III) 2.3. La Lnea de tiempo La Lnea de Tiempo representa una forma de ver los fotogramas de modo simplificado. Consta de 2 partes.
1) Los Fotogramas (frames) que vienen delimitados por lneas verticales (formando rectngulos) 2) Los Nmeros de Fotograma que permiten saber qu nmero tiene asignado cada fotograma, cunto dura o cundo aparecer en la pelcula.
Adems, en la parte inferior hay herramientas para trabajar con Papel cebolla e informacin sobre el Nmero de Fotograma actual (1 en la imagen), la Velocidad de los Fotogramas (24.0 en la imagen) y el Tiempo de pelcula transcurrido (0.0s en la imagen). A nivel conceptual, la Lnea de Tiempo representa la sucesin de Fotogramas en el tiempo. Es decir, la pelcula Flash no ser nada ms que los fotogramas que aparecen en la Lnea de tiempo uno detrs de otro, en el orden que establece la misma Lnea de tiempo. Para saber ms acerca de la Lnea de Tiempo y de los distintos tipos de fotogramas que existen visita nuestra Pgina Avanzada 2.4. Las capas El concepto de Capa es fundamental para manejar Flash de forma eficiente. Dada la importancia de estas, se le dedicar un tema completo. An as, veamos a grandes rasgos qu son las capas. Una Capa se puede definir como una pelcula independiente de un nico nivel. Es decir, una capa contiene su propia Lnea de Tiempo (con infinitos fotogramas). Los objetos que estn en una determinada capa comparten fotograma y por tanto, pueden "mezclarse" entre s. Esto es interesante a menudo, pero otras veces es conveniente separar los objetos de modo que no interfieran entre s. Para ello, crearemos tantas capas como sea necesario. El uso de mltiples capas adems, da lugar a pelculas bien ordenadas y de fcil manejo (es conveniente colocar los el cdigo ActionScript en una capa independiente llamada "acciones", por ejemplo). Las ventajas y desventajas de usar capas se ver en la unidad referente a Capas. .
2.5. El Escenario A continuacin veremos las diferentes partes que conforman el rea de trabajo empezaremos con la ms importante: el Escenario. Sobre el escenario dibujaremos y colocaremos los diferentes elementos de la pelcula que estemos realizando. El escenario tiene unas propiedades muy importantes, ya que coinciden con las Propiedades del documento. Para acceder a ellas, hagamos clic con el botn derecho sobre cualquier parte del escenario en la que no haya ningn objeto y despus sobre Propiedades del documento: Aade metadatos a tus archivos para una mejor inclusin de estos en los motores de busqueda rellenando los campos de Ttulo y Descripcin. Dimensiones: Determinan el tamao de la pelcula. El tamao mnimo es de 1 x 1 px (pxeles) y el mximo de 2880 x 2880 px. Unidades de Regla: Unidad que se emplear para medir las cantidades. Coincidir: Provocan que el tamao de la pelcula coincida con el botn seleccionado (tamao por defecto de la Impresora, Contenidos existentes o los elegidos como Predeterminados)
Color de Fondo: El color aqu seleccionado ser el color de fondo de toda la pelcula. Veloc. Fotogramas: O nmero de fotogramas por segundo que aparecern en la pelcula. Para cambiar este nmero, arrastra con el cursor hacia la derecha o izquierda. Transformar en predeterminado: Este botn permite almacenar las propiedades del documento actual y aplicarlas a todos los documentos nuevos que se creen desde ese instante en adelante. Estas propiedades por supuesto podrn ser alteradas desde este panel cuando se desee. Unidad 2. El entorno de Flash CS5 (IV) 2.6. Las Vistas o Zooms
La Herramienta Zoom se emplea para acercar o alejar la vista de un objeto, permitiendo abarcar ms o menos zona del Entorno de Trabajo. Cada vez que hagamos clic en con el Zoom duplicaremos el porcentaje indicado en el desplegable Zooms.
Panel Zooms: Son un conjunto de accesos directos a Submens existentes en el Men Ver. Son muy tiles y ayudan a acelerar el trabajo cuando se emplean correctamente. Para saber ms acerca de los Zooms pgina Bsica 2.7. Los Paneles .
Los Paneles son conjuntos de comandos agrupados segn su funcin (por ejemplo, todo lo que haga referencia a las acciones, ir en el Panel Acciones). Su misin es simplificar y facilitar el uso de los comandos. Estos paneles o ventanas se encuentran organizados en el lateral derecho del rea de trabajo. Pudindose expandir o minimizar con un clic de ratn. Si no estn visibles en el lateral derecho, puedes visualizarlos desplegando el men Ventana y haciendo clic sobre el nombre del panel que quieras mostrar. Para mejorar la experiencia del usuario, Flash permite cargar y guardar tus propias disposiciones de paneles, para que si en algn momento el entorno se vuelve un poco catico puedas recuperar tu configuracin elegida desde el men Ventana. Para ello debers acceder a la opcin Ventana Espacio de trabajo Nuevo espacio de trabajo y asignar un nombre a nuestro nuevo espacio.
Ahora slo bastar darle un nombre a la disposicin y ser accesible desde el mismo elemento de men Espacio de trabajo en cualquier momento. Todos los paneles se estudiarn en profundidad a lo largo del curso. An as, vamos a nombrarlos y a resumir las funciones de la mayora de ellos. Panel Alinear: Coloca los objetos del modo que le indiquemos. Muy til. Panel Color: Mediante este panel creamos los colores que ms nos gusten. Panel Muestras: Nos permite seleccionar un color de modo rpido y grfico. (Incluidas nuestras creaciones). Panel Informacin: Muestra el tamao y las coordenadas de los objetos seleccionados, permitindonos modificarlas. Muy til para alineaciones exactas. Panel Escena: Modifica los atributos de las escenas que usemos. Si an no sabes lo que son las Escenas, te lo explicamos en nuestro tema bsico Panel Transformar: Ensancha, encoge, gira ... los objetos seleccionados. Panel Acciones: De gran ayuda para emplear Action Script y asociar acciones a nuestra pelcula. Panel Comportamientos: Permiten asignar a determinados objetos una serie de caractersticas (comportamientos) que despus podrn almacenarse para aplicarse a otros objetos de forma rpida y eficaz. .
Panel Componentes: Nos permite acceder a los Componentes ya construidos y listos para ser usados que nos proporciona Flash. Los componentes son objetos "inteligentes" con propiedades caractersticas y muchas utilidades (calendarios, scrolls etc...) Panel Cadenas: Mediante este panel Flash aporta soporte multi-idioma a nuestras pelculas. Panel Respuestas: Macromedia pone a nuestra disposicin ayuda y consejos accesibles desde este panel. Panel Propiedades: Sin duda, el panel ms usado y ms importante. Nos muestra las propiedades del objeto seleccionado en ese instante, color de borde, de fondo, tipo de trazo, tamao de los caracteres, tipografa, propiedades de los objetos (si hay interpolaciones etc...), coordenadas, tamao etc... Es fundamental, no debeis perderlo de vista nunca. Panel Explorador de Pelculas: Nos permite acceder a todo el contenido de nuestra pelcula de forma fcil y rpida
Unidad 3. Dibujar y colorear (I)
3.1. El dibujo en Flash CS5
Cuando se disea una pgina web o una animacin el diseador pasa por muchas fases. Tras la fase de "Qu quiero crear y cmo va a ser" viene (normalmente) la fase de diseo grfico. Llevar lo que ha producido tu imaginacin al papel (en este caso al papel de Flash). No conviene engaarnos, Flash no es un programa de diseo grfico, pero su potencia en este mbito es casi tan grande como la de stos programas. Vamos a ver cmo emplear cada herramienta de dibujo para sacarle el mximo partido.
3.2. La barra de Herramientas. Herramientas bsicas
La Barra de Herramientas contiene todas las Herramientas necesarias para el dibujo. Algunas herramientas llevan asociados modificadores de herramientas, que permiten cambiar algunas propiedades de la herramienta, y que aparecen al final del panel de herramientas. Veamos las herramientas ms importantes:
Herramienta Seleccin (flecha): . Es la herramienta ms usada de todas. Su uso principal es para seleccionar objetos, permite seleccionar los bordes de los objetos (con doble clic), los rellenos (con un slo clic), zonas a nuestra eleccin... Su uso adecuado puede ahorrarnos tiempo en el trabajo. Herramienta Texto: Crea un texto en el lugar en el que hagamos clic. Sus propiedades se vern en el tema siguiente. Herramienta Lnea: Permite crear lneas rectas de un modo rpido. Las lneas se crean como en cualquier programa de dibujo, se hace clic y se arrastra hasta donde queramos que llegue la lnea recta. Una vez creada la podemos modificar situando el cursor encima de los extremos para estirarlos y en cualquier otra parte cercana a la recta para curvarla.
Herramienta de forma: Permite dibujar formas predefinidas como las que aparecen en la imagen, la ltima herramienta utilizada es la que aparece como icono en la barra de herramientas. Manteniendo pulsado el icono podremos acceder a las diferentes herramientas de forma. Por ejemplo: La herramienta valo permite dibujar crculos o elipses de manera rpida y sencilla. Para practicar el manejo de esta Herramienta, te aconsejamos realizar Ejercicio Crear valo.
Herramienta Lpiz: Es la primera herramienta de dibujo propiamente dicho. Permite dibujar lneas con la forma que decidamos, modificando la forma de estas a nuestro gusto. El color que aplicar esta herramienta se puede modificar, bien desde el Panel Mezclador de Colores o bien desde el subpanel Colores que hay en la Barra de Herramientas. Herramienta Pincel: Su funcionalidad es parecida a la del lpiz, pero por defecto su trazo es ms grueso e irregular. Se suele emplear para aplicar rellenos. Se puede modificar su herramientas. Herramienta Cubo de pintura: Permite aplicar rellenos a los objetos que hayamos creado. Al contrario que muchos otros programas de dibujo, no permite aplicar rellenos si la zona no est delimitada por un borde. El color que aplicar esta herramienta se puede modificar, bien desde el Panel Color o bien desde el subpanel Relleno que hay en la Barra de Herramientas. Herramienta Borrador: Su funcionamiento es anlogo a la Herramienta Pincel. Pero su funcin es la de eliminar todo aquello que "dibuje".
También podría gustarte
- OFM ReleaseNotes SpanishDocumento10 páginasOFM ReleaseNotes SpanishCESAR AUGUSTO FALLA RUIZAún no hay calificaciones
- CURRÍCULUM Sergi Canovas ArqDocumento20 páginasCURRÍCULUM Sergi Canovas ArqSergi CanovasAún no hay calificaciones
- Como Convertir Un Archivo A PDF Con Adobe ReaderDocumento2 páginasComo Convertir Un Archivo A PDF Con Adobe ReaderJenniferAún no hay calificaciones
- Uso Del Software Adobe XI Pro 02Documento1 páginaUso Del Software Adobe XI Pro 02Juanba pepres100% (1)
- Alejandro Lechuga PDFDocumento5 páginasAlejandro Lechuga PDFAlejandro LechugaAún no hay calificaciones
- Programacion Anual 2016 SecDocumento7 páginasProgramacion Anual 2016 SecCruz Doraliza Chavez SanchezAún no hay calificaciones
- David Salcedo CVDocumento1 páginaDavid Salcedo CVIsraelMirandaAún no hay calificaciones
- Master en Fotografia Editorial y FotoperiodismoDocumento6 páginasMaster en Fotografia Editorial y FotoperiodismoJonathan ChafloqueAún no hay calificaciones
- Rosa Carreño - C PDFDocumento2 páginasRosa Carreño - C PDFJimenaDelSolarVelardeAún no hay calificaciones
- Diplomado Master de OfficeDocumento12 páginasDiplomado Master de OfficeMycas MycasAún no hay calificaciones
- Como Corregir Un Documento PDFDocumento2 páginasComo Corregir Un Documento PDFDeannaAún no hay calificaciones
- Como Achicar Un PDFDocumento2 páginasComo Achicar Un PDFKimAún no hay calificaciones
- Flash cs3 Help PDFDocumento503 páginasFlash cs3 Help PDFKarla CantuñaAún no hay calificaciones
- Guia de Aprendizaje Unidad 2 PhotoshopDocumento5 páginasGuia de Aprendizaje Unidad 2 PhotoshopMaria Camila ArenasAún no hay calificaciones
- Adobe Illustrator CS4Documento5 páginasAdobe Illustrator CS4Alles Ist BezahltAún no hay calificaciones
- Manual AuditionDocumento42 páginasManual AuditioncartagoAún no hay calificaciones
- Comandos Premiere ProDocumento19 páginasComandos Premiere ProPablo GonzálezAún no hay calificaciones
- Como Alterar Un Archivo PDFDocumento2 páginasComo Alterar Un Archivo PDFElizabethAún no hay calificaciones
- Premiere-Elements Reference PDFDocumento316 páginasPremiere-Elements Reference PDForzowey10Aún no hay calificaciones
- Guia de Aprendizaje Unidad 2 PDFDocumento6 páginasGuia de Aprendizaje Unidad 2 PDFPaola Andrea MonsalveAún no hay calificaciones
- Avhin - Las Flores de Violeta - Libro JuegoDocumento139 páginasAvhin - Las Flores de Violeta - Libro JuegoDani LadiaAún no hay calificaciones
- Adobe Flas CS3 PDFDocumento46 páginasAdobe Flas CS3 PDFCarlOs Carrillo MAún no hay calificaciones
- Información Del ProgramaDocumento15 páginasInformación Del ProgramaJeanneth MosqueraAún no hay calificaciones
- Manual E-Reader BQDocumento45 páginasManual E-Reader BQJudith Egea DiazAún no hay calificaciones
- Acrobat Pro 9 MedirDocumento9 páginasAcrobat Pro 9 MedirManuel FriasAún no hay calificaciones
- CV Rafael Romero TDocumento8 páginasCV Rafael Romero TrafaelromerotAún no hay calificaciones
- Presets para Usar en LightroomDocumento2 páginasPresets para Usar en LightroomhendricksxyhfgiejloAún no hay calificaciones
- Tu Palabra Es La Verdad IntroducciónDocumento34 páginasTu Palabra Es La Verdad IntroducciónRafael PazAún no hay calificaciones
- Como Crear Un PDF de Varias Paginas en Photoshop Cs4Documento2 páginasComo Crear Un PDF de Varias Paginas en Photoshop Cs4JoeAún no hay calificaciones
- Preps 6.1 UserGuide ESDocumento262 páginasPreps 6.1 UserGuide ESdavidchaconmartinez67% (3)