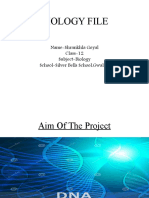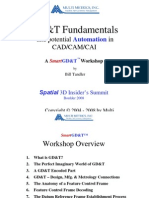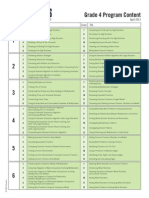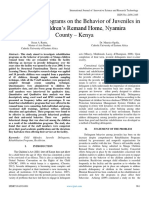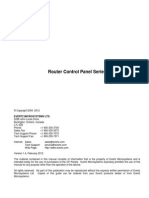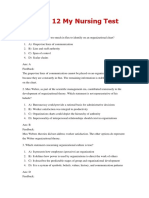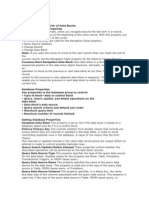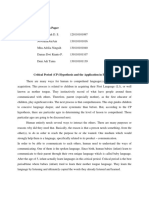Documentos de Académico
Documentos de Profesional
Documentos de Cultura
Keyboard Accelerators & Exce
Cargado por
Zain MoinDescripción original:
Derechos de autor
Formatos disponibles
Compartir este documento
Compartir o incrustar documentos
¿Le pareció útil este documento?
¿Este contenido es inapropiado?
Denunciar este documentoCopyright:
Formatos disponibles
Keyboard Accelerators & Exce
Cargado por
Zain MoinCopyright:
Formatos disponibles
Keyboard Accelerators & Shortcut keys for Microsoft Excel 2007 & 2010 (backward compatible with 2003)
Author: Rahul Singh Lamba
For Power users of Microsoft Excel, the mouse should never be an option! This guide aims to cover over 90% of all accelerators that are backward compatible all the way back to MS Excel 2003. We are not suggesting that this is an exhaustive list. But it will certainly hold up to your routine tasks. Beginners will probably find Excels help menu more informative as this guide barely covers the traditional shortcuts. The focus here is on accelerators (hidden shortcut keys) that are not commonly available.
Navigation & other commonly used commands
Ctrl + Pg up/down Go to the previous/next sheet
Ctrl + Shift + Pg up/down
Selects multiple sheets simultaneously. This is usually indicated by [Group] appearing after the name of the file on the top of the window. Whatever done on one sheet (barring a few exceptions) will be filled across all sheets simultaneously. Now you wont blame the Excel ghost for this commonly encountered problem!
Alt + Enter
Wraps text when within a cell (i.e. Edit mode)
Ctrl + Enter
Fills the entire range with the formula in the active cell (a range must be first selected)
Alt + =
Enters sum formula prompt (selects a range to the last non blank cell). When done for >2 rows or columns it automatically adds, without prompting! It may also be used for sub-totaling (when data above/to the left of the cell uses multiple sum functions and is cohesive i.e. is without blank cells. Note: it will also not work if the sign in any of the sum functions is deliberately changed!) When used with filters it automatically subtotals
Ctrl + ;
Enters current date in mm/dd/yyyy format (is not
dynamic!)
Ctrl + Shift + ;
Enters current time in hh:mm AM/PM format
Ctrl + Shift + *
Selects the active table alone (more usable for the purpose than the one above)
Alt + Down Arrow
Selects drop-downs in situations like filtering, data validation and for auto-filling Does not work with form boxes!
Manipulating Rows, Columns & Cells
Alt, I, R/C or Ctrl + Shift + + 'R' Adds a row above while 'C' adds a column to the left
Alt, E, D or Ctrl + -
Delete rows, columns or cells
Alt, O, R, E
Change Row height. Can be used for simultaneously changing heights of multiple rows.
Alt, O, C, W or Right Click, C, C, Enter
Change Column Width. Can be used for simultaneously changing width of multiple columns.
Alt, O, C, S
Shows the Standard width. Apparently, for being copied and pasted to those rows that are not of standard width. Of course, you may use Alt, E, S, W but that may not give you the standard width!
Alt, O, R/C, A
Applies a best fit to the Row or Column. Alt, O, R, A also unhides rows!
Alt, O, R, H or Ctrl + (
Hides a row/s
Alt, O, C, H or
Hides column/s
Ctrl + )
Alt, O, R, U or Ctrl + Shift + (
Unhides row/s. To unhide, select one row above & below the row/s that are hidden
Alt, O, C, U or Ctrl + Shift + )
Unhides column/s. To unhide, select one column before & after the column/s that are hidden. At times this does not work, in such cases select the entire sheet first
Alt, D, G, G or Shift + Alt + Right arrow
To group rows/columns
Alt, D, G, U or Shift + Alt + Left arrow
To ungroup rows/columns.
Alt, D, G, H/S
Toggle between showing and hiding detail within a group. The best part is that you need not select the entire grouped area! You could also use row/column hide/unhide to do this.
Alt, D, G, A or Ctrl + 8
Auto Outline
Alt, D, G, E
Activates the Settings box. Can be used to change the direction of grouping. I.e. Above/ below for row grouping and left/right for column grouping
Workbook or Sheet related
Shift + F11 or Alt, I, W or Alt + Shift + F1 Adds a sheet (to the left)
Alt, E, L
Deletes the active sheet
Ctrl + N
Creates a workbook
Alt, O, H, R
Rename a sheet
Alt, E, M
Activates the Move or copy box. Used for moving, copying, exchanging sheets inter/intra workbook
Alt, O, H, H
Hides the active sheet
Alt, O, H, U
Unhides a sheet, or shows a Unhide box in case of multiple hidden sheets
Alt, O, H, B
Change sheet background using pictures (while printing Excel excludes the picture!)
Alt, O, H, T
Change color of the active sheet tab
Manipulating the view
Alt, V, U Fullscreen (to return to normal view hit Esc). Is best suited for presentations In this mode, none of the accelerators are accessible!
Alt, V, Z
Choose given magnification (or customize). Use the underlined letters combined with Alt to choose magnification. E.g. Alt + 2 for 200% magnification and Alt + C for custom magnification. A trick to achieve this is to hit F6 (gets you down to the page view bar) and then watch the highlighted area (in light orange) to navigate to the - or + sign followed by hitting enter single or multiple times to get to the desired zoom level (in increment of 10%age points)! You may also hit the percentage sign (usually showing 100%) to go to custom magnification.
Alt, V, H
Sets the Print page layout and activates the header
Alt, V, P
Sets the gray screen i.e. page view
Ctrl + Shift + U
Toggles size of the formula bar
Alt, W, F
Hides the formula bar
Alt, V, V
Activates the Custom views box. It helps record a wide array of custom views (such as freeze panes, custom magnifications, formula bars, hidden rows/columns/sheets, ribbon etc.) and then may be used for quickly toggling between different views truly awesome!)
Ctrl + F1
Toggles between hiding/showing the ribbon
Ctrl + F10
Maximizes current excel window (not the application!)
Ctrl + F9
Minimizes the current excel window (not the application!)
Formatting & related
Shift + F10 Right click, In case your keyboard does not have one! (between the Alt & Ctrl keys on RHS)
Ctrl + 1 or Alt, O, E
Activates the Format cells box. Contrary to popular belief the arrow keys cannot always be used to move between the 6 tabs! To do that, it is best to use Ctrl + pg up or pg dn within the box. Tip: Within the number tab, use the first letter of the number format as the shortcut. For e.g. typing c once takes you to currency and twice gets you to custom format
Ctrl + Shift + P or Ctrl + Shift + F
Directly gets you to the Font tab within the Format cells box. You may use Tab or the underlined letters as shortcuts!
Ctrl + Shift + &
Adds an outer border to the selected cell/region
Ctrl + Shift + _
Removes all borders in the selected region
Alt, E, S or Ctrl + Alt +V
Activates the Paste Special Box. The box has 3 categories of functions, unless there is a logical breach the three CAN be used in combination! For e.g. you may use v (Values), m (multiply) & e (transpose) together! Did you know that the Link option within the box does not require an Enter?
Ctrl + R/D
Ctrl + R Copies everything (formats & formulas) to the right side while Ctrl + D copies the same down. It is best used when the range is first selected. In case you do not want the formats you may use Ctrl + Enter, after selecting the range (you may have to press F2 to activate the cell which you want copied). Ctrl + Enter works in all directions! Ctrl + L/U do not do what they should!
Alt, E, I, U/L
Where U copies data upwards while L does the same downwards.
Alt, E, I, S
Activates the Series box. It can be used to create a running series of numbers E.g. 1,2,3.. or 1,3,5 It may also be used to do a quick trend forecast (regression) or to create a series of dates with specific intervals. If you have created a custom list you may use the series feature to complete it. For e.g. Instead of typing out the format of the Income Statement you could simply do it once and store it in custom list (Alt, F, I followed by Alt, O now you may add or import a list). Now simply type Income Statement, select it along with an approximate range of cells to fill up the line items and hit Alt, E, I, S followed by Alt, F (for Autofill) and you have the format ready!
Ctrl + G followed by Alt + S
Activates the Go to Special box. Takes you to all/specific formulas (variables), hard coded values (constants), comments, visible cells (used to format filters), conditional formats, validations & more!
Ctrl + Shift + ~6
Ctrl + Shift + ~ (~ is called tilde) applies general format, 1 = number with two decimals, 2 = Time, 3 = Date, 4 = Currency, 5 = Percentage with no decimals, 6 = displays
the number in millions
'A' Deletes everything, while 'F' deletes formats Alt, E, A, A/F (number formats, colors, borders etc.)
Alt, I, P, C
Toggles between displaying and hiding the Clip art box
Alt, E, B
Activates the office clipboard. Who cares! But now you wont have to reach for the mouse to close the clipboard! Keyboard Fanatics are you listening?
Alt, O, D
Activates the Conditional formatting Rules Manager
Alt, O, S
Activates the Style box. Displays the style applied to a cell segregated into Number, alignment, font, border, fill & protection.
Filtering, Sorting, Lists, Tables & Pivot table related
Alt, D, F, F or Ctrl + Shift + L Creates Filters when used anywhere within a cohesive range of cells. Alt + Down/up arrow can be used to activate drop downs.
Ctrl + L or Ctrl + T or Alt, D, I, C
Creates a Table. Tables are used to make quick calculations (Total, Average, Count etc.) When adding rows/columns within a table, formatting is automated and so is filling down of formulas. Did you know that when in an active table, scrolling down (beyond one screen size), automatically applies a freeze pane at the Column itself? I.e. Column A, B, C will be replaced by the table headers!
Alt, D, I, T
Adds a Total row to a Table(List). Customizable to select Sum, Average, count etc.
Alt, A, A
Sorts A to Z when applied to text and low to high for numbers
Alt, A, D
Sorts Z to A when applied to text and high to low for numbers
Alt, D, S
Activates the Sort box. Did you know one could sort horizontally as well? It is especially useful when you want to reverse the sequence of columns within a table!
Alt, D, B
Activates the Subtotal box. Combined with the above accelerator you can create subtotals in under 10secs!
Alt, D, E
Activates the Text to Column Wizard. Makes copying numbers from PDFs a far more pleasant task!
Alt, D, O
Activates data form. Makes data entry more organized and can also be used to perform an unbelievable feat!
Alt, D, F, A
Activates the Advanced Filter box. Use this to filter out unique values or apply multiple filters per criteria simultaneously!
Alt, D, G, A or Ctrl + 8
Creates automatic outlines (that is, groups data when subtotals exist!)
Shift + Alt + Right Arrow/Left Arrow
Right arrow to group, left to ungroup. Used to create manual outlines.
Alt, D, P
Activates the Pivot table box. Did you know you could enable the drag and drop interface (like in Excel 2003) by Going to Pivot Table Options >> Display >> Classic Pivot Table Layout
Alt, O, A
Activates the AutoFormat box. Provides different templatized formatting options for regular tables (17 options with an option to focus on one styling parameter) and Pivot tables (22 options). Now you can apply standard formats under 5 secs!
Manipulating Comments
Right Click + M or Shift + F2 or Alt, I, M
Inserts a comment. Right Click + M may also be used to delete a comment!
Ctrl + Shift + O
Selects all comments (you could also use the Go to Special box for this)
Alt, V, C
Toggle between hiding/showing all comments. Can be used to quickly review all comments before a presentation!
Right click, O
In edit mode, after hitting Esc once, Right click, O will enable you to format it (change colors, gradients, shapes, add pictures & more)
Naming ranges
Right Click, R or Ctrl + F3 Creates a Named reference. Use this as a more intuitive alternative to a formula or cell number
Alt, I, N, D or Ctrl + F3
Activates the Name manager. Use this to create, edit, delete & filter names
Alt, I, N, P or F3
Activates the Paste Name box. Use this to paste a list of all names as a reference (which is static!)
Alt, I, N, C or Ctrl + Shift + F3
Activates the Create Names from Selection box. Use this to simultaneously create names for rows, columns and the entire table!
Alt, I, N, A
Activates the Apply Names box
Chart Related
Alt + F1 Creates a default (as saved earlier) chart (on the same sheet in Excel 2007/10)
Alt, I, H
Activates the Insert Chart box. Enables you to choose chart type before creating one
F11
Creates a chart on a new sheet (occupying the entire sheet)
Ctrl + 6
Hide/Unhide a chart or object
Inserting Objects
Alt, I, O Insert objects like equations, PDF files, other MS Office documents etc. For those getting Nostalgic there is an option of 2003 like charts/graphs too!
Ctrl + K or Alt, I, I
Insert Hyperlink
Alt, E, H
Pastes as a hyperlink (The source needs to be copied first)
Alt, I, P, F
Insert Picture from an external source
Alt, I, S
Inset a symbol
Protecting
Alt, T, P, W Activates the Protect Structure and Windows box
Alt, T, P, P
Activates the Protect Sheet box
Alt, T, P, A
Activates the Allow users to edit ranges box
Alt, T, P, S
Activates the Protect Shared Workbook box
Error Proofing and Auditing
Alt, T, A Activates the Auto correct box. Best used for efficient use of shorthand!
Alt, T, S or F7
Used as scenarios earlier. However, in 2007/10 it performs a spell check
Alt, T, K
Activates the Error Checking box
Alt, T, U, T
Traces Precedents. Shows arrows to show direction and dots to show references
Alt, T, U, D
Traces Dependents. Best used to check whether a particular cell is used as an input elsewhere before deleting it. This will help you avoid the dreaded #Ref! error
Alt, T, U, E
Points to all errors causing cells
Alt, T, U, A
The only way of removing arrows created by the above three!
Ctrl + [ & Ctrl + ]
Traces direct precedents and dependents. Use Ctrl + G followed by Enter to return to original position
Alt, T, U, F
Activates the formula Evaluate feature. Best used to break down a complex formula into its components to make error detection easier. You may step in to get still more detail
Alt, T, U, W
Activates the Watch Window box. Add a range you want to track and it stays with you while navigating across sheets & workbooks!
Alt, T, U, M or Ctrl + `
Shows all cells in formula mode. The ` sign is called
Acute Accent!
Others
Alt, D, L Activates the Data Validation Box. Prevention is better than cure, they say!
Alt, T, G
Activates the Goal Seek box. An iterative process to problem solving
Alt, T, E
Activates the Scenario Manager. Use multiple inputs to create multiple scenarios
Alt, D, T
Activates the Data Table box. At best, can accept just two variables
Alt, D, N
Activates the Consolidate box. Use this to merge results from several worksheets/workbooks
Alt, E, I, A
Activates the Fill across worksheets box (only when multiple sheets are selected!)
Alt, D, D, W
Activates the New Web query box. Use this to download data dynamically from the internet. Of course, you will need to do some heavy post processing to make it usable!
También podría gustarte
- Grit: The Power of Passion and PerseveranceDe EverandGrit: The Power of Passion and PerseveranceCalificación: 4 de 5 estrellas4/5 (588)
- The Yellow House: A Memoir (2019 National Book Award Winner)De EverandThe Yellow House: A Memoir (2019 National Book Award Winner)Calificación: 4 de 5 estrellas4/5 (98)
- The Subtle Art of Not Giving a F*ck: A Counterintuitive Approach to Living a Good LifeDe EverandThe Subtle Art of Not Giving a F*ck: A Counterintuitive Approach to Living a Good LifeCalificación: 4 de 5 estrellas4/5 (5795)
- Never Split the Difference: Negotiating As If Your Life Depended On ItDe EverandNever Split the Difference: Negotiating As If Your Life Depended On ItCalificación: 4.5 de 5 estrellas4.5/5 (838)
- Hidden Figures: The American Dream and the Untold Story of the Black Women Mathematicians Who Helped Win the Space RaceDe EverandHidden Figures: The American Dream and the Untold Story of the Black Women Mathematicians Who Helped Win the Space RaceCalificación: 4 de 5 estrellas4/5 (895)
- The Hard Thing About Hard Things: Building a Business When There Are No Easy AnswersDe EverandThe Hard Thing About Hard Things: Building a Business When There Are No Easy AnswersCalificación: 4.5 de 5 estrellas4.5/5 (345)
- Shoe Dog: A Memoir by the Creator of NikeDe EverandShoe Dog: A Memoir by the Creator of NikeCalificación: 4.5 de 5 estrellas4.5/5 (537)
- The Little Book of Hygge: Danish Secrets to Happy LivingDe EverandThe Little Book of Hygge: Danish Secrets to Happy LivingCalificación: 3.5 de 5 estrellas3.5/5 (400)
- Elon Musk: Tesla, SpaceX, and the Quest for a Fantastic FutureDe EverandElon Musk: Tesla, SpaceX, and the Quest for a Fantastic FutureCalificación: 4.5 de 5 estrellas4.5/5 (474)
- A Heartbreaking Work Of Staggering Genius: A Memoir Based on a True StoryDe EverandA Heartbreaking Work Of Staggering Genius: A Memoir Based on a True StoryCalificación: 3.5 de 5 estrellas3.5/5 (231)
- On Fire: The (Burning) Case for a Green New DealDe EverandOn Fire: The (Burning) Case for a Green New DealCalificación: 4 de 5 estrellas4/5 (74)
- The Emperor of All Maladies: A Biography of CancerDe EverandThe Emperor of All Maladies: A Biography of CancerCalificación: 4.5 de 5 estrellas4.5/5 (271)
- Devil in the Grove: Thurgood Marshall, the Groveland Boys, and the Dawn of a New AmericaDe EverandDevil in the Grove: Thurgood Marshall, the Groveland Boys, and the Dawn of a New AmericaCalificación: 4.5 de 5 estrellas4.5/5 (266)
- The Unwinding: An Inner History of the New AmericaDe EverandThe Unwinding: An Inner History of the New AmericaCalificación: 4 de 5 estrellas4/5 (45)
- Team of Rivals: The Political Genius of Abraham LincolnDe EverandTeam of Rivals: The Political Genius of Abraham LincolnCalificación: 4.5 de 5 estrellas4.5/5 (234)
- The World Is Flat 3.0: A Brief History of the Twenty-first CenturyDe EverandThe World Is Flat 3.0: A Brief History of the Twenty-first CenturyCalificación: 3.5 de 5 estrellas3.5/5 (2259)
- The Gifts of Imperfection: Let Go of Who You Think You're Supposed to Be and Embrace Who You AreDe EverandThe Gifts of Imperfection: Let Go of Who You Think You're Supposed to Be and Embrace Who You AreCalificación: 4 de 5 estrellas4/5 (1090)
- Rise of ISIS: A Threat We Can't IgnoreDe EverandRise of ISIS: A Threat We Can't IgnoreCalificación: 3.5 de 5 estrellas3.5/5 (137)
- The Sympathizer: A Novel (Pulitzer Prize for Fiction)De EverandThe Sympathizer: A Novel (Pulitzer Prize for Fiction)Calificación: 4.5 de 5 estrellas4.5/5 (121)
- The Perks of Being a WallflowerDe EverandThe Perks of Being a WallflowerCalificación: 4.5 de 5 estrellas4.5/5 (2104)
- Her Body and Other Parties: StoriesDe EverandHer Body and Other Parties: StoriesCalificación: 4 de 5 estrellas4/5 (821)
- LearnEnglish Reading B1 A Conference ProgrammeDocumento4 páginasLearnEnglish Reading B1 A Conference ProgrammeAylen DaianaAún no hay calificaciones
- Elements of PresentationDocumento11 páginasElements of PresentationSubham .MAún no hay calificaciones
- Philosophy 101Documento8 páginasPhilosophy 101scribd5846Aún no hay calificaciones
- Biology FileDocumento10 páginasBiology FileMichael KorsAún no hay calificaciones
- Gd&t-Multi MetricsDocumento356 páginasGd&t-Multi MetricsdramiltAún no hay calificaciones
- SWAY GuideDocumento16 páginasSWAY Guide63456 touristaAún no hay calificaciones
- 21st Cent Lit DLP KimDocumento7 páginas21st Cent Lit DLP KimKim BandolaAún no hay calificaciones
- EnglishFile4e Intermediate Plus TG PCM Vocab 1BDocumento1 páginaEnglishFile4e Intermediate Plus TG PCM Vocab 1Bayşe adaliAún no hay calificaciones
- Gerin Bagaslino - 52417512Documento13 páginasGerin Bagaslino - 52417512Gerin BagaslinoAún no hay calificaciones
- IRJES 2017 Vol. 1 Special Issue 2 English Full Paper 038Documento6 páginasIRJES 2017 Vol. 1 Special Issue 2 English Full Paper 038liew wei keongAún no hay calificaciones
- SYLLABUS For DRAW 122Documento7 páginasSYLLABUS For DRAW 122Alther Dabon0% (1)
- 2pages 6Documento3 páginas2pages 6Rachana G Y Rachana G YAún no hay calificaciones
- Waves Scattering Induced by An Interface Crack in A Coated MaterialDocumento6 páginasWaves Scattering Induced by An Interface Crack in A Coated MaterialDarioLampaAún no hay calificaciones
- Joshi C M, Vyas Y - Extensions of Certain Classical Integrals of Erdélyi For Gauss Hypergeometric Functions - J. Comput. and Appl. Mat. 160 (2003) 125-138Documento14 páginasJoshi C M, Vyas Y - Extensions of Certain Classical Integrals of Erdélyi For Gauss Hypergeometric Functions - J. Comput. and Appl. Mat. 160 (2003) 125-138Renee BravoAún no hay calificaciones
- Saint Albert Polytechnic College, Inc. Bachelor of Science in Office AdministrationDocumento15 páginasSaint Albert Polytechnic College, Inc. Bachelor of Science in Office AdministrationAustin Grey Pineda MacoteAún no hay calificaciones
- Stepping Stones Grade 4 ScopeDocumento2 páginasStepping Stones Grade 4 ScopeGretchen BensonAún no hay calificaciones
- Physical Computing and Android in RoboticsDocumento4 páginasPhysical Computing and Android in Roboticsnniikkoolliiccaa100% (1)
- The Iron Warrior: Volume 25, Issue 11Documento8 páginasThe Iron Warrior: Volume 25, Issue 11The Iron WarriorAún no hay calificaciones
- Rehabilitation Programs On The Behavior of Juveniles in Manga Children's Remand Home, Nyamira County - KenyaDocumento7 páginasRehabilitation Programs On The Behavior of Juveniles in Manga Children's Remand Home, Nyamira County - KenyaInternational Journal of Innovative Science and Research TechnologyAún no hay calificaciones
- Non-Display Industrial Computers: User ManualDocumento100 páginasNon-Display Industrial Computers: User ManualJason100% (1)
- Project PlanDocumento8 páginasProject PlanRodsheen100% (1)
- DataStage Interview QuestionsDocumento3 páginasDataStage Interview QuestionsvrkesariAún no hay calificaciones
- Integrated Cost and Risk Analysis Using Monte Carlo Simulation of A CPM ModelDocumento4 páginasIntegrated Cost and Risk Analysis Using Monte Carlo Simulation of A CPM ModelPavlos Vardoulakis0% (1)
- Capillary PressureDocumento12 páginasCapillary PressureamahaminerAún no hay calificaciones
- Control Panel Manual 1v4Documento52 páginasControl Panel Manual 1v4Gustavo HidalgoAún no hay calificaciones
- Charity Connecting System: M.Archana, K.MouthamiDocumento5 páginasCharity Connecting System: M.Archana, K.MouthamiShainara Dela TorreAún no hay calificaciones
- Chapter 12 My Nursing Test BanksDocumento10 páginasChapter 12 My Nursing Test Banksنمر نصار100% (1)
- Property PalleteDocumento5 páginasProperty PalletePranay PatelAún no hay calificaciones
- Critical Period - Paper PsycholinguisticsDocumento6 páginasCritical Period - Paper PsycholinguisticsDamas Dwi Rianto PutraAún no hay calificaciones
- Cee 2005 - 06Documento129 páginasCee 2005 - 06iloveeggxPAún no hay calificaciones