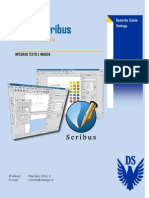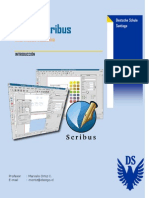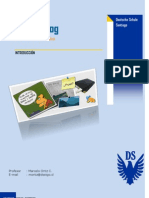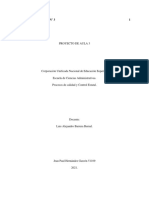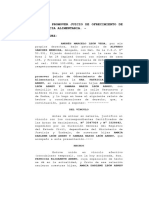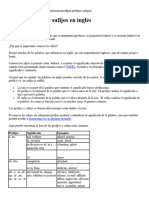Documentos de Académico
Documentos de Profesional
Documentos de Cultura
1photoshop (Elementos Basicos)
Cargado por
luismarcelooTítulo original
Derechos de autor
Formatos disponibles
Compartir este documento
Compartir o incrustar documentos
¿Le pareció útil este documento?
¿Este contenido es inapropiado?
Denunciar este documentoCopyright:
Formatos disponibles
1photoshop (Elementos Basicos)
Cargado por
luismarcelooCopyright:
Formatos disponibles
Photoshop
Informtica - Plan Diferenciado
ELEMENTOS BSICOS
Deutsche Deutsche Schule Schule Santiago Santiago Fecha de venta
Profesor
: Marcelo Ortiz C.
E-mail : mortiz@dsstgo.cl
DEUTSCHE SCHULE SANTIAGO
Informtica Plan Diferenciado
El entorno de trabajo
Al iniciar el Photoshop nos encontraremos con la Ventana Principal donde encontraremos una serie de barras, paletas y comandos que nos permitirn acceder de manera rpida a nuestro trabajo. ACTIVIDAD 1 Abre Photoshop desde el cono que tienes sobre el escritorio. En el caso de que no tuvieses un acceso directo, puedes acceder al programa a travs del men Inicio Todos los programas Adobe Photoshop CS4.
rea de trabajo
Barra de Herramientas.
Fichas con diferentes opciones. Barra de men.
Barra de propiedades.
DEUTSCHE SCHULE SANTIAGO
Informtica Plan Diferenciado Es importante diferenciar las distintas reas y sus utilidades desde un comienzo para evitar luego prdidas de tiempo, por eso comencemos por investigar qu cosas nos ofrece Photoshop.
DEUTSCHE SCHULE SANTIAGO
Informtica Plan Diferenciado
La Barra de men
La barra en el extremo superior es la Barra de Men, esta barra aparece en la mayora de los programas por lo que ya debes estar acostumbrado a ella. Desde aqu podrs acceder a diferentes opciones de men, como por ejemplo abrir un archivo, guardarlo y luego cerrarlo.
La Barra de propiedades
Una barra justo debajo de la Barra de men que ir cambiando de acuerdo al trabajo y a las herramientas que estemos utilizando.
La Barra de herramientas
En la parte Izquierda se encuentra la Barra de Herramientas. Todas las opciones de esta barra se pueden realizar a travs de la barra de men, pero es ms cmodo y rpido acceder a ellas a travs de la barra de Herramientas. Observa con atencin que algunas de ellas tienen un pequeo tringulo en su esquina inferior derecha:
Este es el indicador de grupo de herramientas. cursor sobre Si posicionas de el alguno estos
iconos y pulsas el botn derecho del ratn se desplegar la lista de herramientas grupo. pertenecientes al
DEUTSCHE SCHULE SANTIAGO
Informtica Plan Diferenciado
En el panel de herramientas podemos encontrar tambin los selectores de color, en Photoshop trabajaremos siempre con dos colores activos, que pueden ser totalmente configurados por el usuario. El color situado al frente ser el color Frontal, la mayora de las herramientas lo tomarn como color de trabajo. El que se encuentra detrs es el color de Fondo, podemos establecer este color como el color del fondo del documento, de esta forma podemos utilizar herramientas que pinten con el color de fondo y as imitar de alguna forma el borrado de pxeles.
El recuadro que se encuentra al frente muestra el color que estamos utilizando, en cualquier momento podemos hacer clic sobre el icono de doble flecha e intercambiaremos los colores de los recuadros entre s, haciendo que el color que se encontraba en el recuadro del fondo pase al frente y, por lo tanto, nuestras herramientas usarn ese color como predeterminado. Se puede restablecer o cambiar los colores en cualquier momento, haciendo clik sobre el cono de Selector de Colores. ACTIVIDAD 21 1) Haz clik sobre el recuadro de Color Frontal. Modelo RGB: las imgenes RGB utilizan tres colores para reproducir en pantalla hasta 16,7 millones de colores. RGB es el modo por defecto para las imgenes de Photoshop. Modelo CMYK: a cada pxel se le
asigna un valor de porcentaje para las tintas de cuatricroma.
1 http:// www.fotonostra.com/grafico/rgb.htm 2
DEUTSCHE SCHULE SANTIAGO
Informtica Plan Diferenciado Los colores ms claros (iluminados) tienen un porcentaje pequeo de tinta, mientras que los ms oscuros (sombras) tienen porcentajes mayores. Por ejemplo, un rojo brillante podra tener 2% de cyan, 93% de magenta, 90% de amarillo y 0% de negro. Los monitores del computador muestran siempre los colores con el modelo RGB. Esto significa que al trabajar con modos de color diferentes, como CMYK, Photoshop convierte temporalmente los datos a RGB para su visualizacin. 2) Selecciona un color
Se ve en el cono el color seleccionado y te con color. muestra respecto dos al figuras adicionales
El icono
advierte al usuario que el color seleccionado se halla fuera de la paleta de
impresin, y es posible que cuando quieras imprimir la imagen, este color no se corresponda exactamente con el que escogiste y se muestre con un tono diferente.
Lo mismo ocurre con el icono de incompatibilidad web
, si creas una imagen que
contenga un color no compatible con los estndares web es muy probable que se muestre de diferentes formas segn el navegador y el sistema operativo utilizado.
DEUTSCHE SCHULE SANTIAGO
Informtica Plan Diferenciado
Las Fichas con diferentes opciones
A travs de la opcin Ventana en la Barra de Men se pueden hacer visibles las distintas fichas que aparecen en la parte derecha. Las Fichas que aparecen tildados son los que estn visibles, si elegimos una ficha que no est tildado se har visible, y si elegimos una ficha que si est tildado ste dejar de ser visible Actividad 3 1) Clik en la opcin Ventana desde la Barra de Men. Por defecto cuando inicias por primera vez
Photoshop, estn seleccionados las fichas Ajustes y Color (como vez en la figura siguiente).
DEUTSCHE SCHULE SANTIAGO
Informtica Plan Diferenciado Las opciones de la ficha aparecern al hacer clik sobre el botn superior derecho.
2) Saca la ficha de Ajustes y deja la de Capas.
DEUTSCHE SCHULE SANTIAGO
Informtica Plan Diferenciado
Abrir un documento
Vamos a abrir una imagen de prueba para que todas las opciones se encuentren disponibles. Recuerda que podemos abrir nuestros archivos a travs del men: Archivo Abrir. ACTIVIDAD 4 1) Baja desde el Aula Virtual el archivo imagen1 y la guardas en una carpeta de trabajo donde tendrs todos los archivos de trabajo de la asignatura (te recomiendo que organices bien esta carpeta, para su correcta administracin). 2) Abre ahora el archivo bajado desde Photoshop.
DEUTSCHE SCHULE SANTIAGO
Informtica Plan Diferenciado
La Ficha Navegador
Tambin es posible, y ms cmodo, utilizar la ficha de Navegador. En la opcin Navegador de la Barra de Men la habilitas y en ella se mostrar una miniatura de la imagen con la que estamos trabajando.
El Navegador, como ya se ha dicho, muestra una miniatura de la imagen activa. Permite modificar la vista de la imagen acercndola y alejndola mediante el control de Zoom que tiene
Observa que si se mueve el control hacia la derecha el zoom aumenta, haciendo que la imagen se vea ms grande (o desde ms cerca). Si, por el contrario, desplazamos el marcador hacia la izquierda, veremos la imagen cada vez ms pequea (o desde ms lejos), porque el zoom disminuye.
DEUTSCHE SCHULE SANTIAGO
Informtica Plan Diferenciado Fjate que en la miniatura aparece un recuadro con el borde rojo, este recuadro te ayudar a navegar por la imagen (aparece una mano) cuando el zoom sea demasiado grande y veas slo una parte de la imagen. Haciendo clic sobre la miniatura puedes desplazar el recuadro y mostrar en la ventana el rea contenida por ste.
La Ficha Informacin Otra ficha que ser de mucha ayuda es la de Informacin. Puedes acceder a ella habilitndola desde el men Ventana.
En ella encontrars informacin como el color sobre el que est situado el puntero en RGB y CMYK, adems de las coordenadas de su posicin. La ayuda ms til que nos proporcionar ser aquella relativa a la herramienta seleccionada y las funcionalidades adicionales que puedes conseguir mediante la combinacin del teclado y el ratn. 3
DEUTSCHE SCHULE SANTIAGO
Informtica Plan Diferenciado
Crear un Nuevo Documento
ACTIVIDAD 5 1) Cierra la actividad anterior sin guardar y sin que se cierre la aplicacin Photoshop. Clik en el men Archivo. Selecciona Cerrar.
Tambin se puede utilizar las teclas combinadas Ctrl+W. 1) Cierra por ahora el panel de Informacin. Clik en las opciones del panel de Informacin. Seleccionar Cerrar grupo de fichas.
1) En la Barra de Men se pincha en Archivo, y luego se selecciona Nuevo o tambin utilizando el atajo Ctrl+N. Nombre: Aqu pondrs el
nombre al documento. Predefinir Podrs documentos con ya Tamao: de predefinidos
elegir
tamaos
(Ejmpl: A4, A3, carta, etc...)
DEUTSCHE SCHULE SANTIAGO
Informtica Plan Diferenciado
Modo de Color: Segn la (cuanta ms que le queramos dar a finalidad resolucin, mayor calidad de la imagen, pero tambin ms la imagen (imprenta, web, etc...) pesada). Resolucin: elige la resolucin de la imagen Tambin puedes elegir la unidad de medida, en este caso sera pxel elegiremos un modo u otro. As por pulgada (ppp) o pxel por centmetro. Se recomienda, segn calidad en bits. como su figura.
Contenido de Fondo: Podrs Anchura y Altura: Elige la elegir el color de fondo o sin anchura/altura y adems la color con el que aparecer el unidad de medida. documento.
Ya podemos empezar a trabajar en las actividades que nos asignen.
3 Fuente: http://www.aulafacil.com/photoshop/temario.htm http://www.aulaclic.es/photoshop-cs4/index.htm
También podría gustarte
- Scribus (Texto e Imagen)Documento13 páginasScribus (Texto e Imagen)luismarceloo100% (1)
- 1 Scribus (Introduccion)Documento3 páginas1 Scribus (Introduccion)luismarcelooAún no hay calificaciones
- Redes de Datos: Introducción a Conceptos Clave como Protocolos, Topologías y Medios de TransmisiónDocumento5 páginasRedes de Datos: Introducción a Conceptos Clave como Protocolos, Topologías y Medios de TransmisiónluismarcelooAún no hay calificaciones
- Scribus (Maquetar Revista)Documento7 páginasScribus (Maquetar Revista)luismarcelooAún no hay calificaciones
- DropBox - IntroduccionDocumento8 páginasDropBox - IntroduccionluismarcelooAún no hay calificaciones
- DropBox - IntroduccionDocumento8 páginasDropBox - IntroduccionluismarcelooAún no hay calificaciones
- Photoshop (Elementos Básicos)Documento15 páginasPhotoshop (Elementos Básicos)luismarcelooAún no hay calificaciones
- 1 Scribus (Introduccion)Documento3 páginas1 Scribus (Introduccion)luismarcelooAún no hay calificaciones
- DropBox - IntroduccionDocumento8 páginasDropBox - IntroduccionluismarcelooAún no hay calificaciones
- Dropbox Instalacion en ImagenesDocumento6 páginasDropbox Instalacion en ImagenesluismarcelooAún no hay calificaciones
- 1 Prezi (Imagen)Documento10 páginas1 Prezi (Imagen)luismarcelooAún no hay calificaciones
- Dichato ColiumoDocumento1 páginaDichato ColiumoluismarcelooAún no hay calificaciones
- 02 Excel - Formatos BasicosDocumento6 páginas02 Excel - Formatos BasicosluismarcelooAún no hay calificaciones
- Blog1 (Introduccion)Documento7 páginasBlog1 (Introduccion)luismarcelooAún no hay calificaciones
- Blog2 (Creacion)Documento7 páginasBlog2 (Creacion)luismarcelooAún no hay calificaciones
- Tutorial de NetvibesDocumento14 páginasTutorial de NetvibesluismarcelooAún no hay calificaciones
- Ntca U1 A2 VigpDocumento6 páginasNtca U1 A2 VigpAnonymous 52wpwWoLAún no hay calificaciones
- Aca 3 Procesos de Calidad y Control EstatalDocumento18 páginasAca 3 Procesos de Calidad y Control Estatalmaria ferAún no hay calificaciones
- Tesis de Ingeniería CivilDocumento10 páginasTesis de Ingeniería CivilDenisRiojaMontalvoAún no hay calificaciones
- Capítulo 3 Caso 3Documento9 páginasCapítulo 3 Caso 3LizethAún no hay calificaciones
- Coriat, Benjamin - Pensar Al Revés (Trabajo y Organización en La Empresa Japonesa) (OCR) (Por Ganz1912)Documento161 páginasCoriat, Benjamin - Pensar Al Revés (Trabajo y Organización en La Empresa Japonesa) (OCR) (Por Ganz1912)Ignacio PeligroAún no hay calificaciones
- Hipoglicemia NeonatalDocumento19 páginasHipoglicemia NeonatalShamir Contreras SotomayorAún no hay calificaciones
- Listado ProveedoresDocumento53 páginasListado Proveedoresjose enrique campos100% (1)
- EntregableDocumento50 páginasEntregableMOISES AARONAún no hay calificaciones
- EXPEDIENTE PARA ROTULADOepgDocumento3 páginasEXPEDIENTE PARA ROTULADOepgYOAO EMERSON ROJAS ARIASAún no hay calificaciones
- Las Palabras Mas GrandesDocumento263 páginasLas Palabras Mas Grandesdorantes7Aún no hay calificaciones
- Los Escritos de Estética de LezamaDocumento10 páginasLos Escritos de Estética de LezamaIlse MorosAún no hay calificaciones
- Manual de Doctrina Asambleas de DiosDocumento97 páginasManual de Doctrina Asambleas de Diosdogocas100% (1)
- Transformación de La Matriz Productiva 1º ParteDocumento4 páginasTransformación de La Matriz Productiva 1º ParteMILENKA ESPAÑA ZALLESAún no hay calificaciones
- Cronograma de Trabajos Prácticos en GruposDocumento5 páginasCronograma de Trabajos Prácticos en GruposJohanna PapaAún no hay calificaciones
- Ofrecimiento de Asistencia Alimentaria ANDRES MARCELODocumento4 páginasOfrecimiento de Asistencia Alimentaria ANDRES MARCELOJosé MedinaAún no hay calificaciones
- NCh1649 1996Documento9 páginasNCh1649 1996dromdromdromAún no hay calificaciones
- Tuberia de Perforacion en La Industria PetroleraDocumento8 páginasTuberia de Perforacion en La Industria PetroleraMildred Elena Oroza MariscalAún no hay calificaciones
- S10 Temario PDFDocumento5 páginasS10 Temario PDFJesús Augusto Anthony Prada FuentesAún no hay calificaciones
- Pdf-Potosi CompressDocumento13 páginasPdf-Potosi Compressmarcusgaelito88Aún no hay calificaciones
- Módulo de Nutricion Y Alimentaciòn Animal: Programas: Tecnología en Pproduccion Animal ZootecniaDocumento356 páginasMódulo de Nutricion Y Alimentaciòn Animal: Programas: Tecnología en Pproduccion Animal ZootecniaManuel Fernado Pardo MarconiAún no hay calificaciones
- Laboratorio 2 Adrian MartínezDocumento14 páginasLaboratorio 2 Adrian MartínezAdrian Mauricio Martinez RamirezAún no hay calificaciones
- Prefijos y SufijosDocumento20 páginasPrefijos y SufijosSaid DeMarcosAún no hay calificaciones
- Evaluacion Diagnostica - 3ero y 4to - 5to - Grado-Arte y Cultura - 00001Documento5 páginasEvaluacion Diagnostica - 3ero y 4to - 5to - Grado-Arte y Cultura - 00001Liz RiveraAún no hay calificaciones
- Trabajo Colaborativo Contabilidad General Entrega 2 Sem5Documento15 páginasTrabajo Colaborativo Contabilidad General Entrega 2 Sem5ana rojasAún no hay calificaciones
- Inglés 5º Primaria Oxford Incredible English Kit Unit 7Documento3 páginasInglés 5º Primaria Oxford Incredible English Kit Unit 7Begoña García AcevedoAún no hay calificaciones
- Sílabo Contabilidad Superior II - Sec 1 y 2 - Trujillo - 2022 IDocumento15 páginasSílabo Contabilidad Superior II - Sec 1 y 2 - Trujillo - 2022 ICrissy BTAún no hay calificaciones
- Nicols, Bill. Introduccion Al Documental. Cap 7. Modo Expresivo o PerformativoDocumento12 páginasNicols, Bill. Introduccion Al Documental. Cap 7. Modo Expresivo o PerformativoAgustin BasterrecheaAún no hay calificaciones
- Visita AtarjeaDocumento11 páginasVisita AtarjeaRichard Ore CayetanoAún no hay calificaciones
- Introducción a la economía: conceptos básicosDocumento30 páginasIntroducción a la economía: conceptos básicosFelix Fajardo SosaAún no hay calificaciones
- Adam Kadmon El Hombre PrimordialDocumento5 páginasAdam Kadmon El Hombre PrimordialPaul MaichAún no hay calificaciones