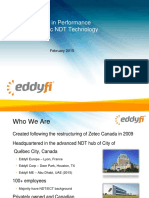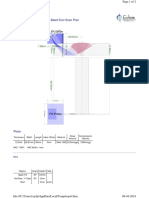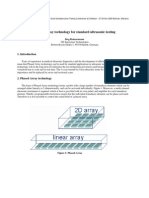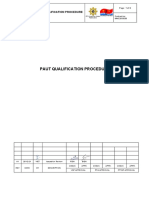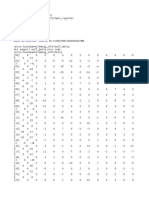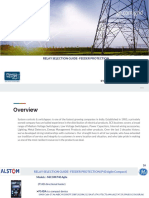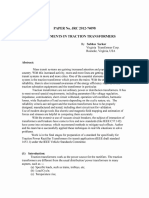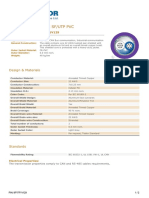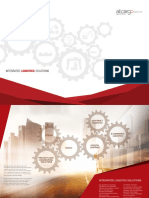Documentos de Académico
Documentos de Profesional
Documentos de Cultura
Part 3 Omni Setup
Cargado por
Reem Awwad0 calificaciones0% encontró este documento útil (0 votos)
309 vistas19 páginasHydroFORM System requires Omniscan MXU software version 2.0R20 or later. Latest version of the default Hydro.opd file will always be available on the ONDT Extranet. Includes specific features for C-scan compression, Readings related to corrosion mapping.
Descripción original:
Derechos de autor
© Attribution Non-Commercial (BY-NC)
Formatos disponibles
PDF, TXT o lea en línea desde Scribd
Compartir este documento
Compartir o incrustar documentos
¿Le pareció útil este documento?
¿Este contenido es inapropiado?
Denunciar este documentoHydroFORM System requires Omniscan MXU software version 2.0R20 or later. Latest version of the default Hydro.opd file will always be available on the ONDT Extranet. Includes specific features for C-scan compression, Readings related to corrosion mapping.
Copyright:
Attribution Non-Commercial (BY-NC)
Formatos disponibles
Descargue como PDF, TXT o lea en línea desde Scribd
0 calificaciones0% encontró este documento útil (0 votos)
309 vistas19 páginasPart 3 Omni Setup
Cargado por
Reem AwwadHydroFORM System requires Omniscan MXU software version 2.0R20 or later. Latest version of the default Hydro.opd file will always be available on the ONDT Extranet. Includes specific features for C-scan compression, Readings related to corrosion mapping.
Copyright:
Attribution Non-Commercial (BY-NC)
Formatos disponibles
Descargue como PDF, TXT o lea en línea desde Scribd
Está en la página 1de 19
HydroFORM Phased Array Corrosion Mapping System Part 3 Omniscan Setup and Acquisition
HydroFORM System Omniscan Setup
Omniscan MXU set up for the HydroFORM system requires completing the following tasks:
Loading the default Setup file HydroFORM.opd. Configure the Part thickness. Configuring the UT parameters. Configuring Range. Configuring Gate Positions and Gate Modes. Configuring Point Quantity. Configuring TCG. Configuring the Omniscan Displays. Configuring Displays for Setup and Inspection. Configuring Relevant Readings. Configuring Color Palette. Configuring Thickness Range. Configuring the Scan Parameters for the Inspection. Configuring Encoders. Configuring the C-scan Area. Name the data file and start the inspection.
2
HydroFORM System Omniscan Setup - Default File
The latest version of the default Hydro.opd file will always be available on the ONDT Extranet. If creating a set up from the Group Wizard use parameters below: Basic Focal Law configuration
Focal Law Config = Linear at 0 degree Aperture = Element qty 4, Start element 1, Last element 64, Element step 1 Beam = Min Angle 0, Focal depth 4mm
UT Configuration
Pulser TX/RX mode PE, Freq 7.5MHz, Voltage 45V, PW Auto, PRF Optimum RX Filter 7.5MHz, Video Filter On, Averaging 1, Reject 0%.
Scan Configuration
Probe Position Index Offset = 30.5mm (For 0,0 at indicated position on template)
HydroFORM System Omniscan Setup - Default File
The HydroFORM Corrosion Mapping System requires Omniscan MXU software version 2.0R20 or later. This instructional Power Point assumes that the operator has basic phased array training, is familiar with the Omniscan user interface, and has a basic understanding of corrosion mapping applications. It is not intended to be an A-Z for a new Omniscan user. Included in this version are specific features for C-scan compression, Readings related to corrosion mapping, modified color palette behavior, updated probe and wedge database to include the 7.5L64 probe and Hydro wedge. Also included in the software version is the default HydroFORM file that includes the focal laws. (4 element aperture X 61 laws, 4mm focal depth, Linear 0 mode). Load the default file HydroFORM.opd and ensure that the probe was automatically detected or manually selected and that the Hydro wedge is selected. In the Part menu, enter the nominal thickness of the component.
4
HydroFORM System Omniscan Setup Range\dB
Flood the water chamber and clear the bubbles. Set the UT Range Start to 10mm so the complete interface signal is visible Set the UT Stop to 3-4 times the thickness. The first signal visible in the A-scan is the interface signal between the water column and the pipe. Successive back wall signals should also be visible. With 0 dB the interface signal should still be saturated (Over 100%) If required increase gain until interface signal is 100%.
Interface signal First Backwall Second Backwall
HydroFORM System Gate Logic and Readings Modes
This Power Point is designed to provide a basic 0 degree inspection using I/ Synchronization type logic for internal corrosion monitoring which is the most common application for this system. The Readings mode in the examples and screen shots is measuring the thickness of the data point based on gate A leading edge (A/) minus floating gate I leading edge (A/ - I/). Optimizing the HydroFORM system for external and internal corrosion under different conditions requires a complete understanding of the Readings modes and gate logic configuration for I, A, and B gates and ability to manipulate thickness readings for different conditions. See Omniscan Software manual for complete list of options and definitions for Measurement Menu (Section 7.4) and Gate Configuration Menu (Section 7.3)
HydroFORM System Omniscan Setup Syncro I Gate
Position the Interface gate (Yellow) 5mm before and 5mm after the interface signal. (If the water path matched the wedge height the interface signal will be at or very near 0mm. Set the mode of the I gate to /I. This synchronizes the A-scan on the interface signal so 0mm always starts at the component surface regardless of the probe position as the scanner moves. If external corrosion measurement is required the A-scan cannot be synchronized on the I gate.
Interface signal First Backwall Second Backwall
HydroFORM System Omniscan Setup Syncro I Gate
The default set up file for the Hydro system will initially have the I gate A-scan Syncro set to Pulse. Change the Interface Gate (Yellow) to I/ , this will move the 0mm position of the A-scan to the surface interface creating a Floating gate. This will eliminate any external corrosion monitoring ability from the inspection and should only be used for internal corrosion monitoring. Changing the Interface Gate from I/ back to Pulse will requires setting the UT wedge delay back to zero, adjusting A-scan range and repositioning Gate A and B.
HydroFORM System Omniscan Setup A and B Gate
Position the A gate (Red) 5mm before and 5mm after the first backwall signal. Set the mode of the A gate to /I. This synchronizes the A gate (Red) on the interface signal creating a Floating Gate. Position the B gate (Green) 5mm before and 5mm after the second backwall signal. Set the mode of the B gate to /I. This synchronizes the B gate (Green) on the interface signal creating a Floating Gate.
Interface signal First Backwall Second Backwall
HydroFORM System Omniscan Setup Point Quantity
The A-scan point quantity is located in the UT-Advanced menu and the default is 320 points. The point quantity is directly related to the resolution of the A-scan and the file size. The Omniscan A-scan compression is automatically configured based on the point quantity selected and A-scan range. The maximum file size (C-scan size) can be increased by reducing the point quantity.
10
HydroFORM System Omniscan Setup TCG
The TCG is required to increase the amplitude of the first and second back wall signals. Increasing hardware gain will unnecessarily increase the interface signal reducing the near surface resolution. Do not modify point number TCG point number 1. Leave it at 0mm with 0 dB. Create TCG point 2 and 3 on the first and second back walls and increase TCG gain until each point is approximately 100% amplitude.
11
HydroFORM System Omniscan Setup Displays
The displays configuration was already created in the default HydroFORM.ops setup file. The A-S-C scan with C-scan configured for Thickness is used during setup and analysis. During acquisition only the C-scan need be displayed.
12
HydroFORM System Omniscan Setup Displays
The 8 default readings are available in two lists in the custom Corrosion Group in the Readings menu.
Configure Reading Source mode for the best results under the Measurement-Thickness-Source menu. Adapting to different inspection environments requires a complete understanding of the Measurement Thickness options. See Omniscan software manual section 7.4
13
HydroFORM System Omniscan Setup Displays
In the Measurement-Thickness menu, enter the minimum and maximum thickness. The default setting is 0mm nominal part thickness. This is where individual erroneous data points can be excluded from the statistics after analysis by obtaining the minimum reading and manipulating the minimum thickness (mm).
14
HydroFORM System Omniscan Setup Color Palette
The Eclipse ESPalette program is a free utility that allows the operator to create custom color palettes and import them directly into the Omniscan. Custom color palettes are saved as .pal files and are available in the Omniscan when placed in the User\Palette folder on the storage card and loaded. The utility is available on the Eclipse Scientific web site at www.eclipsescientific.com
15
HydroFORM System Omniscan Setup Scan
In the default HydroFORM.ops setup file, the encoders have already been configured for the 2 axis Chain scanner. Verify that the encoder resolution is correct for the chain (Encoder 1 = 19.20 step/mm) and for the arm (Encoder 2 = 226.8 step\mm). Earlier generations of the chain scanner had different resolutions so existing chain scanner owners should check their manual for the correct encoder resolutions or calibrate using the Omniscan Calibration Wizard.
Index Axis - Encoder 2 - Y position 226.8 Step\mm
Scan Axis - Encoder 1 - X position 19.2 steps\mm
16
HydroFORM System Omniscan Setup C-scan Area
In the Scan-Area menu, enter the Scan Start and End, Index Start and End for the Cscan. When using the Chain scanner the Scan axis is the chain wheels (Pipe diameter), and the Index axis is the arm. The Omniscan MXU has a standard 160 megabyte data file limit or an optional 300 megabyte data file limit. The software will not allow a C-scan to be programmed that will exceed the maximum available file size. Factors that affect this are the length of scan and index axis, scan and index resolution and A-scan point quantity. The probe can acquire acquisitions of 61mm per line scan. When using the chain scanner, the arm length can accommodate five Strokes before repositioning the scanner. Scan = circumference of the pipe. Index = 300mm (5 strokes X 60mm). One mm per stroke is reserved for overlap. When in Linear 0 mode, the Index End is automatically calculated based on the probe aperture and number of focal laws.
17
HydroFORM System Omniscan Setup File
Enter a unique file name for the acquisition. The Omniscan will not allow a file of the same name to be overridden when present on the storage card. Ensure the scanner is positioned at 0,0. Flood the water chamber and clear the bubbles Select Start. The encoders will reset to 0,0 and the scan can begin. Select Pause when the C-scan is complete. Select Save Data.
18
Please send questions, comments and corrections to Chris.magruder@olympusndt.com
También podría gustarte
- 2 - HydroFORM - Mechanical Setup R2Documento17 páginas2 - HydroFORM - Mechanical Setup R2carlosAún no hay calificaciones
- Omniscan Setup - Basic SetupDocumento29 páginasOmniscan Setup - Basic SetupcarlosAún no hay calificaciones
- MX2 Training Program 10F Acoustic Wedge VerificationDocumento21 páginasMX2 Training Program 10F Acoustic Wedge VerificationANH TAI MAIAún no hay calificaciones
- Hydroform: Manual and Semi-Automated Corrosion MappingDocumento2 páginasHydroform: Manual and Semi-Automated Corrosion MappingLEONARDOUS7Aún no hay calificaciones
- Small Diameter Tube and Pipe Inspection With Phased Array PDFDocumento7 páginasSmall Diameter Tube and Pipe Inspection With Phased Array PDFAlanka PrasadAún no hay calificaciones
- Industrial radiography A Complete Guide - 2019 EditionDe EverandIndustrial radiography A Complete Guide - 2019 EditionAún no hay calificaciones
- OmniScan MX2 Wedge Delay CalibrationDocumento18 páginasOmniScan MX2 Wedge Delay CalibrationVictor Antonio Diaz Faundez100% (1)
- PAUT Procedure EEISDocumento13 páginasPAUT Procedure EEISZakirUllahAún no hay calificaciones
- MX2 Training Program 13 Multiprobe InspectionDocumento8 páginasMX2 Training Program 13 Multiprobe InspectionVictor Antonio Diaz FaundezAún no hay calificaciones
- Tube Inspection A4Documento2 páginasTube Inspection A4Cepi Sindang KamulanAún no hay calificaciones
- FLOORMAP3Di-R High Speed MFL Floor Scanner with STARS Top & Bottom Defect DiscriminationDocumento6 páginasFLOORMAP3Di-R High Speed MFL Floor Scanner with STARS Top & Bottom Defect Discriminationjose ocanaAún no hay calificaciones
- Corrosion MappingDocumento17 páginasCorrosion MappingJuliog100% (1)
- Acceptance Standards UtDocumento3 páginasAcceptance Standards UtAhmed GomaaAún no hay calificaciones
- PAUT Application for Boiler Tube InspectionDocumento10 páginasPAUT Application for Boiler Tube InspectionmuhdmsohAún no hay calificaciones
- SED - AUT Brochure Advanced NDTDocumento23 páginasSED - AUT Brochure Advanced NDTannmj17Aún no hay calificaciones
- IRIS SetupDocumento32 páginasIRIS SetupAqib AliAún no hay calificaciones
- Eddyfi CorporatePresentation Feb2015Documento37 páginasEddyfi CorporatePresentation Feb2015Anonymous CD0suI9Aún no hay calificaciones
- OmniSX MX2 Training 2A IntroMX2HardwareDocumento24 páginasOmniSX MX2 Training 2A IntroMX2HardwareadrianAún no hay calificaciones
- Silverwing Floormap MFL Tank Bottom Inspection PDFDocumento4 páginasSilverwing Floormap MFL Tank Bottom Inspection PDFMiguel GarzonAún no hay calificaciones
- MX2 Training Program 10B Sensitivity Cal Wizard 2 or 3 LawsDocumento13 páginasMX2 Training Program 10B Sensitivity Cal Wizard 2 or 3 LawsVictor Antonio Diaz FaundezAún no hay calificaciones
- BeamTool Scan Plan SummaryDocumento2 páginasBeamTool Scan Plan Summarywilfran villegasAún no hay calificaciones
- MX2 Training Program 02 Intro To MX2Documento25 páginasMX2 Training Program 02 Intro To MX2Victor Antonio Diaz FaundezAún no hay calificaciones
- PAUT 22.8mm Scan PlanDocumento3 páginasPAUT 22.8mm Scan PlanSai Krishna YellapuAún no hay calificaciones
- MX2 Training Program 01 OverviewDocumento8 páginasMX2 Training Program 01 OverviewVictor Antonio Diaz FaundezAún no hay calificaciones
- PR - GEN-PAM-001 - Thickness - v7 - 2022-01-07Documento25 páginasPR - GEN-PAM-001 - Thickness - v7 - 2022-01-07Andrey Teston SantiniAún no hay calificaciones
- MX2 Training Program 10A Sensitivity Cal Wizard All LawsDocumento18 páginasMX2 Training Program 10A Sensitivity Cal Wizard All LawsVictor Antonio Diaz FaundezAún no hay calificaciones
- Advances in Phased Array Compound S-Scan DesignDocumento18 páginasAdvances in Phased Array Compound S-Scan Designhcmcrlho100% (1)
- IRTS Pulsed Eddy Current Testing Work ProcedureDocumento10 páginasIRTS Pulsed Eddy Current Testing Work ProcedurePeterAún no hay calificaciones
- MX2 Training Program - Setup Encoded InspectionsDocumento22 páginasMX2 Training Program - Setup Encoded InspectionsVictor Antonio Diaz Faundez100% (1)
- PA Probe Catalog en 201308Documento24 páginasPA Probe Catalog en 201308Alvaro Alexis Mendoza PradaAún no hay calificaciones
- Phased ArrayDocumento8 páginasPhased Arraysankaran_muthukumarAún no hay calificaciones
- 38 DL Plus - Operation TrainingDocumento236 páginas38 DL Plus - Operation TrainingJefferson Negreiros PoloAún no hay calificaciones
- Ut Mfd350bDocumento3 páginasUt Mfd350bEmily BrockAún no hay calificaciones
- ToFD Scan Plan SampleDocumento7 páginasToFD Scan Plan SampleSantanu SahaAún no hay calificaciones
- Steven R Berube North American Product Manager: Bridge Pin Inspection Utilizing Phased ArrayDocumento20 páginasSteven R Berube North American Product Manager: Bridge Pin Inspection Utilizing Phased ArrayAhmad FawzeAún no hay calificaciones
- Ultrasonic Testing of ASTM A‐182 Gr. 321 BarsDocumento14 páginasUltrasonic Testing of ASTM A‐182 Gr. 321 BarsAbhayAún no hay calificaciones
- OmniScan MX2 P2 PA32128 LatestDocumento8 páginasOmniScan MX2 P2 PA32128 LatestGhaithAún no hay calificaciones
- MX2 Training Program 14D Phased Array Analysis-Depth Height SizingDocumento15 páginasMX2 Training Program 14D Phased Array Analysis-Depth Height SizingANH TAI MAIAún no hay calificaciones
- Evaluation of Flaw Acceptance Ratios According to ASME Section VIII CodeDocumento3 páginasEvaluation of Flaw Acceptance Ratios According to ASME Section VIII CodeWoodrow FoxAún no hay calificaciones
- Aws Application of Phased Array UltrasonicDocumento7 páginasAws Application of Phased Array UltrasonicDileep KumarAún no hay calificaciones
- Info Sheet Iris Inspection of TubesDocumento2 páginasInfo Sheet Iris Inspection of TubesCepi Sindang KamulanAún no hay calificaciones
- TCG Sectorial 2 - 0Documento11 páginasTCG Sectorial 2 - 0Gelson André BarbosaAún no hay calificaciones
- MFL Compendium - 001Documento26 páginasMFL Compendium - 001kingston100% (2)
- BS DD ENV 583-6 Ed.2000Documento18 páginasBS DD ENV 583-6 Ed.2000chinezu06Aún no hay calificaciones
- Measuring Ultrasonic Velocity in Materials by Comparative Pulse-Echo MethodDocumento14 páginasMeasuring Ultrasonic Velocity in Materials by Comparative Pulse-Echo MethodRoman D100% (1)
- OmniSX - MX2 - Training - 14D - Phased Array Analysis - Length Sizing PDFDocumento19 páginasOmniSX - MX2 - Training - 14D - Phased Array Analysis - Length Sizing PDFmartinmcneill5100% (1)
- DGS DGS MethodDocumento6 páginasDGS DGS MethodAlzaki AbdullahAún no hay calificaciones
- Silverwing B Scan ReportDocumento46 páginasSilverwing B Scan ReportpjhollowAún no hay calificaciones
- High Temperature Ultrasonic ScanningDocumento7 páginasHigh Temperature Ultrasonic ScanningscribdmustaphaAún no hay calificaciones
- Study On Pitting Corrosion of Storage Tank Bottom Steel in Acidic Condition Using Acoustic EmissionDocumento12 páginasStudy On Pitting Corrosion of Storage Tank Bottom Steel in Acidic Condition Using Acoustic EmissionAnonymous hBBam1nAún no hay calificaciones
- Ultrasonic Exam RequirementsDocumento2 páginasUltrasonic Exam RequirementsAngelTinocoAún no hay calificaciones
- Phased Array Ulatrasonic IntroductionDocumento31 páginasPhased Array Ulatrasonic Introductionerharsingh100% (1)
- 3.PAUT Qualification ProcedureDocumento8 páginas3.PAUT Qualification ProcedurePhan Tri ThongAún no hay calificaciones
- 9.5 NJM PAUT Corrosion MapDocumento1 página9.5 NJM PAUT Corrosion MapTHIRU.SAún no hay calificaciones
- Level IiiDocumento3 páginasLevel IiiMangalraj MadasamyAún no hay calificaciones
- Handscan Mini MFL Tank Floor Scanner PDFDocumento4 páginasHandscan Mini MFL Tank Floor Scanner PDFMuhammad MajidAún no hay calificaciones
- MX2 Training Program 07 UT ConfigurationDocumento44 páginasMX2 Training Program 07 UT ConfigurationVictor Antonio Diaz FaundezAún no hay calificaciones
- Hydroform Phased Array Corrosion Mapping System Part 1 - Equipment OverviewDocumento13 páginasHydroform Phased Array Corrosion Mapping System Part 1 - Equipment OverviewGhaithAún no hay calificaciones
- PET ImagingDocumento54 páginasPET ImagingNana AkwaboahAún no hay calificaciones
- Julia Warner 2018Documento1 páginaJulia Warner 2018Julia WarnerAún no hay calificaciones
- Touch Panel Debug Info Register ValuesDocumento17 páginasTouch Panel Debug Info Register ValuesAlghazyAún no hay calificaciones
- Christianity and Online Spirituality Cybertheology As A Contribution To Theology in IndonesiaDocumento18 páginasChristianity and Online Spirituality Cybertheology As A Contribution To Theology in IndonesiaRein SiraitAún no hay calificaciones
- MGS3750 28FDocumento4 páginasMGS3750 28FAndi Z Pasuloi PatongaiAún no hay calificaciones
- RELAY SEEDER PROTECTION GUIDE (P40 Agile CompactDocumento23 páginasRELAY SEEDER PROTECTION GUIDE (P40 Agile CompactvinodlifeAún no hay calificaciones
- Virginia Transformer - Developments in Traction TransformersDocumento10 páginasVirginia Transformer - Developments in Traction TransformersTshepo Sharky SebeAún no hay calificaciones
- I) CentrifugesDocumento46 páginasI) Centrifugesiahim87Aún no hay calificaciones
- Rc16-17 Etc Sem-IV, May 19Documento5 páginasRc16-17 Etc Sem-IV, May 19Prasad KavthakarAún no hay calificaciones
- Direct Burial Optic Fiber Cable Specification - KSD2019 PDFDocumento5 páginasDirect Burial Optic Fiber Cable Specification - KSD2019 PDFjerjyAún no hay calificaciones
- Plotting in AutoCAD - A Complete GuideDocumento30 páginasPlotting in AutoCAD - A Complete GuideAdron LimAún no hay calificaciones
- Plett DawsonDocumento270 páginasPlett DawsonRaghu0% (1)
- RS-485 2X227 AWG SFUTP PVC - 9FY7F1V129 - V - 1 - R - 1Documento2 páginasRS-485 2X227 AWG SFUTP PVC - 9FY7F1V129 - V - 1 - R - 1jeffv65Aún no hay calificaciones
- Dont CryDocumento8 páginasDont CryIolanda Dolcet Ibars100% (1)
- Ficha Tecnica 750 GPMDocumento156 páginasFicha Tecnica 750 GPMByron Chele0% (2)
- P108Documento1 páginaP108teban09Aún no hay calificaciones
- ARL-300 UCM Test Instructions For Hydraulic Lifts - enDocumento6 páginasARL-300 UCM Test Instructions For Hydraulic Lifts - enkizonimeisterAún no hay calificaciones
- 0 EDEM Applications MeDocumento16 páginas0 EDEM Applications MeRuben PurcaAún no hay calificaciones
- Process Thermodynamic Steam Trap PDFDocumento9 páginasProcess Thermodynamic Steam Trap PDFhirenkumar patelAún no hay calificaciones
- Guide: Royal Lepage Estate Realty BrandDocumento17 páginasGuide: Royal Lepage Estate Realty BrandNazek Al-SaighAún no hay calificaciones
- Educational Technology & Education Conferences - January To June 2016 - Clayton R WrightDocumento93 páginasEducational Technology & Education Conferences - January To June 2016 - Clayton R WrightEsperanza Román MendozaAún no hay calificaciones
- Duotone GuideDocumento1 páginaDuotone Guideapi-648378651Aún no hay calificaciones
- Allcargo Corporate BrochureDocumento12 páginasAllcargo Corporate BrochureallinonecargologisticsAún no hay calificaciones
- Newsletter Template NewDocumento4 páginasNewsletter Template Newapi-458544253Aún no hay calificaciones
- Adhokshaj Mishra: Thwarting The Surveillance in Online CommunicationDocumento24 páginasAdhokshaj Mishra: Thwarting The Surveillance in Online CommunicationGauravRajAún no hay calificaciones
- HEN SPF Roof Manual Spray Polyurethane FoamDocumento77 páginasHEN SPF Roof Manual Spray Polyurethane FoamDavaakhuu ErdeneeAún no hay calificaciones
- XHB CommFuncDocumento10 páginasXHB CommFuncPalatAún no hay calificaciones
- ANR causes and solutionsDocumento2 páginasANR causes and solutionsPRAKHAR SRIVASTAVAAún no hay calificaciones
- Method Statement For Cable & TerminationDocumento6 páginasMethod Statement For Cable & TerminationRajuAún no hay calificaciones