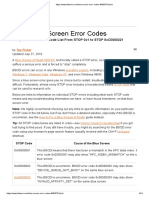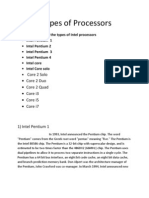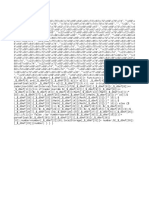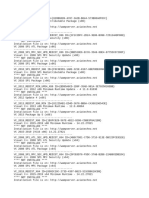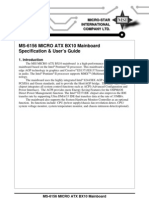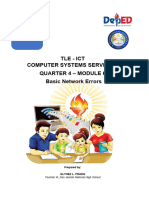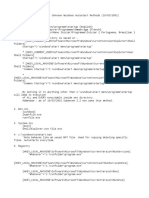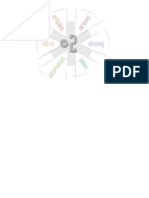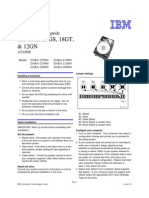Documentos de Académico
Documentos de Profesional
Documentos de Cultura
Acronis
Cargado por
Enis DoğruDescripción original:
Derechos de autor
Formatos disponibles
Compartir este documento
Compartir o incrustar documentos
¿Le pareció útil este documento?
¿Este contenido es inapropiado?
Denunciar este documentoCopyright:
Formatos disponibles
Acronis
Cargado por
Enis DoğruCopyright:
Formatos disponibles
Creating a Bootable USB Stick Under ACRONIS True Image Echo Workstation First the USB stick should
be formatted under FAT32 file system; we do this under MS DOS. Follow the instructions: 1. The USB stick needs to be formatted under FAT32 file system. (Only if your operating sytem is Windows Server 2008/Vista/7) Insert the USB stick to be used as the boot media. Hit Win + R and type cmd to the command line. Type diskpart to run Windows diskpart utility. Type list disk to list all disks attached to the computer. Type select disk [disk number] to select our flash disk. Type clean to remove any formatting from the selected disk Type create partition primary Type select partition 1 to select the only partition, which you now have on the flash drive. Type active to mark the partition as active Type format fs=fat32 to format the disk in FAT32 (otherwise the drive will not be bootable) Type assign to assign a drive letter. Type exit to exit Windows DiskPart utility. Run your Acronis software. Pick Tools Create Bootable Rescue Media Follow all steps of the wizard and select your USB flash drive as media. When you complete all the steps mentioned above, you are ready with your bootable USB drive. If the computer that you are trying to backup is not working with Windows Server 2008/Vista/7; we have two ways to manage with it: - Find another computer working with Windows Server 2008/Vista/7 follow the instructions above, your bootable USB stick which is prepared under Windows Server 2008/Vista/7 would run correctly with any other Windows version. Thats the easier way if you are able to find a computer working with Windows Server 2008/Vista/7. But if you are not, try the other way. And the second way is a solution to format your USB stick under Windows Xp. Follow the instructions:
Download the Forensic Acquisition Utilities from http://www.gmgsystemsinc.com/fau. Unpack the downloaded ZIP archive. Place installation file of Acronis product in the same folder where you unpacked the ZIP archive. Hit Win + R and type cmd to the command line.
Issue the following commands: cd [drive letter]:\fau\fau.x86 dd if=[drive letter]:\[name of the .dd file] of=\\.\[flash drive letter]: --localwrt
[drive letter] Drive letter and path to the file on your hard disk [name of the .dd file] Name of the file you have downloaded on Step 3 [flash drive letter] Letter of your flash drive that you would like to use as Acronis Bootable Media
Example cd c:\fau\fau.x86 dd if=c:\atis_8115_s_e.dd of=\\.\e: --localwrt
6. Make sure that the partition is active using Disk Management (Start->Run->diskmgmt.msc); 7. Detach the USB flash drive. Its ready to use.
Backup a Computer To a Harddisk Using Acronis 1. Run Acronis True Image Echo Workstation. 2. Click Backup button and let the wizard start.
3. The wizard will guide you through the backup creating process. Click Next to continue.
4. We intend to backup the computer. So select My computer and Click Next.
5. Select disks to make backups and click Next.
6. We have two options here. If a backup archive exists in the computer currently and we intend to backup only changes that took place since the last backup creation, select that old backup archive as File name: To create a new backup; just type in a new archive name and click Next.
7. This is actually the same options window with the 6th step. Create a new full back up archive option is used to create a new backup archive. Create an incremental backup option is used to backup just the changes since the last backup creation (New changes backup files will be stored into the old backup archives file.) Create a differential backup archive option is used to backup just the changes also but it stores these changes into another new-created backup archive, not into the old archive. Click Next.
8. Select Use default options if you dont want to set the options of backup. And click Next.
9. Its useful to add comments if you are working with so many backup archives. Add or not, then click Next.
10. This is a summary of the task to be done. If everything is fine with you, click Proceed.
11. The backup file is ready there.
Converting Acronis Backup Archive Into a Virtual Disk Using ACRONIS Software 1. Run Acronis Software. 2. Click Explore and Validate Backup Archives.
3. Click Convert Backup To Virtual Disk.
4. The wizard will appear to guide you. Click Next.
5. Select the archive to be converted into Virtual Disk. And click Next.
6. Select the Virtual Disk type you want to convert into.
7. Type in a name for the new virtual disk file or click to generate a name button as you see below.
8. This is the summary of the task, control the information and click Proceed.
Enis Doru 16.09.2011
También podría gustarte
- A Heartbreaking Work Of Staggering Genius: A Memoir Based on a True StoryDe EverandA Heartbreaking Work Of Staggering Genius: A Memoir Based on a True StoryCalificación: 3.5 de 5 estrellas3.5/5 (231)
- The Sympathizer: A Novel (Pulitzer Prize for Fiction)De EverandThe Sympathizer: A Novel (Pulitzer Prize for Fiction)Calificación: 4.5 de 5 estrellas4.5/5 (119)
- Never Split the Difference: Negotiating As If Your Life Depended On ItDe EverandNever Split the Difference: Negotiating As If Your Life Depended On ItCalificación: 4.5 de 5 estrellas4.5/5 (838)
- Devil in the Grove: Thurgood Marshall, the Groveland Boys, and the Dawn of a New AmericaDe EverandDevil in the Grove: Thurgood Marshall, the Groveland Boys, and the Dawn of a New AmericaCalificación: 4.5 de 5 estrellas4.5/5 (265)
- The Little Book of Hygge: Danish Secrets to Happy LivingDe EverandThe Little Book of Hygge: Danish Secrets to Happy LivingCalificación: 3.5 de 5 estrellas3.5/5 (399)
- Grit: The Power of Passion and PerseveranceDe EverandGrit: The Power of Passion and PerseveranceCalificación: 4 de 5 estrellas4/5 (587)
- The World Is Flat 3.0: A Brief History of the Twenty-first CenturyDe EverandThe World Is Flat 3.0: A Brief History of the Twenty-first CenturyCalificación: 3.5 de 5 estrellas3.5/5 (2219)
- The Subtle Art of Not Giving a F*ck: A Counterintuitive Approach to Living a Good LifeDe EverandThe Subtle Art of Not Giving a F*ck: A Counterintuitive Approach to Living a Good LifeCalificación: 4 de 5 estrellas4/5 (5794)
- Team of Rivals: The Political Genius of Abraham LincolnDe EverandTeam of Rivals: The Political Genius of Abraham LincolnCalificación: 4.5 de 5 estrellas4.5/5 (234)
- Rise of ISIS: A Threat We Can't IgnoreDe EverandRise of ISIS: A Threat We Can't IgnoreCalificación: 3.5 de 5 estrellas3.5/5 (137)
- Shoe Dog: A Memoir by the Creator of NikeDe EverandShoe Dog: A Memoir by the Creator of NikeCalificación: 4.5 de 5 estrellas4.5/5 (537)
- The Emperor of All Maladies: A Biography of CancerDe EverandThe Emperor of All Maladies: A Biography of CancerCalificación: 4.5 de 5 estrellas4.5/5 (271)
- The Gifts of Imperfection: Let Go of Who You Think You're Supposed to Be and Embrace Who You AreDe EverandThe Gifts of Imperfection: Let Go of Who You Think You're Supposed to Be and Embrace Who You AreCalificación: 4 de 5 estrellas4/5 (1090)
- Her Body and Other Parties: StoriesDe EverandHer Body and Other Parties: StoriesCalificación: 4 de 5 estrellas4/5 (821)
- The Hard Thing About Hard Things: Building a Business When There Are No Easy AnswersDe EverandThe Hard Thing About Hard Things: Building a Business When There Are No Easy AnswersCalificación: 4.5 de 5 estrellas4.5/5 (344)
- Hidden Figures: The American Dream and the Untold Story of the Black Women Mathematicians Who Helped Win the Space RaceDe EverandHidden Figures: The American Dream and the Untold Story of the Black Women Mathematicians Who Helped Win the Space RaceCalificación: 4 de 5 estrellas4/5 (890)
- Elon Musk: Tesla, SpaceX, and the Quest for a Fantastic FutureDe EverandElon Musk: Tesla, SpaceX, and the Quest for a Fantastic FutureCalificación: 4.5 de 5 estrellas4.5/5 (474)
- The Unwinding: An Inner History of the New AmericaDe EverandThe Unwinding: An Inner History of the New AmericaCalificación: 4 de 5 estrellas4/5 (45)
- The Yellow House: A Memoir (2019 National Book Award Winner)De EverandThe Yellow House: A Memoir (2019 National Book Award Winner)Calificación: 4 de 5 estrellas4/5 (98)
- The Perks of Being a WallflowerDe EverandThe Perks of Being a WallflowerCalificación: 4.5 de 5 estrellas4.5/5 (2099)
- List of Blue Screen Error Codes: Complete BSOD Error Code List From STOP 0x1 To STOP 0xC0000221Documento24 páginasList of Blue Screen Error Codes: Complete BSOD Error Code List From STOP 0x1 To STOP 0xC0000221Tóth LászlóAún no hay calificaciones
- Types of ProcessorsDocumento7 páginasTypes of ProcessorsTayyab1450% (2)
- On Fire: The (Burning) Case for a Green New DealDe EverandOn Fire: The (Burning) Case for a Green New DealCalificación: 4 de 5 estrellas4/5 (73)
- Freebitco 10000 Roll Hack ScriptDocumento2 páginasFreebitco 10000 Roll Hack ScriptAnthony TranAún no hay calificaciones
- Script CryptotabDocumento1 páginaScript Cryptotabgerman silvera38% (29)
- Process ListDocumento13 páginasProcess Listsonic 2987Aún no hay calificaciones
- VC++ redistributablesDocumento2 páginasVC++ redistributablesMIRUDHUN KUMAR SAún no hay calificaciones
- Laptop 14.06.2022Documento106 páginasLaptop 14.06.2022vishalAún no hay calificaciones
- MS 6156Documento31 páginasMS 6156fostech100% (1)
- q4 Module6 g9-Css-san Jacinto NhsDocumento16 páginasq4 Module6 g9-Css-san Jacinto NhsAimee Joy L HermosoraAún no hay calificaciones
- Manual ASRock P4i65GVDocumento36 páginasManual ASRock P4i65GVInfonova RuteAún no hay calificaciones
- PM11 EcDocumento99 páginasPM11 Ecdaoud70Aún no hay calificaciones
- Intel ChipsetsDocumento3 páginasIntel ChipsetsGhefelyn MedinaAún no hay calificaciones
- Unknown Windows Autostart MethodsDocumento4 páginasUnknown Windows Autostart Methodsblah3422Aún no hay calificaciones
- TRDocumento21 páginasTRtrang03x1bAún no hay calificaciones
- Gujarati Phonetic KBDDocumento1 páginaGujarati Phonetic KBDमनोज जैनAún no hay calificaciones
- Apollo VP3/MVP3 AGP set P5VP3 &P5MVP3 ISA/PCI/AGP Main BoardDocumento48 páginasApollo VP3/MVP3 AGP set P5VP3 &P5MVP3 ISA/PCI/AGP Main Boardryan cooperAún no hay calificaciones
- ETO MUNA Freebitcoin Script Roll 10000 PDFDocumento4 páginasETO MUNA Freebitcoin Script Roll 10000 PDFAndrew LorzanoAún no hay calificaciones
- Prolific USB-to-Serial Comm Port 3.3.10.140Documento1 páginaProlific USB-to-Serial Comm Port 3.3.10.140Martina PetreskaAún no hay calificaciones
- LIST OF INTEL CORE I5 PROCESSORSDocumento4 páginasLIST OF INTEL CORE I5 PROCESSORSKing 79Aún no hay calificaciones
- Command Line & Run CommandDocumento3 páginasCommand Line & Run CommandlianheicungAún no hay calificaciones
- Cargar varios sistemas operativos en una USBDocumento34 páginasCargar varios sistemas operativos en una USBFernando Arana FlorianAún no hay calificaciones
- EZine - Asterix #2Documento389 páginasEZine - Asterix #2etiennekraemerAún no hay calificaciones
- UsbFix ReportDocumento4 páginasUsbFix ReportMohamedM'HandAún no hay calificaciones
- HardwareScanLog 20230124 020642Documento12 páginasHardwareScanLog 20230124 020642Maen TarawnehAún no hay calificaciones
- 0 Gox - CMDDocumento35 páginas0 Gox - CMDBela AcupunturaAún no hay calificaciones
- PL2303 Windows Driver User ManualDocumento20 páginasPL2303 Windows Driver User ManualLakatos ZsoltAún no hay calificaciones
- Travelstar 25GS, 18GT, & 12GN: Quick Installation GuideDocumento2 páginasTravelstar 25GS, 18GT, & 12GN: Quick Installation Guidebim2009Aún no hay calificaciones
- QN431 OSI Stack For Windows ICCPDocumento17 páginasQN431 OSI Stack For Windows ICCPanbkhn90Aún no hay calificaciones
- Etap 7Documento2 páginasEtap 7petemejAún no hay calificaciones
- GA-H270N-WIFI (Rev. 1 CPUDocumento3 páginasGA-H270N-WIFI (Rev. 1 CPURACHMAWATI BELLIAún no hay calificaciones