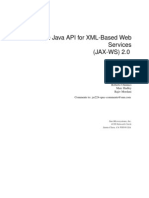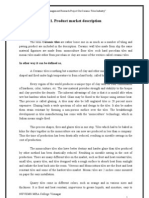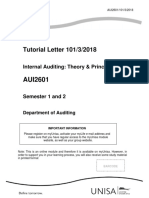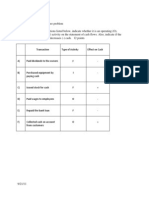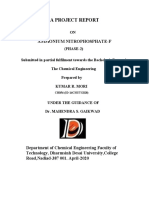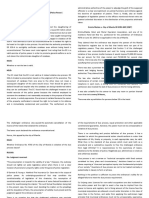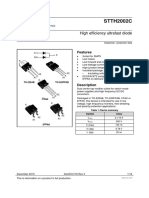Documentos de Académico
Documentos de Profesional
Documentos de Cultura
MUVPNEnd User Brochure Win XP
Cargado por
Pippo PlutoDescripción original:
Título original
Derechos de autor
Formatos disponibles
Compartir este documento
Compartir o incrustar documentos
¿Le pareció útil este documento?
¿Este contenido es inapropiado?
Denunciar este documentoCopyright:
Formatos disponibles
MUVPNEnd User Brochure Win XP
Cargado por
Pippo PlutoCopyright:
Formatos disponibles
Troubleshooting Tips
Copyright and Patent Information
Copyright 1998 - 2002 WatchGuard Technologies, Inc. All rights reserved. WatchGuard, Firebox, Mobile User VPN, and MUVPN are either registered trademarks or trademarks of WatchGuard Technologies, Inc. in the United States and other countries. This product is covered by one or more pending patent applications. Microsoft, Internet Explorer, Windows 95, Windows 98, Windows NT and Windows 2000 are either registered trademarks or trademarks of Microsoft Corporation in the United States and/or other countries. All other trademarks and tradenames are the property of their respective owners. Printed in the United States of America. Part No: 1200016
WatchGuard Mobile User VPN Client End User BrochureWindows XP
WatchGuard Mobile User VPN (MUVPN) client version 6.0 creates a secure tunnel between a remote computer and a company network over the Internet. In other words, you can connect to the Internet from home or on the road and then communicate safely and security with your company network to read mail, browse Network Neighborhood, or access shared files.
What do I need?
Every computer used as a MUVPN client remote computer must have the following requirements.
System Requirements PC-compatible computer with minimum 233 MHz Pentium processor or equivalent Minimum RAM for Microsoft Windows XP: 64 MB Minimum 1.5 GB hard disk space Native Microsoft TCP/IP communications protocol Ethernet for network connections Microsoft Internet Explorer 5.0 or later An Internet Service Provider account A Dial-Up or Broadband (DSL or Cable modem) Connection
version 6.0
16
Preparation
Troubleshooting Tips
MUVPN client requirements To install and use the MUVPN client, you must receive the following from your network administrator:
MUVPN installation file Either a Muvpn.exe or MuvpnLite.exe file. The end-user profile A file containing the user name, shared key, and settings that enable a remote computer to connect securely over the Internet to a protected, private computer network. The enduser profile has the filename: username.wgx Two certificates filesif you are authenticating by way of certificates. These are the .p12 file, an encrypted file containing the certificate, and the cacert.pem file, which contains the root (CA, or Certificate Authority) certificate. Shared Key In order to install the end-user profile (the .wgx file), the user is prompted for a shared key. This key decrypts the file and imports the security policy into the MUVPN client.
your company is large enough to require subnetting (multiple networks connected together), you will only be able to browse your own domain. Attempts to access other domains will result in a password prompt.
It takes a really long time to shut down the computer after using Mobile User VPN...
If you open and browse a mapped network drive during a MUVPN session, the Windows operating system waits for a signal from the network before it times out and completes the shut down cycle.
I lost the connection to my ISP, and now I cant use the company network...
If you lose Internet connection long enough, MUVPN also loses the secure tunnel. Follow the steps to close the tunnel. Then connect to the Internet and restart the MUVPN client.
NOTE
Write the shared key down and keep it in a secure place as it will be needed during the final steps of the installation process. Username and Passwordif you are authenticating by way of Extended Authentication. There are used once a connection is made to authenticate you as a legitimate user.
Preparation
Network configurations must be prepared and set up to use the remote WINS and DNS servers on the network behind the Firebox. However, if you are using the MUVPN client virtual adapter, the WINS and DNS settings are not configured on the client computers, but rather on the FIrebox by your network administrator.
version 6.0
WatchGuard Mobile User VPN Client End User BrochureWindows XP
15
Troubleshooting Tips
Preparation
I have to enter my network log in information even when Im not connected to the network...
When you start your computer, you are prompted to enter your Windows network user name, password and domain. It is very important that you enter this information correctly, just as you would if you were at the office connected to the network. Windows stores the information for use by network adapters and networked applications. Later, when you connect to your ISP and start the MUVPN client, your computer uses the stored user name, password, and domain to connect to the company network.
I am not prompted for my user name and password when I turn my computer on...
From the Windows desktop: 1 Select Start = Control Panel = Network Connections, then select > > the connection you use to access the Internet.
The connection window appears.
2 3 4
Click the Properties button. Select the Networking tab. Verify that the following components are present and enabled: - Internet Protocol (TCP/IP) - File and Printer Sharing for Microsoft Networks - Client for Microsoft Networks
If these components are not present, they will need to be installed.
This is most likely due to the ZoneAlarm personal firewall application. This program is very good at what it does: keeping your computer secure from unauthorized incoming or outgoing traffic. Unfortunately, it may block your computer from broadcasting its network information thereby preventing the machine from sending the necessary login information. You should be certain to shut down ZoneAlarm each time you disconnect the MUVPN connection.
Is the Mobile User VPN tunnel is working...
Installing the Internet Protocol (TCP/IP) Network Component From the Windows desktop: 1 Select Start = Control = Network Connections, then select the > > connection you use to access the Internet.
The connection window appears.
2 3 4 5
Click the Properties button. Select the Networking tab and then click the Install button.
The Select Network Component Type window appears.
The Mobile User VPN client icon, which appears in the Windows desktop system tray once it has been launched, will display a key within the icon once the client has connected. To test the connection, ping a computer on your company network. Select Start = Run. Type ping and the IP address of a computer > on your company network.
My mapped drives have a red X through them...
Double click the Protocol network component.
The Select Network Protocol window appears.
Select the Internet Protocol (TCP/IP) Network Protocol and then click the OK button.
The Windows operating system verifies and maps networks drives automatically when the computer starts. Because there is no way for you to establish a remote session with the company network before the computer actually starts, drive mapping fails during the boot process and a red X appears on the drive icon. Establish a MUVPN tunnel and open the network drive. The red X should disappear.
I sometimes get prompted for a password when I am browsing the company network...
Installing the File and Printer Sharing for Microsoft Networks From the Windows desktop: 1 Select Start = Control = Network Connections, then select the > > connection you use to access the Internet.
The connection window appears.
2 3 4 5
Click the Properties button. Select the Networking tab and then click the Install button.
The Select Network Component Type window appears.
Double click the Services network component.
The Select Network Service window appears.
Due to a Windows networking limitation, remote user virtual private networking products only allow access to a single network domain. If
version 6.0 14
Select the File and Printer Sharing for Microsoft Networks Network Service and then click the OK button.
3
WatchGuard Mobile User VPN Client End User BrochureWindows XP
Preparation
Troubleshooting Tips
Installing the Client for Microsoft Networks From the Windows desktop: 1 Select Start = Control = Network Connections, then select the > > connection you use to access the Internet.
The connection window appears.
2 3 4 5 6 7 8
NOTE
The ZoneAlarm personal firewall settings are preserved under the following default directory, c:\windows\internet logs\. If you wish to disregard these settings, delete the contents.
8 9
Click the Properties button. Select the Networking tab and then click the Install button.
The Select Network Component Type window appears.
Double click the Client network component.
The Select Network Protocol window appears.
When the computer has restarted, select Start = Programs. > Right-click Mobile User VPN and select Delete to remove this selection from your Start Menu.
Select the Client for Microsoft Networks Network Client and then click the OK button. Click the Cancel button to close the Select Network Component Type window. Click the OK button to preserve the installed components. Click the Cancel button to close the Dial-up connection window.
Troubleshooting Tips
WatchGuard maintains a knowledge base on our Web site, including an In-Depth FAQ section on configuring and using the MUVPN client. This is available at: www.watchguard.com/support A few of the most common issues found in installing, configuring, and using the MUVPN client are described below.
My computer is hung up just after installing the MUVPN client...
Configuring the WINS and DNS settings From the Windows desktop: 1 Select Start = Control Panel = Network Connections, then select > > the Dial-up connection you use to access the Internet.
The connection window appears.
2 3 4
Click the Properties button. Click the Networking tab. Select the Internet Protocol (TCP/IP) component, then click the Properties button.
The Internet Protocol (TCP/IP) Properties window appears.
This is most likely due to either the ZoneAlarm personal firewall application interfering with regular Local network traffic or the MUVPN client is active and is unsuccessfully attempting to create VPN tunnels. When the MUVPN client is not in use, ZoneAlarm should be shutdown and the client deactivated. From the Windows desktop system tray: 1 First, reboot your computer. 2 Right-click the Mobile User VPN client icon. 3 Select Disconnect All.
The MUVPN client closes all VPN tunnels.
4
5 6 7
Click the Advanced button.
The Advanced TCP/IP Settings window appears.
Click the DNS tab. Under the DNS server addresses, in order of use heading, click the Add button.
The TCP/IP DNS Server window appears.
Enter your DNS server IP address in the appropriate field, then click the Add button.
If you have multiple remote DNS servers repeat the last two steps.
Right-click the Mobile User VPN client icon and select Deactivate Security Policy.
The MUVPN icon will display a red slash to indicate that the Security Policy has been deactivated.
5 6
Right-click the ZoneAlarm icon and select Shutdown ZoneAlarm.
The ZoneAlarm dialog box appears.
Click the Yes button when prompted to quit ZoneAlarm.
13
version 6.0
WatchGuard Mobile User VPN Client End User BrochureWindows XP
Update or Uninstall the MUVPN Client
Installation
Update or Uninstall the MUVPN Client
At some point, it may become necessary to either update or completely uninstall the MUVPN client.
NOTE
Make certain that your DNS server on the Trusted network behind the Firebox is listed first.
9
Updating the end-user profile
From the Windows desktop: 1 Locate and run the end-user profile (the .wgx file) file.
2 3
Enable the Append these DNS suffixes (in order) option.
The TCP/IP Domain Suffix window appears. If you have multiple DNS suffixes repeat the last two steps.
10 Click the Add button.
If the WatchGuard Policy Import tool does not prompt you with the .wgx file to import, click Browse and locate the file.
11 Enter your Domain suffix in the appropriate field. 12 Click the WINS tab.
Enter the Shared key in the appropriate field. Then click the OK button. You have finished updating the MUVPN client. Click OK.
The remote computer is now ready to use MUVPN. The Security Policy is automatically activated.
13 Under the WINS addresses, in order of use heading, click the
Add button.
The TCP/IP WINS Server window appears.
14 Enter your WINS server IP address in the appropriate field, then
Uninstalling the MUVPN client WatchGuard recommends a complete uninstall using the Windows Add/Remove Programs tool.
From the Windows desktop: 1 Select Start = Settings = Control Panel. > >
The Control Panel window appears.
2 3 4 5
click the Add button.
If you have multiple remote WINS servers repeat the last two steps.
15 Click the OK button to close the Advanced TCP/IP Settings
window.
16 Click the OK button to close the Internet Protocol (TCP/IP)
Properties window.
17 Click the OK button to close the next window. 18 Click the Cancel button again to close the Dial-up connection
Double click the Add/Remove Programs icon.
The Add/Remove Programs window appears. The InstallShield Wizard window appears.
window.
Select Mobile User VPN and click the Change/Remove button. Select Remove and click the Next button.
The Confirm File Deletion dialog box appears.
Installation
In order to perform the installation process successfully, you must log into the remote computer with local administrator rights. The process consists of two steps: installing the MUVPN client and importing the end-user profile (.wgx) into the client. Follow these instructions to install the MUVPN client: Copy the MUVPN installation file to the Windows desktop. 2 Copy the end-user profile (.wgx file) to the computers c:\ directory.
1 3
Click the OK button to completely remove all of the components.
A command prompt window will appear while the dni_vapmp file is uninstalledthis is normal. When it is complete the process will continue. The Uninstall Security Policy dialog box appears.
6
Click the Yes button to delete the Security Policy Personal Certificates and Private/Public Keys.
The InstallShield Wizard window appears.
Verify that the option Yes, I want to restart my computer now is enabled and click Finish.
The computer will reboot.
If using certificates to authenticate, copy these files to the same directory.
Double-click the software installation package executable file.
version 6.0
12
WatchGuard Mobile User VPN Client End User BrochureWindows XP
Installation
Allowing Traffic through ZoneAlarm
The installation welcomes you to the InstallShield Wizard. Click the Next button.
During the Setup Status portion of the install procedure, the InstallShield may detect ReadOnly Files. If this occurs, click the Yes button for each event in order to continue the install.
5 6 7 8
The installation welcomes you again. Click the Next button.
The Software Licence Agreement appears.
Click the Yes button, to accept the terms of the License Agreement and to continue with the installation. Select the type of setup. By default, Typical is enabledthis is the setup recommended by WatchGuard. Click the Next button. If you are installing the client on a Windows 2000 host, the InstallShield will detect the native Windows 2000 L2TP component. The client will use this component and not need to install its own. Click the OK button to continue with the install.
The Select Components window appears.
Keep the default components and click the Next button.
A command prompt window will appear while the dni_vapmp file is installedthis is normal. When it is complete, the installation will continue.
10 Click the Next button to begin copying files.
In the example above, the Internet Explorer Web browser application has been launched and is attempting to access the users home page. The program which actually needs to pass through the firewall is IEXPLORE.EXE. In order to allow this program access each time the application is executed, enable the Remember the answer each time I use this program checkbox. Here is a list of a few essential programs which will need access through the ZoneAlarm personal firewall in order to operate some important applications.
Programs Which Must Be Allowed
11 When the InstallShield Wizard is complete, click the Finish
button.
12 The InstallShield Wizard then searches for the .wgx end-user
profile at the computers root directory, c:\. If the file was not copied to this default directory, you must use the Browse button to locate and select the proper folder. 13 The InstallShield Wizard has completed the install of the MUVPN client, verify that the option Yes, I want to restart my computer now is enabled and click the Finish button.
MUVPN client
MUVPN Connection Monitor MUVPN Log Viewer Programs Which May be Allowed MS Outlook MS Internet Explorer 5.x Netscape 6.1 Standard Windows network applications
NOTE
The ZoneAlarm personal firewall may interfere with regular Local network traffic preventing access to network resources. If the remote computer is connected to the network after reboot, this may disrupt the network logon process. If in doubt, log on to the computer locally the first time after installation.
IreIKE.exe MuvpnConnect.exe CmonApp.exe ViewLog.exe
OUTLOOK.exe IEXPLORE.exe netscp6.exe lsass.exe services.exe svchost.exe winlogon.exe
version 6.0
WatchGuard Mobile User VPN Client End User BrochureWindows XP
11
Allowing Traffic through ZoneAlarm
Connection
Disconnect the MUVPN client The MUVPN tunnel is independent of the Internet connection. Close the MUVPN tunnels when the remote computer encounters either of the following events. - Loses the Internet connection - No longer needs the MUVPN tunnel
From the Windows desktop system tray: 1 Right-click the Mobile User VPN client icon. 2 Select Disconnect All.
Import the end-user profile Once you have restarted the machine, the WatchGuard Policy Import dialog box appears. Import the MUVPN end-user profile (.wgx) and provide the Shared Key used to decrypt the file. 1 The WatchGuard Policy Import window should locate the enduser profile (.wgx) in the directory specified during the installation.
If the WatchGuard Policy Import tool does not locate the .wgx file, click the Browse button and locate the file.
2 3
The MUVPN client closes all VPN tunnels. This process does not affect your connection to the Internet. You must disconnect from the Internet separately.
Enter the Shared key in the appropriate field and click the OK button. You have finished setting up the Mobile User VPN client. Click OK.
The remote computer is now ready to use Mobile User VPN.
Right-click the Mobile User VPN client icon and select Deactivate Security Policy.
The MUVPN icon will display a red slash to indicate that the Security Policy has been deactivated.
If you are using the ZoneAlarm personal firewall, deactivate this as well. From the Windows desktop system tray: 1 Right-click the ZoneAlarm icon and select Shutdown ZoneAlarm.
The ZoneAlarm dialog box appears.
2
Connection
The MUVPN client enables the remote computer to establish a secure, encrypted connection to a protected network over the Internet. To do this, you must first connect to the Internet and then use the MUVPN client to connect to the protected network.
Click the Yes button when prompted to quit ZoneAlarm.
NOTE
Allowing Traffic through ZoneAlarm
When an application requires access through the ZoneAlarm personal firewall, a Program Alert will be displayed on the Windows desktop informing the user which particular program needs access. Often, the program associated with the application is not readily indicative of the application the user is attempting to execute.
You must disable the Windows XP Internet Connection Firewall. The MUVPN client cannot be used with this built-in software firewall.
From the Windows desktop system tray: 4 Verify the MUVPN client statusit must be activated. If it is not, right-click the icon and select Activate Security Policy.
5 6
Then, from the Windows desktop: Select Start = Programs = Mobile User VPN = Connect. > > >
The WatchGuard Mobile User Connect widow appears.
Click the Yes button.
At this point, if you are using Extended Authentication, you will be prompted for the Username and Passphrase created previously on the authentication server. Enter these values and click OK.
version 6.0
10
WatchGuard Mobile User VPN Client End User BrochureWindows XP
Connection
Connection
The Mobile User VPN client icon The Mobile User VPN icon exists in the Windows desktop system tray and displays several different status images. The following lists these images and provides a brief description of each:
Deactivated
Activated, Connected, and Transmitting Secured Data
The MUVPN client has established at least one secure, MUVPN tunnel connection and the green bar on the right of the icon indicates that the client is transmitting only secured data. Activated, Connected, and Transmitting both Secure and Unsecured Data
The MUVPN Security Policy has been deactivated or the Windows operating system did not start a necessary Mobile User VPN service properly and the remote computer must be restarted (if this continues you may need to reinstall the MUVPN client). Activated
The MUVPN client has established at least one secure, MUVPN tunnel connection and the red and green bars on the right of the icon indicate that the client is transmitting both secured and unsecured data.
The MUVPN client is ready to establish a secure, MUVPN tunnel connection. Activated and Transmitting Unsecured Data
With the ZoneAlarm Firewall The ZoneAlarm personal firewall will detect the attempt of the Mobile User Connect application to access the Internet. You must allow a couple of programs associated with this application access to the internet in order to establish the MUVPN tunnel.
The New Program alert dialog box appears requesting access for the MuvpnConnect.exe program. From the ZoneAlarm alert dialog box: 1 Enable the Remember this answer the next time I use this program option and click the Yes button.
The MUVPN client is ready to establish a secure, MUVPN tunnel connection and the red bar on the right of the icon indicates that the client has begun transmitting unsecured data. Activated and Connected
This will enable ZoneAlarm to allow the MuvpnConnect.exe program through each time you attempt to make a MUVPN connection.
The MUVPN client has established at least one secure, MUVPN tunnel connection but is not transmitting data. Activated, Connected, and Transmitting Unsecured Data
The New Program alert dialog box appears requesting access for the IreIKE.exe program. 2 Enable the Remember this answer the next time I use this program option and click the Yes button.
This will enable ZoneAlarm to allow the IreIKE.exe program through each time you attempt to make a MUVPN connection.
The MUVPN client has established at least one secure, MUVPN tunnel connection and the red bar on the right of the icon indicates that the client is transmitting only unsecured data.
version 6.0
WatchGuard Mobile User VPN Client End User BrochureWindows XP
También podría gustarte
- CamelDocumento13 páginasCamelariful_islam_20067643Aún no hay calificaciones
- Map DialougeDocumento149 páginasMap DialougeSantosh KadamAún no hay calificaciones
- Jaxws 2 0 FR SpecDocumento149 páginasJaxws 2 0 FR SpecPippo PlutoAún no hay calificaciones
- Getting Started Guide: Vmware Player 3.1Documento22 páginasGetting Started Guide: Vmware Player 3.1Juan-Pablo Aurolo BabarovicAún no hay calificaciones
- The Subtle Art of Not Giving a F*ck: A Counterintuitive Approach to Living a Good LifeDe EverandThe Subtle Art of Not Giving a F*ck: A Counterintuitive Approach to Living a Good LifeCalificación: 4 de 5 estrellas4/5 (5783)
- The Yellow House: A Memoir (2019 National Book Award Winner)De EverandThe Yellow House: A Memoir (2019 National Book Award Winner)Calificación: 4 de 5 estrellas4/5 (98)
- Never Split the Difference: Negotiating As If Your Life Depended On ItDe EverandNever Split the Difference: Negotiating As If Your Life Depended On ItCalificación: 4.5 de 5 estrellas4.5/5 (838)
- Shoe Dog: A Memoir by the Creator of NikeDe EverandShoe Dog: A Memoir by the Creator of NikeCalificación: 4.5 de 5 estrellas4.5/5 (537)
- The Emperor of All Maladies: A Biography of CancerDe EverandThe Emperor of All Maladies: A Biography of CancerCalificación: 4.5 de 5 estrellas4.5/5 (271)
- Hidden Figures: The American Dream and the Untold Story of the Black Women Mathematicians Who Helped Win the Space RaceDe EverandHidden Figures: The American Dream and the Untold Story of the Black Women Mathematicians Who Helped Win the Space RaceCalificación: 4 de 5 estrellas4/5 (890)
- The Little Book of Hygge: Danish Secrets to Happy LivingDe EverandThe Little Book of Hygge: Danish Secrets to Happy LivingCalificación: 3.5 de 5 estrellas3.5/5 (399)
- Team of Rivals: The Political Genius of Abraham LincolnDe EverandTeam of Rivals: The Political Genius of Abraham LincolnCalificación: 4.5 de 5 estrellas4.5/5 (234)
- Grit: The Power of Passion and PerseveranceDe EverandGrit: The Power of Passion and PerseveranceCalificación: 4 de 5 estrellas4/5 (587)
- Devil in the Grove: Thurgood Marshall, the Groveland Boys, and the Dawn of a New AmericaDe EverandDevil in the Grove: Thurgood Marshall, the Groveland Boys, and the Dawn of a New AmericaCalificación: 4.5 de 5 estrellas4.5/5 (265)
- A Heartbreaking Work Of Staggering Genius: A Memoir Based on a True StoryDe EverandA Heartbreaking Work Of Staggering Genius: A Memoir Based on a True StoryCalificación: 3.5 de 5 estrellas3.5/5 (231)
- On Fire: The (Burning) Case for a Green New DealDe EverandOn Fire: The (Burning) Case for a Green New DealCalificación: 4 de 5 estrellas4/5 (72)
- Elon Musk: Tesla, SpaceX, and the Quest for a Fantastic FutureDe EverandElon Musk: Tesla, SpaceX, and the Quest for a Fantastic FutureCalificación: 4.5 de 5 estrellas4.5/5 (474)
- Rise of ISIS: A Threat We Can't IgnoreDe EverandRise of ISIS: A Threat We Can't IgnoreCalificación: 3.5 de 5 estrellas3.5/5 (137)
- The Hard Thing About Hard Things: Building a Business When There Are No Easy AnswersDe EverandThe Hard Thing About Hard Things: Building a Business When There Are No Easy AnswersCalificación: 4.5 de 5 estrellas4.5/5 (344)
- The Unwinding: An Inner History of the New AmericaDe EverandThe Unwinding: An Inner History of the New AmericaCalificación: 4 de 5 estrellas4/5 (45)
- The World Is Flat 3.0: A Brief History of the Twenty-first CenturyDe EverandThe World Is Flat 3.0: A Brief History of the Twenty-first CenturyCalificación: 3.5 de 5 estrellas3.5/5 (2219)
- The Gifts of Imperfection: Let Go of Who You Think You're Supposed to Be and Embrace Who You AreDe EverandThe Gifts of Imperfection: Let Go of Who You Think You're Supposed to Be and Embrace Who You AreCalificación: 4 de 5 estrellas4/5 (1090)
- The Sympathizer: A Novel (Pulitzer Prize for Fiction)De EverandThe Sympathizer: A Novel (Pulitzer Prize for Fiction)Calificación: 4.5 de 5 estrellas4.5/5 (119)
- The Perks of Being a WallflowerDe EverandThe Perks of Being a WallflowerCalificación: 4.5 de 5 estrellas4.5/5 (2099)
- Her Body and Other Parties: StoriesDe EverandHer Body and Other Parties: StoriesCalificación: 4 de 5 estrellas4/5 (821)
- BSC6900 UMTS Hardware Description (V900R017C10 - 01) (PDF) - enDocumento224 páginasBSC6900 UMTS Hardware Description (V900R017C10 - 01) (PDF) - enmike014723050% (2)
- GCAF Online Inspector Practice ExamDocumento5 páginasGCAF Online Inspector Practice Examcamwills2100% (1)
- Community Health Nursing Family Nursing AssessmentDocumento2 páginasCommunity Health Nursing Family Nursing AssessmentRy LlanesAún no hay calificaciones
- rfg040208 PDFDocumento2372 páginasrfg040208 PDFMr DungAún no hay calificaciones
- Powerful Technical Computing with MathematicaDocumento3 páginasPowerful Technical Computing with MathematicazoksiAún no hay calificaciones
- March 17, 2017 - Letter From Dave Brown and Megan McCarrin Re "Take Article Down" - IRISH ASSHOLES TODAY!Documento459 páginasMarch 17, 2017 - Letter From Dave Brown and Megan McCarrin Re "Take Article Down" - IRISH ASSHOLES TODAY!Stan J. CaterboneAún no hay calificaciones
- C-Core-A3-Fold-Double-Side AMCC COREDocumento2 páginasC-Core-A3-Fold-Double-Side AMCC CORESandeep SAún no hay calificaciones
- Ceramic Tiles Industry Research ProjectDocumento147 páginasCeramic Tiles Industry Research Projectsrp188Aún no hay calificaciones
- Eslit-Vinea-LA 03 Task #1-4Documento11 páginasEslit-Vinea-LA 03 Task #1-4darkAún no hay calificaciones
- AbolethDocumento3 páginasAbolethjlewis_4Aún no hay calificaciones
- Populist Movement (Anant)Documento7 páginasPopulist Movement (Anant)Siddhi JoshiAún no hay calificaciones
- Tutorial Letter 101/3/2018: Internal Auditing: Theory & PrinciplesDocumento39 páginasTutorial Letter 101/3/2018: Internal Auditing: Theory & PrinciplesSAMANTHAAún no hay calificaciones
- Lembar Kerja Lap Keu - Tahap 1Documento4 páginasLembar Kerja Lap Keu - Tahap 1Safana AuraAún no hay calificaciones
- Sample COBOL ProgramsDocumento35 páginasSample COBOL Programsrahul tejAún no hay calificaciones
- Anectodal RecordsDocumento10 páginasAnectodal RecordsSchahyda ArleyAún no hay calificaciones
- Java Material 1Documento84 páginasJava Material 1tvktrueAún no hay calificaciones
- Simplex-4004 Installation Operating Manual Rev C PDFDocumento36 páginasSimplex-4004 Installation Operating Manual Rev C PDFElias Rangel100% (1)
- Acc121 Exam1 ProblemsDocumento4 páginasAcc121 Exam1 ProblemsTia1977Aún no hay calificaciones
- Ammonium Nitrophosphate Production ProcessDocumento133 páginasAmmonium Nitrophosphate Production ProcessHit Busa100% (1)
- Predict CambodianDocumento11 páginasPredict CambodianMd Ibrahim KhalilAún no hay calificaciones
- Sciencedirect Sciencedirect SciencedirectDocumento7 páginasSciencedirect Sciencedirect SciencedirectMohamed Amine NZAún no hay calificaciones
- MF Formula Sheet - FullDocumento10 páginasMF Formula Sheet - FullublehkogeniusAún no hay calificaciones
- Install CH340 driver for ArduinoDocumento8 páginasInstall CH340 driver for Arduinosubbu jangamAún no hay calificaciones
- Fundamental Powers of The State (Police Power) Ynot v. IAC Facts: Ermita Malate v. City of Manila 20 SCRA 849 (1967)Documento18 páginasFundamental Powers of The State (Police Power) Ynot v. IAC Facts: Ermita Malate v. City of Manila 20 SCRA 849 (1967)Ella QuiAún no hay calificaciones
- Volume Meters Models 962 and 963 Series CDocumento8 páginasVolume Meters Models 962 and 963 Series CVictor Edy Facundo DelzoAún no hay calificaciones
- Essential Components of an Effective Road Drainage SystemDocumento11 páginasEssential Components of an Effective Road Drainage SystemRaisanAlcebarAún no hay calificaciones
- STTH2002C: High Efficiency Ultrafast DiodeDocumento16 páginasSTTH2002C: High Efficiency Ultrafast DiodeAseng saputraAún no hay calificaciones
- Accenture Faq For New JoinersDocumento4 páginasAccenture Faq For New JoinersBaazinow Hack Brainbaazi Live AnswersAún no hay calificaciones
- Astm 630Documento3 páginasAstm 630InfoAún no hay calificaciones
- Underground Water Tanks Cleaning ScopeDocumento2 páginasUnderground Water Tanks Cleaning ScopeOsama AhmedAún no hay calificaciones