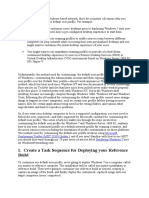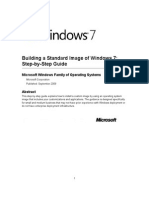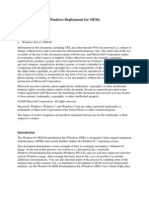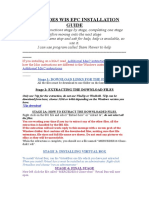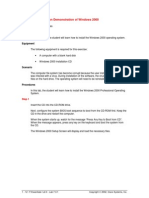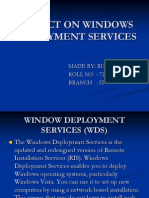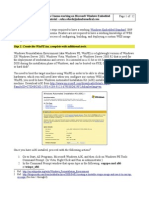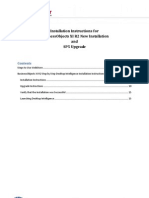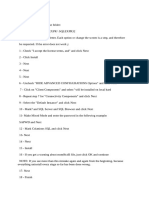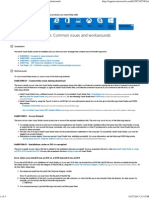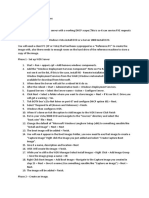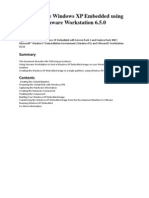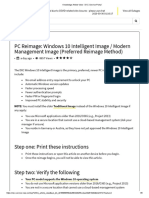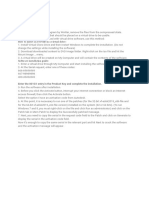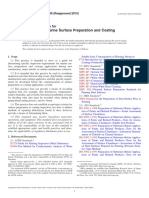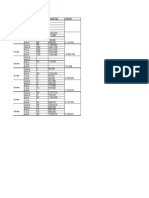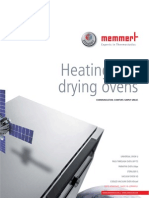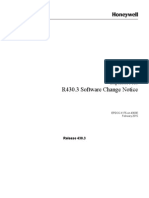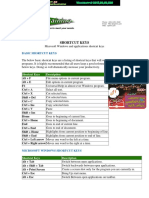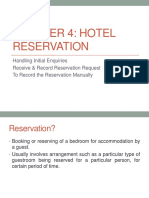Documentos de Académico
Documentos de Profesional
Documentos de Cultura
Unattended Installation of Windows 7, Imaging And... : Member E-Mail
Cargado por
Arafa Abdelsalam IsmailTítulo original
Derechos de autor
Formatos disponibles
Compartir este documento
Compartir o incrustar documentos
¿Le pareció útil este documento?
¿Este contenido es inapropiado?
Denunciar este documentoCopyright:
Formatos disponibles
Unattended Installation of Windows 7, Imaging And... : Member E-Mail
Cargado por
Arafa Abdelsalam IsmailCopyright:
Formatos disponibles
Unattended Installation of Windows 7, imaging and...
http://www.ipsure.com/blog/2010/unattended-install...
Login Member e-mail Hello, guest
I Forgot My Password
Sign Up
HOME
0
Like
HANDS-ON SERVICES CONN V CONTACT BOUT A REFERENCES TERMS OF USE
RSS
3
tweets
*through 52 published articles
retweet
This work by Mehmet Bora Teoman is licensed under a Creative Commons Unattended Installation of Windows 7, imaging and deploying it via WDS -1 Attribution Noncommercial - Share Filed under: ms tip Tags: answer le, image, Key Management Services, KMS, sysprep, unattended Alike 3.0 Unported installation, wds, Windows 7, windows deployment services Mehmet Bora Teoman @ 21:12 License.
30/06/2010
Permissions beyond the scope of this license may be available operating The subject for this two part article is the creation of an unattended answer file for Windows 7 at Terms Of Use. system installation, creation of an image of a Windows 7 machine and deployment of the image via WDS by Hi everyone unattended installation method. First of all, I want to explain about what we need in such a scenario.
Google Chrome Google.
www.google.com /chrom e
We are going to finish the below steps throughout the article: 1234Creation of unattended answer file for Windows 7 The installation of a Windows 7 machine with all the necessary programs Installation of a WDS server Capturing of the Windows 7 machine with WDS
The hardware and software that we need to complete the above steps are as follows: 12345A technician computer (to create the answer file) Windows Automated Installation Kit (WAIK) for Windows 7 (to install on technician computer) An installation computer (to install Windows 7 and necessary software) The installation media for Windows 7 and setup files for softwares A working WDS infrastructure
1 of 8
01/12/2011 05:15 PM
Unattended Installation of Windows 7, imaging and...
http://www.ipsure.com/blog/2010/unattended-install...
Figure 1: The necessary hardware and software Lets start with the steps that I mentioned in the first list. First of all, I have to install WAIk on the technician computer. This piece of software is used to create answer file for unattended installation. The computer can be a Windows 7, Vista or XP. The computer that I will use is a Windows XP SP3 one. http://www.microsoft.com/downloads/details.aspx?familyid=696DD665-9F76-4177-A811-39C26D3B3B34& displaylang=en link is where we can download the le called KB3AIK_EN.iso. After I download it, I burn the le on a blank DVD with a DVD-Burner software and start the setup of WAIK. There are prerequisites to install WAIK on a Windows XP operating system but fortunately, they are coming inside of the DVD as well. These are .Net Framework and MSXML setups. I install them rst and then click on the Windows AIK Setup link. After a few screen, I nished the setup (Figure 2).
Figure 2: WAIK setup screen Now I can begin to create my new unattended answer le. To do this, I open the Windows AIK user interface (Start -> Programs -> Microsoft Windows AIK -> Windows System Image Manager). The screen is composed of 5 parts; Distribution Share and Windows Image on the left side, Answer File, Properties and Messages on the right side. To create the answer le, I have to show an install.wim le on the Windows Image part. I right click the Select a Windows image or catalog le line on this part and select Select Windows Image from the opening list, and then I select the install.wim le (\sources\install.wim) from Windows 7 installation DVD and press OK button. After this action, two folders (Components and Packages) appear under the Windows Image part. We will do all the job via the Components folder actually in this part. To open a new answer le template, I right click Create or open an answer le line under Answer File part and select New answer le. After all these, I have to see a scree similar to Figure 3.
2 of 8
01/12/2011 05:15 PM
También podría gustarte
- Create A Task Sequence For Deploying Your Reference BuildDocumento21 páginasCreate A Task Sequence For Deploying Your Reference BuildsahugurudayalAún no hay calificaciones
- Step-By-Step - Basic Windows Deployment For IT ProfessionalsDocumento11 páginasStep-By-Step - Basic Windows Deployment For IT ProfessionalsFaisal MohammadAún no hay calificaciones
- Windows Thin PC Basic Deployment Guide v1 0Documento9 páginasWindows Thin PC Basic Deployment Guide v1 0Alan Gregory LillAún no hay calificaciones
- Windows Vista Sp2 Install Guide English EditionDe EverandWindows Vista Sp2 Install Guide English EditionAún no hay calificaciones
- Deploying Windows 7 (WDS) - Part IDocumento18 páginasDeploying Windows 7 (WDS) - Part ItestAún no hay calificaciones
- Building A Standard Image of Windows 7 Step-By-Step GuideDocumento14 páginasBuilding A Standard Image of Windows 7 Step-By-Step GuidedanutzitAún no hay calificaciones
- Building A Standard Image of Windows 7 Step-By-Step GuideDocumento14 páginasBuilding A Standard Image of Windows 7 Step-By-Step GuideFernando GuarinoAún no hay calificaciones
- Windows 7 Deployment Image Using Audit Mode and Sysprep With An UnattendDocumento6 páginasWindows 7 Deployment Image Using Audit Mode and Sysprep With An UnattendTololiAún no hay calificaciones
- Deploying A Captured ImageDocumento12 páginasDeploying A Captured Imagecrackhead19950% (1)
- How To Deploy Windows XP Professional Using Windows Deployment Services (WDS)Documento4 páginasHow To Deploy Windows XP Professional Using Windows Deployment Services (WDS)Prasath SubbuAún no hay calificaciones
- Step-By-Step: Basic Windows Deployment For Oems: January 2009 Applies ToDocumento13 páginasStep-By-Step: Basic Windows Deployment For Oems: January 2009 Applies ToJoel WoodwardAún no hay calificaciones
- Readme First !!Documento51 páginasReadme First !!pedronsgAún no hay calificaciones
- Install Uniplay-CG Media PlayerDocumento3 páginasInstall Uniplay-CG Media PlayerthebillgadeAún no hay calificaciones
- Mercedes Wis Epc Installation Guide PDFDocumento3 páginasMercedes Wis Epc Installation Guide PDFDonald SchmitterAún no hay calificaciones
- Figure 1. Determining The Operating System Type: Watch The Companion Video TutorialDocumento21 páginasFigure 1. Determining The Operating System Type: Watch The Companion Video Tutorialkhaliq_rehmanAún no hay calificaciones
- Windows 7 Capture Image Using SCCM OSDDocumento12 páginasWindows 7 Capture Image Using SCCM OSDDeepak Gupta (DG)100% (1)
- Lab 7.3.1: Installation Demonstration of Windows 2000: Estimated Time: 90 Minutes ObjectiveDocumento12 páginasLab 7.3.1: Installation Demonstration of Windows 2000: Estimated Time: 90 Minutes ObjectiveHamzaSpahijaAún no hay calificaciones
- Project On Windows Deployment ServicesDocumento24 páginasProject On Windows Deployment ServicesMohit Bansal75% (4)
- Microsoft Lifecam On WIndows Embedded Standard 2009Documento12 páginasMicrosoft Lifecam On WIndows Embedded Standard 2009raka.anggaAún no hay calificaciones
- Drivers 64 SignDocumento3 páginasDrivers 64 SignsonorAún no hay calificaciones
- Step by Step Guide To Windows 7 Steady StateDocumento12 páginasStep by Step Guide To Windows 7 Steady StateAaron A Brown100% (1)
- 2019 MERCEDES WIS EPC INSTALLATION GUIDE January 2020Documento4 páginas2019 MERCEDES WIS EPC INSTALLATION GUIDE January 2020Globe EuropeAún no hay calificaciones
- Mercedes WIS EPC Installation GuideDocumento4 páginasMercedes WIS EPC Installation Guideeriks pakulsAún no hay calificaciones
- Windows Automated Installation Kit For Windows 7 ReadmeDocumento17 páginasWindows Automated Installation Kit For Windows 7 Readmewalkman_ecvAún no hay calificaciones
- Mercedes Wis Epc Installation GuideDocumento4 páginasMercedes Wis Epc Installation GuideolegpsAún no hay calificaciones
- 20411B Module 01 Lab 1: Using Windows Deployment Services To Deploy Windows Server 2012: FullDocumento8 páginas20411B Module 01 Lab 1: Using Windows Deployment Services To Deploy Windows Server 2012: FullMarcosAún no hay calificaciones
- Installation Instructions For Businessobjects Xi R2 New Installation and Sp5 UpgradeDocumento16 páginasInstallation Instructions For Businessobjects Xi R2 New Installation and Sp5 Upgradefzubia1Aún no hay calificaciones
- CyberAces Module1-Windows 1 InstallingWindowsDocumento40 páginasCyberAces Module1-Windows 1 InstallingWindowsAbiodun AmusatAún no hay calificaciones
- Lantek Expert v27 Instruction InstallationDocumento3 páginasLantek Expert v27 Instruction InstallationEdzard100% (1)
- How To Activate Windows 7 For Free (100% Working 2020) Product KeyDocumento10 páginasHow To Activate Windows 7 For Free (100% Working 2020) Product KeyPhilip LahmAún no hay calificaciones
- Building A Windows 10 21H2 Reference Image Using Microsoft Deployment Toolkit (MDT) - Deployment ResearchDocumento11 páginasBuilding A Windows 10 21H2 Reference Image Using Microsoft Deployment Toolkit (MDT) - Deployment ResearchGaston GarelloAún no hay calificaciones
- VirtualXP ManualDocumento31 páginasVirtualXP Manualandrewb2005Aún no hay calificaciones
- Windows Operating System: Windows Operating System (OS) Installation, Basic Windows OS Operations, Disk Defragment, Disk Partitioning, Windows OS Upgrade, System Restore, and Disk FormattingDe EverandWindows Operating System: Windows Operating System (OS) Installation, Basic Windows OS Operations, Disk Defragment, Disk Partitioning, Windows OS Upgrade, System Restore, and Disk FormattingAún no hay calificaciones
- Windows 7 Super Bar Enabling by HubbakDocumento4 páginasWindows 7 Super Bar Enabling by HubbakHubbak Khan100% (1)
- Visual Studio 2012 Setup - Common Issues and WorkaroundsDocumento3 páginasVisual Studio 2012 Setup - Common Issues and WorkaroundscafjnkAún no hay calificaciones
- Maintaining, Optimizing and Troubleshooting WindowsDocumento6 páginasMaintaining, Optimizing and Troubleshooting WindowsMyo Thi HaAún no hay calificaciones
- Adding Drivers To Windows Deployment Services Boot Images - Tristan Watkins On IT InfrastructureDocumento27 páginasAdding Drivers To Windows Deployment Services Boot Images - Tristan Watkins On IT Infrastructuregaurav775588Aún no hay calificaciones
- Windows Deployment ServicesDocumento2 páginasWindows Deployment Servicesmikesoni SAún no hay calificaciones
- InstallDocumento3 páginasInstalljitendertalwar1603Aún no hay calificaciones
- Configuring Windows 7Documento42 páginasConfiguring Windows 7jugu_85100% (1)
- Answer FileDocumento2 páginasAnswer FileZaki GhanemAún no hay calificaciones
- How To Use Windows XP Embedded Using Vmware Workstation 6Documento10 páginasHow To Use Windows XP Embedded Using Vmware Workstation 6j2reAún no hay calificaciones
- Micro Internet Explorer Could Not Be InstalledDocumento8 páginasMicro Internet Explorer Could Not Be InstalledteluguthesisAún no hay calificaciones
- 8 - Mysql - WinsnortDocumento21 páginas8 - Mysql - WinsnortQuang LeAún no hay calificaciones
- PC Re-Image With Windows 10 Intelligent Image - DXC Service PortalDocumento6 páginasPC Re-Image With Windows 10 Intelligent Image - DXC Service Portalyuva raz33% (3)
- Visual Studio 2005 Known IssuesDocumento53 páginasVisual Studio 2005 Known IssuesravieeAún no hay calificaciones
- Windows 10 errors All in One First EditionDe EverandWindows 10 errors All in One First EditionCalificación: 3 de 5 estrellas3/5 (2)
- Install guide for soft98.irDocumento3 páginasInstall guide for soft98.irAkhmad RifandyAún no hay calificaciones
- dbstar-XMPlayer3.1 ManualDocumento92 páginasdbstar-XMPlayer3.1 ManualJorianyAún no hay calificaciones
- SQL Ledger InstalationDocumento35 páginasSQL Ledger Instalationjohn irsyamAún no hay calificaciones
- MatlabR2022a Installation enDocumento2 páginasMatlabR2022a Installation enBianca AndreeaAún no hay calificaciones
- Upgrading Visual Studio 2008 From Trial To Full On Windows 7 Beta (Build 700Documento3 páginasUpgrading Visual Studio 2008 From Trial To Full On Windows 7 Beta (Build 700azariel.rodrigoAún no hay calificaciones
- Vatech EasyDent Installation ManualDocumento19 páginasVatech EasyDent Installation ManualSimon Templar100% (1)
- User ManualDocumento60 páginasUser ManualFaisal IqbalAún no hay calificaciones
- How To Install SolidWorks 2011 On Windows 7Documento3 páginasHow To Install SolidWorks 2011 On Windows 7DesignerGeekGirl0% (1)
- DB211 - Unit 6 Assignment ADocumento2 páginasDB211 - Unit 6 Assignment ATim WilliamsAún no hay calificaciones
- Install .NET Framework 3.5 in Windows 10Documento7 páginasInstall .NET Framework 3.5 in Windows 10Soporte GruposamAún no hay calificaciones
- Make Your PC Stable and Fast: What Microsoft Forgot to Tell YouDe EverandMake Your PC Stable and Fast: What Microsoft Forgot to Tell YouCalificación: 4 de 5 estrellas4/5 (1)
- Evaluation of Some Android Emulators and Installation of Android OS on Virtualbox and VMwareDe EverandEvaluation of Some Android Emulators and Installation of Android OS on Virtualbox and VMwareAún no hay calificaciones
- Power House Rev2 Plan ViewDocumento1 páginaPower House Rev2 Plan ViewKelvinAún no hay calificaciones
- F941-99 (2013) Standard Practice For Inspection of Marine Surface Preparation and Coating ApplicationDocumento3 páginasF941-99 (2013) Standard Practice For Inspection of Marine Surface Preparation and Coating ApplicationislamakthamAún no hay calificaciones
- Ce 315 Activity Format 3Documento13 páginasCe 315 Activity Format 3alexAún no hay calificaciones
- Bar Size and Length Chart for Reinforcement WorksDocumento31 páginasBar Size and Length Chart for Reinforcement WorksJona PajilaAún no hay calificaciones
- System I Architecture OverviewDocumento70 páginasSystem I Architecture OverviewecorradiAún no hay calificaciones
- AVC ASF r0113-101 PDFDocumento15 páginasAVC ASF r0113-101 PDFSergey MAún no hay calificaciones
- Memmert Heating Ovens English D13646 PDFDocumento32 páginasMemmert Heating Ovens English D13646 PDFrezaroohollahiAún no hay calificaciones
- Pneumatic StructuresDocumento7 páginasPneumatic StructuresMicah EuropaAún no hay calificaciones
- Tellabs 8607 Access Switch - Manual de ReferenciaDocumento77 páginasTellabs 8607 Access Switch - Manual de ReferenciaDIEGOAún no hay calificaciones
- Spaulding Lighting New Yorker Spec Sheet 8-84Documento2 páginasSpaulding Lighting New Yorker Spec Sheet 8-84Alan MastersAún no hay calificaciones
- Data Presentation PDFDocumento2 páginasData Presentation PDFGP Priela100% (1)
- EHEIM Product RangeDocumento10 páginasEHEIM Product RangeLeoRualesAún no hay calificaciones
- Checklist For Home RepairsDocumento5 páginasChecklist For Home RepairsConnecticut House RepublicansAún no hay calificaciones
- Vti FpxploitationDocumento52 páginasVti FpxploitationMoshe ZioniAún no hay calificaciones
- Sha M.tech ResumeDocumento3 páginasSha M.tech ResumesashareefAún no hay calificaciones
- 6.7 - Fire Pumps - Rev A PDFDocumento2 páginas6.7 - Fire Pumps - Rev A PDFAnonymous WU4bFcBVIg0% (1)
- Articulo 2 - 2021Documento13 páginasArticulo 2 - 2021Alberto Vásquez DiazAún no hay calificaciones
- RLC Prc020f en CatalogDocumento44 páginasRLC Prc020f en CatalogdimchienAún no hay calificaciones
- Experion PKS R430 3 SCNDocumento52 páginasExperion PKS R430 3 SCNjosh3340% (1)
- Short Cut KeysDocumento6 páginasShort Cut Keysجنید سلیم چوہدریAún no hay calificaciones
- USB Flash Drive 101 - Flash-Media - StorageDocumento7 páginasUSB Flash Drive 101 - Flash-Media - Storageshowtelay33Aún no hay calificaciones
- Prometer 100 WallDocumento4 páginasPrometer 100 WallirfanWPKAún no hay calificaciones
- r630 NginxDocumento4 páginasr630 NginxjohnnytvAún no hay calificaciones
- Previews ASHRAE D 90412 PreDocumento19 páginasPreviews ASHRAE D 90412 PreKagitha TirumalaAún no hay calificaciones
- Assignment 1Documento3 páginasAssignment 1TITPEAún no hay calificaciones
- Icon Library: Current As of June 8, 2011Documento36 páginasIcon Library: Current As of June 8, 2011putakoAún no hay calificaciones
- Basic Knowledge Minihydro Power PlantDocumento26 páginasBasic Knowledge Minihydro Power PlantIfnu SetyadiAún no hay calificaciones
- Hyd Calc of in Rack Sprinklers HandoutDocumento9 páginasHyd Calc of in Rack Sprinklers HandoutYoesof HilabyAún no hay calificaciones
- ETA Freyssinet enDocumento90 páginasETA Freyssinet enbulbucataAún no hay calificaciones
- Chapter 4 Hotel ReservationDocumento61 páginasChapter 4 Hotel ReservationEni Syafina RoslanAún no hay calificaciones