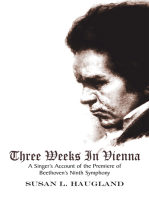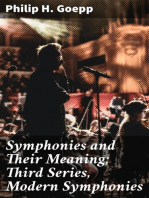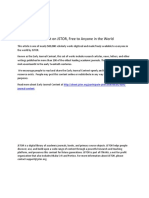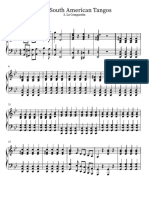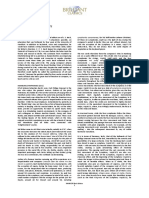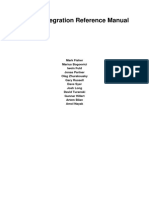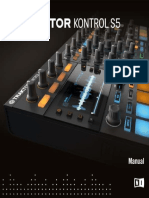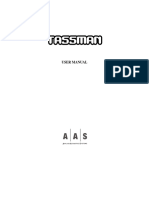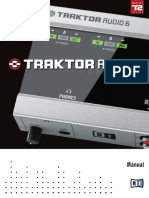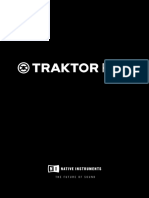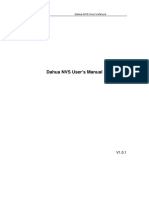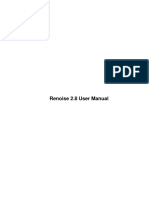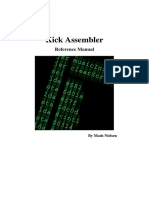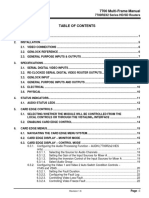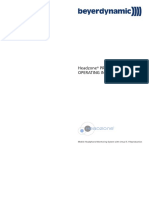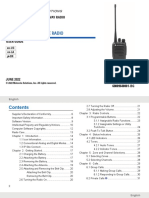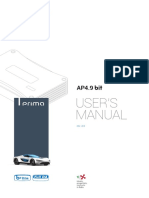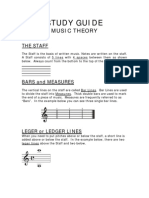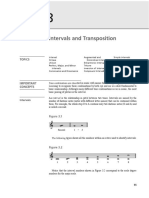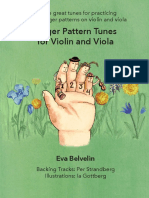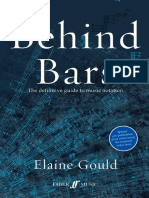Documentos de Académico
Documentos de Profesional
Documentos de Cultura
Mozart 9 Tutorial
Cargado por
Rsa ExeDerechos de autor
Formatos disponibles
Compartir este documento
Compartir o incrustar documentos
¿Le pareció útil este documento?
¿Este contenido es inapropiado?
Denunciar este documentoCopyright:
Formatos disponibles
Mozart 9 Tutorial
Cargado por
Rsa ExeCopyright:
Formatos disponibles
Mozart the Music Processor
Mozart the Music Processor
by David Webber
MOZART 9 Tutorial Manual
Issue 9.0.2 published by MarineSoft Brixham Business Centre 6a Fore Street Brixham, Devon, TQ5 8DS UK Tel: +44 (0) 845 456 8412 Fax: +44 (0) 845 456 8413 e-mail support@marinesoft.co.uk Copyright 1994-2006 David Webber. All Rights Reserved.
Mozart the Music Processor
ii
Mozart the Music Processor
CONTENTS
0
0.1 0.2 0.3
INTRODUCTION .................................................................................................. 1
Using this tutorial manual ........................................................................................................................ 1 Using the on-line help................................................................................................................................ 2 Structure of the on-line help..................................................................................................................... 2
1
1.1 1.2 1.3 1.4 1.5 1.6 1.7 1.8 1.9 1.10 1.11 1.12 1.13 1.14 1.15 1.16
LESSON 1: MOVING AROUND THE MUSIC ...................................................... 4
Objectives................................................................................................................................................... 4 Open a file .................................................................................................................................................. 4 Scroll bars .................................................................................................................................................. 4 The insertion point ("caret").................................................................................................................... 4 Moving the caret........................................................................................................................................ 5 Strands ....................................................................................................................................................... 6 Working with strands ............................................................................................................................... 6 Moving larger distances............................................................................................................................ 6 Simple and compound items clustering ................................................................................................ 6 Caret modes ............................................................................................................................................... 7 More about clusters................................................................................................................................... 7 Using caret modes for editing................................................................................................................... 8 Selecting a block of music using the mouse............................................................................................. 8 Selecting a block of music with the arrow keys: ..................................................................................... 9 Selecting a block on one strand, all strands, or................................................................................... 9 Selecting a block on any chosen set of staves ........................................................................................ 11
iii
Mozart the Music Processor
2
2.1 2.2 2.3 2.4
LESSON 2 CREATING A NEW PIECE .............................................................. 13
Objectives................................................................................................................................................. 13 Create a new piece................................................................................................................................... 13 Creating a new piece from a template ................................................................................................... 14 Creating a simple document................................................................................................................... 15
2.5 Creating a new instrumented score ....................................................................................................... 15 2.5.1 Starting an instrumented score from scratch ..................................................................................... 16 2.6 Adding instruments to the score ............................................................................................................ 16 2.6.1 Setting stave names, strand names, and default stem directions ....................................................... 20 2.6.2 Score style: brackets, braces, bar lines, and stave labelling .............................................................. 22 2.6.3 Voicing on play-back ........................................................................................................................ 23
3
3.1 3.2 3.3 3.4 3.5 3.6 3.7 3.8 3.9 3.10 3.11
LESSON 3: PAGE FORMAT AND PRINTING.................................................. 25
Objectives................................................................................................................................................. 25 The page set-up........................................................................................................................................ 25 Preparing to arrange music on the page ............................................................................................... 27 Editing the stave width ........................................................................................................................... 28 Editing the left margin width ................................................................................................................. 30 Editing vertical page dimensions ........................................................................................................... 31 Editing the score spacing and score depth ............................................................................................ 31 Editing the separation of individual staves within the score system ................................................... 32 Editing the music font size...................................................................................................................... 33 Editing the lyric font size ........................................................................................................................ 34 Print and Print Preview .......................................................................................................................... 34
4
4.1 4.2
LESSON 4: ENTERING AND EDITING NOTES ............................................... 36
Objectives................................................................................................................................................. 36 To start a new piece................................................................................................................................. 36
iv
Mozart the Music Processor 4.3 4.4 4.5 4.6 4.7 4.8 4.9 4.10 4.11 4.12 4.13 4.14 4.15 4.16 4.17 4.18 To enter notes and rests .......................................................................................................................... 36 Replacing a rest with a note.................................................................................................................... 37 Completing bars ...................................................................................................................................... 37 To select the duration of notes to enter ................................................................................................. 37 To continue... ........................................................................................................................................... 38 Moving notes up and down..................................................................................................................... 39 Replacing notes........................................................................................................................................ 39 Editing Rhythms...................................................................................................................................... 40 Accidentals ............................................................................................................................................... 41 Enharmonic alterations .......................................................................................................................... 41 Harmonies................................................................................................................................................ 42 Dotted notes ............................................................................................................................................. 42 Autodot mode .......................................................................................................................................... 42 Finally as an exercise............................................................................................................................... 43 Alternatively... ......................................................................................................................................... 44 Summary.................................................................................................................................................. 44
5
5.1 5.2 5.3
LESSON 5: STARTING A PIANO PIECE .......................................................... 46
Objectives................................................................................................................................................. 46 To start a new piece................................................................................................................................. 46 To add titles ............................................................................................................................................. 52
6
6.1 6.2 6.3
LESSON 6: STARTING THE MUSIC ................................................................. 55
Objectives................................................................................................................................................. 55 Entering a line of music .......................................................................................................................... 55 Entering chords ....................................................................................................................................... 56
Mozart the Music Processor 6.4 6.5 6.6 6.7 Entering ties............................................................................................................................................. 57 Aural check .............................................................................................................................................. 57 Copying music ......................................................................................................................................... 58 Joining beams .......................................................................................................................................... 59
7
7.1 7.2
LESSON 7: ADDING A NEW STRAND OF MUSIC........................................... 61
Objectives................................................................................................................................................. 61 Completing bars 1 and 2 of Elite Syncopations .................................................................................... 61
8
8.1 8.2 8.3 8.4
LESSON 8: CHROMATIC AND DOTTED NOTES ............................................ 65
Objectives................................................................................................................................................. 65 Adding a dotted note ............................................................................................................................... 65 Adding a chromatic note......................................................................................................................... 65 Completing the section............................................................................................................................ 66
9
9.1 9.2
LESSON 9: MISCELLANEOUS TIPS ................................................................ 67
Objectives................................................................................................................................................. 67 Tips ........................................................................................................................................................... 67
10
10.1 10.2
LESSON 10: REPEATED SECTIONS ............................................................ 68
Objectives................................................................................................................................................. 68 Repeat sections ........................................................................................................................................ 68
11
11.1 11.2 11.3
LESSON 11: KEY CHANGES......................................................................... 70
Objectives................................................................................................................................................. 70 Entering a change of key......................................................................................................................... 70 Changes of time signature, clef and tempo............................................................................................ 71
12
LESSON 12: MORE MISCELLANEOUS TIPS ............................................... 72
vi
Mozart the Music Processor 12.1 12.2 12.3 Objectives................................................................................................................................................. 72 Focusing on notes flipped around the stem ........................................................................................... 72 Entering an unnecessary accidental....................................................................................................... 72
13
13.1 13.2 13.3 13.4 13.5 13.6
LESSON 13: DYNAMICS AND PLAY-BACK ................................................. 73
Objectives................................................................................................................................................. 73 Changing the voice .................................................................................................................................. 73 Softening the bass line............................................................................................................................. 73 Adding dynamics ..................................................................................................................................... 74 Adding a crescendo "hairpin" ............................................................................................................... 75 Adding a diminuendo "hairpin"............................................................................................................ 77
14
14.1 14.2 14.3 14.4 14.5 14.6 14.7
LESSON 14: TIDYING THE LAYOUT............................................................. 78
Objectives................................................................................................................................................. 78 Justification.............................................................................................................................................. 78 Inserting and deleting spaces.................................................................................................................. 79 Hard line breaks ...................................................................................................................................... 79 Reformatting the pages ........................................................................................................................... 80 The score properties................................................................................................................................ 80 Resizing the titles..................................................................................................................................... 80
15
15.1 15.2 15.3 15.4 15.5
LESSON 15: ADDING OTHER SYMBOLS.................................................... 82
Objectives................................................................................................................................................. 82 Phrase marks ........................................................................................................................................... 82 Text items................................................................................................................................................. 83 Ornaments ............................................................................................................................................... 84 Other symbols.......................................................................................................................................... 85
vii
Mozart the Music Processor
16
16.1 16.2 16.3 16.4 16.5
LESSON 16: LYRICS ...................................................................................... 86
Objectives................................................................................................................................................. 86 Lyrics........................................................................................................................................................ 86 Adding a lyric line to a strand................................................................................................................ 86 Lyric entry mode ..................................................................................................................................... 87 Entering lyric text.................................................................................................................................... 87
17
17.1 17.2 17.3 17.4
LESSON 17: PERCUSSION ........................................................................... 90
Objectives................................................................................................................................................. 90 Adding a percussion stave to a score ..................................................................................................... 90 Adding music to the percussion stave.................................................................................................... 96 Comments ................................................................................................................................................ 97
18
18.1 18.2 18.3
LESSON 18: CHORD SYMBOLS ................................................................... 98
Objectives................................................................................................................................................. 98 Adding a chord symbol stave ................................................................................................................. 98 Entering chord symbols .......................................................................................................................... 99
19
19.1 19.2 19.3 19.4 19.5 19.6
LESSON 19: SOME MORE FEATURES....................................................... 104
Objectives............................................................................................................................................... 104 Offsetting notes...................................................................................................................................... 104 Copying an image .................................................................................................................................. 105 Copying a whole page image ................................................................................................................ 106 Saving image files .................................................................................................................................. 106 Separating parts from the score........................................................................................................... 107
20
LESSON 20: INSTRUMENTATION & ORCHESTRATION........................... 109
20.1.1............................................................................................................................................................... 109
viii
Mozart the Music Processor 20.2 20.3 20.4 20.5 20.6 Objectives............................................................................................................................................... 109 Instruments: introduction .................................................................................................................... 109 Assigning an instrument to a strand.................................................................................................... 109 Assigning percussion instruments of indefinite pitch......................................................................... 110 Scores at written pitch, concert pitch, and Bb pitch .......................................................................... 110
21
21.1 21.2 21.3 21.4 21.5 21.6 21.7
LESSON 21: USING TEMPLATES ............................................................... 112
Objectives............................................................................................................................................... 112 Introduction ........................................................................................................................................... 112 Choosing a template for a new file....................................................................................................... 112 Tailoring templates to your printer ..................................................................................................... 113 Creating your own templates ............................................................................................................... 113 Templates for separating parts from scores........................................................................................ 113 Percussion files ...................................................................................................................................... 114
22
22.1 22.2 22.3 22.4 22.5
LESSON 22: MIDI INPUT AND OUTPUT ..................................................... 115
Objectives............................................................................................................................................... 115 MIDI: introduction ............................................................................................................................... 115 Saving a MIDI file ................................................................................................................................. 115 Importing a MIDI file ........................................................................................................................... 115 Playing music in from a connected MIDI instrument........................................................................ 116
23 24
IN CONCLUSION .......................................................................................... 118 OBTAINING SUPPORT................................................................................. 119
ix
Mozart the Music Processor
0 Introduction
This tutorial is designed to go through the main steps you will encounter in entering and editing music in MOZART. It is arranged in sessions of increasing complexity, and is designed to be used in conjunction with the program and some of the supplied music files. It is complementary to, and should be used with, the on-line help, which tells you about the commands rather than giving very detailed instructions on how to use them in context. 0.1 Using this tutorial manual Before reading even this far in the tutorial, you may have gone straight in and typed some music into MOZART and got some feel for the program. (The "getting started" topic in the on-line help encourages you to do this.) Nevertheless, we'll assume here that you haven't. This is very much a step-by-step guide, and the early lessons may therefore tell you things which you already know but, even so, there are so many ways you can do things in MOZART that you may find very useful help there anyway. The later lessons build up to entering quite a complex piano score, and illustrate the more subtle points of using MOZART to achieve the effects you want. The organisation of the lessons is as follows: Lessons 1 to 4 cover the basic editing commands. Lessons 5 to 14 provide a step-by-step construction of a full piano score, reviewing the basic editing commands in the context of a more complex piece, and covering more commands. Lessons 14 onwards cover some of the more advanced commands In the MOZART tutorial directory there are supplied MOZART music files including elite.mz and various others with names like elite00.mz, elite01.mz,... The file elite.mz is a complete representation of Scott Joplin's piano piece "Elite Syncopations". The sequentially numbered files show the piece in various stages of construction and will be used as the basis of many of the lessons in this tutorial. Important: In this tutorial, as in the on-line help, MOZART commands are referenced by name. Command names are easily recognisable in the form MoveUp, EditCopy, NoteEnter and so on, usually in bold type. This tutorial notes how to use each command when it is first encountered, but details of commands can always be found very quickly in the on line help using the HelpCommandList (Ctrl+F1) command (see below).
Mozart the Music Processor 0.2 Using the on-line help On-line help is accessible from the various commands on the help menu as follows: The command HelpContents brings up the help window with the contents pane showing. The command HelpIndex brings up the help window with the alphabetical index pane showing. The command HelpSearch offers a search of the help system for any word or phrase. The command HelpCommandList ("Command list" Ctrl+F1) brings up a complete list of command names, from which command summaries are available. The command HelpEditing ("Editing commands") brings up a list of music editing commands ordered by topic, from which command summaries are also available. The command HelpGettingStarted ("Getting started") brings up a help topic which provides a very quick introduction to help you start to enter music as quickly as possible. 0.3 Structure of the on-line help Help topics are shown in the right hand pane of the help window. The left hand pane may show the contents, the index or offer a word search, according to which tab above the pane is selected.
When the contents pane is selected, the highlight in the contents column remains synchronised with the topic showing on the right. You can explore the contents, reading the help system like a book, by double clicking in the purple book symbols in the list to open chapters and clicking on the document symbols to open topics within chapters.
Mozart the Music Processor Hyperlinks in the text of the topic take usually you direct to another topic. Hyperlinks on command names define command summaries, and are often indicated by a green bullet. In this case the hyperlink provides a pop-up summary of the default command interface. For example:
The command summaries are also available as context sensitive help as follows. The context-sensitive help invokes the command summary for each command, direct from MOZART itself. It can be found from the name of the command (for example as encountered in this tutorial) with the HelpCommandList command (see above) or from the menu item, button, or key, by using the HelpContext button (or Shift+F1) turning the mouse cursor into an arrow+question-mark and then using the menu item, button, or key. Also the F1 key will usually go to the most appropriate point in the help system and is ideal (for example) for summoning help on dialogue boxes.
Mozart the Music Processor
1 Lesson 1: Moving around the music
1.1 Objectives This lesson shows you how to move around the music and examine its structure. In principle it is just like a word processor, but music is a bit more complicated. By the end of this lesson you will know about: Opening a file Saving a file with a different name The caret (insertion point) Moving the caret Strands Using the two caret modes Selecting a block of music. 1.2 Open a file Open the supplied file elite.mz from the MOZART tutorial directory using the FileOpen command. Save it under the name exercise.mz using the FileSaveAs command ("Save as" on the file menu). Important: This will preserve elite.mz which we'll need intact later in the tutorial. And of course you may wish to return to the tutorial at a later date. (If you do accidentally change the tutorial files you can always reinstall them from your MOZART installation disk.)
1.3 Scroll bars The scroll bars to the right of the music window and below it will scroll through the music document just as they do in a word processor. In the case of multi-page pieces, MOZART fits the pages into the music window in a way which shows as much music as possible. This will depend on the size of the music window and the page magnification. 1.4 The insertion point ("caret") On one of the staves you'll see a flashing cross: this is the current insertion point. The flashing cross is called the "caret" throughout the MOZART documentation - it works just like the insertion point in most word processors. Scrolling does not move the caret on the music but, if the caret is off screen, moving it will cause the music to scroll to make it visible.
Mozart the Music Processor
[The word "caret" is a old term taken from the printing industry to mean a point where something is inserted. (L. "carere" = "to lack")] 1.5 Moving the caret There are several ways to move the caret. The simplest are: Click on the top stave in bar 2 immediately after the bar line. The caret moves to the point where you click.
Use the MoveUp and MoveDown commands (arrow keys: , ). The caret moves up and down on the current stave. It will only go about half way to the next one - the limit for most items belonging to the current stave. The caret moves one degree on the scale for each key press from line to space to line. Use the MoveRight and MoveLeft commands (arrow keys: moves by the width of one note. , ). Most of the time the caret
As the caret passes any item of music, that item gains the focus and is highlighted. Most editing operations apply to items with the focus.
In this illustration the note immediately above the caret has the focus. On the screen this is simply indicated for any item by a separate (configurable) colour. NB: The caret does not usually have to be right on an item in the vertical direction in order to focus on it; horizontal alignment is usually enough. As the caret passes items which are closely spaced horizontally, its movement will slow down so that each can gain the focus in turn.
Mozart the Music Processor 1.6 Strands A single monophonic part of music is denoted a "strand" by MOZART. In a band arrangement each instrumental part would typically be one strand. Piano pieces like elite.mz are composed of a number of strands. In this case there are two on the upper stave and one on the lower. The caret is always on (and defines) the current strand. This is shown in a different colour from the other strands. In the illustrations (above and below) the darker notes on the upper stave are in the current strand; the lighter notes on that stave are in the second strand and the lower stave contains the third strand. More than one strand is needed on a stave when there are parallel notes with different rhythms as:
1.7 Working with strands To move between strands use the arrow keys with the Ctrl key held down: (Ctrl+ , Ctrl+ ). The colours change to indicate which strand is current. 1.8 Moving larger distances Further caret movement options are as follows. Use Ctrl+ , Ctrl+ to move the caret by a bar at a time. Use Home and End to move to the start or end of a line. Use Ctrl+Home and Ctrl+End to move to the start or end of the music. The MoveToBar command (Ctrl+G) allows you to type in the number of a bar and move to that one. Press Ctrl+G, enter 5, and press Enter. The caret will go to the start of bar 5:
Leave it there (on the first strand) for a moment while we discuss... 1.9 Simple and compound items clustering MOZART stores many music items on their own as simple items. The rests, bar-lines and many of the notes above fall into this category. However some music items are clustered together to form a less easily separable compound item. Where there is more than one notehead on a chord in the above illustration, each note head is a simple item, but together they form a compound item which represents the chord.
Mozart the Music Processor Compound items are typically formed (for example) by notes on a chord and any associated ornament (trill, mordent, turn); bar-lines and any simultaneous changes of key, time, tempo or clef. The procedure for giving the focus to (highlighting) simple and compound items is as follows. 1.10 Caret modes The caret focusing mechanism works in one of two different ways: simple mode or compound mode. Activate simple mode with this button. Move left and right ( , ) on the first strand in bar 5. As you pass a chord, a single note on the chord will acquire the focus.
Activate compound mode with this button. Move left and right ( , ) on the first strand in bar 5. As you pass a chord, the whole chord will acquire the focus.
Put the caret on a chord and press the CaretModeToggle key (F8). This toggles between simple mode and compound mode. Activate simple mode again Move up and down on a chord ( , ) and watch the focus change as each note in turn becomes the nearest to the caret.
1.11 More about clusters Another use of clustering is shown in the tutorial file changes.mz which contains a fairly extreme example of simultaneous clef, key, time, and tempo changes at a bar line:
Mozart the Music Processor Open changes.mz and move left and right ( , ) past the change with the caret in simple mode. As the caret passes the bar line the highlight will move from one item to another in order of their horizontal offset, while the flashing cross pauses momentarily on the bar-line the "logical position" of all the changes. The various simple items in the cluster are at different horizontal offsets except that the tempo change is not offset from the barline: to move the highlight from the barline to the tempo change and back, move up and down ( , ) just as in the case of notes on a chord. To see the whole compound item move past it with the caret in compound mode. Close changes.mz. 1.12 Using caret modes for editing The focused item is the target of most editing operations. Example: Back in the "elite" example, put the caret on a chord and set it to simple mode Use the Delete command (Delete key). Notice that only the focused note is deleted.
Use the EditUndo command (Ctrl+Z) to restore the note. Put the caret on a chord and set it to compound mode Use the Delete command (Delete key). Notice that whole chord is deleted and replaced with a hidden place-holder rest (ghost).
Use the EditUndo command (Ctrl+Z) to restore the chord.
1.13 Selecting a block of music using the mouse Sometimes it is convenient to be able to edit whole passages of music. As in a word processor we can select blocks for this purpose. To begin this exercise, first ensure that the toolbar button Click on the stave with the usual mouse button. Hold the button down and drag the mouse across the music. Release the button. is depressed.
Mozart the Music Processor A block will be selected and any editing operations will apply to this whole block.
In this example bars 42 and 43 have been selected. The selected notes here are shown in yellow within the inverted (black) rectangle. The current strand (the notes on the top half of the piano staff with stem up in bar 42, and all the notes on the top in bar 43) are shown in a slightly brighter yellow. Press the escape key (Esc) to remove the selection. 1.14 Selecting a block of music with the arrow keys: The left and right arrow keys select a block when the Shift key is held down. This can be more accurate than selecting a block with the mouse. Use Shift+ , Shift+ to increment a block Use Shift+Ctrl+ , Shift+Ctrl+ to increment a block one bar at a time. Use Shift+Home, Shift+End to increment a block a line at a time. Use Shift+Ctrl+Home, Shift+Ctrl+End to select to the start/end of a piece. One way to select the whole piece is Ctrl+Home Shift+Ctrl+End but there is also a single command on the Edit menu to do this. 1.15 Selecting a block on one strand, all strands, or The selected block may include one strand, all parallel strands, or any number in between. This is controlled with four tool bar buttons as follows:
Select only the current strand.
Select all strands on the current stave.
Mozart the Music Processor
Select all strands on the score.
Select an arbitrary chosen set of strands. If there is only one strand on the current stave then the effect of the first two choices is essentially the same. Leaving aside the last option for the moment let us look at the others. Select bars 42 and 43 as above and press the single strand button: .
In this case only the current strand is selected and shown in yellow. The black inverted area encompasses the whole piano stave, but the grey strands within it are not selected.
Now press the single stave button:
In this case all the notes (both strands) on the top part of the piano stave are selected, but the notes on the bass stave are not.
Pressing
will restore the selected block to all parts as in the original figure.
In general the selected block responds to changing the current strand with (Ctrl+ , Ctrl+ ).
Select one part again with
and then press Ctrl+ .
The second strand is now selected:
10
Mozart the Music Processor
With combinations of these commands, you can choose which strands to select. The most common combinations are probably one strand or all strands. The EditSelectStaves command (F9) toggles between these two states. Try it. Press the escape key (Esc) to remove the selection.
1.16
Selecting a block on any chosen set of staves
The button for selecting a chosen set of strands, selects a particular set. To start with, that might default to all strands. To change this either right click on this button or use the EditSelectParts command on the Edit menu (Ctrl+F9). The custom selection dialogue is invoked. Do this now:
The list on the left shows the strands with the braces and brackets (in this case the single brace shown in green) reflecting those on the score. The dotted line shows the division between the upper and lower parts of the grand staff. Select whatever set of strands you wish with the check boxes in the list.
11
Mozart the Music Processor The stave, section and all check boxes at the bottom right select/deselect all the strands on a stave, in a bracketed section, or all on the score. Press OK to accept a selection once made. Left clicking on the toolbar button will select the set you have chosen, until you redefine it. Use this dialogue to select different sets of strands. The example above shows the second strand on the treble stave and the single strand on the bass stave. For larger scores there are many more possibilities. Note on the black inverted rectangle: in a general score with multiple staves only those containing at least one selected strand are shown in black. In the case of a grand staff (piano stave) this includes both the upper (treble) and lower (bass) parts.
12
Mozart the Music Processor
2 Lesson 2 Creating a new piece
2.1 Objectives This lesson explores the three ways to create a new piece: from a score template by defining a simple music document, eg for rough notes by defining a completely new, instrumented score 2.2 Create a new piece
Use the FileNew command via the toolbar button or the File menu. This brings up the new file dialogue box:
In the three panels on the left, use the up-down spin controls to select the key signature, time signature, and tempo of your new piece. If you want the tempo to be shown on the music, then check the box at the bottom left.
13
Mozart the Music Processor
Important: the key signature is the key at concert pitch - the key in which the piece will sound. If the piece involves transposing instruments (eg Bb clarinet, Bb trumpet, French horn in F), then their parts will show different key signatures as appropriate (see below). 2.3 Creating a new piece from a template Ensure the from template option at the top right is checked, as shown above. The list in the centre shows the available score templates. For this exercise select the key as Bb major (2 flats), the time as 4/4, the brass quintet template as shown. Press Finish
The brass quintet score which is created starts as in the illustration here on the left. The trombone and tuba parts are both notated at concert pitch and therefore display the selected key signature (2 flats for Bb major). The two Bb trumpets have no key signature(C major) in this case. They read music in C but sound at Bb. The French horn in F reads its music in F major (one flat) but sound in the key of Bb. The music also displays some non-printing items in brown to aid editing. These are start-of part and end-of-part markers [ ] (between which music can be entered) and a little i by the start of the part which indicates that instrument information is stored here.
Other information, including the stave labels and the page layout, has been taken from the chosen template. The title is provisionally Brass Quintet, inviting you to edit it, but well come back to that.
14
Mozart the Music Processor Score templates provide the quickest way to create a fully instrumented score. Many are supplied, but you can also create your own. 2.4 Creating a simple document Suppose, however, that you just want to make some rough notes, and are not interested in instrumentation at this stage. Create a blank document for this with, say, three staves on the score as follows. Click on Note pad in the panel at the top right. In the edit field which appears (see left) set 3 as the number of staves on the score. Press Finish
This time the score which is created is a simple one of three staves shown wih the selected key and time signature.
2.5 Creating a new instrumented score Suppose now that you want a fully instrumented score for which no template exists. In this case you need to provide more information than with the two methods above, but a wizard guides you through the process. Note: This section of the tutorial is self-contained, and included here for completeness. You may wish to skip it for now. If so, proceed to the next lesson and come back here later.
15
Mozart the Music Processor
2.5.1
Starting an instrumented score from scratch
First click on New in the score design panel at the top right. Two things happen: the Finish button changes to Next, and a red arrow-head button appears as shown here. Either will take you to the next stage in creating the score. Click on one of them.
2.6 Adding instruments to the score You now need to add instrumental parts to your score. Important: everything which is done from here onwards can be edited later with the ScoreLayout command on the Score menu if you wish.
16
Mozart the Music Processor
Your score is shown in the right hand panel, as yet with no parts. The list of available instruments is shown in the left hand panel, and the objective is to copy appropriate instruments into the score panel. In the illustration, the Tutti button at the bottom left is currently depressed, signifying that the instrument list includes instruments of all families. It is quite long and you can look at individual families of instruments using the buttons down the left hand side:
woodwind brass bowed strings plucked strings keyboards percussion
17
Mozart the Music Processor vocal others all of the above Furthermore, all of these families can be presented in two separate sets (very approximately defined by)
modern band and orchestral instruments older and/or rarer instruments both of the above sets Press these buttons and examine the instrument list in each case. To add an instrument to the score, you click on it in the list and press one of:
insert instrument above the selection in the right hand pane insert instrument to replace the selected one on the right Note: to append an instrument to the score on the right, insert above the line ---.
18
Mozart the Music Processor
In this illustration, the brass instruments have been selected in the list of instruments, and a trumpet has been added twice Exercise: do this and then add one French horn, one trombone (bass clef convention) and one tuba (also bass clef) to obtain a brass quintet. [Note: the two trombone entries in the list correspond with alternative traditions. In orchestras and concert bands the trombone reads from bass clef at concert pitch; in British brass bands it reads from treble clef and is treated as a transposing instrument sounding a ninth lower. Tubas similarly have different conventions] The buttons below the right hand pane act on the selected score line:
move the selected score line up or down delete the instrument from the score inspect/edit the instrument on the score. This can be useful for entering non standard instruments. For example if you want a trumpet in A, enter a trumpet in Bb (say) and use this button to edit it. See the on-line help for further details.
19
Mozart the Music Processor
Once the instrumentation is as you want it, press Next. 2.6.1 Setting stave names, strand names, and default stem directions
On this page of the wizard you need do nothing in this case. Nevertheless a brief summary of what is possible is appropriate here. Each row of the grid on the right represents a strand. The columns show stave names (which will form stave labels on the music), strand names, and default stem directions. In this case: the brackets [] around a strand name signify that there is no music on the strand; all note stems default to being up for low notes and down for high notes. Press the auto-labels button. This makes one small improvement by numbering the trumpet parts as 1st and 2nd trumpet.
20
Mozart the Music Processor
[The three check boxes below the auto-labels button modify the way it works see the on-line help for details.] You can edit the stave labels, strand names, and default stem directions individually. To do so either double click on the cell, or click once to give it the focus and press F2. Double click on the French horn stave label. Each stave, strand, and instrument has a long name and a short name. The editing field shows both, separated by a ^ symbol. You can edit both. A multi-line stave label can be created by inserting a line break with Ctrl+Enter. Do this with the French Horn label to obtain the text as in illustration right. The line break is shown here as a pilcrow () symbol. When you show the text as a stave label, it will appear as French Horn or Hn.
depending on whether you choose the long or short version of the label. Finally on the grid: double clicking on a stem cell offers a drop down list of alternatives: stem up, stem down, or (as here) stem towards centre stave. See the on-line help for details. The other controls down the left hand side allow you to: insert strands on to a stave delete strands from a stave (if more than one strand) move strands up and down within a stave (if more than one strand) These are documented in the on-line help. You can also elect to show long, short, or both names in the grid with the group of buttons labeled Names.
21
Mozart the Music Processor Press Next to go to the next wizard page. 2.6.2 Score style: brackets, braces, bar lines, and stave labelling
This page of the wizard sets various aspects of the score style.
Each item in the list on the right represents a stave on the score. You can select multiple items by Ctrl+click. The vertical connections made by bar lines are set with the Join staves check box. Use this to cause bar-lines to be extended down between consecutive staves selected in the list (or remove the connections). The vertical connections made by square brackets [ on the left of each score system are set with the Bracket check box. Use this to set brackets on staves selected in the list (or remove them). The vertical connections made by curly braces { on the left of each score system are set with the Brace check box. Use this to set braces on staves selected in the list (or remove them).
22
Mozart the Music Processor The illustration shows a bracket across all 5 staves and (immediately to the right of the image of the bracket) that all 5 staves are connected by bar lines. The 6 buttons in the lower left panel, determine how stave labels are shown on the first and subsequent score systems. The illustrated option is for the long version of the label on the first system (which can, if desired, be indented to accommodate it) and the short version on subsequent systems. Set the style options as shown and press Next
2.6.3
Voicing on play-back
The final page of the wizard determines how the piece will sound when you play it back. Often when creating a new piece (as here) you wont have to do anything. The rows of the grid again show strands in this case one on each stave. Ensure that the MIDI channels box on the left is checked and that voice numbers is unchecked in order to see the grid as it appears here.
23
Mozart the Music Processor The columns show stave names, strand names, MIDI channels, channel sharing, and voice names. In the illustration the 5 strands are set to play on MIDI channels 01-05 and each channel is assigned to precisely one {1} strand. The voices are the optimum ones for the instruments used (but in principle that dont have to be!). If you uncheck the MIDI channels box, then the channel information in the grid is hidden. For scores like this with relatively few instruments this makes things simpler; for large scores with many strands, showing the MIDI information gives you more control. By editing the voice column (click and F2, or double click) you can assign any MIDI voice to any strand. How this is done is explained in the on-line help. The restriction that MIDI only allows 15 non-percussion channels makes it more complicated than it would otherwise be, and the online help may repay study if you have a large score. The names of the voices assume the General MIDI convention, which relates instrument sounds to voice numbers in a standard way. If your synthesiser is not set up for general MIDI, then check the Voice numbers box and work according to the numbers which will then accompany the voice names. Press Finish to complete the score design process. The one illustrated here will be very similar to the brass quintet score we got direct from a template. Note: had there not already been a brass quintet template you could now create one with the FileSaveTemplate command on the file/export menu. This is often advisable after you design a score from scratch, as it saves going through the whole process again next time you write for a similar group. A template can be saved from any piece at any time. Templates will be discussed further, towards the end of this tutorial.
24
Mozart the Music Processor
3 Lesson 3: Page format and printing
3.1 Objectives This lesson explains how to adjust the page layout of a completed piece and print it. The PageSetup command on the File menu determines the relationship of the music page to the printer page. (There may be one or two music pages to a printer page.) The LayoutEdit command (Page Layout Editor on the Layout menu) determines the layout of the music on the music page. Adjusting the page set-up is only necessary if the music has been created for a printer different from the one in use. The printed copy of elite.mz produced during this lesson will serve as a useful reference for many of the lessons below.
3.2 The page set-up MOZART's music files contain information about the printer page for which they were formatted1. When you start a new piece with the FileNew command, it will be formatted for your default printer. This does not change when you edit a piece - unless you explicitly change the page layout. (New pieces created with a template - see later - will be formatted in the same way as the template.) The example files will therefore be formatted for the printer connected to the computer on which they were created. This may be different from yours, and MOZART responds to quite small differences. Let us examine the page format of elite.mz
This is because the stave lines of a 5-line stave are always drawn at exactly the same pixel separation on the device and so the available stave sizes are different on different devices. In practice the effect is small on high resolution printers, but nevertheless MOZART observes this rule to make the printed music as sharp and even as possible.
25
Mozart the Music Processor
Open elite.mz Use the FileSaveAs command ("Save as" on the File menu) to save it as exercise.mz This will preserve the original. Use the FilePageSetup command (Page Setup on the File menu) to see the page set-up, as shown in the left hand illustration below. The dotted line in the sketch at the top left indicates the music page. If it is just within the picture of the printer page, then all well and good. If not, press the left hand "Fit music page(s) to printer page" button at the top. The shaded rectangles on the sketch indicate the positions of score systems. There will be one layout for page 1 and another for subsequent pages. You can see the difference using the Page 1 and Page 2+ buttons. You can also use this dialogue to change between landscape and portrait page aspect, and to fit one or two music pages to a printer page using the buttons indicated. For example, switching to landscape format and two music pages to the printer page results in something like the right hand illustration below:
26
Mozart the Music Processor The size and position of the score systems adapt to your choices, but you will probably want to arrange the music on the page in a way which gives you more control. The page margins can be set from this dialogue, but these and many other dimensions can be adjusted using commands on the Layout menu, so we'll head there next. Before doing so, as an exercise, arrange the music as shown above, press OK, and then use the FilePrint command (Print on the File menu) to print the music. The result should be small but perfectly formed. Close the music window
3.3 Preparing to arrange music on the page
Open elite.mz again Use the FileSaveAs command ("Save as" on the File menu) to save it again as exercise.mz This will preserve the original. Use the ViewZoomOut command (F7 or Zoom Out on the View menu) until the music in the window will go no smaller. At this magnification the notes should be barely readable and many commands will be disabled. But it is ideal for seeing, and editing, the overall page format.
27
Mozart the Music Processor
The arrangement of pages in the frame window will depend on how it is sized, but make sure you can see at least a whole page (if possible) by resizing the window (dragging the bottom left corner or maximising with the appropriate button at the top right). Now we can go on to change various dimensions. 3.4 Editing the stave width Use the LayoutEdit command (Page Layout Editor on the Layout menu). Two things happen: the part of the page to be adjusted (in this case the area between the left and right margins which represents the stave width) is shaded; the Layout Editor tool appears. Select StaveWidth from its Widths menu.
28
Mozart the Music Processor
The various controls on the layout editor (see below) are as follows. The window title shows you which dimension you ere editing. The sizer is a spin button which increases or decreases the size of the dimension under consideration, in this case the stave width. Try it. Increasing the stave width is reflected on the music in the window, and the stave region eats into the left and right margins. The size indicator shows the current value of dimension (in this case the stave width) The units selector is a drop down list which allows you to set the size indicator to the units of your choice. The options include millimetres (mm), inches (in), points (pts), pixels on the printer (pix), and standard units (std) as shown above. Standard units are the width of one crotchet (quarter note) bulb horizontally, and half the distance between individual stave lines vertically (the distance of one step on a scale). Different units have different advantages. For example, for the stave width standard units, as shown, give a rough idea of how much music will fit on a line.
29
Mozart the Music Processor The zoom buttons may be used to zoom in and out while the layout editor is in use. the Page up and Page down buttons on the keyboard may be used to scroll the music. The music scroll buttons may be used to show different areas of the music in the music window facilitating use of the dimension selector tools. The close button is used to close the layout editor when you have finished. Note that all changes take effect. There is no cancel button. If you are not happy with the result, use EditUndo (Ctrl+Z) after quitting the dialogue. The dimension selector tool buttons may be used to change to editing a different dimension on the page without dismissing the layout editor tool. (See below).
Using the various controls on the layout editor gives you a good view of the music while you are positioning it on the page. 3.5 Editing the left margin width Suppose now we wish to change the left margin width, without affecting the stave width. One way to do this is to use the Left Margin menu item from the layout editors Widths menu. Alternatively:
click on the horizontal dimension selector and drag it to the left margin of the page, before releasing the mouse button. The Layout Editor changes to editing the left margin and the page is shaded appropriately. Similarly dragging to the right margin edits the right margin width (as does the Right Margin command on the Widths menu.)
30
Mozart the Music Processor 3.6 Editing vertical page dimensions There are three vertical page dimensions which may be edited: the header space, the footer space, and the title space. The page is arranged as follows:
with the staves being the width of the music region. We have already seen how to edit the stave width and left and right margins. To edit the depth of the header, footer or title region: use the appropriate command from the layout editors Head/foot menu, or
click on the vertical dimension selector and drag it to the appropriate region of the page, before releasing the mouse button. Note: the depth of the header footer and title regions is different on the first page from subsequent pages, eg to allow more room for the title on the first page and more room for footers to incorporate the copyright message. The menu items are labelled p1 and p2+ to indicate which is being edited; the vertical dimension selector may be dragged onto the first page or another to edit the corresponding dimension. Exercise: experiment with editing header footer and title spaces, using both menu commands and the Layout Editor's dimension selectors. 3.7 Editing the score spacing and score depth The Layout Editor is also used to edit the depth of the score system and the spacing between score systems. The menu commands are System Depth and System Spacing on the Layout Editors System menu. Alternatively the Layout Editor's vertical dimension selector can be dragged to a point between staves on a score system or between score systems.
31
Mozart the Music Processor
Editing the system spacing affects the regions shown on the right. Editing the system depth affects the spacing between all the systems on the score as shown in the shaded region on the left, but it doesnt affect the internal spacing of a Grand Staff. For that, use Grand Staff Depth on the System menu. 3.8 Editing the separation of individual staves within the score system By default staves are spaced uniformly. But if you need more space for leger lines above a certain stave or below one, this too can be arranged. The menu commands are AboveCurrentStave and AboveCurrentStave on the System menu. They apply to the region above or below the stave containing the caret. To edit individual stave spacing using the Dimension Selector tools, hold the Ctrl key down while you drag the vertical dimension selector to the appropriate region. The shading responds appropriately, and as always you see the dimensions change as you use the sizer spin button.
32
Mozart the Music Processor
3.9 Editing the music font size None of the above operations change the size of the music font on the printer. To change the music font size on the printer: - from the Layout Editor menu bar, use the command Music Font from the Font menu. - or drag the vertical dimension selector onto a stave. In this case the staves themselves appear shaded. Some things work differently in this case. Almost everything scales with the music font: - The stave depth increases to accommodate the notes. - The stave spacing and stave separations scale up in proportion, as do the header footer and title spaces (and the size of the text). - The left and right margin widths are unchanged however. Also the absolute size of the notes on the screen remains the same. Thus as the size of notes on the printer is increased, the magnification decreases and vice versa. This is illustrated here for a change from 14.4 to 17.3 points.
33
Mozart the Music Processor
This behaviour may seem odd at first, but its advantage is that it preserves the best possible overview of the music if you are zoomed out fully. The zoom factor can be compensated for by the Zoom buttons on the dialogue, if required. Because of the scaling behaviour, it is often best to edit the font size, if this is desired, before editing other dimensions. 3.10 Editing the lyric font size Lyrics between the staves have their own space. The lyric font size can be edited with the command Lyric Line Depth on the Layout Editors System menu. This does not affect other dimensions. Close the music window
3.11
Print and Print Preview
Open elite.mz again to get the unadulterated original. Use the FilePrintPreview command (Print preview on the File menu) to see what the printed pages will look like. Print the file from here or close the preview window and use the FilePrint command (Print on the File menu) to print a copy of the file. Keep the printed music by the computer through the tutorial and refer to it when necessary. It will serve as a useful guide
34
Mozart the Music Processor
35
Mozart the Music Processor
4 Lesson 4: Entering and editing notes
4.1 Objectives This lesson covers entering and editing notes and rests. Later on, when we're entering a complex piece, some mistakes will undoubtedly be made, and the knowledge gained here will help you correct them quickly and efficiently. You can also start applying these techniques to your own pieces before you get much further into the tutorial. 4.2 To start a new piece Use the FileNew command. Use the NotePad option discussed earlier to create a score consisting of a single stave. This gives a simple piece of "manuscript paper" on which to enter some practice notes. Choose C major and 4/4. The start of the single stave score shows a treble clef, a start-of-music bracket [, a 4/4 time signature, and an end-of-music bracket ], and the caret. 4.3 To enter notes and rests Move down one step ( ) to A
Use the NoteEnter command (spacebar). A crotchet (1/4 note) appears at the pitch of the caret, and the caret moves on:
Move the caret up one degree ( ) and enter another:
Use the RestEnter command (Shift+spacebar) to enter a rest.
36
Mozart the Music Processor
4.4 Replacing a rest with a note Suppose we had wished to enter a note in that position. Move back to the rest ( ) so that it gains the focus. Move to the pitch at which the note is required. Use the NoteEnter command (spacebar).
Replace the rest with a note as follows.
(NB Replacing notes or chords with rests can be done in the same way with the RestEnter command.) 4.5 Completing bars Move on ( ) after the last item. Enter another note with the NoteEnter command (spacebar). The bar is now complete and MOZART appends a bar-line automatically:
Append five more notes as:
4.6 To select the duration of notes to enter In each case the duration of the note which appears is as given on the current note toolbar ...
...and as the depressed button on the current note palette
These indicate the duration of the "current note" (one MOZART keeps in memory ready to enter). There are different ways of changing the selected duration as follows:
37
Mozart the Music Processor Select a quaver (1/8 note) by pressing the quaver button on the current note palette
Select a minim (1/2 note) by pressing the 2 key - a shortcut to the button on the current note palette OR:
Shorten the current note by left-clicking on the right-hand button of the current note toolbar ...
Lengthen the current note by right-clicking on the right-hand button of the current note toolbar ... OR: Lengthen the current note using the NoteLengthen key (X) Shorten the current note using a NoteShorten key (Z, W, or Y) (NB These keys are expressly designed to be conveniently under the left hand on most national keyboards, while the right hand operates the , , , keys, and either thumb enters a note with the spacebar. With practice, note entry becomes very quick.) 4.7 To continue... With one of the above methods select a quaver (1/8 note). Enter five of these down a scale ( ) with the NoteEnter command (spacebar):
Enter a sixth. The bar is now complete and the bar line is appended, but also the notes are beamed automatically in the appropriate pattern for the time signature:
(NB This happens whenever a bar is completed. Afterwards you can go back and override the beam patterns with the TailJoin command as we shall see in a later lesson.) Select a semibreve (whole note) and enter it at the end to complete the scale.
38
Mozart the Music Processor
4.8 Moving notes up and down Suppose a mistake has been made and a note has been added at the wrong pitch? Move the caret to the position of A, an octave above the first note in bar 3. Use the NoteRepitch command (Enter key)
Alternatively: Pull the note up or down with the caret (Alt+ , Alt+ ) Also, in the case of repitching by exactly an octave, the NoteOctaveDown (O) and NoteOctaveUp (Shift+O) commands may be used. 4.9 Replacing notes Delete the last four notes of bar 4 (Delete key)
NB the notes are replaced by ghosts - hidden rests which hold a place. Ghosts do not appear on the printer. Select a semiquaver (1/16 note) and with the caret anywhere within the pattern of ghosts, enter it. It appears at the start of the passage and the ghosts adjust:
You can fill in a blank passage (one containing ghosts) like this. You can also enter a note in a blank passage, but other than at its start: Put the caret by the last ghost in the sequence:
Use the NoteConvertToNote command (F12) to turn the ghost into a note.
39
Mozart the Music Processor
(NB the NoteConvertToRest command (Shift+F12) converts to a visible rest in the same way.) Use the NoteEnter command (spacebar) to enter more semiquavers to fill the region of ghosts:
4.10 Editing Rhythms Notes and rests can be split as follows: Align the caret with the last note in the third bar and use the NoteSplit command (#). The focused note splits:
Repitch these two notes using the above techniques
Use the BarTailsJoin command (Ctrl+J) to set the default beam pattern in the bar:
Notes and rests can also be merged: Move the caret between the last two notes in the bar and use the NoteMerge command (M) to merge the notes into one again:
Use the EditUndo command (Ctrl+Z) to undo the merge operation, recovering:
40
Mozart the Music Processor 4.11 Accidentals Align the caret with the last note of bar 3, so that it gains the focus, and press the NoteFlatten key (-) to flatten it by a semitone
Remove the flat sign by sharpening it with the NoteSharpen key (+)
and sharpen it again (+)
NB If the caret is appended at the end of the music these commands affect only the current note (in memory) and the next note to be entered will be sharpened or flattened from its diatonic position.
Alternatively the current accidental can be set by left and right clicking on the accidental button of the current note toolbar This button always shows the current accidental, or is blank if the current note in memory is diatonic (has no accidental). 4.12 Enharmonic alterations MOZART provides the NoteEnharmonic command to toggle between enharmonic partners such as G and A : Put the caret by the G just entered, so that the note gains the focus. Press Shift+E to change it to A . Repeat the command to change it back again.
[Other enharmonic commands include NoteEnharmonicDefault and which will attempt to make the best, or most conventional, enharmonic choices on the highlighted note or within a selected block.]
41
Mozart the Music Processor 4.13 Harmonies Put the caret on an E below the first note in bar 3, so that the note gains the focus:
Enter a note to harmonise the one above:
4.14 Dotted notes Put the caret on the semibreve (whole note) at the end of the music and delete it
Select and enter a crotchet (1/4 note) on A:
Use the NoteDot command (') to add a dot to it.
NB The NoteDot command is a toggle as is the NoteDoubleDot command (") Single dots added in this way to an appended note or one followed by a ghost, may also put the program into autodot mode (see below). If the caret is between a pair of notes filling a larger beat, then the pair may be edited with the dot command:
In other circumstances you can use NoteMerge and NoteSplit or delete the following note. 4.15 Autodot mode When appending single dots to a passage, the program may move into autodot mode (unless you prohibit this using View/Global Preferences). This is signalled by a coloured dotted note on the current note tool bar:
42
Mozart the Music Processor
If you do not change the current note duration explicitly, further notes will be added in a common dotted note pattern according to the note value and time signature. Patterns which can be entered like this include:
Experiment with these. Note that autodot mode is transitory it is terminated if you change the note duration explicitly or move the caret far from its current position. 4.16 Finally as an exercise...
Select a quaver (1/8 note) Move down to G With the caret appended, sharpen the current note Enter the note:
Append a minim (1/2 note) on A.
Press F2 to play the music!
43
Mozart the Music Processor 4.17 Alternatively... There are alternative ways of entering a note other than using the spacebar on your computer keyboard. These are using the piano keyboard tool bar using an externally connected MIDI instrument. if you have one Either of these will enter a note of the current duration at the chosen pitch (ignoring the pitch of the caret) but enharmonic control is harder than using the spacebar, as neither distinguish easily between say C and D . An externally connected MIDI keyboard will, however, allow you to enter a whole chord at a time. 4.18 Summary In this lesson and the earlier ones we have learned how to move around the music, enter, edit, and delete notes, change their pitch, split them and merge them. Thus far we have just tinkered with some of MOZART's most frequently used commands. In the following lessons we shall start to enter a (more tuneful!) piece of music in earnest.
44
Mozart the Music Processor
45
Mozart the Music Processor
5 Lesson 5: Starting a piano piece
5.1 Objectives Having mastered the basics, the main project for this tutorial, starting in this lesson and going through subsequent ones, will be entering a piano piece "Elite Syncopations" by Scott Joplin. The complete piece is supplied with MOZART in file elite.mz, and it is also given at various stages of construction in files elite00.mz, elite01.mz,... so that at various stages in the tutorial we can say "Here's one we prepared earlier", in the best tradition of such instruction courses. You should already have a printed reference copy of the complete piece. If not, it may help to go back to the lesson on printing and do that now, as it will be useful to have it to hand during this and the subsequent chapters of this tutorial. In this lesson we shall start a new piece, configure the score, configure the page format, and add titles and headers and footer text. 5.2 To start a new piece Use the FileNew command. We are going to create a piano solo, and the easiest way would be just to use the Piano Solo template. However for the purposes of this tutorial let us do it the hard way from scratch. (Well focus here on what is necessary for a piano solo piece. To look at more general cases, see lesson 2.)
46
Mozart the Music Processor
Set the key, time, tempo, and score design panels as shown in the illustration above. Use the spin buttons to make the settings as shown: set the key signature to F major (one flat). set the time signature to 2/4. set the tempo to crotchet=72. Click on New in the score design box Press Next or the red arrow-head button. On the next page of the wizard
Click on the keyboard button down the left hand side. Click on piano in the list of keyboard instruments on the left Click on the button to add a piano to the score on the right Press Next (which is available once there is an instrument on the score).
47
Mozart the Music Processor
In the next page of the wizard, the grid shows the score with one stave for a piano with one strand on the treble substaff and one strand on the bass. Elite syncopations is going to need a second strand on the treble stave, and we can add this now. Click on the top strand in the strand column of the grid, giving it the focus as show above. Click on the button to add a strand:
The stem column indicates that the default direction of all stems is towards the centre of the stave. It will be convenient in this case if the stems on the lower of the treble strands default to being down.
48
Mozart the Music Processor
Double click on the second stem image down, drop the list which appears, and click on the downward stem image.
Click on Next.
In the next page of the wizard (above) we can accept the default settings. Click on Next.
49
Mozart the Music Processor
In the final page of the wizard (above) we see (from the 3rd column of the grid) that the two treble strands of the piano stave will play back on MIDI channel 1, and the bass strand will play back on channel 2. [The number of strands sharing each channel is shown in the S column.] It is better if each strand can have its own MIDI channel. so Click on Auto Voice. This assigns a MIDI channel to each strand: In this case there are 13 channels free and
This would do. But the Honky tonk piano voice gives a rather nice, poignant sound to a classical ragtime piece, so lets use that.
50
Mozart the Music Processor Double click on the top Acoustic Grand Piano entry in the voice column. A drop-down list appears. Click on its drop-down button:
The drop down list shows first the voice assignments which already exist (on MIDI channels 1,2,3) and then a list of all General Midi voices which are available. The default piano voice is shown brighter and underlined. Click on Honky tonk piano:
Repeat this procedure by double clicking on each of the other two Acoustic Grand Piano entries and resetting them to Honky-tonk piano. Press Finish
51
Mozart the Music Processor You now have the start of a piano score:
5.3 To add titles Use the LayoutTitles command (Ctrl+Shift+Q or Titles from the Layout menu) to set the text in the various titles using the titles dialogue:
52
Mozart the Music Processor
To obtain the entries indicated here: Click on the Title button (as shown). Click on the Edit button at the bottom. The text entry box appears (see below). Enter the text "ELITE SYNCOPATIONS" followed by two carriage returns (with Ctrl+Enter). Accept the text with Ok any you return to the titles dialogue. Then click on the Composer button. Click on the Edit button at the bottom. Enter "Scott Joplin" followed by one carriage return. Accept the text with Ok. Similarly for header 1st page enter "File &f" ... ...and for the Footer 1st page enter "Page &p",... ...and then repeat this for Footer other page. Clicking on Close accepts all these title strings. (The &f and &p are replaced by underlined letters in this dialogue and by the file name and page number wherever they occur on the printed music.)
53
Mozart the Music Processor
as you have seen, each time you use the Edit button, it brings up the text entry dialogue box.
Here is the text entry dialogue showing the title. The carriage returns are entered with Ctrl+Enter (these give some extra space between the title and the top line of the music). Choose the font (size and face) using the text font button. When using this box to enter text for titles (as in this case), pressing ok will return you to the titles dialogue. The music now appears as in the supplied file elite00.mz [Alternatively, right clicking on an existing title and a pop-up menu gives you access to the text editor.]
If you're happy with this layout, press the save button. If you haven't yet saved the piece you will be invited to supply a filename. You are recommended to store it as exercise00.mz which you can compare with elite00.mz Note: the Help button on this dialogue summons the appropriate on line help topic just as pressing F1 does. (All dialogues have associated help topics which can be summoned with F1). In this case more help is available with the "Substitutions" button which brings up a list of the available text substitution codes (like &p, &f mentioned above).
54
Mozart the Music Processor
6 Lesson 6: Starting the music
6.1 Objectives In this lesson we shall add two lines of music - one on each stave. The techniques covered include entering notes, entering rests, entering chords, copy and paste, entering ties, changing octaves, joining beams. We start with the piece as in file elite00.mz. Load it if you haven't done so already. Save it as exercise01.mz so that the original can be reused later if desired. 6.2 Entering a line of music Start by clicking on the top stave between the start and end markers to make the first strand current. Then select a semiquaver (16th note) - eg using the toolbar.
Move to the note C (in the next to top space) with the up and down arrows and enter the note with the NoteEnter command (spacebar). The caret moves on automatically:
Move down two degrees of the scale and use the NoteEnter command again. Continue this until you have added eight semiquavers (1/16 notes) at the pitches as shown below. A bar-line will be added automatically by MOZART and the beams will automatically join in the default pattern giving:
Continue until you have another bar and a note:
55
Mozart the Music Processor
Use the NoteLengthen command (X) to change the current note to a quaver (1/8 note). The change will be reflected on the tool bars as before. Enter the note:
Use the NoteShorten command (Z, W, or Y) to change the current note back to a semiquaver (1/16 note) and enter another note. Continue changing the current note duration with the NoteLengthen and NoteShorten commands and entering notes with the NoteEnter command:
Set the current note to a semiquaver and use the RestEnter command (shift+spacebar) to enter a rest. Continue adding notes and rests until you have:
6.3 Entering chords We can now go back over the music and enter some harmonies on the existing notes. Put the caret on a G below the first note in bar 4. The note will show he focus when the caret is aligned horizontally with it:
Using the NoteEnter command now adds a harmony to the stem of the highlighted note and the caret does not move on...
56
Mozart the Music Processor
...so that you can easily move down and add another harmony:
6.4 Entering ties In entering the music in the first two bars we forgot about a couple of ties. Let's rectify this now. Move back between the 4th and 5th notes in the first bar and use the Tie command (T). Do the same in the second bar:
In fact the Tie command can be used while entering the music. If after entering 4 notes, we had pressed T, the Note toolbar would have shown a pending tie (see below left). Entering another note at this point causes it to be tied to the previous one, as shown below right. (The pending tie is cancelled.)
This mechanism makes typing in long passages with lots of ties much quicker and should be used, where appropriate, in what follows. 6.5 Aural check The MidiPlay command (F2) will let you hear the melody.
57
Mozart the Music Processor
6.6 Copying music Let's put some music on the bass stave. For reasons which will become apparent below, we'll start in bar 3. The bass line is the same as the treble except for the octave. It is therefore easiest to copy the music onto it. Move to the start of bar 3 (ie after the bar line and before the first note) and select the bar with Ctrl+Shift+ . (Ctrl moves by a bar at a time and Shift selects as it goes.)
If the selection is on more than one strand use
to select the current strand only.
Use the EditCopy command (Ctrl+C) to copy music to the clipboard. Click on the bass stave in bar 3 OR use Ctrl+ twice (going past the empty second strand on the treble stave) to make the bass strand current. If there's still a selection press Escape to remove it. Use the EditPaste command (Ctrl+V) to paste the music into the empty bar on the bass stave. The octave will not be what is wanted. To change this Press = (the EditSelectBar command) to select the whole bar (the mode should still be set to current strand only). Use the OctaveDown command (O) to lower all the selected notes by an octave.
Enter the notes in the fourth bar of the bass line using NoteEnter as before...
58
Mozart the Music Processor
...and harmonise each note (again using NoteEnter ) to obtain
6.7 Joining beams The beam patterns in this bar can be improved. Click after the first note in the bar on the bass stave and use the TailJoin toggle command (J) to sever the beam. Click after the third note in the bar on the treble stave and use the TailJoin toggle command (J) to join the beam.
The beam joins over the rest in this last case, and we need to move the rest down to avoid an overlap Move the caret left/right until the rest has the focus. Then move the caret up/down to the pitch where you want to place the rest and use the NoteRepitch command (Enter) to move the rest to the pitch of the caret.
59
Mozart the Music Processor If the note stems either side of the spanned rest now appear too long, move the caret onto one of the notes and press I (TailInvert) twice. This inverts the stems and returns to the original direction, forcing MOZART to check for appropriate the stem length. Save the file (as exercise01.mz if you haven't done so already). You can compare it with the supplied file elite01.mz
60
Mozart the Music Processor
7 Lesson 7: Adding a new strand of music
7.1 Objectives The aim of this lesson is to learn how to add music to parallel strands on a stave and to complete the first four bars of "Elite Syncopations". We'll start with the supplied file elite01.mz. to preserve the original. Open this file and save it as exercise02.mz in order
7.2 Completing bars 1 and 2 of Elite Syncopations We are going to add music to bars 1 and 2 of the new strand to play in octaves with the first strand. To do this Select bars 1 and 2 of the first strand making sure (F9) that only one strand is selected and that the selection covers all the notes in those bars and no others.
Select bars 1 and 2 of the first strand making sure ( ) that only one strand is selected and that the selection covers all the notes in those bars and no others. Copy the music (EditCopy = Ctrl+C) Click on the second stave or move down with Ctrl+ . This reveals the grey "ghosts" or hidden place holder rests. In the illustration below they are just visible in dark yellow withing the selection. Notice that no notes are selected (they would be yellow) and outside of the selection there are no notes on the current strand (they would be black).
61
Mozart the Music Processor
Ensure that the caret is in the first bar, and that there is no selected block,
and paste: (EditPaste = Ctrl+V) The result is that the same notes appear in strand 2, covering those in strand 1 exactly. Select a block covering the first two bars of strand 2 (the current strand) and use either TailInvert (I) or the TailDefault Direction command (Shift+I). As we set the default direction of the second strand to be down, either of these will set the stems on the second strand down:
The upward stems on the first strand are now visible. Without relinquishing the selection, move up to the first strand (Ctrl+ )
62
Mozart the Music Processor
and use the OctaveUp command (Shift+O) to obtain
The stems have changed to their default direction in the process. They should be up. To achieve this: Move the caret to one note in a beamed group
and use TailInvert (I):
63
Mozart the Music Processor Do this for each of the first three beamed groups to obtain:
The first four bars of the piece are now complete. Round them off by putting the caret on the final bar line and using the BarlineStyle command (|=vertical bar) to change it to a double bar line. Save it as exercise02.mz You may compare it with the supplied file elite02.mz.
64
Mozart the Music Processor
8 Lesson 8: Chromatic and dotted notes
8.1 Objectives The objectives of this lesson are to add dotted notes and chromatic notes. Start with the supplied file elite02.mz and move the caret to the end of the piece on the lower stave. 8.2 Adding a dotted note Ensure that the current note is a crotchet (1/4 note) and user the NoteEnter command with the caret on an F. Follow this immediately with the NoteDot command ('=single quote) obtaining:
8.3 Adding a chromatic note For the next note, first use the CurrentNoteSharpen command (+). The music doesn't change at this point but the next note entered will be sharpened one semitone from its diatonic pitch. This is shown on the current note toolbar:
(The CurrentNoteFlatten command (-) reverses this operation if desired or you can left and right click on the toolbar button.) The purple dotted crotchet appeared when we added the dot. It signifies that we are in autodot mode and entering further notes (in 2/4) will alternate automatically between dotted crotchets and quavers. (Escape will return to normal mode if desired, but dont do it yet.) Entering the currently sharpened note with the NoteEnter command now introduces a quaver on F#:
65
Mozart the Music Processor
8.4 Completing the section The whole section of 16 bars can now be entered using the techniques presented above. The file elite03.mz is one we have prepared earlier.
66
Mozart the Music Processor
9 Lesson 9: Miscellaneous tips
9.1 Objectives This lesson presents some miscellaneous tips for efficient editing - some miscellaneous information and some alternative ways of doing things. 9.2 Tips If you enter a note or harmony and its accidental turns out wrong, then just put the caret on it and use the NoteSharpen (+) or NoteFlatten (-) commands. Often it is easiest to copy and paste a similar bar and then edit the new copy, rather than entering everything from scratch. For example after creating
in bar 5 of the bass stave of elite.mz, it can easily be selected, copied, pasted into the next bar, selected again in its new location,
and the Pull command (Alt+ } can be used to move it to a new pitch:
Wherever different rhythms occur in parallel separate strands must be used. For example in bar 8:
67
Mozart the Music Processor
10 Lesson 10: Repeated sections
10.1 Objectives This lesson shows how to enter repeats. It starts with the supplied file elite03.mz 10.2 Repeat sections In elite03.mz the last two bars entered
will become the first and second time bars at the end of the first repeated section. First go back to bar 5 (eg with the MoveToBar command - Ctrl+G) and put the caret immediately to the right of the barline. Use the BarlineRepeat command (:) to make this the start of a repeat section.
Now go back to the end of the section and put the caret immediately before the bar which will end the repeat section and use the BarlineRepeat command (:) to make this the end of the repeat section.
68
Mozart the Music Processor
Now go back one bar to where the start of the first time bar will be, ensure the barline has the focus and use the Barline1stTimeBar command ([)
...and then move on to where the end of the second time bar will be, ensure the barline has the focus and use the Barline2ndTimeBar command (])
The file at this stage is supplied as elite04.mz
69
Mozart the Music Processor
11 Lesson 11: Key changes
11.1 Objectives The aim of this lesson is to demonstrate how to insert a key change. We start with the supplied file elite05.mz. Getting this far from elite04.mz has been very much "more of the same". Note however that the entering the last 16 bars of elite05.mz has just been a question of copying an entire earlier section (selecting all parts this time) and pasting in at the end, and editing the very last bar. 11.2 Entering a change of key Put the caret immediately after the final barline of elite05.mz. Use the ScoreKeySignature command (menu: Score.Key change). This brings up the key selector dialogue:
Use the spin button to select the new key as shown, and accept with ok.
NB: You can insert a key change immediately after any bar line. If there is music after the insertion point then it will transpose to the new key and you can use the selection on the right in order to determine which way the transposition occurs. But at the moment we have no music after the key change.
70
Mozart the Music Processor In this case, immediately after the key change, we want to start a repeat section, and so we put the caret after this bar line and use the BarlineRepeat command to obtain
MOZART automatically knows that an extra bar line is required to start a repeat section after a key change. Transposing the whole piece NB The ScoreKeySignature command will transpose the whole piece if the caret is at the start of the music. However there is also the ScoreKeyTranspose command (Score.Transpose piece) which does this irrespective of the position of the caret. 11.3 Changes of time signature, clef and tempo We note in passing that changes of time signature, clef, and tempo are entered in a very similar way when required, usually subject to the following rules: Time changes must be entered at a bar line before any subsequent music is entered Clef changes may be at a bar line or elsewhere. If elsewhere, then there must be a gap between notes, rests, or ghosts in all strands on the current stave at the point where the clef change is to appear. Tempo changes may be at a bar line or elsewhere [Changing the time signature of an existing passage of music is also possible (although it is probably not commonly needed) and the reader is referred to the on-line help. The top digit of the time signature can only be changed if there are an appropriate number of beats in the passage which is affected. For example 5 bars of 4/4 can be changed to 4 bars of 5/4 but 6 bars of 4/4 will not be convertible to 5/4. You can get round this by inserting, say 4 more, bars of 4/4 first.]
71
Mozart the Music Processor
12 Lesson 12: More miscellaneous tips
12.1 Objectives Starting with the supplied file elite06.mz and entering the remaining music is very much "more of the same". But one or two interesting points are encountered along the way and this lesson, therefore, provides more miscellaneous tips including how to enter "courtesy" accidentals (ie those which are strictly unnecessary but act as a reminder to the player). 12.2 Focusing on notes flipped around the stem By now you will have noticed that you essentially never have to tell MOZART to put a note on the "wrong" side of a stem. MOZART knows exactly how and when to do this. (But there is a command for it - TailFlipNoteHead in case you want to override MOZART's pattern.) Notes which are flipped in this way gain the focus when the caret is at their logical position - ie on the correct side of the stem. Here's an example in bar 62:
12.3 Entering an unnecessary accidental On that note it is a good idea to remind the player that the note is an E-flat. It is an E-flat and MOZART will play it as such (F2) but we can write in an unnecessary accidental with the NoteShowAccidental toggle command (A or @). It is important to be aware that this command does not change the note in any essential way (unlike the NoteSharpen (+) or NoteFlatten (-) commands) but rather just tells it to display an accidental even if it doesn't need to. (MOZART's accidentals are implied by the chromatic pitch of the note; they are not signs which can exist in their own right). This command is a toggle and therefore also hides unnecessary accidentals but it will not remove necessary accidentals - ie those on notes whose chromatic pitch implies that the accidental must be shown. Use this command to add an accidental to the E-flat:
72
Mozart the Music Processor
13 Lesson 13: Dynamics and play-back
13.1 Objectives This lesson deals with entering dynamics on the page and configuring the sound output of MOZART We'll start with elite07.mz and look at the play-back first. 13.2 Changing the voice Use the ViewMidiOptions command (from the View menu) to bring up the MIDI options dialogue
The left hand list shows that the three strands have MIDI channels 1, 2, and 3. The middle list shows that all three channels have voice number 4. (Note: In general this dialogue only shows the assignments at the start of the piece. For changing assignments within the middle of a piece see MOZARTs help system.) 13.3 Softening the bass line The sound you get will depend on our sound card. But sometimes the bass line, for example, can be a little louder than you might like. This can be corrected as follows:
73
Mozart the Music Processor Move to the volume tab. Click on the volume tab and reduce the volume on channel 3 by dragging the slider down.
In this way you can balance different strands. 13.4 Adding dynamics Dynamics, ff, mf, p, etc can be entered on the music and the play-back responds to them. Go to bar 22 and under each stave enter a "piano" marking with the Dynamics:p command (P). Do it with the caret under each strand in turn:
This is important - otherwise the strands will sound at different dynamic levels on play back and (in this case) we don't want that to happen. But neither do we want three p-symbols to appear on
74
Mozart the Music Processor the music. Therefore we can hide two of them - and the playback will still respond to them. In the above illustration the ps for strands 1 and 2 are on top of one another, and so we need only hide the last one: With the caret focused on the bottom one use the ItemHide command (Ctrl+Shift+H) and then press H again to operate the Hide button (you can restore items quickly from here with S or the show button):
Press ok to accept the settings. You will still see the hidden p symbol on the screen (with default visibility settings) but it will not print. Repeat this, if desired, for the p-symbol on the middle stave. Leave the top one visible and it will print when the score is printed off. Go to bar 39 and enter mf (Ctrl+F) in the each part in the same way. (You can easily hide the bottom two immediately after each has been entered before going any further). Go to bar 55 and enter mp (Ctrl+P) in the each part in the same way. 13.5 Adding a crescendo "hairpin" Crescendo and diminuendo markings ("hairpins") are added in a similar way. For each of the three strands in turn:
75
Mozart the Music Processor Go to bar 67 and select the music, on the first strand only, from the start of the bar to just past the half way point in the following bar
Use the HairpinCresc command: A crescendo hairpin will appear and may be left like that. But with the block still selected use the HairpinCresc command again to obtain options:
Set the dynamic level at the right hand side of the hairpin to f (as here) and check the box to print the dynamic at the end of the hairpin. Accept the settings with ok.
76
Mozart the Music Processor
Repeat this procedure putting hairpins over the same passage in the other two strands - from mp to f. As you move along a strand with , a hairpin will gain the focus and be highlighted as the caret encounters either end. While it has the focus you can move it up and down with the Pull command (Alt+ , ) or the NoteRepitch command (Enter key). You can reset its properties by using the hairpin command again at this point or with the caret anywhere within the scope of the hairpin. 13.6 Adding a diminuendo "hairpin" Go to bar 70 and add a diminuendo hairpin in exactly the same way using the HairpinDim command - from f down to mp (before the repeat at the end of the bar). As before make it "invisible" in all but the first part. To do this the caret must be at either end with the block unselected. Make sure the hairpin is entirely contained within the first time bar, That way there will be a diminuendo before the repeat but none as it goes into the second time bar and the final section will play loudly. The piece with dynamics is supplied as elite08.mz.
77
Mozart the Music Processor
14 Lesson 14: Tidying the layout
14.1 Objectives The piece in the form elite08.mz. still has rather untidy spacing. This is hardly surprising as we made no effort in this direction as we went along and just let MOZART arrange the alignment and spacing for us. MOZART usually (but not always) spaces things with the smallest sensible spacing and often the results look quite satisfactory. But you'll often want to make changes to make the music look more readable to musicians, and so MOZART allows considerable freedom to the user in this respect. On the whole it is best to tidy up the spacing last, as almost anything you insert can otherwise throw bars onto a new line. In this section we'll cover how to justify the music how to insert and delete spaces how to reformat the page how to edit the size of the titles 14.2 Justification
If you have been working with the "justify button" depressed, as shown here, then every time a line was finished, any incomplete bar will have been thrown onto the next line and the spacing of the completed line will have been automatically adjusted to occupy the full line. Just as most word processors do with a "full justification" option set.. With at least one completed line of music press each of these buttons in turn to see the effect of turning justification on and off. Normally you will want to print with justification on, as all lines will then automatically occupy the full width of the stave, but sometimes it is useful to work with it off as the amount of free space on each line is the clearly visible. Try space insertion and deletion (see below) with justification both on and off and decide for yourself which is the clearer way to do it. Justification of the final line of music: if there is an incomplete final line of music then there are a number of possibilities for how it will appear on the printer with justification on. To finish the stave exactly at the final bar line, without going right across the page (like the trailing line of a paragraph of text), use the CompressEnd command to ensure that there is no space between the final bar and the end of tune marker.
78
Mozart the Music Processor To let the stave go a little beyond the final bar line, leave space between the final bar line and the end of tune marker. The stave lines will print as far as the end of tune marker. To justify the final line, move the end of tune marker onto the next line, by inserting space (see below) or just by moving right. (The next line will not print as long as there are no music items on it.) [NB if you want empty score lines to be output on the printer use the LayoutPrintEmptyStaves command so that the menu item appears checked.] 14.3 Inserting and deleting spaces What needs to be done here will depend on how wide the stave is (yours will have been created according to your default printer). But, assuming the stave and margins are about the desired width (otherwise they can be changed with the LayoutPageFormat command) then the spacing operations usually necessary on each line are: Make sure nothing is too squashed up. Move the caret between items and use the SpaceInsert command (Insert key) where they are too close together. Alternatively start by using the command BarSpaceOptimise (Bar.Optimise Spacing). This will expand any spacing which is smaller than a reasonable optimum. It works on the current bar or any bars covered by a selected block. If there is excessive space anywhere, move the caret to the start of it and use the SpaceDelete command from the Item.Spacing menu (or use the Delete key taking care to ensure that no item has the focus - or that will be deleted). It is worth checking the first bar of any line as, if enough space can be deleted, it may move up to occupy a large space at the beginning of the previous line. Insert and delete space in the most tasteful places to make the music as readable as possible. What you see when respacing like this will depend on whether justification is on or off. Leaving it on shows you the final appearance of the music; leaving it off gives you a much better idea of how much space must be inserted/deleted to force a bar onto the next/previous line. With skill one can arrange for the final bar of the piece to be aligned on the right without excessive space appearing anywhere. 14.4 Hard line breaks The LayoutLineBreak (Item.Bar line.Line break) and LayoutMusicBreak (Item.Bar line.Music break) commands can be applied (with the caret focus at a bar line) to enter (or remove) a hard line break at that bar line. Either of these will ensure that a new line starts at that point and MOZART will respect this when reformatting as music is inserted. They are optionally indicated on the screen by small arrows under the bar line (which do not print).
79
Mozart the Music Processor
Line break
Music break
There is only any difference in the two kinds of hard line break if there is a clef, key, or time change at the barline in question. The line break causes these to be treated normally and appear at the end of the line as well as at the start of the next. The music break suppresses them at the end of the line, as if an entirely new piece of music is to be started on the next line. (If a music break used, it is recommended to use the "final" bar line style (as shown) in order to emphasise this.) The "missing" changes are indicated in grey on the screen but do not print. 14.5 Reformatting the pages At this stage it can be useful to revisit the Layout Editor using the techniques of Lesson 2 to adjust the system depth, system spacing, title depth, so that the music is spread attractively over the pages. It is highly recommended to maximise the window and zoom right out in order to do this, as it gives the best overall impression of the page layout. You can observe the effect of changes as you make them. 14.6 The score properties All the score properties discussed in the lesson on creating a score from scratch, can be edited ith the ScoreLayout command on the Score menu. These include instrumentation, score style (brackets, braces, labels), default stem directions, and voicing. 14.7 Resizing the titles At this stage the title and composer text may look a little small in proportion to the space which they have. Right click on the title. The pop-up menu allows you to edit the title.
Click on "create/edit title" Reset the font size to taste and add more carriage returns (Ctrl+Enter) after the text to move it further up the page away from the top line of music. Do the same with the composer text. In the supplied example elite09.mz the spacing and format have largely been tidied up.
80
Mozart the Music Processor
81
Mozart the Music Processor
15 Lesson 15: Adding other symbols
15.1 Objectives In this lesson we'll learn how to add other miscellaneous symbols 15.2 Phrase marks MOZART treats phrase marks quite separately from the ties between consecutive notes (which were covered in an earlier lesson). Phrase marks can go over passages of any length.
Open the supplied file elite10.mz from the using FileOpen command. Save it under the name exercise10.mz to preserve the original. Put the caret at the start of bar 1 on the first strand and select a block on that strand only:
Use the PhraseMark command (L)
If you use the PhraseMark command (L) with no block selected, for example:
82
Mozart the Music Processor
then any phrase mark spanning the caret will be removed. The PhraseMarkBelow command (Shift+L) works in the same way. 15.3 Text items There are three kinds of text - "titles" which stay fixed on the page, "text items" which stay at a fixed point on the music, and "lyrics" which are printed under the music aligning with the notes. Lyrics are dealt with in their own chapter. Here we'll look at titles and miscellaneous text items. The titles include: title, composer, reference, headers and footers. The title field is centred above the music on the first page; the composer field is on the right. We have already used these earlier in the tutorial. To use the reference field (using an alternative method): Right click on the left side on the first page above the music.
Click on Create/edit reference. Enter "Not fast" in the text dialogue, select a font, and click on ok.
83
Mozart the Music Processor
Text items may be introduced anywhere in the music. Go to bar 37 and place the caret between the staves
Use the SymbolText command (Ctrl+Q) to obtain the text entry box. Enter "Repeat 8va" choosing an italic font.
The text appears just above the caret. A text item in the music can be: ...moved vertically with the Pull or NoteRepitch commands; ...edited using the SymbolText command (Ctrl+Q) when it has the focus; ...deleted using the Delete command when it has the focus. (Titles, on the other hand, are removed by removing all the text from them.) 15.4 Ornaments Available ornaments include trill, turn, inverted turn, mordent and inverted mordent and others. These can be entered by the appropriate commands OrnamentTrill, OrnamentTurn, OrnamentInvertedTurn, OrnamentMordent, OrnamentInvertedMordent whenever the caret gives the focus to a note or chord. These symbols are attached to the note or chord forming a compound item.
84
Mozart the Music Processor An acciaccatura may be entered at the pitch of the caret before any note with the command NoteAcciaccatura. Consecutive acciaccature can be used to form a group of beamed grace notes. 15.5 Other symbols Other symbols including break, pedal and bowing marks are entered just like dynamics. You can enter any symbol, not explicitly supported by MOZART and which you have in a truetype font, as a text item.
85
Mozart the Music Processor
16 Lesson 16: Lyrics
16.1 Objectives In this lesson we'll learn to add and remove lyric lines and enter, edit, and remove lyric text. 16.2 Lyrics Words to be sung with the music are denoted "libretto" in opera and "lyrics" in popular music and MOZART. They are written as text under the music, with typically a syllable aligning with each note. MOZART automates entry of lyrics to a large extent. Note: each lyric line is attached to a strand. Each strand may have one or more lyric lines. 16.3 Adding a lyric line to a strand
Use the FileOpen command to open the file wander0.mz from the MOZART tutorial directory. It contains a melody in a single strand but no lyrics. No attempt has been made to space the music optimally at this stage. It starts:
Use the FileSaveAs command to save it as exerciseL.mz in order to preserve the original.
Use the FileOpen command to open the file wander.mz from the MOZART tutorial directory. This file shows the lyrics under the notes:
and can be kept open for reference while we add the lyrics to the file just saved. With exerciseL.mz just saved: Use the LyricLineAdd command (Score.Lyric lines.Add lyric line) to attach a lyric line to the current (and only) strand below the stave.
86
Mozart the Music Processor Note that the stave space is expanded downwards to make room for lyrics and the caret moves down into the lyric area and changes into a vertical bar. If the caret is not immediately beneath the first note as shown here, then click on the lyric area and/or use the MoveRight and MoveLeft commands (arrow keys: , ) until it is. You are now in lyric entry mode, ready to enter lyrics.
16.4 Lyric entry mode When MOZART is in lyric entry mode a number of things are different. Importantly, fewer of the commands are available, and those that are may not be available via their keyboard shortcuts (as MOZART is expecting entry of lyric text and is reserving the keyboard for this purpose). Caret movement is very similar. One extra pair of caret movement commands is provided by Ctrl+Shift+ and Ctrl+Shift+ : these will move off and on the lyric line: Use Ctrl+Shift+ and observe the caret move onto the stave and return to its normal cross shape. Use Ctrl+Shift+ and observe the caret move onto the lyric line adopting the vertical bar shape. In scores without lyric lines these duplicate the Ctrl+ and Ctrl + commands and move between music strands. With lyric lines they also move on to each lyric line in turn. For the following exercise it is useful simply to know that the MoveRight and MoveLeft commands (arrow keys: , ) move along the lyric line. 16.5 Entering lyric text With the caret under the first note, just type its syllable "A" (no quotes), and then having completed a word, enter a space, exactly as you would when typing normal text into a word processor. When you type the "A" the caret moves after it as you'd expect, and when you enter the space the caret moves into position for the next syllable under the next note:
...... Type the next syllable under this note: "wan". This doesn't finish a word, but does finish a syllable. Therefore DO NOT enter a space: instead enter a hyphen ("-") indicating that the word is to continue. This has the effect of starting the next syllable under the next note with a hyphen showing:
87
Mozart the Music Processor
You may also notice that the music automatically respaces itself to make room for the lyrics to be aligned with the notes.
Continue typing the next syllable "d'ring" immediately after the hyphen and continue until you have typed "A wan-d'ring min-strel I, a thing of shreds " (ending with a space):
At this point the word "shreds" must continue under the second note of the bar. Just type an underbar symbol "_" under the second note, and MOZART will look after the length of the bar:
and move on automatically to the next note.
Both the underbar and the hyphen commands can be repeated to hold a word or syllable on longer. For example, go to bar 16 and type "song! __" (either with a space and two underbars or with three underbars).
Go to bar 18 and type "sup-" under the first note. Then just continue typing hyphens until the caret comes to rest under the last note of the following bar, at which point type "ple" to complete the word. MOZART will format this melisma with an appropriate number of hyphens when the music is drawn: Summary: 1 complete words with a space 2 complete syllables which do not finish words with a hyphen ( - ) 3 continue words with an under bar ( _ )
88
Mozart the Music Processor MOZART will manage the length of the underbar and the positioning of syllables and hyphens automatically. Notes: You can move over the lyric text with the arrow keys and insert delete and edit text in the normal way. The current syllable is shown in the highlight colour (see the "sup-ple" illustration above) and continuation syllables are shown starting with a hyphen. You can insert or delete a hyphen at the start of a syllable to indicate to MOZART that it is to be treated as a continuation syllable or not. Sustained words are indicated with an underbar: deleting this removes the sustain; introducing one inserts a sustain. Syllables can be moved under neighbouring notes by use of the insert and delete/backspace keys - see the on-line help. The lyric interface is designed so that the normal typing procedure enters and edits the text under the notes as naturally as possible. Finally: use Ctrl+Shift+ to move the caret onto the music. Insert or remove space wherever you deem appropriate: MOZART will manage the lyric alignment, the hyphens and the sustain underbars in the text automatically. Further lyric lines may be added with the LyricLineAdd command. Lyric lines can be removed by putting the caret on the unwanted line and using the LyricLineRemove command (Score.Lyric lines.Remove lyric line) and the current lyric line may be moved up and down with the LyricLineMoveUp and LyricLineMoveDown commands on the same menu.
89
Mozart the Music Processor
17 Lesson 17: Percussion
17.1 Objectives In this lesson we'll learn to create percussion staves add and edit percussion parts. Note: Percussion instruments fall into two classes: those of definite pitch (glockenspiel, xylophone, timpani etc) and those of indefinite pitch (drums, woodblock, cymbals, gongs, etc). Writing for instruments of definite pitch is just like writing for any other instruments. This lesson covers instruments of indefinite pitch.
17.2
Adding a percussion stave to a score
Use the FileOpen command to open the file rhythm0.mz from the MOZART tutorial directory. It shows a very simple example of a rhythmic double bass part 12 bars long:
to which we shall now add a drum part. Save this as exerciseR.mz to preserve the original. Use the ScoreLayout command on the Score menu to bring up the score editor. (Note that this can be used to change almost everything about the score which is set when you start a new piece.) Initially there is one stave with one strand labelled "double bass". Go to the instrumentation tab Click on the percussion button down the left hand side Select percussion from the list in the left pane Highlight the double bass line in the right hand pane and press to insert a percussion line above the double bass part
90
Mozart the Music Processor
Note that the little yellow drum symbol signifies percussion of indefinite pitch. The two options drum kit and percussion add percussion parts in slightly different ways; the first defaults to a standard drum kit (which you can edit later if you wish) and the second invites you immediately to specify the percussion. This invitation arrives now in the form of a dialogue box:
91
Mozart the Music Processor
The object here is to specify which percussion instrument belongs to each line and space of the percussion stave. For the current exercise: Select 1 line in the drop down list on the right:
92
Mozart the Music Processor
With the centre line selected as shown, select acoustic snare from the drop-down quick selection list:
93
Mozart the Music Processor
Click on the o in the just above the line:
Select ride cymbal 1 from the drop-down list. Immediately below the line do the same thing but select bass drum 1
94
Mozart the Music Processor
Go to the strands tab and click on Percussion in the strands coilumn of the grid.
Use the insert button to insert another strand and double click on the stem column and use the drop-down list to set the default stem directions of the two percussion strands to up and down:
95
Mozart the Music Processor
Then click OK The percussion stave is now ready to have the drum and cymbal parts added. Note that percussion staves for instruments of indefinite pitch show the special "percussion clef" - whether you chose 1,2,3,4, or 5 lines.
For the purposes of this exercise we'll add the ride cymbal and bass drum parts.
17.3
Adding music to the percussion stave
Use Ctrl+ until the caret is on the first strand and then enter a bar of ride cymbal rhythm in the space above the line reserved for the ride cymbal. Then select the bar (on this strand only) copy, and paste the rhythm into each of the following bars.
Cymbal parts are often written with cross note heads to distinguish them from drums. therefore select the whole of this strand and use the NoteHeadStyle command to convert all the black notes into crosses.
Use Ctrl+ until the caret is on the second strand and enter a bar of bass drum rhythm on the space below the stave line which we reserved for it. (Tip: the quickest way to enter the 1st and 3rd beats shown is to enter four crotchet (quarter note) beats and then delete the 2nd and 4th.)
96
Mozart the Music Processor As before copy and paste this rhythm into each of the following bars in this strand. You'll find the results of adding the percussion part in file rhythm.mz in the MOZART tutorial directory.
17.4
Comments
The percussion part should sound correct on play-back. MIDI uses channel 10 for percussion instruments of indefinite pitch and MOZART sets strands on a percussion stave to play on this channel by default. The percussion instrument assignments rely for correct play-back on the "General MIDI" standard to which most computer sound cards nowadays conform. More complex percussion parts can be written on 2,3,4,or 5 line percussion staves with each line and space assigned to a different instrument. The sound of a note is determined by its vertical position on the percussion stave - irrespective of which percussion strand it is in. If a note is placed on a line or space which is not assigned to a percussion instrument then it will not sound on play-back.
97
Mozart the Music Processor
18 Lesson 18: Chord symbols
18.1 Objectives In this lesson we'll learn how to add guitar chord symbols to a score.
18.2 Adding a chord symbol stave Guitar chord symbols are (usually) added to their own stave area at the top or bottom of the score. MOZART treats this as a special separate zero-line stave, (very much like the percussion staves discussed in the percussion lesson).
Use the FileOpen command to open the file rhythm.mz from the MOZART tutorial directory. This will be the same as the score we completed in the percussion lesson. Save it as exerciseC.mz to preserve the original. We shall now add guitar chord symbols. Use the ScoreLayout command on the Score menu to bring up the score editor. On the instruments page, press the guitar button on the left hand side to see plucked string instruments. Select Guitar from the list
Press the button at the bottom opposed to a normal staff or tablature).
which specifies a chord symbol line (as
98
Mozart the Music Processor
Insert the guitar part above the percussion part with Press ok A top zero-line stave will now be replaced by a blank zero-line stave for chord symbols. The time signature and bar-lines will appear (by default in light grey) but none of these will print in the final result. We are now ready to enter chord symbols above the music. (The file chords0.mz in the MOZART tutorial directory shows the score at this stage of construction.) 18.3 Entering chord symbols
Entering chord symbols with the caret on a chord symbols stave is very much like entering notes with the caret on a normal stave. The "current chord" which will be entered with the NoteEnter command (spacebar) is shown in the middle of the chord symbol toolbar. Its duration is shown on the other toolbars, and selected, exactly as for notes. Put the caret in the first bar on the chord stave, and ensure the selected duration showing on the tool bars is a crotchet (quarter note). Select a chord of C with the ChordSymbol command (click in the middle of the tool bar or use F11 from the keyboard). The chord selector appears:
99
Mozart the Music Processor
Note: the downward and right-pointing arrowhead buttons on the right of this illustration, expand the dialogue downwards and to the right to reveal more buttons. First we'll consider those shown above. Press C on the top row and the blank button on the second row to get a C chord. Press OK and a C chord will be entered Summary of usage: The ABCDEFG buttons on the top row select the root of the chord; the +/- buttons sharpen or flatten the root. The buttons on the second row select the chord type giving (from left to right): C C7 Cmaj7 C6 Cm Cm7 Cm6 Cdim Cdim7 Caug C7aug The selected chord is shown in the recessed area at the top. The Apply button provides the option to enter the chord in the music without dismissing the dialogue. If you use the downward arrowhead button twice to expand the dialogue downwards, each time revealing a new row of buttons, and use the right arrow button to expand it to the right, the dialogue will appear at its at its full size.
The buttons on the third ("elements") row add, remove, and edit individual elements from a chord and are only needed for more complex chords. For these, the reader is referred to the on-line help.
100
Mozart the Music Processor The buttons on the fourth ("bass note") row are used to specify chords with explicit bass note names eg C7/E. The chord shape picture button on the right is used to select a chord shape. If these are not wanted shrink the dialogue with the right arrowhead button so that it is not present. This option is available because we selected "guitar" from the instrumentation dialogue above and mozart has a dictionary of guitar chord shapes. Even if shapes are entered, they will not appear unless you do back to the stave-type step above and check the "show shapes" box. For more details of the use of chord shapes, the reader is referred to the on line help. Use the NoteEnter command (spacebar) three times to complete the bar with 3 crotchets. The score will appear as shown. The default preference is that only first chord of a repeated set, or the first in a bar, will appear by name; others will be shown as repeat chord symbols ( / ). (This may be reset by means of the ViewGlobalPreferences command.) Fill the first 3 bars with C chords just by repeating the NoteEnter command. For the 4th bar choose a C7 chord (method as above) and fill the bar with these (continuing with a duration of a crotchet). In the 5th bar enter F chords (remember to cancel the "7" when you use the chord selector) and in the 6th enter F7 chords. In the 7th bar we'll enter C chords again, but using the ChordSymbolFromList command. The little down-arrow button on the Chord symbol toolbar (or Ctrl+F11) drops down a list of all the chords which have already been used in the piece. You can select and enter one of these by double clicking on the list. (This can be particularly useful in pieces which use a relatively small number of different chord symbols repeatedly throughout the piece.) Continue entering four identical chords to a bar according to: Bar8=C7 Bar9=G7 Bar10=F7 Bar11=C Bar12=C. The score now shows rhythm guitar, drums, and bass. Play it back to hear it.
101
Mozart the Music Processor
The guitar part may sound a bit "heavy". There are two possible cures. The first is just to mark the guitar part down a dynamic or two - say p. Dynamics can be added to chord symbol parts in the usual way but usually you'll want to hide them as they don't normally appear on a score there. This is done exactly as in the lesson on "Dynamics and play-back". (This may often be necessary - depending on the sound card - as a number of notes are playing back simultaneously to form the chord and their volume can add up.) The second method is to get your guitarist to be a bit more cool about the way he plays the chords - in particular play them staccato in a jazz guitar style. In the above score you can't see whether they're staccato or not. But MOZART allows you to expand chord symbol staves to show a lot more information. Expand the chord symbol stave by putting the caret on it and then using the ScoreStaveChordRhythm command - the close bracket key ")" or the "show rhythm" check box on the dialogue from the Instrument and stave command on te score menu:
102
Mozart the Music Processor
This enables you to see and edit the rhythm of the chords and use all the accents available for notes. In fact the stave may be printed in this form to allow the guitarist to see exactly what rhythm is intended (though this is also often left to the discretion of the player). With the rhythm visible as shown here, select the whole of the chord symbol strand and use the NoteStaccato command (.). The guitar rhythm notes will be marked staccato and play back as staccato, with a real jazz feel. Collapse the guitar part again, if desired, with the ScoreStaveChordRhythm command. The resultant score is given in the file chords.mz in the MOZART tutorial directory.
103
Mozart the Music Processor
19 Lesson 19: Some more features
19.1 Objectives In this lesson we'll cover some features which were not needed in the main tutorial session on elite.mz (It is difficult to find a piece which illustrates all of MOZART's features.) Topics here include Offsetting notes Copying an image Copying a whole page image Separating parts from a score 19.2 Offsetting notes MOZART works hard to keep notes in different strands lined up automatically - saving you a lot of work. But there is one circumstance in which this is not what is needed. That is when, in a piano part, notes from one strand would overlap those in another. This did not occur in elite.mz but one is rarely so lucky.
To see this feature, open the supplied file chopin69.mz Go to bar 16 (just type Ctrl+G 16 Enter). There are two strands on the bass stave:
Of the two F's on the bass stave you can see that the crotchet (1/4 note) has been offset to the right of its logical position and doesn't align with the other parts. This is sometimes necessary in piano music, but the effect should be used as sparingly as possible. To look in more detail... Save the file as exercise15.mz to preserve the original Move to the bass stave and ensure the caret is on the lower strand. (Ctrl+ ) Move the caret to the logical position of the F - where it ought to be if it were aligned properly. This will give it the focus:
104
Mozart the Music Processor
Use the ItemOffset command (Properties-Offset on the Item menu) to obtain the offset dialogue: The note in question is offset by 1.8 note-widths. Usually about 1.2 is sufficient but in this case it has also to clear the dot on the dotted minim.
The ItemOffset command is intended for very occasional use and you can't offset everything in a selected block. However you can use the "zero offsets" button in this dialogue when a block is selected in order to align everything normally.
19.3 Copying an image To copy a screen image of a small section of music for pasting into a graphics program or word processor, first one must prepare the image as one wants to see it. If you are going to copy an image at screen (rather than printer) resolution, you should select the magnification at this point (ViewMusicFont, ViewZoomIn, ViewZoomOut). [Screen resolution may be appropriate for some web site illustrations; printer resolution is recommended for inclusion in word processor documents.] Then resize the music window to show only what you want to copy and use the ImageCopyWindow command (Edit.Copy window image) to place a bitmap on the clipboard. A number of options are offered:
105
Mozart the Music Processor
You can copy at screen or printer resolution. If you choose printer resolution you can select a point size; if you choose screen resolution, then you can opt to include the non printable items on the screen by checking the "screen colours" box or to omit them by unnchecking it. Press "Copy". You can then paste this into other applications. 19.4 Copying a whole page image The above method works well for small snippets of music. If you want to copy an image of a larger section of music, you may obtain a bitmap representing a whole page as follows. Invoke the ImageCopyPage command (Edit.Copy page image). Various options will be offered:
Select which page to copy from the subsequent dialogue. Select a desired point size. Press Ok to place a bitmap on the clipboard. You can then paste this into other applications. Music illustrations in this tutorial have been created in this way. Note that bitmaps produced in this way are large they are constructed at the printer resolution and only ever contain items which would appear on the printer output. 19.5 Saving image files Image files can be saved to disk with the commands ImageSaveWindow (File.Export.Save window image) and ImageSavePage (File.Export.Save page image). The options offered are
106
Mozart the Music Processor very much as when copying an image to the clipboard, but in the case of saving files, a choice of graphic formats is offered. 19.6 Separating parts from the score If you have created parts for a 4, 5,10,or... piece ensemble you may want to present the conductor with the full score but also print separate parts for the musicians. The FileDuplicate command allows you to create a new window containing a score with some or all of the strands of the one you're working on. You may select a single strand or any set. To see how it works:
Open elite.mz Use the FileDuplicate command (Duplicate on the file menu) In the dialogue: click on which ever strands you want to duplicate with the Shift key held down:
Click on ok to accept the settings. In this case we have created a single stave score containing just the two treble stave strands of elite.mz. MOZART will do a considerable amount of formatting of the extracted parts automatically: Minimise spacing: if this is selected then MOZART will detect excess space in the extracted part and remove it. For example if the score contains two parallel parts, one with a semibreve (whole note) and the other with 16 semiquavers (16th notes) then it will show a lot of space to the right of the semibreve in order to ensure alignment. This is not wanted in the extracted version of the part with the semibreve and will be removed.
107
Mozart the Music Processor Optimise spacing: if this is selected then MOZART will detect excess space in the extracted part and remove it, leaving a suggested optimium spacing (in which longer notes are allowed more space). This is less compact than the minimum spacing above.
Hide stave labels: if this box is checked and stave labels are shown on the score, they will not be shown on the extracted part. (The stave label is not usually wanted on every line a part for one instrument. There are other ways of labelling the part with the instrument name see the lesson on templates.) Template: allows you to select a template for the separate part which allows a lot more formatting to be done automatically. For example: in practice you may need to increase the font size automatically as individual parts generally use a larger music font than the conductor's score. This will be discussed on the lesson on templates. Some formatting must be done manually but MOZART does as much as possible for you. It is helpful at this stage if various items which you don't want hidden in the individual part, but which would have cluttered up the score, were entered on the appropriate strand in the score, but hidden conditionally - eg hidden if not on the top stave. For when an individual part is created, those items will then find themselves on the top stave and will appear as required.
108
Mozart the Music Processor
20 Lesson 20: Instrumentation & orchestration
20.1.1 20.2 Objectives In this lesson we'll learn: the fundamentals of "transposing instruments" how to assign musical instruments to strands how to use "transposing instruments" how to show scores at concert pitch and written pitch. 20.3 Instruments: introduction Musical instruments have a number of properties. The most important ones can be summarised as Timbre Clef Transposition Timbre: is what the instrument sounds like. It is important only for play-back and has been dealt with in the lesson on dynamics and play-back. The results will depend entirely on the quality of the MIDI synthesiser on your computer's sound card by selecting a voice in MOZART you are merely issuing an instruction to the card to synthesise that voice. Clef: Instrumental parts are written on a stave with a given clef, and instrumentalists expect that clef and not an arbitrary one. For example violin, clarinet, flute, oboe, saxophone, parts always appear on the treble clef; viola parts always appear on the alto clef; double bass parts are written in bass clef, bassoon and cello parts may sometimes be in bass and sometimes tenor clef. But trombone parts may be found in a variety of clefs, in specific circumstances. Transposition: Many (most?) instruments sound at a pitch different from that which the player reads. For example, when the player reads a C, a B clarinet sounds the B immediately below; an A clarinet sounds the A below that. A B bass clarinet sounds the B an octave and a tone lower than the note read, and so on. (Some instruments, like the double bass and piccolo just sound in a different octave from the written one.) 20.4 Assigning an instrument to a strand In the lesson on starting a new score, we showed how instruments were automatically assigned to strands as they are added. The instrumentation can be changed with the ScoreLayout command, simply by replacing one instrument by another. For example if you have an oboe solo, the oboe can be replaced by a Bb clarinet by selecting in the lists as shown:
109
Mozart the Music Processor
and using the replace button . Note also that the instrument button will let you edit an instrument and in this way, for example, you can obtain a D-clarinet, though it is not on the list. The pages of the ScoreLayout dialogue correspond exactly with the pages of the NewFile wizard discussed earlier. 20.5 Assigning percussion instruments of indefinite pitch
Using the ScoreInstrument command on a percussion stave allows you to assign percussion instruments to the various lines and spaces on the stave, as already covered in the lesson on percussion. 20.6 Scores at written pitch, concert pitch, and Bb pitch There are three ways of showing a score: At "written pitch" At "concert pitch" At Bb pitch
110
Mozart the Music Processor In a concert pitch score all parts are shown in the same key the key in which the piece sounds. Thus if the piece is in C-major all parts will appear in C-major. In a written pitch score (the more traditional option) each part appears as the instrumentalist reads it. Thus if the piece is in C-major, a B trumpet part will appear in D, an A clarinet part will appear in E , an E alto saxophone part will appear in A, the parts for cor anglais in F and alto flute in G will appear in G and F respectively, and so on. In general there can be quite a few different key signatures on different staves of the score. Experienced conductors are quite accustomed to this. Nevertheless it is easier to analyse the harmonies if all parts are shown in the key at which they sound and so: In a Bb pitch score all instruments appear a tone higher than they sound (modulo octaves). This is common practice, for example, in conductors scores for brass bands. You can select among these using the ScoreWrittenPitch ScoreConcertPitch ScoreBbPitch commands on the score menu. (The selected option will appear checked.) Note that: In a written pitch score the clef used will be the one associated with the instrument. In a concert pitch or Bb pitch score the clef will be chosen to fit the music on to the stave at concert pitch with as few leger lines as possible. If too many leger lines would be required then the part will not appear at its correct concert octave and a small 8,15, or even 22 symbol will appear at the start to indicate a 1, 2, or 3 octave shift. Setting up the instrumentation for a large score can be time consuming but once it is done you can save the instrumentation in a template for future use. A number of common ensembles are already stored in the supplied templates.
111
Mozart the Music Processor
21 Lesson 21: Using templates
21.1 Objectives In this lesson we'll cover How to create a template How to tailor existing templates to your printer Because templates are also extremely convenient when separating individual parts from a score, we shall also cover here How to create parts from a score 21.2 Introduction Templates form a very powerful feature of MOZART which can save you a lot of time if you often compose or arrange for the same, or a similar, group of instruments or voices. Once you have the template, you can create a new blank score, complete with margins, score and stave spacing, and instrumentation exactly to a predetermined format. Some typical templates are supplied with MOZART, but there are so many possibilities for different musical scores that we could never anticipate them all. And so MOZART allows you to create your own templates, suited exactly to your own needs. 21.3 Choosing a template for a new file
Creating a new file with a template was covered in lesson 2. Revise it now if necessary. As an exercise use the FileNew command again to start a new piece for wind quintet (flute, oboe, clarinet, horn, and bassoon) using the WindQuintet template. Select the key of C major and 4/4 time. Ensure you have selected written pitch with the ScoreWrittenPitch command. The score will appear with each instrument in the correct key for the player. The staves are labelled with abbreviated names of the instruments defined in the template. There are various place holders for titles, headers and footers. You can right click on these to replace the text as appropriate. The template is then ready for you to enter the music.
112
Mozart the Music Processor 21.4 Tailoring templates to your printer MOZART's templates contain information about the printer for which they were designed. Printers differ fairly widely, and so it will probably be necessary to tailor the template to your printer. To do this: Start a new file with the appropriate template, as above. Use the LayoutPageFormat command as outlined in the lesson on "page format and printing" until the margins, music font size, and stave spacings are as you want them, and the music page matches your printer page. Use the FileSaveTemplate command (on the File/export menu) to save the adjusted template to MOZART's templates directory. You can use the same name and overwrite the original or a different one. (NB MOZART's templates have a .mzt file extension. Only templates in MOZART's special templates directory are offered by the FileNew command.) 21.5 Creating your own templates To create a template of your own: use the FileNew command to start a new piece, either with no template or one close to the one you want. set up the number of staves, instrumentation, stave labels, dummy titles, and page layout as you want them. use the FileSaveTemplate command to save the template with a new name. Exercise: using the supplied WindQuintet.mzt template use the ScoreFormat command to save another template for a wind sextet the same as the quintet but with a bass clarinet added. You'll need to: add a new instrument (bass clarinet) below the existing ones and check the score properties on the other pages of the ScoreFormat dialogue box. Change the title to Wind Sextet and save the template as WindSextet.mzt. (Janacek's "Mladi" is one famous piece written for a sextet like this.) Note: A template may always be created from any MOZART piece using the FileSaveTemplate command. Never try to edit templates directly; always open a piece with a template, edit the format of the piece and export the new template. 21.6 Templates for separating parts from scores As we have seen, the FileDuplicate command separates individual parts from a score. a template for the separated part(s).
It offers
The template defaultPart.mzt is included specifically for this purpose. It is not usually intended for use with the FileNew command, but nevertheless it is instructive to do this now in order to explain its properties. Start a new piece using the template defaultPart.mzt
113
Mozart the Music Processor Check that justification is on, and that the piece is at written pitch. When used to separate parts this template will ensure that the part is justified and shown at the instrument's written pitch, no matter what options were selected in the score you are separating the part from. Check the music font size on the Layout menu. This is usually rather larger than that used in the full score. Check that stave labels are hidden they are not usually required on individual parts. The title, composer, header, and footer fields will be replaced by those of the score from which you are separating, but their font sizes will be as set in the template. The reference field is taken entirely from the template. In this example it reads <instrument>. Examine it by right clicking on it and editing it. It includes the code "&i" which means that it will be replaced by the appropriate strand label which is usually the name of the instrument. Thus each separated part will automatically be labelled by its instrument. In this way the format of the separated part is determined from a combination of the original score and the properties of the template used to separate the part. 21.7 Percussion files MOZART percussion files (*.mzp) discussed in the lesson on percussion are in many ways analogous to templates: they are like "sub-templates" for the arrangement of percussion instruments on a percussion stave. They too are stored in the MOZART templates directory.
114
Mozart the Music Processor
22 Lesson 22: MIDI input and output
22.1 Objectives In this lesson we shall learn How to export a MIDI file How to import a MIDI file How to play in music using a MIDI keyboard 22.2 MIDI: introduction MIDI is an ideal format for storing the sound of a piece of music very compactly. It consists of a series of instructions to a synthesiser: start playing such-and-such a note now; stop playing suchand-such a note now; and so on. The sound quality obtained depends of course on the synthesiser (which in this case is usually on your sound card). MIDI is not a good format for storing musical notation. It doesn't store anything to do with the layout; it doesn't distinguish between enharmonic pairs (like E and D ) and it can, and does, store notes of any duration arbitrary fractions of the familiar crotchets and minims. Because of this, MIDI output from a notation program is straightforward. MIDI input is not, as many guesses and assumptions have to be made. 22.3 Saving a MIDI file Open any MOZART file and save a MIDI file derived from it with the MidiSave or MidiSaveAs command on the File/Export menu. The resulting .mid file can be played in a MIDI player such as the standard Windows Media Player. 22.4 Importing a MIDI file Import a MIDI file (.mid, .rmi or .kar) using the MIDI import command on the File/Import menu. Note that the file selector has a "configure" button on it. Before pressing Ok, press Configure to obtain the dialogue:
When importing a file there are various choices to be made
115
Mozart the Music Processor
whether to attempt to resolve triplets. whether to attempt to resolve swing (ie notate long-short pairs of jazz quavers as even quavers). what is the shortest note to attempt to resolve. If the MIDI file is machine-written (and the machine hasn't introduced random duration fluctuations to simulate the unevenness of human playing) then you can attempt to resolve everything. On the other hand, if the piece has been played in by hand by a very non-metronomic player, then more satisfactory results may be obtained by not resolving triplets if there aren't many, not resolving swing if it is a classical piece, and only resolving, say, down to semiquavers (16th notes). Trying different configurations may be rewarding. MOZART creates the minimum number of strands consistent with the contents of the file and the desired resolution and puts each on a separate stave. The philosophy is that this forms the basis for examining the music further and doing further editing, rather than an attempt to format a score automatically. MOZART does not remember the original MIDI file and if you play it back you'll hear the notated approximation to the original. 22.5 Playing music in from a connected MIDI instrument If you have a MIDI instrument connected to your computer, then you can play music in from it. Invoke the play-in Wizard with the FilePlayIn command on the File/Import menu The Wizard asks you to define the key, time signature and tempo of what you are about to play on pages with the familiar Back and Next buttons. For example:
Having specified these, you come to the metronome and a summary of the choices. You may subdivide the beat (to get two ticks per beat) or compound it to get one tick every two or three beats in simple or compound time respectively.
116
Mozart the Music Processor
Press play to start the metronome and play in the music. Press the button again (which now reads stop) when you have finished.
Proceed to the final page of the Wizard to format the music in a MOZART music window. You may configure the MIDI import parameters exactly as for MIDI file import. In this case a fairly coarse resolution of a semiquaver (16th note) is recommended in order to even out irregularities owing to the non-mechanical nature of a human performance.
You can reimport the music with a different configuration if you wish using the FilePlayInReimport command. Again, what you play in is the basis for editing in MOZART. For example, intricate pieces may be played in slowly and the tempo reset after importing! Play-in like this always goes into a new window, but it may be combined with other parts of a piece using cut and paste commands.
117
Mozart the Music Processor
23 In conclusion
This tutorial has worked through many of the procedures you'll need to use to create music, and has done so in some detail. However it hasn't covered everything - the manual would have to be much too thick. The objective is that by now you should have a good enough idea of the way MOZART works to be able to find other features you need rapidly. A complete alphabetic list of commands is available from the HelpCommandList command ("Command list" on the Help menu). The on-line help (HelpTopics command) is the primary reference for finding out about commands. It is both copiously indexed, and arranged in chapters which you can read through in order using the browse buttons << and >> at the top of the window. Command names appear there, as here - but there you can click on them to have the information pop-up over your help window, rather than having to look them up in the back of the book. In the on-line help there is also a glossary and there is ContextSensitiveHelp on all the menu items, buttons, keyboard interfaces, and dialogues. It is thus complementary to the information in this manual rather than simply being a duplicate. Have fun with MOZART!
118
Mozart the Music Processor
24 Obtaining support
If you have a problem with MOZART then help is available from this manual; from the on-line help on MOZART's help menu. Please check both of these carefully. If neither of these answer your question, then further help is available from Mozart Music Software's web site http://www.mozart.co.uk which includes a FAQ (frequently asked questions) page and a discussion page with directions to where you can talk to other MOZART users. Finally if you still have problems you can contact the publishers: MarineSoft support@marinesoft.co.uk
Full postal address, telephone, and fax contact details are given at the front of this manual. Important: make sure you quote the exact version number if you do this. The version number can be found from the "About Mozart" command on the help menu.
Note: if the problem is specifically to do with the appearance of the music on the printer when it appears correctly on the screen, then it is almost certainly a problem with the printer driver, and an updated driver may be available free of charge from the printer manufacturers (for example from their web site). Further up-to-date advice on this is maintained on the FAQ page on http://www.mozart.co.uk.
119
Mozart the Music Processor
Index
A
Accidentals entering ..................................... 36, 65, 67 unnecessary.......................................... 72
B
Bar 1st time ................................................. 68 2nd time ................................................ 68 completing............................................. 37 moving to .............................................. 68 Barline connecting staves ................................. 46 style....................................................... 61 Beam joining........................................ 36, 55, 59 Bitmap........................................... 105, 106 Block custom selection ................................... 11 on one, some, or all strands ............... 4, 9 selecting.......................................... 4, 8, 9
Dotted notes............................................36 Dynamics adding........................................74, 75, 77 adjusting ................................................73 crescendo........................................75, 76 diminuendo......................................75, 77 hairpins..................................................77 hiding.....................................................73
E
Elite Syncopations ..................................46 End........................................................4, 6 Enharmonic changes ..............................36
F
File MIDI.....................................115, 116, 117 name .....................................................53 new......................................13, 25, 36, 46 new file wizard.......................................16 open ..............................................4, 8, 82 save as ..............................................4, 46 supplied ...................................................1 Flatten ...............................................41, 72 Focus ..............................................5, 7, 72 Footer adding....................................................46 spacing ..................................................46
C
Caret definition.................................................. 4 modes ............................................. 4, 7, 8 movement ........................................... 5, 6 pulling.................................................... 36 Chord ................................................ 44, 55 Chord symbols.................................. 98, 99 Clef change .................................................. 70 initial...................................................... 46 of instrument ....................................... 109 Cluster ...................................................... 4 Command names ............................. 1, 2, 3 Converting notes ..................................................... 36 rests ...................................................... 36 Copy ........................................... 55, 58, 61 image .................................................. 104 Crescendo .............................................. 73
G
Ghost ................................................39, 42
H
Hairpins...................................................73 Harmony ...........................................36, 56 Header adding....................................................46 Help internet ................................................119 on-line......................................2, 118, 119 Hiding......................................................73 Highlight ..............................................8, 72 Home ........................................................4
D
Delete ....................................................... 4 Diminuendo ............................................ 73
I
Image ....................................104, 105, 106
120
Mozart the Music Processor Import MIDI file............................... 115, 116, 117 playing in............................................. 115 Insertion point definition.................................................. 4 movement ............................................... 4 Instrument assigning to a strand........................... 109 timbre .................................................. 109 transposing ......................................... 109 Instrumentation......................... 15, 80, 111 Introduction............................................... 1 Item cluster ..................................................... 8 compound ....................................... 6, 7, 8 pulling.............................................. 36, 67 simple.............................................. 6, 7, 8 Mouse ...................................................8, 9 Moving notes36, 37, 38, 39, 40, 42, 44, 55, 56, 57, 58 rests.....................................36, 37, 39, 40 the caret (insertion point) ........................4 to bar .....................................................68 Music size ........................................................33
N
Names instruments, staves, strands .................21 Note chromatic.............................36, 65, 67, 72 converting..............................................36 dotted ..............................................42, 65 duration .....................................37, 44, 56 editing..............................................36, 40 entering .........................36, 55, 56, 57, 65 flatten...............................................67, 72 flip..........................................................72 harmony ..........................................36, 55 merging .................................................36 offsetting........................................82, 104 repitching.........................................39, 55 repitching by octaves ......................55, 61 replacing..........................................37, 39 sharpen ...........................................67, 72 splitting ..................................................36 Note pad .................................................15
J
Justification....................................... 78, 79
K
Key signature change ............................................ 70, 71
L
Layout Editor .......................................... 28 Legato..................................................... 82 Line break ............................................... 79 Logical position..................................... 104 Lyrics .......................................... 83, 86, 87 hyphen .................................................. 88 size........................................................ 34 sustain................................................... 88
O
Octave...............................................58, 61 Offset ......................................82, 104, 105 On-line help...........................2, 3, 118, 119 orchestration .........................................109 Ornaments ..............................................84
M
Manuscript paper.................................... 15 Margin..................................................... 30 Merging notes and rests ......................... 36 MIDI channel ........................................... 73, 74 file ............................................... 115, 116 instrument ..................................... 36, 116 options .................................................. 73 play-back............................................... 73 playing in............................................. 115 voice...................................................... 73 Mode..................................................... 7, 8 Mordent................................................... 84
P
Page format ..................................25, 31, 46, 80 number ..................................................53 printer ....................................................25 Set-up....................................................25 sketch ....................................................78 Parts separating....................................104, 112 Paste.................................................55, 58
121
Mozart the Music Processor Percussion .............................. 90, 110, 114 Phrase marks ......................................... 82 Piano keyboard MIDI instrument..................................... 44 toolbar ................................................... 36 Pitch concert ................................ 109, 110, 111 written ................................. 109, 110, 111 Play-back .............................. 36, 55, 73, 74 volume .................................................. 74 Position logical.................................................. 104 Print preview........................................... 34 Publishers ............................................. 119 Pulling items ..................................... 36, 67 Starting..............................................46, 55 Staves moving between ......................................4 spacing ..........................31, 46, 78, 79, 80 width ......................................................28 Stem direction...........................................20, 80 Strands adding....................................................61 combining ..............................................67 separating61, 67, 104, 107, 112, 113, 114 Support .................................................119 Symbols ......................................82, 84, 85 other ..........................................82, 84, 85
R
Repeat .................................................... 68 Rest converting ............................................. 36 enter.......................................... 55, 56, 58 entering ........................................... 36, 44 hidden ................................................... 39 multiple bars........................................ 104 repitching .............................................. 55 replacing ............................................... 36 Rhythm editing ................................................... 36
T
Tail inverting.................................................61 joining ..............................................36, 55 Templates and instrumentation.............................109 creating................................................113 for separating parts .............................113 tailoring................................................113 using......................................14, 112, 113 Tempo change...................................................70 initial ......................................................46 Text adding..............................................46, 82 font ........................................................46 size ........................................................46 substitution ............................................54 Tie .....................................................55, 82 Time signature change...................................................70 initial ......................................................46 Title adding..............................................46, 82 editing....................................................78 font ........................................................54 size ..................................................78, 80 spacing ..................................................46 Transposing instrument....................................109, 111 music ...............................................70, 71 Trill ..........................................................84 Turn.........................................................84 Tutorial ......................................................1
S
Score bracketing ............................................. 46 concert pitch........................ 109, 110, 111 configuration ......................................... 46 expanding ......................................... 4, 67 layout ............................ 16, 31, 52, 54, 61 piano ..................................................... 46 simple uninstrumented.......................... 15 spacing............................................ 46, 78 style................................................. 22, 80 voicing................................................... 23 written pitch......................... 109, 110, 111 Scroll bars................................................. 4 Selecting ............................................. 4, 55 Sharpen ...................................... 41, 43, 72 Simple mode............................................. 7 Slur ......................................................... 82 Spacing between notes....................................... 78 Splitting notes and rests ......................... 36
122
Mozart the Music Processor
U
Undo ......................................................... 4
V
Visible items ........................................... 82 Voice....................................................... 73 Voicing .................................................... 80
123
También podría gustarte
- Three Weeks in Vienna: A Singer's Account of the Premiere of Beethoven's Ninth SymphonyDe EverandThree Weeks in Vienna: A Singer's Account of the Premiere of Beethoven's Ninth SymphonyAún no hay calificaciones
- Dreams of Germany: Musical Imaginaries from the Concert Hall to the Dance FloorDe EverandDreams of Germany: Musical Imaginaries from the Concert Hall to the Dance FloorAún no hay calificaciones
- Symphonies and Their Meaning; Third Series, Modern SymphoniesDe EverandSymphonies and Their Meaning; Third Series, Modern SymphoniesAún no hay calificaciones
- An Unnatural Attitude: Phenomenology in Weimar Musical ThoughtDe EverandAn Unnatural Attitude: Phenomenology in Weimar Musical ThoughtAún no hay calificaciones
- GoehrDocumento14 páginasGoehrKatie BirtAún no hay calificaciones
- Gustavo Dudamel Simon Bolivar Symphony Orchestra oDocumento7 páginasGustavo Dudamel Simon Bolivar Symphony Orchestra oPeter SullivanAún no hay calificaciones
- Flute Pedagogy of The Eighteenth and Nineteenth CenturiesDocumento157 páginasFlute Pedagogy of The Eighteenth and Nineteenth CenturiesFROSOAún no hay calificaciones
- History of TangoDocumento11 páginasHistory of TangovmfounarAún no hay calificaciones
- Bartók's 'Mikrokosmos'Documento5 páginasBartók's 'Mikrokosmos'Daniel PerezAún no hay calificaciones
- Joseffy - Piano TechniqueDocumento17 páginasJoseffy - Piano TechniqueFederico CasalAún no hay calificaciones
- Di Veroli ReviewDocumento2 páginasDi Veroli ReviewPedro PersoneAún no hay calificaciones
- Brahms and Schubring - Walter FrischDocumento12 páginasBrahms and Schubring - Walter FrischJMKrausAún no hay calificaciones
- Two South American Tangos 2 La Comparsita - Piano PartDocumento3 páginasTwo South American Tangos 2 La Comparsita - Piano Partsamuel_kwok_1Aún no hay calificaciones
- CPE Bach Edition Liner Notes Sung Texts DownloadDocumento32 páginasCPE Bach Edition Liner Notes Sung Texts DownloadMilos VukovicAún no hay calificaciones
- Spring Integration ReferenceDocumento331 páginasSpring Integration Referenceranjith214Aún no hay calificaciones
- SVOX Pico ManualDocumento88 páginasSVOX Pico Manualdyatlov chernobylAún no hay calificaciones
- Traktor Kontrol s5Documento211 páginasTraktor Kontrol s5phat lippAún no hay calificaciones
- TRAKTOR KONTROL S8 Manual EnglishDocumento305 páginasTRAKTOR KONTROL S8 Manual EnglishKam YiuAún no hay calificaciones
- Tassman 4 Manual PDFDocumento177 páginasTassman 4 Manual PDFAro rovoAún no hay calificaciones
- Mms3000 GP ManualDocumento92 páginasMms3000 GP ManualDennis LloydAún no hay calificaciones
- Traktor Audio 6 Manual EnglishDocumento78 páginasTraktor Audio 6 Manual EnglishClément GillauxAún no hay calificaciones
- Traktor Pro 3.1 Manual English 0219Documento201 páginasTraktor Pro 3.1 Manual English 0219NelAún no hay calificaciones
- Evertz 7721AD8 - (B) - HD 0v2 ManualDocumento30 páginasEvertz 7721AD8 - (B) - HD 0v2 ManualErik VahlandAún no hay calificaciones
- Dahua HD NVS User's Manual V1.0.1Documento228 páginasDahua HD NVS User's Manual V1.0.1Conceição JoséAún no hay calificaciones
- Vorbis I Specification: February 3, 2012Documento73 páginasVorbis I Specification: February 3, 2012AdrianoAún no hay calificaciones
- Abbey Road Modern Drummer Manual EnglishDocumento55 páginasAbbey Road Modern Drummer Manual EnglishDominic Stephen CanningAún no hay calificaciones
- Sound Pack Installation Instructions ENG 210602Documento14 páginasSound Pack Installation Instructions ENG 210602Anton PoluboyarinovAún no hay calificaciones
- TRAKTOR KONTROL S2 MK3 Manual EnglishDocumento49 páginasTRAKTOR KONTROL S2 MK3 Manual EnglishBojan KosAún no hay calificaciones
- Renoise User Manual - 28Documento219 páginasRenoise User Manual - 28Matt SahAún no hay calificaciones
- MN001489A01-BU Enus MTP3550 Feature User GuideDocumento163 páginasMN001489A01-BU Enus MTP3550 Feature User GuideRaihan RasheedAún no hay calificaciones
- User Manual Dm800 HDDocumento110 páginasUser Manual Dm800 HDMUNGinjoAún no hay calificaciones
- MASCHINE MK3 2.7.6 0518 Getting Started English PDFDocumento209 páginasMASCHINE MK3 2.7.6 0518 Getting Started English PDFa5Aún no hay calificaciones
- Sonar Midi-Kit GuideDocumento47 páginasSonar Midi-Kit GuidejboltnzAún no hay calificaciones
- LTRT-28862 Fax Server and Auto Attendant Administrator's Guide v2.0 - Jun 2014Documento104 páginasLTRT-28862 Fax Server and Auto Attendant Administrator's Guide v2.0 - Jun 2014Paola yasmin santa castrillonAún no hay calificaciones
- Manual ProntoDocumento185 páginasManual ProntoJ.Vicente GonzálezAún no hay calificaciones
- DrumCore 3 Plug in Guide PDFDocumento66 páginasDrumCore 3 Plug in Guide PDFMarcelo AlejandroAún no hay calificaciones
- Operation Manual: SERIES IZ15E-100 (RS232)Documento40 páginasOperation Manual: SERIES IZ15E-100 (RS232)mihaita-gabriel basoiAún no hay calificaciones
- Kick AssemblerDocumento100 páginasKick AssemblerRUBAún no hay calificaciones
- Kick AssemblerDocumento102 páginasKick AssemblerjosipkalebicAún no hay calificaciones
- 7700 Multi-Frame Manual: 7700R2X2 Series HD/SD RoutersDocumento78 páginas7700 Multi-Frame Manual: 7700R2X2 Series HD/SD RoutersrodolfoAún no hay calificaciones
- Beyerdynamic Headzone Pro XT V2.1.1Documento46 páginasBeyerdynamic Headzone Pro XT V2.1.1pereubu59Aún no hay calificaciones
- 68009640001-BG Multingual MOTOTRBO DEP 450 NON-KEYPAD PORTABLE RADIODocumento214 páginas68009640001-BG Multingual MOTOTRBO DEP 450 NON-KEYPAD PORTABLE RADIOAngizon Vargas NamayAún no hay calificaciones
- Sae Mem 111 PDFDocumento82 páginasSae Mem 111 PDFSAEBrusselsAún no hay calificaciones
- Amp Cambridge Azur 551R User Manual EnglishDocumento32 páginasAmp Cambridge Azur 551R User Manual EnglishLefḥel AdVitamAún no hay calificaciones
- Horizon Quantum User Manual - Volume 1-83-000074-01!01!03Documento90 páginasHorizon Quantum User Manual - Volume 1-83-000074-01!01!03curz100% (2)
- Staedtler Digitalpen 2.0 enDocumento132 páginasStaedtler Digitalpen 2.0 enceciardittoAún no hay calificaciones
- IS30 IS50 WM CWL WM-L Schnittstellendoku enDocumento250 páginasIS30 IS50 WM CWL WM-L Schnittstellendoku enspidigeAún no hay calificaciones
- Maschine 2.0 Mk3 2.7.4 0418 Manual EnglishDocumento930 páginasMaschine 2.0 Mk3 2.7.4 0418 Manual EnglishAnthony Van HamondAún no hay calificaciones
- Audiocodes MP 20x ManualDocumento216 páginasAudiocodes MP 20x ManualJuanAún no hay calificaciones
- MN000784A01-BG Enus MOTOTRBO XiR C2yy660 FULL KEYPAD PORTABLE RADIO USER GUIDEDocumento222 páginasMN000784A01-BG Enus MOTOTRBO XiR C2yy660 FULL KEYPAD PORTABLE RADIO USER GUIDEEi SadAún no hay calificaciones
- SW Alpha 4xx Zinc enDocumento81 páginasSW Alpha 4xx Zinc enVictorAún no hay calificaciones
- Audison Prima AP4 9-Bit Manual Eng Rev2.0 PDFDocumento59 páginasAudison Prima AP4 9-Bit Manual Eng Rev2.0 PDFP HandokoAún no hay calificaciones
- Evo Manual Complete2020Documento194 páginasEvo Manual Complete2020Luys HernandezAún no hay calificaciones
- A168r3 MPEG DASH Profile For Transport of ISO BMFF Based DVB Services Ts 103 285 v140 June 2021Documento133 páginasA168r3 MPEG DASH Profile For Transport of ISO BMFF Based DVB Services Ts 103 285 v140 June 2021Elgharbi OussamaAún no hay calificaciones
- DIVA Manual Eng v1 1Documento144 páginasDIVA Manual Eng v1 1Slobodan MaksimovicAún no hay calificaciones
- SoundBlade HD+SE Combo 2.2 User ManualDocumento360 páginasSoundBlade HD+SE Combo 2.2 User ManualMario David AvalosAún no hay calificaciones
- Study Guide: Music TheoryDocumento21 páginasStudy Guide: Music Theoryponderada0% (1)
- VT Music Theory Ia 1Documento13 páginasVT Music Theory Ia 1Elizabeth AshbeeAún no hay calificaciones
- Bass Guitar Primer Book For Beginners With Video & Audio Access - Bert CaseyDocumento53 páginasBass Guitar Primer Book For Beginners With Video & Audio Access - Bert CaseyJuan Carlos Carrasco del Solar80% (10)
- Music TheoryDocumento113 páginasMusic TheoryN100% (2)
- Music 1 - Chapter 3Documento12 páginasMusic 1 - Chapter 3Mark Ian CaballesAún no hay calificaciones
- Hargreaves G - Guitar Academy. 2 (2004) PDFDocumento164 páginasHargreaves G - Guitar Academy. 2 (2004) PDFOwen StuckeyAún no hay calificaciones
- Basic Jazz Theory CH 2: Going ModalDocumento8 páginasBasic Jazz Theory CH 2: Going ModalJonathan HarnumAún no hay calificaciones
- Violin Finger Patterns WebbDocumento21 páginasViolin Finger Patterns WebbProyecto Zaragoza100% (5)
- Technical Studies TrumpetDocumento14 páginasTechnical Studies TrumpetCassio Medeiros100% (2)
- Teaching Music in Elementary Grades: 4 ActivityDocumento10 páginasTeaching Music in Elementary Grades: 4 ActivityAngeleneAún no hay calificaciones
- Music Seminar 1 & 2 GuideDocumento35 páginasMusic Seminar 1 & 2 GuideNikki Rodriguez100% (1)
- Kol Nidrei AnalysisDocumento13 páginasKol Nidrei AnalysisMarcus BertzénAún no hay calificaciones
- Iii. Learning Procedure Teachers Activity Students Activity A. Preparatory Activities 1. ReviewDocumento5 páginasIii. Learning Procedure Teachers Activity Students Activity A. Preparatory Activities 1. ReviewDencie C. CabarlesAún no hay calificaciones
- How To Read Music Like ProDocumento75 páginasHow To Read Music Like Prokamayani_pr0% (1)
- Music 101 Final InstructionsDocumento1 páginaMusic 101 Final InstructionsAimee SteffenhagenAún no hay calificaciones
- Grade 5 Practice Paper - D-1Documento7 páginasGrade 5 Practice Paper - D-1Yusufi Rahimbaccus100% (1)
- Keyboard/Piano Lessons For Beginners: Learning The Names of The NotesDocumento26 páginasKeyboard/Piano Lessons For Beginners: Learning The Names of The NotesAshleigh Piamonte AlmodielAún no hay calificaciones
- Melody Key of C: Sing The Song Dona Nobis Pacem Review The Past LessonDocumento1 páginaMelody Key of C: Sing The Song Dona Nobis Pacem Review The Past Lessonfemeller l podadorAún no hay calificaciones
- Scarlatti NotesDocumento123 páginasScarlatti Noteslora1912100% (2)
- Piano & Keyboard WorkshopDocumento46 páginasPiano & Keyboard Workshopuq2100% (1)
- How To Easily Remember All Key Signatures - School of CompositionDocumento23 páginasHow To Easily Remember All Key Signatures - School of Compositionherbert abbeyquayeAún no hay calificaciones
- Music TheoryDocumento191 páginasMusic TheoryMarc Charlotte100% (41)
- Theory PDFDocumento33 páginasTheory PDFStan Smith100% (2)
- Accidental (Music) - WikipediaDocumento7 páginasAccidental (Music) - WikipediaDiana GhiusAún no hay calificaciones
- Grade 5 RevisionDocumento3 páginasGrade 5 RevisionAlla Pashkova0% (1)
- Easyreadmusic9781546933304 PDFDocumento114 páginasEasyreadmusic9781546933304 PDFAnonymous Y5xa4hAún no hay calificaciones
- Primo Theory Level 11Documento60 páginasPrimo Theory Level 11rob c100% (2)
- Essential Dictionary of Music NotationDocumento82 páginasEssential Dictionary of Music Notationkitfistoemilio100% (1)
- Elaine Gould - Behind BarsDocumento20 páginasElaine Gould - Behind BarsNone Yo BinessAún no hay calificaciones
- Sharps, Flats & Naturals: SharpDocumento2 páginasSharps, Flats & Naturals: SharpvinceAún no hay calificaciones