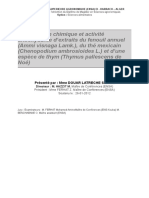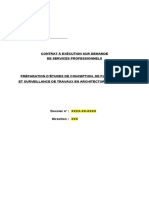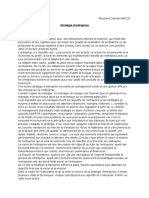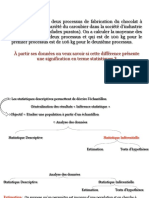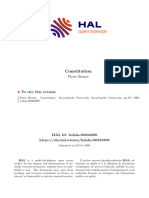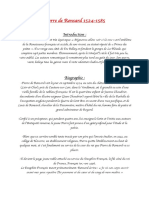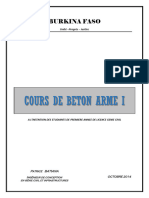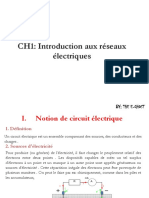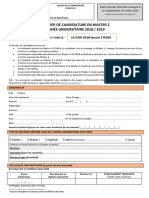Documentos de Académico
Documentos de Profesional
Documentos de Cultura
Autocad 2011 1
Cargado por
mushixTítulo original
Derechos de autor
Formatos disponibles
Compartir este documento
Compartir o incrustar documentos
¿Le pareció útil este documento?
¿Este contenido es inapropiado?
Denunciar este documentoCopyright:
Formatos disponibles
Autocad 2011 1
Cargado por
mushixCopyright:
Formatos disponibles
AutoCad Les bases
1. a. b. c. d. e. f. g. h. i. 2. a. b.
Interface et environnement graphique ............................................................................................. 3 Dmarrage dAutoCad ................................................................................................................. 3 Enregistrement dun travail .......................................................................................................... 4 Fentre de travail ......................................................................................................................... 5 Menus droulants et groupes du ruban ....................................................................................... 6 Menu contextuel .......................................................................................................................... 7 Fentre de la ligne de commande ............................................................................................... 7 Barre d'tat .................................................................................................................................. 8 Barres doutils ............................................................................................................................ 10 Palettes ...................................................................................................................................... 11 Configuration / gnralits ............................................................................................................. 13 Quelles units allez-vous utiliser pour votre dessin ? ............................................................... 13 chelle du dessin ou Facteur dchelle du dessin .................................................................... 14 chelle (conception franaise) ....................................................................................................... 14 Facteur dchelle (conception amricaine : AutoCad est amricain) ............................................. 15 c. d. e. f. g. A quelle chelle allez-vous tracer ? ........................................................................................... 15 Sur quel format de papier voulez-vous tracer ? ........................................................................ 16 Cartouche .................................................................................................................................. 17 Variables systme ..................................................................................................................... 17 Gabarit ....................................................................................................................................... 18 Configuration / mise en application ................................................................................................ 19 a. Le dessin en deux dimensions (2D) avec AutoCAD ................................................................. 19 Coordonnes d'un point ................................................................................................................. 19 b. Lespace objet............................................................................................................................ 23 Units ............................................................................................................................................. 23 Assigner les limites de dessin ........................................................................................................ 24 Grille et accrochage dans la zone de dessin ................................................................................. 24 Paramtrer la grille ......................................................................................................................... 24 Types lignes et chelles des cotes ................................................................................................ 25 Les proprits de dessin ................................................................................................................ 27 c. Prsentations ............................................................................................................................. 27 Comment crer une prsentation ................................................................................................... 29 Travailler avec la prsentation ....................................................................................................... 34 Tableau de rglage de lchelle dimpression de la prsentation .................................................. 34
3.
4. a. b. 5.
Commandes utiles : annuler et rtablir .......................................................................................... 36 Annulation des Commandes ..................................................................................................... 36 Rtablissement des Commandes .............................................................................................. 36 Glossaire ........................................................................................................................................ 36
Autocad
1. Interface et environnement graphique
a. Dmarrage dAutoCad
Pour dmarrer AutoCAD sous Windows, cliquer sur le menu "Dmarrer", puis "Programme . AutoCAD est lanc et un dessin vierge est charg : il s'agit donc du dessin "par dfaut" qui s'appelle "Dessin1". Pour crer un nouveau dessin, appel aussi, Fichier(ou bouton AutoCad) prototype, il existe deux manires de commencer celui-ci : - Lancer AutoCAD depuis son raccourci sur le bureau (ou partir du menu "Dmarrer" et "Programmes") - Dans le menu Droulant "FICHIER(OU BOUTON AUTOCAD)" (AUTOCAD), crer un "Nouveau".
Une bote de dialogue s'affiche et il est possible de choisir un "gabarit" : tout dessin AutoCAD existant peut servir de gabarit. Gabarit : Il s'agit d'un dessin pr-paramtr, qui est copi sous un nouveau nom lorsqu'on demande son utilisation en tant que modle. Les informations stockes dans le prototype peuvent tre de tous ordres : environnement gnral, dfinition des calques utiliss, types de lignes, polices de caractres, dfinition de blocs, etc. Il peut videmment contenir des objets graphiques.
Les bases dAutoCad
Autocad
b. Enregistrement dun travail
Fichier(ou bouton AutoCad)/Enregistrer : Sauvegarder une variante du dessin sous un autre nom (ce nouveau dessin est celui qui est alors charg) : Fichier(ou bouton AutoCad)/Enregistrer sous... De plus, AutoCAD peut sauvegarder le dessin en cours automatiquement intervalles de temps rguliers (par dfaut toutes les 20 minutes, dans un Fichier(ou bouton AutoCad) s'appelant AUTO.SV$). Le rglage de cet intervalle de temps est rendu possible en utilisant la bote de dialogue du menu droulant : "Outils/Options/Prfrences/Ouvrir et enregistrer" comme le montre la copie dcran ci-dessous, ou Bouton AUTOCAD + options.
AUTOCAD est une application universelle (gnraliste) de CAO-DAO dveloppe par la socit Autodesk Inc.
4
Les bases dAutoCad
Autocad Il peut tre utilis pour le dessin en deux dimensions (2D) ou en trois dimensions (3D) et dans une certaine mesure pour le calcul d'images de synthse. Il existe de nombreuses applications acceptant le format de dessin d'AUTOCAD, appeles bibliothques. Exemples : Genius, 3D Studio Max et AnimatorPro (AUTOCAD sert de base des prsentations animes et interactives), Cad Render, et d'une manire plus gnrale tout logiciel acceptant le format d'change DXF.
Espace de travail interchangeable en bas droite de la fentre de travail. Dessin 2D et annotation (avec ruban), AutoCad classique (avec menus).
c. Fentre de travail
Mme chose, mais avec le ruban (type office 2007) et larrire plan beige.
Les bases dAutoCad
Autocad
d. Menus droulants et groupes du ruban
Comme les montrent la figure ci-dessus, ces menus droulant servent lancer des commandes. Ils sont affichs en cascade. Un menu droulant peut contenir jusqu 999 options.
Les bases dAutoCad
Autocad
Onglets du ruban
Groupes du ruban
dvelopps
ouverts et fixes
e. Menu contextuel
Si le menu contextuel napparat pas, on peut : "Options", ensuite "Prfrences utilisateur" et cocher enfin la case "Menu contextuel dans la zone de dessin".
f. Fentre de la ligne de commande
Dans cette fentre, appele aussi "fentre texte", sont affiches les commandes lances par les menus ou par les icnes. On peut galement y taper au clavier les commandes effectuer.
La touche F2 permet dafficher la ligne de commande dans une fentre spare.
Gnralement, la commande Echap permet de sortir de linstruction en cours alors que la commande Entre permet de la valider.
7
Les bases dAutoCad
Autocad
La ligne de commande est le principal vecteur de communication dAutoCad, il faut toujours la contrler, car vous y voyez des messages qui vous assistent dans la marche suivre.
g. Barre d'tat
Cette barre informe lutilisateur sur la position du curseur et sur ltat de certains paramtres courants du dessin comme les coordonnes du curseur, le type d'espace actif, le mode "Grille", le mode "Resol", le mode "Orth", etc.
(Dcocher utiliser les icnes .) En effet, les icnes sont beaucoup moins loquentes.
Chacun des boutons de la barre dtat donne accs des fonctions paramtrables. Pour accder aux paramtres, il faut faire un clic droit sur le bouton.
Les bases dAutoCad
Autocad Resol : aimante sur la grille pour faciliter laccrochage et lalignement Grille : permet dafficher une grille de points pour faciliter le dessin
Ortho : facilite le travail sur angle droit Polaire : pour les cercles et les angles Accrobj : pour paramtrer laccrochage aux objets
REPEROBJ : reprage de points spcifiques pour laccrochage EL : affiche ou masque lpaisseur relle des lignes
9
Les bases dAutoCad
Autocad OBJET : pour passer directement de lobjet une prsentation imprimable DYN : pour activer la saisie dynamique, c'est--dire que le trac se fait la souris avec saisie dynamique et non plus saisie dans les lignes de commandes.
h. Barres doutils
Standard : options courantes de Windows
Styles : contrle des styles de texte et de cote (mise en forme)
10
Les bases dAutoCad
Autocad
Calques : pour grer les calques
Proprits : mise en forme des calques ou des objets slectionns dans un calque
Dessin : se place gnralement gauche de lespace de travail et verticalement
Modification : se place gnralement droite de lespace de travail et verticalement (contient les commandes les plus courantes du menu modification
Ordre de trac : permet de dfinir lordre dans lequel les objets sont superposs.
i. Palettes
Dans la barre doutils standard Dans lordre de gauche droite : Proprits / DesignCenter / Palette doutils Proprits : contrle les proprits des objets slectionns (lignes, cercles, etc.)
11
Les bases dAutoCad
Autocad
DesignCenter : pour contrler les calques, blocs, etc.
Palette doutils : principe de la palette du peintre (symboles, motifs de remplissage, commandes compltes, couleursetc.
12
Les bases dAutoCad
Autocad
Gestionnaire des jeux de feuilles : fournit tous les outils pour grer tous les dessins dun projet via un jeu de feuilles.
2. Configuration / gnralits
a. Quelles units allez-vous utiliser pour votre dessin ?
13
Les bases dAutoCad
Autocad
(Attention, par dfaut les angles sont dirigs dans le sens anti horaire).
b. chelle du dessin ou Facteur dchelle du dessin
Ce sont 2 manires diffrentes de comprendre lchelle laquelle le dessin va tre trac.
chelle (conception franaise)
Manire la plus ancienne de dcrire une chelle. Elle est reprsente par : ou =.
Par exemple :
14
Les bases dAutoCad
Autocad
1 : 4 ou 1 cm = 200 m
La valeur de gauche est celle du papier, la valeur de droite est celle de lobjet relle.
Facteur dchelle (conception amricaine : AutoCad est amricain)
Valeur numrique qui est ou 0,5.
un coefficient multiplicateur, comme 95, 20
Cest un facteur de conversion entre ce qui est mesur sur le dessin une fois trac et ce qui est mesur sur lobjet rel. En fait il sagit de 2 manires diffrentes de dcrire la mme chose. Le facteur dchelle est le me lchelle vers le 2 .
multiplicande qui permet de convertir le premier nombre de
c. A quelle chelle allez-vous tracer ?
Pour configurer un dessin il faut dire quelle chelle on va le tracer. Chaque profession, chaque domaine technique admet un petit nombre dchelles. Prenons lexemple de larchitecture. Echelle Facteur dchelle Utilisation gnrale 1/16 = 1 -0 192 Plans de grands immeubles - = 1 -0 96 Plans dimmeubles - = 1 -0 48 Plans de maisons - = 1 -0 24 Plans dtaills 1 = 1 -0 12 Dtails 1 mm = 200 mm 200 Plans de grands immeubles 1 mm = 100 mm 100 Plans dimmeubles 1 mm = 50 mm 50 Plans de maisons 1 mm = 20 mm 20 Plans dtaills 1 mm = 10 mm 10 Dtails Une chelle de type 1 : 200 nest pas lie une unit.
15
Les bases dAutoCad
Autocad
Une fois que vous avez choisi lchelle, vous devez graver le facteur dchelle dans votre mmoire, car cest lui qui vous sera demand par AutoCad.
Quand vous allez imprimer (tracer) votre dessin, vous pourrez choisir entre 2 options dchelle : A la taille du papier (AutoCad calculera lchelle pour que votre dessin tienne dans le papier) Facteur dchelle dtermin (cest vous qui imposez lchelle) Vous devrez quand mme faire un calcul de facteur dchelle pour savoir quelle chelle vos annotations, cotes et autres textes seront imprims.
d. Sur quel format de papier voulez-vous tracer ?
Vous pouvez choisir une chelle provisoire en fonction de ce que vous dessinez, mais vous ne serez certain que cette valeur est pertinente que lorsque vous laurez comparez au papier sur lequel vous souhaitez imprimer. Les formats de papier standard sont les suivants : ISO : international organization for standardisation ANSI : american National Standards Institute Architectural : normes amricaines Nom standard Dimensions commentaires ANSI E 34 x 44 ANSI D 22 x 34 Feuille E plie en 2 ANSI C 17 x 22 Feuille D plie en 2 ANSI B 11 x 17 Feuille C plie en 2 ANSI A 8,5 x 33 Feuille B plie en 2 Architectural Large E 36 x 48 Architectural E 30 x 42 Architectural D
16
Les bases dAutoCad
Autocad 24 x 36 Architectural C 18 x 24 Architectural B 12 x 18 Architectural A 9 x 12 ISO A0 841 x 1 189 mm ISO A1 594 x 841 mm A0 Plie en 2 ISO A2 420 x 594 mm A1 Plie en 2 ISO A3 297 x 420 mm A2 Plie en 2 ISO A4 210 x 297 mm A3 Plie en 2 Attention : la plupart des traceurs et des imprimantes ne peuvent pas imprimer sur toute la surface du papier et ncessitent une marge. La plupart des dessins ncessitent quelques annotations (texte ou autres) autour des objets, plus un cartouche pour les encadrer. Quelques fois un dessin est imprim sur plusieurs feuilles distinctes
e. Cartouche
Pour dessiner un cartouche il faut utiliser un Fichier(ou bouton AutoCad) DWG spar, la taille du traage normal (qui correspond au format du papier utilis), puis insrer ou dsigner comme rfrence externe (Xref) le Fichier(ou bouton AutoCad) du cartouche dans chaque dessin.
f. Variables systme
Les variables systme contrlent le fonctionnement du programme en corrlation avec le dessin. Il est souvent ncessaire de changer des paramtres pour configurer un dessin. Voici les variables systmes qui permettent de configurer le dessin Paramtre Boite de dialogue Variables systme Units de longueur et de prcision Units de dessin LUNITS, LUPREC
17
Les bases dAutoCad
Autocad Units dangle et prcision Units de dessin AUNITS, AUPREC Espacement et activation de la grille Paramtres de dessin GRIDUNIT, GRIDMODE Espacement et activation de laccrochage Paramtres de dessin SNAPUNIT, SNAPMODE Limites de dessin Aucune / il faut utiliser la ligne de commande LIMMIN, LIMMAX Facteur dchelle global des types de lignes Gestionnaire des types de lignes LTSCALE, PSLTCALE Echelle de cotation Gestionnaire des styles de cotes DIMSCALE
g. Gabarit
Un gabarit est un dessin dont le nom de Fichier(ou bouton AutoCad) se termine par lextension .dwt. Quand on utilise un gabarit, le logiciel cre une copie du document modle qui, lui, reste inchang. Utiliser un gabarit fait gagner du temps, car les paramtres principaux voqus plus haut, sont dj configurs. Pour crer un gabarit : Fichier(ou bouton AutoCad) / nouveau (Ctrl + N) / Slection dun gabarit existant
Ouvrir / Faire les modifications souhaites / Ctrl + S (sauvegarde)
18
Les bases dAutoCad
Autocad
Enregistrer comme gabarit. Cette procdure est identique celle que vous utilisez pour les logiciels de bureautique et leurs modles.
3. Configuration / mise en application
La configuration se fait en 2 parties :
Configuration de longlet de lespace objet (on y crera le dessin) Cration dun ou plusieurs onglets de prsentation pour le ou les espaces papier qui serviront tracer le dessin.
a. Le dessin en deux dimensions (2D) avec AutoCAD
Avec AutoCAD, on peut travailler soit en deux dimensions (2D : plan), soit en trois dimensions (3D : espace). L'espace de la modlisation est donc un espace 3D : tout point de l'espace est localisable l'aide d'un triplet de coordonnes (X,Y,Z). Le travail en 2D ignore la coordonne Z. Ainsi, tout point s'exprime l'aide d'un couple de coordonnes (X,Y) o la coordonne Z est suppose gale zro. Cela signifie implicitement que la cration des objets, quels qu'ils soient, se fait toujours par rapport un plan de construction XOY appel SCU : Systme de Coordonnes Utilisateur. Un SCU est un repre orthonorm XOY. L'espace 3D est donc constitu de l'origine O et de 3 axes OX, OY et OZ dfinissant les plans XOY, YOZ et XOZ. Il existe un SCU spcial appel SCG Systme de Coordonnes Gnral qui est le plan de construction initial. Son origine est le point de coordonnes X=0, Y=0, Z=0. L'utilisateur peut se dfinir autant de repres (SCU) qu'il le dsire, et les enregistrer.
Coordonnes d'un point
Dans le plan ou dans lespace, chaque point est dfini par 2 ou 3 coordonnes X, Y, Z. Si Z est omis (en 2D), il est suppos nul.
19
Les bases dAutoCad
Autocad Lorsque Autocad demande d'entrer les coordonnes d'un point (par exemple : le centre d'un cercle, l'extrmit d'une droite, etc.), il existe plusieurs manires de spcifier ces coordonnes au clavier :
Coordonnes cartsiennes absolues
En coordonnes cartsiennes absolues, lorigine O du dessin est situe du ct bas gauche du dessin. Cette origine est de coordonnes (0,0,0). Tout autre point dans le dessin sera dfini par des coordonnes positives.
Exemple : Pour tracer une ligne oblique entre les points et , on utilise soit la zone outil en cliquant sur licne reprsentant le dessin dune ligne, soit la ligne de commande en tapant "ligne". Cette dernire donne : (dsactiver la saisie dynamique) DYN Commande : ligne Du point : 10,25 Au point : 100,131.5 Au point : Entre Commande :
Coordonnes cartsiennes relatives
Les mmes commandes entres prcdemment peuvent tre utilises dune autre manire : Commande : ligne Du point : 10,25 Au point : @90,106.5 Au point : Entre Commande : Cela signifie que le second point sera pris avec les coordonnes suivantes, calcules par rapport aux coordonnes du point prcdent :
En ce qui concerne le cas des coordonnes en 3D, la procdure reste identique, tout en indiquant la valeur de la coordonne sur Z. Exemple : @90,106.5,10.45
Coordonnes polaires (ou cylindriques en 3D)
En coordonnes polaires, on utilise la distance et langle. Ainsi, pour dfinir un nouveau point partir du point prcdent, on entre les coordonnes polaires de ce point (par rapport au prcdent point saisi) de la faon suivante : @distance<angle Exemple : @87<75 cest un point situ une distance de 87 units du point prcdent et sur une droite 75 par rapport l'axe des X.
Exemple :
20
Les bases dAutoCad
Autocad
Commande: _line Spcifiez le premier point: 0,0 [le point dorigine est (0,0)] A Spcifiez le point suivant ou [annUler]: 100,100 [le point suivant est (100,100)] B Spcifiez le point suivant ou [annUler]: @0,100 [le point suivant est (100,200), c'est--dire que ce sont les coordonnes du point davant majores de celles qui sont saisies aprs @] C Spcifiez le point suivant ou [Clore/annUler]: @100<45 [le point suivant est situ 100 du point davant et le segment constitu prsente un angle de 45avec lhorizontale] D Spcifiez le point suivant ou [Clore/annUler]: @100<-45 [le point suivant est situ 100 du point davant et le segment constitu prsente un angle de - 45avec lhorizontale] E Spcifiez le point suivant ou [Clore/annUler]: @100<45 [le point suivant est situ 100 du point davant et le segment constitu prsente un angle de 45avec lhorizontale] F
Systmes de coordonnes utilisateur (SCU)
Un Systme de Coordonnes Utilisateur est un plan de construction virtuel dtermin par l'utilisateur, lui permettant de modliser dans tout plan de l'espace, constitu d'une origine de coordonnes 0,0,0 et de 3 axes OX, OY et OZ. Ces plans sont nommables et enregistrables avec le dessin. A partir du menu droulant, on peut slectionner dans "Vue" ensuite "SCU prdfini" un Systme de Coordonnes Utilisateur dans une srie de SCU prenregistrs correspondant aux faces d'un cube. Par exemple, je trace 2 droites perpendiculaires la suite de mon trac prcdent. Je sais que les tracs que je vais devoir effectuer pour poursuivre mon travail seront parallles et perpendiculaires ces 2 nouvelles droites. Jai donc intrt, momentanment demander AutoCad de considrer ces 2 droites comme mon nouveau repre orthonorm. Outils / nouveau SCU / objet Je clique le nouvel axe des abscisses.
21
Les bases dAutoCad
Autocad
Pour tracer le segment que vous voyez dans le dessin ci-dessous, je ne saisis que les cordonnes 0,0 et 100,100 (coordonnes des extrmits dans le nouveau repre orthonorm. Ceci mvite des calculs complexes.
Quand jai besoin de revenir au SCG systme de coordonnes gnrales : Outils / SCU existant.
22
Les bases dAutoCad
Autocad
Dfinir courant / OK
b. Lespace objet
Units
23
Les bases dAutoCad
Autocad
Assigner les limites de dessin
Voici ce qui apparat dans la ligne des commandes : Commande: '_limits Restaurer les limites de l'Espace objet: Spcifiez le coin infrieur gauche ou [ACtif/INactif] <0.00,0.00>: Entrez les coordonnes : si vous tapez sur la touche ENTREE 2 fois de suite, vous validez ce qui vous est propos par dfaut, savoir un format A3 paysage. Spcifiez le coin infrieur gauche ou [ACtif/INactif] <0.00,0.00>: Spcifiez le coin suprieur droit <420.00,297.00>: Si vous voulez un autre format, entrez les coordonnes des points tel que cela vous est demand. (Point infrieur gauche : si vous navez pas choisi un SCU personnalis, ce sera le point 0 du repre orthonorm) Affichage / zoom / tout : Vous affichez la zone correspondant aux nouvelles limites de dessin.
Grille et accrochage dans la zone de dessin
Grille = ensemble de points spars par un espace constant qui donne une rfrence visuelle de distance et montre les limites du dessin. Accrochage : cration dun ensemble de points invisibles spars par un espace constant, le curseur se dplaant de lun lautre selon lincrment correspondant. Les points de la grille sont des points daccrochage et forcent la souris se dplacer de lun lautre.
Paramtrer la grille
Barre dtat Bouton RESOL Clic droit sur RESOL Paramtres
24
Les bases dAutoCad
Autocad
Ok Ensuite dans la barre dtat, le bouton GRILLE permet dafficher ou de masquer la grille, le bouton RESOL active ou dsactive laccrochage la grille.
Types lignes et chelles des cotes
25
Les bases dAutoCad
Autocad
Modifier On imagine que vous devez raliser un dessin de dtails donc vous travaillez lchelle suivante. Echelle : 1 mm = 10 mm Facteur dchelle : 10
Ici vous devez saisir le facteur dchelle du dessin en cours
Ok + fermer
26
Les bases dAutoCad
Autocad Attention, avant de crer des cotes il faut crer votre style de cote tel que cela vous est expliqu plus loin dans le cours.
Les proprits de dessin
c. Prsentations
Un espace papier est un espace particulier du dessin qui permet de composer une version imprime du dessin. Chaque vue imprimable du projet sappelle une PRESENTATION.
27
Les bases dAutoCad
Autocad
Ouvrir Visualisez les 2 onglets OBJET et PRESENTATION et vous comprendrez mieux. Vous pouvez ne travailler quavec lespace OBJET mais il vaut mieux utiliser les prsentations, ce cette faon votre traage sera plus cohrent.
28
Les bases dAutoCad
Autocad
Comment crer une prsentation
29
Les bases dAutoCad
Autocad
Suivant
Suivant Format
30
Les bases dAutoCad
Autocad
Suivant Orientation
Suivant Choix du cartouche : slectionner rien si vous ne voulez par choisir un cartouche existant. Si vous slectionnez un cartouche existant, slectionnez bloc ou Xrf selon ce que vous voulez avoir le cartouche comme bloc ou linsrer comme rfrence externe.
31
Les bases dAutoCad
Autocad
Suivant - Dfinir les fentres Vous dfinissez la configuration des fentres que vous voulez ajouter votre prsentation, ainsi que leur chelle et ventuellement leur disposition. Une fentre dans une prsentation et une vue de lespace objet. Il faut crer au moins une fentre. Pour lchelle de la fentre, loption par dfaut est ajuster au format . Cette option garantit que la totalit du dessin sera affiche dans la fentre, mais elle donne un facteur dchelle arbitraire. Il est donc prfrable, dans presque tous les cas de prciser une chelle.
Suivant
32
Les bases dAutoCad
Autocad
Slectionner lemplacement (indiquer lemplacement de la fentre sur le papier en cliquant sur les coins correspondants. (Si vous ne slectionnez pas un emplacement, lassistant cre une fentre qui remplit lespace imprimable de la fentre. Suivant
Terminer Si un projet contient de multiples dessins, on peut transformer les prsentations en jeux de feuilles. Nous verrons cela plus tard dans le cours.
33
Les bases dAutoCad
Autocad
Travailler avec la prsentation
Par clic droit sur longlet de la prsentation, vous avez accs diffrentes fonctions. Si vous changer le dessin dans longlet OBJET ou dans la PRESENTATION, le changement est report sur le ou les autres onglets. Longlet OBJET ou PAPIER de la barre dtat permet au sein dune prsentation, de slectionner lintrieur de la ou des fentres cres (conteneurs) et de modifier le dessin, ou de jouer avec la taille des fentres et leurs places sans intervenir sur leur contenu. Cest exactement comme dans les logiciels de mise en page tels quInDesign, on diffrencie dans les PRESENTATIONS, les conteneurs et leur contenu. En fait il faut un peu de discipline pour viter les erreurs. Si vous devez modifier le dessin, ne le faites jamais dans les fentres de la prsentation, mais faites le dans longlet OBJET.
Tableau de rglage de lchelle dimpression de la prsentation
Pour imprimer : Crer si ncessaire un calque prsentation et le rendre courant Insertion , Prsentation , Assistant crer une prsentation Rpondre aux questions : Nom, Imprimante, format papier, Orientation, cartouche : Rien, Fentre : simple et ajuster au format, Slectionner lemplacement : cliquer un rectangle pour dfinir la fentre dimpression Une fois la prsentation cre, double-cliquer lintrieur de la fentre dimpression pour que son contour apparaisse en gras Rgler lchelle dimpression avec le zoom (roulette souris) pour une chelle approximative Pour une chelle exacte, Affichage , Zoom Echelle puis taper, par exemple 5xp daprs le tableau ci-dessous : choisir la colonne daprs lunit du dessin, choisir lchelle et taper la valeur correspondante dans la colonne de droite. Une fois lchelle fixe rgle, double-cliquer lextrieur de la fentre pour viter de drgler lchelle par mgarde en manuvrant la molette de souris Rajouter ventuellement le cartouche en dehors de la fentre (contour de la fentre en fin) Une fois la ou les prsentations termines, il est souhaitable de supprimer les prsentations inutiles du projet (clic droit, supprimer)
Valeur rentrer selon lunit de dessin utilise et lchelle dimpression souhaite :
34
Les bases dAutoCad
Autocad (Choisissez une des 3 colonnes de gauche selon lunit du projet puis, dans la colonne, lchelle de trac souhaite et lisez la valeur taper dans la colonne de droite. Les valeurs manquantes peuvent facilement tre dtermines par une rgle de trois). Exemple : pour imprimer en dessin en centimtres lchelle1/100, aprs Affichage, Zoom, Echelle, taper 0.1xp Kilomtre (km) Mtre (m) Centimtre (cm) Millimtre Valeur rentrer (Affichage, Zoom, Echelle) 100xp 50xp 20xp 10xp 8xp 5xp 4xp 3.0303xp 2xp 1xp 0.8xp 0.5xp 0.4xp 0.303xp 0.2xp 0.25xp 0.1xp 0.05xp 0.02xp 0.01xp 0.005xp 0.002xp 0.0001xp
1/10 000 1/20 000 1/50 000 1/100 000 1/125 000 1/200 000 1/250 000 1/330 000 1/500 000 1/1 000 000 1/1 250 000 1/2 000 000 1/1 250 000 1/3 300 000 1/5 000 000 1/4000 000 1/10 000 000 1/20 000 000 1/50 000 000 1/100 000 000 1/200 000 000 1/500 000 000 1/1000 000 000
1/10 1/20 1/50 1/100 1/125 1/200 1/250 1/330 1/500 1/1000 1/1250 1/2000 1/2500 1/3300 1/5000 1/4000 1/10 000 1/20 000 1/50 000 1/100 000 1/200 000 1/500 000 1/1000 000
10 5 2 1 1/1.25 1 /2 1 /2.5 1/3.3 1/5 1/10 1/12.5 1/20 1/25 1/33 1/50 1/40 1/100 1/200 1/500 1/1000 1/2000 1/5000 1/10 000
100 50 20 10 8 5 4 3.0303 2 1 0.8 0.5 0.4 0.30303 1/5 0.2 1/4 0.25 1/10 - 0.1 1/20 1/50 1/100 1/200 1/500 1/1000
35
Les bases dAutoCad
Autocad
4. Commandes utiles : annuler et rtablir
a. Annulation des Commandes
Lannulation dune commande est la suppression de l'effet de la dernire commande excute. On peut entrer sur la ligne de commande "u" autant de fois que lon souhaite jusqu'au rtablissement du dessin dans son tat initial qui est celui correspondant au dbut de la session d'dition. Quand une opration ne peut pas tre annule, AUTOCAD affiche le nom de la commande mais ne ralise aucune opration. Des oprations externes au dessin en cours, comme l'impression sur le traceur ou l'criture dans un Fichier(ou bouton AutoCad), par exemple, ne peuvent pas tre annules. Ctrl + Z produit le mme effet
b. Rtablissement des Commandes
La fonction "RETABLIR" permet le rtablissement dune commande qui est l'inverse de la commande "u" et qui signifie "repart en avant" dans l'historique des commandes. Si on veut abandonner une commande, il suffit dappuyer sur la touche "Echap" qui interrompt la commande en cours, quelle que soit cette dernire et quel que soit son tat d'avancement. Ctrl + Y produit le mme effet.
5. Glossaire
ANSI (American National Standards Institute) Normes utilises, par exemple pour le format des hachures Calque : Feuille transparente : on peut les superposer, leur donner diffrents noms et proprits DCL : Dialog Control Language : format de Fichier(ou bouton AutoCad) des botes de dialogue pour personnaliser Autocad Dwf : format dimage Autodesk 2D compress (Drawing Web Format) Dwg : Format du Fichier(ou bouton AutoCad) standard utilis par Autocad. Nota : le format Dxf est vectoriel, une fois converti en un format image, il nest plus vectoriel et limite les possibilits de zoom. Dwt : en sauvant un dessin sous ce format, on en fait un Fichier(ou bouton AutoCad) gabarit : un dessin vide mais qui contient tous les rglages. Dxf : Format de Fichier(ou bouton AutoCad) dexport Autocad Lisp : Langage dans lequel est crit Autocad et qui permet dcrire des routines spcialises OLE : (Object Linking & Embedding) Permet dintgrer des lments extrieurs comme un texte provenant dun traitement de texte dans le dessin RML : Redline Markup Language : Pour grer (avec le logiciel Volo View) les annotations qui permettent de suivre les rvisions du projet. SCU : Systme de coordonnes utilisateur : Format du repre du dessin (X, Y ou X, Y, Z) Snap : Quand il est activ, le curseur souris accroche les points une grille invisible dont le pas est rglable (5,5 par exemple) (permet de dessiner facilement des objets aligner) Spline : Courbe de Bziers qui permettent de dessiner facilement des courbes ondules rgulires Xrefs : Rfrence externe : Permet dinsrer un dessin dans un dessin courant
36
Les bases dAutoCad
También podría gustarte
- Thymus Vulg3Documento150 páginasThymus Vulg3bouzina ibrahimAún no hay calificaciones
- Liste de Versets BibliquesDocumento51 páginasListe de Versets Bibliqueskendy GeorgesAún no hay calificaciones
- Devis Architecture de PaysageDocumento10 páginasDevis Architecture de PaysagehamzaAún no hay calificaciones
- Correction CC Electronique de Puissance LP IsbbDocumento6 páginasCorrection CC Electronique de Puissance LP IsbbCabrel TchoffoAún no hay calificaciones
- Fiche Gram1Documento6 páginasFiche Gram1Anderson PereiraAún no hay calificaciones
- Stratégie D'entreprise Moubarik Zayneb MMC2CDocumento2 páginasStratégie D'entreprise Moubarik Zayneb MMC2CZayneb MoubarikAún no hay calificaciones
- Le Complement 2011-12Documento59 páginasLe Complement 2011-12Amin100% (1)
- Chapitre 4 - Statistique InferentielleDocumento37 páginasChapitre 4 - Statistique InferentielleKhadijetou ThiamAún no hay calificaciones
- Chap 10 ManaDocumento8 páginasChap 10 Manaceciliapasetto05Aún no hay calificaciones
- TP Controle FiletageDocumento5 páginasTP Controle FiletageUsSama El UahaBiAún no hay calificaciones
- A1 Gestion de La Relation Avec La ClienteleDocumento16 páginasA1 Gestion de La Relation Avec La ClienteleHantanirina Miarintsoa ANDRIANARIJAONAAún no hay calificaciones
- Inst Antenne Parabolique PDFDocumento4 páginasInst Antenne Parabolique PDFABDOU ZAAún no hay calificaciones
- GREENSPECTOR Guide Methodologique ACV Des Logiciels PDFDocumento31 páginasGREENSPECTOR Guide Methodologique ACV Des Logiciels PDFJaona RamahaleoAún no hay calificaciones
- ConstitutionDocumento8 páginasConstitutionPrince RamananaAún no hay calificaciones
- LogistiqueDocumento22 páginasLogistiquesmatiAún no hay calificaciones
- Texte Le Pinceau Magique AC VersaillesDocumento13 páginasTexte Le Pinceau Magique AC VersaillesemmanualideAún no hay calificaciones
- Typologies Du Blanchiment D'argent Par Le Biais Du Secteur Immobilier en Afrique de L'ouestDocumento128 páginasTypologies Du Blanchiment D'argent Par Le Biais Du Secteur Immobilier en Afrique de L'ouestMagloire YoudomAún no hay calificaciones
- Soumission 80 KvaDocumento10 páginasSoumission 80 KvaMohammed DjouadjAún no hay calificaciones
- La Crainte Du Seigneur Derek PrinceDocumento4 páginasLa Crainte Du Seigneur Derek Princeindjel84Aún no hay calificaciones
- Concepts & Théories Économiques - DesjardinsDocumento220 páginasConcepts & Théories Économiques - DesjardinsKillerjlb21100% (1)
- Pierre de Ronsard 1524Documento7 páginasPierre de Ronsard 1524Dodo courtoisdodoAún no hay calificaciones
- Beton Armé IDocumento50 páginasBeton Armé Iouattara.o.madinaAún no hay calificaciones
- LiquiditéDocumento3 páginasLiquiditéAnas BelghitiAún no hay calificaciones
- La Physique Moderne L'électricité (... ) Hospitalier Édouard Bpt6k2044272Documento320 páginasLa Physique Moderne L'électricité (... ) Hospitalier Édouard Bpt6k2044272colompar80Aún no hay calificaciones
- Polycopié - Interactions Fluide SolideDocumento21 páginasPolycopié - Interactions Fluide SolideIm printAún no hay calificaciones
- Circuits ÉlectriquesDocumento53 páginasCircuits Électriqueselectrique100% (2)
- Livre Du Professeur Mathématiques Terminale SDocumento18 páginasLivre Du Professeur Mathématiques Terminale SL0ck0ut100% (1)
- Olympus Pen F Manual de Introduccion 1Documento183 páginasOlympus Pen F Manual de Introduccion 1vwcxlAún no hay calificaciones
- Powerpoint Cycle Du CarboneDocumento12 páginasPowerpoint Cycle Du CarboneIvy Francine NzouenouAún no hay calificaciones
- Dossier Candidature m2 PDFDocumento7 páginasDossier Candidature m2 PDFtitiAún no hay calificaciones