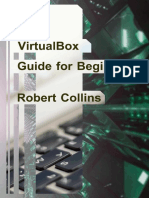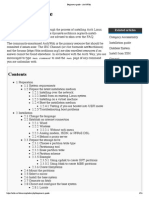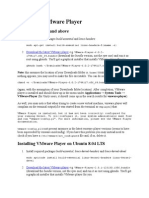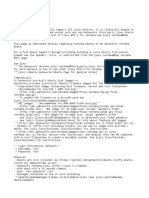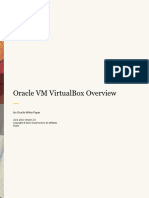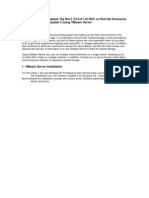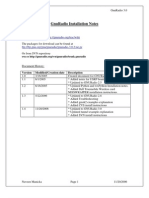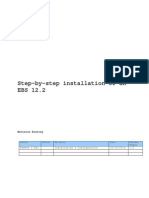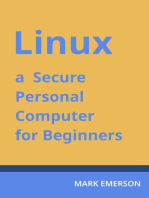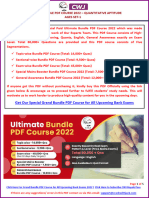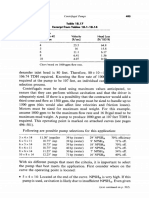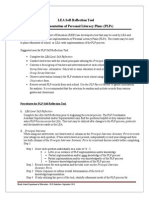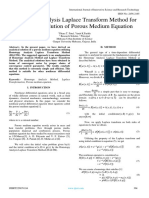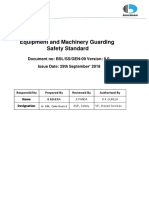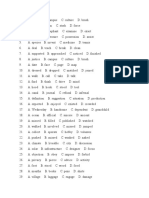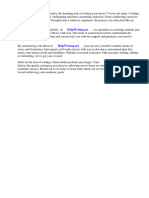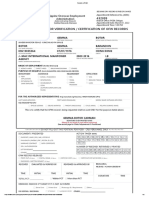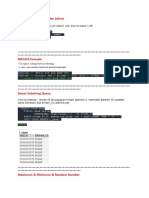Documentos de Académico
Documentos de Profesional
Documentos de Cultura
Installing and Using Virtual Box On CentOS
Cargado por
maaaizzDescripción original:
Título original
Derechos de autor
Formatos disponibles
Compartir este documento
Compartir o incrustar documentos
¿Le pareció útil este documento?
¿Este contenido es inapropiado?
Denunciar este documentoCopyright:
Formatos disponibles
Installing and Using Virtual Box On CentOS
Cargado por
maaaizzCopyright:
Formatos disponibles
Installing and using VirtualBox on CentOS
VirtualBox (VB) development is progressing rapidly and the information on this page may be outdated. The Linux Downloads page now has yum repo configs. Unfortunately the RPM packages (currently version 3.2.12 or specifically VirtualBox-3.2-3.2.12_68302_rhel5-1) do not handle major version upgrades gracefully. The built-in update notifications when running VB are also deficient and will only notify of minor updates (i.e. 3.2.0->3.2.4), if that, and not more major version upgrades (i.e. 2->3, 3.0>3.1, 3.1>3.2). For now, older versions should be uninstalled before installing a new major version or the package upgrade will encounter RPM conflicts. The VB user manual should be read carefully; however, at this writing it does not do a good job of addressing RPM installations. See the VB site for the latest details. The good news is that the new versions have significant improvements and new features, and backwards compatibility with existing VMs has been excellent. VirtualBox-4.0 (currently VirtualBox-4.0-4.0.10_72479_rhel6-1) has now been released. To get full 4.0 functionality you may also need the VirtualBox Extension Pack which provides support for USB 2.0 devices, and RDP and PXE boot for Intel cards. VirtualBox-4.1 (currently VirtualBox-4.1-4.1.2_73507_rhel6-1) has been released.
Please note that VirtualBox is a product of Oracle Corporation (which acquired the former provider Sun Microsystems). It is not provided nor supported by CentOS, although questions may be answered on the Fora or virtualization mailing lists.
Contents 1. 2. 3. 4. 5. What is VirtualBox? Why use VirtualBox? Installing VirtualBox Running VirtualBox Making USB Work in VirtualBox
1. What is VirtualBox?
VirtualBox is a set of x86 virtualization products for various OS platforms. It is a machine / hardware virtualization product, or hypervisor, similar in function to VMware Server, Parallels Workstation, QEMU, KVM, and Xen and can support a variety of guest operating systems including but not limited to Windows (NT 4.0, 2000, XP, Server 2003, Vista), DOS/Windows 3.x, Linux (2.4 and 2.6), Solaris and OpenSolaris, and OpenBSD. Its proponents claim it to be "the only professional solution that is freely available as Open Source Software under the terms of the GNU General Public License (GPL)" VirtualBox is available on a variety of platforms in "native" packages. This includes i386 and AMD64 (x86_64) RPM packages for RHEL4/RHEL5/RHEL6 that should work on CentOS4/5/6 (or Scientific Linux and other RHEL derivatives); as well as .deb packages for Debian, Ubuntu and derivatives; Mac OS-X; Windows; Solaris and OpenSolaris; and as source.
2. Why use VirtualBox?
While not as efficient as operating system-level virtualization based on a modified Linux kernel like Xen, KVM, OpenVZ, or Vserver it is easy to install and use. Benefits include: 1. 2. 3. 4. 5. 6. Available in RPM packages Active community support Runs a variety of guest OS's Good access to hardware including sound, USB, and serial ports Available on a number of host OS's Allows running Redmond OSs and applications without messing up your computer or dual-booting
3. Installing VirtualBox
The (VirtualBox) website has a lot of quality documentation including:
End-user documentation Technical documentation Source code repository timeline List of changes (changelog)
This article will briefly cover the installation process. Both i386 and AMD64 (x86_64) versions are available. You will need to be the root user for the following tasks. Login to a root shell or "su -" in a terminal window. Download the RHEL repo config.
Note: As an alternative, you may choose to download and install individual RPMS rather than configuring the repository. That procedure is documented on the VB web site and will not be covered here.
cd /etc/yum.repos.d wget http://download.virtualbox.org/virtualbox/rpm/rhel/virtualbox.repo
Optionally add a line "enabled=0" if you do not want the repo enabled by default. This will require adding "--enablerepo virtualbox" to yum commands to access the repo.
The installation of VB will require the building of kernel modules. If DKMS (Dynamic Kernel Module Support) is installed it will be used and will simplify kernel upgrades. Installing DKMS from RPMforge or EPEL repository is recommended before installing VirtualBox. Don't forget to configure the yum-priorities plugin. Installing DKMS will pull in required development dependencies.
yum --enablerepo rpmforge install dkms
A forum user notes that all but the latest version of DKMS from Dell may be buggy. If DKMS is not used and the development environment and kernel source are not already installed:
yum groupinstall "Development Tools" yum install kernel-devel
You may also choose to only install a minimum set of individual development tool packages (at least gcc and make are required) rather than the groupinstall which some may consider overkill. Replace "kernel-devel" with "kernel-PAE-devel" if using a PAE kernel. If you are not using a standard CentOS kernel, you must acquire and install the source for your kernel from wherever you got the kernel. Do not try to use VirtualBox with a Xen kernel, nor to install a Xen kernel in a Guest OS.
Note: For CentOS as a Guest OS the same packages are used to build the "Guest Additions" drivers.
Install the RPM:
yum install VirtualBox-4.1
or for the old versions
yum install VirtualBox-4.0
or
yum install VirtualBox-3.2
The installer will create the "vboxusers" group and create the necessary kernel modules if the development environment has been correctly configured. For each "username" that will run VirtualBox:
usermod -G vboxusers username
or use the GUI Users and Groups tool.
4. Running VirtualBox
Run VB as a user that is a member of the "vboxusers" group. For VirtualBox-4.0 or 4.1 you may install the optional VirtualBox Extension Pack from a running instance of the GUI interface via the File / Preferences / Extensions menu. The root password will be required for this operation.
From a terminal command line enter "VirtualBox &"
In GNOME or KDE run under "Applications / System Tools / Oracle VM VirtualBox"
Accept the license, optionally register, and create a new VM. VMware virtual machines should be usable with Virtual box. Google "vmware to virtualbox" for information. Help is available from the menu or online.
5. Making USB Work in VirtualBox
VirtualBox requires the user have write access to "usbfs" devices for USB access. As root perform the following:
mkdir /vbusbfs echo "none /vbusbfs usbfs rw,devgid=$(awk -F : '/vboxusers/ {print $3}' /etc/group),devmode=664 0 0" >> /etc/fstab mount -a
If running CentOS as a guest OS in a VM the same development and DKMS packages should be installed in the VM prior to installing VBox Guest Additions.
Enjoy!
También podría gustarte
- VirtualBox Guide For Beginners - Robert CollinsDocumento64 páginasVirtualBox Guide For Beginners - Robert Collinsmario rossi50% (2)
- UserManual 17Documento1 páginaUserManual 17ProtoAún no hay calificaciones
- Downloads - Oracle VM VirtualBoxDocumento2 páginasDownloads - Oracle VM VirtualBoxMohd Farizuddin SenapiAún no hay calificaciones
- Virtual Box Linux InstallationDocumento3 páginasVirtual Box Linux Installationdattatrayin2002Aún no hay calificaciones
- Virtual Box ManualDocumento23 páginasVirtual Box Manual6grlfclf SmfAún no hay calificaciones
- 1 First Steps: Features Overview Change LogDocumento23 páginas1 First Steps: Features Overview Change LogpepedguezAún no hay calificaciones
- Oracle Linux: Repository Ol6 - Developer Ol7 - DeveloperDocumento2 páginasOracle Linux: Repository Ol6 - Developer Ol7 - DevelopersandeepAún no hay calificaciones
- Beginners' Guide - ArchWikiDocumento26 páginasBeginners' Guide - ArchWikiPramandha ArthadanaAún no hay calificaciones
- DevStack Installation GuideDocumento10 páginasDevStack Installation GuideAsthaAún no hay calificaciones
- SOA Suite 11g in VM WareDocumento29 páginasSOA Suite 11g in VM WareGilberto SilvaAún no hay calificaciones
- Oracle Rac Pratice On Virtual BoxDocumento94 páginasOracle Rac Pratice On Virtual BoxpandsinAún no hay calificaciones
- Downloads - Oracle VM VirtualBoxDocumento1 páginaDownloads - Oracle VM VirtualBoxMaxAún no hay calificaciones
- Docs.gns3.ComDocumento5 páginasDocs.gns3.ComlarjasAún no hay calificaciones
- MaquinasvirtuaisDocumento19 páginasMaquinasvirtuaisMartín PardiñasAún no hay calificaciones
- Installing VMWARE Server On CentOS 5 or Red Hat Enterprise Linux Version & Linux WgerDocumento14 páginasInstalling VMWARE Server On CentOS 5 or Red Hat Enterprise Linux Version & Linux WgerAshi SharmaAún no hay calificaciones
- Installing VMware PlayerDocumento6 páginasInstalling VMware PlayerRakesh BhardwajAún no hay calificaciones
- Arch Linux VM in VirtualBoxDocumento7 páginasArch Linux VM in VirtualBoxrashed44Aún no hay calificaciones
- WineHQ TroubleshootingDocumento4 páginasWineHQ Troubleshootingtoneboy1Aún no hay calificaciones
- Virtualbox For Linux HostsDocumento4 páginasVirtualbox For Linux HostsJoaoAún no hay calificaciones
- Wiki DownloadsDocumento3 páginasWiki DownloadsCarlos Braia100% (1)
- Dylen's Desktop Operating SystemDocumento36 páginasDylen's Desktop Operating SystemElisa /IkoAún no hay calificaciones
- Install Virtual Box 4Documento45 páginasInstall Virtual Box 4maaaizzAún no hay calificaciones
- Practicals Cloud ComputingDocumento20 páginasPracticals Cloud ComputingUjjwal MishraAún no hay calificaciones
- Vmware Mac Os X Guest Package: 1.1 BackgroundDocumento11 páginasVmware Mac Os X Guest Package: 1.1 BackgroundnadmahmdAún no hay calificaciones
- DownloadsDocumento2 páginasDownloadssister vivianeAún no hay calificaciones
- Proxmox On Debian Squeeze PDFDocumento3 páginasProxmox On Debian Squeeze PDFgabrielinuzAún no hay calificaciones
- Ventana UbuntuDocumento10 páginasVentana UbuntuSailajaUngatiAún no hay calificaciones
- Virtualization The Linux OSS WayDocumento6 páginasVirtualization The Linux OSS WayBenoy BoseAún no hay calificaciones
- Oracle VM Virtualbox Overview 2981353Documento9 páginasOracle VM Virtualbox Overview 2981353balakeresnanramakasnainAún no hay calificaciones
- ExperienceDocumento23 páginasExperienceZhang YuAún no hay calificaciones
- Oracle - DBA Tips CornerDocumento67 páginasOracle - DBA Tips Cornershaan_ocpAún no hay calificaciones
- VXVM Complete Training On SolarisDocumento74 páginasVXVM Complete Training On SolarisSubash CtAún no hay calificaciones
- 3d ConnexionDocumento3 páginas3d ConnexionSerkan OzkaymakAún no hay calificaciones
- Sinstallation: Eucalyptus InstallationDocumento11 páginasSinstallation: Eucalyptus InstallationSaravanaRaajaaAún no hay calificaciones
- RAC On VMwareDocumento111 páginasRAC On VMwareMuhammad Qasim HussainAún no hay calificaciones
- OpenNebula WorkshopDocumento5 páginasOpenNebula WorkshopThangavel MuruganAún no hay calificaciones
- Mininet OpenFlow TutorialDocumento63 páginasMininet OpenFlow TutorialmcmiljareAún no hay calificaciones
- Silent Install VMware ToolsDocumento6 páginasSilent Install VMware ToolsCarlosAún no hay calificaciones
- Manual Installation Steps For Older Versions of WSL - Microsoft DocsDocumento8 páginasManual Installation Steps For Older Versions of WSL - Microsoft DocsPhạm Đức ThuậnAún no hay calificaciones
- NVIDIA Driver Installation QuickstartDocumento14 páginasNVIDIA Driver Installation QuickstartBogdan BocseAún no hay calificaciones
- User Manual of The Pre-Built Ubuntu 12.04 Virutal MachineDocumento5 páginasUser Manual of The Pre-Built Ubuntu 12.04 Virutal MachineDrum CodeAún no hay calificaciones
- Hpcsa HW E1Documento4 páginasHpcsa HW E1tadrianAún no hay calificaciones
- Installation - Live Images - USB-Stick For OFW5 - OpenFOAMWikiDocumento1 páginaInstallation - Live Images - USB-Stick For OFW5 - OpenFOAMWikiJhwazkdAún no hay calificaciones
- O o o O: Learn About Nightly and Test ChannelsDocumento5 páginasO o o O: Learn About Nightly and Test ChannelsVictor MattaAún no hay calificaciones
- Problema para Usb en UbuntuDocumento3 páginasProblema para Usb en UbuntuJaime Viejón Consentido AlanisAún no hay calificaciones
- Abdul Ghafoor (21129)Documento29 páginasAbdul Ghafoor (21129)ghafoor piroozAún no hay calificaciones
- Linux Unit 2Documento25 páginasLinux Unit 2Adeefa AnsariAún no hay calificaciones
- CEW Pranathi K (0511) - Task 3,4Documento10 páginasCEW Pranathi K (0511) - Task 3,4S ARSHIYA VU21CSEN0500245Aún no hay calificaciones
- Support Wiki - Manual Installation For TDM Cards Wanpipe For AsteriskDocumento11 páginasSupport Wiki - Manual Installation For TDM Cards Wanpipe For AsteriskJessica HarveyAún no hay calificaciones
- Gnuradio Installation Notes: Version Modified/Creation Date DescriptionDocumento15 páginasGnuradio Installation Notes: Version Modified/Creation Date DescriptionAmal ChentoufAún no hay calificaciones
- Gamit/Globk Quick Start Guide: M. A. Floyd, T. A. Herring, R. W. King and S. C. MccluskyDocumento5 páginasGamit/Globk Quick Start Guide: M. A. Floyd, T. A. Herring, R. W. King and S. C. MccluskyandenetAún no hay calificaciones
- Openmandriva LX 4.1 Release Notes: Available MediaDocumento6 páginasOpenmandriva LX 4.1 Release Notes: Available MediaHarshith CAún no hay calificaciones
- Oracle E-Business R12.2 Step by Step Installation GuideDocumento17 páginasOracle E-Business R12.2 Step by Step Installation GuideRajAún no hay calificaciones
- Prac4 C002 IccDocumento16 páginasPrac4 C002 IccchintuAún no hay calificaciones
- Welcome Elearning LFS216Documento5 páginasWelcome Elearning LFS216lakbabi1035Aún no hay calificaciones
- CS458 Lab01Documento5 páginasCS458 Lab01Jemis BakaraniaAún no hay calificaciones
- LINUX SECURITY AND ADMINISTRATION: Safeguarding Your Linux System with Proactive Administration Practices (2024 Guide for Beginners)De EverandLINUX SECURITY AND ADMINISTRATION: Safeguarding Your Linux System with Proactive Administration Practices (2024 Guide for Beginners)Aún no hay calificaciones
- Chapter 2 Java AppletDocumento24 páginasChapter 2 Java Appleteyobeshete16Aún no hay calificaciones
- Topic Wise Bundle PDF Course 2022 - Quantitative Aptitude Ages Set-1Documento5 páginasTopic Wise Bundle PDF Course 2022 - Quantitative Aptitude Ages Set-1bala15876Aún no hay calificaciones
- Schedule-40 Velocity Head Loss Steel Pipe (Fl/sec) (fl/1 O0 FL)Documento5 páginasSchedule-40 Velocity Head Loss Steel Pipe (Fl/sec) (fl/1 O0 FL)Ahmed ZidaneAún no hay calificaciones
- Lea-Self-Reflection-Tool 1Documento15 páginasLea-Self-Reflection-Tool 1api-302339207Aún no hay calificaciones
- Addmrpt 1 36557 36558Documento5 páginasAddmrpt 1 36557 36558Anonymous ZGcs7MwsLAún no hay calificaciones
- 344 - Vaagdevi College of Engineering - WGLDocumento2 páginas344 - Vaagdevi College of Engineering - WGLvishnavi vishuAún no hay calificaciones
- Enhancement of Time-Based One-Time Password For 2-Factor AuthenticationDocumento6 páginasEnhancement of Time-Based One-Time Password For 2-Factor AuthenticationInternational Journal of Innovative Science and Research TechnologyAún no hay calificaciones
- Homotopy Analysis Laplace Transform Method For Analytical Solution of Porous Medium EquationDocumento6 páginasHomotopy Analysis Laplace Transform Method For Analytical Solution of Porous Medium EquationInternational Journal of Innovative Science and Research TechnologyAún no hay calificaciones
- VSWR System Calculator - Global: Field Install VSWR Sureflex VSWRDocumento4 páginasVSWR System Calculator - Global: Field Install VSWR Sureflex VSWRJHON GRANDEZ MACHUCAAún no hay calificaciones
- Machine GuardingDocumento13 páginasMachine GuardingSwayam SARIT SatpathyAún no hay calificaciones
- Lukas Erzett - Catalog - 2018 GBDocumento443 páginasLukas Erzett - Catalog - 2018 GBGabriel DobrescuAún no hay calificaciones
- Bionaire BT015 Mini Tower FanDocumento2 páginasBionaire BT015 Mini Tower FanAmarAún no hay calificaciones
- Parts Catalogue News: New Model Fs150F - 2MA, 3MA and Ma Types Component Parts-MarketedDocumento17 páginasParts Catalogue News: New Model Fs150F - 2MA, 3MA and Ma Types Component Parts-MarketedJimanx Haziman100% (1)
- Technical Manual Index: Component Maintenance Manuals August 1, 2019Documento91 páginasTechnical Manual Index: Component Maintenance Manuals August 1, 2019chandradeo100% (1)
- Teak Wood DoorDocumento3 páginasTeak Wood DoorChattani SejalAún no hay calificaciones
- Gathering Data On Business RequirementsDocumento83 páginasGathering Data On Business RequirementsBiniyam EfremAún no hay calificaciones
- Pronunciation NEWDocumento7 páginasPronunciation NEWTrần Minh ThànhAún no hay calificaciones
- Thesis Contract WageningenDocumento5 páginasThesis Contract Wageningenjamieramirezdesmoines100% (2)
- Sample Size CalculatorDocumento6 páginasSample Size CalculatorSalman AwanAún no hay calificaciones
- Site Diary TemplateDocumento2 páginasSite Diary TemplatePhumla MaSompisi Mphemba100% (1)
- Peavey PR15D Service ManualDocumento12 páginasPeavey PR15D Service ManualMartín SayagoAún no hay calificaciones
- Las Redes Sociales en La EducacionDocumento4 páginasLas Redes Sociales en La EducacionXaviergerardoAún no hay calificaciones
- UPS-GER 60kVA 0.8Pf 380V50Hz STR Out380V50Hz RangeDocumento22 páginasUPS-GER 60kVA 0.8Pf 380V50Hz STR Out380V50Hz Rangeines lichihebAún no hay calificaciones
- PPM TFC45 - HaishiDocumento280 páginasPPM TFC45 - Haishicristian100% (3)
- ASTM D 2161 Standard Practice For Conversion of Kinematic Viscosity To Saybolt Universal Viscosity or To Saybolt Furol ViscosityDocumento26 páginasASTM D 2161 Standard Practice For Conversion of Kinematic Viscosity To Saybolt Universal Viscosity or To Saybolt Furol ViscositySAURABHAún no hay calificaciones
- Records - POEA,,GemmaDocumento2 páginasRecords - POEA,,GemmaERROYD KEVIN TOLENTINOAún no hay calificaciones
- UntitledDocumento54 páginasUntitledMudug Primary and secondary schoolAún no hay calificaciones
- Abap New Syntax Examples 7.40 7.52Documento5 páginasAbap New Syntax Examples 7.40 7.52Berk Can PolatAún no hay calificaciones
- Chap 6 Verification and ValidationDocumento33 páginasChap 6 Verification and ValidationmigadAún no hay calificaciones
- Jacob Article Critique 1Documento4 páginasJacob Article Critique 1api-614801457Aún no hay calificaciones