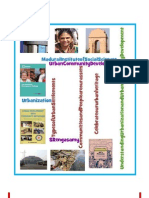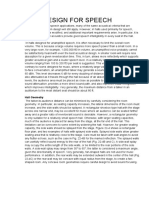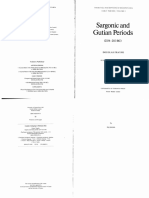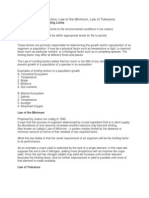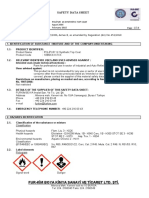Documentos de Académico
Documentos de Profesional
Documentos de Cultura
AutoCAD 3D Modelin1
Cargado por
Baleanu Valentin NicolaeDescripción original:
Derechos de autor
Formatos disponibles
Compartir este documento
Compartir o incrustar documentos
¿Le pareció útil este documento?
¿Este contenido es inapropiado?
Denunciar este documentoCopyright:
Formatos disponibles
AutoCAD 3D Modelin1
Cargado por
Baleanu Valentin NicolaeCopyright:
Formatos disponibles
AutoCAD 3D Modeling: Rendering Types
February 3, 2004 Rendering is the process in which you can create eye-catching images through 3D models. The result of rendering is a raster image that can show the effect of lights, background, fog, landscape, shadows, materials, etc. AutoCAD Render dialog box offers three rendering types by default. Depending on the rendering type the resulting image would be different. The following tutorial shows you the effect of applying different rendering types on a typical 3D image. To apply a render type you need to invoke the RENDER command. You can invoke this command through the Render toolbar [Figure 1].
Figure 1 Note: This tutorial is designed for AutoCAD 2004 though might be applicable to other releases. 1. Download and then open r16_render_type.dwg. The file consists of a simple 3D scene in Perspective projection view [Figure 2]. Note: If you are using AutoCAD 2002 or an earlier release download r15_render_type.dwg.
Figure 2 - Click on image to enlarge 2. Invoke the RENDER command (select View > Render > Render). The Render dialog box appears [Figure 3].
Figure 3 3. Open the Rendering Type drop down list. The list consists of three options as follows [Figure 4]. Render: Renders the scene without the effect of shadows and/or the reflection and refraction of the light. The materials are also not shown properly. This method is the fastest amongst the other methods. Photo Real: Renders the scene with the effect of shadows and materials. You can create photorealistic images in a rather reasonable speed with this method. Photo Raytrace: Renders the scene with the effect of shadows, materials, reflection of light and refraction of light. This is the most photorealistic method amongst the other rendering types.
Figure 4 4. From the Rendering Type list select Render. Click the Render button. The following image appears in the drawing area [Figure 5].
Figure 5 - Click on image to enlarge 5. From the Rendering Type list select Photo Real. Click the Render button. The following image appears in the drawing area [Figure 6].
Figure 6 - Click on image to enlarge 6. From the Rendering Type list select Raytrace. Click the Render button. The following image appears in the drawing area [Figure 7].
Figure 7 - Click on image to enlarge 7. Regenerate the drawing to see the original objects (select View > Regen).
About the Author
Alireza Parsai is the founder of cadpanel.com. He is a mechanical engineer with more than 12 years experience with AutoCAD. Alireza is an Autodesk Authorized Author, the AutoCAD consultant for Al Khawarizmi Institute, a contributing editor for Augiworld magazine, a writer for CAD Digest, and an instructor for AUGI Training Program. He has written 8 books in Farsi, 3 booklets in English, and more than 100 articles for different magazines and newsletters. You can reach Alireza at alireza.parsai@cadpanel.com or visit his website www.cadpanel.com .
También podría gustarte
- Shoe Dog: A Memoir by the Creator of NikeDe EverandShoe Dog: A Memoir by the Creator of NikeCalificación: 4.5 de 5 estrellas4.5/5 (537)
- Grit: The Power of Passion and PerseveranceDe EverandGrit: The Power of Passion and PerseveranceCalificación: 4 de 5 estrellas4/5 (587)
- Hidden Figures: The American Dream and the Untold Story of the Black Women Mathematicians Who Helped Win the Space RaceDe EverandHidden Figures: The American Dream and the Untold Story of the Black Women Mathematicians Who Helped Win the Space RaceCalificación: 4 de 5 estrellas4/5 (890)
- The Yellow House: A Memoir (2019 National Book Award Winner)De EverandThe Yellow House: A Memoir (2019 National Book Award Winner)Calificación: 4 de 5 estrellas4/5 (98)
- The Little Book of Hygge: Danish Secrets to Happy LivingDe EverandThe Little Book of Hygge: Danish Secrets to Happy LivingCalificación: 3.5 de 5 estrellas3.5/5 (399)
- On Fire: The (Burning) Case for a Green New DealDe EverandOn Fire: The (Burning) Case for a Green New DealCalificación: 4 de 5 estrellas4/5 (73)
- The Subtle Art of Not Giving a F*ck: A Counterintuitive Approach to Living a Good LifeDe EverandThe Subtle Art of Not Giving a F*ck: A Counterintuitive Approach to Living a Good LifeCalificación: 4 de 5 estrellas4/5 (5794)
- Never Split the Difference: Negotiating As If Your Life Depended On ItDe EverandNever Split the Difference: Negotiating As If Your Life Depended On ItCalificación: 4.5 de 5 estrellas4.5/5 (838)
- Elon Musk: Tesla, SpaceX, and the Quest for a Fantastic FutureDe EverandElon Musk: Tesla, SpaceX, and the Quest for a Fantastic FutureCalificación: 4.5 de 5 estrellas4.5/5 (474)
- A Heartbreaking Work Of Staggering Genius: A Memoir Based on a True StoryDe EverandA Heartbreaking Work Of Staggering Genius: A Memoir Based on a True StoryCalificación: 3.5 de 5 estrellas3.5/5 (231)
- The Emperor of All Maladies: A Biography of CancerDe EverandThe Emperor of All Maladies: A Biography of CancerCalificación: 4.5 de 5 estrellas4.5/5 (271)
- The Gifts of Imperfection: Let Go of Who You Think You're Supposed to Be and Embrace Who You AreDe EverandThe Gifts of Imperfection: Let Go of Who You Think You're Supposed to Be and Embrace Who You AreCalificación: 4 de 5 estrellas4/5 (1090)
- The World Is Flat 3.0: A Brief History of the Twenty-first CenturyDe EverandThe World Is Flat 3.0: A Brief History of the Twenty-first CenturyCalificación: 3.5 de 5 estrellas3.5/5 (2219)
- Team of Rivals: The Political Genius of Abraham LincolnDe EverandTeam of Rivals: The Political Genius of Abraham LincolnCalificación: 4.5 de 5 estrellas4.5/5 (234)
- The Hard Thing About Hard Things: Building a Business When There Are No Easy AnswersDe EverandThe Hard Thing About Hard Things: Building a Business When There Are No Easy AnswersCalificación: 4.5 de 5 estrellas4.5/5 (344)
- Devil in the Grove: Thurgood Marshall, the Groveland Boys, and the Dawn of a New AmericaDe EverandDevil in the Grove: Thurgood Marshall, the Groveland Boys, and the Dawn of a New AmericaCalificación: 4.5 de 5 estrellas4.5/5 (265)
- Rise of ISIS: A Threat We Can't IgnoreDe EverandRise of ISIS: A Threat We Can't IgnoreCalificación: 3.5 de 5 estrellas3.5/5 (137)
- The Unwinding: An Inner History of the New AmericaDe EverandThe Unwinding: An Inner History of the New AmericaCalificación: 4 de 5 estrellas4/5 (45)
- The Perks of Being a WallflowerDe EverandThe Perks of Being a WallflowerCalificación: 4.5 de 5 estrellas4.5/5 (2099)
- The Sympathizer: A Novel (Pulitzer Prize for Fiction)De EverandThe Sympathizer: A Novel (Pulitzer Prize for Fiction)Calificación: 4.5 de 5 estrellas4.5/5 (119)
- Her Body and Other Parties: StoriesDe EverandHer Body and Other Parties: StoriesCalificación: 4 de 5 estrellas4/5 (821)
- The Teacher and The LearnerDocumento23 páginasThe Teacher and The LearnerUnique Alegarbes Labra-SajolAún no hay calificaciones
- Giampietro 2019 Circular Bioeconomy Decoupling Implications For Sustainable Growth PDFDocumento14 páginasGiampietro 2019 Circular Bioeconomy Decoupling Implications For Sustainable Growth PDFcarlos mario marin avendañoAún no hay calificaciones
- English 2.2 FPT PolytechnicDocumento10 páginasEnglish 2.2 FPT PolytechnicKieu Mai Trang (FPL HCM)0% (1)
- Thesis PromptsDocumento7 páginasThesis Promptsauroratuckernewyork100% (2)
- Single-phase half-bridge inverter modes and componentsDocumento18 páginasSingle-phase half-bridge inverter modes and components03 Anton P JacksonAún no hay calificaciones
- RCC Lintel and Slab PlanDocumento3 páginasRCC Lintel and Slab PlanSaurabh Parmar 28Aún no hay calificaciones
- (Salim Ross) PUA 524 - Introduction To Law and The Legal System (Mid Term)Documento4 páginas(Salim Ross) PUA 524 - Introduction To Law and The Legal System (Mid Term)Salim RossAún no hay calificaciones
- Understanding Urbanization & Urban Community DevelopmentDocumento44 páginasUnderstanding Urbanization & Urban Community DevelopmentS.Rengasamy89% (28)
- Bioav 3Documento264 páginasBioav 3Sabiruddin Mirza DipuAún no hay calificaciones
- MATH 8 QUARTER 3 WEEK 1 & 2 MODULEDocumento10 páginasMATH 8 QUARTER 3 WEEK 1 & 2 MODULECandy CastroAún no hay calificaciones
- Etoposide JurnalDocumento6 páginasEtoposide JurnalShalie VhiantyAún no hay calificaciones
- Aligning With New Digital Strategy A Dynamic CapabilitiesDocumento16 páginasAligning With New Digital Strategy A Dynamic Capabilitiesyasit10Aún no hay calificaciones
- Optimize Supply Network DesignDocumento39 páginasOptimize Supply Network DesignThức NguyễnAún no hay calificaciones
- Rostam's Seven LaboursDocumento3 páginasRostam's Seven LaboursArifin SohagAún no hay calificaciones
- Hall Design For SpeechDocumento1 páginaHall Design For SpeechSarovar SaroAún no hay calificaciones
- 4PW16741-1 B EKBT - Bufftertank - Installation Manuals - EnglishDocumento6 páginas4PW16741-1 B EKBT - Bufftertank - Installation Manuals - EnglishBernard GaterAún no hay calificaciones
- Rustia V Cfi BatangasDocumento2 páginasRustia V Cfi BatangasAllen GrajoAún no hay calificaciones
- Thermal Physics KPN MurthyDocumento151 páginasThermal Physics KPN MurthyRithish BarathAún no hay calificaciones
- Douglas Frayne Sargonic and Gutian Periods, 2334-2113 BCDocumento182 páginasDouglas Frayne Sargonic and Gutian Periods, 2334-2113 BClibrary364100% (3)
- Srimanta Shankardev: Early LifeDocumento3 páginasSrimanta Shankardev: Early LifeAnusuya BaruahAún no hay calificaciones
- Advantages of Computerizing and Networking ComputersDocumento5 páginasAdvantages of Computerizing and Networking ComputersIn BioAún no hay calificaciones
- The Seven Seals of Revelation and The SevenDocumento14 páginasThe Seven Seals of Revelation and The Sevenyulamula100% (2)
- RRLDocumento4 páginasRRLTiltshifter ViAún no hay calificaciones
- BCMEDocumento9 páginasBCMEVenkateshwaran VenkyAún no hay calificaciones
- Law of The Limiting FactorsDocumento4 páginasLaw of The Limiting FactorsBiswajit DarbarAún no hay calificaciones
- IRC-114-2013 Use of Silica Fume in Rigid PavementDocumento14 páginasIRC-114-2013 Use of Silica Fume in Rigid PavementZakee MohamedAún no hay calificaciones
- Genigraphics Poster Template 36x48aDocumento1 páginaGenigraphics Poster Template 36x48aMenrie Elle ArabosAún no hay calificaciones
- Polifur 1K Synthetic Top Coat MSDS Rev 2 ENDocumento14 páginasPolifur 1K Synthetic Top Coat MSDS Rev 2 ENvictorzy06Aún no hay calificaciones
- Sri Lanka, CBSLDocumento24 páginasSri Lanka, CBSLVyasIRMAAún no hay calificaciones
- Vijay Solvex PROJECT "Retention Strategy"Documento110 páginasVijay Solvex PROJECT "Retention Strategy"Jayesh SinghAún no hay calificaciones