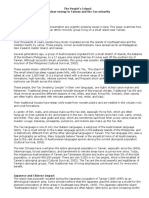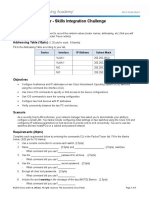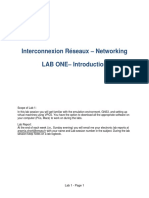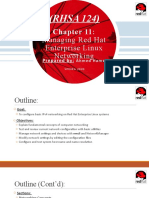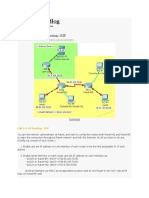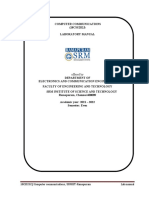Documentos de Académico
Documentos de Profesional
Documentos de Cultura
VPN Router User Manual
Cargado por
acollardeyDescripción original:
Título original
Derechos de autor
Formatos disponibles
Compartir este documento
Compartir o incrustar documentos
¿Le pareció útil este documento?
¿Este contenido es inapropiado?
Denunciar este documentoCopyright:
Formatos disponibles
VPN Router User Manual
Cargado por
acollardeyCopyright:
Formatos disponibles
Table of Contents
Manual Overview
This manual contains the following sections: Section 1 - Product Overview describes what is included with the DIR-330 router, and things to consider before installing (page 1). Section 2 - Installation describes how to install the router on your network (page 6). Section 3 - Conguration describes how to congure the settings on your DIR-330 router (page 11). Section 4 - Wireless Security explains how to setup wireless encryption on your wireless router (page 62). Section 5 - Connect to a Wireless Network explains how to congure your wireless clients to connect to your router (page 71). Section 6 - Troubleshooting explains how to resolve common issues (page 79). Appendix - Appendix contains wireless and networking basics, technical specications, technical support information, warranty, GNU general public license, and registration information (page 83).
D-Link DIR-330 User Manual
Table of Contents
D-Link reserves the right to revise this publication and to make changes in the content hereof without obligation to notify any person or organization of such revisions or changes.
Manual Revisions
Revision 1.0 1.1 Date January 15, 2007 September 13, 2007 Description DIR-330 Revision A1 with rmware version 1.00 Updated for rmware version 1.10 Added Windows Vista support
Trademarks
D-Link and the D-Link logo are trademarks or registered trademarks of D-Link Corporation or its subsidiaries in the United States or other countries. All other company or product names mentioned herein are trademarks or registered trademarks of their respective companies. Copyright 2007 by D-Link Systems, Inc. All rights reserved. This publication may not be reproduced, in whole or in part, without prior expressed written permission from D-Link Systems, Inc.
D-Link DIR-330 User Manual
ii
Table of Contents
Table of Contents
Manual Overview .......................................................... i Manual Revisions .................................................... ii Trademarks .............................................................. ii Product Overview ........................................................ 1 Package Contents.................................................... 1 System Requirements ............................................. 2 Features................................................................... 3 Hardware Overview ................................................. 4 Connections ....................................................... 4 LEDs .................................................................. 5 Installation.................................................................... 6 Before you Begin ..................................................... 6 Wireless Installation Considerations ........................ 7 Connect to Cable/DSL/Satellite Modem .................. 8 Connect to Another Router ...................................... 9 Conguration ............................................................. 11 Web-based Conguration Utility ............................ 11 Setup Wizard ................................................... 12 Manual Conguration ....................................... 17 Dynamic (DHCP) .......................................... 17 PPPoE (DSL) ............................................... 18 PPTP ............................................................ 19 L2TP............................................................. 20 Big Pond ....................................................... 21 Static IP ........................................................ 22
D-Link DIR-330 User Manual
Russian PPPoE ............................................ 23 Russian PPTP .............................................. 25 Wireless Settings ............................................. 26 Wi-Fi Protected Setup (WCN 2.0) ................ 26 Wireless Network Settings ........................... 27 Network Settings .............................................. 28 DHCP Server Settings ................................. 29 DHCP Reservation ....................................... 30 VPN Settings ................................................... 31 IPSec Settings .............................................. 32 PPTP/L2TP Settings .................................... 35 Port Forwarding ............................................... 36 Application Rules ............................................. 37 MAC Filters ...................................................... 38 Website Filters ................................................. 39 Firewall Settings............................................... 40 DMZ ............................................................. 40 Firewall Rules ............................................... 41 Advanced Wireless Settings ............................ 42 Tx Rate ......................................................... 42 DTIM Interval................................................ 42 Preamble ...................................................... 42 WMM Function ............................................. 42 Advanced Network Settings ............................. 43 UPnP ............................................................ 43 WAN Ping Respond ..................................... 43 WAN Port Speed .......................................... 43
iii
Table of Contents
Routing ............................................................ 44 Certicates ....................................................... 45 User Groups .................................................... 46 Administrator Settings ...................................... 47 Change Password ........................................ 47 Remote Management ................................... 47 Time and Date Settings ................................... 48 System Settings ............................................... 49 Update Firmware ............................................. 50 DDNS ............................................................... 51 System Check .................................................. 52 Schedules ........................................................ 53 Log Settings ..................................................... 54 Device Information ........................................... 55 Log ................................................................... 56 Statistics .......................................................... 57 Active Session ................................................. 58 Wireless Clients ............................................... 59 LAN Clients ...................................................... 59 Routing ............................................................ 60 VPN ................................................................. 60 Help ................................................................. 61 Wireless Security....................................................... 62 What is WEP? ........................................................ 62 What is WPA? ........................................................ 63 Wireless Security Setup Wizard ............................ 64 Congure WEP ...................................................... 68 Congure WPA/WPA2-PSK ................................... 69
D-Link DIR-330 User Manual
Congure WPA/WPA2-EAP (RADIUS) .................. 70 Connect to a Wireless Network ................................ 71 Using Windows Vista.............................................................................. 71 Congure WEP/WPA/WPA2 ............................. 72 Using Windows XP ............................................... 74 Congure WEP ................................................ 75 Congure WPA-PSK ........................................ 77 Troubleshooting......................................................... 79 Wireless Basics ......................................................... 83 What is Wireless? .................................................. 84 Tips ........................................................................ 86 Wireless Modes ..................................................... 87 Networking Basics .................................................... 88 Check your IP address .......................................... 88 Statically Assign an IP address ............................. 89 Technical Specications ........................................... 91 Default Factory Settings ........................................... 92 Contacting Technical Support .................................. 93 Warranty ..................................................................... 94 GNU/Linux GPL........................................................ 100 GNU General Public License ............................... 101 Registration.............................................................. 107
iv
Section 1 - Product Overview
Product Overview Package Contents
D-Link DIR-330 Wireless VPN Router
Power Adapter
Ethernet Cable
CD-ROM
Note: Using a power supply with a different voltage rating than the one included with the DIR-330 will cause damage and void the warranty for this product.
D-Link DIR-330 User Manual
Section 1 - Product Overview
System Requirements
Network Requirements An Ethernet-based Cable or DSL modem 802.11g/b wireless clients 10/100 Ethernet devices Computer with the following: Windows, Macintosh, or Linux-based operating system An installed Ethernet adapter Browser Requirements: Internet Explorer 6.0 or higher Mozilla 1.7.12 or higher Firefox 1.5 or higher Safari 1.0 or higher (with Java 1.3.1 or higher) Flock 0.7.14 or higher Opera 6.0 or higher Windows Users: Make sure you have the latest version of Java installed. Visit www.java.com to download the latest version.
Web-based Conguration Utility Requirements
D-Link DIR-330 User Manual
Section 1 - Product Overview
Features
Faster Wireless Networking - The DIR-330 provides up to 54Mbps* wireless connection with other 802.11g wireless clients. This capability allows users to participate in real-time activities online, such as video streaming, online gaming, and real-time audio. Compatible with 802.11b Devices - The DIR-330 is still fully compatible with the IEEE 802.11b standard, so it can connect with existing 802.11b PCI, USB and Cardbus adapters. Advanced Firewall Features - The Web-based user interface displays a number of advanced network management features including: Parental Controls - Easily applied content ltering based on MAC Address, URL, and/or Domain Name. Filter Scheduling - These lters can be scheduled to be active on certain days or for a duration of hours or minutes. Secure Multiple/Concurrent Sessions - The DIR-330 can pass through VPN sessions. It supports multiple and concurrent IPSec and PPTP sessions, so users behind the DIR-330 can securely access corporate networks.
* Maximum wireless signal rate derived from IEEE Standard 802.11g specications. Actual data throughput will vary. Network conditions and environmental factors, including volume of network trafc, building materials and construction, and network overhead, lower actual data throughput rate. Environmental conditions will adversely affect wireless signal range.
D-Link DIR-330 User Manual
Section 1 - Product Overview
Hardware Overview
Connections
Reset Pressing the Reset button restores the router to its original factory default settings.
LAN Ports (1-4) Connect Ethernet devices such as computers, switches, and hubs.
Internet Port The auto MDI/MDIX Internet port is the connection for the Ethernet cable to the cable or DSL modem.
Power Receptor Receptor for the supplied power adapter.
* The USB port is currently inactive.
D-Link DIR-330 User Manual
Section 1 - Product Overview
Hardware Overview
LEDs
Status LED A blinking light indicates that the DIR-330 is ready.
WLAN LED A solid light indicates that the wireless segment is ready. This LED blinks during wireless data transmission.
Power LED A solid light indicates a proper connection to the power supply.
Internet LED A solid light indicates connection on the Internet port. This LED blinks during data transmission.
Local Network LEDs A solid light indicates a connection to an Ethernet-enabled computer on ports 1-4. This LED blinks during data transmission.
D-Link DIR-330 User Manual
Section 2 - Installation
Installation
This section will walk you through the installation process. Placement of the router is very important. Do not place the router in an enclosed area such as a closet, cabinet, or in the attic or garage.
Before you Begin
Please congure the router with the computer that was last connected directly to your modem. Also, you can only use the Ethernet port on your modem. If you were using the USB connection before using the router, then you must turn off your modem, disconnect the USB cable and connect an Ethernet cable to the Internet port on the router, and then turn the modem back on. In some cases, you may need to call your ISP to change connection types (USB to Ethernet). If you have DSL and are connecting via PPPoE, make sure you disable or uninstall any PPPoE software such as WinPoet, Broadjump, or Enternet 300 from your computer or you will not be able to connect to the Internet.
D-Link DIR-330 User Manual
Section 2 - Installation
Wireless Installation Considerations
The D-Link wireless router lets you access your network using a wireless connection from virtually anywhere within the operating range of your wireless network. Keep in mind, however, that the number, thickness and location of walls, ceilings, or other objects that the wireless signals must pass through, may limit the range. Typical ranges vary depending on the types of materials and background RF (radio frequency) noise in your home or business. The key to maximizing wireless range is to follow these basic guidelines: 1. Keep the number of walls and ceilings between the D-Link router and other network devices to a minimum - each wall or ceiling can reduce your adapters range from 3-90 feet (1-30 meters.) Position your devices so that the number of walls or ceilings is minimized. 2. Be aware of the direct line between network devices. A wall that is 1.5 feet thick (.5 meters), at a 45-degree angle appears to be almost 3 feet (1 meter) thick. At a 2-degree angle it looks over 42 feet (14 meters) thick! Position devices so that the signal will travel straight through a wall or ceiling (instead of at an angle) for better reception. 3. Building Materials make a difference. A solid metal door or aluminum studs may have a negative effect on range. Try to position access points, wireless routers, and computers so that the signal passes through drywall or open doorways. Materials and objects such as glass, steel, metal, walls with insulation, water (sh tanks), mirrors, le cabinets, brick, and concrete will degrade your wireless signal. 4. Keep your product away (at least 3-6 feet or 1-2 meters) from electrical devices or appliances that generate RF noise. 5. If you are using 2.4GHz cordless phones or X-10 (wireless products such as ceiling fans, lights, and home security systems), your wireless connection may degrade dramatically or drop completely. Make sure your 2.4GHz phone base is as far away from your wireless devices as possible. The base transmits a signal even if the phone in not in use.
D-Link DIR-330 User Manual 7
Section 2 - Installation
Connect to Cable/DSL/Satellite Modem
If you are connecting the router to a cable/DSL/satellite modem, please follow the steps below: 1. Place the router in an open and central location. Do not plug the power adapter into the router. 2. Turn the power off on your modem. If there is no on/off switch, then unplug the modems power adapter. Shut down your computer. 3. Unplug the Ethernet cable (that connects your computer to your modem) from your computer and place it into the Internet port on the router. 4. Plug an Ethernet cable into one of the four LAN ports on the router. Plug the other end into the Ethernet port on your computer. 5. Turn on or plug in your modem. Wait for the modem to boot (about 30 seconds). 6. Plug the power adapter to the router and connect to an outlet or power strip. Wait about 30 seconds for the router to boot. 7. Turn on your computer. 8. Verify the link lights on the router. The power light, Internet light, and the LAN light (the port that your computer is plugged into) should be lit. If not, make sure your computer, modem, and router are powered on and verify the cable connections are correct. 9. Refer to page 11 to congure your router.
D-Link DIR-330 User Manual
Section 2 - Installation
Connect to Another Router
If you are connecting the D-Link router to another router to use as a wireless access point and/or switch, you will have to do the following before connecting the router to your network: Disable UPnP Disable DHCP Change the LAN IP address to an available address on your network. The LAN ports on the router cannot accept a DHCP address from your other router. To connect to another router, please follow the steps below: 1. Plug the power into the router. Connect one of your computers to the router (LAN port) using an Ethernet cable. Make sure your IP address on the computer is 192.168.0.xxx (where xxx is between 2 and 254). Please see the Networking Basics section for more information. If you need to change the settings, write down your existing settings before making any changes. In most cases, your computer should be set to receive an IP address automatically in which case you will not have to do anything to your computer. 2. Open a web browser and enter http://192.168.0.1 and press Enter. When the login window appears, set the user name to Admin and leave the password box empty. Click Log In to continue. 3. Click on Advanced and then click Advanced Network. Uncheck the Enable UPnP checkbox. Click Save Settings to continue. 4. Click Setup and then click Network Settings. Uncheck the Enable DHCP Server checkbox. Click Save Settings to continue. 5. Under Router Settings, enter an available IP address and the subnet mask of your network. Click Save Settings to save your settings. Use this new IP address to access the conguration utility of the router in the future. Close the browser and change your computers IP settings back to the original values as in Step 1.
D-Link DIR-330 User Manual 9
Section 2 - Installation
6. Disconnect the Ethernet cable from the router and reconnect your computer to your network. 7. Connect an Ethernet cable in one of the LAN ports of the router and connect it to your other router. Do not plug anything into the Internet port of the D-Link router. 8. You may now use the other 3 LAN ports to connect other Ethernet devices and computers. To congure your wireless network, open a web browser and enter the IP address you assigned to the router. Refer to the Conguration and Wireless Security sections for more information on setting up your wireless network.
D-Link DIR-330 User Manual
10
Section 3 - Conguration
Conguration
This section will show you how to congure your new D-Link wireless router using the web-based conguration utility.
Web-based Conguration Utility
To access the conguration utility, open a web-browser such as Internet Explorer and enter the IP address of the router (192.168.0.1).
Enter admin as the User name eld and enter the password in the Password eld. Leave the password blank by default. If you get a Page Cannot be Displayed error, please refer to the Troubleshooting section for assistance.
D-Link DIR-330 User Manual
11
Section 3 - Conguration
Setup Wizard
You may click Setup Wizard to quickly congure your router. If you want to enter your settings without running the wizard, click Manual Congure and skip to page 17. If you want to congure your wireless settings using the Wireless Security Setup Wizard, skip to page 64.
Click Next to continue.
Create a new password and then click Next to continue.
D-Link DIR-330 User Manual
12
Section 3 - Conguration
Select your time zone from the drop-down menu and then click Next to continue.
Select the type of Internet connection you use and then click Next to continue.
If you selected Dynamic, you may need to enter the MAC address of the computer that was last connected directly to your modem. If you are currently using that computer, click Clone Your PCs MAC Address and then click Next to continue. The Host Name is optional but may be required by some ISPs. The default host name is the device name of the Router and may be changed.
D-Link DIR-330 User Manual 13
Section 3 - Conguration
If you selected PPPoE, enter your PPPoE username and password. Click Next to continue. Select Static if your ISP assigned you the IP address, subnet mask, gateway, and DNS server addresses. Note: Make sure to remove your PPPoE software from your computer. The software is no longer needed and will not work through a router.
If you selected PPTP, enter your PPTP username and password. Click Next to continue.
If you selected L2TP, enter your L2TP username and password. Click Next to continue.
D-Link DIR-330 User Manual
14
Section 3 - Conguration
If you selected Static, enter your network settings supplied by your Internet provider. Click Next to continue.
If you selected Big Pond, select your authentication server from the drop down menu. You will also need to enter your Big Pond username and password. Click Next to continue.
If you selected PPPoE, enter your PPPoE username and password. Click Next to continue. Select Static if your ISP assigned you the IP address, subnet mask, gateway, and DNS server addresses. Note: Make sure to remove your PPPoE software from your computer. The software is no longer needed and will not work through a router.
D-Link DIR-330 User Manual
15
También podría gustarte
- Living Resource Security Issues in The South China SeaDocumento19 páginasLiving Resource Security Issues in The South China SeaacollardeyAún no hay calificaciones
- The People's IslandDocumento4 páginasThe People's IslandacollardeyAún no hay calificaciones
- Asia Society Northern California: Strait Talk Symposium Kicks Off at BerkeleyDocumento2 páginasAsia Society Northern California: Strait Talk Symposium Kicks Off at BerkeleyacollardeyAún no hay calificaciones
- Internet Video Player User ManualDocumento11 páginasInternet Video Player User ManualacollardeyAún no hay calificaciones
- Green IT in AsiaDocumento13 páginasGreen IT in AsiaacollardeyAún no hay calificaciones
- Internet Phone Recorder User ManualDocumento10 páginasInternet Phone Recorder User ManualacollardeyAún no hay calificaciones
- Microfinance in IndiaDocumento1 páginaMicrofinance in IndiaacollardeyAún no hay calificaciones
- Asia's Vanishing GlaciersDocumento1 páginaAsia's Vanishing GlaciersacollardeyAún no hay calificaciones
- The Subtle Art of Not Giving a F*ck: A Counterintuitive Approach to Living a Good LifeDe EverandThe Subtle Art of Not Giving a F*ck: A Counterintuitive Approach to Living a Good LifeCalificación: 4 de 5 estrellas4/5 (5784)
- The Little Book of Hygge: Danish Secrets to Happy LivingDe EverandThe Little Book of Hygge: Danish Secrets to Happy LivingCalificación: 3.5 de 5 estrellas3.5/5 (399)
- Hidden Figures: The American Dream and the Untold Story of the Black Women Mathematicians Who Helped Win the Space RaceDe EverandHidden Figures: The American Dream and the Untold Story of the Black Women Mathematicians Who Helped Win the Space RaceCalificación: 4 de 5 estrellas4/5 (890)
- Shoe Dog: A Memoir by the Creator of NikeDe EverandShoe Dog: A Memoir by the Creator of NikeCalificación: 4.5 de 5 estrellas4.5/5 (537)
- Grit: The Power of Passion and PerseveranceDe EverandGrit: The Power of Passion and PerseveranceCalificación: 4 de 5 estrellas4/5 (587)
- Elon Musk: Tesla, SpaceX, and the Quest for a Fantastic FutureDe EverandElon Musk: Tesla, SpaceX, and the Quest for a Fantastic FutureCalificación: 4.5 de 5 estrellas4.5/5 (474)
- The Yellow House: A Memoir (2019 National Book Award Winner)De EverandThe Yellow House: A Memoir (2019 National Book Award Winner)Calificación: 4 de 5 estrellas4/5 (98)
- Team of Rivals: The Political Genius of Abraham LincolnDe EverandTeam of Rivals: The Political Genius of Abraham LincolnCalificación: 4.5 de 5 estrellas4.5/5 (234)
- Never Split the Difference: Negotiating As If Your Life Depended On ItDe EverandNever Split the Difference: Negotiating As If Your Life Depended On ItCalificación: 4.5 de 5 estrellas4.5/5 (838)
- The Emperor of All Maladies: A Biography of CancerDe EverandThe Emperor of All Maladies: A Biography of CancerCalificación: 4.5 de 5 estrellas4.5/5 (271)
- A Heartbreaking Work Of Staggering Genius: A Memoir Based on a True StoryDe EverandA Heartbreaking Work Of Staggering Genius: A Memoir Based on a True StoryCalificación: 3.5 de 5 estrellas3.5/5 (231)
- Devil in the Grove: Thurgood Marshall, the Groveland Boys, and the Dawn of a New AmericaDe EverandDevil in the Grove: Thurgood Marshall, the Groveland Boys, and the Dawn of a New AmericaCalificación: 4.5 de 5 estrellas4.5/5 (265)
- The Hard Thing About Hard Things: Building a Business When There Are No Easy AnswersDe EverandThe Hard Thing About Hard Things: Building a Business When There Are No Easy AnswersCalificación: 4.5 de 5 estrellas4.5/5 (344)
- On Fire: The (Burning) Case for a Green New DealDe EverandOn Fire: The (Burning) Case for a Green New DealCalificación: 4 de 5 estrellas4/5 (72)
- The World Is Flat 3.0: A Brief History of the Twenty-first CenturyDe EverandThe World Is Flat 3.0: A Brief History of the Twenty-first CenturyCalificación: 3.5 de 5 estrellas3.5/5 (2219)
- Rise of ISIS: A Threat We Can't IgnoreDe EverandRise of ISIS: A Threat We Can't IgnoreCalificación: 3.5 de 5 estrellas3.5/5 (137)
- The Unwinding: An Inner History of the New AmericaDe EverandThe Unwinding: An Inner History of the New AmericaCalificación: 4 de 5 estrellas4/5 (45)
- The Gifts of Imperfection: Let Go of Who You Think You're Supposed to Be and Embrace Who You AreDe EverandThe Gifts of Imperfection: Let Go of Who You Think You're Supposed to Be and Embrace Who You AreCalificación: 4 de 5 estrellas4/5 (1090)
- The Sympathizer: A Novel (Pulitzer Prize for Fiction)De EverandThe Sympathizer: A Novel (Pulitzer Prize for Fiction)Calificación: 4.5 de 5 estrellas4.5/5 (119)
- The Perks of Being a WallflowerDe EverandThe Perks of Being a WallflowerCalificación: 4.5 de 5 estrellas4.5/5 (2099)
- Her Body and Other Parties: StoriesDe EverandHer Body and Other Parties: StoriesCalificación: 4 de 5 estrellas4/5 (821)
- Lab Activity 10 Basic Sub NettingDocumento8 páginasLab Activity 10 Basic Sub NettingPeter Imperial AmanseAún no hay calificaciones
- Sierra Wireless firmware versions for cellular modulesDocumento20 páginasSierra Wireless firmware versions for cellular modulesjacobbowserAún no hay calificaciones
- BOA Installation Manual V11aDocumento29 páginasBOA Installation Manual V11aSANKPLYAún no hay calificaciones
- Cisco - Assingment 1Documento9 páginasCisco - Assingment 1Amirul AidilAún no hay calificaciones
- Brocade VA40FC HardwareManualDocumento60 páginasBrocade VA40FC HardwareManualpcoffey2240Aún no hay calificaciones
- Dynamic Host Configuration Protocol (DHCP)Documento46 páginasDynamic Host Configuration Protocol (DHCP)Yury KovalevAún no hay calificaciones
- GA4 EbookDocumento57 páginasGA4 EbookbigAún no hay calificaciones
- HCIA-Routing & Switching V2.5 Intermediate Training MaterialsDocumento310 páginasHCIA-Routing & Switching V2.5 Intermediate Training MaterialsPaulo MajorAún no hay calificaciones
- Thermal Camera-427-0030-00-12 Rev 160Documento46 páginasThermal Camera-427-0030-00-12 Rev 160Usman ZouqueAún no hay calificaciones
- 1GE+WIFI 2.2 XPON ONU USER MANUAL - v1.0Documento51 páginas1GE+WIFI 2.2 XPON ONU USER MANUAL - v1.0henry Palma SanchesAún no hay calificaciones
- Squid Load Between Two ServersDocumento5 páginasSquid Load Between Two ServersMiriel Martin MesaAún no hay calificaciones
- Bizhub C3851FS C3351SecurityFunctionServiceManualDocumento52 páginasBizhub C3851FS C3351SecurityFunctionServiceManualAdrian Moisiu100% (1)
- Detailed SyllabusDocumento11 páginasDetailed SyllabusSindhuja VigneshwaranAún no hay calificaciones
- 90210-1190DEA TCP IP Communication Man PDFDocumento55 páginas90210-1190DEA TCP IP Communication Man PDFVICTORSJ100% (1)
- Chapter5 NETWORK LAYERDocumento86 páginasChapter5 NETWORK LAYERmuniAún no hay calificaciones
- Manual Del Encoder ADTEC E91Documento48 páginasManual Del Encoder ADTEC E91Diego Adrián GrosmanAún no hay calificaciones
- 4.1.1.10 Packet Tracer - Configuring Extended ACLs Scenario 1 - InstructorDocumento6 páginas4.1.1.10 Packet Tracer - Configuring Extended ACLs Scenario 1 - InstructorMakni YassineAún no hay calificaciones
- 2.4.1.2 Packet Tracer - Skills Integration Challenge InstructionsDocumento3 páginas2.4.1.2 Packet Tracer - Skills Integration Challenge InstructionsAndrewAún no hay calificaciones
- Interconnexion Réseaux - Networking Lab One - IntroductionDocumento19 páginasInterconnexion Réseaux - Networking Lab One - IntroductionidouchAún no hay calificaciones
- 3KC18036ABABTQZZA - V1 - Alcatel-Lucent 1646 Synchronous Multiplexer Compact (SMC) Release 2.1 User Provisioning GuideDocumento192 páginas3KC18036ABABTQZZA - V1 - Alcatel-Lucent 1646 Synchronous Multiplexer Compact (SMC) Release 2.1 User Provisioning GuidecudneyugnAún no hay calificaciones
- UD18302B - Baseline - Quick Start Guide of Network Traffic Camera For Checkpoint and Intersection Violation System - V4.3.2 - 20200403Documento20 páginasUD18302B - Baseline - Quick Start Guide of Network Traffic Camera For Checkpoint and Intersection Violation System - V4.3.2 - 20200403Anisa Ayu SaputriAún no hay calificaciones
- ProxySG SWG Initial Configuration GuideDocumento54 páginasProxySG SWG Initial Configuration GuideGreyce LinoAún no hay calificaciones
- IOS XR WorkbookDocumento232 páginasIOS XR Workbookaliaydemir100% (3)
- VersaMax Micro-20 - 40 - 64 PLC Ethernet Option Module, GFK-2436FDocumento6 páginasVersaMax Micro-20 - 40 - 64 PLC Ethernet Option Module, GFK-2436FtvskraoAún no hay calificaciones
- An Introduction To VLANs and VLAN TrunkingDocumento21 páginasAn Introduction To VLANs and VLAN TrunkingShyam SinghAún no hay calificaciones
- (RHSA 124) : Managing Red Hat Enterprise Linux NetworkingDocumento56 páginas(RHSA 124) : Managing Red Hat Enterprise Linux NetworkingRomeo SincereAún no hay calificaciones
- Sun Storagetek 2530 CamDocumento201 páginasSun Storagetek 2530 CamCriis Britez MartinezAún no hay calificaciones
- Laboratory 4-2 IP Routing - RIPDocumento10 páginasLaboratory 4-2 IP Routing - RIPAldrin MarianoAún no hay calificaciones
- 18CSS202J Computer Communication Lab Manual-FINAL EDITEDDocumento36 páginas18CSS202J Computer Communication Lab Manual-FINAL EDITEDKoushikAún no hay calificaciones
- Basic Mikrotik CommandsDocumento15 páginasBasic Mikrotik CommandsOmodolapoAún no hay calificaciones