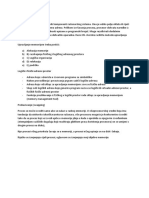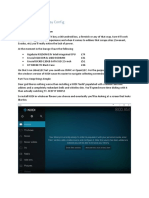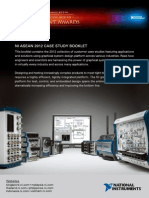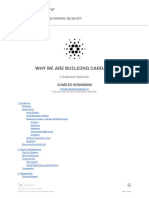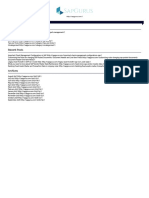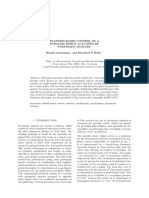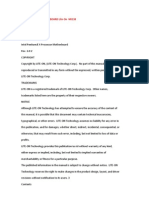Documentos de Académico
Documentos de Profesional
Documentos de Cultura
Ted5000 Usermanual
Cargado por
Emmanuel Suárez TavárezDescripción original:
Título original
Derechos de autor
Formatos disponibles
Compartir este documento
Compartir o incrustar documentos
¿Le pareció útil este documento?
¿Este contenido es inapropiado?
Denunciar este documentoCopyright:
Formatos disponibles
Ted5000 Usermanual
Cargado por
Emmanuel Suárez TavárezCopyright:
Formatos disponibles
Page 1
TED 5000 FOOTPRINTS User Manual
TABLE OF CONTENTS
1. Live Dashboard 2. Setup 2.1. System Settings Wizard 2.2. Utility Setings Wizard 2.3. Advanced Functions 2.4 Google PowerMeter 2.5 3rd Party Posting 3. Data Export 4. Print / Enhanced Mode 5. History 6. Graphs 7. Load Profile 8. Net Metering- Solar/Wind 9. Help File
Appendix: A Connecting TED5000 Directly To a Computer Page 35
Page 2 Page 2 Page 2 Page 10 Page 17 Page 19 Page 21 Page 22 Page 23 Page 24 Page 25 Page 30 Page 33 Page 34
www.theenergydetective.com
Page 2 3 When you first open Footprints5000, you will see the Live Dashboard Screen. None of the data will be populated until you complete the Setup procedures described below.
To get your system up and running, please follow these steps completely. Under the EDIT tab, press System Setup Wizard as shown below to begin the Setup process.
Copyright 2009
Energy, Inc.
All rights reserved
Page 3 Next you will see the Welcome screen. You can move from screen-to-screen by pressing the next/previous button or by selecting the specific TAB you want. Lets go through the screens one by one: Please note that for most users the optimum settings are already set by default. Other than the Product IDs, we highly recommend that you leave the settings as-is until you fully understand how it works and exactly what it is you want to change. The System can be modified at any time simply by going through this System Setup Wizard.
Network Settings tab If you are connected to a standard router, you should not need to change the default settings at all. The only change you should make is to UNCHECK the box indicated below. This will make the IP address static as assigned by your router. All of the information should auto-fill. Do not change any of these numbers.
If you are connecting directly to your computer (not recommended) see Appendix A.
Uncheck this box
www.theenergydetective.com
Page 4 5
Time and Date
If you are connected to the internet (router or computer), TED will automatically retrieve the time. If not, uncheck the box and enter the time and date. Once set, the Gateway will keep track of time, even during a power failure.
System Layout
Here is where we tell TED about your installed system. If you have typical installation with one MTU, one Gateway and one Display, then you wont need to change anything. If you have more than one MTU (Dual Panel or Solar/ Wind Package) then change the quantities as required.
Copyright 2009
Energy, Inc.
All rights reserved
Page 5
Product IDs (Extremely important)
Footprints will automatically read the Gateway ID from the Gateway. The IDs for the MTU and Display are initially set to 00 00 00. The Gateway will only communicate with MTUs and Displays with IDs that you list under this tab. This is for security reasons. You dont want to be displaying your neighbors energy use. Type in the ID(s) from MTU(s) in format 10 12 34 (they are located on the sticker on the MTU). Next you will need to get the ID of the Display(s). Press and hold the Display Button for 30 seconds and the ID will be shown. Type in the ID(s) from the Display(s) in format 30 12 34. The Description is not required, but you may fill in something meaningful if you have more than one. For example, Upstairs Display and Downstairs Display
Operational Settings
These settings control how often information is updated in the system. It is recommended that these not be changed.
www.theenergydetective.com
Page 6 7
Display Setting
Your Display is very flexible; you can adjust the backlight, sleep and scroll settings, you can also select which screens to display. You can check one, any, or all of them depending on which information is important to you.
Copyright 2009
Energy, Inc.
All rights reserved
Page 7
Footprints Settings
You can adjust the ranges displayed within the Footprints program. Dashboard Settings: The Max Value is the maximum amount shown on the graphical displays. If you have a small, energy-efficient home and family, you may only see a maximum real time use of 5kW. Change the Real Time kW Usage setting to 5 and the maximum on the dial will be 5kW instead of 12kW. If you have a large home, you may need to change it to 40kW to keep the needle from pegging. Any of the scales can be changed temporarily from the Dashboard by pressing the + - tabs. The Scale Value adjusts how much the scale changes with each press of the + - key. This will help you determine what the permanent settings should be in Footprints Settings. Graph Settings: You can adjust which items will be graphed and in which color. To show Multiple MTUs you can choose to show all the values or just the total.
For Solar installations only, make this number a NEGATIVE number equal to the size of your PV system. In other words, if you have a 7kW system, you should make this a -7.
Input your Zip Code for weather display. Weather is updated every hour. For installations outside of the continental US, you may input your latitude/longitude for weather.
Check this box to see multiple MTUs on the Dashboard
Check this box to show Power Factor and kVA on Dashboard. (If youre not sure what these are, dont bother checking the box...its for the electrical-guys.)
www.theenergydetective.com
Page 8 9
Write to Device
Like any software program, you need to save the changes you made. Changes will be applied when you click the Update button. Backup Settings Before updating changes, you can save the previous settings to a file on your PC. (Recommended) Restore Settings You can restore settings that you previously saved to a file on your PC. The restored settings will be applied when the Update button is selected. Update You will use this function every time you make a change to your TED 5000 system. This will update the changes you make and save them to the Gateway. Press UPDATE.
After pressing UPDATE, the progress bar will indicate that it is writing the data to the Gateway.
Copyright 2009
Energy, Inc.
All rights reserved
Page 9 Wait for the progress bar to read 100%, then you press finish. Footprints will then refresh your browser and the system will begin operation with your new settings. You may make changes to the Settings at any time.
www.theenergydetective.com
Page 10 11
Utility Settings Wizard
These settings affect the rate calculations of your TED 5000 system. It would be most helpful to have your most recent electric bill handy for this.
TED 5000 automatically resets the billing cycle based on the Meter Read Date. This date may fluctuate from billto-bill by a couple of days (depending on weekends, etc), but it will generally be pretty reliable. Do not change the Meter Read Date if your bill comes in and the date is off by one or two days, because your next month bill will likely adjust for it.
Select 1 if your utility does not have tariffs for different seasons of the year. Select 2 if you have SUMMER and WINTER rates. Select 3 if you have THREE seasons. Select 4 if you have WINTER, SPRING, SUMMER, and FALL rates
Select NEXT after making your selection
Copyright 2009
Energy, Inc.
All rights reserved
Page 11
Choose your rate plan type here FLAT - a fixed price per kWh. (i.e. $0.1152) TIERED - Your utility bill uses a tiered formula. (i.e. $.xxxx for 1st xxx kWh and $.xxxx for 2nd xxx kWh and $.xxxx for 3rd kWh and so on.) TIME OF USE - Your utility has different rates during different times of the day. (i.e. From 8-10a.m. is $.xxxx kWh, from 1-6pm is $.xxxx kWh.) TIERED WITHIN A TIME OF USE - Choose this if your utility bill is based on a Tiered system within a Time of Use system. (i.e. $0.xxxx for 1st xxx kWh from 8-10a.m., $0.xxxx per kWh for 2nd kWh from 8-10a.m., etc.)
Select NEXT after making your selection
The Rate Plan Type selected will determine what the next screen will show
www.theenergydetective.com
Screen Samples showing FLAT RATE with SEASONS
Page 12 13
Note: The format used for CENTS per Kilowatt Hour is $0.xxxxx, where x is the actual cents charged. Think about it...how do you write thirteen cents? Answer: $0.13000 These are the screens that you would see if you were to select 1 Season, 2 Seasons, 3 Seasons, and 4 Seasons.
Copyright 2009
Energy, Inc.
All rights reserved
Screen Sample showing TIERED RATE with 2 SEASONS
Page 13
If you entered a number of Seasons other than 1, you will enter the Tiers for each Season.
Upon entry of the kWh break point of the 1st Tier, the second break point will automatically appear. You will then enter the kWh break point of the 2nd Tier. The beginning of the 3rd Tier will automatically appear. After youve entered the next-to-last kWh break point, TED will automatically show the beginning of the balance of kWh.
www.theenergydetective.com
Page 14 15 Screen Samples showing TIME OF USE RATES with SEASONS
Most utilities consider weekends and holidays OFF PEAK. Check here if that is NOT the case. Notice that each rate can be in the AM and the PM. If a rate occurs only once in the day, leave the other (AM or PM) at the default of 12:00 - 12:00.
If you have entered multiple Seasons, you will need to input the TOU periods for all seasons as well.
Select NEXT when completed
Enter the corresponding rates. If your utility has a 6th digit, just round it up/down.
Select NEXT when completed
Copyright 2009
Energy, Inc.
All rights reserved
Page 15
This is a charge billed by some, but not all utilities from time to time to recover their costs for extraordinary fuel prices.
For example, neighborhood street lighting costs, or any other recurring costs the Utility may pass on to the consumer. If more than one fixed fee applies, enter the sum of all fees.
Some utilities, in addition to a charge per kWh, have a minimum charge for electricity. This is typically a flat-fee.
Charged as a percentage calculation of the entire bill. If you have multiple items on your bill that are calculated as a percentge, you can add them all together and enter them here.
Select NEXT when completed
www.theenergydetective.com
Page 16 17
Write to Device
Like any software program, you need to save the changes you made. Changes will be applied when you click the Update button. Backup Settings Before updating changes, you can save the previous settings to a file on your PC. (Recommended) Restore Settings You can restore settings that you previously saved to a file on your PC. The restored settings will be applied when the Update button is selected. Update You will use this function every time you make a change to your TED 5000 system. This will update the changes you make and save them to the Gateway. Press UPDATE.
Wait on the progress bar to reach 100%, and then press FINISH
Copyright 2009
Energy, Inc.
All rights reserved
Page 17
AdvAnced Functions
Restart TED5000
Selecting Restart TED5000 accomplishes the same thing as unplugging your Gateway. It is not something you will likely find yourself needing to do. It simply eliminates the need to physically unplug the Gateway.
Firmware Update
There will be occassions when TED or your utility may have an update for your firmware. It could be an update for your Display, the MTU, or the Gateway. It may be a rate change, software modification, or a new feature. There are several ways in which you can receive the update: by link in an email, a direct download from the TED website, or from your Utilitys website. It will be your option to install the update. Once you have downloaded the update to your computer, you will need to select the Update Firmware feature on TED 5000 shown below.
Click the Browse button and locate the firmware you are wanting to update. Once you have located and selected the file, click UPDATE FIRMWARE. The process is totally automatic at this point. Depending on the size of the update, this process could take from one to 30 minutes.
www.theenergydetective.com
Page 18 19
Reset Totals to Zero
Select this function to reset all of your totals to zero. This is a non-recoverable act, so you may want to consider Exporting your data prior to executing this function.
Erase History
Select this function to erase your entire history. This is a non-recoverable act, so you may want to consider Exporting your data prior to executing this function.
Reset to Factory Default
Select this function to reset all the data within TED. The will clear ALL history, charts, graphs, and all operational variables (time, date, rates, meter date, etc.) This is a non-recoverable act, so you may want to consider Exporting your data prior to executing this function.
Adjusting MTU Calibration
Your TED comes calibrated from the factory. The default multiplier is 1:1. If, after a 2-3 MONTH period, you feel TED is not matching your utility meter exactly, you can modify this multiplier to make TED more closely match your utility meter. Most installations do NOT require any changes to the default.
Copyright 2009
Energy, Inc.
All rights reserved
Page 19
Google PowerMeter
Your TED 5000 works with Google PowerMeter - Googles home energy monitoring tool. Google PowerMeter helps you: - Access Data - view your electricity usage from any Internet-connnected device, including your mobile phone. - Compare - Display current and historical usage side-by-side in easy-to-understand charts and graphs. - Save - Discover ways to reduce your electricity usage and lower your monthly bills. Stay tuned as we continue to enhance Google PowerMeter. To learn more about Google PowerMeter and to join our mailing list, visit www.google.org/powermeter
Things to know before you enroll in Google PowerMeter - Activating your TED 5000 for Google PowerMeter doesnt alter your Footprints profile in any way. - Using Google PowerMeter does not send any personally identifiable information to Google. - You can choose to stop using Google PowerMeter at any time. - You can help improve both the TED 5000 and Google PowerMeter by sending connection status to Google. - Using Google PowerMeter does not change the functional attributes of TED. You can still view your TED Footprints via the internet.
www.theenergydetective.com
Page 20 21
Complete and submit the activation form to activate your TED 5000 for Google PowerMeter To adjust your settings or unenroll from Google PowerMeter visit: www.google.com/powermeter
Copyright 2009
Energy, Inc.
All rights reserved
Page 21
3rd Party Posting
If you wish to send your TED-data to an outside source (like a university, a neighborhood/ community, a solar-company, a utility, or any other entity that is aggregating the data), this is a user-friendly way to do so. Like the Google PowerMeter program, your data can be sent to a 3rd party by activating this feature. And yes, you can use Google PowerMeter in conjunction with the 3rd party posting.
www.theenergydetective.com
Page 22 23
EXPORT Tab
Data Export Feature Since TED 5000 stores 60 minutes of second-data, 48 hours of minute-data, 90 days of hourly data, 24 months of daily data, and 10 years of monthly data in separate files, they can be exported independent of each other. Simply select the data you would like to export to analyze, and follow the on-screen instructions.
If you have multiple MTUs or a SOLAR /WIND installation, you can output the data for each for analysis.
Copyright 2009
Energy, Inc.
All rights reserved
Page 23
FILE Tab
Print / Enhanced Mode / Exit
Print This action will allow you to print any of the screens as you see them on TED 5000, i.e. the Dashboard, Historical Charts, Graphs or Load Profiles.
Activate Enhanced Mode Activating Enhanced Mode will temporarily change the sample/transmission interval of your power and voltage readings to reflect the settings you have in SYSTEM SETUP. You might use this feature to do some temporary diagnostics where you need to see very fast response times beyond what you would routinely want to see.
www.theenergydetective.com
Page 24 25
HISTORY Tab
Use this History Chart to compare your usage with prior time periods. The data auto-populates. Compare Hours, Days, and Months. To see historical data for separate MTUs, simply click the desired MTU as shown below.
Copyright 2009
Energy, Inc.
All rights reserved
Page 25
GRAPHING Tab
TED 5000 stores data internally in its Gateway. This data can be retrieved at any time and graphed displayed in graphic form. The data available for viewing is: SECONDS - one hour of second-data in increments from Live (real-time) recording, 30-seconds, or 1, 2, 5, 15, 30 and 60 minutes. MINUTES - 48 hours of minute-data may be displayed in increments from 30 minutes; 1, 2, 4, 12, 24, 36, to 48 hours. HOUR - 90 days of hourly data are stored. Historical Hourly Data is viewable for any selected date-range in increments of 7-day periods. Specific Hourly Data can be viewed in kWh, Voltage, or Dollars. DAY - 2 years of Daily data are stored. Daily Data is viewable for any selected range for the prior 2 years in 90day periods. Data viewable is: kWh, Dollars, Minimum/Maximum Voltage, Minimum/Maximum Cost, Minimum/Maximum Power (kW). MONTH - 10 years of Monthly data are stored. Data viewable is: kWh, Dollars, Minimum/Maximum Voltage, Minimum/Maximum Cost, Minimum/Maximum Power (kW).
Sample - SECONDS graph of KW - scale selected is 30 seconds
Line colors are user-selectable in System Setup. If more than 1 MTU is installed, or Solar/Wind package installed, each MTU is displayed layered or independently.
www.theenergydetective.com
Page 26 27
Sample - MINUTE graph of KW- scale selected is 12 Hours
Looking at this graph, you can immediately see when the HVAC is on, when activity begins in the home, hotwater heater coming on, etc.
Sample - HOUR graph of kWh - range selected is 2 days
Hovering over any point on any graph will give the specific detail of that moment in time. This is a 2-day view showing the kWh used each hour of the day.
Copyright 2009
Energy, Inc.
All rights reserved
Page 27
Sample - HOUR graph of Dollars spent - range selected is 2 Days
This is a 2-day view showing the Dollars spent each hour of the day. Hover over any point to see the specific usage detail.
Sample - HOUR graph of Minimum and Maximum Voltage - range selected is 2 Days
This is a 2-day view showing the mimimum and maximum voltage delivered to your home over a 2day period. As with all graphs, hover over any point on the graph to see the specific detail.
www.theenergydetective.com
Page 28 29
Sample - DAY graph of kWh usage - range selected is 7 Days
This is a 7-day view showing the kWh used each day. See what days most electricity is used. What took place those days?
Sample - DAY graph of Minimum and Maximum kW usage - range selected is 7 Days
This is a 7-day view showing the minimum and maximum kW used each day. Why so high?! Why so low?! How low can you go?
Copyright 2009
Energy, Inc.
All rights reserved
Page 29
Sample - DAY graph of Minimum and Maximum of Money Spent - range 7 days
This is a 7-day view showing the most and least amount of money spent each day. Now its meaningful! The money counts.
Sample - DAY graph of Minimum and Maximum of Voltage - range 11 days
This is a 11-day view showing the most and least amount of voltage each day coming from the utility. The Solar/Wind package will show the generation, grid-supplied power, and the net.
www.theenergydetective.com
Page 30 31
Load Profile
TED Footprints provides the ability to monitor simple changes in kW usage to create Load Profile Events. The concept of Load Profiling is based on TEDs recognition of a footprint created when a load is turned on or off. Theoretically, any electrical load may be profiled, however, the more common the load (i.e. 60w light), the more likely a false-positive will be registered. In other words, you may turn on your computer or TV, or any 60w load, and Footprints would not be able to discern which was turned on - the light, the computer, or the TV. That being said, major loads (water heater, HVAC, pool pump, hot tub) are more easily profiled because they are less likely to have similar loads. Please note that the Load Profile feature is only intended to indicate when an appliance might have possibly been turned on or off, and that many factors may cause an event to be incorrectly registered. The following is an example of Load Profiling a Hot Water Heater A hot water heater turning on might register a 4.6kW increase over a few seconds. TED Footprints will watch for a 4.6 kW increase and register an event signaling that the device has been turned on. Once a 4.6kW decrease is measured, Footprints will log an additional event signaling that the device has been turned off.
To Add, Edit or Delete a Load Profile Appliance. select Load Profile Wizard under EDIT. TED Footprints will track up to five electrical devices.
To ADD a device The wizard will prompt you for the name of the device. Appliance Names must be unique. If you attempt to add a second appliance with the same name as an appliance that already exists, you will overwrite the settings of the original appliance. MTU# allows you to select which MTU the load may be measured by (in the instance of dual electric panels, or solar/wind generation). Generally, there will only be one MTU. Start Stages - Some electrical devices have multiplestart stages (i.e. some HVAC systems). Stop Stages - As with Start Stages, some devices power down in stages. Percent Error - This figure can be adjusted as the user wishes. It will help TED Footprints to avoid falsepositive readings.
Copyright 2009 Energy, Inc. All rights reserved
Page 31 For best results, it is best to turn off as many appliances as possible prior to setting up Load Profiles; be certain that the electrical load of your home is stable, and not fluctuating. When the Learn button is pressed, Footprints will monitor for the next kW increase. The device being profiled may need to be on for over 30 seconds to be detected. Once a kW change is detected, the value will be automatically entered into Stage 1 field. Alternatively, you may manually input the value if preferred. Current Readings: Live - is the actual usage of your home at the moment. Event - is the last change TED noted in the power. You may press the BACK button at any time to go back to a prior screen. When Load Profile is complete, press the SAVE button to complete the process.
To EDIT or DELETE your Load Profile settings, select the Load Profile Wizard under the EDIT, and select the device you wish to modify. Modifications to a Load Profile are performed as stated in the ADD section detailed above.
www.theenergydetective.com
Page 32 33
Click the drop-down to view other Loads that have been profiled
You may manually toggle a device on/off by clicking here.
Copyright 2009
Energy, Inc.
All rights reserved
Page 33
Solar/Wind Generation
If you are generating power (solar/wind, or auxiliary generator), TED is designed to record your Generation, Consumption, and record the Net of the two as well. At any time, you can see each independently simply by checking the appropriate tab on the Live Dashboard (MTU1, MTU2, NET). This section is to be completed only after the physical installation of the MTU(s) and CT(s) have been completed. Depending on the TED system purchased, your system came with two MTUs or more (a TED system can have up to 4 MTUs). One/some MTU(s) will be measuring your Consumption (Load), and the second(other) MTU will be measuring your Production (Generation). Footprints will record each of these, and also present the NET of your Production/Consumption. Under the EDIT tab, select System Setup Wizard - Select the tab System Layout - Under How Many MTUs?, click the drop-down and select how many you have installed. - Under Multiple MTU Configuration, select SOLAR if you have installed a Generating system.
In a Solar configuration where the inverter ties into the house panel, MTU 1 should be set to ADJUSTED LOAD. (MTU 1 should be the MTU in the main electrical panel). If the inverter ties in up-stream between the meter and the panel, then MTU 1 should be shown as LOAD.
Set the remaining MTU which is connected to your Solar/Wind inverter to Generation.
Please also refer to Page 7 for some critical settings for Footprints (which will help set up your graphing of solar activity).
Only after you have completed the Setup of your system will the changes be noted on the Live Dashboard. By selecting NET, you will see a combined view of both/all of your MTUs...showing you a positive number if your consumption is greater than your generation, or a negative view if you are generating more electricity than you are consuming (sending electricity back to the grid). You can view MTU1, MTU2, (MTU3 & MTU4 - if you have that many installed) all independently simply by selecting the appropriate MTU.
www.theenergydetective.com
Page 34 35
HELP Tab
Selecting any of the items shown under the HELP tab will open a link to download a file. You can choose to either view the files on your browser window, or you can save them to your computer.
Copyright 2009
Energy, Inc.
All rights reserved
Page 35 Connecting TED 5000 Gateway Directly to a Computer Note: It is highly recommended that you connect your Gateway directly to your router, and not your computer. Installation and setup is simplified. Energy information can be viewed by any device connected on your home network. Time is automatically synchronized. Up to the minute weather information is available. If you do not have a router, we highly recommend that you purchase one. To connect your Gateway directly to your computer, you will most likely need to change the network settings on your computer. Please carefully follow these steps: 1. Plug the Gateway into a 120V outlet. 2. Connect your PC to the Gateway with the included Ethernet Patch Cable. 2.1. If you need a longer cable, any CAT V cable with RJ45 jacks may be used. 2.2. A cross-over cable can be used to direct-connect to the computer, but it is not necessary. The Gateway automatically senses the cable configuration. 3. Open your web browser (Internet Explorer, Firefox, Chrome, etc.) 3.1. In the address bar type in: http://192.168.7.2/Footprints.html 3.2. FootPrints 5000 Dashboard should load (Note: could take up to 1 minutes to load) 4. If you get a Cannot Open Webpage or File Not Found error on your browser, then you will need to change the IP of your PC. 4.1. Go to Control Panel/Network and Sharing Center (accessed from Start Menu) 4.2. Click on Manage Network Connections.
APPENDIX A
www.theenergydetective.com
Page 36 37 4.3. Click on Local Area Connection
4.4. Click on Properties
Copyright 2009
Energy, Inc.
All rights reserved
Page 37 4.5. Highlight Internet Protocol Version 4 (TCP/IPv4). Click on Properties
4.6. Click Use the following IP address and fill in as shown: 4.6.1. IP Address 192.168.7.1 4.6.2. Subnet mask: 255.255.255.0 4.6.3. Default Gateway: 192.168.7.1
www.theenergydetective.com
Page 38 39 4.7. Click OK 4.8. Restart your browser and type: http://192.168.7.2/Footprints.html into the address bar.
4.9. Footprints 5000 Dashboard should be displayed 4.9.1. Read and follow Footprints 5000 Help File. 4.9.2. If Footprints 5000 does not come up, please contact your network administrator, IT department or trained computer professional.
TED (Energy, Inc.) can not help you troubleshoot network issues.
Copyright 2009
Energy, Inc.
All rights reserved
Page 39
TED 5000 FOOTPRINTS User Manual
Contenido
1. Tablero Vivo 2. Configuracin 2.1.Ayudante de configurar el sistema 2.2. Ayudante de configurar la utilidad 2.3. Actualizar Firmware 2.4 Funciones especiales 3. Exportacion de los datos 4. Impresin/modo mejorado pgina 5. Historia 6. Grficos 7. Haciendo Perfil de carga 8. Medicin total Solar/de Viento pgina
Apndice: A. Conectar TED5000 directamente a una computadora Pgina 34
Pgina 2 Pgina 2 Pgina 2 Pgina 10 Pgina 17 Pgina 18 Pgina 22 Pgina 23 Pgina 24 Pgina 25 Pgina 30 Pgina 33
www.theenergydetective.com
Page 40 41 Al iniciar Footprints5000, se ver la pantalla del Live Dashboard (Tablero Vivo). Ningunos de los datos se actualizar hasta que completas el procedimiento descrito abajo. F11 para cambiar entre Windows y modo de pantalla completa.
Para iniciar y configurar el sistema, por favor sigas estos pasos completamente. Bajo la pestaa EDIT (editar), haga clic en System Setup Wizard (ayundante de configurar el sistema) como es mostrado para iniciar el proceso de configuracin.
Copyright 2009
Energy, Inc.
All rights reserved
Page 41 Despus aparece la pantalla de bienvenida. Se puede cambiar entre pantallas haciendo clic en los botones next/ previous (siguiente/atrs) o seleccionando la pestaa especfica deseada. Pasemos por las pantallas una por una: Tome nota que las configuraciones ya estn en los puestos ptimos para la mayora de los usuarios. Adems de las identificaciones de producto, le recomendamos que deje las configuraciones tales como son hasta que entienda totalmente como funciona y exactamente lo que quiere cambiar.
Pestaa de Network Settings (Configuraciones de la red) Si est conectado a un router estndar, no se necesita cambiar esto. Si est conectado directamente a su computadora (no se le recomienda) vea al Apndice A.
www.theenergydetective.com
Page 42 43
Time and Date (Hora y Fecha)
Si est conectado a Internet (por router o computadora), TED ajustar la hora automticamente. Si no, deseleccione esta caja y digite la hora y la fecha. Una vez puestas, el Gateway lleva el tiempo aunque haya una falla de electricidad.
System Layout (Diseo del sistema)
Aqu se le comunica al TED sobre el sistema instalado. Si tiene una instalacin tpica en una sola UME entonces no hay que cambiar nada. Si tiene ms que una UME (paneles duales o paquete Solar/de viento) entonces hay que cambiar las cantidades como sea necesario. Le pedir que haga una descripcin. Por ejemplo, Panel 1 Casa, Panel 2 Garaje.
Copyright 2009
Energy, Inc.
All rights reserved
Page 43
Product IDs (Identificaciones del producto) (Sumamente importante)
Footprints reconoce automticamente la identificacin del Gateway. Inicialmente, las identificaciones para la UME y Pantalla estn puestas en 00 00 00. El Gateway slo se comunica con las UMEs y pantallas con identificaciones que usted define en esta pestaa. Esto es para seguridad. Usted no quiere ver el uso de energa de su vecino. Digite las identificaciones de las UMEs en formato 10 12 34 (estn ubicadas en la etiqueta de la UME). Despus hay que conseguir la identificacin de la(s) pantalla(s). Presione el Display Button (botn de pantalla) y mantngalo presionado durante 30 segundos y se mostrar la identificacin. Digite la(s) identificacin(es) de la(s) pantalla(s) en formato 30 12 34.
Operational Settings (configuraciones de operacin)
Estas configuraciones controlan cuan frecuente se actualizan los datos en el sistema. Se le recomienda que no se las cambie.
www.theenergydetective.com
Page 44 45
Display Setting (Configuracin de la Pantalla)
Se puede ajustar la luz de la pantalla y configuraciones de dormir y desplazar. Vea al Apndice C para una explicacin detallada. Tambin se puede seleccionar cuales pantallas mostrar. Se puede seleccionar una, varias o todas ellas dependiendo en cuales datos son importantes para usted.
Copyright 2009
Energy, Inc.
All rights reserved
Page 45
Footprints Settings (Configuraciones de Footprints)
Se puede ajustar los rangos mostrados dentro del programa Footprints. Dashboard Settings (Configuraciones del tablero): El valor mximo es la cantidad mxima mostrada en las pantallas grficas. Si tiene una familia pequea y una casa pequea y eficiente puede que slo vea un mximo uso actual de 5 kilovatios (kW). Cambie la configuracin del Real Time kW Usage (uso kW actual) a 5 y el mximo en el dial ser 5kW en vez de 12kW. Si tiene una casa grande puede que se necesite cambiarlo a 40kW para que la aguja no se pegue. Se puede cambiar cualquiera de las escalas temporalmente por presionar las pestaas +/-. El valor de la escala se ajusta con respeto a los cambios de la escala cada vez que se presione la tecla +/-. Graph Settings (Configuraciones de los grficos): Se puede ajustar cuales datos salen en los grficos y en cual color. Misc Settings (Configuraciones variadas): Digite su cdigo postal para ver el tiempo local. Haga clic en Show Power Factor (Muestra el factor del poder) y KWA si quiere que estos valores se muestren en el Dashboard (tablero). (Si no sabe lo que son, es probable que no quiere mostrarlos) Muestra varias UMEs: Si tiene varias UMEs se puede elegir mostrar todos los valores o slo la suma.
www.theenergydetective.com
Page 46 47
Write to Device (Escribir al aparato)
Como cualquier programa de software, hay que guardar los cambios que ha hecho. Se aplican los cambios al hacer clic en el botn Update (actualizar). Backup Settings (Guardar Configuraciones) Antes de actualizar cambios, se puede guardar las configuraciones anteriores a un archivo en su computadora. (Recomendado) Restore Settings (Restaurar Configuraciones) Se puede restaurar las configuraciones que han sido guardadas anteriormente en su computadora. Se aplican las configuraciones restauradas cuando selecciona el botn Update (actualizar). Update (Actualizar) Se usa esta funcin cada vez que hace un cambio al sistema TED5000. As se actualizan los cambios que Ud. hace y se los guarda al Gateway. Presione UPDATE (Actualiza).
Despus de presionar UPDATE (Actualiza), la barra del progreso le indica que est escribiendo los datos al Gateway.
Copyright 2009
Energy, Inc.
All rights reserved
Page 47 Espere que la barra de progreso llegue a 100% y entonces Presione Finish (terminar). Entonces Footprints se actualizar el navegador y el sistema operar con las nuevas configuraciones. Se puede hacer cambios a las configuraciones en cualquier momento.
www.theenergydetective.com
Page 48 49
Utility Settings Wizard (Ayudante de las configuraciones de la utilidad)
Estas configuraciones afectan las calculaciones de tarifa del sistema TED5000. Es recomendado tener su factura de electricidad ms reciente a mano.
TED5000 se vuelve a cero automticamente el ciclo de facturacin en la fecha de revisin de medidor de electricidad. Esta fecha puede fluctuar de factura a factura por unos das (dependiendo en fines de semana, etc.), pero es bastante confiable. Le sugerimos que no cambie la fecha de revisin del medidor si le llega la factura de electricidad y la fecha se varia por uno o dos das por que probablemente su prxima factura estar ajustada.
Seleccione 1 si su utilidad no tiene tarifas variadas para estaciones diferentes del ao. Seleccione 2 si tiene tarifas de verano e invierno Seleccione 3 si tiene tres estaciones Seleccione 4 si tiene invierno, primavera, verano y otoo
Seleccione NEXT (siguiente) despus de seleccionar
Copyright 2009
Energy, Inc.
All rights reserved
Page 49
Escoja su tipo de plan de tarifa aqu: FLAT (Fija) un precio fijo por kWh (kilovatio por hora). (i.e. $0.1152) TIERED (Nivelada) La factura de utilidad se utiliza una formula nivelada. (i.e. $.xxxx por 1 xxx kWh y $.xxxx por 2 xxx kWh y $.xxxx por 3 kWh y etc.) TIME OF USE (Tiempo de uso) Su utilidad tiene tarifas diferentes durante varias horas del da. (i.e. Desde 8-10a.m. son $.xxxx kWh, desde 1-6pm son $.xxxx kWh.) TIERED WITHIN A TIME OF USE (Nivelada dentro de un tiempo de uso) Escoja esto si la factura de utilidad se basa en un sistema nivelado dentro de un sistema de tiempo de uso. (i.e. $0.xxxx por 1 xxx kWh desde 8-10a.m., $0.xxxx por kWh por 2 kWh desde 8-10a.m., etc) Seleccione NEXT (siguiente) despus de hacer su seleccin
El tipo de plan de tarifa seleccionado determina la pantalla que sigue
www.theenergydetective.com
Page 50 51 Ejemplos de pantallas mostrando tarifa fija con estaciones
Estas son las pantallas que se ve si selecciona 1, 2, 3 o 4 estaciones.
Copyright 2009
Energy, Inc.
All rights reserved
Page 51 Ejemplo de pantalla mostrando TIERED RATE (tarifa nivelada) con dos estaciones
Si digit una cantidad de estaciones que no sea 1, hay que introducir los Tiers (niveles) para cada estacin.
Al digitar el breakpoint (punto de cambio) del primer Tier (nivel), el segundo punto de cambio se aparece automticamente. Ponga el punto de cambio del 2 nivel. El inicio del 3 nivel aparece automticamente. Despus de digitar el penltimo punto de cambio, TED muestra el inicio del balance de kWh automticamente.
www.theenergydetective.com
Page 52 53 Ejemplos de pantallas mostrando tarifas de tiempo de uso con estaciones
La mayora de utilidades consideran los fines de semana y feriados de tarifa reducida. Haga clic aqu si este NO es el caso. Fjese que cada tarifa puede estar en el AM y el PM. Si una tarifa slo ocurre una vez al da, deje el otro (AM o PM) en el puesto original de 12:00 12:00
Si ha introducido varias estaciones, se necesita introducir los periodos de TOU (tiempo de uso) para las estaciones tambin.
Seleccione NEXT (siguiente) al completarlo
Digite las tarifas correspondientes. Si la utilidad tiene un sexto dgito, redondelo.
Seleccione NEXT (siguiente) al completarlo
Copyright 2009
Energy, Inc.
All rights reserved
Page 53
Recarga de energa o combustible // Hay un recargo de energa o combustible?
Esto es una carga hecha por algunas, pero no todas las utilidades de vez en cuando para recuperar los gastos extraordinarios de combustible.
Carga fijas // Se le hace una carga fija por periodo la utilidad?
Por ejemplo, gastos de las luces pblicas u otros gastos recurrentes que la utilidad le pasa al cliente. Si se aplica ms que uno carga fija, digite la suma de todas las cargas.
Carga mnima // Se le cobra una carga mnima por periodo su utilidad?
Algunas utilidades, adems de cargar por kWh, tienen una carga mnima para la electricidad. Tpicamente es una carga fija.
Impuestos // Se aplican impuestos municipales, del estado o federales a la factura?
Cobrado como un porcentaje de la factura entera. Si tiene cargas mltiples de su factura que se calculan en porcentajes, se puede sumar todas y digitarlas aqu.
Seleccione NEXT (siguiente) al completarlo
www.theenergydetective.com
Page 54 55
Write to Device (Escribir al aparato)
Como cualquier programa de software, hay que guardar los cambios que ha hecho. Se aplican los cambios al hacer clic en el botn Update (actualizar). Backup Settings (Guardar Configuraciones) Antes de actualizar cambios, se puede guardar las configuraciones anteriores a un archive en su computadora. (Recomendado) Restore Settings (Restaurar Configuraciones) Se puede restaurar las configuraciones que han sido guardadas anteriormente en su computadora. Se aplican las configuraciones restauradas cuando selecciona el botn Update (actualizar). Update (Actualizar) Se usa esta funcin cada vez que hace un cambio al sistema TED5000. As se actualizan los cambios que Ud. hace y se los guarda al Gateway. Presione UPDATE (Actualizar)
Presione
Espere que la barra de progreso llegue a 100% y entonces presione FINISH (terminar)
Copyright 2009
Energy, Inc.
All rights reserved
Page 55
Actualizar Firmware
Habr ocasiones en las cuales TED o su utilidad tendrn actualizaciones para su firmware. Puede ser una actualizacin para la pantalla, la UME o el Gateway. Puede ser un cambio de tarifa, modificacin de software, o una nueva funcin. Hay varias maneras de recibir las actualizaciones: por un vnculo en un correo electrnico, una descarga directa de la pgina de web de TED, o de la pgina de su utilidad. Usted tendr la opcin de instalar la actualizacin. Despus de cargar la actualizacin en su computadora, hay que iniciar la funcin Update Firmware (actualizar firmware) en TED mostrado abajo.
Haga clic en el botn Browse (Buscar) y ubique el firmware que quiere actualizar. Despus de ubicar y seleccionar el archivo haga clic en Update Firmware (actualizar firmware). Desde este punto en adelante el proceso es automtico. Dependiendo de la complejidad de la actualizacin, el proceso puede dura desde 10 segundos hasta 10 minutos.
www.theenergydetective.com
Page 56 57
Copyright 2009
Energy, Inc.
All rights reserved
Page 57
www.theenergydetective.com
Page 58 59
To adjust your settings or unenroll from Google PowerMeter visit: www.google.com/powermeter
Copyright 2009
Energy, Inc.
All rights reserved
Page 59
Otros comandos en la pestaa de configuracin:
Volver los totales a cero Esta accin vuelve los totales diarios y mensuales a CERO. Es una accin no-recuperable, as que asegrese de que quiera volver los datos a cero.
Borrar Historia Esta accin borra toda la historia guardada. Es una accin no-recuperable, as que asegrese de que quiera borrar su historia.
Volver a las configuraciones originales de la fbrica Esta accin borra todas las configuraciones que han sido guardadas al aparato y restaura las configuraciones de la fbrica. Es una accin norecuperable, as que asegrese de que quiera perder sus configuraciones actuales.
www.theenergydetective.com
Page 60 61
Pestaa de exportar
Funcin de exportar los datos Como TED5000 guarda segundos, minutos, horas, das y meses en archivos separados, se los puede exportar independientes uno del otro. Simplemente seleccione los datos que quiere exportar para analizar y siga las instrucciones de la pantalla.
Si tiene varias UMEs o instalacin Solar/de Viento, se puede exportar los datos para cada anlisis.
Copyright 2009
Energy, Inc.
All rights reserved
Page 61
Pestaa Archivo Imprimir/ Modo mejorado/Salir
Imprimir Esta accin le permite imprimir cualquiera de las pantallas tales como aparecen en el TED5000, ej.: el Tablero, tablas histricas, grficos o perfiles de carga.
Activar modo mejorado El activar modo mejorado cambia temporalmente la muestra/intervalo de transmisin de las lecturas de poder y voltaje para reflejar las configuraciones que usted tiene en SYSTEM SETUP (configuracin del sistema). Puede que use esta funcin para hacer algunos diagnsticos temporales donde necesita ver tiempo de respuesta ms rpido de lo general.
www.theenergydetective.com
Page 62 63
Pestaa historial
Use esta tabla historial para comparar su uso con periodos anteriores. Los datos se actualizan automticamente. Compare horas, das y meses.
Copyright 2009
Energy, Inc.
All rights reserved
Page 63
Pestaa de grficos
TED5000 guarda los datos interiormente en el Gateway. Se puede recuperar estos datos en cualquier momento y verlos mostrados en una forma grfica. Los datos que su pueden ver son: SEGUNDOS una hora de los datos de segundos en incrementos de la grabacin viva (tiempo actual), 30 segundos o 1, 2, 5, 15, 30 y 60 minutos. MINUTOS 48 horas de los datos de minutos que se pueden visualizar en incrementos desde 30 minutos; 1, 2, 4, 12, 24, 36 hasta 48 horas. HORA 90 das de los datos de horas estn guardados. Se puede ver los datos histricos de horas para cualquier rango de datos en incrementos de periodos de7 das. Se puede ver los datos de horas especficas en kWh, voltaje o dlares. DA Se guardan 2 aos de los datos diarios. Se puede ver los datos diarios para cualquier rango seleccionado de los periodos de los dos aos anteriores en periodos de 90 das. Se puede ver los siguientes datos: kWh, dlares, mnimo/mximo voltaje, mnimos/mximos gastos, mnima/mxima electricidad (kW). MES 10 aos de los datos mensuales estn guardados. Se pueden ver los datos: kWh, dlares, mnimo/mximo voltaje, mnimos/mximos gastos, mnima/mxima electricidad (kW).
Muestra Grfico de segundos de kW escala seleccionada es de 30 segundos
El usuario puede elegir los colores de las lneas en configuracin del sistema. Si hay ms que una UME instalada, o tiene instalado el paquete Solar/de viento, se visualiza cada UME en niveles o independiente uno del otro.
www.theenergydetective.com
Page 64 65
Muestra Grfico de minutos de kW escala seleccionada es de 12 horas.
Al ver este grfico, se nota inmediatamente cuando est prendido el a/c, cuando empieza actividad en la casa, el prender del calentador de agua, etc.
Muestra Grfico de kWh rango seleccionado es de 2 das
Sostngase sobre cualquier punto del grfico para ver un detalle especfico de ese momento. Aqu hay una vista de 2 das que muestra el kWh usado cada hora del da.
Copyright 2009
Energy, Inc.
All rights reserved
Page 65
Aqu hay una vista de 2 das que muestra el kWh usado cada hora del da.
Esto es una vista de 2 das que muestra los dlares gastados cada hora del da. Sostenga sobre cualquier punto del grfico para ver un detalle especfico del uso.
Muestra Grfico de horas de mnimo y mximo voltaje rango seleccionado es de 2 das.
Esto es una vista de 2 das que muestra el mnimo y el mximo voltaje enviado a su casa durante un periodo de 2 das. Como todos los grficos, sostenga sobre cualquier punto del grfico para ver un detalle especfico.
www.theenergydetective.com
Page 66 67
Muestra Grfico diario del uso de kWh rango seleccionado es de 7 das
Esto es una vista de 7 das que muestra el kWh usado cada da. Vea cuales das se ocupa ms electricidad. Qu sucedi estos das?
Muestra Grfico diario de mnimo y mximo uso de kW- rango seleccionado es de 7 das
Esto es una vista de 7 das que muestra el mnimo y mximo kW usado cada da. Por qu es tan alto?! Por qu es tan bajo?! Qu tan bajo puede lograr?
Copyright 2009
Energy, Inc.
All rights reserved
Page 67
Muestra Grfico diario de mnimo y mximo de dinero gastado rango de 7 das.
Esto es una vista de 7 das que muestra la mxima y la mnima cantidad de dinero gastado cada da. Ahora s, es significativo! El dinero vale.
Muestra Grfico diario de mnimo y mximo de dinero gastado rango de 11 das.
Esto es una vista de 11 das que muestra lo ms alto y lo ms bajo del uso de voltaje de la utilidad cada da. El paquete Solar/de viento muestra la generacin, electricidad proporcionada por la red de energa y el net.
www.theenergydetective.com
Page 68
Haciendo Perfil de carga
TED Footprints tiene la habilidad de monitorear cambios simples del uso de kW para crear Load Profile Events (perfil de un evento de carga). Se basa el concepto de los perfiles de carga en el reconocimiento de TED de una huella creada cuando una carga est encendida o apagada. En teora, se puede hacer un perfil de cualquier carga de electricidad, sin embargo, las cargas ms comunes (ej. una luz de 60v) tienen ms probabilidades de registrar un positivo-falso. Es decir, tal vez se enciende la computadora o el televisor o cualquier carga de 60v, y Footprints no se puede distinguir cual aparato es encendido la luz, la computadora o el televisor. No obstante, se puede hacer perfiles ms fciles con cargas grandes (calentador de agua, HVAC, bomba de piscina, jacuzzi) porque no es probable que tengan cargas parecidas. Por favor tome nota de que la funcin de Load Profile (perfil de carga) tiene la intencin de indicar que un aparato ha sido encendido o apagado, y que hay varios factores que pueden causar que un evento sea registrado errneamente. El siguiente ejemplo se muestra un Load Profiling (el hacer perfil de una carga) de un calentador de agua. El encender un calentador de agua puede registrar una aumentacin de 4.6kW durante unos segundos. TED Footprints busca el aumento de 4.6kW para registrar un evento que indica que el aparato ha sido encendido. Cuando se mide una disminucin de 4.6kW, Footprints registra otro evento para indicar que el aparato ha sido apagado. Para agregar, editar o borrar un perfil de carga de un aparato. Seleccione Load Profile Wizard (ayudante de los perfiles de carga) en EDIT (editar). TED Footprints puede monitorear hasta cinco aparatos elctricos.
Para agregar un aparato Para agregar un aparato Appliance Names must be unique. Nombres de los aparatos tienen que ser nicos. Si se intenta a agregar otro aparato con el mismo nombre de un aparato ya puesto, se borra las configuraciones del aparato original. # De UME - le permite seleccionar con cual UME se utiliza para medir la carga (cuando hay paneles duales elctricos o generacin solar/de viento). Generalmente solo hay una UME. Etapas de inicio Algunos aparatos tienen varias etapas de inicio (ej. algunos sistemas A/C). Etapas de parar - Parecido a las etapas de inicio, algunos aparatos se apagan en etapas. Porcentaje de error - Se puede ajustar esta figura como quiera el usuario. Le ayuda al TED Footprints evitar lecturas falsas positivas.
Copyright 2009 Energy, Inc. All rights reserved
También podría gustarte
- Hidden Figures: The American Dream and the Untold Story of the Black Women Mathematicians Who Helped Win the Space RaceDe EverandHidden Figures: The American Dream and the Untold Story of the Black Women Mathematicians Who Helped Win the Space RaceCalificación: 4 de 5 estrellas4/5 (895)
- Operation and Maintenance of m2000 HuaweiDocumento112 páginasOperation and Maintenance of m2000 HuaweiAbdouTreizeAún no hay calificaciones
- The Subtle Art of Not Giving a F*ck: A Counterintuitive Approach to Living a Good LifeDe EverandThe Subtle Art of Not Giving a F*ck: A Counterintuitive Approach to Living a Good LifeCalificación: 4 de 5 estrellas4/5 (5794)
- Hiring Process Analytics Project 4 On StatisticsDocumento6 páginasHiring Process Analytics Project 4 On StatisticsNiraj Ingole100% (1)
- Shoe Dog: A Memoir by the Creator of NikeDe EverandShoe Dog: A Memoir by the Creator of NikeCalificación: 4.5 de 5 estrellas4.5/5 (537)
- Reflective Essay.1Documento31 páginasReflective Essay.1Nora Lyn M. TorresAún no hay calificaciones
- Grit: The Power of Passion and PerseveranceDe EverandGrit: The Power of Passion and PerseveranceCalificación: 4 de 5 estrellas4/5 (588)
- Memory ManagmentDocumento3 páginasMemory ManagmentAmiraAún no hay calificaciones
- The Yellow House: A Memoir (2019 National Book Award Winner)De EverandThe Yellow House: A Memoir (2019 National Book Award Winner)Calificación: 4 de 5 estrellas4/5 (98)
- Faza 2Documento6 páginasFaza 2MIHAIL ALEXANDRU MOLDOVANAún no hay calificaciones
- T12M5T-B Series: Sensitive Gate Triacs Sillicon Bidirectional ThyristorsDocumento5 páginasT12M5T-B Series: Sensitive Gate Triacs Sillicon Bidirectional ThyristorsBoris CavarAún no hay calificaciones
- BOSS ManualDocumento182 páginasBOSS ManualMohanAún no hay calificaciones
- The Little Book of Hygge: Danish Secrets to Happy LivingDe EverandThe Little Book of Hygge: Danish Secrets to Happy LivingCalificación: 3.5 de 5 estrellas3.5/5 (400)
- Suim SuiDocumento10 páginasSuim SuipaulodondvelosoAún no hay calificaciones
- Never Split the Difference: Negotiating As If Your Life Depended On ItDe EverandNever Split the Difference: Negotiating As If Your Life Depended On ItCalificación: 4.5 de 5 estrellas4.5/5 (838)
- Service Manual: - CD6000 / CD6000OSEDocumento28 páginasService Manual: - CD6000 / CD6000OSELeonardo SantanaAún no hay calificaciones
- Elon Musk: Tesla, SpaceX, and the Quest for a Fantastic FutureDe EverandElon Musk: Tesla, SpaceX, and the Quest for a Fantastic FutureCalificación: 4.5 de 5 estrellas4.5/5 (474)
- Core 6 SuccinctlyDocumento102 páginasCore 6 Succinctlyrtfvhwzz7wAún no hay calificaciones
- A Heartbreaking Work Of Staggering Genius: A Memoir Based on a True StoryDe EverandA Heartbreaking Work Of Staggering Genius: A Memoir Based on a True StoryCalificación: 3.5 de 5 estrellas3.5/5 (231)
- Linear Regression Apply On House Price Prediction On Boston House DatasetDocumento12 páginasLinear Regression Apply On House Price Prediction On Boston House Datasetch meghanaAún no hay calificaciones
- Rise of ISIS: A Threat We Can't IgnoreDe EverandRise of ISIS: A Threat We Can't IgnoreCalificación: 3.5 de 5 estrellas3.5/5 (137)
- Chapter 5Documento14 páginasChapter 5bhavyaAún no hay calificaciones
- The Emperor of All Maladies: A Biography of CancerDe EverandThe Emperor of All Maladies: A Biography of CancerCalificación: 4.5 de 5 estrellas4.5/5 (271)
- Laptop Use Policy FormDocumento2 páginasLaptop Use Policy FormVigNeshAún no hay calificaciones
- CV of Monowar HussainDocumento3 páginasCV of Monowar Hussainরেজাউল হকAún no hay calificaciones
- Devil in the Grove: Thurgood Marshall, the Groveland Boys, and the Dawn of a New AmericaDe EverandDevil in the Grove: Thurgood Marshall, the Groveland Boys, and the Dawn of a New AmericaCalificación: 4.5 de 5 estrellas4.5/5 (266)
- ISO 39001 Internal Audit - SafetyCultureDocumento12 páginasISO 39001 Internal Audit - SafetyCulturePesta ParulianAún no hay calificaciones
- The Hard Thing About Hard Things: Building a Business When There Are No Easy AnswersDe EverandThe Hard Thing About Hard Things: Building a Business When There Are No Easy AnswersCalificación: 4.5 de 5 estrellas4.5/5 (345)
- SDL Atlas Catalog 23 2015Documento150 páginasSDL Atlas Catalog 23 2015Tahir NizamAún no hay calificaciones
- On Fire: The (Burning) Case for a Green New DealDe EverandOn Fire: The (Burning) Case for a Green New DealCalificación: 4 de 5 estrellas4/5 (74)
- Dynamic Memory Allocation 19Documento14 páginasDynamic Memory Allocation 19JonathanAún no hay calificaciones
- The World Is Flat 3.0: A Brief History of the Twenty-first CenturyDe EverandThe World Is Flat 3.0: A Brief History of the Twenty-first CenturyCalificación: 3.5 de 5 estrellas3.5/5 (2259)
- Kodi 17 Iptv GuideDocumento13 páginasKodi 17 Iptv Guidesuljo atlagicAún no hay calificaciones
- Team of Rivals: The Political Genius of Abraham LincolnDe EverandTeam of Rivals: The Political Genius of Abraham LincolnCalificación: 4.5 de 5 estrellas4.5/5 (234)
- Atitudine LSM9DS0 SensorDocumento74 páginasAtitudine LSM9DS0 SensorquebornAún no hay calificaciones
- The Unwinding: An Inner History of the New AmericaDe EverandThe Unwinding: An Inner History of the New AmericaCalificación: 4 de 5 estrellas4/5 (45)
- Plagiarism - ReportDocumento13 páginasPlagiarism - ReportGuddi ShelarAún no hay calificaciones
- The Gifts of Imperfection: Let Go of Who You Think You're Supposed to Be and Embrace Who You AreDe EverandThe Gifts of Imperfection: Let Go of Who You Think You're Supposed to Be and Embrace Who You AreCalificación: 4 de 5 estrellas4/5 (1090)
- Amit Kumar MishraDocumento2 páginasAmit Kumar MishraRahul KumarAún no hay calificaciones
- 2012 Asean GsdaaDocumento319 páginas2012 Asean GsdaaMenandro AmbanlocAún no hay calificaciones
- Why We Are Building Cardano: Charles HoskinsonDocumento44 páginasWhy We Are Building Cardano: Charles HoskinsonSenyum Sentiasa TenangAún no hay calificaciones
- Arabic Course - 12 - AppendixDocumento6 páginasArabic Course - 12 - AppendixadeelAún no hay calificaciones
- Treatment of Assets Under Construction in SAP - From Creation To Settlement - SapGurusDocumento22 páginasTreatment of Assets Under Construction in SAP - From Creation To Settlement - SapGurusAman VermaAún no hay calificaciones
- 5 Pen PCDocumento23 páginas5 Pen PCParas PareekAún no hay calificaciones
- Flatness-Based ControlDocumento6 páginasFlatness-Based ControlQuyết Nguyễn CôngAún no hay calificaciones
- Anthill User ManualDocumento41 páginasAnthill User Manualjanaranjani.k100% (3)
- Updated List of OS Version Queries For WMI FiltersDocumento13 páginasUpdated List of OS Version Queries For WMI FiltersPrivate ProfileAún no hay calificaciones
- The Sympathizer: A Novel (Pulitzer Prize for Fiction)De EverandThe Sympathizer: A Novel (Pulitzer Prize for Fiction)Calificación: 4.5 de 5 estrellas4.5/5 (121)
- Manual de La MotherboardDocumento18 páginasManual de La MotherboardelkinpearandaAún no hay calificaciones
- The Perks of Being a WallflowerDe EverandThe Perks of Being a WallflowerCalificación: 4.5 de 5 estrellas4.5/5 (2104)
- Her Body and Other Parties: StoriesDe EverandHer Body and Other Parties: StoriesCalificación: 4 de 5 estrellas4/5 (821)