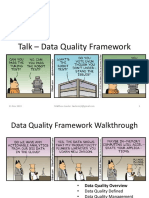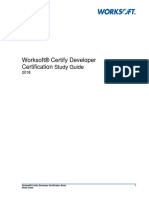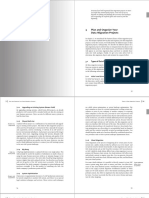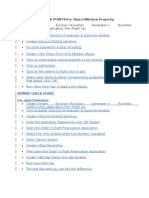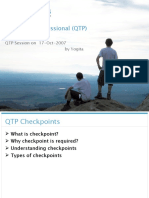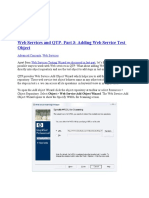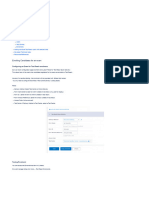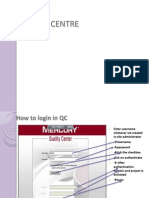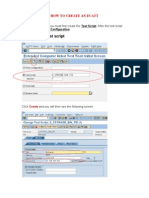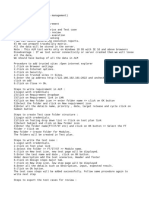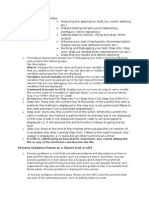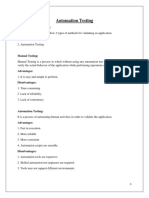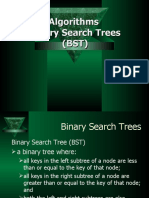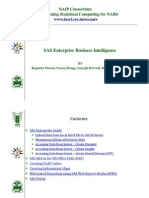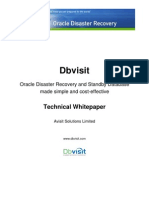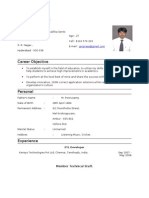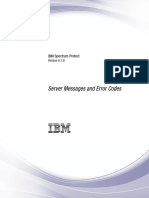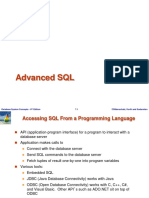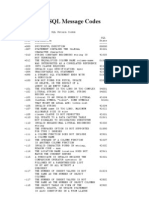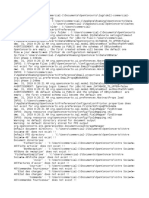Documentos de Académico
Documentos de Profesional
Documentos de Cultura
Check Points
Cargado por
Chidrupi LankaDescripción original:
Derechos de autor
Formatos disponibles
Compartir este documento
Compartir o incrustar documentos
¿Le pareció útil este documento?
¿Este contenido es inapropiado?
Denunciar este documentoCopyright:
Formatos disponibles
Check Points
Cargado por
Chidrupi LankaCopyright:
Formatos disponibles
CHECK POINTS 1) Standard Check Point We can use this check point to verify the property of an object.
Ex: Verify Update Order Step Name Step description Expected result Actual Activate Window Disable Step-1 Open Record Disable Step-2 Perform change Enable Step-3
Status
Navigation Start Recording Click on Ok Activate Window (Flight 4a.exe) File Menu Click on Open Order Select Order No. Enter No. Click on Ok Perform any changeClick Update OrderStop RecordingKeep theapplication (Flight4a.exe) in base state Identify positions in the Test Script to insert Check Points [After Activate window; after open order; after perform change] Start Recording {Insert Menu Check Points Click on Standard Check Point} {or F12} show object [ ] with Click Ok Enter Name of the Check Point Select Property with expected value (Enable-True = Enable; Enable-False = Disable) Click Ok Stop Recording after insertion of all Check points at relevant places Click Run Analyze results manually. Ex:1 Window("Flight Reservation").Activate Window("Flight Reservation").WinButton("Update Order").Check CheckPoint("CP_1") Window("Flight Reservation").WinMenu("Menu").Select "File;Open Order..." Window("Flight Reservation").WinButton("Update Order").Check CheckPoint("CP_2") Window("Flight Reservation").Dialog("Open Order").WinCheckBox("Order No.").Set "ON" Window("Flight Reservation").Dialog("Open Order").WinEdit("Edit").Set "30" Window("Flight Reservation").Dialog("Open Order").WinButton("OK").Click Window("Flight Reservation").WinRadioButton("Economy").Set Window("Flight Reservation").WinButton("Update Order").Check CheckPoint("CP_3") Window("Flight Reservation").WinButton("Update Order").Click wait (10) If Window("Flight Reservation").ActiveX("Threed Panel Control").GetROProperty("text") ="Update Done..." Then msgbox ("Test is pass") else msgbox ("Test is fail") End If
How to edit existing check point: Place the cursor on Check Point which you want to edit Right Click Check Point Properties Select property Change value or Rename Check Point Click Ok.
How to insert check point through Active Screen Start Recording Record Required Operation like as below [Click on Ok Activate Window (Flight 4a.exe) File Menu Click on Open Order Select Order No. Enter No. Click on Ok Perform any change Click Update Order] Stop Recording Keep the application (Flight4a.exe) in base state Identify positions in the Test Script to insert Check Points [After Activate window; after open order; after perform change] place the cursor on specified statement Click on Active Window Right Click on object Click on Insert Standard Check Point Click Ok Enter Check Point Name Select Property with expected value (Enable-True = Enable; Enable-False =Disable) Select option to insert statement (Before current Step / After current Step) Click Ok Click Run after insertion of all Check points at relevant places Analyze results manually.
2) Bit Map Check Point We can use this Check Point to conduct test on Bitmaps. Navigation Start Recording Help Menu Click on about Insert Menu (QTP) Check Point Click Bit Map Check Point Show Bitmap with hand icon Click Ok Enter Name of the Check Point Click on select area if you want to check a specific area with in the Bit Map Select save only selected area Click on Ok Stop Recording Close current application (Flight 4a) Open another application (Flight 4b) Click run to analyze results manually.
How to insert check point through Active Screen Start Recording Help Menu Click on about Click on Bit Map Stop Recording Click on Active Screen Icon Right click on Bit Map which you want to check Click on Insert Bitmap Check Point Click Ok Enter Name of
the Check Point Select area which area to be checked Select option to insert statement (Before current Step / After Current Step) Click on Ok Close current application (Flight 4a) Open another application (Flight 4b) Click run to analyze results manually.
3) Database Check Point To automate backend testing we are using Database Check Point. During this testing we are validating backend table in terms of Data validation and data integrity. Data validation means that the correctness of storing values into backend table. Data integrity means that the impact of stored values on existing data table content. In this we will be concentrate on primary keys, foreign keys, unique keys, . etc., To automate backend testing we can follow below approach. 4 1 5 Actu al Data
Expected Value = = Fail = ! Pass Step 1: Step 2: Step 3: Step 4: Step 5: Connect to Database using DSN (Data Source Name) Execute Specified Select statement. Retrieve the result of SQL Statement Perform any db Operation. Compare expected data with actual data to verify the impact of frontend operation on backend table content.
Navigation Insert Menu Check Point Database Check Point Select Specify SQL Statement Manually Next Create Machine Data source (Select Data source) Select DSN (QT_FLIGHT32) Click Ok SQL Statement (Enter your specified SQL Statement Ex:. select * from orders) Finish Change the Check Point Name Click Ok Open Frontend (perform any db operation like insert, delete, update) Click Run Analyze results manually. To Create New DSN *) First of all you create One database in MS Access with specified table. Navigation Insert Menu Check Point Click on Database Check Point Select Specify SQL Statement Manually Next Create Machine Data source (Select Data source) New Select type of data source (User [Single user] / System Data Source [multiple users]) Next Select a Driver (Microsoft Access Driver) Select database Click Ok Enter Data Source Name with description Click Ok Click Ok Take your specified statement (Table) Ex:. select * from orders) Finish Click Ok. Note Database Check Point insertion is not possible through Active Screen.
4) Text Check Point We can use this checkpoint to conduct test on text present on the object. Navigation Start Recording Insert Menu Check Point Click on Text Check Point Select object with hand icon Click Ok Enter Name of the Check Point Enter your expected Text in Constant Select Matching [(1) Match Case (2) Ignore Spaces (3) Exact Match (4) Text Not displayed] Click on Ok Stop Recording Click run to analyze results manually.
How to insert check point through Active Screen Start Recording Activate Window Stop Recording Click on Active Screen Icon Right click on object, which object text you want to check Select insert Text Check Point Click Ok Enter Checkpoint Name Expected text fill in constant Select Matching [(1) Match Case (2) Ignore Spaces (3) Exact Match (4) Text Not displayed] Select Insert Statement (Before / After Current step) Click Ok Click run to analyze results manually. 5) Text Area Check Point We can use this Checkpoint to conduct test on Text present in the specified screen area. Navigation Start Recording Insert Menu Check Point Click on Text Area Check Point Select the area specified to check Click Ok Enter Name of the Check Point Enter your expected Text in Constant or click on to give Regular expression Select type of Matching [(1) Match Case (2) Ignore Spaces (3) Exact Match (4) Text Not displayed] Click on OkStop RecordingClick run to analyze resultsmanually. Note: Text Area Checkpoint is not possible through Active Screen. 6)Accessibility Check Point We can use this checkpoint to verify whether the specified Web Page meets W3C (WWWC) Standards or not (World Wide Web Consortium Standards) Navigation Tools Menu Options Web Tab Advanced Select / Check in the check point [ActiveX Check, Alt Property Check, Applet Check, Frame Titles Check, Multimedia Links check, Server-side Image Check, Tables Check] Ok Ok Start recording Insert Menu Check Point Click on Accessibility Check Point
Show Web Page with Hand Icon Click Ok Enter Name of the CheckpointClick OkStop RecordingRunAnalyze Results manually. Note Page Checkpoint, Table Checkpoint, Image Checkpoint, Accessibility Checkpoint, XML Checkpoint are applicable for Web Pages only.
7) XML Check Point To verify the content of an XML file we can use this check point. Navigation Insert Menu Check point XML Check Point (From File) Browse your XML File path Click Ok Enter name of the Checkpoint Select Element Name Specify your expected value Click Ok Run Analyze Results manually.
También podría gustarte
- Oracle Payroll CycleDocumento38 páginasOracle Payroll Cyclenaga100% (3)
- What Is A Framework ?: Framework Can Be Defined As A Set of Guidelines Which When Followed Produce Beneficial ResultsDocumento5 páginasWhat Is A Framework ?: Framework Can Be Defined As A Set of Guidelines Which When Followed Produce Beneficial ResultsAnusha PavuluriAún no hay calificaciones
- Upload CSV File Using Oracle OAFDocumento7 páginasUpload CSV File Using Oracle OAFrajak_khan786Aún no hay calificaciones
- Talk - Data Quality FrameworkDocumento30 páginasTalk - Data Quality FrameworkMatthew LawlerAún no hay calificaciones
- COMOS Platform OperationDocumento490 páginasCOMOS Platform OperationJorge Eduardo UlianaAún no hay calificaciones
- DCL TriggersDocumento22 páginasDCL Triggerskarthik1998Aún no hay calificaciones
- WorksoftCertifyDeveloper CertificationExam StudyGuide 12-16Documento108 páginasWorksoftCertifyDeveloper CertificationExam StudyGuide 12-16mona2009poojaAún no hay calificaciones
- DBMS AssignmentDocumento18 páginasDBMS AssignmentAnonymous QHYIFNi6sF0% (1)
- Product Costing End Use Manual: Submitted ToDocumento59 páginasProduct Costing End Use Manual: Submitted ToT SAIKIRANAún no hay calificaciones
- SQL Server Functions and tutorials 50 examplesDe EverandSQL Server Functions and tutorials 50 examplesCalificación: 1 de 5 estrellas1/5 (1)
- CATIA V5-6R2015 Basics - Part II: Part ModelingDe EverandCATIA V5-6R2015 Basics - Part II: Part ModelingCalificación: 4.5 de 5 estrellas4.5/5 (3)
- Practice Questions for UiPath Certified RPA Associate Case BasedDe EverandPractice Questions for UiPath Certified RPA Associate Case BasedAún no hay calificaciones
- Planning and Organizing Data Migration ProjectsDocumento32 páginasPlanning and Organizing Data Migration Projectsthi.morAún no hay calificaciones
- Getting Started With Quick Test Professional (QTP) And Descriptive ProgrammingDe EverandGetting Started With Quick Test Professional (QTP) And Descriptive ProgrammingCalificación: 4.5 de 5 estrellas4.5/5 (2)
- React.js for A Beginners Guide : From Basics to Advanced - A Comprehensive Guide to Effortless Web Development for Beginners, Intermediates, and ExpertsDe EverandReact.js for A Beginners Guide : From Basics to Advanced - A Comprehensive Guide to Effortless Web Development for Beginners, Intermediates, and ExpertsAún no hay calificaciones
- Different Ways of Preparing Automation Tests With QTP: 1 Recording A Basic TestDocumento4 páginasDifferent Ways of Preparing Automation Tests With QTP: 1 Recording A Basic TestvenkatAún no hay calificaciones
- Quick Test Professional 9.2Documento39 páginasQuick Test Professional 9.2Jaanu100% (3)
- GUI Checkpoints F WinrunerDocumento4 páginasGUI Checkpoints F WinrunerNani ReddyAún no hay calificaciones
- Quick Test Professional (QTP) : QTP Session On 17-Oct-2007 by YogitaDocumento27 páginasQuick Test Professional (QTP) : QTP Session On 17-Oct-2007 by Yogitamanoj_jaiswal1985Aún no hay calificaciones
- RFT TutorialDocumento22 páginasRFT Tutorialraghu3042Aún no hay calificaciones
- SAP TAO 2.0 LiveDocumento53 páginasSAP TAO 2.0 LiveVlearnqtp QtpAún no hay calificaciones
- Transaction Code For Using eCATTDocumento29 páginasTransaction Code For Using eCATTvikas82Aún no hay calificaciones
- MS Project-Rajeev SharmaDocumento185 páginasMS Project-Rajeev SharmaCEG BangladeshAún no hay calificaciones
- QTP 9.5 Tutorials For BeginnersDocumento16 páginasQTP 9.5 Tutorials For BeginnersravishobaAún no hay calificaciones
- Web Services and QTP-Part 3: Adding Web Service Test ObjectDocumento8 páginasWeb Services and QTP-Part 3: Adding Web Service Test ObjectSibajit LenkaAún no hay calificaciones
- To Automate or Not To Automate: Test Automation SupportsDocumento5 páginasTo Automate or Not To Automate: Test Automation SupportsSurbhi15Aún no hay calificaciones
- PplsoftDocumento6 páginasPplsoftsmarrahmanAún no hay calificaciones
- RPT TutorialDocumento29 páginasRPT TutorialankitAún no hay calificaciones
- QTP Class Notes 1Documento82 páginasQTP Class Notes 1Hariprasad Reddy GAún no hay calificaciones
- Demo 210723 123910Documento9 páginasDemo 210723 123910HanshukAún no hay calificaciones
- Bonita Documentation Web ServiceDocumento3 páginasBonita Documentation Web ServiceAlexander CorderoAún no hay calificaciones
- CSE 3002 Internet and Web Programming: Regular Expression - Event Handling-ExceptionsDocumento38 páginasCSE 3002 Internet and Web Programming: Regular Expression - Event Handling-ExceptionsSHARANYA MUKHERJEE 19BCE2676Aún no hay calificaciones
- Assignment No 1 Manual Testing: What Is Software Testing?Documento19 páginasAssignment No 1 Manual Testing: What Is Software Testing?Harun KhanAún no hay calificaciones
- Quality CentreDocumento36 páginasQuality CentreLipika SurchowdhuryAún no hay calificaciones
- CETA UAT Test Scripts Web AppDocumento18 páginasCETA UAT Test Scripts Web AppBudi KurniawanAún no hay calificaciones
- Automation Testing Tools GuideDocumento10 páginasAutomation Testing Tools GuideSrinathReddyAún no hay calificaciones
- 47 QM-020 Result Recording - Lot BasedDocumento12 páginas47 QM-020 Result Recording - Lot BasedElanAún no hay calificaciones
- Creation of A Test Script: How To Create An EcattDocumento14 páginasCreation of A Test Script: How To Create An EcattCarmodyAún no hay calificaciones
- Data Driven & Key FrameworkDocumento3 páginasData Driven & Key FrameworksyellaneniAún no hay calificaciones
- 2 - Quick Start (Final) eDocumento20 páginas2 - Quick Start (Final) eAbcxyz XyzabcAún no hay calificaciones
- INSTRUCTION MANUAL - Shimadzu Atomic Absorption Spectrophotometer AA-6300 (Unlocked by WWW - Freemypdf.com) (082-129)Documento48 páginasINSTRUCTION MANUAL - Shimadzu Atomic Absorption Spectrophotometer AA-6300 (Unlocked by WWW - Freemypdf.com) (082-129)Nam TranAún no hay calificaciones
- QTP TrainingDocumento80 páginasQTP TrainingEdward100% (14)
- Quality Plan Actions and Launch A Workflow ActionDocumento3 páginasQuality Plan Actions and Launch A Workflow ActionAdnan AshrafAún no hay calificaciones
- ALM NotesDocumento3 páginasALM NotesPrashanth DlpAún no hay calificaciones
- PeopleSoft workflow setup stepsDocumento3 páginasPeopleSoft workflow setup stepsSekhar Naidu YandrapuAún no hay calificaciones
- Stmlabexperiments 1 - 11Documento68 páginasStmlabexperiments 1 - 11sriAún no hay calificaciones
- Data Upload Using CATT ToolDocumento3 páginasData Upload Using CATT ToolPrassu DimpleAún no hay calificaciones
- Quick Start: InstallationDocumento21 páginasQuick Start: InstallationAbcxyz XyzabcAún no hay calificaciones
- Assigning Values Using User-Defined Formulas TESTDocumento12 páginasAssigning Values Using User-Defined Formulas TESTtariqbashirAún no hay calificaciones
- Web ServerDocumento23 páginasWeb ServerMurali DharanAún no hay calificaciones
- VB + Oracle Connection by AB SirDocumento35 páginasVB + Oracle Connection by AB Siramitav_biswas84Aún no hay calificaciones
- Lab #10 Exploring Controls and The Concept of Field: Theory Add A New Web Form To The ProjectDocumento5 páginasLab #10 Exploring Controls and The Concept of Field: Theory Add A New Web Form To The Projectghazi membersAún no hay calificaciones
- Build A Create Page in OAFDocumento12 páginasBuild A Create Page in OAFfrancy_rajAún no hay calificaciones
- WinRunner Final Exam AnswerDocumento4 páginasWinRunner Final Exam AnswerinnovatorinnovatorAún no hay calificaciones
- SAP CATT - Computer Aided Test ToolDocumento2 páginasSAP CATT - Computer Aided Test ToolUjjaval BhalalaAún no hay calificaciones
- Process Guidance Panes at A Glance (Not in Uft)Documento3 páginasProcess Guidance Panes at A Glance (Not in Uft)coehAún no hay calificaciones
- Fig. (1) Goal Desginer - Steps TreeDocumento11 páginasFig. (1) Goal Desginer - Steps TreeAnand DhanaAún no hay calificaciones
- Rational Robot 1203209116826127 2Documento48 páginasRational Robot 1203209116826127 2David Tuesta UrquizoAún no hay calificaciones
- Automation Testing MethodsDocumento12 páginasAutomation Testing MethodsBhargavi YerramAún no hay calificaciones
- Microsoft Word: Customizing the Quick Access Toolbar, Equations, Underline Styles, Insert Menu, Table, Page Layout, Formatting a Document, Edit Manuscript, and Preparation of an eBook for PublishingDe EverandMicrosoft Word: Customizing the Quick Access Toolbar, Equations, Underline Styles, Insert Menu, Table, Page Layout, Formatting a Document, Edit Manuscript, and Preparation of an eBook for PublishingAún no hay calificaciones
- Lesson 5 - Binary Search Tree (BST)Documento26 páginasLesson 5 - Binary Search Tree (BST)Rosen AnthonyAún no hay calificaciones
- OLTP Vs OLAPDocumento2 páginasOLTP Vs OLAPAnees Khan0% (1)
- Building A HA and DR Solution Using AlwaysON SQL FCIs and AGs v1Documento42 páginasBuilding A HA and DR Solution Using AlwaysON SQL FCIs and AGs v1Engin Oruç ÖztürkAún no hay calificaciones
- SQL Server add-on services overviewDocumento3 páginasSQL Server add-on services overviewShilpa SulekhAún no hay calificaciones
- NAIP Consortium Strengthening Statistical Computing for NARSDocumento75 páginasNAIP Consortium Strengthening Statistical Computing for NARSPrabhu RajAún no hay calificaciones
- SQL Contadores de PerformanceDocumento7 páginasSQL Contadores de Performancejemfo761Aún no hay calificaciones
- Storing Your Report in The DatabaseDocumento10 páginasStoring Your Report in The DatabasebkasambaraAún no hay calificaciones
- History of DatawarehouseDocumento17 páginasHistory of DatawarehouseMr Sathesh Abraham Leo CSEAún no hay calificaciones
- Restore RMAN Incremental Backup To New DR ServerDocumento3 páginasRestore RMAN Incremental Backup To New DR Serverekutamahufa9208100% (1)
- Multiple ChoiceDocumento15 páginasMultiple ChoiceJump AroundAún no hay calificaciones
- Database Management Systems Course CurriculumDocumento9 páginasDatabase Management Systems Course CurriculumIshika SinghalAún no hay calificaciones
- Dbvisit TechnicalOverviewDocumento18 páginasDbvisit TechnicalOverviewanniyanvjAún no hay calificaciones
- Short Notes: @maheshpal Singh Rathore @mpsrathore2020Documento21 páginasShort Notes: @maheshpal Singh Rathore @mpsrathore2020Goitom MuluAún no hay calificaciones
- Updates Resume Giri PrasadDocumento4 páginasUpdates Resume Giri PrasadainugiriAún no hay calificaciones
- Analytical CDS QueriesDocumento5 páginasAnalytical CDS QueriesSaimuraliAún no hay calificaciones
- Oracle CommandsDocumento66 páginasOracle CommandsLAKKANABOINA LAKSHMANARAOAún no hay calificaciones
- SQLPlus, LSNRCTL, and Database Administration CommandsDocumento3 páginasSQLPlus, LSNRCTL, and Database Administration CommandsVandanaSharmaAún no hay calificaciones
- TSM GuideDocumento740 páginasTSM Guidemohan paloAún no hay calificaciones
- Advanced SQL: ©silberschatz, Korth and Sudarshan 7.1 Database System Concepts - 6 EditionDocumento15 páginasAdvanced SQL: ©silberschatz, Korth and Sudarshan 7.1 Database System Concepts - 6 EditionAkshay SinghAún no hay calificaciones
- Delima House Rental Database ManualDocumento13 páginasDelima House Rental Database ManualThayalanAún no hay calificaciones
- People Soft Installation Steps For People Tool 849Documento5 páginasPeople Soft Installation Steps For People Tool 849sujay7Aún no hay calificaciones
- Mountech '784 Claim TableDocumento17 páginasMountech '784 Claim TableJennifer M GallagherAún no hay calificaciones
- SQL Message CodesDocumento18 páginasSQL Message CodesflaviomonspAún no hay calificaciones
- Commvault Simpana AdvantagesDocumento2 páginasCommvault Simpana Advantageskishan_pant4645Aún no hay calificaciones
- OpenConcerto log file and folder locationsDocumento11 páginasOpenConcerto log file and folder locationsElectrodiesel gabesAún no hay calificaciones