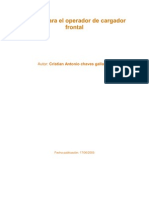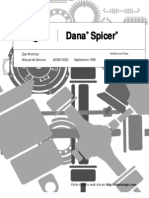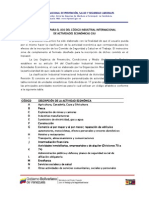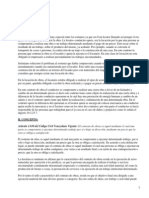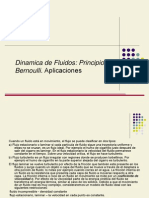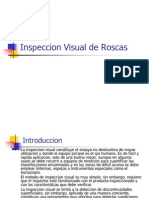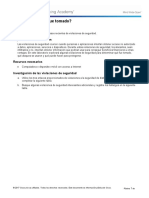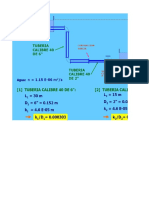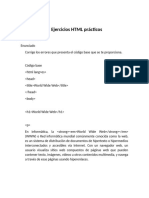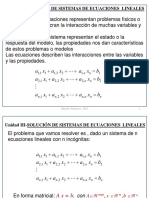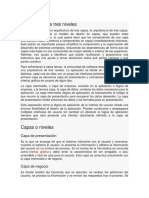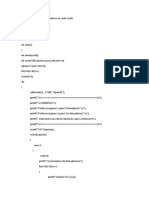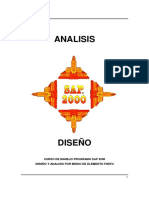Documentos de Académico
Documentos de Profesional
Documentos de Cultura
Excel A
Cargado por
Jorge Eduardo Espinoza Atencio0 calificaciones0% encontró este documento útil (0 votos)
51 vistas24 páginasTítulo original
_excel A
Derechos de autor
© Attribution Non-Commercial (BY-NC)
Formatos disponibles
PDF, TXT o lea en línea desde Scribd
Compartir este documento
Compartir o incrustar documentos
¿Le pareció útil este documento?
¿Este contenido es inapropiado?
Denunciar este documentoCopyright:
Attribution Non-Commercial (BY-NC)
Formatos disponibles
Descargue como PDF, TXT o lea en línea desde Scribd
0 calificaciones0% encontró este documento útil (0 votos)
51 vistas24 páginasExcel A
Cargado por
Jorge Eduardo Espinoza AtencioCopyright:
Attribution Non-Commercial (BY-NC)
Formatos disponibles
Descargue como PDF, TXT o lea en línea desde Scribd
Está en la página 1de 24
ExceI Xp
Rumirez VeIuzquez 1
Erndida Ramrez Velsquez.
ExceI Xp
Rumirez VeIuzquez 2
INTROLCCIN
Es un software ms del paquete OFFICE y est dirigido a cualquier persona que quiera
obtener el mximo beneficio posible de su computadora y de sus programas, con un
mnimo de tiempo y esfuerzo.
Si pasas demasiado tiempo volviendo a escribir informes financieros, dibujando
diagramas y buscando la calculadora, es ms probable que ests deseando empezar a
utilizar Excel.
Excel es un programa de tipo hoja de clculo, un tipo de software que puedes utilizar
para grabar, analizar y presentar una informacin cuantitativa. Con Excel puedes
rastrear y analizar ventas, organizar las finanzas, crear presupuestos y realizar
diversas tareas empresariales en apenas una fraccin del tiempo que se tardara
utilizando el lpiz y el papel.
El archivo que creas y guardas en Excel se llama libro de trabajo. Contiene una coleccin
de hojas (paginas) que aparecen en la parte inferior de la ventana, tienen tal parecido a
la de un libro contable, pero puedes utilizar Excel para hacer clculos matemticos y
otras tareas.
Con Excel puedes crear distintos documentos que se pueden utilizar para anlisis y
mantenimiento de registros, tales como:
Los informes mensuales de ventas y gastos.
Los grficos que muestran los datos de ventas anuales.
Un inventario de productos.
Una planificacin de pago para la compra de equipamiento.
ExceI Xp
Rumirez VeIuzquez 3
VENTANA PRINCIPAL DE MICROSOFT EXCEL
Al iniciar Excel la ventana del programa, se abre con un libro en blanco, la cual esta lista
para comenzar a trabajar.
La ventana principal de Excel cuenta con las siguientes herramientas:
Barra estndar: Contiene los comandos de Excel mas utilizados, estn disponibles
a travs de la barra de mens, organizados en esta barra, para utilizarlos de
manera inmediata.
Comandos nuevos dentro de la barra estndar.
Coudro de
nombre de
celdus
Burru de
Irmolus
Colomnus
Nombre de lus hojus
Iilus
ExceI Xp
Rumirez VeIuzquez 4
CONCIPTOS BSICOS
Libro de trabajo
Un libro de trabajo es el archivo que creamos con Excel, es decir, todo lo que hacemos
en este programa se almacenar formando un libro de trabajo.
Los libros de trabajo de Excel tienen la extensin XLS para identificarlos de los dems
programas. XL se deriva de la palabra EXCEL y la S de la palabra spread sheet que
significa hoja de balance.
Cuando se inicia una sesin de Excel automticamente se abre un nuevo libro de trabajo,
con el nombre provisional de Libro1. Esto se puede comprobar en la pantalla de Excel,
en la barra de ttulo, ubicada en la parte superior de la venta.
Cada vez que empezamos un nuevo libro de trabajo con Excel, el nmero del libro ir
variando dependiendo de cuantos se hayan creado en esta sesin. As, si empezamos
otro trabajo, el nombre que se asigna ser libro2, el siguiente libro3 y as sucesivamente.
Cuidado!, que el nombre asignado solo sirve como referencia para identificar los
trabajos mientras no se hayan guardado, en ningn caso significa que el archivo ya se
encuentra almacenado en alguna unidad.
Un libro de trabajo est formado por varias hojas, en principio constar de 3, aunque el
nmero puede variar entre 1 y 255, segn la necesidad de la tarea que se est
realizando.
HOJA DE CLCULO.
Es un programa que se utiliza para
realizar clculos matemticos, desde
un nivel sencillo hasta operaciones
altamente complejas. Consiste en una
serie de datos distribuidos en celdas,
formadas por filas y columnas. Estos
datos pueden ser de varios tipos y son
capaces de relacionarse unos con
otros para la resolucin final de
clculo.
Utilizadas tambin para realizar
clculos matemticos, pero que tienen
otras posibilidades que la hacen mas
potente, como la incorporacin de
imgenes, representaciones de datos
matemticos mediante grficos.
ExceI Xp
Rumirez VeIuzquez 5
Tambin es considerada como una de los distintos tipos de hojas que puede contener un
libro de trabajo. Es una herramienta muy til para todas aquellas personas que trabajan
con gran cantidad de nmeros y necesitan realizar clculos u operaciones con ellos.
El manejo de las hojas de clculo es muy sencillo, se les puede cambiar el nombre, el
color de la etiqueta, eliminarlas, insertar hojas nuevas, etc.
CUADRO DE NOMBRE
La direccin de la celda relacionada actualmente (o activa) aparece en el cuadro
nombre.
BARRA DE FORMULA (O FUNCIN).
Muestra cualquier dato contenido en la celda activa. Nmeros, letras, formulas o
funciones aparecen en esta barra.
Cancelar: Cancela los datos nuevos introducidos en la celda activa, es equivalente a
presionar la tecla ESCAPE.
Introducir: Acepta los datos nuevos introducidos en la celda activa, es equivalente a
presionar la tecla INTRO.
Insertar funcin: Muestra la ventana que contiene la lista de funciones que se
pueden utilizar en Excel, como: SUMA, SI, SENO, PROMEDIO, etc.
Columna
Es el conjunto de celdas seleccionadas verticalmente; cada columna se nombra con
letras de la A a la Z, despus de la z; se encuentra la columna AA, AB, AC y as hasta
la AZ. Seguidamente, comenzara la BA, BB, BC y as hasta la ultima columna que es
la IV.
Fila
Es el conjunto de celdas dispuestas en posicin horizontal, se enumera desde la 1 hasta
la 65,536.
CELDA.
Esta formada por la interseccin de una fila y una columna, cada celda tiene una
direccin nica, determinada por la letra de columna y el numero de la fila. Por ejemplo;
la celda g16 es la interseccin de la columna g y la fila 16.
CELDA ACTIVA.
La celda activa es identificada por ser de un color ms oscuro que las
celdas normales, su direccin o su nombre aparece en el cuadro de
nombre. La celda activa indica que el programa esta listo para comenzar
a introducir datos.
ExceI Xp
Rumirez VeIuzquez 6
PESTAA DE HOJA.
Cada hoja contiene una pestaa sobre la que puedes hacer clic
para ir de una hoja a otra, puedes renombrar las hojas para
recordar mejor la informacin que contiene
Del lado izquierdo de las hojas encontramos los botones que permiten desplazarnos a
travs de las hojas.
Primer hoja
Hoja anterior
Hoja Siguiente
Ultima hoja
OPIRACIONIS CON LAS HOJAS I CLCLLO
CAMBIAR NOMBRE
Es importante cambiar el nombre a una hoja de clculo para que sirva como gua al
momento de desplazarnos para buscar informacin en ellas. Cambiar el nombre es una
accin muy sencilla, se logra mediante las siguientes formas:
1. Pulsar doble clic sobre el nombre actual de la hoja (Hoja1) y cuando est
seleccionada, escribe directamente el nuevo nombre, posteriormente pulsa enter
para finalizar.
2. Una segunda forma de cambiar el nombre es desde el men formato + la opcin
Hoja + cambiar nombre.
3. La tercer forma que puedes usar es la del men contextual (botn derecho del
Mouse) + la opcin cambiar nombre.
CAMBIAR COLOR A LA ETIQUETA
1. La forma que puedes usar es la del men contextual (botn derecho del Mouse) +
la opcin color de etiqueta
INSERTAR HOJAS
Dos maneras diferentes de hacerlo:
1. Men insertar + Hoja de clculo.
2. clic secundario del Mouse y del men contextual
elegir la opcin insertar
ExceI Xp
Rumirez VeIuzquez 7
ELIMINAR UNA HOJA DE CLCULO
La forma ms sencilla de hacerlo es:
1. Dando un clic derecho del Mouse sobre la hoja que quieres eliminar + la opcin
eliminar.
MOVER Y COPIAR LAS HOJAS DE CLCULO
En algn momento quizs exista la necesidad de tener que cambiar de ubicacin las
hojas de calculo, esta operacin es muy sencilla porque ya se ha realizado con otras
tareas. Slo de un clic sobre la etiqueta de la hoja y sin soltar arrastre a su nuevo lugar,
mientras la hoja se mueve, el Mouse muestra una hoja junto con un triangulo que indican
la nueva ubicacin.
Para duplicar las hojas de clculo, de un clic sobre ella, seguido presione la tecla ctrl. Y
arrastre la hoja al lugar indicado.
Para mover una hoja de clculo a un libro diferente al que se esta trabajando, de clic
derecho sobre la etiqueta de la hoja y elija la opcin mover o copiar, accin que mostrara
la siguiente ventana:
En la seccin Al libro indique a que libro desea mover la
hoja que ha elegido mover o copiar.
Y en la seccin antes de la hoja elija el lugar para la nueva
hoja, puede elegir antes de la hoja1, de la hoja2, hoja3 o
mover al final.
La casilla crear una copia dejara una copia en el libro
original y enviara una copia al libro destino, en caso
contrario, quitar la hoja de su posicin original llevndola
al nuevo libro de trabajo.
INSERCIN DE FILAS Y COLUMNAS.
Si mientras escribe la informacin nota que ha olvidado introducir un dato muy
importante, esto no es ningn problema ya que Excel corrige el error dando la facilidad
de insertar una fila o columna.
Puede hacerlo a travs de el men insertar + hoja de calculo o dando clic derecho
sobre la etiqueta de la hoja elija la opcin insertar
Las filas que se inserten aparecern en la parte superior, si desea insertar una fila
seleccione la fila y despus deber insertarla.
Si desea insertar una columna esta se desplazara hacia la derecha, seleccione una
columna e inserte una nueva en el men desde el men insertar.
El numero de columnas y de filas que se inserten depender del numero de filas y
columnas que se hallan seleccionado.
ExceI Xp
Rumirez VeIuzquez 8
OCULTAR HOJAS DE CLCULO.
Puede ocultar hojas de clculo para que personas ajenas no vean el contenido, esto
tambin es bien sencillo.
1. Activar la hoja que desea ocultar y dar un clic en el men formato, elegir la opcin
hoja y dar un clic en ocultar.
Para mostrar las hojas de calculo que ha ocultado tendr que hacer el mismo
procedimiento, pero en esta ocasin deber elegir la opcin mostrar, la cual le
mostrar una ventana con una lista de las hojas que estn ocultas, elija la que desea
mostrar y de un clic en el botn aceptar.
ISPLAZARSI A LO LARGO IL LIBRO I TRABAJO.
Puedes pasear por una hoja o un libro de trabajo utilizando el ratn o el teclado. Puede
que encuentres mas conveniente utilizar el ratn para moverte de celda en celda, aunque
es mas fcil utilizar varias combinaciones del teclado para cubrir rpidamente varias
reas de la hoja de trabajo, sin embargo, no hay un solo mtodo de hacerlo; debes de
utilizar el que te resulte mas cmodo.
CAMBIO DE HOJAS CON EL TECLADO
ATAJOS PARA NAVEGAR POR UNA HOJA DE CLCULO.
PULSE ESTA TECLA PARA MOVER
Flecha izquierda Una celda a la izquierda
Flecha derecha Una celda a la derecha
Flecha arriba Una celda arriba
INTRO Una celda abajo
Tabulador Una celda izquierda
Mays. + tab. Una celda a la izquierda
Pagina arriba Una pantalla hacia arriba
Pagina abajo una pantalla hacia abajo
Inicio A la columna A de la fila actual
Ctrl. + flecha arriba A la celda A1
Ctrl. + flecha abajo A la celda A65536
Ctrl. + flecha derecha A la celda IV1
Ctrl. + fecha izquierda A la celda A1
Ctrl. + inicio A la celda en que se escribi el primer dato
Ctrl. + fin A la celda en que se escribi el ultimo dato
MOVIMIENTO TECLADO
Hoja siguiente CTRL + AV. PAG.
Hoja anterior CTRL +RE. PAG.
ExceI Xp
Rumirez VeIuzquez 9
COMO INMOVILIZAR UNA COLUMNA O FILA.
Las hojas de clculo grandes son difciles de manejar, especialmente en pantallas de
monitores pequeos o de baja resolucin. Si nos desplazamos hacia abajo ya no
podramos ver la parte superior de la hoja, esto resulta ser tedioso e implica perdida de
tiempo. Con Excel en vez de subir o bajar constantemente podramos fijar o inmovilizar
temporalmente esas cabeceras de columnas y filas de manera que pueda ver en
cualquier parte de la fila.
Al inmovilizar una fila o columna lo que se hace es dividir una o ms ventanas o
secciones de ventanas y una de las secciones quedan congeladas, esto quiere decir sin
movimiento. Se puede dividir la pantalla hasta en cuatro secciones y se puede movilizar
hasta dos de estas.
PASOS PARA INMOVILIZAR UNA COLUMNA O FILA.
1. Selecciona la columna o fila que quiera inmovilizar (si son filas selecciona una fila
Despus y si son columnas selecciona la columna a la derecha.
2. Has clic en el men ventana, elige inmovilizar ventana.
Al inmovilizar una seccin horizontalmente se inmoviliza todas las filas por encima de
las celdas activas. Al inmovilizar una seccin verticalmente, se inmoviliza todas las
columnas a la izquierda de la celda activa.
COMO MOVILIZAR UNA COLUMNA O FILA
1. Has clic en el men ventana.
2. Has clic en la opcin movilizar paneles.
Recuerda que para hacer el cambio debes seleccionar la columna que deseas movilizar.
IORMATO A ATOS
COMO DAR FORMATO AL TEXTO Y A NMEROS.
Puedes cambiar el aspecto de una hoja de trabajo sin cambiar el valor real. Puedes dar
formato al texto y nmeros con los atributos de fuente como: negrita, cursiva, subrayado,
para resaltar esos datos y llamar la atencin.
Tambin puedes aplicar formatos numricos a los nmeros para arreglar el tipo de
informacin que representa. Cantidades de peso, fechas, decimales, etc. Por ejemplo
puedes dar formato a un nmero para dar quince puntos de decimales o ninguno.
COMO CAMBIAR EL ASPECTO DEL TEXTO.
1. Seleccione una celda o rango de celdas que contenga el
texto al que desea dar el formato.
2. Dar un clic en el men formato y elegir la opcin celdas.
3. Aparecer una ventana en la cual elegir la opcin
fuente.
ExceI Xp
Rumirez VeIuzquez 10
En esta ventana podr cambiar el tipo,
color, tamao de fuente, etc. Otra opcin
para cambiar el aspecto del texto es la
siguiente.
1. Seleccionar la celda o grupo de
celdas a las que desea cambiar el
formato.
2. Dar clic derecho sobre la seleccin y
elegir formato de celda, el cual nos
llevara a la misma ventana del
ejemplo anterior.
FORMATO A UN NUMEROS
1. Selecciona una celda o rango que contenga los nmeros que quieres formatear.
2. Haz clic en el men formato y luego haz clic en celdas.
3. Para seleccionar una categora segn la necesidad de tu trabajo, da un clic sobre
una de ellas y haz clic en el botn aceptar.
4. La ventana que se muestra anterior se puede visualizar siguiendo los mismos
pasos para dar formato al texto.
GENERAL
Este es el formato predefinido que
utiliza Excel cuando no se especifica
ningn otro tipo. Cuando se introduce
cantidades numricas en la hoja, el
programa automticamente asigna
este formato, los nmeros los toma
como enteros, puede escribir signos
de puntuacin u otros.
NUMERO
Este es el clsico para las cantidades
numricas. El cuadro de dialogo
permite definir el numero de decimales
que tendrn los datos, as como se
deben llevar separadores de miles y
como se mostraran e imprimirn las
cantidades negativas.
ExceI Xp
Rumirez VeIuzquez 11
MONEDA
Se utiliza para denotar cantidades de pesos, dlares pesetas, euros, etc. Cualquier
unidad que sea monetaria.
CONTABILIDAD
Es muy similar al de moneda, salvo que los signos de moneda, las comas y puntos
decimales se alinean a una columna de datos monetario.
FECHA
Se emplea para registrar fechas en varios formatos predefinidos. Las fechas
programadas en Excel van del primero de enero de 1990 hasta 9999.
HORA
Funciona de manera similar a fecha. Se pueden configurar horas con minutos y
segundos, presentacin de doce horas que incluye AM. O PM.
PORCENTAJE
Al asignar este formato a una celda o a un rango de celdas que incluyen nmeros, estos
se presentar como porcentaje. El 1 ser el 100%, .1 se presenta como el 10%, .01 es el
1%, .001 da el .10% y as sucesivamente.
FRACCIN
Los nmeros que contiene decimales se pueden convertir en fraccionarios o sea , ,
etc.
CIENTFICA
Esta opcin cambia el formato general de los nmeros de una celda o rango de celdas a
notacin cientfica. Es muy til cuando se tiene que escribir nmeros muy grandes, por
ejemplo: 9,200,000 se convierte en un 9.20 E + 06 aplicando el formato cientfico.
TEXTO
Sirve para especificar a Excel que tome el contenido de una celda como texto, aunque
contenga nmeros o alguna formula matemtica. El programa le dar un tratamiento de
texto a los datos, de tal manera que aunque se trate de una cantidad numrica, no se
puedan realizar clculos con ella.
PERSONALIZADA
Esta opcin presenta un listado de cdigos de formato numrico, de fecha,
exponenciales, de porcentaje y otros; muchos de los cuales se encuentran en las
opciones anteriores.
ALINEACIN
ExceI Xp
Rumirez VeIuzquez 12
La opcin alineacin nos conduce a una ficha que presenta diversas opciones para
configurar la posicin de los textos en las celdas.
Para asignar una alineacin a cualquier dato de Excel, es necesario llevar a cabo los
siguientes pasos:
1. Seleccionar la celda o el rango de celdas a la cual desea aplicar la alineacin.
2. De un clic en el men formato y elija la opcin celdas, posicinese en la ficha
alineacin.
3. Elija cualquier posicin para sus datos, entre las cuales estn: de menos 90 a 90
grados, centrar, superior, inferior, justificar, rellenar, etc.
EJEMPLO DE ALINEACIONES DE TEXTO.
Cuando se requiere de alguna alineacin de algn tipo de dato, puede surgir la
necesidad de llevar a cabo una combinacin de celdas (unin de dos o ms celdas para
convertirlas en una sola).
PASOS PARA COMBINAR UNA CELDA.
1. Seleccionar el rango de celdas que desea combinar (convertir en una sola celda).
2. Dar un clic en el icono combinar que se encuentra en la barra de formato.
TRAMAS
Si la informacin de la hoja de calculo se nota aburrida se puede colorear o dar formato a
los datos de tal manera que se cambie su apariencia.
Una de las formas para personalizar el contenido de las celdas es aplicar tramas, que
consiste en asignar un color para cada celda.
Cmo aplicar una trama a una celda o a un
grupo de celdas.
1. Seleccionar la celda o el rango de celdas a
las que desea aplicar la trama.
2. Dar un clic en el men formato y elegir la
opcin celdas.
3. Se abrir la ventana formato de celdas donde
se deber activar la pestaa tramas.
4. Elige un color, y al final da un clic en aceptar.
ExceI Xp
Rumirez VeIuzquez 13
BORDES
Los bordes, como ya lo hemos manejado en el programa anterior, debes recordar que
son lneas que fluyen alrededor e interior de alguna tabla.
En esta ocasin los bordes fluirn alrededor de una celda y cuando sea una seleccin de
un rango de celdas los bordes estarn en el interior del rango.
Cmo aplicar una trama a una celda o a
un grupo de celdas.
1. Seleccionar la celda o el rango de
celdas a las que desea aplicar los
bordes.
2. Dar un clic en el men formato y elegir
la opcin celdas.
3. Se abrir la ventana formato de celdas
donde se deber activar la pestaa
Bordes.
4. Elige un color y estilo para el borde.
ApIIcu Iineus de
conLorno
ApIIcu Iineus que se
encuenLrun en Iu purLe
InIerIor de Iu seIeccIn o
rungo de ceIdus
ApIIcu Iineus que se
encuenLrun en posIcIn
verLIcuI derecIu.
ApIIcu Iineus en Iu purLe
superIor
ApIIcu Iineus en
dIugonuI denLro de unu
ceIdu.
upIIcu Iineus en dIugonuI
denLro de unu ceIdu
ApIIcu Lodus Ius Iineus
en eI InLerIor de Iu seIeccIn
o rungo de ceIdus
ApIIcu Iineus que se
encuenLrun en posIcIn
verLIcuI IzquIerdu.
QuILu Lodos Ios bordes.
ApIIcu Iineus en que se
encuenLrun en eI cenLro de
Iu seIeccIn o rungo de
ceIdus.
upIIcu Iineus que se
encuenLrun en posIcIn
verLIcuI cenLro
ExceI Xp
Rumirez VeIuzquez 14
TIPOS I ATOS
Introducir datos en Excel resulta fcil, pero tenemos que saber a que tipo de dato
corresponde la informacin que se esta introduciendo en cada una de las celdas.
Exciten tres tipos bsicos de datos de celda.
Las etiquetas, los valores y las formulas.
VALORES CONSTANTES.- todo tipo de datos que escribamos directamente ya
sea texto o nmeros. Este valor no cambia a no ser que lo modifiquemos o
borremos, puede ser un nmero, una fecha, un texto, una hora, etc.
Dentro de este tipo de valores encontramos dos:
VALOR NUMERICO.-
Es un nmero que introduces en una celda. Excel sabe incluir los valores en sus
clculos, para introducir los valores de modo rpido y fcil, se pueden formatear
una celda, un rango de celdas, una fila o una columna con un formato de relacin
numrica.
Por ejemplo si necesitas introducir $693 en una celda, puedes formatear la celda
como moneda con el signo de pesos y dos puntos decimales. As en vez de
introducir $693.00 introduces 693 y luego pulsas enter.
Excel posee los valores numricos en formato general, es decir que podemos
escribir un numero como 30000 si separadores de miles y Excel lo dejara tal y
como lo hemos escrito.
Si el valor no cabe en la celda se visualizaran los signos ########. Pero no
es nada de lo que debamos preocuparnos ya que esto se puede remediar
cambiando el ancho de la columna, para poder visualizar todas las cifras.
Si deseamos introducir un numero y que Excel lo tomo como un texto
debemos anteponer al numero el signo del apostrofe (). Ejemplo. 1996
ao de ventas anuales.
Se puede usar el signo (-) para indicar cantidades negativas. Estas se
pueden indicar tambin entre parntesis.
VALOR DE TEXTO.- un texto es cualquier conjunto de caracteres que Excel no
considera como un nmero. Podemos introducir directamente los caracteres en la
celda.
Los textos pueden ajustarse, es decir alinearlos al centro, a la derecha, a la
izquierda, etc.)
IORMLLAS
Una formula es una secuencia formada por valores constantes, referencias a otras
celdas, nombres, funciones, u operadores. La formula que utilice debe empezar siempre
por el signo =(igual). El resultado de una formula aparece en la celda donde se ha
introducido. Al trabajar con formulas necesitara utilizar operadores, para que realicen la
ExceI Xp
Rumirez VeIuzquez 15
operacin que se desea, la siguiente tabla muestra los diferentes operadores para
trabajar con formulas.
Operadores aritmticos
OPERADOR OPERACIN EJEMPLO
+ SUMA A+B
- RESTA A-B
* MULTIPLICACIN A*B
/ DIVISIN A/B
^ POTENCIA A^B
Operadores de comparacin o relacionales
= IGUAL A=B
<> DIFERENTE A<>B
> MAYOR QUE A>B
< MENOR QUE A<B
>= MAYOR O IGUAL A>=B
<= MENOR O IGUAL A<=B
De Texto
& concatenacin A&B
El operador de texto sirve bsicamente para unir cadenas de texto y obtener un nuevo
valor a partir de esa unin. Por ejemplo: HOLA&A TODOS = HOLAA TODOS.
Podemos clasificar las formulas de la siguiente manera:
Formula por valores constantes
Cuando se utilizan nmeros o valores que no cambiaran, que siempre tienen el mismo
valor. Por ejemplo: si se desea hacer la suma de las cantidades: 1,000.00, 2,500.00,
3,700.00, la formula seria: =1000+2500+3700
Formula por referencias
Cuando se utiliza los nombres de las celdas en vez de los valores constantes.
Por ejemplo: =c4+c5+c6, el contenido de la celda c4 es 1000, de c5 es 2500 y de c6 es
3700
=c4*d4 (es decir el valor de estas celda, es igual al producto del contenido de la celda c4
por el contenido de la celda d4). El contenido de la celda aparece en la barra de formula.
Y el resultado en la celda donde se introdujo la formula.
ExceI Xp
Rumirez VeIuzquez 16
ILNCIONIS.
Vamos a profundizar en el manejo de funciones ya definidas en Excel para utilizar la
creacin en una hoja de clculo, estudiando la sintaxis de esta as como el uso del
asistente para funciones herramienta muy til cuando no conocemos las funciones
existentes, o la sintaxis de esta.
Una funcin es una formula ya escrita y preparada para realizar clculos y simplificar el
uso de formulas extensas. Las funciones tienen un nombre propio y existen multitud de
funciones. Imagnate sumar un rango de 200 celdas con una formula del tipo
=A1+A2+A3+A4+
Existen funciones que realizan complejos clculos financieros, estadsticos, matemticos,
etc., etc. Y que permiten ahorrar trabajo y tiempo en la escritura de una formula.
Las funciones al igual que las formulas, deben comenzar con el signo igual, adems no
debe haber ni un solo espacio entre los caracteres que forman toda la funcin.
Ejemplo de la funcin suma
=SUMA(A1:A200)
: operador que nos indica un rango de celdas, en el ejemplo indica todas las celdas
incluidas entre las celdas a1y c8, as la funcin anterior seria equivalente a todos los
valores contenidos desde a1hasta c8.
AUTOSUMA
En ocasiones para algunas personas tener que escribir la funcin resulte tedioso o
aburrido por lo cual se inclinan mas a la utilizacin al comando de la funcin auto suma
que se encuentra en la barra estndar.
Hay dos formas de utilizar este comando.
1. Escribe las cantidades en sus respectivas celdas, despus
ubica el cursor una celda despus de la ultima cantidad que
tecleaste, ah es donde aparecer el resultado. Posteriormente
da un clic en el comando auto suma y presiona la tecla enter,
obtendrs el resultado.
2. Escribe las cantidades en sus respectivas celdas, despus
selecciona todas las celdas que contiene los valores que
deseas sumar, da un clic en la opcin auto suma y el resultado
aparecer en la ultima celda que haya quedado seleccionada.
ExceI Xp
Rumirez VeIuzquez 17
Existen muchos tipos de funciones dependiendo del tipo de funcin o clculo que realice,
hay funciones matemticas, trigonometricas, estadsticas, financieras, de textos, de
fechas y hora, lgica, de base de datos, de bsqueda de informacin.
REALIZAR UNA SUMA CON LA HERRAMIENTA INSERTAR FUNCION DE LA BARRA
DE FORMULAS
Vea con el alumno las funciones mas importantes
CREACIN DE GRFICOS
Cuando estn listos para compartir datos con otros una hoja de trabajo puede no ser la
forma ms efectiva de presentar la informacin. Una pgina llena de nmeros aun
cuando tenga un formato atractivo puede ser difcil de entender y llegar hacer aburrido.
Para ayudarte a presentar la informacin de una forma ms atractiva y adems ms
entendible, Excel facilita la creacin y la modificacin de grficos basados en los datos
de una hoja de clculo.
CONCEPTOS
Un grafico tambin llamado grafo es una representacin visual de datos seleccionados
de la hoja de trabajo. Un grafico bien diseado llama la atencin del lector hacia los datos
importantes ilustrando tendencias y resaltando relaciones significativas entre los
nmeros.
ExceI Xp
Rumirez VeIuzquez 18
Excel genera grficos basndose en los datos que selecciona y el asistente para
grficos facilita la seleccin del mejor equipo de grficos, los elementos de diseo y los
mejores formatos de equipo de informacin
COMO ELEGIR EL TIPO ADECUADO DE GRFICOS
Al crear un grafico en Excel, puedes elegir entre varios tipos de grficos, cada hoja de
clculo con su respectiva informacin proporcionara los datos y el grafico se encargara
de interpretar la informacin de una manera distinta. Por ejemplo, un grafico circular es
estupendo para comparar partes de un todo tales como porcentaje regionales del total
de ventas, mientras que un grafico por columnas es mejor para la presentacin del
rendimiento de las distintas regiones de ventas a lo largo de un ao. Aunque existe
ciertas relaciones cada tipo de grafico se adecua mas a los datos que se presentan si
las elecciones de formatos clarifican la informacin.
A veces, un grafico 3-D (Tercera Dimensin), de gran colorido es justo lo que necesitas
para llamar la atencin a un cambio importante, otras veces los efectos visuales podran
ser, una distraccin o lograr que la presentacin del grafico sean extravagante.
PASOS PARA LA CREACIN DE UN GRAFICO.
1. Primeramente debers tener ya los datos en tu hoja de clculo. Selecciona los datos
de rango de parmetros que quieres incluir en el grafico.
2. Los datos seleccionados se aadirn al grafico automticamente. Posteriormente de
un clic en el men Insertar y elija la opcin grficos que podrn identificarlo con el
siguiente icono que tambin podr encontrarlo en la barra estndar.
3. Aparecer el asistente paragraficos quien lo guiara el la elaboracin del mismo.
La ventana del asistente es la siguiente:
ExceI Xp
Rumirez VeIuzquez 19
4. Elija el tipo de grafico, de un clic presionar para ver muestravera el ejemplo de
cmo quedara el grafico finalmente, si esta convencido de un clic en el botn siguiente.
5. El grafico que se ha elegido en este ejemplo es un grafico de columnas sencillo, esta
ventana permitir elegir la presentacin del grafico ya sea por columnas o por filas, elija
la adecuada.
ExceI Xp
Rumirez VeIuzquez 20
6. En la siguiente ventana deber indicar el titulo11 del grafico, los ejes de divisin, la
leyenda, los rtulos y tablas de datos.
7. En la siguiente ventana indique si el grafico que a formado lo desea en la misma
hoja donde se encuentra los datos o en una hoja nueva que mismo Excel la creara.
8. Finalmente de un clic en la opcin finalizar y el grafico que dar creado segn las
caractersticas que ha elegido y en lugar que usted mismo habr seleccionado.
ExceI Xp
Rumirez VeIuzquez 21
VENTA DEL PRMER BME8TRE VENTA DEL PRMER BME8TRE VENTA DEL PRMER BME8TRE VENTA DEL PRMER BME8TRE
$-
$10,000.00
$20,000.00
$30,000.00
$40,000.00
$50,000.00
$60,000.00
ENERO FEBRERO MARZO ABRIL MAYO JUNIO
PAPAYA
PLATANO
COCO
PIA
MANDARINA
NARANJA
LIMON
MANGO
SANDIA
GUAYABA
ESTE ES UN EJEMPLO DE UN GRAFICO YA CREADO Y MODIFICADO LA
PRESENTACIN.
ENCABEZADO Y PIE DE PGINA
Para aplicar un encabezado y pie de pgina en Excel siga los siguientes pasos:
1. Ubique el men ver, elija la opcin encabezado y pie de pagina.
ExceI Xp
Rumirez VeIuzquez 22
En la siguiente ventana puede elegir las opciones del programa, como pagina 1, ruta de
almacenamiento del archivo, etc. O puede personalizar su encabezado dando un clic en
el botn personaliza encabezado (se puede agregar fecha, hora, numero de pgina,
elegir el tipo de fuente, tamao o simplemente escribir lo que se desea como
encabezado), tambin puede personalizar el pie de pagina.
Recuerde que a diferencia de Word Excel no muestra el encabezado en el rea de
trabajo, nicamente podr visualizarlo en la vista preliminar.
COMENTARIOS
Un comentario en Excel, sirve para agregar una nota o informacin extra dentro de una
celda, puede agregarlo desde el men insertar, eligiendo la opcin comentario
.
Ejemplo de Ejemplo de una celda con comentario
.
AUTO FILTROS
Puede ser difcil trabajar con una lista que contiene numerosos registros, a no ser que
pueda reducir la vista de la lista cuando sea necesario.
Por ejemplo, antes de buscar por todo una lista de inventario es posible que quieras
buscar un articulo en especifico en la practica se realizo con una lista de empleados, es
muy posible que quieras ver los registros de acuerdo al puesto.
La caracterstica auto filtro crea una lista de los elementos encontrado en cada campo.
COMO UTILIZAR EL AUTO FILTRO
1. Has clic en cualquier parte del rea de referencia de la lista
2. Has clic en el men datos, selecciona filtro y luego has clic en auto filtro.
3. Has clic en la flecha desplegable del campo para indicar lo que quieres buscar.
4. Has clic en el men datos, apunta a filtro y luego has clic en auto filtro para desactivar
auto filtro y volver a mostrar todos los registros de la lista.
ExceI Xp
Rumirez VeIuzquez 23
Aparece una flecha desplegable a la derecha del nombre del campo.
CREACIN DE BSQUEDA COMPLEJAS
Hay muchas ocasiones en las que querrs buscar registros que cumplen criterios
mltiples. Por ejemplo puede que quieras ver los salarios quincenales que sean igual a
800.
Utilizando la caracterstica auto filtro y la opcin personalizar puedes crear bsquedas
complejas. Se utilizan los operadores lgicos para medir si el elemento de un registro
cumple con los criterios relacionados. Tambin puede utilizar las condiciones lgicas de
Y / O par unir criterios mltiples dentro de una nica bsqueda. El resultado de cualquier
bsqueda es verdadero o falso si un campo concuerda con criterios, el resultado es
verdadero.
La condicin O requiere que un solo criterio sea verdadero para que un registro cumpla
los requisitos. En cambio la condicin Y requiere que ambos criterios de la bsqueda
sean verdaderos para que cumpla los requisitos.
COMO REALIZAR UNA BSQUEDA CON AUTO FILTRO PERSONALIZADO
1. Has clic en la flecha desplegable del campo.
2. Elige la opcin personalizar, en la cual aparecer una ventan como esta.
ExceI Xp
Rumirez VeIuzquez 24
3. Has clic en la flecha desplegable puesto y luego selecciona un operador lgico.
4. Has clic en la flecha desplegable (a la derecha) y luego selecciona un campo.
5. Has clic en la opcin Y u O.
6. Has clic en la flecha desplegable (a la izquierda) y luego selecciona un campo.
7. Has clic en la flecha desplegable (a la derecha) y luego selecciona un campo.
8. Has clic en aceptar
También podría gustarte
- Instructivo Usuario Cambio Ce Olvido ClaveDocumento15 páginasInstructivo Usuario Cambio Ce Olvido ClaveManzano JohanAún no hay calificaciones
- Manual CencoexDocumento22 páginasManual CencoexManzano JohanAún no hay calificaciones
- Cómo+obteDocumento1 páginaCómo+obteManzano JohanAún no hay calificaciones
- Manual para El Operador de Cargador FrontalDocumento22 páginasManual para El Operador de Cargador Frontaldanielenriquecubillosjara67% (3)
- Manual Pruebas Ajustes Motores 3126b e Camion Caterpillar PDFDocumento119 páginasManual Pruebas Ajustes Motores 3126b e Camion Caterpillar PDFRoberto Rincon RoblesAún no hay calificaciones
- Use La CabezaDocumento1 páginaUse La CabezaManzano JohanAún no hay calificaciones
- J. Diaz - Problemas Toneladas Milla 1Documento1 páginaJ. Diaz - Problemas Toneladas Milla 1Ariel SandovalAún no hay calificaciones
- Unidad1 Maquinaria PesadaDocumento46 páginasUnidad1 Maquinaria Pesadabitacorita92% (24)
- Control de Pozos - 7 - Gas Superficial y Control de Pozos SubmarinoDocumento9 páginasControl de Pozos - 7 - Gas Superficial y Control de Pozos Submarinocesar_d1Aún no hay calificaciones
- Analisis de Fallas CoronasDocumento46 páginasAnalisis de Fallas CoronasJ.ENRIQUEZ.B90% (21)
- Manual Basico de SeguridadDocumento444 páginasManual Basico de Seguridademilio.95% (58)
- Instructivo CiiuDocumento3 páginasInstructivo CiiuEnmanuel MendietaAún no hay calificaciones
- Contrato de Obra - DefinicionDocumento5 páginasContrato de Obra - DefinicionManzano Johan0% (1)
- Tema I Generalidades. 1 ParteDocumento50 páginasTema I Generalidades. 1 Partebernardo_chavezAún no hay calificaciones
- GARAICOCHEA - Transporte de HidrocarburosDocumento230 páginasGARAICOCHEA - Transporte de Hidrocarburosjaimegamboa71Aún no hay calificaciones
- Dinamica de Fluidos DiapositivaDocumento26 páginasDinamica de Fluidos DiapositivaCarlos Bravo GonzalesAún no hay calificaciones
- GARAICOCHEA - Transporte de HidrocarburosDocumento230 páginasGARAICOCHEA - Transporte de Hidrocarburosjaimegamboa71Aún no hay calificaciones
- Como Formatear El Disco Duro Pasó A PasoDocumento5 páginasComo Formatear El Disco Duro Pasó A PasoManzano JohanAún no hay calificaciones
- Inspeccion Visual de RoscasDocumento61 páginasInspeccion Visual de RoscasManzano Johan88% (8)
- Apuntes de Microsoft WordDocumento7 páginasApuntes de Microsoft WordΗηρυλοΟδοαχροAún no hay calificaciones
- Principales Herramientas PhotoshopDocumento3 páginasPrincipales Herramientas PhotoshopjorgeAún no hay calificaciones
- Módulos 26 - 28 - Examen Del Grupo, Análisis de Datos de Seguridad RespuestasDocumento15 páginasMódulos 26 - 28 - Examen Del Grupo, Análisis de Datos de Seguridad Respuestasandresgo123Aún no hay calificaciones
- Cómo prevenir delitos informáticosDocumento16 páginasCómo prevenir delitos informáticosxXBETSHYTAXxAún no hay calificaciones
- Manual MS OFFICE WORD 365Documento24 páginasManual MS OFFICE WORD 365Mónica Torres Rodriguez100% (1)
- Técnicas efectivas para requerimientosDocumento14 páginasTécnicas efectivas para requerimientosJoseph CruzAún no hay calificaciones
- What Was TakenDocumento3 páginasWhat Was TakenAndres Rivera ReyesAún no hay calificaciones
- Ecuacion DWDocumento11 páginasEcuacion DWMary Cruz BbmmAún no hay calificaciones
- ImplicacionesDocumento4 páginasImplicacionesJesús CovarrubiasAún no hay calificaciones
- Estudio de Caso AppleDocumento7 páginasEstudio de Caso ApplePaola VidalAún no hay calificaciones
- ENTREGABLE 1 InformaticaDocumento3 páginasENTREGABLE 1 InformaticaJimmy QuispeAún no hay calificaciones
- Conceptos de Calidad Expo SoftwareDocumento49 páginasConceptos de Calidad Expo SoftwareIngrid Barrientos PalominoAún no hay calificaciones
- Ejercicios Practicos html5Documento26 páginasEjercicios Practicos html5mateoiguadarevaloAún no hay calificaciones
- Funciones en ExcelDocumento31 páginasFunciones en ExcelNILSSITOAún no hay calificaciones
- VLISPDocumento166 páginasVLISPtito2028Aún no hay calificaciones
- Análisis de AlgoritmosDocumento5 páginasAnálisis de AlgoritmosIsabella Llinás AlvaradoAún no hay calificaciones
- Lógica difusa MATLAB toolbox guíaDocumento2 páginasLógica difusa MATLAB toolbox guíaRaul CatacoraAún no hay calificaciones
- Solucion Examen Final Modulo 4Documento6 páginasSolucion Examen Final Modulo 4Alicia AyalaAún no hay calificaciones
- Movimiento LateralDocumento3 páginasMovimiento LateralnatdeyAún no hay calificaciones
- ¿Excel Base de Datos, Al Ingresar Un Nombre Automaticamente Aparezcan Datos en Otras CeldasDocumento2 páginas¿Excel Base de Datos, Al Ingresar Un Nombre Automaticamente Aparezcan Datos en Otras CeldasE BarajasAún no hay calificaciones
- Análisis clúster y correspondencia segmentación clientesDocumento15 páginasAnálisis clúster y correspondencia segmentación clientesShamir Nostas AyalaAún no hay calificaciones
- CLASE SIS LinealesDocumento52 páginasCLASE SIS LinealesEmanuel CabanaAún no hay calificaciones
- Arquitectura de Tres NivelesDocumento4 páginasArquitectura de Tres NivelesMax DeimonAún no hay calificaciones
- Repositorios Digitales y Acceso AbiertoDocumento139 páginasRepositorios Digitales y Acceso AbiertoDaniela Martinez100% (1)
- Configurar Tarjeta SD Almacenamiento MixtoDocumento2 páginasConfigurar Tarjeta SD Almacenamiento MixtoHéctor Rodriguez RubioAún no hay calificaciones
- Examen2 Cisco LinuxDocumento6 páginasExamen2 Cisco LinuxJose100% (3)
- Tabla Comparativa Entre Código, Norma y Especificación en SoldaduraDocumento2 páginasTabla Comparativa Entre Código, Norma y Especificación en SoldaduraPT. ANDRES ANTONIO VARGAS RIVERA / EXPLOSIVOS 1Aún no hay calificaciones
- Herramientas InformaticasDocumento30 páginasHerramientas InformaticasCesar CifuentesAún no hay calificaciones
- AsientosVueloDocumento6 páginasAsientosVueloLESLY DENISSE MAISINCHO RAMOSAún no hay calificaciones
- Tuturial de Sap 2000 DDocumento140 páginasTuturial de Sap 2000 DCristian Ferney Herrera HurtadoAún no hay calificaciones