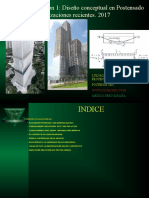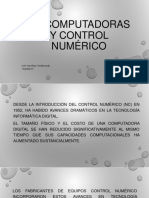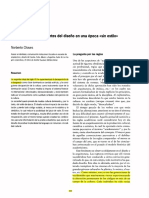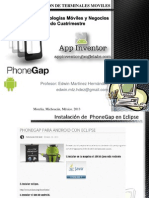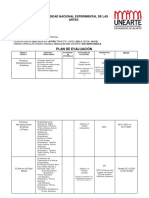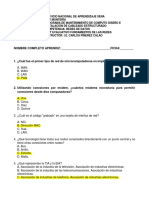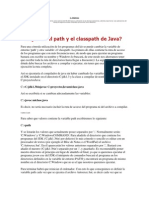Documentos de Académico
Documentos de Profesional
Documentos de Cultura
Guia de Microsoft Word
Cargado por
Edith Bustinza CalderonDerechos de autor
Formatos disponibles
Compartir este documento
Compartir o incrustar documentos
¿Le pareció útil este documento?
¿Este contenido es inapropiado?
Denunciar este documentoCopyright:
Formatos disponibles
Guia de Microsoft Word
Cargado por
Edith Bustinza CalderonCopyright:
Formatos disponibles
ISEP LA SALLE CARRERA: COMPUTACION E INFORMATICA UNIDAD DIDACTICA: DIDACTICA DE LOS RECURSOS INFORMATICOS GUIAS DE MICROSOFT WORD DOCENTE:
MARYURI MAGUIA PIMENTEL
NOMBRE: EDITH BUSTINZA CALDERON SEMESTRE: II AO: 2011
GUIA DE MICROSOFT WORD
MICROSOFT WORD:
Definicin
Microsoft Word es un software destinado al procesamiento de textos. Para crear y modificar textos y grficos en cartas, informes, etc.
PASOS PARA ENTRAR A UN PROGRAMA DE APLICACIN:
a)
Clic en inicio clic en programas clic en Microsoft office y clic en Microsoft Word
b) lo puedes encontrar el icono en mi escritorio con solo darle doble clic puedes entrar, o bien clic derecho abrir. c) Tambin puedes presionar Windows +r o tambin te a inicio ejecuta y escribimos WinWord luego le da enter o aceptar
PASOS PARA GUARDAR UN ARCHIVO:
Clip en ARCHIVO Clip en GUARDAR COMO Seleccione la unidad en la que desee guardar el archivo Escriba el nombre con que desee guardar el archivo Clip en el botn GUARDAR
PASOS PARA ABRIR UN ARCHIVO:
Clip en ARCHIVO Clip en ABRIR Seleccione la unidad en la que desee buscar el archivo Seleccione el nombre del archivo que desee abrir Clip en el botn ABRIR
PASOS PARA INSERTAR BARRA DE HERRAMIENTAS
Clip en VER Ilumine BARRA DE HERRAMIENTAS Seleccione la herramienta deseada. Ej.: Estndar, formato y dibujo.
PASOS PARA INSERTAR LIMITE DE TEXTO
Clip en HERRAMIENTAS Clip en OPCIONES Activar LIMITE DE TEXTO
PASOS PARA INSERTAR ESTILO DE WORTART
Clip en INSERTAR Ilumine IMAGEN Clip en Word Art Seleccione el estilo de Word Art Clip en ACEPTAR ESCRIBA EL TEXTO Se puede cambiar, tipo de FUENTE (letra), TAMAO, activar NEGRITA Y CURSIVA. Clip en ACEPTAR
PASOS PARA DAR FORMATO A ESTILO DE Word Art
Primero clip sobre el estilo de Word Ard al que le desee dar formato, clip en formato, clip en bordes y sombreados. Clip en Colores y lneas _ relleno color _ efectos de relleno, clip en lnea color (tipo y estilo).
PASOS PARA TRABAJAR CON LA BARRA DE HERRAMIENTAS ESTANDAR
Nuevo: permite la creacin de un nuevo documento
Abrir: permite abrir un documento
Guardar: permite guardar un documento
Correo electrnico: permite enviar el documento por correo.
Vista preliminar: permite ver n documento en manera de impresin. Imprimir: permite imprimir el documento.
Ortografa y gramtica: permite la revisin de ortografa del texto.
Cortar: permite cortar, es decir eliminar.
Copiar: permite copiar texto, imagen etc.
Pegar: permite pegar texto, imagen ect.
Copiar formato: permite copiar el formato.
Deshacer: permite deshacer lo ltimo realizado.
Rehacer: permite rehacer
Insertar hipervnculo: permite insertar un vnculo de una pgina web.
de tablas y
Tablas y bordes: permite activar las barras de herramientas bordes
Insertar tablas: permite insertar una tabla
Insertar una hoja de Microsoft Excel: permite insertar una hoja de clculo de Microsoft Excel
Columnas: permite realizar la divisin de columnas Dibujo: permite activar y desactivar la barra de dibujo Mapa del documento: te muestra un mapa que te permite trasladarte al texto que desees Mostrar u ocultar Zoom: permite definir el tamao del texto en vista.
Ayuda de Microsoft Word: muestra ayuda acerca de Microsoft Word
PASOS PARA TRABAJAR CON LA BARRA DE HERRAMIENTA FORMATO
Estilo: permite elegir el estilo del texto
Fuente: permite elegir el tipo de letra. Tamao de fuente: permite elegir el tamao de la letra.
Negrita: permite dar formato de negrita al texto
Cursiva: permite dar formato de cursiva al texto.
Subrayado: permite dar formato de subrayado a un texto.
Alineacin de texto: permite la alineacin de un texto tales como: alinear a la izquierda, centrar, alinear a la derecha, justificar.
Numeracin: permite dar formato de numeracin a un texto.
Vietas: permite dar formato de vieta a un texto.
Disminuir sangra: permite disminuir la sangra a un texto.
Aumentar sangra: permite dar sangria a un texto,
Bordes: permite quitar y poner bordes de una tabla.
Resaltar: permite dar formato de resalte a un texto
. Color de fuente: permite dar formato de color de fuente a un texto.
Superndice: permite dar formato de Superndice a un texto o numero.
Subndice: permite dar formato de subndice a un texto o un nmero.
PASOS PARA REALIZAR CUADROS Y FLECHAS
Clip en rectngulo y dibuje Clip en color de relleno Clip en color de lnea (sin lnea) Clip en flecha y dibuje Seleccione el estilo de la flecha
PASOS PARA INSERTAR SIMBOLO
Clip en INSERTAR Clip en SIMBOLO Seleccione la categora de smbolo que desee buscar. Seleccione el SIMBOLO Clip en INSERTAR Clip en CERRAR
PASOS PARA COLOCAR TIPO DE FUENTE, ESTILO DE FUENTE, TAMAO,
COLOR, ESTILO DE SUBRAYADO Y EFECTOS AL TEXTO
.
Clip en FORMATO Clip en FUENTE Seleccione la opcin deseada tales como: tipo de fuente (letra), estilo de fuente, tamao, color de fuente, estilo de subrayado, y efectos tales como: tachado, doble tachado superndice, subndice, sombra, contorno, relieve, grabado, versales, maysculas, oculto.
PASOS PARA INSERTAR UNA TABLA
Clip en TABLA Ilumine INSERTAR Clip en TABLA Defina el nmero de columnas y nmero de filas Botn AUTOFORMATO: Permite definir el formato de una tabla. Clip en ACEPTAR
PASOS PARA DAR FORMATO A UNA TABLA
Utilice la barra de herramientas o. Negree la TABLA Clip en FORMATO Clip en BORDES: Permite definir el estilo de la lnea del borde, color del borde, ancho y quitar y poner lnea. PARA APLICAR BORDES: haga clip en uno de los diagramas de la izquierda o use los botones para aplicar bordes Clip en SOMBREADO: Permite definir el color del relleno, tramas y lneas horizontales.
BORDE DE PAGINA: Permite definir el estilo de la lnea del borde, color del borde, ancho y arte. Para aplicar bordes: haga clip en uno de los diagramas de la izquierda o use los botones para aplicar bordes. El botn opciones, permite definir el margen del borde de pgina. Pasos para definir la orientacin del un texto:
Clip con el botn derecho del Mouse Clip en direccin del texto Seleccione la orientacin del texto Clip en aceptar Pasos para definir la alineacin de celdas Clip con el botn derecho del Mouse Ilumine alineacin de celdas Seleccione la alineacin deseada Escriba el texto.
PASOS PARA CAMBIAR MAYUSCULA Y MINUSCULA
Clip en FORMATO Clip en CAMBIAR MAYUSCULA Y MINUSCULA Clip en ACEPTAR
PASOS PARA INSERTAR UNA NOTA AL PIE:
Primero, clip en INSERTAR, luego clip en NOTA AL PIE, seleccione NOTA AL PIE, clip en aceptar.
PASOS PARA INSERTAR IMAGEN PREDISEADA
Primero, clip en INSERTAR, luego ilumine la palabra IMAGEN, clip en IMGENES PREDISEADAS, y seleccione la categora de imagen que desee buscar, luego seleccione la imagen deseada, hacer clip en insertar clip. Clip en X para cerrar.
PASOS PARA DEFINIR IMGENES
Primero, seleccione la imagen prediseada:
Primero clip sobre la imagen que le desee dar formato, clip en formato, clip en bordes y sombreados. Clip en Colores y lneas _ relleno color _ efectos de relleno, clip en lnea color. Insertar imagen Control de imagen: permite definir la imagen EJ: color Automtico, Escala de grises, Blanco y negro, Marca de agua. Ms contraste
Menos contraste Ms brillo Menos brillo Recortar imagen Estilo de la lnea Ajuste del texto: permite definir la imagen, EJ: Cuadrado, Estrecho, Detrs del texto, Delante del texto, Arriba y abajo, Transparente, Modificar puntos de ajuste. Formato de imagen: permite definir el color de la lnea, tamao, diseo, imagen ect. Clip en Colores y lneas _ relleno color _ efectos de relleno_ lnea color: Seleccione el estilo deseado teles como:
DEGRADADO:
Un color: Seleccione el color y luego establezca entre claro y oscuro y su estilo de 4sombreado Dos colores: seleccione los dos colores y establezca su estilo de sombreado y su estilo de sombreado Preestablecer: seleccione su color preestablecido. Y su estilo de sombreado
Estilo de sombreado:
Horizontal Vertical Diagonal hacia arriba Diagonal hacia abajo Desde la esquina Desde El Centro
TEXTURA:
Seleccione la textura
Clip Aceptar TRAMAS: Seleccione la trama Seleccione el color de primer plano y segundo plano Clip en Aceptar
PASOS PARA APLICAR LETRA CAPITAL
Negree la PRIMERA LETRA Clip en FORMATO Clip en LETRA CAPITAL Seleccione en TEXTO Clip en ACEPTAR
PASOS PARA INSERTAR ECUACIONES
Clip en INSERTAR Clip en OBJETO Presione la tecla M
Seleccione MICROSOFT EDITOR DE ECUACIONES 3.0 Clip en ACEPTAR Seleccione la ecuacin deseada y escriba.
PASOS PARA INSERTAR ENCABEZADO Y PIE DE PGINA
Primero clip en ver Clip en encabezado y pie de pgina Seleccione la opcin deseada Escriba el texto Clip en cerrar.
PASOS PARA IMPRIMIR UN ARCHIVO:
Clip en archivo Clip en imprimir En impresora seleccione la impresora En intervalo de pginas seleccione lo deseado, tales como todas, pgina actual, pginas. Seleccione el nmero de copias y si desea intercalar las pginas.
PASOS PARA DEFINIR IDIOMA:
Clip en herramientas Clip en Idioma Clip en definir idioma Marcar texto seleccionado como: Espaol Espaa Alfabtico Tradicional o Internacional. Clip en el botn Predeterminar.
Seleccione la opcin "Si" Clip en Aceptar.
También podría gustarte
- La Revolución Industrial y El Nacimiento de La Arquitectura Del ModernismoDocumento11 páginasLa Revolución Industrial y El Nacimiento de La Arquitectura Del ModernismonarelemilioAún no hay calificaciones
- Terminos de ReferenciaDocumento5 páginasTerminos de ReferenciaRb Moscoso Serrano100% (3)
- Diversidad Romanica Italiana 2 PDFDocumento38 páginasDiversidad Romanica Italiana 2 PDFArthurDǝqbǝǝrAguilarAún no hay calificaciones
- Modulo de Metrados en EdificacionesDocumento9 páginasModulo de Metrados en EdificacionesErnesto Guillermo Dobbertin SaldañaAún no hay calificaciones
- Atajos Teclado SapDocumento4 páginasAtajos Teclado Sapsandiman83Aún no hay calificaciones
- Concreto Armado y Presforzado-DCPDocumento149 páginasConcreto Armado y Presforzado-DCPAnonymous mlmnk1MAún no hay calificaciones
- Analisis y Diseño Conceptual en Postensado Incluyendo Realizaciones RecientesDocumento82 páginasAnalisis y Diseño Conceptual en Postensado Incluyendo Realizaciones RecientesCONSTRUCTORA PTTAún no hay calificaciones
- MIPCDocumento17 páginasMIPCLorenzo Vivanco Q'Aún no hay calificaciones
- TeoriaDocumento4 páginasTeoriaMauricio MontiAún no hay calificaciones
- Cuestionario 11 ENSAYO DE RESISTENCIA A LA COMPRESIÓN 1-2 2020 2 FLORES CARPIO, KARINDocumento3 páginasCuestionario 11 ENSAYO DE RESISTENCIA A LA COMPRESIÓN 1-2 2020 2 FLORES CARPIO, KARINManolitoVargasRamirezAún no hay calificaciones
- 01 Regla Estilo y Época - ChavesDocumento9 páginas01 Regla Estilo y Época - Chavesraul venegasAún no hay calificaciones
- Contextualizacion Matematica Aplicada 2 City HallDocumento1 páginaContextualizacion Matematica Aplicada 2 City HallsoledadAún no hay calificaciones
- PhoneGapp y AppInventorDocumento132 páginasPhoneGapp y AppInventorJorge LeonAún no hay calificaciones
- Salvador Anzola PlanificacionDocumento3 páginasSalvador Anzola Planificacionsolsyree nietoAún no hay calificaciones
- Test de Fundamentos de Las Redes - PDF ResueltoDocumento5 páginasTest de Fundamentos de Las Redes - PDF ResueltoDario Jose Negrete Jimenez0% (2)
- Aridos Guia de Buena Apariencia en Canteras y GraverasDocumento92 páginasAridos Guia de Buena Apariencia en Canteras y GraverasAngela GonzalesAún no hay calificaciones
- VARIABLES Path y ClasspathDocumento6 páginasVARIABLES Path y ClasspathaudisaAún no hay calificaciones
- Centro Cultural de Zahahadid 2Documento5 páginasCentro Cultural de Zahahadid 2gianedgarAún no hay calificaciones
- AbcdDocumento19 páginasAbcdJuly Tejada CornejoAún no hay calificaciones
- 1 - Poner Saint en Pantalla Completa para Windows XPDocumento2 páginas1 - Poner Saint en Pantalla Completa para Windows XPRaúl GarcíaAún no hay calificaciones
- Metrado de Cruce Aereo - 25 MT - 1Documento13 páginasMetrado de Cruce Aereo - 25 MT - 1Fernando Salinas CruzAún no hay calificaciones
- Actividad de InvestigacionDocumento5 páginasActividad de InvestigacionYocelin Selina Quispe VelaAún no hay calificaciones
- Arquitectura de Un Sistema de Archivos ComercialDocumento6 páginasArquitectura de Un Sistema de Archivos ComercialAlberto Rodriguez MexAún no hay calificaciones
- Dibujo 2 NormasDocumento10 páginasDibujo 2 NormasMajo H. CapajañaAún no hay calificaciones
- Corte de Programación Al 16-03-22Documento6 páginasCorte de Programación Al 16-03-22Fredy Hernando Vargas GarciaAún no hay calificaciones
- Empire State Building FinalDocumento9 páginasEmpire State Building FinalYairy Camarena100% (1)
- Redes y Telecomunicaciones Componentes y Funciones de Un Sistema de TelecomunicacionesDocumento4 páginasRedes y Telecomunicaciones Componentes y Funciones de Un Sistema de TelecomunicacionesYENIAún no hay calificaciones
- Router VDSL Tecom VH4032N - Cómo Reiniciar La Contraseña Del Usuario AdminDocumento9 páginasRouter VDSL Tecom VH4032N - Cómo Reiniciar La Contraseña Del Usuario AdminMarta Valls EscrivaAún no hay calificaciones
- 02-Taller de BISQL - SSIS - Procesos ETLDocumento10 páginas02-Taller de BISQL - SSIS - Procesos ETLelmer ÑaupasAún no hay calificaciones
- 03 - Topologias de Red - SCEDocumento28 páginas03 - Topologias de Red - SCEKaty LizAún no hay calificaciones