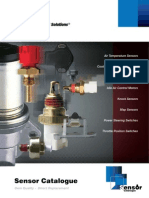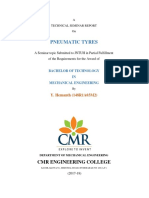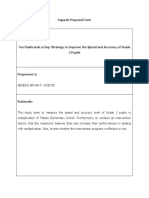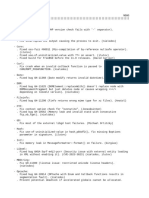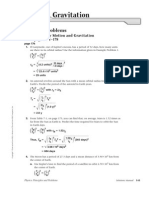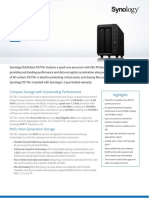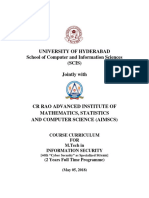Documentos de Académico
Documentos de Profesional
Documentos de Cultura
9780750683234
Cargado por
Ey SantueleDescripción original:
Derechos de autor
Formatos disponibles
Compartir este documento
Compartir o incrustar documentos
¿Le pareció útil este documento?
¿Este contenido es inapropiado?
Denunciar este documentoCopyright:
Formatos disponibles
9780750683234
Cargado por
Ey SantueleCopyright:
Formatos disponibles
Ch02-H8323.
qxd
9/22/06
4:46 PM
Page 2
Chapter 2
The AutoCAD 2007 graphics screen
In this chapter, we will investigate the graphics screen, the user-interface and also discuss some of the basic AutoCAD terminology.
Starting AutoCAD 2007
1 AutoCAD 2007 is started: a) from the Windows Start screen with a double left-click on the AutoCAD 2007 icon b) by selecting the windows taskbar sequence: Start-Programs-AutoCAD 2007-AutoCAD 2007 (or similar). Both methods will briefly display the AutoCAD 2007 logo and then: either a) the actual graphics screen or b) the Startup dialogue box. If the Startup dialogue box is displayed, then select Cancel at present. This will allow the user access to the graphics screen. We will discuss the Startup dialogue box later in this chapter. Some users may also have the Workshop and New features screens displayed during start up. If these screens are displayed, cancel them.
The graphics screen
Figure 2.1 displays the basic AutoCAD 2007 graphics screen. Your screen may differ slightly, but the general layout will be the same. The numbered items are: 1 2 3 4 5 6 7 8 9 10 11 12 The AutoCAD title bar The graphic screen menu bar The Standard toolbar The Styles toolbar The Workspaces toolbar The Layers toolbar The Properties toolbar The standard windows buttons The Windows taskbar The Status bar The Command prompt window area The Layout tabs 13 14 15 16 17 18 19 20 21 22 The Co-ordinate system icon The on-screen cursor The Drawing area Scroll bars at right and bottom of drawing area The Object Snap toolbar (floating) The Sheet Set Manager palette The Tool Palette for ALL tools The Draw toolbar (docked) The Modify toolbar (docked) The Pickfirst/Grips boxes
Title bar
The title bar is positioned at the top of the screen and displays the AutoCAD 2007 icon, the AutoCAD Release version and the current drawing name.
Ch02-H8323.qxd
9/22/06
4:46 PM
Page 3
The AutoCAD 2007 graphics screen
Figure 2.1
The AutoCAD 2007 graphics screen.
Menu bar
1 The screen menu bar displays the default AutoCAD menu headings. By moving the mouse into the menu bar area, the cursor cross-hairs change to a pick arrow and with a left-click on any heading, the relevant pull-down menu will be displayed. The full menu bar headings are: File Edit View Insert Format Tools Draw Dimension Modify (Express) Window Help Menu bar notes: a) Pull-down menu items with after their name result in a dialogue box being displayed when the item is selected, i.e. left-clicked b) Pull-down menu items with after their name result in a further menu being displayed when the item is selected. This is termed a cascade menu effect c) Menu items in BOLD type are available for selection d) Menu items in GREY type are not available for selection e) Menu bar and pull-down menu items are selected (picked) with a mouse left-click f) Pull-down menus are often called drop-down menus The menu bar item Express will be displayed if selected during the installation process. This menu bar item allows the user access to the express tools.
The Standard toolbar
The Standard toolbar is normally positioned below the screen menu bar and allows the user access to several button icon selections including New, Open, Save, Plot, etc.
Ch02-H8323.qxd
9/22/06
4:46 PM
Page 4
Beginning AutoCAD 2007
By moving the cursor pick arrow onto an icon and leaving it for about a second, the icon name will be displayed in yellow (the default colour). The Standard toolbar can be positioned anywhere on the screen or turned off if required by the user. It is recommended that the Standard toolbar be displayed at all times and positioned below the screen menu bar.
Workspaces, Layers, Properties and Styles toolbars
These are normally positioned below and to the side of the Standard toolbar. Icon selections are: a) Workspaces: Workspace settings, My Workspace b) Layers: Layer Properties Manager, Layer Control, Make Objects Layer Current, Layer Previous c) Properties: Color Control, Linetype Control, Lineweight Control d) Styles: Text Style Control, Dimension Style Control, Table Style Control.
The Windows buttons
The Windows buttons are positioned at the right of the title bar, and are: a) left button: minimise screen b) centre button: maximise screen c) right button: close current application.
The Windows taskbar
1 This is situated at the bottom of the screen and displays: a) the Windows Start button and icon b) the name of any application which has been opened, e.g. AutoCAD c) the time and the sound control icons d) other icons/information dependant on user requirements. By left-clicking on Start, the user has access to the other Programs which can be run on top of AutoCAD, i.e. multi-tasking.
The Status bar
Positioned above the Windows taskbar, the Status bar gives the user: a) on-screen cursor X, Y and Z co-ordinates information at the left b) access to the drawing aid buttons, e.g. SNAP, GRID, ORTHO, POLAR, OSNAP, OTRACK, DUCS, DYN, LWT c) access to the MODEL/PAPER space toggle.
Command prompt window area
1 The command prompt area is where the user communicates with AutoCAD 2007 to enter: a) a command, e.g. LINE, COPY, ARRAY b) co-ordinate data, e.g. 120,150; @15<30 c) a specific value, e.g. a radius of 25. The command prompt area is also used by AutoCAD to supply the user with information, which could be: a) a prompt, e.g. Specify first point b) a message, e.g. object does not intersect an edge. The command area can be increased in size by dragging the bottom edge of the drawing area upwards. I recommend a 2 or 3 line command area display. The command prompt area can be toggled on/off with a CTRL and 9 key press.
3 4
Ch02-H8323.qxd
9/22/06
4:46 PM
Page 5
The AutoCAD 2007 graphics screen
Layout tabs
Allows the user to toggle between model and paper space for drawing layouts. The layout tabs will be discussed in a later chapter.
The co-ordinate system icon
This is the XY icon at the lower left corner of the drawing area. This icon gives information about the co-ordinate system in use. The default setting is the traditional Cartesian system with the origin (0,0) at the lower left corner of the drawing area. The co-ordinate icon display can be altered by the user.
The cursor cross-hairs
Used to indicate the on-screen position, and movement of the pointing device will result in the co-ordinates in the Status bar changing. The size of the on-screen cursor can be increased or decreased to suit user preference and will be discussed later.
The drawing area
This is the users drawing sheet and can be any size required. In general we will use A3-sized paper, but will also investigate very large and very small drawing paper sizes.
Scroll bars
Positioned at the right and bottom of the drawing area and are used to scroll the drawing area. They are very useful for larger-sized drawings and can be turned-off if they are not required.
Toolbars
By default, AutoCAD 2007 displays the Draw and Modify toolbars docked at the left and right of the drawing screen. Users may have them positioned differently from that shown in Figure 2.1. Other toolbars may also be displayed, and Figure 2.1 displays a floating Object Snap toolbar. Toolbars will be discussed later in this chapter.
Tool palettes
Figure 2.1 displays the AutoCAD 2007 default palettes, these being the Sheet Set Manager and all palettes. The users screen may not display any tool palettes. Palettes can be cancelled, minimised or repositioned by the user at any time.
The Pickfirst/Grips box
The user may have a small square box attached to the cursor cross-hairs. This box may be the Grips and/or the Pickfirst box, both aids to the user. Their use will be discussed in detail in a later chapter.
Terminology
AutoCAD 2007 terminology is basically the same as previous releases, and the following is a brief description of the items commonly encountered by new users to AutoCAD.
Menu
1 A menu is a list of options from which the user selects (picks) the one required for a particular task.
Ch02-H8323.qxd
9/22/06
4:46 PM
Page 6
6
2 3
Beginning AutoCAD 2007
Picking a menu item is achieved by moving the mouse over the required item and left-clicking. There are different types of menus, e.g. pull-down, cascade, screen, toolbar button icon.
Command
1 A command is an AutoCAD function used to perform some task. This may be to draw a line, rotate a shape or modify an item of text. Commands can be activated by: a) selection from a menu b) selecting the appropriate icon from a toolbar button c) entering the command from the keyboard at the command line d) entering the command abbreviation e) using the Alt key as previously described. Only the first three options will be used in this book.
Objects
Everything drawn in AutoCAD 2007 is termed an object (or entity) e.g. lines, circles, text, dimensions, hatching, etc. are all objects. The user picks the appropriate object with a mouse left-click when prompted.
Default setting
All AutoCAD Releases have certain values and settings which have been preset, these being essential for certain operations. Default values are displayed with <> brackets, but the actual value can be altered by the user as and when required. For example: 1 From the menu bar select Draw-Polygon and: prompt _polygon Enter number of sides<4> respond press the ESC key to cancel the command. Notes a) <4> is the default value for the number of sides b) polygon is the active command. At the command line enter LTSCALE <R> and: prompt Enter new linetype scale factor<1.0000> (or other value) enter 0.5 <R> Notes a) <1.0000> is the LTSCALE default value on my system b) we have altered the LTSCALE value to 0.5.
The escape (Esc) key
This is used to cancel any command at any time. It is very useful, especially when the user is lost in a command. Pressing the Esc key will cancel any command and return the command prompt line.
Icon
An icon is a menu item in the form of a picture contained on a button within a named toolbar. Icons will be extensively referred to throughout the book.
Ch02-H8323.qxd
9/22/06
4:46 PM
Page 7
The AutoCAD 2007 graphics screen
Cascade menu
A cascade menu is obtained when an item in a pull-down menu with name is selected. 1 2 after its From the menu bar select the sequence Draw-Circle and the cascade effect as Figure 2.2(a) will be displayed. Cancel the cascade effect by: a) moving the pick arrow to any part of the screen and left-clicking b) pressing the Esc key cancels the last cascade menu, so two escapes are required.
Figure 2.2
(a) A CASCADE menu and (b) a SHORTCUT menu.
Shortcut menu
1 2 A shortcut menu allows quick access to commands that are relevant to the current activity. Shortcut menus are displayed with a right-click: a) within the drawing area with or without any objects selected b) within the drawing area during a command c) within the text and command windows d) within areas and on icons in Design Center e) on a toolbar, tool palette, model or layout tabs f) on the Status bar or the Status bar buttons Shortcut menus typically include options to: a) repeat the last command entered b) cancel the current command
Ch02-H8323.qxd
9/22/06
4:46 PM
Page 8
Beginning AutoCAD 2007
c) d) e) f) display a list of recent user input cut, copy, and paste from the Clipboard select a different command option undo the last command entered.
Figure 2.2(b) displays a typical shortcut menu with a cascade effect.
Dialogue boxes
A dialogue box is always displayed when an item with after its name is selected: 1 Select the menu bar sequence Format-Units and: prompt Drawing Units dialogue box as Figure 2.3 respond select Cancel to remove the dialogue box from the screen.
Figure 2.3
The Drawing Units dialogue box.
Dialogue boxes allow the user to: a) alter parameter values b) toggle an aid ON/OFF c) select an option from a list. Most dialogue boxes display the options On, Cancel and Help which are used as follows: OK: accept the values in the current dialogue box Cancel: cancel the dialogue box without any alterations Help: gives further information in Windows format. The Windows effect can be cancelled with File-Exit or using the Windows Close button from the title bar (the right-most button).
Toolbars
1 Toolbars are aids for the user. They allow the AutoCAD 2007 commands to be displayed on the screen in button icon form. The required command is activated by picking (leftclick) the appropriate button. The icon command is displayed as a tooltip in yellow (the default colour) by moving the pick arrow onto an icon and leaving it for a second. There are over 30 toolbars available for selection. The toolbars normally displayed by default when AutoCAD 2007 is started are Standard, Layers, Properties, Styles, Workspaces, Modify and Draw.
Ch02-H8323.qxd
9/22/06
4:46 PM
Page 9
The AutoCAD 2007 graphics screen
3 Toolbars can be: a) displayed and positioned anywhere in the drawing area b) customised to the user preference. To activate a toolbar, right-click any displayed toolbar and: prompt toolbar shortcut menu Figure 2.4(a) with a) list of all available toolbars b) active toolbars indicated with a respond pick any toolbar name and a) toolbar displayed in drawing area b) shortcut menu cancelled.
Figure 2.4
(a) The toolbar partial shortcut menu and (b) the Insert Block flyout menu.
5 6
When toolbars are positioned in the drawing area they are called FLOATING toolbars. Toolbars can be: a) Moved to a suitable position on the screen by the user. This is achieved by moving the pick arrow into the blue title area of the toolbar and holding down the mouse left button. Move the toolbar to the required position on the screen and release the left button. b) Altered in shape by dragging the toolbar edges sideways or downwards. c) Cancelled at any time by picking the Cancel box at the right of the toolbar title bar. It is the users preference as to what toolbars are displayed at any one time. In general I always display the Draw, Modify and Object Snap toolbars and activate others as and when required. Toolbars can be DOCKED at the edges of the drawing area by moving them to the required screen edge. The toolbar will be automatically docked when the edge is reached.
Ch02-H8323.qxd
9/22/06
4:46 PM
Page 10
10
Beginning AutoCAD 2007
9 Figure 2.1 displays one floating and several docked toolbars: a) Docked: 1. Standard, Workspaces, Layers, Properties and Styles at the top of the screen 2. Draw and Modify at either side of the screen 3. These toolbars were set by default. b) Floating: The Object Snap toolbar. 10 Notes a) Toolbars do not have to be used they are an aid for the user b) While all commands are available from the menu bar, it is recommended that toolbars are used, as they greatly increase draughting productivity c) When used, it is the users preference as to whether they are floating or docked.
Tool palette
1 2 3 4 A tool palette is an efficient method of organising and sharing various items. Tool palettes can be customised by the user. By selecting Auto-hide from the title bar, the tool palette can be minimised/maximised Tool palettes can be: a) cancelled by selecting the Close (topmost) button from the title bar b) activated from the menu bar with Tools-Tool Palettes Window c) positioned by the user. Like toolbars, the tool palettes do not need to be used. It is user preference. The objects which the user can add to a tool palette include: a) Geometric objects such as lines, circles, and polylines b) Dimensions c) Blocks, Hatches, Solid fills and Gradient fills.
5 6
Fly-out menu
When a button icon is selected an AutoCAD command is activated. If the icon has a at the lower right corner of the icon box, and the left button of the mouse is held down, a FLY-OUT menu is obtained, allowing the user access to other icons. 1 2 3 Move the cursor pick arrow onto the Insert Block icon of the Draw toolbar. Hold down the left button and a fly-out menu is displayed allowing the user access to another five icons as Figure 2.4(b). Move the cursor to a clear area of the graphics screen and release the left button.
Wizards
The Wizards give the user access to various options allowing the user to: 1 2 3 4 publish to the web configure a new plotter create new layouts and sheet sets import plot settings.
Template
A template allows the user access to different drawing standards with different sized paper, each template having a border and title box. AutoCAD 2007 supports several
Ch02-H8323.qxd
9/22/06
4:46 PM
Page 11
The AutoCAD 2007 graphics screen
drawing standards including ANSI, DIN, Gb, ISO, JIS and Metric. Templates will be used for our drawing work.
11
Toggle
This is the term used when a drawing aid is turned ON/OFF and usually refers to: a) pressing a key b) activating a parameter in a dialogue box, i.e. a tick/cross signifying ON, no tick/cross signifying OFF.
Function keys
Several of the keyboard function keys can be used as aids while drawing, these keys being: F1 F2 F3 F4 F5 F6 F7 F8 F9 F10 F11 F12 accesses the AutoCAD 2007 Help menu flips between the graphics screen and the AutoCAD Text window toggles the object snap on/off toggles the tablet on/off (if attached) toggles the isoplane top/right/left for isometric drawings co-ordinates on/off toggle grid on/off toggle ortho on/off toggle snap on/off toggle polar tracking on/off toggle toggles object snap tracking off the dynamic input toggle.
Help menu
AutoCAD 2007 has an on-line help menu which can be activated at any time by selecting from the menu bar Help-Help or pressing the F1 function key. The Help dialogue box will be displayed as two distinct sections: a) Left: with three tab selections Contents, Index and Search b) Right: details about the topic selected.
File types
1 2 3 When a drawing has been completed it should be saved for future recall. All drawings are called files. AutoCAD 2007 supports different file formats, including: .dwg: AutoCAD drawing .dws: AutoCAD Drawing Standard .dwt: AutoCAD Template Drawing template file .dxf: AutoCAD Data Exchange Format
Saved drawing names
1 2 3 Drawing names should be as simple as possible. While operating systems support file names which contain spaces and full stops(.), I would not recommend this practice. The following are typical drawing file names which I would recommend be used: EX1; EXER-1; MYEX-1; DRG1, etc.
Ch02-H8323.qxd
9/22/06
4:46 PM
Page 12
12
4
Beginning AutoCAD 2007
When drawings have to be saved during the exercises in the book, I will give the actual named to be used.
Finally
1 At this time, we have: a) started AutoCAD b) investigated the graphics screen c) discussed some terminology. We are now ready to draw some AutoCAD objects but will exit and restart AutoCAD, so select from the menu bar File-Exit and pick No from the screen message.
También podría gustarte
- A Heartbreaking Work Of Staggering Genius: A Memoir Based on a True StoryDe EverandA Heartbreaking Work Of Staggering Genius: A Memoir Based on a True StoryCalificación: 3.5 de 5 estrellas3.5/5 (231)
- The Sympathizer: A Novel (Pulitzer Prize for Fiction)De EverandThe Sympathizer: A Novel (Pulitzer Prize for Fiction)Calificación: 4.5 de 5 estrellas4.5/5 (119)
- Never Split the Difference: Negotiating As If Your Life Depended On ItDe EverandNever Split the Difference: Negotiating As If Your Life Depended On ItCalificación: 4.5 de 5 estrellas4.5/5 (838)
- Devil in the Grove: Thurgood Marshall, the Groveland Boys, and the Dawn of a New AmericaDe EverandDevil in the Grove: Thurgood Marshall, the Groveland Boys, and the Dawn of a New AmericaCalificación: 4.5 de 5 estrellas4.5/5 (265)
- The Little Book of Hygge: Danish Secrets to Happy LivingDe EverandThe Little Book of Hygge: Danish Secrets to Happy LivingCalificación: 3.5 de 5 estrellas3.5/5 (399)
- Grit: The Power of Passion and PerseveranceDe EverandGrit: The Power of Passion and PerseveranceCalificación: 4 de 5 estrellas4/5 (587)
- The World Is Flat 3.0: A Brief History of the Twenty-first CenturyDe EverandThe World Is Flat 3.0: A Brief History of the Twenty-first CenturyCalificación: 3.5 de 5 estrellas3.5/5 (2219)
- The Subtle Art of Not Giving a F*ck: A Counterintuitive Approach to Living a Good LifeDe EverandThe Subtle Art of Not Giving a F*ck: A Counterintuitive Approach to Living a Good LifeCalificación: 4 de 5 estrellas4/5 (5794)
- Team of Rivals: The Political Genius of Abraham LincolnDe EverandTeam of Rivals: The Political Genius of Abraham LincolnCalificación: 4.5 de 5 estrellas4.5/5 (234)
- Rise of ISIS: A Threat We Can't IgnoreDe EverandRise of ISIS: A Threat We Can't IgnoreCalificación: 3.5 de 5 estrellas3.5/5 (137)
- Shoe Dog: A Memoir by the Creator of NikeDe EverandShoe Dog: A Memoir by the Creator of NikeCalificación: 4.5 de 5 estrellas4.5/5 (537)
- The Emperor of All Maladies: A Biography of CancerDe EverandThe Emperor of All Maladies: A Biography of CancerCalificación: 4.5 de 5 estrellas4.5/5 (271)
- The Gifts of Imperfection: Let Go of Who You Think You're Supposed to Be and Embrace Who You AreDe EverandThe Gifts of Imperfection: Let Go of Who You Think You're Supposed to Be and Embrace Who You AreCalificación: 4 de 5 estrellas4/5 (1090)
- Sensor CatalogueDocumento72 páginasSensor Cataloguefurious man67% (3)
- Her Body and Other Parties: StoriesDe EverandHer Body and Other Parties: StoriesCalificación: 4 de 5 estrellas4/5 (821)
- The Hard Thing About Hard Things: Building a Business When There Are No Easy AnswersDe EverandThe Hard Thing About Hard Things: Building a Business When There Are No Easy AnswersCalificación: 4.5 de 5 estrellas4.5/5 (344)
- Hidden Figures: The American Dream and the Untold Story of the Black Women Mathematicians Who Helped Win the Space RaceDe EverandHidden Figures: The American Dream and the Untold Story of the Black Women Mathematicians Who Helped Win the Space RaceCalificación: 4 de 5 estrellas4/5 (890)
- Elon Musk: Tesla, SpaceX, and the Quest for a Fantastic FutureDe EverandElon Musk: Tesla, SpaceX, and the Quest for a Fantastic FutureCalificación: 4.5 de 5 estrellas4.5/5 (474)
- The Unwinding: An Inner History of the New AmericaDe EverandThe Unwinding: An Inner History of the New AmericaCalificación: 4 de 5 estrellas4/5 (45)
- The Yellow House: A Memoir (2019 National Book Award Winner)De EverandThe Yellow House: A Memoir (2019 National Book Award Winner)Calificación: 4 de 5 estrellas4/5 (98)
- The Perks of Being a WallflowerDe EverandThe Perks of Being a WallflowerCalificación: 4.5 de 5 estrellas4.5/5 (2099)
- On Fire: The (Burning) Case for a Green New DealDe EverandOn Fire: The (Burning) Case for a Green New DealCalificación: 4 de 5 estrellas4/5 (73)
- CobolDocumento224 páginasCobolrahulravi007Aún no hay calificaciones
- Max Born, Albert Einstein-The Born-Einstein Letters-Macmillan (1971)Documento132 páginasMax Born, Albert Einstein-The Born-Einstein Letters-Macmillan (1971)Brian O'SullivanAún no hay calificaciones
- Design & Fabrication of a Cost-Effective Agricultural DroneDocumento57 páginasDesign & Fabrication of a Cost-Effective Agricultural DroneFatima Nasir R:29Aún no hay calificaciones
- Homa 2 CalculatorDocumento6 páginasHoma 2 CalculatorAnonymous 4dE7mUCIH0% (1)
- WPS Office 2016Documento22 páginasWPS Office 2016Muhammad Aliff SyukriAún no hay calificaciones
- Linear Thermal Expansion of Solid Materials With A Vitreous Silica DilatometerDocumento7 páginasLinear Thermal Expansion of Solid Materials With A Vitreous Silica Dilatometerluis_may22Aún no hay calificaciones
- F 2786538d6cdc0bb1Documento245 páginasF 2786538d6cdc0bb1Daniel HarutyunyanAún no hay calificaciones
- Pneumatic Tyres: CMR Engineering CollegeDocumento17 páginasPneumatic Tyres: CMR Engineering CollegeHemanth Rama Krishna YernagulaAún no hay calificaciones
- Introduction To Curve FittingDocumento10 páginasIntroduction To Curve FittingscjofyWFawlroa2r06YFVabfbajAún no hay calificaciones
- Notes Measures of Variation Range and Interquartile RangeDocumento11 páginasNotes Measures of Variation Range and Interquartile RangedburrisAún no hay calificaciones
- 8086 Instruction SetDocumento66 páginas8086 Instruction SetRaj KumarAún no hay calificaciones
- VSD Operacion ControlDocumento138 páginasVSD Operacion ControlLeon PerezAún no hay calificaciones
- Capsule Proposal TemplateDocumento5 páginasCapsule Proposal Templatematain elementary SchoolAún no hay calificaciones
- Timers, Serial CommunicationDocumento19 páginasTimers, Serial CommunicationVyshnav PAún no hay calificaciones
- Shares Dan Yang Belum Diterbitkan Disebut Unissued SharesDocumento5 páginasShares Dan Yang Belum Diterbitkan Disebut Unissued Sharesstefanus budiAún no hay calificaciones
- SERVICE MANUAL CRAWLER EXCAVATOR R210LC-7Documento1 páginaSERVICE MANUAL CRAWLER EXCAVATOR R210LC-7DmitryAún no hay calificaciones
- ENGG1330 2N Computer Programming I (20-21 Semester 2) Assignment 1Documento5 páginasENGG1330 2N Computer Programming I (20-21 Semester 2) Assignment 1Fizza JafferyAún no hay calificaciones
- NewsDocumento26 páginasNewsMaria Jose Soliz OportoAún no hay calificaciones
- CH 07Documento27 páginasCH 07Jessica Ibarreta100% (1)
- Service Manual: S&T Motors Co., LTDDocumento94 páginasService Manual: S&T Motors Co., LTDJuliano PedrosoAún no hay calificaciones
- Network Layer: Computer Networking: A Top Down ApproachDocumento83 páginasNetwork Layer: Computer Networking: A Top Down ApproachMuhammad Bin ShehzadAún no hay calificaciones
- Recommended Procedures For Internet-Based Connections Between Rths and Nmcs (VPN, Ipsec)Documento38 páginasRecommended Procedures For Internet-Based Connections Between Rths and Nmcs (VPN, Ipsec)Crismaruc Maria-madalinaAún no hay calificaciones
- Synology DS718 Plus Data Sheet EnuDocumento6 páginasSynology DS718 Plus Data Sheet EnuSteve AttwoodAún no hay calificaciones
- Control Lights with SOU-1 Twilight SwitchDocumento1 páginaControl Lights with SOU-1 Twilight SwitchjsblAún no hay calificaciones
- MTech Information Security FINAL 10052018Documento20 páginasMTech Information Security FINAL 10052018sirisha vAún no hay calificaciones
- RMA 3000 Remote Meter Assemblies Specifications: 34-ST-03-81, July 2017Documento8 páginasRMA 3000 Remote Meter Assemblies Specifications: 34-ST-03-81, July 2017Amir LopezAún no hay calificaciones
- Tech Note 14Documento2 páginasTech Note 14meteohrAún no hay calificaciones
- Lesson 1Documento24 páginasLesson 1Jayzelle100% (1)
- Smart Dustbin using ArduinoDocumento22 páginasSmart Dustbin using ArduinoEr Dinesh TambeAún no hay calificaciones