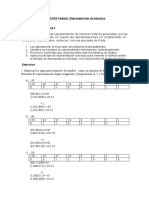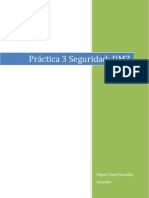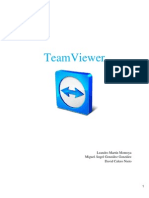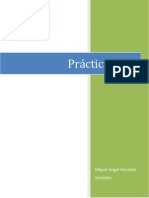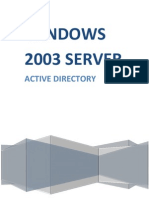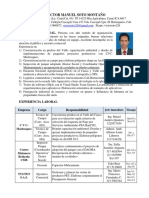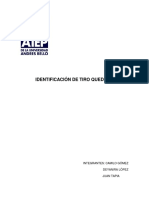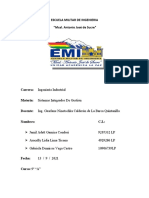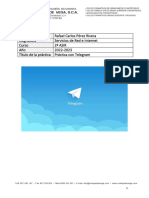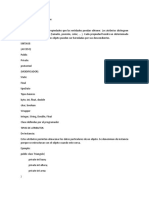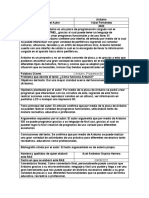Documentos de Académico
Documentos de Profesional
Documentos de Cultura
Apart Ado 11
Cargado por
Miguel GonzalezDerechos de autor
Formatos disponibles
Compartir este documento
Compartir o incrustar documentos
¿Le pareció útil este documento?
¿Este contenido es inapropiado?
Denunciar este documentoCopyright:
Formatos disponibles
Apart Ado 11
Cargado por
Miguel GonzalezCopyright:
Formatos disponibles
WINDOWS 2003 SERVER
ACTIVE DIRECTORY
Miguel ngel Gonzlez Gonzlez
11. Instala un servicio de distribucin de software desde tu equipo servidor a las estaciones de trabajo del dominio mediante paquetes MSI:
a. OpenOffice. b. Firefox.
De esta forma podremos ahorrar tiempo instalando un sofware en todos los equipos de la red. Se trata de publicar un programa e instalarlo automticamente sin tener que ir equipo por equipo. Tenemos 2 opciones: paquetes MSI y paquetes ZAP. Nosotros utilizaremos los paquetes MSI tal y como se indica en el apartado de la prctica.
Son los paquetes de instalacin de software; estos archivos los proporciona normalmente el distribuidor de software para facilitar la instalacin de una aplicacin concreta, debiendo mantener estos archivos junto con cualquier otro archivo necesario, en el punto de distribucin del software administrado.Los paquetes MSI contienen todas las instrucciones para una instalacin, son ms eficaces que los ZAP.
Los pasos son:
Compartir una carpeta en una unidad de red con permiso de solo lectura. Para ello crearemos una carpeta que compartiremos en el directorio E:\:
Miguel ngel Gonzlez Gonzlez
Ahora la compartiremos de la siguiente manera, aadiremos el usuario Administrador, al que le daremos todos los permisos, y al resto de usuarios Todos le daremos slo el permiso de Leer:
Miguel ngel Gonzlez Gonzlez
Ahora descargaremos los paquetes que queremos distribuir al resto de las estaciones del dominio Openoffice: -http://es.openoffice.org/ Firefox: -http://www.mozilla.org/es-ES/firefox/new/
Ahora crearemos los paquetes MSI de las aplicaciones descargadas antes de registrarlos en la directiva, para crear estos paquetes utilizaremos la herramienta: WinINSTALL LE, la cual podremos descargar del siguiente enlace: -http://es.softpicks.net/download/WinINSTALL-LE_es-183409.htm
Miguel ngel Gonzlez Gonzlez
Una ves descargada la instalaremos siguiendo los siguientes pasos:
Miguel ngel Gonzlez Gonzlez
Miguel ngel Gonzlez Gonzlez
Miguel ngel Gonzlez Gonzlez
Podremos encontrar el programa en la siguiente ruta:
Miguel ngel Gonzlez Gonzlez
Una vez instalada la aplicacin hemos de asignar permisos de acceso remoto a la carpeta compartida "WinINSTALL" ubicada en la ruta "C:\Archivos de Programa\Scalable\WinINSTALL", de modo que eliminaremos al grupo "Todos" de entre los que disponen de permiso de acceso remoto a esta carpeta, e incluiremos al grupo "Administradores" con el permiso de "Leer", tal y como vemos en la siguiente imagen:
Antes de ejecutar el programa crearemos en la carpeta compartida dos directorios donde almacenaremos ambos programas:
Miguel ngel Gonzlez Gonzlez
Ahora ejecutaremos el programa y botn derecho sobre Winodws Installer Packages y seleccionaremos la opcin Packages Directory, para seleccionar la ruta de la compartida:
Miguel ngel Gonzlez Gonzlez
Una vez seleccionada la ruta, pulsaremos de nuevo sobre Windows Installer Packages y elegiremos la opcin Run Discover:
Tras pinchar en la lupa, aparecer la siguiente ventana en la que slo tenemos que pinchar en OK.
10
Miguel ngel Gonzlez Gonzlez
En la siguiente ventana de nuevo, slo tenemos que pulsar sobre Next.
11
Miguel ngel Gonzlez Gonzlez
En la siguiente ventana introducimos el nombre que queremos dar al paquete en el primer cuadro de texto y se nos crear automticamente la ruta donde almacenamos el paquete.
A continuacin nos aparecer la siguiente imagen, en la cual pulsaremos Next
12
Miguel ngel Gonzlez Gonzlez
En la siguiente ventana seleccionaremos todos los discos en los que se van a producir cambios durante la instalacin del programa (pinchando primero en la unidad y luego en Add).Aadiremos el directorio C:\
En esta ventana detallamos las exclusiones de archivos que no queremos chequear al realizar la foto del disco duro. Activamos el checkbox de Machines exclusions y es importante quitar la exclusin del directorio raz / y la lnea en blanco ya que si no, no chequear correctamente la unidad seleccionada anteriormente. En algunos casos es necesario incluir ms exclusiones.
13
Miguel ngel Gonzlez Gonzlez
14
Miguel ngel Gonzlez Gonzlez
Ahora pulsamos en Finish y comenzar a instalar el Snapshot. Durante la instalacin nos aparecer la siguiente pantalla, en la cual, pulsamos Aceptar:
En el paso siguiente tenemos dos opciones, o seleccionar el archivo que queremos instalar o pinchar en cancelar e instalar el programa ejecutndolo como se hace normalmente (opcin que recomiendo y utilizaremos).
15
Miguel ngel Gonzlez Gonzlez
Una vez que pulsamos en Cancelar instalaremos el programa manualmente:
16
Miguel ngel Gonzlez Gonzlez
17
Miguel ngel Gonzlez Gonzlez
Una vez instalado Openoffice, vamos a crear la foto posterior, para ello, volvemos a Wininstalll, pinchamos de nuevo en Windows Installer Packages y posteriormente en la lupa y nos aparecern las siguientes ventanas en las que slo nos tenemos que preocupar de pinchar en ok, aceptar o similar.
Nos aparecer la siguiente imagen, en la cual, pulsaremos Ok:
18
Miguel ngel Gonzlez Gonzlez
Ahora seleccionamos la primera opcin y pulsamos Next:
Ahora comenzar a crear el paquete MSI:
19
Miguel ngel Gonzlez Gonzlez
Si accedemos al directorio de Openoffice que creamos en la compartida vemos como se han creado todos los archivos del paquete .msi satisfactoriamente:
20
Miguel ngel Gonzlez Gonzlez
Ahora accederemos a la directiva del dominio y en Configuracin de equipo > Configuracin de software > Instalacin de software pulsaremos botn derecho y seleccionaremos Nuevo paquete y seleccionaremos el paquete .msi ( seleccionaremos de forma asignado):
21
Miguel ngel Gonzlez Gonzlez
Ahora si accedemos al equipo cliente y reiniciamos veremos que al iniciar la mquina se instalar automticamente al reiniciar:
Realizaremos el mismo procedimiento con el programa Firefox. Creamos la primera imagen, instalamos el programa y por ltimo realizamos la ltima imagen con WinINSTALL LE. Podemos ver que en el directorio que creamos Firefox en la compartida programas, contiene todos los archivos del paquete .msi:
22
Miguel ngel Gonzlez Gonzlez
Ahora aadiremos el paquete .msi a la directiva del dominio y en Configuracin del equipo > Configuracin de software > instalacin de software:
Ahora seleccionaremos la opcin de Asignada para que el programa se use en el resto de las estaciones del dominio sin poder modificarse:
23
Miguel ngel Gonzlez Gonzlez
Ahora si reiniciamos el equipo del cliente veremos como se nos instala automticamente Mozilla:
24
Miguel ngel Gonzlez Gonzlez
Tambin podemos elegir la opcin de crear el paquete .msi en la Configuracin de usuario y seleccionar el mtodo de pblica, de esta forma aparecer el paquete en Panel de Control > Agregar o quitar programas > Agregar nuevos programas:
25
También podría gustarte
- Nik Viveza - Guía UsuarioDocumento36 páginasNik Viveza - Guía Usuarioarakatana100% (1)
- 1.1. Instalación Siscont SmartDocumento3 páginas1.1. Instalación Siscont Smartyuriko pariAún no hay calificaciones
- ELECTRONICAS6Documento3 páginasELECTRONICAS6Bryan JavierAún no hay calificaciones
- Practica Squid 2 Miguel Angel Gonzalez GonzalezDocumento26 páginasPractica Squid 2 Miguel Angel Gonzalez GonzalezMiguel Gonzalez100% (1)
- Practica3 IP Tables Miguel Angel Gonzalez GonzalezDocumento17 páginasPractica3 IP Tables Miguel Angel Gonzalez GonzalezMiguel GonzalezAún no hay calificaciones
- Pecha Kucha TeamViewerDocumento16 páginasPecha Kucha TeamViewerMiguel GonzalezAún no hay calificaciones
- Sistema de Impresion Windows Miguel Angel Gonzalez GonzalezDocumento15 páginasSistema de Impresion Windows Miguel Angel Gonzalez GonzalezMiguel GonzalezAún no hay calificaciones
- Ip CopDocumento9 páginasIp CopMiguel GonzalezAún no hay calificaciones
- Practica2 IP Tables Miguel Angel Gonzalez GonzalezDocumento9 páginasPractica2 IP Tables Miguel Angel Gonzalez GonzalezMiguel GonzalezAún no hay calificaciones
- Ip CopDocumento17 páginasIp CopMiguel GonzalezAún no hay calificaciones
- Apart Ado 12Documento7 páginasApart Ado 12Miguel GonzalezAún no hay calificaciones
- Team ViewerDocumento21 páginasTeam ViewerMiguel GonzalezAún no hay calificaciones
- Planificacion Tareas Windows Miguel Angel Gonzalez GonzalezDocumento24 páginasPlanificacion Tareas Windows Miguel Angel Gonzalez GonzalezMiguel GonzalezAún no hay calificaciones
- Practica ProFTPd Miguel Angel GonzalezDocumento19 páginasPractica ProFTPd Miguel Angel GonzalezMiguel GonzalezAún no hay calificaciones
- Apart Ado 10Documento37 páginasApart Ado 10Miguel GonzalezAún no hay calificaciones
- Practica3 FTP Miguel Angel GonzalezDocumento15 páginasPractica3 FTP Miguel Angel GonzalezMiguel GonzalezAún no hay calificaciones
- Apart Ado 9Documento2 páginasApart Ado 9Miguel GonzalezAún no hay calificaciones
- Apartado 8Documento5 páginasApartado 8Miguel GonzalezAún no hay calificaciones
- Métodos Autenticación Apache.: ÍndiceDocumento20 páginasMétodos Autenticación Apache.: ÍndiceMiguel GonzalezAún no hay calificaciones
- Apartado1 6Documento48 páginasApartado1 6Miguel GonzalezAún no hay calificaciones
- Práctica 5 ISSDocumento16 páginasPráctica 5 ISSMiguel GonzalezAún no hay calificaciones
- Apart Ado 7Documento8 páginasApart Ado 7Miguel GonzalezAún no hay calificaciones
- Práctica5 IIS Miguel Angel Gonzalez GonzalezDocumento16 páginasPráctica5 IIS Miguel Angel Gonzalez GonzalezMiguel GonzalezAún no hay calificaciones
- Apartado1 6Documento47 páginasApartado1 6Miguel GonzalezAún no hay calificaciones
- Práctica 5 ISSDocumento16 páginasPráctica 5 ISSMiguel GonzalezAún no hay calificaciones
- Presentación Seguridad WebDocumento17 páginasPresentación Seguridad WebMiguel GonzalezAún no hay calificaciones
- Métodos Autenticación Apache.: ÍndiceDocumento20 páginasMétodos Autenticación Apache.: ÍndiceMiguel GonzalezAún no hay calificaciones
- Acceso Wordpress Con CMS y Carpetas Privadas Con OPENLDAP (Ubuntu)Documento28 páginasAcceso Wordpress Con CMS y Carpetas Privadas Con OPENLDAP (Ubuntu)Miguel GonzalezAún no hay calificaciones
- Presentación Seguridad WebDocumento17 páginasPresentación Seguridad WebMiguel GonzalezAún no hay calificaciones
- Presentación Seguridad WebDocumento17 páginasPresentación Seguridad WebMiguel GonzalezAún no hay calificaciones
- Presentación Seguridad WebDocumento17 páginasPresentación Seguridad WebMiguel GonzalezAún no hay calificaciones
- Hoja de Vida Víctor Manuel Soto MontañoDocumento2 páginasHoja de Vida Víctor Manuel Soto Montañovictorsoto126Aún no hay calificaciones
- Tiro Quedado ObjetivosDocumento7 páginasTiro Quedado ObjetivosDeyanira Lopez SeltiAún no hay calificaciones
- Tarea 2 CNCDocumento6 páginasTarea 2 CNCAdhemar Grover Lima TiconaAún no hay calificaciones
- Práctica X SemáforoDocumento6 páginasPráctica X SemáforoYahir Israel Carrillo HernándezAún no hay calificaciones
- Guía PentenstingDocumento248 páginasGuía PentenstingAlex100% (1)
- Rafael Carlos Pérez Rivera - TelegramDocumento10 páginasRafael Carlos Pérez Rivera - Telegramrafael pérez riveraAún no hay calificaciones
- CV DiegoDocumento2 páginasCV DiegoWily Nolasco Orosco100% (1)
- ¿Cómo Se Configura y Se Parametriza Un PROFINET IO Device para SIMATIC S7 Utiliza... - ID - 109476499Documento3 páginas¿Cómo Se Configura y Se Parametriza Un PROFINET IO Device para SIMATIC S7 Utiliza... - ID - 109476499Willy HernandezAún no hay calificaciones
- 3.2 Elementos de Una ClaseDocumento4 páginas3.2 Elementos de Una ClaseCharo CruzAún no hay calificaciones
- CIROS Advanced Mechatronics Manual ESDocumento344 páginasCIROS Advanced Mechatronics Manual ESJose CarlosAún no hay calificaciones
- Mapa de Publicos-GMDocumento4 páginasMapa de Publicos-GMLuisa PavaAún no hay calificaciones
- Lista de Propiedades CSS EstablesDocumento9 páginasLista de Propiedades CSS EstablesRodolfo TenorioAún no hay calificaciones
- Cómo Debe Conectarse P8 y P9 ADocumento2 páginasCómo Debe Conectarse P8 y P9 ArubydavilaAún no hay calificaciones
- Que Es PGPDocumento5 páginasQue Es PGPElkin Andres Sanchez VegaAún no hay calificaciones
- 1 Maestra Express Final2Documento2455 páginas1 Maestra Express Final2Alejandro GuarderasAún no hay calificaciones
- Instalacion de Tomcat y Configuracion de Eclipse PDFDocumento3 páginasInstalacion de Tomcat y Configuracion de Eclipse PDFslopez05Aún no hay calificaciones
- RAE - ArduinoDocumento2 páginasRAE - ArduinoAxel Andreiev Ospina HerreraAún no hay calificaciones
- Normas y Estándares de Un Centro de CómputoDocumento2 páginasNormas y Estándares de Un Centro de CómputoJesusAún no hay calificaciones
- Texto Apoyo Configuración General de MoodleDocumento21 páginasTexto Apoyo Configuración General de MoodleMaria Jose ConchaAún no hay calificaciones
- Datasheet Jabra - BIZ 2300 - ESP (For Web)Documento2 páginasDatasheet Jabra - BIZ 2300 - ESP (For Web)dpecileAún no hay calificaciones
- Leica Viva TechRef v5-6-0 Es PDFDocumento1224 páginasLeica Viva TechRef v5-6-0 Es PDFLuis Fernando Jimenez RiojaAún no hay calificaciones
- Laboratorio 15 - Uso de Librerías en Arduino para Salida de DatosDocumento8 páginasLaboratorio 15 - Uso de Librerías en Arduino para Salida de DatosLevi ackermanAún no hay calificaciones
- Practica 6 Aso Sem2 2021Documento2 páginasPractica 6 Aso Sem2 2021Erland ZeballosAún no hay calificaciones
- INFORMÁTICADocumento9 páginasINFORMÁTICAROJAS CARRANZA ADIR JOSUETAún no hay calificaciones
- Guia Google MeetDocumento11 páginasGuia Google Meetplst0801Aún no hay calificaciones
- Dokumen - Aprenda TV Color CRTDocumento78 páginasDokumen - Aprenda TV Color CRTRodrigo FernandezAún no hay calificaciones
- TYC ReglamentoDocumento20 páginasTYC ReglamentoMariana de la ParraAún no hay calificaciones