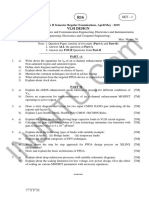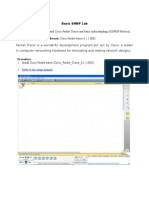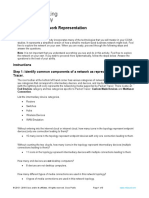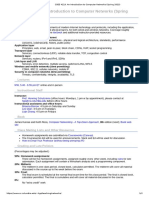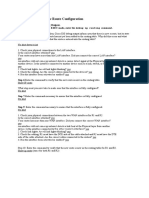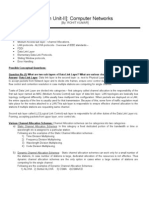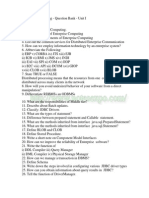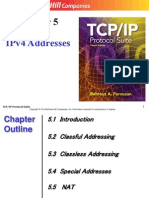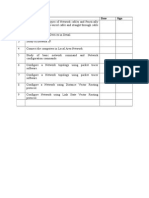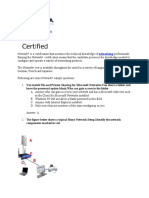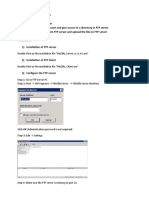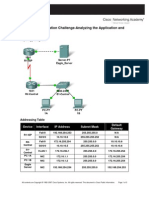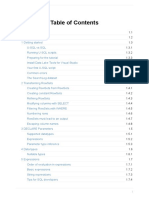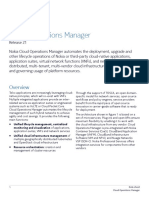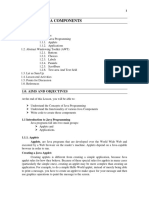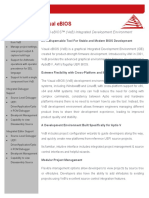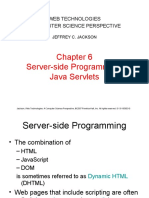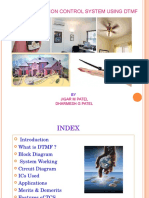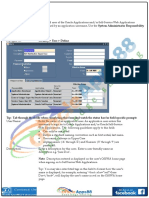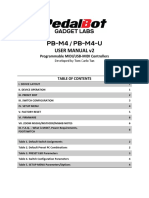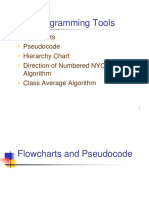Documentos de Académico
Documentos de Profesional
Documentos de Cultura
Packet Tracer Activity 3.5.1
Cargado por
Rennan MarcondesDescripción original:
Derechos de autor
Formatos disponibles
Compartir este documento
Compartir o incrustar documentos
¿Le pareció útil este documento?
¿Este contenido es inapropiado?
Denunciar este documentoCopyright:
Formatos disponibles
Packet Tracer Activity 3.5.1
Cargado por
Rennan MarcondesCopyright:
Formatos disponibles
3.5.1: Skills Integration Challenge-Configuring Hosts and Services Topology Diagram: Partial topology given; must be completed.
Device R1-ISP S0/0/0 R2-Central S0/0/0 S1-Central PC 1A PC 1B Eagle Server Interface Fa0/0 10.10.10.6 Fa0/0 10.10.10.5 VLAN 1 NIC NIC NIC IP Address 192.168.254.253 255.255.255.252 172.16.255.254 255.255.255.252 172.16.254.1 172.16.1.1 172.16.1.2 192.168.254.254 Subnet Mask 255.255.255.0 255.255.0.0 255.255.0.0 255.255.0.0 255.255.0.0 255.255.255.0 Default Gateway N/A N/A 172.16.255.254 172.16.255.254 172.16.255.254 192.168.254.253
Learning Objectives: Configure Hosts and Services Add, configure, and connect hosts and servers Explore How DNS and HTTP Work Together Use simulation mode to view the details of packets generated by DNS and HTTP
Background: Throughout the course, you will be using a standard lab setup created from actual PCs, servers, routers, and switches to learn networking concepts. At the end of each chapter, you will build increasingly larger parts of this topology in Packet Tracer.
Task 1: "Repair" and Test the Topology Add a PC with a display name of "1B" (without quotes) to the topology. Configure it with the following settings: IP Address 172.16.1.2, Subnet Mask 255.255.0.0, Default Gateway 172.16.255.254, and DNS Server 192.168.254.254. Connect PC 1B to the Fa0/2 port of the S1-Central switch.
Connect the Eagle Server to the Fa0/0 port on the R1-ISP router. Turn on web services on the server by enabling HTTP. Enable DNS services and add a DNS entry that associates "eagle-server.example.com" (without quotes) with the IP address of the server. Verify your work using feedback from the Check Results button and the Assessment Items tab. Test connectivity, in realtime, by using ADD SIMPLE PDU to test connectivity between PC 1B and the Eagle Server.
Note that when you add a simple PDU, it appears in the PDU List Window as part of "Scenario 0". The first time you issue this one-shot ping message, it will show as Failed--this is because of the ARP process which, will be explained later. Double clicking the "Fire" button in the PDU List Window, send this single test ping a second time. This time it will be successful. In Packet Tracer, the term "scenario" means a specific configuration of one or more test packets. You can create different test packet scenarios by using the New button--for example Scenario 0 might have one test packet from PC 1B to Eagle Server, Scenario 1 might test packets between PC 1A and the routers... You can remove all test packets in a particular scenario by using the Delete button. For example, if you use the Delete button for Scenario 0 the test packet you just created between PC 1B and Eagle Server will be removed--please do this prior to the next task. Task 2: Explore How DNS and HTTP Work Together Switch from Realtime to Simulation mode. Open a web browser from the desktop of PC 1B. Type in "eagle-server.example.com" (without quotes) into the Address Bar, press Enter, and then use the Capture / Forward button in the Event List to capture the interaction of DNS and HTTP. Play this animation and examine the Packet contents (PDU Information Window, Inbound PDU Details, Outbound PDU Details) for each event in the event list, especially when the packets are at PC 1B or at the Eagle Server. If you receive a "Buffer Full" message, click the View Previous Events button. While the processing of the packets by the switch and the routers may not make sense to you yet, you should be able to see how DNS and HTTP work together. Reflection: Can you now explain the process that occurs when you type a URL into a browser and a web page returns? What types of client-server interactions are involved? If you have not already done so, you are encouraged to obtain Packet Tracer from your instructor and complete My First PT Lab (choose the HELP Pulldown Menu, choose CONTENTS).
También podría gustarte
- Exp-4-Eliminating Ambiguity, Left Recursion and Left Factoring - 012Documento14 páginasExp-4-Eliminating Ambiguity, Left Recursion and Left Factoring - 012Harikrishnaa SAún no hay calificaciones
- EC-I Multiple Choice QuestionsDocumento9 páginasEC-I Multiple Choice Questionskingibzz82100% (1)
- Vlsi Design: III B. Tech II Semester Regular Examinations, April/May - 2019Documento4 páginasVlsi Design: III B. Tech II Semester Regular Examinations, April/May - 2019pawan100% (1)
- Basic SNMP LabsDocumento10 páginasBasic SNMP LabsSyed Imran Ali Kazmi0% (1)
- 1.5.7 Packet Tracer - Network RepresentationDocumento3 páginas1.5.7 Packet Tracer - Network RepresentationmonicaAún no hay calificaciones
- Chapter 1 - 3Documento15 páginasChapter 1 - 3M Hairul UmamAún no hay calificaciones
- Network Lab ManualDocumento7 páginasNetwork Lab ManualANKIT67% (3)
- Analog Communication Previous PaperDocumento7 páginasAnalog Communication Previous PaperrachelAún no hay calificaciones
- CCNA 2 Case Study v7Documento8 páginasCCNA 2 Case Study v7Ojesvee ChandelAún no hay calificaciones
- Exam 1-3Documento19 páginasExam 1-3Tomy MoodutoAún no hay calificaciones
- Adsl Modem 220909Documento51 páginasAdsl Modem 220909Alana PetersonAún no hay calificaciones
- CS8481 - Database Management Systems Lab ManualDocumento154 páginasCS8481 - Database Management Systems Lab ManualSathiya PrabhaAún no hay calificaciones
- CSEE 4119 - An Introduction To Computer Networks (Spring 2022)Documento2 páginasCSEE 4119 - An Introduction To Computer Networks (Spring 2022)Mike MikkelsenAún no hay calificaciones
- MIT146 - Course SyllabusDocumento2 páginasMIT146 - Course SyllabusFurqan Ali KhanAún no hay calificaciones
- Code Composer Studio Operation ManualDocumento16 páginasCode Composer Studio Operation ManualAbinet TesfayeAún no hay calificaciones
- Unit 15 Transport Network DesignDocumento6 páginasUnit 15 Transport Network DesignS M100% (1)
- SQL Exercises 11-20Documento5 páginasSQL Exercises 11-20Rohin RangnekarAún no hay calificaciones
- 8.2.1.4 PT - Designing and Implementing A VLSM Addressing SchemeDocumento8 páginas8.2.1.4 PT - Designing and Implementing A VLSM Addressing Schemeyazmin caballero0% (1)
- Unit-1 23022020041806AMDocumento40 páginasUnit-1 23022020041806AMHemal JoshiAún no hay calificaciones
- RD3912A10Documento13 páginasRD3912A10nancy_010% (1)
- CS2060 High Speed Networks Lecture Notes Unit I To VDocumento94 páginasCS2060 High Speed Networks Lecture Notes Unit I To VkanjaiAún no hay calificaciones
- 6.2.1.7 Packet Tracer - Configuring VLANs InstructionsDocumento3 páginas6.2.1.7 Packet Tracer - Configuring VLANs InstructionsMuhamad Rama Ardiansyah100% (1)
- Network Analysis Using Wireshark Cookbook: Chapter No. 13 "Troubleshooting Bandwidth and Delay Problems"Documento22 páginasNetwork Analysis Using Wireshark Cookbook: Chapter No. 13 "Troubleshooting Bandwidth and Delay Problems"Packt PublishingAún no hay calificaciones
- Practical-1 Write A Process of Installing Various Operating SystemDocumento18 páginasPractical-1 Write A Process of Installing Various Operating SystemHemant Marve100% (1)
- 21CS52Documento42 páginas21CS52Sidharth PremdasAún no hay calificaciones
- New Multiple Choice Questions CCNP TSHOOTDocumento15 páginasNew Multiple Choice Questions CCNP TSHOOTJulio Edison EnriquezAún no hay calificaciones
- Clickjacking (Portswigger Apprentice Manual)Documento5 páginasClickjacking (Portswigger Apprentice Manual)Tushar PuranikAún no hay calificaciones
- Lab 2.8.1: Basic Static Route Configuration: Task 3: Interpreting Debug OutputDocumento6 páginasLab 2.8.1: Basic Static Route Configuration: Task 3: Interpreting Debug Outputgans_3Aún no hay calificaciones
- What Is Subnet MaskDocumento4 páginasWhat Is Subnet MaskZahid HasanAún no hay calificaciones
- Notes On Computer Networks Unit 2Documento14 páginasNotes On Computer Networks Unit 2Rohit Chaudhary100% (2)
- Cyber Space, Cybersquatting, Cyber Punk, Cyber Warfare, Cyber TerrorismDocumento12 páginasCyber Space, Cybersquatting, Cyber Punk, Cyber Warfare, Cyber TerrorismayushAún no hay calificaciones
- DBS Tech - Apprenticeship Hiring Call - 15th February - 2 To 3pmDocumento2 páginasDBS Tech - Apprenticeship Hiring Call - 15th February - 2 To 3pmAbcd EfghAún no hay calificaciones
- Anna University Enterprise Computing Question Bank For B.tech ITDocumento20 páginasAnna University Enterprise Computing Question Bank For B.tech ITkarthickamsecAún no hay calificaciones
- 3NF - Canonical CoverDocumento3 páginas3NF - Canonical CoverBrindha IlangoAún no hay calificaciones
- Risk Management: "Once We Know Our Weaknesses, They Cease To Do Us Any Harm"Documento61 páginasRisk Management: "Once We Know Our Weaknesses, They Cease To Do Us Any Harm"Paolo LegaspiAún no hay calificaciones
- Wireless Networks QuizDocumento5 páginasWireless Networks QuizAitha SatishAún no hay calificaciones
- Chapter 1: Introduction To Packet TracerDocumento3 páginasChapter 1: Introduction To Packet Traceralieu mansarayAún no hay calificaciones
- Krypton ManualDocumento10 páginasKrypton ManualNaman JainAún no hay calificaciones
- Lab ManualDocumento48 páginasLab ManualVIDYA PAún no hay calificaciones
- Parallel Architecture ClassificationDocumento41 páginasParallel Architecture ClassificationAbhishek singh0% (1)
- Practical 1 Aim: Introduction To Nosql DatabaseDocumento16 páginasPractical 1 Aim: Introduction To Nosql DatabaseDIKSHANT JAINAún no hay calificaciones
- JN0 348 QaDocumento30 páginasJN0 348 QaAry FajriAún no hay calificaciones
- Chapter 5Documento111 páginasChapter 5Kaustubh ParthasarathyAún no hay calificaciones
- Component Level DesignDocumento2 páginasComponent Level DesignkpsdeviAún no hay calificaciones
- EMBEDDED SYSTEMS (18CS2T40) - Mid Term Exam - 2021-2022Documento1 páginaEMBEDDED SYSTEMS (18CS2T40) - Mid Term Exam - 2021-2022MONTYAún no hay calificaciones
- De Lab ManualDocumento73 páginasDe Lab Manualapi-326771394Aún no hay calificaciones
- EC 603 (A) - Data Comm Lab ManualDocumento23 páginasEC 603 (A) - Data Comm Lab ManualRishi JhaAún no hay calificaciones
- 15 - Exception HandlingDocumento17 páginas15 - Exception HandlingThaddeus Moore0% (1)
- Experiment No 1Documento3 páginasExperiment No 1dangi.bharat4100% (1)
- Assignment 1 AnswerDocumento11 páginasAssignment 1 AnswerAshberi Frene Sibanda0% (1)
- Lab 08Documento17 páginasLab 08salloum18Aún no hay calificaciones
- Comp+Network QDocumento16 páginasComp+Network QabcarunAún no hay calificaciones
- ICND2 200-105 209q DumpDocumento116 páginasICND2 200-105 209q DumpTechBoricua100% (9)
- Building Simple Network Topologies Objective:: Experiment # 04Documento5 páginasBuilding Simple Network Topologies Objective:: Experiment # 04نیان سیف باٹھ100% (1)
- LAB 02 - Installation of FTP ServerDocumento3 páginasLAB 02 - Installation of FTP ServerMadhukar WakadeAún no hay calificaciones
- Bcs Lab New Syllabus Manual 15CS11PDocumento65 páginasBcs Lab New Syllabus Manual 15CS11PJahagirdar Shabnam100% (15)
- E1 PTAct 3 5 1 DirectionsDocumento2 páginasE1 PTAct 3 5 1 DirectionsAndika PajriAún no hay calificaciones
- 4 6 1 3Documento3 páginas4 6 1 3Ledang DangAún no hay calificaciones
- Configuring Network Connections: This Lab Contains The Following Exercises and ActivitiesDocumento11 páginasConfiguring Network Connections: This Lab Contains The Following Exercises and ActivitiesJustin NorbergAún no hay calificaciones
- Lab9 Microsoft ExamDocumento8 páginasLab9 Microsoft ExamRuben LongAún no hay calificaciones
- DNS Interview QuestionsDocumento22 páginasDNS Interview Questionsnagesh0001100% (1)
- Pls Make Sure - How To Check Your CPU Score? Checking WebsiteDocumento4 páginasPls Make Sure - How To Check Your CPU Score? Checking WebsiteFloramae Celine BosqueAún no hay calificaciones
- Usql Tutorial PDFDocumento160 páginasUsql Tutorial PDFYimi AlejandroAún no hay calificaciones
- Cables ManualDocumento8 páginasCables ManualMiloud ChouguiAún no hay calificaciones
- Nokia Cloud Operations Manager - Data SheetDocumento3 páginasNokia Cloud Operations Manager - Data SheetChetan BhatAún no hay calificaciones
- It Java PDFDocumento266 páginasIt Java PDFvj singhAún no hay calificaciones
- CSE 140 Midterm 3 - SolutionDocumento15 páginasCSE 140 Midterm 3 - SolutionyonasAún no hay calificaciones
- VeB Visual eBIOS Data SheetDocumento2 páginasVeB Visual eBIOS Data SheetСергей ПетровAún no hay calificaciones
- sjzl20080610-ZXUAS 10800E (V2 (1) .8.01) Carrier Class BRAS User Manual (Volume I)Documento204 páginassjzl20080610-ZXUAS 10800E (V2 (1) .8.01) Carrier Class BRAS User Manual (Volume I)MeyisawKassaAún no hay calificaciones
- Click Modular Router ThesisDocumento4 páginasClick Modular Router Thesiscarmensanbornmanchester100% (1)
- Log Forwarding v1Documento12 páginasLog Forwarding v1Altaf AdilAún no hay calificaciones
- Server-Side Programming: Java Servlets: Web Technologies A Computer Science PerspectiveDocumento41 páginasServer-Side Programming: Java Servlets: Web Technologies A Computer Science PerspectivenithyahimaliniAún no hay calificaciones
- Department of Computer Engineering Exp. No.6: KismetDocumento5 páginasDepartment of Computer Engineering Exp. No.6: KismetPratik RathodAún no hay calificaciones
- Amweb41 AdminDocumento374 páginasAmweb41 AdmindumitrachealbertAún no hay calificaciones
- Home Automation Control System Using DTMFDocumento25 páginasHome Automation Control System Using DTMFengaydiAún no hay calificaciones
- SSSEFoundation Exam CardDocumento14 páginasSSSEFoundation Exam CardJay KumarAún no hay calificaciones
- Osw 4x4 Cascade Optical Switch Data Sheet 550301Documento6 páginasOsw 4x4 Cascade Optical Switch Data Sheet 550301GLsun MallAún no hay calificaciones
- CS 208-1-3 Organization of A Microcomputer by Baldev Ram MaliDocumento12 páginasCS 208-1-3 Organization of A Microcomputer by Baldev Ram MaliINFINITY GAmErAún no hay calificaciones
- Microcontroller PPT 1Documento23 páginasMicrocontroller PPT 1Luckmore Maponga100% (1)
- 3 - GUIs With TkinterDocumento11 páginas3 - GUIs With TkinterPakteh ZamAún no hay calificaciones
- A Brief Study of Trojan: 1. OutlineDocumento8 páginasA Brief Study of Trojan: 1. OutlineMukul KumarAún no hay calificaciones
- ICX Active-9: The Brand New Strong and Compact Active Coin SorterDocumento2 páginasICX Active-9: The Brand New Strong and Compact Active Coin SortersharkieAún no hay calificaciones
- Difference Between SoC and Single Board Computer (SBC)Documento23 páginasDifference Between SoC and Single Board Computer (SBC)Omkar ShindeAún no hay calificaciones
- Oracle Applications (AOL) Technical Document PDFDocumento55 páginasOracle Applications (AOL) Technical Document PDFatchyu atchyuthAún no hay calificaciones
- Difference Between FTP and HTTPDocumento2 páginasDifference Between FTP and HTTPEelha Adad AleemanAún no hay calificaciones
- REFramework DocumentationDocumento34 páginasREFramework DocumentationP.v. Parameswaran100% (1)
- Microservice or Microservice ArchitectureDocumento3 páginasMicroservice or Microservice ArchitecturevicsukAún no hay calificaciones
- PB-M4-U MANUAL v2Documento8 páginasPB-M4-U MANUAL v2JonathanAún no hay calificaciones
- FlowchartsDocumento25 páginasFlowchartsFuadAún no hay calificaciones
- Instrumental, Vocal & Other Stems Separation & Mix Master Guide - UVR 5 GUI MDX-Net MDX23 Demucs GSEP Dango - Ai Ripple & Others (24.11.23)Documento232 páginasInstrumental, Vocal & Other Stems Separation & Mix Master Guide - UVR 5 GUI MDX-Net MDX23 Demucs GSEP Dango - Ai Ripple & Others (24.11.23)deton24Aún no hay calificaciones