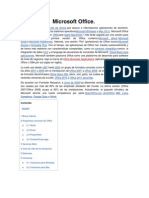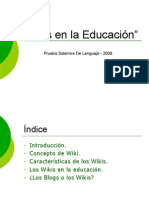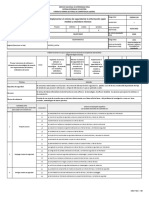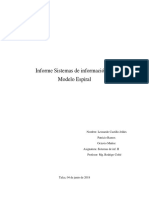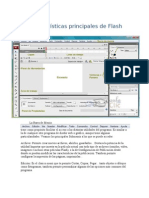Documentos de Académico
Documentos de Profesional
Documentos de Cultura
Material para Software Aplicado WORD
Cargado por
Cesar Ernesto WalkerTítulo original
Derechos de autor
Formatos disponibles
Compartir este documento
Compartir o incrustar documentos
¿Le pareció útil este documento?
¿Este contenido es inapropiado?
Denunciar este documentoCopyright:
Formatos disponibles
Material para Software Aplicado WORD
Cargado por
Cesar Ernesto WalkerCopyright:
Formatos disponibles
1
Contenido
Word Avanzado Contenido ........................................................................................................... 1 Word Avanzado .................................................................................................. 2 Estilos ................................................................................................................. 2 Salto de seccin ................................................................................................. 3 Encabezados y pie de pgina ............................................................................. 4 Tabla de contenidos ........................................................................................... 5 Hipervnculos ...................................................................................................... 6 Plantillas ............................................................................................................. 7 Combinar correspondencia ............................................................................... 11 Ejercicios Word Avanzado ................................................................................ 21
LIC. ERICK SIERRA
Tutorial de Word Avanzado
Word Avanzado
Estilos
Un estilo es un grupo de atributos de formato que puede aplicarse de una sola vez. El estilo de carcter da formato a palabras o lneas, mientras que el estilo de prrafo da estilo a prrafos completos
La plantilla normal lleva asociados una serie de estilos que puedes ver desplegando estilo. Pero estos estilos pueden modificarse y aadir otros nuevos.
Diferentes aplicaciones de los estilos
1. Aplicar estilo de carcter a un prrafo:
Se supone que el estilo est predefinido, as que slo hay que seleccionar la palabra o palabras a modificar, desplegar estilo y seleccionar el deseado. En el caso de que el estilo a aplicar sea de prrafo, basta con que el cursor est dentro del prrafo para que se aplique a todo.
2. Creacin de un estilo
Podemos crear nuestro propio estilo ya sea a partir de uno ya existente por lo que lo modificamos o crear uno en donde definimos fuente, interlineado, sangras, bordes etc
LIC.ERICK SIERRA
Tutorial de Word Avanzado
Salto de seccin
Primero empecemos definiendo qu es una seccin? .Veamos para cambiar el diseo o el formato de una o varias pginas del documento se pueden utilizar saltos de seccin. Por ejemplo, se puede disear parte de una pgina que slo tiene una columna para que tenga dos. Los captulos de los documentos se pueden separar de modo que la numeracin de las pginas de cada captulo comience por 1. Asimismo se pueden crear encabezados o pies de pgina distintos para una seccin del documento Las secciones nos permiten cambiar el formato de diseo en partes diferentes del documento, ya sea en la misma pgina o en distintas pginas. Los saltos de seccin se utilizan para realizar cambios de diseo o de formato en una parte de un documento. Se pueden cambiar los formatos siguientes en secciones concretas:
1) 2) 3) 4) 5) 6) 7) 8) 9) 10)
Mrgenes Tamao u orientacin del papel Origen del papel de una impresora Bordes de pgina Alineacin vertical del texto de las pginas Encabezados y pies de pgina Columnas Numeracin de pginas Numeracin de lneas Notas al pie y notas al final Tipos de saltos Pgina siguiente: insertar un salto de seccin y empieza la nueva seccin en la nueva pgina 2. Continua: Inserta una salto de seccin y empieza la nueva seccin en la misma pgina 3. Pgina par: Inserta un salto de seccin y empieza la nueva seccin en la siguiente pgina par 4. Pgina impar: Inserta un salto de seccin y empieza la nueva seccin en la siguiente pgina impar
1.
LIC.ERICK SIERRA
Tutorial de Word Avanzado
Encabezados y pie de pgina
Los encabezados y los pies de pgina contienen informacin que se imprime en las partes superior e inferior de cada pgina. Por ejemplo, en este manual, aparece como encabezado de pgina Tutorial de Word Avanzado Para trabajar con encabezados y pies de pgina, se utiliza una barra de herramientas que se abre automticamente cada vez que queremos trabajar con ellos con En la ficha insertar encontraremos los diferentes formatos encabezados y pie de pgina
Ahora cuando elaboramos grades documentos y necesitamos que en alguna partes la informacin contena en los encabezados o pie de pgina sea diferente debemos realizar los siguientes pasos: 1. 2. 3. 4. Insertar la pgina nueva En la nueva pgina insertar salto continua Desvincular la seccin anterior haciendo clic en Cambiar el texto del encabezado y listo
LIC.ERICK SIERRA
Tutorial de Word Avanzado
Tabla de contenidos
Las tablas de contenido se crean eligiendo los estilos de ttulo, como por ejemplo Ttulo 1, Ttulo 2 y Ttulo 3, que se desea incluir en las mismas. Microsoft Office Word busca los ttulos que tienen el estilo elegido, aplica formato y sangra al texto del elemento en funcin del estilo de texto e inserta la tabla de contenido en el documento. Es muy conveniente para documentos muy grandes, porque se ahorra tiempo en la ubicacin exacta de alguna parte o captulo del documento. Para insertar una tabla de contenidos hacemos clic sobre la pestaa Referencias. La tabla de contenidos automticamente enumera los contenidos que representan captulos. Tambin podemos crear nuestra propia tabla de Contenidos a partir de una ya existente. Dentro de las opciones de la Tabla de contenidos la actualizacin est nos permite ir insertando en la tabla de contenidos los que vamos agregando con los hipervnculos.
Para poder utilizar la tabla de contenidos tenemos que emplear los hipervnculos de texto.
LIC.ERICK SIERRA
Tutorial de Word Avanzado
Hipervnculos
Qu es un hipervnculo? Los vnculos de hipertexto o hipervnculos (anclajes) son elementos de una pgina que, al hacer clic sobre ellos, permiten a los lectores navegar hacia una nueva direccin. (el hipervnculo aparece subrayado de forma predeterminada). Al navegar por la Web, los hipervnculos son los que conectan las pginas Web unas con otras. Se usan para dirigirse: 1. 2. 3. 4. Ir a otro punto en el mismo documento Ir a otro documento Ir a una pgina web Ir a una direccin de correo electrnico Para insertar un hipervnculo hacemos clic sobre la pestaa insertar
Otra opcin a parte de los hipervnculos para ubicar un texto o parte de un documento son los marcadores, los insertamos haciendo clic en la pestaa insertar. El nombre del marcador debe de comenzar con letra y no puede llevar espacios vacios
LIC.ERICK SIERRA
Tutorial de Word Avanzado
Plantillas
Una plantilla es un modelo o patrn para crear nuevos documentos. En una plantilla se guarda internamente el formato utilizado, es decir, el estilo de la fuente, el tamao, etc., de todo el documento, as como los formatos de las tablas, las tabulaciones incluidas, la configuracin de nmeros de pgina, cabeceras y pies de pgina. Una plantilla puede sernos til cuando usamos muchas veces un documento con la misma estructura. Por ejemplo, para mandar faxes, el documento ser siempre muy parecido, ya que tendr ttulos para identificar al autor, la direccin, el remitente, el asunto, etc. Una plantilla es un documento de Word 2007 con la caracterstica de que el tipo de documento es plantilla de documento (.dotx) La principal caracterstica de una plantilla es que al utilizarla se crea un documento Word normal con los datos introducidos en ese momento y la plantilla permanece en su estado original, de forma que la podemos utilizar cuantas veces queramos. Un ejemplo de plantilla es Normal.dotx. Cada vez que abrimos un documento nuevo estamos utilizando la plantilla Normal.dotx. Word 2007 asigna la plantilla Normal.dotx automticamente al crear un nuevo documento. Esta plantilla es la que contiene la informacin del tipo de letra, estilo, tamao, etc. que tienen por defecto los documentos nuevos.
Para emplear una plantilla debemos hacer clic en el signo de office, luego en nuevo y finalmente en plantillas instaladas; en donde escogemos el tipo de documento y el modelo de documento. Tambin podemos modificar una plantilla ya existente y la guardamos como propia
LIC.ERICK SIERRA
Tutorial de Word Avanzado
Tambin Microsoft Word tiene la opcin de descargar de la web, modelos de plantillas y guardarlas para su uso posterior.
LIC.ERICK SIERRA
Tutorial de Word Avanzado
Veremos un documento como el que observas en la siguiente imagen, en el que tendremos que sustituir los nombres genricos de la plantilla como nombre de la compaa por el nombre que deseemos, y escribir los datos adecuados en los lugares donde dice Haga clic aqu y escriba....
Modificar plantillas
Vamos a ver cmo se pueden modificar plantillas ya existentes, as podremos modificar tanto las plantillas proporcionadas por Word 2007 como las que creemos nosotros a partir de documentos Word 2007, como veremos en el punto siguiente. Para modificar una plantilla primero hay que abrirla, para ello desde el Botn Office elegir Nuevo y seleccionar Plantillas instaladas, de la misma forma que hemos visto en el punto anterior. Se abrir un cuadro de dilogo como ste.
LIC.ERICK SIERRA
Tutorial de Word Avanzado
10
Sobre esa plantilla podremos hacer todas las modificaciones en el diseo que queramos. Por ejemplo, sustituiremos Nombre de la compaa por el nombre de nuestra organizacin, as ya no tendremos que introducirlo cada vez. Tambin cambiaremos el tamao y el tipo de letra de "FACTURA", etc.
Al final obtendremos nuestro propio diseo, como muestra esta imagen. Ahora slo nos quedara guardar la plantilla modificada, para ello hacemos clic en Guardar y nos aparecer un cuadro de dilogo como el que vemos a continuacin.
LIC.ERICK SIERRA
Tutorial de Word Avanzado
11
Combinar correspondencia
La combinacin de correspondencia supone obtener informacin en un documento (documento principal) obtenida de otro documento (el origen de datos) para crear un nuevo documento que contendr la informacin de ambos. El documento principal puede ser, por ejemplo, una carta que va dirigida a distintas personas y que puede contener distintas entradas de datos. El origen de datos contiene los datos que se incluirn en esas entradas cuando se visualice o imprima el documento final, fusin de ambos. Puede utilizar la combinacin de correspondencia cuando desee crear un conjunto de documentos, como una carta modelo que se debe enviar a muchos clientes o una hoja de etiquetas de direccin. Cada carta o etiqueta contiene el mismo tipo de informacin, aunque su contenido es nico. Por ejemplo, en las cartas que enve a sus clientes, cada carta se puede personalizar con el nombre de la persona a la que vaya dirigida. La informacin nica de cada carta o etiqueta procede de las entradas contenidas en un origen de datos. La combinacin de correspondencia requiere los siguientes pasos 1. Crear el documento principal Abrir Word y tener en la ventana activa un documento en blanco o un documento que ya contenga el texto fijo. Seleccionar de la pestaa correspondencia el men Iniciar combinacin de correspondencia, all haz clic en la opcin Paso a paso por el Asistente para combinar correspondencia.
LIC.ERICK SIERRA
Tutorial de Word Avanzado
12
Se abrir la seccin Combinar correspondencia con el primer paso del asistente. Este asistente es muy sencillo, nos va preguntando y nosotros le contestamos haciendo clic en la opcin deseada. En primer lugar tenemos que elegir el tipo de documento que queremos generar (cartas, mensajes de correo electrnico, sobres, etc..) Seleccionar Cartas y hacer en Siguiente, aparece el segundo paso del asistente.
En el paso 2 definimos el documento inicial, es el documento que contiene la parte fija a partir de la cual crearemos el documento combinado. Debajo de las tres opciones tenemos una explicacin de la opcin seleccionada en este momento. Dejar seleccionada la primera opcin y hacer clic en Siguiente para continuar con el asistente. En el paso 3 seleccionamos el origen de datos, como ya hemos dicho podemos utilizar una lista existente (una tabla de Access, una hoja de Excel, una tabla en otro archivo Word, etc...), podemos utilizar contactos nuestros de Outlook, o simplemente escribir una lista nueva. Si seleccionamos la opcin Utilizar una lista existente aparece la opcin Examinar..., hacer clic en ella para buscar el archivo que contiene el origen de datos. Si seleccionamos la opcin Seleccionar de los contactos de Outlook, en lugar de Examinar... aparece la opcin Elegir la carpeta de contactos, hacer clic en ella y elegir la carpeta. Si seleccionamos la opcin Escribir una lista nueva en lugar de Examinar... aparece la opcin Crear...,
LIC.ERICK SIERRA
Tutorial de Word Avanzado
13
hacer clic en ella para introducir los valores en la lista. Ahora explicaremos con ms detalle la opcin Examinar... Al hacer clic en la opcin Examinar... se abre el cuadro de dilogo Seleccionar archivos de origen de datos en el que indicaremos de dnde coger los datos:
En el campo Tipo de archivo: seleccionamos el tipo de archivo donde se encuentra el origen de datos, se admiten tipos muy variados, pero lo ms comn ser utilizar el tipo Bases de datos Access(*.mdbx;..) si tenemos los datos en una tabla de base de datos Access, el tipo Archivos de Excel (*.xlsx) si tenemos los datos en una hoja Excel, el tipo Documentos de Word (*.docx) si tenemos los datos en una tabla de Word. En la parte superior de la pantalla en el campo Buscar en: indicamos la carpeta donde se encuentra el origen de datos. Al seleccionar la carpeta aparecern todos los archivos del tipo seleccionado que se encuentren en la carpeta, slo nos quedar hacer doble clic sobre el archivo que contiene nuestro origen de datos o seleccionarlo para que aparezca su nombre en el campo Nombre de archivo: y hacer clic en el botn Abrir. Una vez indicado el origen de datos se abre el cuadro de dilogo Destinatarios de combinar correspondencia, en l vemos los datos que se combinarn y podemos aadir opciones que veremos ms adelante.
LIC.ERICK SIERRA
Tutorial de Word Avanzado
14
Hacer clic en Aceptar para pasar al paso 4 del asistente... En este paso redactamos en el documento abierto el texto fijo de nuestra carta (si no estaba escrito ya) y aadimos los campos de combinacin. Para ello debemos posicionar el cursor en la posicin donde queremos que aparezca el campo de combinacin y a continuacin hacemos clic en el panel de tareas sobre el elemento que queremos insertar. Podemos insertar un Bloque de direcciones..., una Lnea de saludo..., Franqueo electrnico... (si tenemos la utilidad instalada), o Ms elementos.... En la opcin .Ms elementos... aparecer la lista de todos los campos del origen de datos y podremos elegir de la lista el campo a insertar. Cuando hayamos completado el documento hacemos clic en Siguiente para pasar al paso 5 del asistente.
LIC.ERICK SIERRA
Tutorial de Word Avanzado
15
En este paso examinamos las cartas tal como se escribirn con los valores concretos del origen de datos. Podemos utilizar los botones << y >> para pasar al destinatario anterior y siguiente respectivamente, podemos Buscar un destinatario... concreto, Excluir al destinatario (en el que nos encontramos) o editar lista de destinatarios... para corregir algn error detectado. Para terminar hacer clic en Siguiente.
Para enviar las cartas a la impresora hacer clic en la opcin Imprimir.... Si nos queremos guardar las cartas en un nuevo documento por ejemplo para rectificar el texto fijo en algunas de ellas, o enviar luego el documento a otro usuario hacemos clic en Editar cartas individuales... En este caso nos permite elegir combinar todos los registros, el
LIC.ERICK SIERRA
Tutorial de Word Avanzado
16
registro actual o un grupo de registros. El documento creado ser un documento normal sin combinacin. Si no queremos realizar ninguna de las acciones anteriores cerramos el panel de tareas.
La pestaa Correspondencia Para rectificar un documento combinado o utilizarlo para enviar nuevas cartas podemos abrir el panel de tareas y utilizar los pasos del asistente que ya hemos visto, pero tambin podemos utilizar los botones de la pestaa Correspondencia.
Descripcin de los botones de la barra de correspondencia a) Editar lista de destinatarios: Permite abrir el cuadro de dilogo Destinatarios de combinar correspondencia para realizar los cambios convenientes. b) Bloque de direcciones: Permite insertar en la posicin del cursor un bloque de direcciones tal como vimos con el asistente. c) Lnea de saludo: Permite insertar en la posicin del cursor una lnea de saludos tal como vimos con el asistente. d) Insertar campo combinado: Permite insertar en la posicin del cursor un campo del origen de datos. e) Resaltar campos de combinacin: Permite resaltar los campos combinados si la opcin est activada, los datos correspondientes a campos combinados aparecen resaltados de esta forma es ms fcil localizarlos dentro del documento. f) Asignar campos: Permite asignar campos, esta opcin la detallamos ms adelante. g) Distribuir etiquetas: Permite distribuir etiquetas, esta opcin est disponible con un documento de tipo etiquetas. Insertar campos de combinacin
LIC.ERICK SIERRA
Tutorial de Word Avanzado
17
Si queremos ver el aspecto que tendr el documento combinado, hacer clic en el botn
. Este botn permite ver el documento principal con los nombres de los campos o bien con los datos. La imagen de la derecha muestra el documento combinado con los datos del primer registro del origen de datos. Si estamos visualizando el documento de esta forma a veces es un poco complicado localizar los campos de son del origen de datos, una forma fcil de
solucionar este problema es hacer clic sobre el icono datos aparecern resaltados.
, los campos del origen de
Para desplazarnos por los registros empleamos los siguientes botones. El origen de datos puede contener varias filas de datos (varios destinatarios), al combinar, se generarn tantos documentos como registros tenga el origen. Pues los siguientes botones permiten desplazarse por las filas del origen para comprobar, por ejemplo, si los datos que salen son los esperados.
Permite ver los datos del primer registro del origen Permite visualizar el registro anterior. Este cuadro permite saber qu registro se est visualizando, y tambin permite ir directamente a un registro determinado escribiendo el n del registro. Por ejemplo, 1 indica que estoy en el primer registro, si sustituimos ese 1 por un 4, se visualizar el documento con los datos del cuarto cliente. Permite visualizar el registro siguiente. Permite visualizar el ltimo registro. Buscar un registro
Cuando el origen de datos tiene muchos registros puede ser largo y tedioso buscar un registro concreto pasando de un registro a otro con los botones de desplazamiento, en estos casos se
LIC.ERICK SIERRA
Tutorial de Word Avanzado
18
utiliza el botn Permite ir a un registro concreto indicando el valor que buscamos y en qu campo lo tiene que buscar. Al hacer clic en el botn aparece el cuadro de dilogo Buscar entrada que vemos arriba. En Buscar: ponemos el valor que queremos buscar. En Buscar en: Elegimos el campo del origen de datos en el que tiene que buscar el valor. Hacer clic en el botn Buscar siguiente. Si no encuentra ningn registro de las caractersticas buscadas, nos lo indica mediante un mensaje. La bsqueda siempre se realiza a partir del registro en el que se encuentra en ese momento, si ese registro no es el primero, cuando llegue al final del origen de datos y no haya encontrado el registro buscado, nos devuelve otro mensaje por si queremos que siga buscando desde el principio del origen. Si encuentra un registro de las caractersticas buscadas, se posiciona en l y aparece un cuadro de dilogo donde podemos seguir buscando otro registro con las mismas caractersticas. Destinatarios de combinar correspondencia Aunque tengamos los datos en un origen que no es Word, podemos ir desde Word a modificar los datos almacenados en ese origen, indicar algn tipo de ordenacin para que mis cartas salgan ordenadas por algn campo de combinacin e incluso podemos introducir condiciones de filtro para que slo se combinen ciertos registros del origen de datos en vez de todos. Haciendo clic en el icono se abre el cuadro de dilogo Destinatarios de combinar correspondencia donde podremos hacer todo esto.
LIC.ERICK SIERRA
Tutorial de Word Avanzado
19
En este cuadro aparece una rejilla con los datos de los destinatarios (los datos del origen de datos que se combinarn con el documento principal). Cada fila corresponde a un destinatario y por cada destinatario se generar una carta (o mensaje de correo electrnico, o etiqueta, etc...). La segunda columna que no tiene nombre y contiene casillas de verificacin sirve para indicar los destinatarios que se combinarn, normalmente estarn todas las casillas marcadas, si queremos que un destinatario no aparezca en el documento combinado slo tenemos que desmarcar la casilla haciendo clic sobre ella. Si queremos modificar el valor de algn dato almacenado hacemos clic sobre el origen de datos en la parte inferior y pulsamos Edicin. Se abrir este cuadro de dilogo:
Desde aqu podremos cambiar los datos del destinatario o incluso aadir nuevos. Si la lista es muy extensa con el botn Buscando se abrir el cuadro de dilogo Buscar entrada donde podemos introducir un valor y un campo y se posicionar en el primer destinatario que tenga el valor en ese campo. Si queremos introducir una condicin de filtro para filtrar del origen de datos los destinatarios que nos interesan, hacemos clic en una de las flechas del encabezado, aparecer el cuadro de dilogo Filtrar destinatarios Si queremos filtrar los destinatarios que tengan un determinado valor en un campo de combinacin seleccionamos filtrar y aparecer en siguiente cuadro de dilogo. Haciendo clic sobre la flecha que est en el encabezado del campo nombre se despliega una lista con varias opciones:
(Todos) se seleccionan todos los valores de poblacin.
LIC.ERICK SIERRA
Tutorial de Word Avanzado
20
(Espacios) se seleccionan todos los destinatarios que no tienen poblacin. (Sin espacios) se seleccionan todos los destinatarios que tienen un valor en el campo poblacin.
El siguiente cuadro de dilogo aparece si damos clic en el botn filtrar
En la pestaa Filtrar registros vamos poniendo la condicin que debern cumplir los registros del origen de datos que queremos que salgan combinados. Se puede poner una condicin o varias. En la primera lnea se va formando la primera condicin. En Campo: seleccionamos el campo que va a formar parte de la condicin. En Comparacin: seleccionamos el tipo de comparacin que vamos a utilizar. Los tipos de operaciones son los conocidos (igual, distinto, menor que, mayor que, etc). Vaco indica que el campo no tiene valor. Comparado con: no pondremos nada. En Comparado con: se pone el valor con el que se compara el campo excepto cuando la comparacin es Vaco o No vaco. Podemos utilizar varias condiciones unindolas por el operador Y u O para formar condiciones compuestas, para quitar las condiciones hacemos clic en el botn borrar Una vez formulada la condicin salimos haciendo clic en Aceptar.cuando el campo interviene en el filtro su flecha aparece de otro color.
LIC.ERICK SIERRA
Tutorial de Word Avanzado
21
Ejercicios Word Avanzado
Practica #1 Crea una constancia de trabajo con todos los datos necesarios, aplquela un estilo predefinido de Word, este documento hazlo en una pgina. Luego copia el documento en la siguiente pgina y haz tu propio estilo con las siguientes especificaciones: Estilo de letra Arial #10, cursiva Prrafo interlineado sencillo Color del texto azul.
Practica #2 Una vez que has aprendido a crear estilos, crea una hoja de vida sin emplear las plantillas de acuerdo al siguiente diagrama: Primera pgina: Escribe tus datos personales. Inserta como encabezado : Curriculum Vitae Inserta como pie de pgina: Elaborado por : Estudiante de PREUFOD
Segunda pgina: Inserta un salto continuo Escribe las experiencias laborales, asi como los cursos recibidos. Inserta como encabezado: Cursos Recibidos a lo largo de mi vida profesional Inserta como pie de pgina: Mis experiencias
Practica #3 Haciendo uso de las secciones y encabezados realiza el siguiente documento. Elabora un documento de 4 pginas con la siguiente informacin Pgina #1 Encabezado: Partes de un informe de investigacin Ttulo: Marco terico Pgina #2 Encabezado: Planteamiento del problema. Ttulo: Determinacin del problema a resolver Pgina #3 Encabezado: Redaccin de los Objetivos Ttulo: Determinacin de las hiptesis Pgina #4
LIC.ERICK SIERRA
Tutorial de Word Avanzado
22
Encabezado: Anlisis de los resultados Ttulo: Interpretacin de los resultados estadsticos. Prctica #4 Haciendo uso del documento anterior inserta dos hipervnculos a : A una pgina web Documento nuevo Prctica #5 Has uso de las plantillas que ofrece Word y haz lo siguiente: 1. Elabora un memorndum y guarda el documento como plantilla nueva con el nombre de memo1. 2. Elabora una factura seleccionando un modelo de plantilla, modifcala y gurdala como plantilla nueva con el nombre de factura1. 3. Elabora un formato de plantilla de constancia de trabajo para docentes en las instituciones educativas, gurdala como plantilla nueva con el nombre de constancia de trabajo. Prctica #6 Una vez que has comprendido la funcionalidad de la combinacin de correspondencia, has lo siguiente:
1.- Crea la lista de direcciones
NOMBRE JULIO ROSA TRINIDAD ROSA JOS MIGUEL
APELLIDOS FERNNDEZ LPEZ ROMERO TROPAS HUERTAS FORNER GMEZ PREZ LLUCH REBOLLO GARCA PRADO
DIRECCIN C/ROBLES, 35 C/LORCA, 54 AV. MADRID, 12 C/LIRIO, 34 PLAZA ROS C/OCCIDENTE, 44
POBLACIN BARCELONA MADRID BARCELONA ALMERA CDIZ BARCELONA
Copia el siguiente documento
LIC.ERICK SIERRA
Tutorial de Word Avanzado
23
MIPSA, S.A. P DE LA HABANA, S/N MADRID - 16
FECHA DE HOY (NOMBRE) (APELLIDOS) (DIRECCIN) (POBLACIN) Distinguida Srta.: Como continuacin a la entrevista que tuvimos el agrado de sostener con Vd., sentimos manifestarla que a pesar de la magnifica impresin causada en la misma en los momentos actuales no la encontramos acoplamiento en nuestra Organizacin. No obstante y habida cuenta de que nuestra Empresa se halla en continua expansin, conservamos su solicitud por si en el futuro pudiera interesarnos su colaboracin. Mucho le agradecemos la atencin que ha tenido al dirigirse a nosotros y sin otro particular la saludamos muy atentamente.
MIPSA, S.A.
JM/IR
Con el documento anterior has la combinacin lo siguiente: a. La combinacin de correspondencia para cada lista de direcciones. b. Filtra la lista de modo que solo aparezcan solo los que viven en Barcelona. guarda el documento con el nombre de correspondecia1
LIC.ERICK SIERRA
Tutorial de Word Avanzado
24
Prctica #7 Elabore un formato que contenga la informacin personal de un alumno, como ser su nombre, RNE, direccin, carrera que cursa, edad curso y seccin; Disee la lista de direcciones y prepare los documentos para una cantidad de 15 alumnos. Visualice los documentos de los alumnos que cursan la misma carrera. Prctica #8 Crea un macro que permita dar formato a un prrafo con las siguientes especificaciones: Estilo de letra Aharoni, tamao de fuente #12, cursiva. Prrafo interlineado doble.
Crea un macro que permita guardar un archivo nuevo con el nombre de macro1. Crea un macro que permita abrir un archivo determinado.
LIC.ERICK SIERRA
También podría gustarte
- Word 7Documento19 páginasWord 7Cesar Ernesto WalkerAún no hay calificaciones
- Microsoft OfficeDocumento8 páginasMicrosoft OfficeCesar Ernesto WalkerAún no hay calificaciones
- Power PointDocumento5 páginasPower PointCesar Ernesto WalkerAún no hay calificaciones
- Compilado #2 Material de ExcelDocumento43 páginasCompilado #2 Material de ExcelCesar Ernesto WalkerAún no hay calificaciones
- Resolución de ConflictosDocumento2 páginasResolución de ConflictosCesar Ernesto WalkerAún no hay calificaciones
- Wikis en La EducaciónDocumento21 páginasWikis en La Educaciónpatriciac100% (8)
- Plan Semanal II To 2011 EpiscopalDocumento5 páginasPlan Semanal II To 2011 EpiscopalCesar Ernesto WalkerAún no hay calificaciones
- SIMG01 Guía de Instalación y Uso Pisis Cliente V4.0 20200520Documento21 páginasSIMG01 Guía de Instalación y Uso Pisis Cliente V4.0 20200520Ivan DazaAún no hay calificaciones
- 01 Entorno de MatlabDocumento4 páginas01 Entorno de Matlaborlando salas orihuelaAún no hay calificaciones
- Principios de Diseño de Los LenguajesDocumento6 páginasPrincipios de Diseño de Los LenguajesTony H PotterAún no hay calificaciones
- Sort Interno CobolDocumento4 páginasSort Interno CobolCesar Manuel Herrera HernandezAún no hay calificaciones
- Implementar el sistema de seguridad de la información según modelo y estándares técnicosDocumento4 páginasImplementar el sistema de seguridad de la información según modelo y estándares técnicoswpjesusguzmanAún no hay calificaciones
- Modelo EspiralDocumento9 páginasModelo EspiralCamilo Ignacio Rojas CamposAún no hay calificaciones
- Evaluacion de Informatica WordDocumento3 páginasEvaluacion de Informatica WordAlbita Escobar100% (2)
- Capitulo Iii Experiencias LaboralesDocumento9 páginasCapitulo Iii Experiencias LaboralesMaGy BurtonAún no hay calificaciones
- Manual ES60 ESPAÑOLDocumento208 páginasManual ES60 ESPAÑOLchulapon10100% (2)
- Creación y Matriculación de Un Usuario Supervisor IOMADDocumento2 páginasCreación y Matriculación de Un Usuario Supervisor IOMADemeraldliesAún no hay calificaciones
- Métricas de ComplejidadDocumento5 páginasMétricas de ComplejidadCarlos Lara “Carhumdo”Aún no hay calificaciones
- 01 - Presentacion e InterfazDocumento10 páginas01 - Presentacion e InterfazElizabeth CostelaAún no hay calificaciones
- Ejercicio Illustrator 2Documento7 páginasEjercicio Illustrator 2AdelaAún no hay calificaciones
- Windows WikiDocumento9 páginasWindows WikiFrancisAún no hay calificaciones
- Calidad de Software - Grupo 7Documento41 páginasCalidad de Software - Grupo 7Jhosep RomeroAún no hay calificaciones
- Parcial - Escenario 4 - GutidiaDocumento7 páginasParcial - Escenario 4 - GutidiaSanti MarinAún no hay calificaciones
- Manual IndupackDocumento28 páginasManual IndupackCDA MOTOCENTROAún no hay calificaciones
- Middleware Superapp - Examen PrácticoDocumento2 páginasMiddleware Superapp - Examen PrácticoMOISES GUERRA GARCIAAún no hay calificaciones
- Guia 1 - Verificacion Del Sistema de ComputoDocumento31 páginasGuia 1 - Verificacion Del Sistema de ComputoJUAN ESTEBAN PULECIO PE?ALOZAAún no hay calificaciones
- Ingenieria GraficaDocumento8 páginasIngenieria GraficaIng. Dante Omar Panta CarranzaAún no hay calificaciones
- Falta Mfc140u.dll en El Equipo - Descargar Mfc140u.dllDocumento4 páginasFalta Mfc140u.dll en El Equipo - Descargar Mfc140u.dllDenisEcheverriAún no hay calificaciones
- Fichero de Datos de SPSSDocumento2 páginasFichero de Datos de SPSSEfrain Callizaya YujraAún no hay calificaciones
- A3 DeAndaAldanaAlfonsoDocumento1 páginaA3 DeAndaAldanaAlfonsoAlfonso De AndaAún no hay calificaciones
- Características Principales de FlashDocumento11 páginasCaracterísticas Principales de Flashkny_24Aún no hay calificaciones
- Estrategias de Trabajo Con Las TIC en Una Red LocalDocumento6 páginasEstrategias de Trabajo Con Las TIC en Una Red LocalJavier PrietoAún no hay calificaciones
- Martz Repsol PDFDocumento37 páginasMartz Repsol PDFVanessa SuniAún no hay calificaciones
- PDFDocumento13 páginasPDFRichard Valencia RojasAún no hay calificaciones
- Manual Básico Medusav2.5Documento55 páginasManual Básico Medusav2.5FRANAún no hay calificaciones
- Formato Evaluación Proceso de Practica.Documento3 páginasFormato Evaluación Proceso de Practica.Escalante EscalanteAún no hay calificaciones
- Cable CruzadoDocumento7 páginasCable CruzadodanibarrancoAún no hay calificaciones