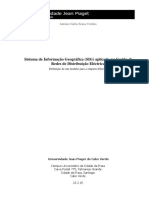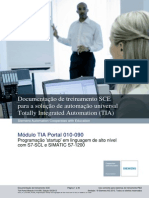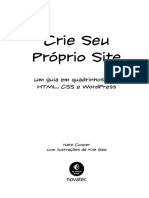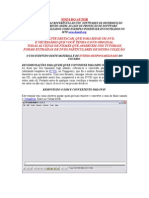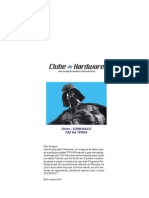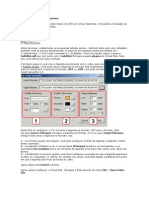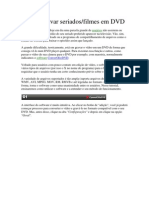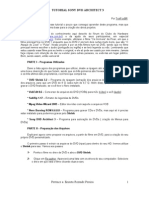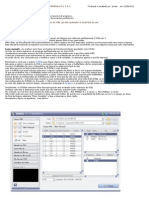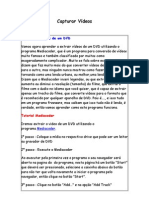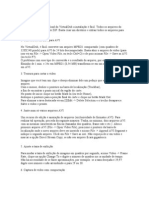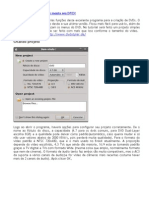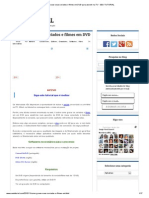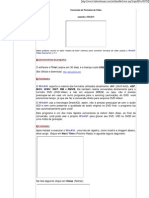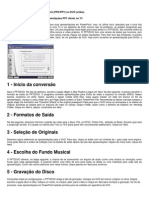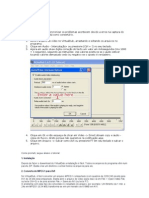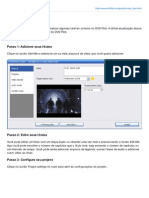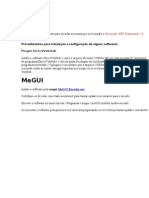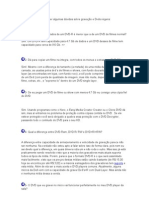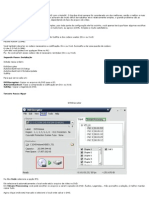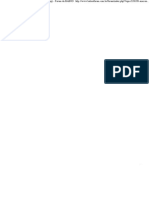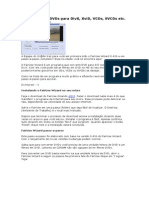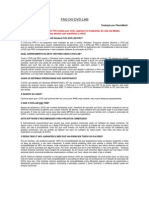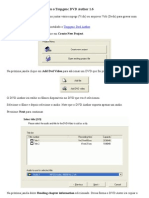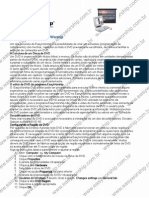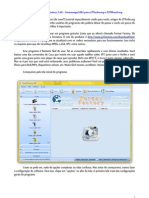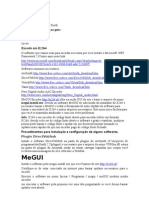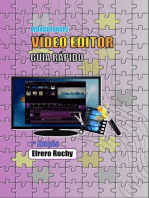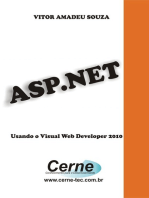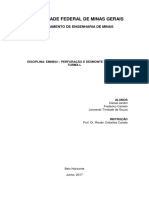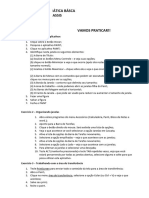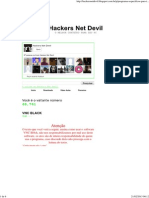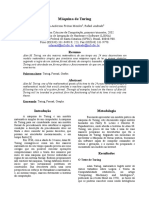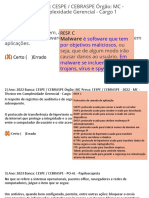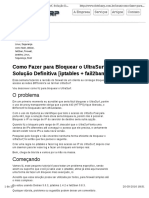Documentos de Académico
Documentos de Profesional
Documentos de Cultura
DVD Com Audio e Legenda Selecionavel
Cargado por
api-3765602Derechos de autor
Formatos disponibles
Compartir este documento
Compartir o incrustar documentos
¿Le pareció útil este documento?
¿Este contenido es inapropiado?
Denunciar este documentoCopyright:
Formatos disponibles
DVD Com Audio e Legenda Selecionavel
Cargado por
api-3765602Copyright:
Formatos disponibles
CRIANDO UM DVD COM ÁUDIO E LEGEN Página 1 de 18
CRIANDO UM DVD COM ÁUDIO E LEGENDAS
SELECIONÁVEIS
By Jamaica2
Muita gente baixa seus vídeos na internet, e tem interesse em transformá-los
em DVD. Infelizmente esta acaba sendo uma tarefa árdua, pois existe muito
pouca informação sobre este assunto. Meu intuito ao escrever este tutorial, é
guiá-lo durante o processo de transformação de um vídeo .avi com dois áudios
em um DVD com áudio e legendas selecionáveis via menu ou controle remoto.
Como o intuito do tutorial é bem especifico, não entrarei em detalhes so bre a
opereção de nenhum dos programas utilizados, que não sejam estritamente
necessários. O método que vou explicar pode naum ser o mais rápido, nem o
melhor, mas já eh alguma coisa, certo ? ;-)
Para começar vamos precisar dos seguintes programas:
VirtualDubMod 1.5.10.1 ou superior (acho q todo mundo já conhece, mas de
qualquer forma pode ser baixado em http://virtualdubmod.sourceforge.net/ )
- Freeware
TMPGEnc Free ( Eu estarei usando a versão Plus, mas a Free tb serve) - a
versão Free pode ser baixada em
http://fileforum.betanews.com/detail/976299793/1 se quiser usar o trial da
versão plus procure em http://www.pegasys-inc.com/en/download/index.html
Adobe Encore DVD 1.5 - Este é pago, mas vc pode baixar a versão trial dele
em http://www.adobe.com/products/encore/main.html
Encore Subtitles - Freeware - pode ser baixado em http://my.dreamwiz.com/.
Este programa exige que o Microsoft .NET Framework esteja instalado. Vc pode
baixar o pacote completo http://msdn.microsoft.com/netframework/ , mas
como o pacote completo tem mais de 200 MB eu recomendo q vc faça isso pelo
Windows Update, pois ele baixa somente o necessário :-)
Subtitle Workshop - pode ser baixado em
http://www.urusoft.net/download.php?lang=1&id=sw
COMEÇANDO
Depois de instalar todos os programas abra o VirtualDubMod.Como o interesse
deste tutorial é criar um DVD com mais de uma trilha de áudio (selecionáveis)
file://D:\site\DVD com audio e legenda selecionavel.htm 11/1/2005
CRIANDO UM DVD COM ÁUDIO E LEGEN Página 2 de 18
vou trabalhar com um filme que tem 2 áudios. Na tela principal do programa
selecione File -> open video file
Selecione o arquivo e clique em ABRIR. Assim q o arquivo estiver aberto
selecione Streams -> Stream list
file://D:\site\DVD com audio e legenda selecionavel.htm 11/1/2005
CRIANDO UM DVD COM ÁUDIO E LEGEN Página 3 de 18
Na tela das faixas de áudio (abaixo), selecione a faixa de áudio 1e clique em
Demux. Escolha um nome pro arquivo e clique em Salvar. Faça o mesmo com a
faixa 2. Pronto, vc já tem as duas trilhas de áudio para inserir no seu DVD.
file://D:\site\DVD com audio e legenda selecionavel.htm 11/1/2005
CRIANDO UM DVD COM ÁUDIO E LEGEN Página 4 de 18
CONVERTENDO O VÍDEO
Para realizar a conversão do vídeo, vamos usar o programa TMPGEnc. Abra o
programa. Deve aparecer a tela de assistente de projeto. Caso não apareça,
basta pressionar Ctrl+W. Na tela de assistente de projeto, vamos selecionar o
tipo de projeto, como na figura :
file://D:\site\DVD com audio e legenda selecionavel.htm 11/1/2005
CRIANDO UM DVD COM ÁUDIO E LEGEN Página 5 de 18
O DVD que vamos criar, tem que ser compátivel com a região 4, e as
especificações usadas na região 1, são idênticas, e compativeis com a maioria
dos aparelhos existentes no Brasil. Selecione DVD NTSC, como na figura acima.
O áudio pode ser deixado como PCM mesmo, vamos convertê-lo a parte. Clique
em Next.
file://D:\site\DVD com audio e legenda selecionavel.htm 11/1/2005
CRIANDO UM DVD COM ÁUDIO E LEGEN Página 6 de 18
Clique em Browse, selecione o arquivo do filme, depois em abrir.
Provavelmente o programa já identificará o áudio automaticamente. Clique em
Next. (Caso você tenha algum problema aqui, por favor no final do documento
como criar um frameserver).
file://D:\site\DVD com audio e legenda selecionavel.htm 11/1/2005
CRIANDO UM DVD COM ÁUDIO E LEGEN Página 7 de 18
Agora iremos configurar a codificação do nosso vídeo. Clique em Other settings,
como na figura. Para uma melhor qualidade do vídeo, sugiro que se use uma
calculadora de Bitrate. Uma ótima pode ser encontrada
http://www.videohelp.com/calc . Na aba vídeo, em Rate control mode,
selecione 2-pass VBR(VBR) e clique em setting.
file://D:\site\DVD com audio e legenda selecionavel.htm 11/1/2005
CRIANDO UM DVD COM ÁUDIO E LEGEN Página 8 de 18
Em Average Bitrate, digite o valor que informado na calculadora, mas cuidado,
valores abaixo de 4000 costumam resultar em baixa qualidade de video. Em
Maximum Bitrate, deixe como está (8000), e em Minimum Bitrate coloque em
2500 ou 3000. Clique em Ok. Em DC Component Precision, selecione 10 BiTs.
Em Motion search precision, Coloque em Normal e vá para a aba Advanced. Na
aba Advanced, em Video arrange method, selecione Full Screen (Keep Aspect
Ratio ). Clique em OK. Deve aparecer a seguinte Tela:
file://D:\site\DVD com audio e legenda selecionavel.htm 11/1/2005
CRIANDO UM DVD COM ÁUDIO E LEGEN Página 9 de 18
Clique em "Next", e na próxima tela, caso queira altere o nome do arquivo que
será salvo. Marque a caixa "Start Encoding immediately" e espere o programa
acabar de encodar o vídeo, deve demorar algumas horas, dependendo de sua
configuração.
VAMOS COMEÇAR O DVD, ATEH Q ENFIM !
Com o áudio separado e o filme encodado, podemos começar a montar nosso
DVD. Nosso serviço vai se dividir em : criar o nosso projeto no Adobe Encore
DVD, adicionar o vídeo e as trilhas de áudio, adicionar as trilhas de legendas
(teremos que convertê-las ainda) e criar um menu para fazer a seleção. Vamos
lá... Primeiro abra o Encore DVD. Na tela principal, selecione File -> New
Project. Vai aparecer a tela New Project Settings. Selecione NTSC e clique em
Ok.
file://D:\site\DVD com audio e legenda selecionavel.htm 11/1/2005
CRIANDO UM DVD COM ÁUDIO E LEGEN Página 10 de 18
Vai aparecer a janela a seguir:
Vá em File e salve seu projeto.Vá novamente no menu File, selecione "Import
as Asset". Selecione o Arquivo de vídeo que você converteu no TMPGEnc e
clique em abrir. Faça o mesmo com os dois arquivos de áudio. A lista deverá
ficar como se segue:
file://D:\site\DVD com audio e legenda selecionavel.htm 11/1/2005
CRIANDO UM DVD COM ÁUDIO E LEGEN Página 11 de 18
Vamos passar agora a confecção do nosso menu. Navegue até o menu Window,
e selecione Library, ou pressione F8. Na janela Library, em Set, selecione
GENERAL. Clique no primeiro botão da esquerda, o botão TOGGLE DISPLAY OF
MENUS. Dê um duplo clique em RADIANT MENU.psd. O Encore criará
automaticamente para vc um menu baseado no modelo escolhido. Para este
projeto vamos precisar de apenas 3 botões. Clique com o botão direito no
último botão, e selecione CLEAR. Faça o mesmo com mais dois. Selecione a
ferramenta Text Tool , e renomeie os botões de forma a ficarem semelhantes a
figura abaixo.
file://D:\site\DVD com audio e legenda selecionavel.htm 11/1/2005
CRIANDO UM DVD COM ÁUDIO E LEGEN Página 12 de 18
Vamos criar agora nossa timeline. Deixe a janela projeto, e a janela menu
vísiveis. Clique então no filme na janela projeto e arraste até o primeiro botão
na janela menu. Na janela projeto deve aparecer um arquivo com o mesmo
nome do arquivo variando o tipo para Timeline. Selecione a aba timeline na
janela projeto. Dê um duplo clique. Vai aparecer uma janela com uma imagem
do vídeo, e uma outra janela, com o nome do seu projeto. Esta nova janela é a
nossa TIMELINE. A partir de agora estaremos trabalhando nela. Minimize todas
as janelas com exceção da janela projeto e da nossa timeline. Na timeline,
clique com o botão direito e selecione "Add audio track". Vejamos como está
nossa timeline agora :
file://D:\site\DVD com audio e legenda selecionavel.htm 11/1/2005
CRIANDO UM DVD COM ÁUDIO E LEGEN Página 13 de 18
Repare que temos duas trilhas de áudio (Audio 1 e Audio 2) e uma trilha de
vídeo. Vamos adicionar nossos áudios a nossa timeline agora. Na janela projeto
clique no primeiro arquivo de áudio e arraste para a primeira trilha. Faça o
mesmo com o segundo arquivo. Nossa timeline ficara assim :
file://D:\site\DVD com audio e legenda selecionavel.htm 11/1/2005
CRIANDO UM DVD COM ÁUDIO E LEGEN Página 14 de 18
Salve o projeto.
PREPARANDO AS LEGENDAS
Para converter as legendas para o formato q o Encore DVD usa, vamos usar o
programa Encore Subtitles. Entretanto o Encore Subtitles só reconhece dois
formatos de entrada: .smi( Microsoft Sami) e .sub ( Micro DVD). Caso a sua
legenda esteja em um formato diferente destes use o programa SUBTITLE
WORKSHOP, para fazer a conversão. Não entrarei em detalhes sobre o Subtitle
Workshop, por ser demasiado simples. Então vamos lá... Abra o programa
Encores Subtitles. Em Source subtitle file, clique com o botão direito e selecione
"Add Subtitles". Selecione o arquivo desejado. Se desejar ver os Timings, clique
com o botão direito e selecione "Show Captions". Se não já pode exportar a
legenda. Cique com o botão direito e selecione "Export Subtitles". Em Set
Export Options, desmarque todas as caixas.
Pronto vc já tem as legendas para seu projeto. O programa gera um
arquivo .txt na mesma pasta e com o mesmo nome da legenda original.
Voltemos ao Encore DVD.
file://D:\site\DVD com audio e legenda selecionavel.htm 11/1/2005
CRIANDO UM DVD COM ÁUDIO E LEGEN Página 15 de 18
INSERINDO AS LEGENDAS, CONFIGURANDO O MENU
E FINALIZANDO O PROJETO
De volta ao Encore DVD, vamos incluir a legenda no nosso projeto. Deixe ativa
a nossa Timeline. No menu Timeline, selecione "Import Subtitles -> Text Script
". Aparecerá a tela a seguir:
Tenha o cuidado de em "Subtitle Settings" mudar para português.E uma trilha
contendo a legenda aparecerá na timeline. Neste ponto, o áudio e a legenda já
são selecionáveis via controle remoto. Mas iremos configurar o nosso menu
para fazer a seleção através de
Selecione a janela do menu. Caso a mesma não esteja aparecendo, vá na
janela projeto, selecione a aba Menus, e de um duplo-clique no menu que
file://D:\site\DVD com audio e legenda selecionavel.htm 11/1/2005
CRIANDO UM DVD COM ÁUDIO E LEGEN Página 16 de 18
aparece na lista. Clique no primeiro botão direito do mouse no primeiro botão
do menu ( o que está escrito Filme em Inglês ). Selecione "Link to..." na tela
que aparecer (janela Specify Link) selecione :
1º Chapter 1, abaixo do nome do filme.
2º Em Áudio, selecione 1 ( a trilha do áudio que está em inglês).
3º Em Subtitle, selecione OFF.
Clique em OK.
Siga os mesmos passos para o segundo botão, apenas especifique:
1º Chapter 1, abaixo do nome do filme.
2º Em Áudio, selecione 1 ( a trilha do áudio que está em inglês).
3º Em Subtitle, selecione 1.
E no terceiro botão:
1º Chapter 1, abaixo do nome do filme.
2º Em Áudio, selecione 2 ( a trilha do áudio que está em Português).
file://D:\site\DVD com audio e legenda selecionavel.htm 11/1/2005
CRIANDO UM DVD COM ÁUDIO E LEGEN Página 17 de 18
3º Em Subtitle, selecione OFF.
Pronto, agora só falta concluir e queimar o DVD !
Caso queira verificar se está tudo correto, vá em File -> Check Project.
Antes de queimar o DVD, algumas considerações : Eu recomendo que quando
for criar o projeto, crie primeiro uma imagem do DVD, monte em alguma drive
virtual e teste em algum programa especifico para DVD's, como o POWERDVD.
Depois disso se tudo correto , grave a sua mídia.
Para finalizar o seu projeto:
File -> Build DVD -> Make DVD Disk ou File ->
Build DVD -> Make DVD Master ou File -> Build
DVD -> Make DVD Image ( para gravar apenas a
imagem no seu computador) ou ainda File ->
Build DVD -> Make DVD Folder (grava apenas as
pastas VIDEO_TS E AUDIO_TS com seus
respectivos arquivos).
Ao gravar, grave sempre em velocidades mais baixas (1X ou 2X), para evitar
incompatibilidades com seu aparelho de DVD.
Algumas pessoas tiveram problemas ao converter o vídeo no TMPGEnc. Se você
foi uma delas experimente utilizar um FrameServer. Mais informações em
http://geocities.yahoo.com.br/jamaica_two/frameserver_no_virtualdub.pdf
Dúvidas ? Entre em contato através do fórum
http://forum.clubedohardware.com.br/ , pesquise no fórum ou mande uma MP.
Jamaica2.
file://D:\site\DVD com audio e legenda selecionavel.htm 11/1/2005
CRIANDO UM DVD COM ÁUDIO E LEGEN Página 18 de 18
file://D:\site\DVD com audio e legenda selecionavel.htm 11/1/2005
This document was created with Win2PDF available at http://www.daneprairie.com.
The unregistered version of Win2PDF is for evaluation or non-commercial use only.
También podría gustarte
- Smart Forms PTDocumento42 páginasSmart Forms PTapi-26293115100% (2)
- Jailbreak Fire Stick TV Alexa Como desbloquear Guia de dicas passo a passoDe EverandJailbreak Fire Stick TV Alexa Como desbloquear Guia de dicas passo a passoAún no hay calificaciones
- Sistema de Informação Geográfica (SIG) Aplicado Na Gestão de Redes de Distribuição EléctricaDocumento87 páginasSistema de Informação Geográfica (SIG) Aplicado Na Gestão de Redes de Distribuição EléctricaAlexandreRodriguesAún no hay calificaciones
- Programação 'Startup' em Linguagem de Alto Nível Com S7-SCL e SIMATIC S7-1200Documento30 páginasProgramação 'Startup' em Linguagem de Alto Nível Com S7-SCL e SIMATIC S7-1200Leo Cruz100% (2)
- Crie Seu Próprio SiteDocumento5 páginasCrie Seu Próprio SiteKroxXAún no hay calificaciones
- Apostila de Banco de Dados PDFDocumento90 páginasApostila de Banco de Dados PDFAnderson GoulartAún no hay calificaciones
- Orientaes Ao Candidato Prova Tcnica Pee 2022Documento4 páginasOrientaes Ao Candidato Prova Tcnica Pee 2022Fortunato NetoAún no hay calificaciones
- Fusion 360 Speed Training CAMDocumento49 páginasFusion 360 Speed Training CAMmasterguard1Aún no hay calificaciones
- Geoprocessamento SIGsDocumento6 páginasGeoprocessamento SIGsDiego LimaAún no hay calificaciones
- Pgadmin TutorialDocumento20 páginasPgadmin TutorialNelson Luiz Silva SaraivaAún no hay calificaciones
- Gerenciamento de CPE na TIM BrasilDocumento75 páginasGerenciamento de CPE na TIM BrasilReginaldo Vinhas100% (1)
- Criando DVDs com o DVD Flick em poucos passosDocumento9 páginasCriando DVDs com o DVD Flick em poucos passosTERENCEAún no hay calificaciones
- Tutorial Completo para Gerar KVCD Com Legenda FixaDocumento29 páginasTutorial Completo para Gerar KVCD Com Legenda Fixaapi-26800200Aún no hay calificaciones
- Tutorial - DVD MaestroDocumento25 páginasTutorial - DVD MaestrowmabcAún no hay calificaciones
- Como inserir legendas e traduções em vídeosDocumento4 páginasComo inserir legendas e traduções em vídeosVitor CunhaAún no hay calificaciones
- Guia completo para criar DVD personalizado com filmes e menus usando programas gratuitosDocumento57 páginasGuia completo para criar DVD personalizado com filmes e menus usando programas gratuitosmarcosklebimAún no hay calificaciones
- Grave seriados e filmes em DVD com o ConvertXtoDVDDocumento12 páginasGrave seriados e filmes em DVD com o ConvertXtoDVDMarco DiasAún no hay calificaciones
- DVD Architect 3Documento38 páginasDVD Architect 3Edson MalheirosAún no hay calificaciones
- Converter DVDs para AVIDocumento6 páginasConverter DVDs para AVIcarlosAún no hay calificaciones
- Converta Seus DVDs em Vídeo para IpadDocumento5 páginasConverta Seus DVDs em Vídeo para IpadIris silvaAún no hay calificaciones
- DvdReMake - Unir 2 Ou Mais DVDs Mantendo Os MenusDocumento11 páginasDvdReMake - Unir 2 Ou Mais DVDs Mantendo Os MenusJaner DornelesAún no hay calificaciones
- Trabalhando Com o MediacoderDocumento12 páginasTrabalhando Com o MediacoderReinaldo RorizAún no hay calificaciones
- Tutorial Virtual DubDocumento6 páginasTutorial Virtual DubSiddorfAún no hay calificaciones
- Tutorial - ConvertXtoDVD 3 (Português)Documento23 páginasTutorial - ConvertXtoDVD 3 (Português)BrunuMB100% (2)
- Monta DVDs com DVDStylerDocumento8 páginasMonta DVDs com DVDStylerbarrosjunior21171Aún no hay calificaciones
- Como Gravar Seus Seriados e Filmes em DVD para Assistir Na TV - SEU TUTORIAL PDFDocumento17 páginasComo Gravar Seus Seriados e Filmes em DVD para Assistir Na TV - SEU TUTORIAL PDFMaria MachadoAún no hay calificaciones
- TUTORIAL - WinAVI Video ConverterDocumento8 páginasTUTORIAL - WinAVI Video ConverterAureliano DuarteAún no hay calificaciones
- Convertendo DVR para AVI em 3 passosDocumento8 páginasConvertendo DVR para AVI em 3 passosDomingos RodriguesAún no hay calificaciones
- Como Assistir Seu Arquivo PowerPoint Na TVDocumento1 páginaComo Assistir Seu Arquivo PowerPoint Na TVCorretor100% (2)
- Material Didático - Oficina Movie MakerDocumento3 páginasMaterial Didático - Oficina Movie MakerKarina MacelaniAún no hay calificaciones
- Manual DVDStyler Linux 1.4Documento48 páginasManual DVDStyler Linux 1.4Jose R FonsecaAún no hay calificaciones
- Tutorial Virtual DubDocumento3 páginasTutorial Virtual DubalekrombergAún no hay calificaciones
- Tutorial do HandBrake: converta DVDs para x.264 e MKVDocumento14 páginasTutorial do HandBrake: converta DVDs para x.264 e MKVs_goulartAún no hay calificaciones
- Guia completo para criar DVDs simples com o DVD FlickDocumento6 páginasGuia completo para criar DVDs simples com o DVD Flickluiz.teixeiraAún no hay calificaciones
- Guia de configuração de softwares para encode em H.264Documento143 páginasGuia de configuração de softwares para encode em H.264Jones da CostaAún no hay calificaciones
- Converter MKV e Outros Formatos para AVIDocumento8 páginasConverter MKV e Outros Formatos para AVIJaner DornelesAún no hay calificaciones
- Como usar o aTube Catcher para baixar vídeosDocumento5 páginasComo usar o aTube Catcher para baixar vídeosmarcelo_vitorAún no hay calificaciones
- Gravando Um DVD de 9GB em Uma Mídia de DVD de 4GBDocumento8 páginasGravando Um DVD de 9GB em Uma Mídia de DVD de 4GBMarcosAún no hay calificaciones
- Auto GK TutorialDocumento6 páginasAuto GK TutorialMarcos MarquesAún no hay calificaciones
- Tutorial KarvidDocumento4 páginasTutorial KarvidPedro Ama GleiceAún no hay calificaciones
- Tutorial - ConvertXtoDVD 3 - (Português)Documento15 páginasTutorial - ConvertXtoDVD 3 - (Português)adnbasket96% (25)
- Extraindo Áudio de DVDs Com DVD Audio ExtractorDocumento6 páginasExtraindo Áudio de DVDs Com DVD Audio ExtractorJohn Klaus Kanenberg100% (6)
- Gravando Arquivos de Vídeo em DVD Com Freemake Video CoverterDocumento2 páginasGravando Arquivos de Vídeo em DVD Com Freemake Video CoverterMarlon SteindorffAún no hay calificaciones
- Sincronia de LegendasDocumento9 páginasSincronia de Legendasromario_ccaAún no hay calificaciones
- Converta Seus DVDs para DivX FairUse WizardDocumento6 páginasConverta Seus DVDs para DivX FairUse WizardalanschAún no hay calificaciones
- VitoriosLab - Tutorial Usando o TMPGencDocumento18 páginasVitoriosLab - Tutorial Usando o TMPGencbruno vitorio100% (3)
- FAQ DVD Lab Pro PortuguesDocumento6 páginasFAQ DVD Lab Pro PortuguesErnesto Pereira100% (6)
- Virtualdub vídeo ediçãoDocumento12 páginasVirtualdub vídeo ediçãoFlaviane Souza SouzaAún no hay calificaciones
- Criando menus DVD com TmpgencDocumento8 páginasCriando menus DVD com TmpgencmaxbrittusAún no hay calificaciones
- Tutorial de Uso JAHSHAKA 2.0Documento27 páginasTutorial de Uso JAHSHAKA 2.0octavianijrAún no hay calificaciones
- EasyWorship 2009 Configurando DVDDocumento9 páginasEasyWorship 2009 Configurando DVDeduardocfsAún no hay calificaciones
- Tutorial rápido do Format Factory para conversão de vídeosDocumento8 páginasTutorial rápido do Format Factory para conversão de vídeossidneicljuniorAún no hay calificaciones
- Tutorial Básico Encore DVDDocumento3 páginasTutorial Básico Encore DVDluispvaAún no hay calificaciones
- Encodando em H264Documento103 páginasEncodando em H264Rodrigo Peçanha100% (2)
- Ripar DVDs com DVD DecrypterDocumento13 páginasRipar DVDs com DVD DecrypterEdsonLopesAún no hay calificaciones
- CRIANDO PASTAS E RIPANDO DVD Decrypter DVD Shirin e Tmpgenc Tutorial OtimoDocumento4 páginasCRIANDO PASTAS E RIPANDO DVD Decrypter DVD Shirin e Tmpgenc Tutorial OtimosidneydoflaAún no hay calificaciones
- DVD-lab Pro - O Guia Completo para IniciantesDocumento19 páginasDVD-lab Pro - O Guia Completo para IniciantesErnesto Pereira96% (26)
- Conversão Dum DVD9 para DVD5 Com o Pi..Documento11 páginasConversão Dum DVD9 para DVD5 Com o Pi..api-3831772Aún no hay calificaciones
- Tutorial DVD Lab Pro 2Documento16 páginasTutorial DVD Lab Pro 2inaianfl50% (2)
- Sintetizador De Voz Para Terminais De Parada Com O Visual BasicDe EverandSintetizador De Voz Para Terminais De Parada Com O Visual BasicAún no hay calificaciones
- PDM Stand Alone Project SetupDocumento14 páginasPDM Stand Alone Project Setupbrunofj1985Aún no hay calificaciones
- Aplicações Computacionais No Desmonte de Rocha Por Explosivos - V4Documento22 páginasAplicações Computacionais No Desmonte de Rocha Por Explosivos - V4Fred CamêloAún no hay calificaciones
- Sistema operativo distribuído LOCUSDocumento5 páginasSistema operativo distribuído LOCUSManuel Tunguimutchuma100% (2)
- Ebook Como Usar o Portal Do ClienteDocumento3 páginasEbook Como Usar o Portal Do ClienteJaine TurellaAún no hay calificaciones
- 042G-270 - Microsoft OutlookDocumento32 páginas042G-270 - Microsoft OutlookJP Cestas de AlimentosAún no hay calificaciones
- EstudodetiraDocumento2 páginasEstudodetiraWagner Aquino de BritoAún no hay calificaciones
- Artigo sobre o sistema operacional MAC OSDocumento7 páginasArtigo sobre o sistema operacional MAC OSGuilherme Magnus NetoAún no hay calificaciones
- Historia Do LinuxDocumento33 páginasHistoria Do LinuxMarcos OliveiraAún no hay calificaciones
- Sistemas de Informação: Softwares Aplicativos e suas FamíliasDocumento38 páginasSistemas de Informação: Softwares Aplicativos e suas FamíliasAdriano C OliveiraAún no hay calificaciones
- Vamos Praticar 2Documento2 páginasVamos Praticar 2ASSOPESCA SAHYAún no hay calificaciones
- Hackers Net Devil - VNC BLACKDocumento6 páginasHackers Net Devil - VNC BLACKMarcusrgnAún no hay calificaciones
- Máquina de Turing: modelo matemático de computaçãoDocumento3 páginasMáquina de Turing: modelo matemático de computaçãoKlause PaulinoAún no hay calificaciones
- Roteiro de Estudos GigatronDocumento2 páginasRoteiro de Estudos GigatronDjair SilvaAún no hay calificaciones
- Registros de auditoria e segurança em servidores WWWDocumento31 páginasRegistros de auditoria e segurança em servidores WWWAlexsander SilvaAún no hay calificaciones
- Documento Sem TítuloDocumento5 páginasDocumento Sem Títulovrdistribuidora0Aún no hay calificaciones
- Conexão Nativa Com Banco de Dados No DelphiDocumento14 páginasConexão Nativa Com Banco de Dados No DelphilarbackAún no hay calificaciones
- Auto-refresh Delphi Firebird PSQLDocumento2 páginasAuto-refresh Delphi Firebird PSQLPablo Gonçalves BragançaAún no hay calificaciones
- ManualServidorDebian1 0Documento110 páginasManualServidorDebian1 0carlosfalchceffAún no hay calificaciones
- 5 Ferramentas Que Vão Melhorar para o Desempenho Do Seu PCDocumento3 páginas5 Ferramentas Que Vão Melhorar para o Desempenho Do Seu PCelias emanoelAún no hay calificaciones
- Bloquear Ultra SurfDocumento23 páginasBloquear Ultra SurfaainstenAún no hay calificaciones