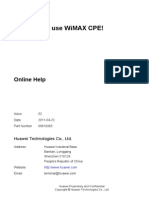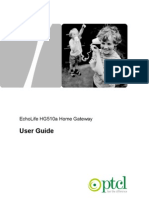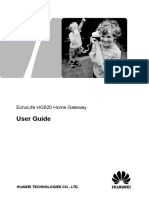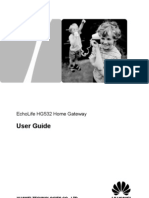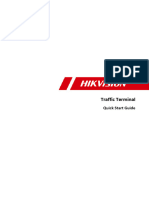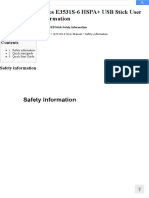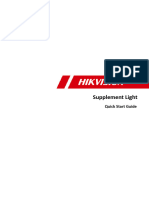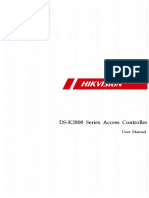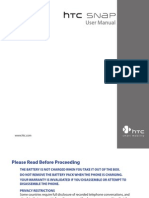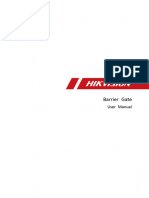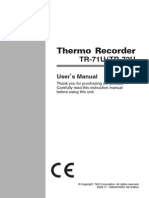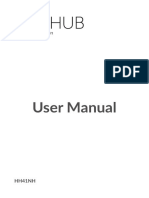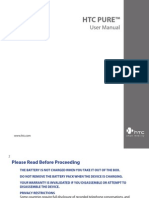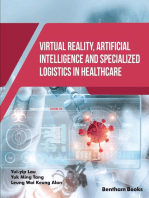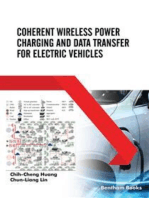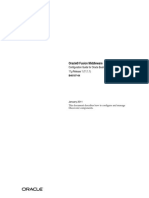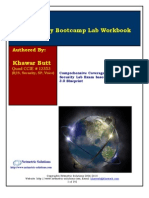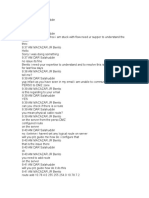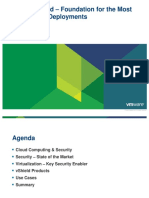Documentos de Académico
Documentos de Profesional
Documentos de Cultura
BM626 WiMAX CPE Online Help (V100R001 - 05, Basic)
Cargado por
Ogbenyi EgbeDescripción original:
Título original
Derechos de autor
Formatos disponibles
Compartir este documento
Compartir o incrustar documentos
¿Le pareció útil este documento?
¿Este contenido es inapropiado?
Denunciar este documentoCopyright:
Formatos disponibles
BM626 WiMAX CPE Online Help (V100R001 - 05, Basic)
Cargado por
Ogbenyi EgbeCopyright:
Formatos disponibles
Welcome to use WiMAX CPE!
Online Help
Issue Date Part Number
05 2010-01-20 00480357
Huawei Technologies Co., Ltd.
Address: Huawei Industrial Base Bantian, Longgang Shenzhen 518129 People's Republic of China Website: Email: http://www.huawei.com terminal@huawei.com
Huawei Proprietary and Confidential Copyright Huawei Technologies Co., Ltd
Copyright Huawei Technologies Co., Ltd. 2010. All rights reserved.
No part of this document may be reproduced or transmitted in any form or by any means without prior written consent of Huawei Technologies Co., Ltd. The product described in this manual may include copyrighted software of Huawei Technologies Co., Ltd and possible licensors. Customers shall not in any manner reproduce, distribute, modify, decompile, disassemble, decrypt, extract, reverse engineer, lease, assign, or sublicense the said software, unless such restrictions are prohibited by applicable laws or such actions are approved by respective copyright holders under licenses.
Trademarks and Permissions
, , and Technologies Co., Ltd. are trademarks or registered trademarks of Huawei
Other trademarks, product, service and company names mentioned are the property of their respective owners.
Notice
Some features of the product and its accessories described herein rely on the software installed, capacities and settings of local network, and may not be activated or may be limited by local network operators or network service providers, thus the descriptions herein may not exactly match the product or its accessories you purchase. Huawei Technologies Co., Ltd reserves the right to change or modify any information or specifications contained in this manual without prior notice or obligation.
NO WARRANTY
THE CONTENTS OF THIS MANUAL ARE PROVIDED "AS IS". EXCEPT AS REQUIRED BY APPLICABLE LAWS, NO WARRANTIES OF ANY KIND, EITHER EXPRESS OR IMPLIED, INCLUDING BUT NOT LIMITED TO, THE IMPLIED WARRANTIES OF MERCHANTABILITY AND FITNESS FOR A PARTICULAR PURPOSE, ARE MADE IN RELATION TO THE ACCURACY, RELIABILITY OR CONTENTS OF THIS MANUAL. TO THE MAXIMUM EXTENT PERMITTED BY APPLICABLE LAW, IN NO CASE SHALL HUAWEI TECHNOLOGIES CO., LTD BE LIABLE FOR ANY SPECIAL, INCIDENTAL, INDIRECT, OR CONSEQUENTIAL DAMAGES, OR LOST PROFITS, BUSINESS, REVENUE, DATA, GOODWILL OR ANTICIPATED SAVINGS.
Import and Export Regulations
Customers shall comply with all applicable export or import laws and regulations and will obtain all necessary governmental permits and licenses in order to export, re-export or import the product mentioned in this manual including the software and technical data therein.
Huawei Proprietary and Confidential Copyright Huawei Technologies Co., Ltd
Warnings and Precautions
To use the device properly and safely, read these warnings and precautions carefully and strictly observe them during operation. Unless otherwise specified, the term "device" refers to the device and its accessories.
Basic Requirements
During storage, transportation, and operation of the device, keep it dry and prevent it from colliding with other objects. Do not dismantle the device. In case of any fault, contact an authorized service center for assistance or repair. Without authorization, no organization or individual can change the mechanical, safety, or performance design of the device. When using the device, observe all applicable laws and regulations and respect the legal rights of other people.
Environmental Requirements for Using the Device
Before connecting and disconnecting cables, stop using the device, and then disconnect it from the power supply. Ensure that your hands are dry during operation. Keep the device far from sources of heat and fire, such as a heater or a candle. Keep the device far from electronic appliances that generate strong magnetic or electric fields, such as a microwave oven or a refrigerator. Place the device on a stable surface. Place the device in a cool and well-ventilated indoor area. Do not expose the device to direct sunlight. Use the device in an area with a temperature ranging from 0C to 40C. Do not block the openings on the device with any object. Reserve a minimum space of 10 cm around the device for heat dissipation. Do not place any object (such as a candle or a water container) on the device. If any foreign object or liquid enters the device, stop using the device immediately, power it off, remove all the cables connected to it, and then contact an authorized service center. During thunderstorms, power off the device, and then remove all the cables connected to it to prevent it from getting damaged due to lightning strikes.
Precautions for Using Wireless Devices
When using the device, ensure that the antenna of the device is at least 20 cm away from all persons. Do not use the device where using wireless devices is prohibited or may cause interference or danger.
Huawei Proprietary and Confidential Copyright Huawei Technologies Co., Ltd
The radio waves generated by the device may interfere with the operation of electronic medical devices. If you are using any electrical medical device, contact its manufacturer for the restrictions on the use of the device. Do not take the device into operating rooms, intensive care units (ICUs), or coronary care units (CCUs).
Areas with Inflammables and Explosives
Do not use the device where inflammables or explosives are stored, for example, in a gas station, oil depot, or chemical plant. Otherwise, explosions or fires may occur. In addition, follow the instructions indicated in text or symbols. Do not store or transport the device in the same box as inflammable liquids, gases, or explosives.
Accessory Requirements
Use only the accessories supplied or authorized by the device manufacturer. Otherwise, the performance of the device may get affected, the warranty for the device or the laws and regulations related to telecommunications terminals may become null and void, or an injury may occur. Do not use the power adapter if its cable is damaged. Otherwise, electric shocks or fires may occur. Ensure that the power adapter meets the specifications indicated on the device nameplate. Ensure that the power adapter meets the requirements of Clause 2.5 in IEC60950-1/EN60950-1 and it is tested and approved according to national or local standards.
Safety of Children
Keep the device and its accessories out of the reach of children. Otherwise, they may damage the device and its accessories by mistake, or they may swallow the small components of the device, causing suffocation or other dangerous situations.
Maintenance
If the device is not used for a long time, power it off, and then remove all the cables connected to it. If any exception occurs, for example, if the device emits any smoke or unusual sound or smell, stop using the device immediately, power it off, remove all the cables connected to it, and then contact an authorized service center. Do not trample, pull, or overbend any cable. Otherwise, the cable may get damaged, causing malfunction of the device. Before cleaning the device, stop using it, power it off, and then remove all the cables connected to it. Use a clean, soft, and dry cloth to clean the device shell. Do not use any cleaning agent or spray to clean the device shell.
Huawei Proprietary and Confidential Copyright Huawei Technologies Co., Ltd
Disposal and Recycling Information
This symbol on the device (and any included batteries) indicates that the device (and any included batteries) should not be disposed of as normal household garbage. Do not dispose of your device or batteries as unsorted municipal waste. The device (and any batteries) should be handed over to a certified collection point for recycling or proper disposal at the end of its life. For more detailed information about the recycling of the device or batteries, contact your local city office, the household waste disposal service, or the retail store where you purchased this device. The disposal of this device is subject to the Waste from Electrical and Electronic Equipment (WEEE) Directive of the European Union. The purpose for separating WEEE and batteries from other waste is to minimize any environmental impact and health hazard due to the presence of hazardous substances.
Reduction of Hazardous Substances
This device is compliant with the EU Registration, Evaluation, Authorisation and Restriction of Chemicals (REACH) Regulation (Regulation No 1907/2006/EC of the European Parliament and of the Council) and the EU Restriction of Hazardous Substances (RoHS) Directive (Directive 2002/95/EC of the European Parliament and of the Council). For more information about the REACH compliance of the device, visit the Web site www.huaweidevice.com/certification. You are recommended to visit the Web site regularly for up-to-date information.
EU Regulatory Conformance
This device should be installed and operated with a minimum distance of 20 cm between the antenna and all persons. : Huawei Technologies Co., Ltd. , 1999/5/EC. esky: Huawei Technologies Co., Ltd., tmto prohlauje, e toto zazen je ve shod se zkladnmi poadavky a dalmi souvisejcmi opatenmi smrnice 1999/5/EC. Dansk: Huawei Technologies Co., Ltd. erklrer hermed at denne enhed er i overensstemmelse med de obligatoriske krav og andre relevante bestemmelser i direktiv 1999/5/EF. Nederlands: Hierbij verklaart Huawei Technologies Co., Ltd. dat dit apparaat in overeenstemming is met de essentile eisen en de andere relevante bepalingen van richtlijn 1999/5/EC. English: Hereby, Huawei Technologies Co., Ltd. declares that this device is in compliance with the essential requirements and other relevant provisions of Directive 1999/5/EC. Eesti: Kesolevaga kinnitab Huawei Technologies Co., Ltd., et see seade vastab Direktiivi 1999/5/E phinudmistele ja teistele asjakohastele mrustele.
Huawei Proprietary and Confidential Copyright Huawei Technologies Co., Ltd
Suomi: Huawei Technologies Co., Ltd. vakuuttaa tten, ett tm laite on yhdenmukainen direktiivin 1999/5/EY olennaisten vaatimusten ja direktiivin muiden asiaankuuluvien lausumien kanssa. Franais (Europen) : Le fabricant dclare que ce produit est conforme aux exigences essentielles et aux autres dispositions pertinentes de la directive 1999/5/CE. Deutsch: Huawei Technologies Co., Ltd. erklrt hiermit, dass dieses Produkt die erforderlichen Bestimmungen und andere relevante Verordnungen der Richtlinie 1999/5/EG einhlt. : Huawei Technologies Co., Ltd. 1999/5/.. Magyar: Jelen nyilatkozaton keresztl a Huawei Technologies Co., Ltd. kijelenti, hogy a kszlk megfelel az EC/5/1999 Irnyelv sszes lnyeges kvetelmnynek s vonatkoz elrsnak. Gaeilge: Fograonn Huawei Technologies Co., Ltd leis seo go bhfuil an fheiste seo i gcomhlonadh leis na for-riachtanais agus na forlacha eile maidir le Treoir 1999/5/AE. Italiano: Col presente documento, Huawei Technologies Co., Ltd. dichiara che questo dispositivo conforme ai requisiti essenziali e alle altre disposizioni applicabili della Direttiva 1999/5/CE. Latviski: Ar o Huawei Technologies Co., Ltd. pazio, ka ierce atbilst Direktvas 1999/5/EC pamatprasbm un piemrojamajiem nosacjumiem. Lietuvikai: iuo Huawei Technologies Co., Ltd. pranea, kad is taisas atitinka Direktyvos 1999/5/EC pagrindinius reikalavimus ir taikomas slygas. Malti: Hawnhekk, Huawei Technologies Co., Ltd. tiddikjara li dan it-tagmir hu konformi mal-tiijiet essenzjali u provvedimenti rilevanti orajn ta Direttiva 1999/5/KE. Polski: Wymieniona w tym dokumencie firma Huawei Technologies Co., Ltd. deklaruje, e niniejsze urzdzenie spenia zasadnicze wymagania w zakresie zgodnoci oraz inne odnone postanowienia Dyrektywy 1999/5/EC. Portugus (Europeu) : Deste modo, a Huawei Technologies Co., Ltd. declara que este dispositivo est em conformidade com os requisitos essenciais e outras provises relevantes da Directiva 1999/5/CE. Romn: Prin prezenta Huawei Technologies Co., Ltd. declar c acest dispozitiv este conform cu cerinele eseniale i alte prevederi relevante ale directivei 1999/5/CE. Slovenina: Huawei Technologies Co., Ltd. tmto vyhlasuje, e zariadenie je v slade so zkladnmi poiadavkami a inmi relevantnmi predpismi Smernice 1999/5/ES. Slovenina: Huawei Technologies Co., Ltd. izjavlja, da je ta naprava v skladu z bistvenimi zahtevami in drugimi ustreznimi dolobami Direktive 1999/5/ES.
Huawei Proprietary and Confidential Copyright Huawei Technologies Co., Ltd
Espaol (Europeo) : Con el presente documento, Huawei Technologies Co., Ltd. declara que este dispositivo cumple con los requisitos esenciales y con las dems disposiciones correspondientes de la Directiva 1999/5/CE. Svenska: Huawei Technologies Co., Ltd. frklarar hrmed att denna produkt verensstmmer med de grundlggande kraven och andra relevanta freskrifter i direktiv 1999/5/EG. For the declaration of conformity, visit the Web site www.huaweidevice.com/certification. Notice: This device can be operated in all European countries. France: Outdoor use limited to 10 mW e.i.r.p. within the band 2454-2483.5 MHz. Italy: For private use, a general authorisation is required if WAS/RLAN's are used outside own premises. For public use, a general authorisation is required. Luxembourg: General authorisation required for network and service supply. Norway: This subsection does not apply for the geographical area within a radius of 20 km from the centre of Ny-lesund.
GNU General Public License Notice
This product contains code that is covered by the GNU General Public License (GPL). In accordance with the GPL, if you would like a copy of the GPL source code contained in this product shipped to you on CD, for a charge no more than the cost of preparing and mailing a CD to you, please contact terminal@huawei.com. For further information on the GNU GPL Code, please visit the GNU Project home page http://www.gnu.org/home.html.
Huawei Proprietary and Confidential Copyright Huawei Technologies Co., Ltd
Online Help
Contents
Contents
1 Configuring the Network.................................................................................... 1-1
1.1 Functions..................................................................................................................... 1-1 1.2 Logging In to the Web-Based Utility .......................................................................... 1-2 1.3 Configuring a WAN .................................................................................................... 1-2 1.3.1 Configuring the Routing Mode ....................................................................... 1-2 1.3.2 Configuring the Bridging Mode ...................................................................... 1-4 1.4 Configuring a LAN ..................................................................................................... 1-4 1.5 Configuring a WLAN.................................................................................................. 1-5 1.5.1 Configuring Basic WLAN Parameters............................................................ 1-5 1.5.2 Configuring WLAN Security Parameters........................................................ 1-5 1.6 Configuring VoIP........................................................................................................ 1-7 1.6.1 Configuring Basic VoIP Functions ................................................................. 1-7 1.6.2 Configuring Advanced VoIP Functions .......................................................... 1-7 1.7 Connecting to and Disconnecting from a Network...................................................... 1-8 1.8 Connecting the External Antenna................................................................................ 1-8
2 Configuring Advanced Functions ..................................................................... 2-1
2.1 Configuring NAT ........................................................................................................ 2-1 2.1.1 Configuring the ALG ...................................................................................... 2-1 2.1.2 Configuring the DMZ ..................................................................................... 2-1 2.1.3 Configuring Port Mapping .............................................................................. 2-2 2.1.4 Configuring a Port Trigger.............................................................................. 2-2 2.2 Configuring the ACL .................................................................................................. 2-3 2.3 Configuring SNTP....................................................................................................... 2-3 2.4 Configuring the Security Function .............................................................................. 2-4 2.4.1 Configuring the URL Filter............................................................................. 2-4 2.4.2 Configuring the MAC Filter............................................................................ 2-4 2.4.3 Configuring the IP Incoming Filter ................................................................. 2-5 2.4.4 Configuring the IP Outgoing Filter ................................................................. 2-6 2.4.5 Configuring the Firewall ................................................................................. 2-6 2.5 Configuring WiMAX Security Parameters ................................................................. 2-7
Issue 05 (2010-01-20)
Huawei Proprietary and Confidential Copyright Huawei Technologies Co., Ltd.
Online Help
Contents
3 Managing the CPE ................................................................................................ 3-1
3.1 Managing the User Account........................................................................................ 3-1 3.2 Restarting the CPE ...................................................................................................... 3-1 3.3 Upgrading the Software............................................................................................... 3-1 3.4 Restoring Default Settings........................................................................................... 3-2
4 Maintaining the CPE............................................................................................ 4-1
4.1 Checking Information About the CPE......................................................................... 4-1 4.1.1 Checking the Device Information ................................................................... 4-1 4.1.2 Checking the Information About the WAN Side ............................................ 4-1 4.1.3 Checking the Information About the LAN Side.............................................. 4-1 4.1.4 Checking the VoIP Information ...................................................................... 4-2 4.1.5 Checking the WiMAX Information ................................................................ 4-2 4.2 Detecting the CPE ....................................................................................................... 4-2
5 Troubleshooting.................................................................................................... 5-1 6 Acronyms and Abbreviations............................................................................. 6-1
Issue 05 (2010-01-20)
Huawei Proprietary and Confidential Copyright Huawei Technologies Co., Ltd.
ii
Online Help
1 Configuring the Network
1
reference.
Configuring the Network
The supported functions are subject to your product purchased. The online help is only for
1.1 Functions
The WiMAX Customer-Premises Equipment (CPE) (hereinafter referred to as the CPE) is a next-generation gateway used in a Worldwide Interoperability for Microwave Access (WiMAX) network. The CPE provides you a new service experience. With the CPE, you can enjoy wireless broadband services. With the CPE, home and enterprise users can easily set up a wireless network and enjoy the services over the network.
Wireless Broadband Services
Supporting wireless Internet access Supporting seamless connections through which you can access the network anytime and anywhere Guaranteeing network security with reliability
VoIP Service
Supporting the Voice over IP (VoIP) service based on the Session Initiation Protocol (SIP) Supporting the voice compression technology Providing high-quality voice services
Enhanced Throughput
Supporting the downlink bandwidth of up to 15Mbit/s and the uplink bandwidth of up to 5Mbit/s Supporting multiple-input multiple-output (MIMO) Supporting Orthogonal Frequency-Division Multiple Access (OFDMA), which increases spectrum utilization
Various Services
Providing a Web-based utility with a user-friendly graphical user interface (GUI) and abundant help information Supporting both local and remote upgrade of the CPE
Issue 05 (2010-01-20) Huawei Proprietary and Confidential Copyright Huawei Technologies Co., Ltd. 1-1
Online Help
1 Configuring the Network
1.2 Logging In to the Web-Based Utility
Before configuring the network, log in to the Web-based utility. Take the Windows XP operating system and the Internet Explorer 6.0 as examples. To log in to the Web-based utility, do as follows: Step 1 Configure the IP address of the computer. Ensure that the IP address of the computer and the IP address of the CPE are in the same network segment.
By default, the IP address of the CPE is 192.168.1.1 and the subnet mask is 255.255.255.0. If the CPE is working as a routing device, it is recommended that the IP address and DNS settings be obtained automatically.
Step 2 Step 3
Start the Internet Explorer, enter http://192.168.1.1 in the address bar, and then press Enter. Enter the user name and the password in the login window that is displayed, and then click Login.
Both the initial user name and password are user.
Step 4
After the user name and the password are verified, you can perform operations on the Web-based utility. ----End
1.3 Configuring a WAN
When you configure a wider area network (WAN), the CPE can function as a routing or bridging device. With the CPE, a terminal on the local area network (LAN) side is connected to the network. In routing mode, the CPE functions as a routing device to connect to the network. Based on packet information, the CPE searches for a route through which the packets are sent to the destination IP address. In bridging mode, the CPE functions as a bridging device to connect to the network. The CPE only transparently transmits packets. Three modes of obtaining an IP address are available for the CPE: Dynamic Host Configuration Protocol (DHCP) mode: The IP address is obtained from the Internet service provider (ISP). Static IP address mode: The ISP configures a static IP address. Point-to-Point Protocol over Ethernet (PPPoE) mode: The IP address is obtained through PPPoE dialup.
1.3.1 Configuring the Routing Mode
Configuring the DHCP Routing Mode
Issue 05 (2010-01-20) Huawei Proprietary and Confidential Copyright Huawei Technologies Co., Ltd. 1-2
Online Help
1 Configuring the Network
Step 1 Step 2 Step 3 Step 4
In the navigation tree, choose Basic > WAN, and then click the WAN tab. Select Route from Mode. Select DHCP Auto get IP address from ISP. Select a network address translation (NAT) type.
The NAT function is enabled to facilitate the translation of IP addresses. Through NAT, the host IP address of a LAN can be effectively hidden. Thus, the security of the intranet is ensured. Two NAT types are available: Network Address Port Translation (NAPT) Cone NAT
Step 5
Click Apply. ----End
Configuring the Static IP Routing Mode
Step 1 Step 2 Step 3 Step 4 In the navigation tree, choose Basic > WAN, and then click the WAN tab. Select Route from Mode. Select Static Get static IP address from ISP. Select a NAT type.
The NAT function is enabled to facilitate translation of IP addresses, Through NAT, the host IP address of a LAN can be effectively hidden. Thus, the security of the intranet is ensured. Two NAT types are available: NAPT Cone NAT
Step 5 Step 6 Step 7 Step 8 Step 9
Enter the IP address in the IP Address text box. Enter the subnet mask in the Subnet Mask text box. Enter the default gateway in the Default Gateway text box. Enter the IP address of the primary domain name server (DNS) in the Primary DNS Server text box. Enter the IP address of the secondary DNS in the Secondary DNS Server text box.
IP Address, Subnet Mask, Default Gateway, Primary DNS Server, Secondary DNS Server are provided by the ISP.
Step 10 Click Apply. ----End
Configuring the PPPoE Routing Mode
Step 1 Step 2 In the navigation tree, choose Basic > WAN, and then click the WAN tab. Select Route from Mode.
Huawei Proprietary and Confidential Copyright Huawei Technologies Co., Ltd. 1-3
Issue 05 (2010-01-20)
Online Help
1 Configuring the Network
Step 3 Step 4
Select PPPoE Get IP Address by using PPPoE. Select a NAT type.
The NAT function is enabled to facilitate translation of IP addresses. Through NAT, the host IP address of a LAN can be effectively hidden. Thus, the security of the intranet is ensured. Two NAT types are available: NAPT Cone NAT
Step 5 Step 6 Step 7
Enter the user name and password in the text box. Select the dial-up method. Click Apply.
Two dial-up methods are available: Auto Dial and Manual Dial. If selecting Manual Dial, you need to click Manual Dial set up a dial-up connection.
----End
1.3.2 Configuring the Bridging Mode
The configuration of the bridging mode is similar to that of the routing mode. Step 1 Step 2 Step 3 Step 4 Step 5 In the navigation tree, choose Basic > WAN, and then click the WAN tab. Select Bridge from Mode. For the details on how to set parameters, see section 1.3.1 "Configuring the Routing Mode." Set whether to enable the virtual local area network (VLAN) function. Click Apply. ----End
1.4 Configuring a LAN
To configure a LAN, you need to set DHCP parameters. After DHCP is enabled, the CPE allocates an IP address pool to the network device on the LAN side. Step 1 Step 2 Step 3 Step 4 Step 5 Step 6 Step 7 Step 8 In the navigation tree, choose Basic > LAN, and then click the DHCP tab. Enter the IP address in the IP Address text box, for example, 192.168.1.1. Enter the subnet mask in the Subnet Mask text box, for example, 255.255.255.0. Click Apply. Select Enable DHCP Server. Enter the start IP address on the LAN side in the Start IP Address text box. Enter the end IP address on the LAN side in the End IP Address text box. Select the lease of the address from Lease (unit). The system automatically leases the address in advance according to the specified lease.
Huawei Proprietary and Confidential Copyright Huawei Technologies Co., Ltd. 1-4
Issue 05 (2010-01-20)
Online Help
1 Configuring the Network
Step 9
Click Apply.
If the CPE is working as a bridging device, you need to perform only Step 1 to Step 4 when configuring a LAN.
----End
1.5 Configuring a WLAN
A wireless local area network (WLAN) is set up based on wireless communication technologies without any cables. The setup of a WLAN is simple. With the WLAN function, you can use the CPE to access the broadband network anytime and anywhere within the WLAN coverage in addition to the provisioning of the legacy-wired LAN services.
1.5.1 Configuring Basic WLAN Parameters
In the navigation tree, choose Basic > LAN, and then click the WLAN tab. Select Enable Wireless to enable WLAN. Parameter Regulatory Domain SSID Index SSID Max Associate Device Number Hide SSID Used to Specify Wireless standards of different countries SSID index SSID name Maximum number of wireless devices to be connected Whether to hide the SSID broadcast
Note: SSID = service set identifier
1.5.2 Configuring WLAN Security Parameters
On the WLAN tab, Security Configure provides four security modes: Wired Equivalent Privacy (WEP), Wi-Fi Protected Access-Pre-Shared Key (WPA-PSK), WPA2-PSK, and Mixed WPA2/WPA-PSK. You can select one of the following according to the network configuration: WEP: indicates that the data transmitted wirelessly is encrypted according to the set encryption parameters. WPA-PSK: indicates the simplified WPA authentication mode. The special authentication server is not required. To encrypt data, enter the secret key only. WPA2-PSK: indicates the simplified WPA2 authentication mode. It supports the IEEE 802.11i Wi-Fi standard.
Issue 05 (2010-01-20) Huawei Proprietary and Confidential Copyright Huawei Technologies Co., Ltd. 1-5
Online Help
1 Configuring the Network
Mixed WPA2/WPA-PSK: indicates that both WPA-PSK and WPA2-PSK authentication modes are supported.
No matter which security mode you select, ensure that the security mode of the wireless access device is set the same as that of the CPE. It is recommended that you use the driver and configuration utility delivered with the wireless network adapter.
Configuring the WEP Security Mode
Parameter WEP Encryption Used to Specify Whether to enable the WEP encryption: Enable: indicates that all the data transmitted over the wireless LAN is encrypted according to the encryption parameters defined by users. Disable: indicates that the open authentication mode without encryption is enabled. All the data transmitted over the wireless LAN is not encrypted. Length of the encryption key Encryption key index used currently Encryption key
Encryption key Length Current Encryption Index Encryption key 14
Configuring the WPA-PSK, WPA2-PSK, or Mixed WPA2/WPA-PSK Security Mode
Parameter WPA Pre-Shared key WPA Encryption Used to Specify Pre-shared WPA key for authentication. The default value is 12345678. You can also enter a self-defined password that is easy to memorize. WPA encryption mode. Three options are available: TKIP AES TKIP+AES
Note: TKIP = Temporal Key Integrity Protocol AES = Advanced Encryption Standard
Issue 05 (2010-01-20)
Huawei Proprietary and Confidential Copyright Huawei Technologies Co., Ltd.
1-6
Online Help
1 Configuring the Network
1.6 Configuring VoIP
As a voice service based on SIP, VoIP enables users to make Internet phone calls and fax data. As an application layer protocol, SIP is used for setting up, changing, or completing a multimedia session.
1.6.1 Configuring Basic VoIP Functions
In the navigation tree, choose Basic > VoIP, and then click the SIP User tab. Enter the new ID in the SIP ID text box. Enter the user name and password provided by the ISP in the text box. Enter the port number in the SIP Local Port text box. Select the correct caller identification display type from Caller Number Display Type, for example, Display. Step 6 Set whether to enable message waiting in the Select Message Waiting Indication Service area. When you enable the function, you need to enter the Uniform Resource Identifier (URI) in the Message Waiting Indication Service Subscribe URI text box. Step 7 Click Apply to save the settings. Step 8 Click the SIP Server tab. Step 9 Select the server type from Server. Two options are available: Primary server and Secondary server. Step 10 Enter the server address and port in the text box. Step 11 Enter the domain name of the SIP service in the text box. Step 12 Click Apply to save the settings.
Select the SIP ID to be changed, change it, and then click Apply. Select Remove to delete the selected SIP ID. After a SIP ID is removed, if you want to use the SIP ID, you need to create it again. If the SIP server is the secondary server, you do not need to configure the parameters of the proxy server.
Step 1 Step 2 Step 3 Step 4 Step 5
----End
1.6.2 Configuring Advanced VoIP Functions
Configuring a Port
In the navigation tree, choose Basic > VoIP, and then click the Port tab. Select a port ID to check the port information. Modify the port attributes, and then click Apply.
Issue 05 (2010-01-20)
Huawei Proprietary and Confidential Copyright Huawei Technologies Co., Ltd.
1-7
Online Help
1 Configuring the Network
Parameter Internal Number Note Information Associated SIP ID
Used to Specify Short number of an internal VoIP call Note of the corresponding internal short number SIP ID bundled with the phone port
Configuring Speed Dial
In the navigation tree, choose Basic > VoIP, and then click the Speed Dial tab. Parameter Dial Number Note Real Number Used to Specify Speed dial number Note of the speed dial Real phone number of the speed dial
Modify the attributes of the selected speed dial number and then click Apply. Select Remove to delete the selected speed dial number. After it is removed, if you want to speed dial the number, you need to designate the number to speed dial first.
1.7 Connecting to and Disconnecting from a Network
Connecting to a Network
To connect to a WiMAX network, do as follows: Step 1 Step 2 In the navigation tree, choose Status > WiMAX, and then click the WiMAX Status tab. Click Connect To Network. The CPE will connect to the network automatically. ----End
Disconnecting from a Network
When you do not use the Internet, you can disconnect the CPE from the network manually. After you disconnect the network connection, you need to connect the CPE to the network again before accessing the Internet. Step 1 Step 2 In the navigation tree, choose Status > WiMAX, and then click the WiMAX Status tab. Click Disconnect From Network. ----End
1.8 Connecting the External Antenna (Optional)
Issue 05 (2010-01-20) Huawei Proprietary and Confidential Copyright Huawei Technologies Co., Ltd. 1-8
Online Help
1 Configuring the Network
Do not place the external antenna outdoors. During lightning weather, stop using the external antenna, and disconnect it from the CPE. Two external antennas can be connected to the CPE at a time. If only one antenna is . Otherwise, the connected, connect it to the main antenna interface labeled with CPE may fail to work normally. To connect an external antenna, do as follows: Step 1 Step 2 Step 3 Power off the CPE. Connect the external antenna to the CPE. Put the external antenna in an open space without any obstacle surrounded, to ensure good reception of network signals. ----End
Issue 05 (2010-01-20)
Huawei Proprietary and Confidential Copyright Huawei Technologies Co., Ltd.
1-9
Online Help
2 Configuring Advanced Functions
2 Configuring Advanced Functions
2.1 Configuring NAT
NAT is used to convert an IP address and a port so that the device on the LAN side uses an IP address of the same public network to access the network on the WAN side.
2.1.1 Configuring the ALG
An application layer gateway (ALG) is used to convert the specified data carried in IP packets, thus supporting LAN applications in the process of transmitting the packets on the LAN side and the packets on the WAN side. In the navigation tree, choose Advanced > NAT, and then click the ALG tab. Parameter Enable L2TP ALG Enable IPSec ALG Enable H.323 ALG Enable RTSP ALG Enable SIP ALG Enable PPTP ALG Used to Specify Whether to enable the L2TP ALG. Whether to enable the IPSec ALG. Whether to enable the H.323 ALG. Whether to enable the RTSP ALG. Whether to enable the SIP ALG. After the SIP ALG is enabled, enter the SIP port number. Whether to enable the PPTP ALG.
Note: L2TP = Layer 2 Tunneling Protocol IPSec = Internet Protocol Security RTSP = Real-Time Streaming Protocol PPTP = Point-to-Point Tunneling Protocol
2.1.2 Configuring the DMZ
A demilitarized zone (DMZ) is used to forward the packets from the WAN without a port mapping to the host defined in the DMZ. In the navigation tree, choose Advanced > NAT, and then click the DMZ tab.
Issue 05 (2010-01-20)
Huawei Proprietary and Confidential Copyright Huawei Technologies Co., Ltd.
2-1
Online Help
2 Configuring Advanced Functions
Parameter Host Address Enable DMZ
Used to Specify IP address of the host Whether to enable the DMZ
2.1.3 Configuring Port Mapping
Port mapping supports the mapping between the interfaces on the WAN side and the interfaces on the LAN side.
Adding Port Mapping
In the navigation tree, choose Advanced > NAT, and then click the Port Mapping tab. Two port mapping modes are available: Custom: indicates the self-defined mode. Application: indicates the mode provided by the system. When selecting Custom, you must set the following parameters. Parameter Mapping Name Protocol External Port Internal Port Internal Host Source IP Address Used to Specify Mapping name Interface protocol External port number Internal port number IP address of the internal host IP address of the source host
When you select Application, the system displays the values of all parameters. You can keep the default values or change them.
Deleting Port Mapping
Select the name of the mapping to be deleted, and then click Remove.
2.1.4 Configuring a Port Trigger
During remote access, the specified port of the firewall on the router must be enabled for certain applications. A port trigger is used to set up a new connection between the remote applications on the WAN side and the applications that require the use of certain ports on the LAN side.
Adding a Port Trigger
In the navigation tree, choose Advanced > NAT, and then click the Port Trigger tab. Two port trigger modes are available:
Issue 05 (2010-01-20) Huawei Proprietary and Confidential Copyright Huawei Technologies Co., Ltd. 2-2
Online Help
2 Configuring Advanced Functions
Custom: indicates the self-defined mode. Application: indicates the mode provided by the system. When selecting Custom, you must set the following parameters. Parameter Trigger Description Trigger Protocol Trigger Start Port Trigger End Port Open Start Port Open End Port Used to Specify New rule name Protocol type Start port number End port number Open start port number Open end port number
When you select Application, the system displays values of all parameters. You can keep the default values or change them.
Deleting a Port Trigger
Select the trigger name to be deleted, and then click Remove.
2.2 Configuring the ACL
By using the access control list (ACL) function, you can enable or disable the Hypertext Transfer Protocol (HTTP), Telnet, and Secure Shell (SSH) services. Step 1 Step 2 Step 3 In the navigation tree, choose Advanced > ACL, and then click the ACL tab. Enable or disable the ACL of a service. Click Apply. ----End
2.3 Configuring SNTP
The Simple Network Time Protocol (SNTP) is used to synchronize network time. Step 1 Step 2 Step 3 In the navigation tree, choose Advanced > SNTP, and then click the SNTP tab. Select the Auto Synchronization Network Time Server check box. Select an option respectively from Primary SNTP Server, Secondary SNTP Server, and Time Zone.
If Primary SNTP Server and Secondary SNTP Server drop-down list boxes do not contain the required options, enter the server names in the text boxes.
Step 4
Click Apply.
Huawei Proprietary and Confidential Copyright Huawei Technologies Co., Ltd. 2-3
Issue 05 (2010-01-20)
Online Help
2 Configuring Advanced Functions
----End
2.4 Configuring the Security Function
The security function is used to control the rights of sending and receiving packets and the duration for accessing the network. Two options are available: Black: indicates that a blacklist member does not have the corresponding rights. White: indicates that a whitelist member has the corresponding rights.
2.4.1 Configuring the URL Filter
The Universal Resource Locator (URL) filter is used to prevent a network device on the LAN side from accessing certain Web sites on the WAN side.
Adding a URL Filter Rule
Step 1 Step 2 Step 3 Step 4 Step 5 Step 6 In the navigation tree, choose Advanced > Security, and then click the URL Filter tab. Enable the URL filter. Select Black or White. Click New. Enter an address in URL. Click Apply. ----End
Modifying a URL Filter Rule
Select the URL filter rule to be modified, modify it, and then click Apply.
Deleting a URL Filter Rule
Select the URL filter rule to be deleted, and then click Remove.
2.4.2 Configuring the MAC Filter
The MAC filter can filter data frames according to the defined filter rule. The filter takes effect only when all conditions of the filter rule are met.
Adding a MAC Filter Rule
Step 1 Step 2 Step 3 Step 4 Step 5 In the navigation tree, choose Advanced > Security, and then click the MAC Filter tab. Enable the MAC filter. Select Black or White. Click New. Set the following parameters of a MAC filter rule.
Huawei Proprietary and Confidential Copyright Huawei Technologies Co., Ltd. 2-4
Issue 05 (2010-01-20)
Online Help
2 Configuring Advanced Functions
Parameter Filter Name Source MAC Address Destination MAC Address Start Time End Time Day Enable Step 6
Used to Specify Name of a MAC filter rule MAC address of the source host MAC address of the destination host Effective time of a rule, in the format of hh: mm Expiration time of a rule, in the format of hh: mm Effective date of a rule Whether to use this rule
Click Apply. ----End
Modifying a MAC Filter Rule
Select the MAC filter rule to be modified, modify it, and then click Apply.
Deleting a MAC Filter Rule
Select the MAC filter rule to be deleted, and then click Remove.
2.4.3 Configuring the IP Incoming Filter
When the firewall is enabled, the IP incoming filter can be used to receive certain specified IP packets on the WAN side.
Adding an IP Incoming Filter Rule
Step 1 Step 2 Step 3 Step 4 In the navigation tree, choose Advanced > Security, and then click the IP Incoming tab. Select Enable IP Incoming Filter to enable the IP incoming filter. Click New. Set the following parameters of an IP incoming filter rule. Parameter Filter Name Protocol Enable Source Start Address Used to Specify Name of an IP incoming filter rule Protocol type Whether to use this rule Start IP address of the source host
Issue 05 (2010-01-20)
Huawei Proprietary and Confidential Copyright Huawei Technologies Co., Ltd.
2-5
Online Help
2 Configuring Advanced Functions
Parameter Source End Address Source Start Port Source End Port Destination Start Address Destination End Address Destination Start Port Destination End Port Step 5
Used to Specify End IP address of the source host Start port number of the source host End port number of the source host Start IP address of the destination host End IP address of the destination host Start port number of the destination host End port number of the destination host
Click Apply. ----End
Modifying an IP Incoming Filter Rule
Select the IP incoming filter rule to be modified, modify it, and then click Apply.
Deleting an IP Incoming Filter Rule
Select the IP incoming filter rule to be deleted, and then click Remove.
2.4.4 Configuring the IP Outgoing Filter
The IP outgoing filter is used to prevent the LAN side from sending certain IP packets. The configuration of an IP outgoing filter rule is the same as that of an IP incoming filter rule. For details about the parameter settings, see section 2.4.3 "Configuring the IP Incoming Filter."
2.4.5 Configuring the Firewall
The firewall is used to prevent the protected network from the unauthorized or unverified access from the Internet. Users of an intranet are allowed to access the Internet. In the navigation tree, choose Advanced > Security, and then click the Firewall tab. Select a security level of the firewall from Security Level. The meanings of options are as follows: Off: indicates that the firewall is disabled. Low: indicates that the firewall functions as a state firewall. The firewall prevents port scanning and IP address spoofing, but allows both ping operation and Internet Control Message Protocol (ICMP) redirect packets on the WAN side.
Issue 05 (2010-01-20) Huawei Proprietary and Confidential Copyright Huawei Technologies Co., Ltd. 2-6
Online Help
2 Configuring Advanced Functions
Medium: indicates that besides preventing port scanning and IP address spoofing, the firewall prevents ICMP redirection packets. High: indicates that besides preventing port scanning, IP address spoofing, and ICMP redirection packets, the firewall prevents the Synchronous Idle (SYN) character flood attack and the ping operation on the WAN side.
2.5 Configuring WiMAX Security Parameters
In the navigation tree, choose WiMAX > Security, and then click the Security tab. The parameter description is as follows. Parameter PKM Used to Specify Whether authentication is required for network access. There are two authentication modes: NO PKM PKMv2_EAP Authentication type. There are two authentication types: TLS: indicates device authentication. TTLS: indicates user authentication. Inner Extensible Authentication Protocol. The default value is recommended. Network Access Identifier. The default value is recommended. User ID provided by the ISP. User password provided by the ISP.
Authentication
Inner EAP NAI User ID User Password
Note: EAP = Extensible Authentication Protocol NAI = Network Access Identifier PKM = Privacy Key Management TLS = Transport Layer Security TTLS = Tunneled Transport Layer Security
After setting the parameters, click Apply to save the settings.
Issue 05 (2010-01-20)
Huawei Proprietary and Confidential Copyright Huawei Technologies Co., Ltd.
2-7
Online Help
3 Managing the CPE
3 Managing the CPE
3.1 Managing the User Account
A user account is used to allow a user to set network parameters. After you log in to the CPE, you can change the user name and the password, and you need to remember the new account. If you forget the account, you can restore factory settings of the CPE to validate the initial account or contact the local ISP. To change a user account, do as follows: Step 1 Step 2 Step 3 Step 4 In the navigation tree, choose Maintain > Account, and then click the Account tab. Enter the old password. Enter a new user name and a new password, and then confirm the new password. Click Apply. ----End
3.2 Restarting the CPE
Step 1 Step 2 In the navigation tree, choose Maintain > Device, and then click the Reset tab. Click Reboot to restart the CPE. ----End
3.3 Upgrading the Software
To avoid any damage to the CPE, do not power off the CPE when it is being upgraded. The software of the CPE can be upgraded locally or remotely. It takes about a few minutes to upgrade the software. Upgrade the software according to the on-screen instructions.
Upgrading the CPE Locally
Issue 05 (2010-01-20) Huawei Proprietary and Confidential Copyright Huawei Technologies Co., Ltd. 3-1
Online Help
3 Managing the CPE
To upgrade the software of the CPE, you need to upload the local upgrade files to the CPE. To upgrade the CPE locally, do as follows: Step 1 Step 2 Step 3 In the navigation tree, choose Maintain > Device, and then click Firmware. Click Browse, and select an upgrade file. Click Upgrade Software. ----End
Contact the ISP for how to get the upgrade files.
Upgrading the CPE Remotely
You can upgrade the CPE through a remote server. The remote upgrade of the CPE requires the corresponding user rights and the support from the ISP. To upgrade the CPE remotely, do as follows: Step 1 Step 2 Step 3 Step 4 In the navigation tree, choose Maintain > Device, and then click the Firmware tab. Enter the network address or the IP address of the remote server in Remote URL. Enter the user name and the password. Click Remote Upgrade Software. ----End
Upgrading the CPE by CWMP
You can upgrade the CPE by CPE WAN Management Protocol (CWMP). Perform the following steps to upgrade the CPE: Step 1 Step 2 In the navigation tree, choose Maintain > Device, and then click the Firmware tab. Click Upgrade Software By CWMP. ----End
3.4 Restoring Default Settings
After default settings are restored, the configuration file is restored to the default one. Therefore, restore the default settings with caution. Step 1 Step 2 In the navigation tree, choose Maintain > Device, and then click the Reset tab. Click Restore Default Configuration to restore the default settings. You need to log in to the Web-based utility after restoration. ----End
Issue 05 (2010-01-20) Huawei Proprietary and Confidential Copyright Huawei Technologies Co., Ltd. 3-2
Online Help
4 Maintaining the CPE
4 Maintaining the CPE
4.1 Checking Information About the CPE
By querying the status information, you can know about the operating status and the parameter settings of the CPE.
4.1.1 Checking the Device Information
The device information includes the product class, device ID, hardware version, software version, and MAC address. To check the device information, choose Status > Device in the navigation tree, and then click the Device Info tab.
4.1.2 Checking the Information About the WAN Side
The information about the WAN side includes the connection status and the DNS. The connection status information includes the working mode, IP address, and subnet mask. The DNS information includes the default IP address of the gateway, IP address of the primary DNS server, and IP address of the secondary DNS server. To check the information about the WAN side, choose Status > WAN in the navigation tree, and then click the Internet Status tab.
4.1.3 Checking the Information About the LAN Side
The information about the LAN side includes the information about the Ethernet and the WLAN. The Ethernet information includes the following: LAN Host: indicates the IP address of the LAN host. LAN Status: indicates the connection status of each interface on the LAN side. The working mode of the device on the LAN side is auto-negotiation. Ethernet Packet: indicates the information about the packets sent or received over the Ethernet. DHCP Client: indicates the IP address, MAC address, and connection status on the LAN side. The WLAN information includes the wireless status, working mode, information about the sent and received packets, and SSID.
Issue 05 (2010-01-20)
Huawei Proprietary and Confidential Copyright Huawei Technologies Co., Ltd.
4-1
Online Help
4 Maintaining the CPE
To check information about the LAN side, choose Status > LAN in the navigation tree, and then click the tabs.
4.1.4 Checking the VoIP Information
The VoIP information includes the SIP ID, register status of the SIP ID, and port number. To check the VoIP information, choose Status > VoIP in the navigation tree, and then click the VoIP Info tab.
4.1.5 Checking the WiMAX Information
The WiMAX information includes the network access status of the WiMAX network, upload and download rates, signal strength, link quality, and the information about the base station, bandwidth, and frequency. To check the WiMAX information, choose Status > WiMAX in the navigation tree, and then click the tabs.
4.2 Detecting the CPE
The local network connection and the network connection of the ISP can be tested. To detect the CPE, do as follows: Step 1 Step 2 Step 3 In the navigation tree, choose Maintain > Diagnose, and then click the Diagnose tab. Enter the IP address to be detected. Click Start. ----End
Issue 05 (2010-01-20)
Huawei Proprietary and Confidential Copyright Huawei Technologies Co., Ltd.
4-2
Online Help
5 Troubleshooting
5
The power indicator is not on. The WiMAX indicator is not on.
Troubleshooting
Check the power supply, ensuring that the power supply is properly connected. Check whether the power adapter meets the specification. Check the power supply, ensuring that the power supply is properly connected. Check whether you have activated the WiMAX online service. Place the device in an open space without any obstacle around it, such as a cement wall or a wooden wall, which affects reception of WiMAX network signals. Place the device far away from an electrical device that produces a strong magnetic field or a strong electric field, such as a microwave oven, a fridge, or a satellite dish antenna. You cannot make a VoIP call. Ensure that the phone line is properly connected. Check whether the VoIP parameters are properly set. For details, see section 1.6 "Configuring VoIP." The WiMAX network cannot be found. Ensure that the antenna is properly connected. Check the power supply, ensuring that the power supply is properly connected. Place the device in an open space without any obstacle around it, such as a cement wall or a wooden wall, which affects reception of WiMAX network signals. Place the device far away from an electrical device that produces a strong magnetic field or a strong electric field, such as a microwave oven, a fridge, or a satellite dish antenna. The device or the power adapter overheats. The device may get heated after being used for a long time. Therefore, power off the device when you do not use the device. Place the device in a well-ventilated place and avoid direct sunshine.
Issue 05 (2010-01-20)
Huawei Proprietary and Confidential Copyright Huawei Technologies Co., Ltd.
5-1
Online Help
5 Troubleshooting
You cannot log in to the Web-based utility. Check the power supply, ensuring that the power supply is properly connected. Check whether the network cable between the device and the computer is properly connected. Ensure that the device is properly connected to the computer. Check whether the parameters of the Web-based utility are properly set. For details, see section 1.2 "Logging In to the Web-Based Utility." Check the Internet Explorer parameters, ensuring that the proxy server is disabled. Take the Internet Explorer 6.0 as an example. Disable the proxy server as follows: 1. Start the Internet Explorer 6.0. 2. Choose Tools > Internet Options, and then click the Connections tab. 3. Click LAN Settings.... 4. Clear the Use a proxy server for your LAN check box. Then click OK. 5. Log in to the Web-based utility.
Issue 05 (2010-01-20)
Huawei Proprietary and Confidential Copyright Huawei Technologies Co., Ltd.
5-2
Online Help
6 Acronyms and Abbreviations
6 Acronyms and Abbreviations
ACL ALG CPE DHCP DMZ DNS EAP GUI HTTP ICMP IPSec ISP L2TP LAN MAC MIMO NAI NAPT NAT OFDMA PKM PPPoE PPTP QoS RTSP SIP SNTP SSID
Issue 05 (2010-01-20)
Access Control List Application Layer Gateway Customer-Premises Equipment Dynamic Host Configuration Protocol Demilitarized Zone Domain Name Server Extensible Authentication Protocol Graphical User Interface Hypertext Transfer Protocol Internet Control Message Protocol Internet Protocol Security Internet Service Provider Layer 2 Tunneling Protocol Local Area Network Media Access Control Multiple-Input Multiple-Output Network Access Identifier Network Address Port Translation Network Address Translation Orthogonal Frequency-Division Multiple Access Privacy Key Management Point-to-Point Protocol over Ethernet Point-to-Point Tunneling Protocol Quality of Service Real-Time Streaming Protocol Session Initiation Protocol Simple Network Time Protocol Service Set Identifier
Huawei Proprietary and Confidential Copyright Huawei Technologies Co., Ltd. 6-1
Online Help
6 Acronyms and Abbreviations
SSH SYN TLS TTLS URI URL VoIP WAN WEP WiMAX WLAN WPA-PSK
Secure Shell Synchronous Idle Transport Layer Security Tunneled Transport Layer Security Uniform Resource Identifier Universal Resource Locator Voice over IP Wide Area Network Wired Equivalent Privacy Worldwide Interoperability for Microwave Access Wireless Local Area Network Wi-Fi Protected Access-Pre-Shared Key
Issue 05 (2010-01-20)
Huawei Proprietary and Confidential Copyright Huawei Technologies Co., Ltd.
6-2
También podría gustarte
- Welcome To Use Echolife Wimax Cpe!: Online HelpDocumento15 páginasWelcome To Use Echolife Wimax Cpe!: Online Helppats111987Aún no hay calificaciones
- Welcome To Use Wimax Cpe!: Online HelpDocumento15 páginasWelcome To Use Wimax Cpe!: Online HelpBlessy Rose NogoyAún no hay calificaciones
- BM632WDocumento34 páginasBM632Wrebin1988Aún no hay calificaciones
- Bm622m Wimax Cpe Online HelpDocumento18 páginasBm622m Wimax Cpe Online HelpEnroe DorojaAún no hay calificaciones
- EchoLife HG510a Home Gateway User GuideDocumento23 páginasEchoLife HG510a Home Gateway User GuideUmair AshrafAún no hay calificaciones
- HUAWEI HG620 User Manual enDocumento17 páginasHUAWEI HG620 User Manual enTileMythnikAún no hay calificaciones
- User Guide: HG532e Home GatewayDocumento34 páginasUser Guide: HG532e Home GatewayYesid BerrioAún no hay calificaciones
- EchoLife HG532 Home Gateway User GuideDocumento29 páginasEchoLife HG532 Home Gateway User Guidemrmojangles100% (1)
- HG658 Home Gateway User Guide-EnglishDocumento39 páginasHG658 Home Gateway User Guide-Englishaio2Aún no hay calificaciones
- HUAWEI HG532c Home Gateway User GuideDocumento29 páginasHUAWEI HG532c Home Gateway User GuideSergio Bernao BurriezaAún no hay calificaciones
- UD19397B Baseline Traffic-Terminal Quick-Start-Guide V5.0.0 20200707Documento160 páginasUD19397B Baseline Traffic-Terminal Quick-Start-Guide V5.0.0 20200707Kamal HuseinAún no hay calificaciones
- Huawei Technologies E3531S-6 HSPA+ USB Stick User Manual Safety InformationDocumento6 páginasHuawei Technologies E3531S-6 HSPA+ USB Stick User Manual Safety Informationjuan erazAún no hay calificaciones
- Bah4 w09 Matepad 10 4 Inch Wifi Tablet ManualDocumento5 páginasBah4 w09 Matepad 10 4 Inch Wifi Tablet ManualKamel MarlboroAún no hay calificaciones
- UD09746B F - Baseline - DS K1T604 Series Face Recognition Terminal - User Manual - V1.0 - 20201102Documento157 páginasUD09746B F - Baseline - DS K1T604 Series Face Recognition Terminal - User Manual - V1.0 - 20201102lisamatekenya1Aún no hay calificaciones
- Manual 1195 PDFDocumento40 páginasManual 1195 PDFChu Chuito TachinAún no hay calificaciones
- Marvel HTC WWE Safety-Regulatory GuideDocumento20 páginasMarvel HTC WWE Safety-Regulatory GuiderrAún no hay calificaciones
- Hikvision Ds KD M Instalatersko Uputstvo EngleskiDocumento60 páginasHikvision Ds KD M Instalatersko Uputstvo EngleskiArtnet AndroidAún no hay calificaciones
- Wi-Fi Video Doorbell: User ManualDocumento18 páginasWi-Fi Video Doorbell: User ManualS MAún no hay calificaciones
- (02, Multi) PDFDocumento108 páginas(02, Multi) PDFGali TangAún no hay calificaciones
- UD19852B Baseline Supplement Light Quick Start Guide V1.0.0 20200723Documento143 páginasUD19852B Baseline Supplement Light Quick Start Guide V1.0.0 20200723Kamal HuseinAún no hay calificaciones
- EchoLife BM635 WiMAX CPE Online Help (V100R001 - 03 - Basic Version)Documento30 páginasEchoLife BM635 WiMAX CPE Online Help (V100R001 - 03 - Basic Version)AlbiutaAún no hay calificaciones
- ZXHN H267N User Manual: Home GatewayDocumento15 páginasZXHN H267N User Manual: Home GatewaySamironi MDAún no hay calificaciones
- Ud11837b-B Baseline Video Intercom Nametag Module Quick Start Guide v2.0Documento64 páginasUd11837b-B Baseline Video Intercom Nametag Module Quick Start Guide v2.0pedjakgAún no hay calificaciones
- User-Manual_V2.0_20221128Documento88 páginasUser-Manual_V2.0_20221128ruchorossettiAún no hay calificaciones
- Product Manual enDocumento61 páginasProduct Manual enyousfi ahmedAún no hay calificaciones
- User Guide: Echolife Hg532 Home GatewayDocumento29 páginasUser Guide: Echolife Hg532 Home GatewayErasmo Franco SAún no hay calificaciones
- Use Manual DS-K2800 Series Access ControllerDocumento88 páginasUse Manual DS-K2800 Series Access ControllermohammedAún no hay calificaciones
- Band 3 Pro QG MLDocumento40 páginasBand 3 Pro QG MLGerardo AdenínAún no hay calificaciones
- 15 ZXHN H168N UserMan 4132358Documento12 páginas15 ZXHN H168N UserMan 4132358qaisarhayat68Aún no hay calificaciones
- UD05674B Baseline Access Control Terminal DS-KIT802 User Manual V2.0 20180228Documento121 páginasUD05674B Baseline Access Control Terminal DS-KIT802 User Manual V2.0 20180228iresh jayasingheAún no hay calificaciones
- IncredibleC VZW English Safety-And-WarrantyDocumento20 páginasIncredibleC VZW English Safety-And-WarrantyHi HelloAún no hay calificaciones
- HTC Snap S521 ManualDocumento184 páginasHTC Snap S521 ManualLina FabriAún no hay calificaciones
- Manual Instalare-Configurare DS-KB6403-WIPDocumento19 páginasManual Instalare-Configurare DS-KB6403-WIPGrosu HoriaAún no hay calificaciones
- k1t671 User ManualDocumento140 páginask1t671 User ManualPhùng Phú CườngAún no hay calificaciones
- User ManualDocumento32 páginasUser ManualEdison LópezAún no hay calificaciones
- UD05637B - Baseline - Access Control Terminal DS-KIT802 - QSG - V2.0 - 20170508Documento23 páginasUD05637B - Baseline - Access Control Terminal DS-KIT802 - QSG - V2.0 - 20170508Sujeeth SurendranAún no hay calificaciones
- Alcatel LINKHUB User ManDocumento31 páginasAlcatel LINKHUB User ManiulianAún no hay calificaciones
- User Guide: Echolife Hg520C Home GatewayDocumento25 páginasUser Guide: Echolife Hg520C Home GatewayMAURICIOMVAún no hay calificaciones
- Linkhub hh70vhDocumento35 páginasLinkhub hh70vhMax LedererAún no hay calificaciones
- UD18756B Baseline DS TMG4BX Series Barrier Gate User Manual V1.0.0 20200314Documento26 páginasUD18756B Baseline DS TMG4BX Series Barrier Gate User Manual V1.0.0 20200314Iulian NicaAún no hay calificaciones
- Man Users Tr71u 72u 5 All EngDocumento32 páginasMan Users Tr71u 72u 5 All Engmiguel20102010Aún no hay calificaciones
- HTC PPC6800 English ManualDocumento148 páginasHTC PPC6800 English ManualelyuyaAún no hay calificaciones
- HUAWEI HG256 Home Gateway User GuideDocumento42 páginasHUAWEI HG256 Home Gateway User GuideHtun Myint KhaingAún no hay calificaciones
- Um kb8113 Doorbell 021821naDocumento43 páginasUm kb8113 Doorbell 021821naLeandro SilvaAún no hay calificaciones
- User Manual: LTE Home StationDocumento31 páginasUser Manual: LTE Home StationDSP "Ivan Lučić - Lucius"Aún no hay calificaciones
- UD18756B A - Baseline - DS TMG4BX Series Barrier Gate User Manual - V1.0.0 - 20230324Documento26 páginasUD18756B A - Baseline - DS TMG4BX Series Barrier Gate User Manual - V1.0.0 - 20230324shahmurad.iAún no hay calificaciones
- HUAWEI Band 3 Pro Panduan Memulai Cepat (Terra-B19,04, ID)Documento72 páginasHUAWEI Band 3 Pro Panduan Memulai Cepat (Terra-B19,04, ID)gugel.chat87Aún no hay calificaciones
- VIS 3013 ManualDocumento154 páginasVIS 3013 ManualBolivio FelizAún no hay calificaciones
- HTC Pure™: User ManualDocumento232 páginasHTC Pure™: User ManualThe Byronic HeroAún no hay calificaciones
- ECOR264X1 ManualDocumento147 páginasECOR264X1 ManualroybutcherAún no hay calificaciones
- Router Zte ZXHN H267NDocumento13 páginasRouter Zte ZXHN H267NFrancisco GonzalezAún no hay calificaciones
- DVR EverfocusDocumento147 páginasDVR EverfocustorresrsAún no hay calificaciones
- Ud06741n Neutral Fingerprint Access Control Termimal User Manual v1.1 20170823Documento155 páginasUd06741n Neutral Fingerprint Access Control Termimal User Manual v1.1 2017082312220005 MugiyantoAún no hay calificaciones
- HTC Touch2Documento205 páginasHTC Touch2Jayasurya VenugopalanAún no hay calificaciones
- Manual SDT HikrobotDocumento75 páginasManual SDT HikrobotNguyễn HậuAún no hay calificaciones
- Virtual Reality, Artificial Intelligence and Specialized Logistics in HealthcareDe EverandVirtual Reality, Artificial Intelligence and Specialized Logistics in HealthcareAún no hay calificaciones
- Coherent Wireless Power Charging and Data Transfer for Electric VehiclesDe EverandCoherent Wireless Power Charging and Data Transfer for Electric VehiclesAún no hay calificaciones
- Hybrid Electric & Alternative Automotive Propulsion: Low Carbon TechnologiesDe EverandHybrid Electric & Alternative Automotive Propulsion: Low Carbon TechnologiesAún no hay calificaciones
- User Manual: Wireless AC750 4G LTE RouterDocumento100 páginasUser Manual: Wireless AC750 4G LTE RouterimmortalAún no hay calificaciones
- CA Module 12Documento42 páginasCA Module 12Weep ServersAún no hay calificaciones
- 5 6163216183576232155Documento20 páginas5 6163216183576232155vivekw2001100% (1)
- Protecting SAP Systems From Cyber Attack v4Documento39 páginasProtecting SAP Systems From Cyber Attack v4jamilwaAún no hay calificaciones
- Practical Network ScanningDocumento316 páginasPractical Network ScanningGiliboAún no hay calificaciones
- 9.3.1.2 Lab - Configure ASA 5505 Basic Settings and Firewall Using CLIDocumento26 páginas9.3.1.2 Lab - Configure ASA 5505 Basic Settings and Firewall Using CLIJUan ALexis MEna0% (1)
- Black Tulip UpdateDocumento101 páginasBlack Tulip UpdatedefropiAún no hay calificaciones
- Palo Alto Student Manual - c3226cb5 595e 49e0 B5a9 Acb7d1f067bfDocumento229 páginasPalo Alto Student Manual - c3226cb5 595e 49e0 B5a9 Acb7d1f067bfleo123Aún no hay calificaciones
- Guide To Industrial Control Systems (ICS) SecurityDocumento247 páginasGuide To Industrial Control Systems (ICS) SecurityMustafa ShabanAún no hay calificaciones
- CS 651 Computer Systems Security - Individual Project Information Systems Security (ISS) Governance Committee Saurav Vaidya Jan 27, 2016Documento10 páginasCS 651 Computer Systems Security - Individual Project Information Systems Security (ISS) Governance Committee Saurav Vaidya Jan 27, 2016ghiraulaAún no hay calificaciones
- Fusion Middle War Ebi Disco 11 GDocumento274 páginasFusion Middle War Ebi Disco 11 Grajak_khan786Aún no hay calificaciones
- Asav QuickDocumento26 páginasAsav QuickWamba Gotico LeonAún no hay calificaciones
- Information Security Logical DesignDocumento17 páginasInformation Security Logical DesignnskaralsathyaAún no hay calificaciones
- User Manual 604Documento56 páginasUser Manual 604mnurizadeAún no hay calificaciones
- Unit 5 SecurityDocumento36 páginasUnit 5 SecuritySulakshi SulakshirajakarunaAún no hay calificaciones
- Architecture Guide SafeX3V11 v1B enDocumento35 páginasArchitecture Guide SafeX3V11 v1B enfsussanAún no hay calificaciones
- Konig CMP Wnrout505560Documento722 páginasKonig CMP Wnrout505560ginostraAún no hay calificaciones
- BSIA Cyber Secure It January 2019Documento16 páginasBSIA Cyber Secure It January 2019nsadnanAún no hay calificaciones
- Khawar Butt CCIE Security v3 0Documento191 páginasKhawar Butt CCIE Security v3 0kamleg100% (1)
- airOS 6 UG (34-68) PDFDocumento35 páginasairOS 6 UG (34-68) PDFMaria ReyesAún no hay calificaciones
- Configure route between PERSO and DMZ serversDocumento3 páginasConfigure route between PERSO and DMZ serversSalahudin DarAún no hay calificaciones
- VMware Vshield Presentation PP en Dec10Documento34 páginasVMware Vshield Presentation PP en Dec10Wasi AkhtarAún no hay calificaciones
- User Manual VG-8050Documento139 páginasUser Manual VG-8050Moneiba Amor AmorAún no hay calificaciones
- Brkiot 2555Documento92 páginasBrkiot 2555Alberto ArellanoAún no hay calificaciones
- U User Manual: AC1200 MU-MIMO Wi-Fi RouterDocumento53 páginasU User Manual: AC1200 MU-MIMO Wi-Fi RouterMilner GranadosAún no hay calificaciones
- CS 206 Final Term PreparationDocumento37 páginasCS 206 Final Term Preparationfighter khanAún no hay calificaciones
- IT Security Risk AssessmentDocumento15 páginasIT Security Risk AssessmentGilian kipkosgeiAún no hay calificaciones
- CIS Fortigate Benchmark v1.0.0.DRAFTDocumento118 páginasCIS Fortigate Benchmark v1.0.0.DRAFTromaric assyAún no hay calificaciones
- Ais Exam (Repaired)Documento33 páginasAis Exam (Repaired)Ana Liza MendozaAún no hay calificaciones
- Web Security Using Cisco WSADocumento44 páginasWeb Security Using Cisco WSADaniel SanmartinAún no hay calificaciones