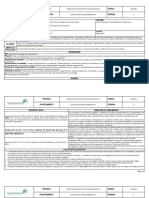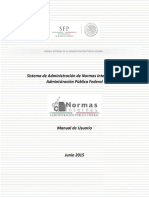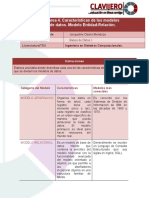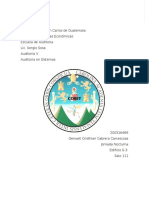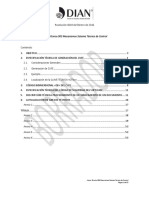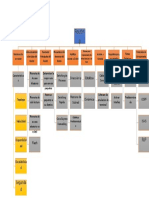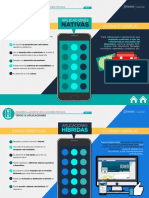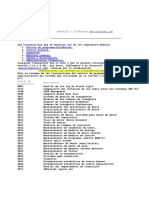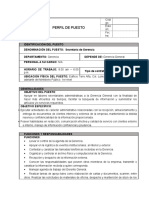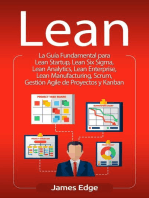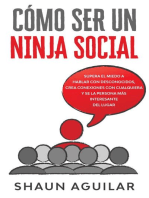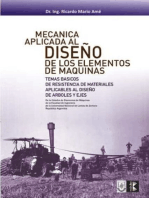Documentos de Académico
Documentos de Profesional
Documentos de Cultura
Edwin Trab
Cargado por
krito-bbDerechos de autor
Formatos disponibles
Compartir este documento
Compartir o incrustar documentos
¿Le pareció útil este documento?
¿Este contenido es inapropiado?
Denunciar este documentoCopyright:
Formatos disponibles
Edwin Trab
Cargado por
krito-bbCopyright:
Formatos disponibles
RESUMEN DE LA CLASE TRABAJO REALIZADO POR : MARIA REA Una vez pulsado dicho botn, comienza a llegar la corriente
al PC y este realiza una serie de comprobaciones a travs de la Bios (comprueba los discos duros que tiene el PC, la memoria Ram disponible, etc.) y a continuacin pasa el mando al sistema operativo (en la mayora de los casos ser Windows, y ser este sistema sobre el que trabajaremos, si el tuyo es diferente --Linux por ejemplo--, se saldra de estas explicaciones). Todo esto se te presentar a travs de diversas pantallas con algunos mensajes ; t no tienes que hacer nada y vers que la carga de todo el sistema operativo se lleva un tiempo (normalmente 1 minuto como mximo, pero claro, depende mucho de la cantidad de datos y programas que tenga cargado el PC, en cuyo caso podra tardar algo ms). En este momento deberemos tambin encender el monitor o pantalla, el cual tiene tambin un botn en su parte frontal que al pulsarlo hace que le llegue corriente y se encienda, como hacemos por ejemplo con la tele. Si se trata de Windows XP la primera pantalla que aparecer ser una de bienvenida en la que pueden existir varios usuarios creados, como se v a continuacin.-En este caso tendrs que preguntar al que use normalmente el PC, con qu usuario trabajas, aunque lo mejor sera que te creasen uno para trabajar en las sucesivas lecciones, es muy sencillo y aunque alguien proteste exigelo! para que vean que ests decidido/a.
Una vez aqu, pues nada picas una vez con el botn izquierdo del ratn (debes saber que el ratn dispone normalmente de 2 botones o pulsadores, uno a la izquierda y otro a la derecha, y adems los ms modernos tienen una ruedecita enmedio de ambos botones y veremos su uso ms adelante), y vers que el sistema carga tu configuracin y al final te lleva a la pantalla de trabajo, que se llama ESCRITORIO , y que ms o menos se parecer a la que te muestro a continuacin:
Como ves te presento uno de los tipos de Escritorio que pueden aparecerte, pero pueden presentar otros muchos aspectos porque cada uno lo suele configurar de maneras distintas.-Es igual, el caso es que entiendas que aqu acabars cada vez que enciendas tu PC. Por supuesto que si el s. operativo fuese por ejemplo Windows 2000 u otro, la forma diferira en que la pantalla en que debes picar sobre el usuario cambiara, pero al final tambin acabaras en el Escritorio que acabamos de ver. Ahora te presentar lo que encontrars en dicho Escritorio siempre; por un lado vers que abajo hay una barra que presentar este aspecto:
Aunque igual que coment antes el aspecto puede variar de un PC a otro segn configuraciones, pero lo importante es que te fijes en que siempre habr a la izquierda un botn que se llama "Inicio", y a la derecha otro en que como ves aparece la hora y entre ellos pueden aparecer diversos elementos pero de momento no te preocupe, lo nico que quiero es que te familiarices con la pantalla del Escritorio. En el Escritorio, aparte de la barra de tareas que vimos en el captulo anterior, hay una serie de iconos (los iconos son como unas pequeas imgenes que representan diversos lugares que iremos explicando). Hay algunos de estos iconos que siempre aparecern en el Escritorio y normalmente en la parte izquierda y alineados, y hay otros muchos que estarn o no dependiendo de nuestros gustos.
Se trata en este caso de unos pequeos iconos que al picar sobre ellos te llevarn a "Mi PC", el otro al "Explorador de Windows" y el tercero te permitir conectarte a travs del navegador "Internet Explorer" a Internet y poder navegar por el muchsimo contenido de la Red, siempre interesante para aprender. Y otros, que aparecern como dije, en funcin de los programas que tengamos cargados, como por ejemplo:
Vamos a explicar un poco ms de cada icono y botn que hasta ahora hemos visto, sin profundizar en su uso total, sino solamente viendo algunos detalles.-Por ejemplo, vimos el captulo anterior, como en la barra inferior apareca a la izquierda un botn que pone "Inicio":
Pues bien, si colocais la flecha del ratn (llamada "puntero") sobre l y picais una sola vez con el botn izquierdo, aparecer esto:
Donde de momento quiero solo que veais como aparece una ventanita (se llama " men emergente ") que presenta una serie de lneas, entre las que vemos: "Programas", o "Documentos", o "Configuracin", otro con "Buscar" y el de "Ejecutar"; todos ellos a excepcin de "Ejecutar", tienen a la derecha una flechita negra: esta flechita nos indicar siempre que si nos colocamos sobre esa lnea aparecer automticamente (sin necesidad de picar con el botn del ratn) otro men emergente con ms opciones , comprobadlo y no piqueis en ningn sitio, pues simplemente con mover el ratn fuera del men, desaparecer. Para que desaparezca el primer men (el que muestro arriba en la foto) solo tendremos que picar una vez con el botn izquierdo del ratn en cualquier parte del Escritorio, fuera del referido men y vereis que se quita; comprobadlo un par de veces para familiarizarse Vale?. (Puedes recomendar a un amigo este curso)
supongamos que deseamos cambiar el nombre que le habamos dado "Mis cartas" y queremos que se llame "Mis documentos".-Para ello lo primero que tenemos que hacer es abrir el Explorador, e irnos como ya sabeis a "MiPC" donde lo abrimos en el signo +, y luego picar sobre la particin D: que es donde la habamos colocado; una vez hecho esto tendremos que ver en la parte derecha del Explorador la citada carpeta:
Estar colocada alfabticamente donde le corresponda (Windows hace que cualquier carpeta o fichero que introduzcamos, se coloquen alfabticamente en su sitio una vez que cerremos el Explorador, as que no debe sorprenderos que cuando la creasteis estuviese al final del todo y ahora al volver a abrir el Explorador est colocada en el lugar que le corresponda Y para cambiarle el nombre tendremos que colocar el puntero del ratn hasta situarlo encima de la carpeta mencionada y entonces con el botn derecho del ratn picar una vez para que salga:
Como ya sabeis, movemos el puntero un poco hacia la derecha y al tiempo lo vamos bajando hasta situarnos sobre "Cambiar nombre", entonces con botn izquierdo picamos una vez con lo cual saldr:
Es decir, veis como se nos vuelve a poner en azul para que ahora nosotros tecleemos el nuevo nombre que dijimos ba a ser "Mis documentos", lo hago y quedar as
Lo veis?, ahora solo queda pulsar la tecla Enter: para que Windows tome el cambio y a partir de este momento tengamos en D: la primera carpeta que vosotros habreis creado (pero quedamos en que se ba a llamar "Mis cartas", as que por favor, ahora mismo realizar otra vez toda la operacin, y cambiarle de nuevo el nombre para que quede as pues los siguientes ejercicios los haremos sobre la carpeta "Mis cartas"), y que teneis que practicar porque en el futuro ser una tarea corriente. curso informtica bsica crear nuestro primer archivo y luego guardarlo en la carpeta que creamos al efecto .Este primer archivo v a ser un documento sencillito con cuatro lneas, luego lo guardaremos dndole un nombre y por supuesto lo guardaremos en la tan repetida carpeta "Mis cartas". Para crear un documento necesitaremos un programa especial que nos permita escribirlo, y el ms conocido para ello es el llamado "Word" que es un procesador de textos muy utilizado, pero como podra suceder que no todo el mundo lo tenga instalado lo que haremos ser usar el programa " WordPad " que viene includo en el sistema operativo Windows y por tanto si estar en todos los PC's. Para arrancar el WordPad hacemos lo siguiente: Colocamos el puntero del ratn sobre el botn Inicio curso de informtica que recordais est en la esquina inferior izquierda del Escritorio, y picamos una vez con el botn izquierdo del ratn, para que nos salga:
Seguidamente subimos el puntero hasta colocarlo sobre la linea que pone "Programas" la cual como veis tiene la punta de una flecha negra a su derecha (recordad tambin que cuando una lnea tiene a su derecha este smbolo quiere decir que simplemente con colocarnos encima desplegar otro men, sin necesidad de picar con el ratn).
Con esta operacin se nos muestra un men donde aparecern todos los programas que tenemos cargados en Windows, pues bien, veis que arriba del todo aparece un apartado que pone "Accesorios" y que tiene a su derecha la punta de flecha negra, as que ya habreis deducido que tenemos que desplazar el puntero de nuestro ratn hasta dicha lnea y colocarlo encima, con lo que nos aparecer algo similar a esto:
Deberemos buscar el apartado que ponga "WordPad" que en mi caso como veis est al final; as que traslado el puntero hasta dicha lnea y esta vez ( veis que no existe la punta de flecha negra ) s que tenemos que picar una vez con el botn izquierdo del ratn, y nos deber aparecer esto.
Es el programa donde deberemos escribir nuestro primer documento, pues veis que dentro de l aparece un cursor parpadeando, as que proceded a escribir lo siguiente: "Este es mi primer archivo que consiste en un documento y que guardar en la carpeta MisCartas." le teneis?, deber aparecer as:
Con lo que est creado el texto, pero ahora viene la operacin de guardarlo y adems en el sitio adecuado que como venimos diciendo ser en la carpeta que creamos "MisCartas", as que para ello debemos trasladar el puntero del ratn hasta la parte superior izquierda y colocarlo sobre el apartado "Archivo":
Como veis he marcado con una flecha (un poco mal hecha pero bueno) y una vez encima pues como siempre picamos una vez con botn izquierdo para que aparezca:
Ahora tendremos que trasladar el puntero al apartado "Guardar como..." y picar una vez con el ratn, lo que har que aparezca:
Esto en principio os sonar a chino pero cuando hayais guardado muchos documentos os llegar a resultar muy familiar porque se usa bastante.-Que es esto? pues si pensais detenidamente vereis que no es ms que la manera que ofrece Windows para llegar a la carpeta donde quieres guardar el documento, es como si te hubiese abierto el Explorador, porque inmediatamente te habrs dado cuenta
que entre otras cosas aparece algo que nos debera sonar, y es el apartado "Mi PC" os suena verdad?; pues ahora colocamos el puntero sobre dicho apartado y esta vez debemos hacer un doble click con el botn izquierdo del ratn para que inmediatamente aparezca:
Ahora s os sonar ms an porque veis como es una copia idntica a cuando hablbamos del Explorador, es decir nos aparece la particin C: del disco duro, y adems la particin D: (si es que la tenemos y se llama as, recordad); y recordad que nosotros habamos creado la carpeta "Mis Cartas" dentro de D: as que fcilmente se deduce que all debemos ir y para ello como siempre, trasladamos el puntero del ratn hasta colocarlo encima de D: y volvemos a hacer un doble click con botn izquierdo para que salga:
Ya solo queda colocar el puntero sobre la carpeta que buscbamos "Mis Cartas" y volver a hacer un doble click con botn izquierdo, para que veamos:
Vers que lgicamente est vaca ya que arriba en "Guardar como" hay una ventanita a su derecha que aparece con la Carpeta nuestra abierta, y en la parte un poco ms abajo, est en blanco (lo que quiere decir que an no tenemos nada metido en dicha carpeta, lo que haremos a continuacin); teneis que dar nombre a dicho documento, pues veis como WordPad por defecto le d "Documento.rtf" y un
poco ms abajo en la ventanita "Tipo" pone que lo guardar como "Formato de texto enriquecido (RTF)", aunque podra ocurrir que a vosostros os salga otra cosa en esta ventanita, bueno lo que debeis saber es que aqu debe poner "Documento de texto", que lo elegs picando sobre la flecha que hay a la derecha de dicha ventana, donde sale:
As que como he dicho, picais sobre dicha opcin; luego en la otra ventana justo encima de esta, veis que pone el nombre por defecto, as que colocais el puntero en ella y picais una vez, viendo como se pone en azul para que escribais, solo debeis ahora teclear ahora el nombre que quieras, por ejemplo "Mi primer documento", y una vez hecho esto, debeis picar sobre el botn de la derecha llamado "Guardar" (si sale alguna ventana con alguna adevertencia picais en Aceptar), y con esto ya tenemos creado y guardado nuestro primer fichero.
EL CORREO ELECTRNICO: GMAIL
Segn vimos en un tema anterior existen dos tipos de cuentas de correo electrnico: el correo web (con el que podrs obtener una cuenta gratis y usarla sin problemas -Gmail y Hotmail-) y el correo mediante contratacin con un proveedor (que te facilitar los datos para configurarla y debers disponer de un programa especfico para usarla -Mozilla Thunderbird, Outlook-). En este tema de hoy vamos a ver todo lo que necesitars para obtener y usar una cuenta gratuta a travs de GMAIL (uno de los ms usados por su sencillez y fiabilidad). Para poder usar este servicio, lo primero que debes hacer es obtener una cuenta de correo, y para ello vs a: gmail que te mostrar esta ventana:
Picaremos ahora sobre "Apntate a Gmail" y nos llevar a:
Como puedes ver, se trata ahora de ir rellenando todos los campos que te v pidiendo. Al llegar al campo "Nombre de registro" debers colocar el nombre que quieres aparezca en la primera parte de tu cuenta (por ejemplo: estaesmicuenta@gmail.com) y acto deguido tienes que picar en el botn que te indico "Comprobar la disponibilidad" para estar seguro que ese nombre no est ya cogido por otra paersona. Si est libre, aparecer:
Un mensaje en el que te indica que tu nombre "est disponible" (de no ser as, deberas elegir otro). Luego debers teclear la contrasea que deseas tener. Debes procurar que sea una contrasea difcil de averiguar por otra persona, para ello combina maysculas y minsculas y signos como "-" "_" o incluso otros como "#" y similares. Una vez que la hayas tecleado, te indicar si esa contrasea es bastante segura. Vers que en "Fortaleza de la contrasea" debera poner ptima si has elegido bien. Sigues rellenando datos, includo el cdigo de seguridad (vers que aparecen unas letras en rojo o en verde, t tienes que teclearlas en el campo que hay debajo de ellas). Al final, debes picar en el botn "Acepto, crear mi cuenta". Te aparecer esta pantalla:
Es la pantalla que te confirma que tu cuenta se cre con xito. Ahora debes picar arriba a la derecha en "Estoy listo, llvame a mi cuenta" Enhorabuena!, tu cuenta ya la tienes lista. Esta es la pantalla principal de Gmail, desde la que podrs usar tu correo electrnico enviando y recimiendo mensajes y otras cosas que vamos a ver a continuacin. BLOGGER (1/3) COMENZANDO: CREAR UNA CUENTA EN BLOGGER Lo primero que debers hacer es dirigirte a la pgina oficial de Blogger, donde debers crear una cuenta: accedemos a Blogger y creamos cuenta nueva
Una vez ests en la pgina principal de Blogger, debers picar sobre la flecha roja "CREAR BLOG AHORA" para ir a:
Tendrs que ir introduciendo todos los apartados que te pida: direccin de correo electrnico, contrasea, etc..., y al final picas en la flecha roja de "CONTINUAR":
En esta pantalla debers asignar un nombre a tu blog (recuerda que siempre ser de la forma: nombredetublog.blogspot.com), y seguidamente tienes que comprobar que ese nombre no est ya cogido. Para ello picas sobre "comprobar la disponibilidad": Si el nombre es bastante comn, hay muchas posibilidades de que no te lo permita (como me ha ocurrido a m, pues haba puesto "cursointernet" como nombre, y me dice que "no est disponible..."), en este caso tendr que elegir otro algo ms complicado:
Ahora s, le he solicitado como nombre "aprendemosinternet" y en este caso s que me lo permite. Por tanto pico en "CONTINUAR":
En esta pantalla se trata de elegir una plantilla predeterminada para nuestro blog. Existen muchas y yo me decanto por la que indico en la imagen; antes pico debajo de ella en "Vista preliminar de la plantilla" para hacerme una idea de su aspecto, que es este:
Podemos comenzar a publicar en nuestro blog
También podría gustarte
- Cuestionario CMMI - para 6°ADocumento3 páginasCuestionario CMMI - para 6°APita GuEsAún no hay calificaciones
- Lista de Cotejo PVIIIDocumento2 páginasLista de Cotejo PVIIIYokoserAún no hay calificaciones
- Manual Magix Video Deluxe 2006 EspañolDocumento238 páginasManual Magix Video Deluxe 2006 EspañoljuanyopAún no hay calificaciones
- Proyecto 2 Segunda Entrega Telecomunicaciones Alcala 2021Documento9 páginasProyecto 2 Segunda Entrega Telecomunicaciones Alcala 2021Orlando Alcala VargasAún no hay calificaciones
- ActividadesDocumento6 páginasActividadesJUAN DAVID LOPEZAún no hay calificaciones
- Presentación AUTOMATIZACIONDocumento9 páginasPresentación AUTOMATIZACIONDiego GarciaAún no hay calificaciones
- Redes WindowsDocumento55 páginasRedes WindowsEnrique Bueno Carbonell100% (1)
- Manual de Usuarios Del Sistema de Administraci N de Normas Internas (SANI-APF) Junio 2015Documento59 páginasManual de Usuarios Del Sistema de Administraci N de Normas Internas (SANI-APF) Junio 2015Gaby TresAún no hay calificaciones
- Sincronización de Sistemas DistribuidosDocumento3 páginasSincronización de Sistemas DistribuidosJesusolmedo100% (1)
- T Are A 4 Jacqueline OsorioDocumento4 páginasT Are A 4 Jacqueline OsorioJACQUELINE OSORIO MENDOZAAún no hay calificaciones
- Trabajo de Investigación - COBITDocumento14 páginasTrabajo de Investigación - COBITDeby HernandezAún no hay calificaciones
- Preguntas Frecuentes Factura ElectronicaDocumento53 páginasPreguntas Frecuentes Factura ElectronicaFanny OjedaAún no hay calificaciones
- Nailybeth Dominguez Asignacion4Documento7 páginasNailybeth Dominguez Asignacion4Nailybeth DominguezAún no hay calificaciones
- CEU 2021 Manual InstructivoDocumento22 páginasCEU 2021 Manual InstructivoroyAún no hay calificaciones
- Mapa Conceptual Cap 4Documento1 páginaMapa Conceptual Cap 4marvinAún no hay calificaciones
- Peritaje Informatico PDFDocumento65 páginasPeritaje Informatico PDFlalmarosAún no hay calificaciones
- Configuracion de Las Marcas de Ciclo en S7-300Documento5 páginasConfiguracion de Las Marcas de Ciclo en S7-300Duvan Jimenez GiraldoAún no hay calificaciones
- Modelos de Calidad McCall & BoehmDocumento8 páginasModelos de Calidad McCall & BoehmDaniel Lira100% (1)
- BIM Training Manual ESPDocumento56 páginasBIM Training Manual ESPriquelmeAún no hay calificaciones
- Instructivo Búsqueda y Descarga de Certificados SimuladorDocumento7 páginasInstructivo Búsqueda y Descarga de Certificados Simuladorkim AyalaAún no hay calificaciones
- Tipos de AplicacionesDocumento3 páginasTipos de Aplicacionesdeiiv10Aún no hay calificaciones
- ArreglosDocumento22 páginasArreglosChristian MazacotteAún no hay calificaciones
- Transacciones by MundosapDocumento5 páginasTransacciones by MundosapMauricio SoteloAún no hay calificaciones
- TDR GESTION DE VENTAS UNJDocumento6 páginasTDR GESTION DE VENTAS UNJAlex Alfredo Huaman LlanosAún no hay calificaciones
- Inforgrafia Proceso de Admision 2022 2Documento1 páginaInforgrafia Proceso de Admision 2022 2Camila FloresAún no hay calificaciones
- CNT Auditoría Sistemas InformáticosDocumento32 páginasCNT Auditoría Sistemas InformáticosJosé Javier Benavides Cevallos100% (1)
- Optimizar el en 8 pasosDocumento4 páginasOptimizar el en 8 pasosAngel Anibal Suarez LatoucheAún no hay calificaciones
- Contratos InformaticosDocumento25 páginasContratos InformaticosMena JorgeAún no hay calificaciones
- Perfil de Puesto Secretaria de GerenciaDocumento2 páginasPerfil de Puesto Secretaria de GerenciaClaudia Maradiaga77% (39)
- Subir Proyecto Laravel A HostingDocumento9 páginasSubir Proyecto Laravel A HostingEma Smilingirl Alonso GarciaAún no hay calificaciones
- Estructuras de Datos Básicas: Programación orientada a objetos con JavaDe EverandEstructuras de Datos Básicas: Programación orientada a objetos con JavaCalificación: 5 de 5 estrellas5/5 (1)
- Cómo hacer aviones de papel y otros objetos voladoresDe EverandCómo hacer aviones de papel y otros objetos voladoresAún no hay calificaciones
- Fundamentos de Redes InformáticasDe EverandFundamentos de Redes InformáticasCalificación: 4.5 de 5 estrellas4.5/5 (9)
- Inteligencia artificial: Lo que usted necesita saber sobre el aprendizaje automático, robótica, aprendizaje profundo, Internet de las cosas, redes neuronales, y nuestro futuroDe EverandInteligencia artificial: Lo que usted necesita saber sobre el aprendizaje automático, robótica, aprendizaje profundo, Internet de las cosas, redes neuronales, y nuestro futuroCalificación: 4 de 5 estrellas4/5 (1)
- Lean: La Guía Fundamental para Lean Startup, Lean Six Sigma, Lean Analytics, Lean Enterprise, Lean Manufacturing, Scrum, Gestión Agile de Proyectos y KanbanDe EverandLean: La Guía Fundamental para Lean Startup, Lean Six Sigma, Lean Analytics, Lean Enterprise, Lean Manufacturing, Scrum, Gestión Agile de Proyectos y KanbanCalificación: 5 de 5 estrellas5/5 (1)
- Auditoría de seguridad informática: Curso prácticoDe EverandAuditoría de seguridad informática: Curso prácticoCalificación: 5 de 5 estrellas5/5 (1)
- Excel para principiantes: Aprenda a utilizar Excel 2016, incluyendo una introducción a fórmulas, funciones, gráficos, cuadros, macros, modelado, informes, estadísticas, Excel Power Query y másDe EverandExcel para principiantes: Aprenda a utilizar Excel 2016, incluyendo una introducción a fórmulas, funciones, gráficos, cuadros, macros, modelado, informes, estadísticas, Excel Power Query y másCalificación: 2.5 de 5 estrellas2.5/5 (3)
- 7 tendencias digitales que cambiarán el mundoDe Everand7 tendencias digitales que cambiarán el mundoCalificación: 4.5 de 5 estrellas4.5/5 (86)
- Arduino. Guía práctica de fundamentos y simulación: RobóticaDe EverandArduino. Guía práctica de fundamentos y simulación: RobóticaCalificación: 4.5 de 5 estrellas4.5/5 (5)
- Cómo ser un Ninja Social: Supera el miedo a hablar con desconocidos, crea conexiones con cualquiera y se la persona más interesante del lugarDe EverandCómo ser un Ninja Social: Supera el miedo a hablar con desconocidos, crea conexiones con cualquiera y se la persona más interesante del lugarCalificación: 4.5 de 5 estrellas4.5/5 (4)
- Clics contra la humanidad: Libertad y resistencia en la era de la distracción tecnológicaDe EverandClics contra la humanidad: Libertad y resistencia en la era de la distracción tecnológicaCalificación: 4.5 de 5 estrellas4.5/5 (116)
- Mecánica aplicada al diseño de los elementos de máquinas: Temas básicos de resistencia de materiales aplicables al diseño de arboles y ejesDe EverandMecánica aplicada al diseño de los elementos de máquinas: Temas básicos de resistencia de materiales aplicables al diseño de arboles y ejesCalificación: 5 de 5 estrellas5/5 (1)