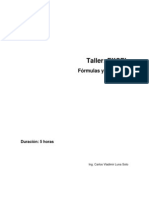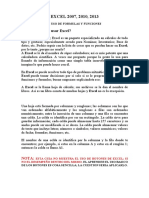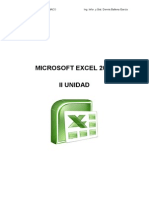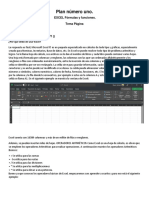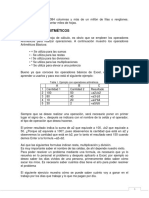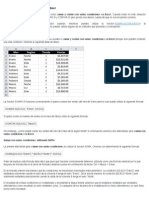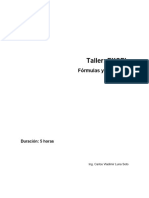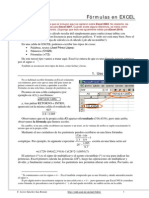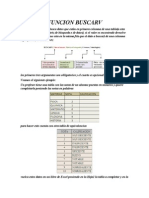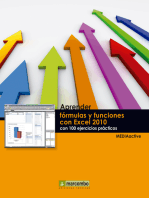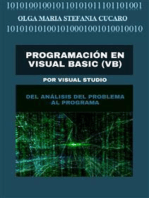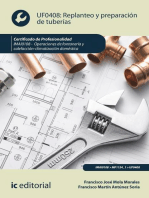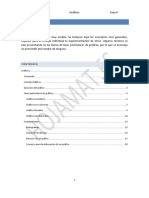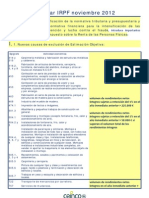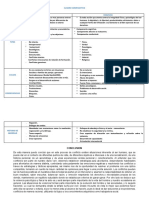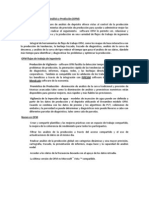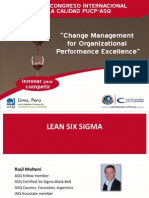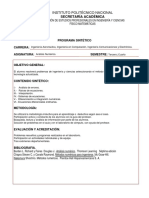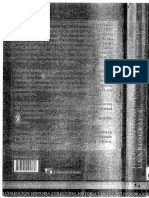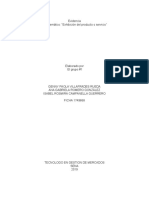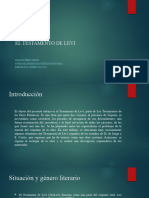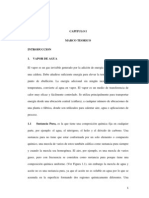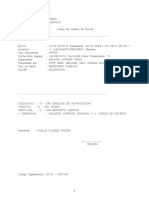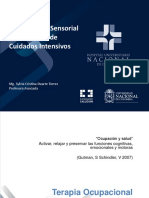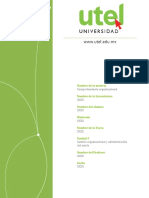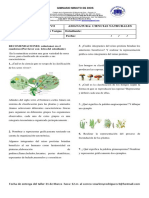Documentos de Académico
Documentos de Profesional
Documentos de Cultura
Manual de Excel 2007 Adelantta
Cargado por
Cinto LlachDerechos de autor
Formatos disponibles
Compartir este documento
Compartir o incrustar documentos
¿Le pareció útil este documento?
¿Este contenido es inapropiado?
Denunciar este documentoCopyright:
Formatos disponibles
Manual de Excel 2007 Adelantta
Cargado por
Cinto LlachCopyright:
Formatos disponibles
Manual de Excel 2007
cllach@email.com
Manual de Excel 2007
EXCEL 2007
Excel es una hoja de clculo, a sus archivos se le da el nombre de libros. Un libro puede constar de muchas hojas.
Una hoja est formada por columnas y filas, las columnas son las que van ordenadas alfabticamente y los filas o filas son ordenados numricamente, entre la insercin de una columna y una fila se encuentra una celda. La celda se identifica por ser un rectngulo. La celda sirve para guardar informacin, cada celda puede almacenar hasta 255 caracteres y su ancho puede ser modificado si se desea. La celda puede almacenar valores de texto que incluye letras, nmeros o smbolos, valores numricos, valores de fecha, formulas, funciones, etc. El nombre de una celda se identifica por la columna y la fila donde te encuentres, por ejemplo si estas en la columna A y estas en el rengln 1, entonces la celda se llama A1.
Manual de Excel 2007
En el siguiente ejemplo se muestra la ventana de Excel:
COLUMNAS, FILAS Y CELDAS
Excel 2007 cuenta con 16384 columnas y ms de un milln de filas. Aparte puedes insertar muchas hojas ms que en versiones anteriores, miles de ellas.
Manual de Excel 2007
OPERADORES ARITMETICOS A continuacin se muestran los operadores aritmticos bsicos: + Se utiliza para las sumas - Se utiliza para las restas / Se utiliza para las divisiones * Se utiliza para las multiplicaciones ^ Se utiliza para elevar a una potencia
Bueno ya que conoces los operadores bsicos de Excel, empezaremos con aprender a usarlos y para eso est el siguiente ejemplo: 1 2 3 4 5 Cantidad 1 100 80 10 30 Cantidad 2 50 40 20 2 Resultado =a2+b2 =a3-b3 =a4*b4 =a5/b5
Siempre que se desee realizar una operacin, ser necesario poner en primer lugar el signo de =, despus se indicara con el nombre de la celda y el operador, el tipo de operacin que desea hacerse. El primer resultado indica la suma de a2 que equivale a 100, +b2 que equivale a 50. Porque a2 equivale a 100?, pues observemos la cantidad que est en a2 y observemos la cantidad que est en b2, por lo tanto el resultado ser 150 cuando demos Enter a la formula =a2+b2. As que las siguientes formulas indican resta, multiplicacin y divisin. Es muy importante saber el nombre de las celdas, de ah depende nuestro xito. Para poder resolver un problema mediante una formula, es necesario que resuelva primero el problema y despus aplicarlo a Excel, por ejemplo si deseo saber los das vividos de una persona, primeramente debo saber cmo obtenerlos. Es necesario saber cuntos das tiene el ao para poder resolver el problema, si no lo s, ser imposible resolver el problema.
Manual de Excel 2007
Entonces resolveremos el problema de sacar los das vividos, primero debo saber que el ao tiene 365 das y que mi edad son 57 aos (estamos en el 2011), ahora de aqu que sigue?, Qu operacin debo de realizar?, suma, resta, multiplicacin o divisin?... Acertaste es necesario una multiplicacin para saber cuntos das vividos tengo, entonces quedara as: 365*57 y el resultado sern los das vividos, ahora si a aplicarlos a un ejercicio de Excel.
1 2 3 4 5
Nombre Ramn Mirna Javier Lorena
Edad 35 22 15 8
Das Vividos =b2*365 =b3*365 =b4*365 =b5*365
Si nos fijamos en la Formula en B2 se encuentra la edad de Ramn, y multiplicada por 365 dar en la celda C2 aproximadamente el resultado de los das vividos. Al empezar una frmula es necesario que vaya el signo de =. El siguiente ejercicio muestra cmo se puede saber cunto voy a ganar en el trabajo por los das que trabaje y lo que me pagan por da.
1 2 3 4 5
Nombre Ramn Mirna Javier Lorena
Das Trabajados 10 12 14 15
Pago Por Da 60 50 80 120
Sueldo =b2*c2 =b3*c3 =b4*c4 =b5*c5
As es, es necesario multiplicar los das que trabaje por lo que me pagan por da, en el primer ejemplo de la formula, me muestra la multiplicacin de b2*c2, por lo tanto cuando presione Enter en la formula, me dar el resultado.
Manual de Excel 2007
1 Nombre Espaol 2 Ramn 8 3 Gaby 9 4 Javier 7 5 Lorena 10
Ingles 6 8 7 6
Informtica 10 7 10 8
Promedio =(b2+c2+d2)/3 =(b3+c3+d3)/3 =(b4+c4+d4)/3 =(b5+c5+d5)/3
El ejercicio de la anterior tabla ensea cmo sacar un promedio general de un alumno y sus materias. Recordando siempre que si el alumno lleva 3 materias, la formula seria sumar el promedio de las tres materias y dividirlo entre 3 que son el total de materias que se estn sumando. Para sacar el promedio General de Ramn, es necesario sumar las tres calificaciones y dividirla entre tres (porque son tres calificaciones), el resultado sera entonces el promedio general. Ahora Por qu se utilizan los parntesis?, la respuesta es la siguiente: Los Parntesis indican que primero se sumen las tres calificaciones y por ltimo que se divida entre tres. Si no le pongo los parntesis me afecta?, claro que si te afecta, porque la maquina primero dividira d2 entre tres y por ultimo sumara a c2 y b2, entonces estara haciendo mal el procedimiento y el resultado sera incorrecto. Tambin existe una Funcin que me ayuda a evitar el procedimiento de la 1 Nombre Espaol 2 Ramn 8 3 Gaby 9 4 Javier 7 5 Lorena 10 Ingles 6 8 7 6 Informtica 10 7 10 8 Promedio =PROMEDIO(B2:D2) =PROMEDIO(B3:D3) =PROMEDIO(B4:D4) =PROMEDIO(B5:D5)
frmula del promedio, esta funcin se llama PROMEDIO, y es ms sencilla para usarse, observa el siguiente ejemplo y te dars cuenta que es igual al anterior, pero con la diferencia de que aqu se usa la funcin PROMEDIO.
Este ejercicio hace lo mismo que el anterior, permite sacar un promedio, pero con la diferencia de que este emplea la funcin PROMEDIO. Aqu le digo por medio de la funcin PROMEDIO, que me saque el promedio desde B2 hasta D2.
Manual de Excel 2007
Si deseamos sumar un grupo de celdas sera muy complicado hacer una formula, imagnate sumar 20 celdas. Creo que a veces se tienen que sumar hasta ms, as que para evitarnos esa gran formula, utilizaremos la funcin SUMA, esta no evitara tan larga tarea, por ejemplo:
1 2 3 4 5 6
20 67 9 87 1243 6577
14 89 5 8787 5467 888
134 86 877 990 086 8765
212 96 548 6565 876 787
En este ejemplo se deben de sumar todas las cantidades, desde la columna A hasta la columna D, una formula quedara as: =A1+A2+A3+A4+A5+A6+B1+B2+B3+B4+B5+B6+C1+C2+C3+C4+C5 +C6+D1+D2+D3+D4+D5+D6 Con la funcin SUMA quedara de la siguiente manera: =SUMA(A1:D6) As de corta?.... as es, as de corta Le indicamos que sume desde A1 hasta D6, por lo tanto la funcin SUMA evita toda esa tarea de sumar celda por celda a poco no es increble. Ahora si sabrs como sumar un grupo de celdas, no se te olvide siempre
Poner el = antes de empezar con una formula o con una funcin. Repasa mucho este tipo de ejemplos para que domines la funcin.
Manual de Excel 2007
Otra funcin muy interesante es la funcin SUMAR.SI, con la cual podre sumar 1 2 3 4 5 6 PANTALONES LEVIS TOMY LEVIS TOMY LEVIS COSTO 450 400 450 400 450 TOTAL *******
por medio de una condicin, por ejemplo: Donde se encuentran los Asteriscos (*) ah va ir la funcin, esta quedara as: =SUMAR.SI(A2:A6,LEVIS,B2:B5) Aqu le indico que tome en cuenta todos los pantalones desde A2 hasta A6, despus le digo que solo los LEVIS voy a sumar, por ultimo le indico que el costo se encuentra desde B2 hasta B6, entonces el resultado sera la suma de todos los LEVIS, sera un total de 1350 el resultado final. Solo sumaria los L EVIS , porque as se lo indique, como quedara si quiero el total solo de los TOMY? =SUMAR.SI(A2:A6,TOMY,B2:B5) As de fcil es, solo cambiaria LEVIS por TOMY.
1 2 3 4 5 6
FRUTAS FRESAS UVAS UVAS FRESAS UVAS
COSTO 54 76 55 55 66
TOTAL *******
O con una funcin : =SUMAR.SI(A2:A6,UVAS,B2:B5)
Manual de Excel 2007
Las siguientes funciones te detectan y te imprimen el valor ms alto y el valor 1 2 3 4 5 6 ms bajo. =MAX(A1:D6) =MIN(A1:D6) La funcin MAX te devuelve el nmero ms alto y la funcin MIN el nmero ms bajo, entonces el resultado con la funcin MAX seria 8787 y con la funcin MIN seria 5. FUNCIONES =AHORA() Y =HOY() Estas dos funciones te devuelven la fecha y hora actual de tu sistema, esto quiere decir que si tienes mal la fecha y la hora te dar resultados no adecuados. As es como se ejecutan: =AHORA() =HOY() Bueno continuaremos con ms funciones ms adelante, es necesario primero aprender el uso de porcentajes, como sacar un porcentaje, como sumar un porcentaje y como restar un porcentaje. Es casi imprescindible el uso de porcentajes, si vas a comprar algn material o equipo de seguro te cobraran el 10 o 15 por ciento de IVA, si vas a una tienda de descuento encontraras ahorros de 10, 20, 30 por ciento de descuento en su mercanca o ropa, si trabajas ya sabrs de los descuentos del IMSS, INFONAVIT, etc. As que a aprender su uso, y para eso es la siguiente parte. 20 67 9 87 1243 6577 14 89 5 8787 5467 888 134 86 877 990 086 8765 212 96 548 6565 876 787
Manual de Excel 2007
COMO TRABAJAR CON PORCENTAJES EN EXCEL Si deseas extraer un porcentaje de una cantidad, debes de multiplicar, de la misma manera si vas a sumar o restar un porcentaje, debes de multiplicar. As es, para las tres cosas se debe de multiplicar. A continuacin veremos cmo sacar, sumar y restar un porcentaje por medio de una formula. 1 2 3 4 5 6 Cantidad Sacar un Porciento 120 * 6786 5445 455 88 Sumar un Porciento ** Restar un Porciento ***
Donde est un asterisco ah va a ir la frmula para sacar un por ciento Lo que est en verde no se escribe, es solo un comentario. =A2*.10 Saca el 10% =A2*.05 Saca el 5% =A2*.40 Saca el 40% Recuerda que el sacar un porcentaje es extraer el porcentaje de una cantidad Donde estn dos asteriscos ah va ir la frmula para sumar un porcentaje =A2*1.10 Suma el 10% =A2*1.05 Suma el 5% =A2*1.40 Suma el 40% Siempre se multiplica por 1. Y el porcentaje que deseas agregar, cuando desees agregarle un porcentaje a una cantidad debes de multiplicar de esta forma, sin olvidar poner el 1.
10
Manual de Excel 2007
Donde estn tres asteriscos ah va la frmula para restar un porcentaje =A2*.90 Resta el 10% =A2*.95 Resta el 5% =A2*.60 Resta el 40% Se ve rara la formula verdad?... as es, pero si le ponemos atencin si vas a restar el 10%, cuanto le falta al 10 para llegar al 100?... as es 90, por eso es que se multiplica por .90, cosas de las matemticas. Ahora si vas a restar el 40%, cuanto le falta al 40 para llegar al 100 as es 60, por eso se multiplica por .60, y as sucesivamente. Siempre se utiliza el nmero 100 como base.
Otra cosa no te confundas, si yo te digo que a la cantidad de A2 se le va a sumar el 3 por ciento, no vayas a multiplicar as: =A2*1.3 Estara mal porque sumaria el 30% Lo correcto sera: =A2*1.03 Del 1 al 9 por ciento se le pone un cero a la izquierda. Esto es algo serio y debes de repasarlo mucho, a continuacin se muestran ms ejercicios con porcentajes.
11
Manual de Excel 2007
La cuestin en este ejercicio es sumarle al sueldo neto el 5%, entonces como quedara la formula? Donde estn los asteriscos ah va la formula
=B2*C2*1.05
1 2 3 4 5 6
NOMBRE GABY ALEJANDRA MARIA ROSA LORENA
DIAS TRABAJADOS 12 15 14 12 14
PAGO POR DIA 130 200 100 900 170
SUELDO+5% ****
12
Manual de Excel 2007
1 2 3 4 5 6
NOMBRE GABY ALEJANDRA MARIA ROSA LORENA
DIAS TRABAJADOS 12 15 14 12 14
PAGO POR DIA 130 200 100 900 170
Sueldo -12% ****
La cuestin en este ejercicio es restarle al sueldo neto el 12%, entonces como quedara la formula? Donde estn los asteriscos ah va la formula
=B2*C2*.88 La multiplicacin de B2*C2 es para obtener el sueldo Cuanto le falta al 12 para llegar al 100? As es 88, por eso se multiplica por .88
1 Nombre Das Trabajados 2 Ramn 12 3 Gaby 9 4 Javier 15 5 Lorena 13
Pago X da 123 322 212 122
Bonos 100 100 100 100
Sueldo+8% *****
Donde estn los asteriscos ah va la formula =(B2*C2+D2)*1.08 As quedara la frmula para sumarle al sueldo neto el 8%.
13
Manual de Excel 2007
DECISIONES CON LA FUNCION =SI Esta funcin juega un papel muy importante para la toma de decisiones, imagnate si lo haces manual sin esta funcin, podras tardar mucho tiempo en resolver tus problemas que lleven decisiones, por ejemplo si una persona llega puntual a su trabajo se le da el bono de puntualidad, pero si llega tarde no se le da, por lo tanto tendras que usar 2 formulas, una para la puntualidad y otra para lo contrario, entonces la funcin SI me evita estar cambiando la formula una y otra vez.
RESULTADO =SI(A2=GABY,ES LA ENCARGADA,NO 2 GABY LO ES) =SI(A3=GABY,ES LA ENCARGADA,NO 3 ALEJANDRA LO ES) =SI(A4=GABY,ES LA ENCARGADA,NO 4 MARIA LO ES) =SI(A5=GABY,ES LA ENCARGADA,NO 5 ROSA LO ES) =SI(A6=GABY,ES LA ENCARGADA,NO 6 LORENA =SI(A2=GABY, ESLO ES) LA ENCARGADA, No lo es) AZUL equivale a la condicin MORADO equivale si se cumple la condicin ROJO equivale si no se cumple la condicin La funcin dice: Si la celda A2 es igual a GABY, entonces que escriba en la celda Es la encargada , si no que escriba No lo es. EL RESULTADO SERIA EL SIGUIENTE EN EXCEL La mayora de las veces la condicin siempre permanece
NOMBRE
14
Manual de Excel 2007
1 2 3 4 5 6
NOMBRE GABY ALEJANDRA MARIA ROSA LORENA
EDAD 15 22 17 18 33
RESULTADO =SI(B2>17,MAYOR,MENOR) =SI(B3>17,MAYOR,MENOR) =SI(B4>17,MAYOR,MENOR) =SI(B5>17,MAYOR,MENOR) =SI(B6>17,MAYOR,MENOR)
Este ejercicio nos dice: Si la edad es mayor a 17, entonces que imprima MAYOR, si no que imprima MENOR. Solo los valores numricos no llevan comillas. El resultado sera as en EXCEL: 1 2 3 4 5 6 NOMBRE GABY ALEJANDRA MARIA ROSA LORENA EDAD 15 22 17 18 33 RESULTADO MENOR MAYOR MENOR MAYOR MAYOR
Ahora veremos un ejercicio que aplica resultados reales de frmulas en la toma de decisiones: Das Trabajados 12 9 15 13 Pago X Resultado da 123 **** 322 212 122
1 Nombre 2 3 4 5 Ramn Gaby Javier Lorena
Pon mucha
atencin en el siguiente ejercicio. Si la persona trabajo 15 das que al sueldo se le agreguen 100 euros, si no que se le resten 100. Como Aplicara la funcin SI?
15
Manual de Excel 2007
=SI(B2=15,B2*C2+100,B2*C2-100) Das Pago X Resultado Trabajados da 12 123 =SI(B2=15,B2*C2+100,B2*C2100) 9 322 =SI(B3=15,B3*C3+100,B3*C3100) 15 212 =SI(B4=15,B4*C4+100,B4*C4100) 13 122 =SI(B5=15,B5*C5+100,B5*C5100)
1 Nombre 2 3 4 5 Ramn Gaby Javier Lorena
La condicin se basa en la columna B, porque ah se encuentran los das trabajados, ahora la multiplicacin de B2*C2 equivale al sueldo, por lo tanto la maquina tomara la decisin de sumarle o restarle los 100 euros.
Recuerda que la funcin o formula se hace solo una vez y despus se copia en EXCEL, para evitar escribirla tantas veces. Realiza el siguiente ejercicio
1 2 3 4 5
Nombre Ramn Gaby Javier Lorena
Espaol 8 9 7 10
Ingles 6 8 7 6
Informtica 10 7 10 8
Asistencia 8 5 6 3
Resultado
Si la asistencia es mayor que 4, entonces que al promedio se le sume un punto, si no que se le baje un punto. Como lo realizaras con la funcin? La funcin quedara aplicada de la siguiente manera: =SI(E2>4,PROMEDIO(B2:D2)+1, PROMEDIO(B2:D2)-1)
16
Manual de Excel 2007
Si observas bien los ejemplos de esta funcin, te dars cuenta que es difcil aplicarla, pero no imposible. Esta funcin merece mucha atencin y bastante prctica. As que a estudiar muchos ejercicios de este tipo. LAS GRAFICAS EN EXCEL Para poder hacer grficos es necesario saber cmo colocar los valores antes de accionar la opcin Insertar. 1 2 3 4 NOMBRE GABY ALEJANDRA MARIA EDAD 12 34 22
Primero los valores EJES, despus los valores SERIES y arriba de los valores series las LEYENDA. Los valores EJES son los nombres, los valores SERIES son las edades y la
LEYENDA ES lo que identifica a las edades en este caso la palabra EDAD. Y listo el grfico aparecer.
17
Manual de Excel 2007
Existen muchos tipos de grficos en Excel, t escogers el que ocupes,
dependiendo de lo que deseas mostrar.
18
Manual de Excel 2007
Por ejemplo: A 1 2 3 4 5
B Espaol 8 9 7 10
C Ingles 6 8 7 6
D Informtica 10 7 10 8
Nombre Ramn Gaby Javier Lorena
La verdad EXCEL
sorprende en todos sus aspectos no es as? Otra cosa despus de un valor serie,
puede ir otro, otro y otro, etc.
VALORES SERIES En este ejemplo podemos graficar con tres valores series y tres leyendas.
19
Manual de Excel 2007
Hermosa grafica cierto? Bueno en Excel todo se puede.
20
Manual de Excel 2007
1. Preparando la estructura de cada hoja del libro
Preparamos las hojas de clculo que va a contener nuestro libro de calificaciones. Para ello ponemos nombre a cada hoja (situado en la parte inferior izquierda) haciendo doble clic encima del nombre que aparece por defecto que suele ser "Hoja1, Hoja2, Hoja3".
Ilustracin 1 Si necesitamos crear ms hojas porque tenemos ms de tres grupos de clase, hacemos clic encima del icono sealado con la flecha roja en la ilustracin 1. De manera que creamos tantas hojas como grupos de clase tengamos.
Ilustracin 2
21
Manual de Excel 2007
Si todas las hojas van a necesitar los mismos clculos, basta que construya una y luego esa la copie las veces que quiera y slo le cambio los nombres o notas. Si cada hoja lleva clculos distintos, por ejemplos: si las notas de secundaria tienen una ponderacin distinta a las de bachillerato, entonces no copio las hojas, sino que las creo, o copio slo el formato pero no las frmulas. Tengo que tener claro en un papel cul va a ser la estructura de cada hoja porque esto ser lo primero que hagamos. De manera que queda estructurado as (como en la Ilustracin 3): Columna A: para el nmero de alumnos Columna B: para el nombre de los alumnos Columna C: para la nota de clase Columna D: para la nota de un examen Columna E: para la nota de un segundo examen Hasta aqu en estas columnas es donde introduciremos datos, en las prximas que enumerar sacaremos automticamente las medias, el redondeo y la nota que aparecer en el Boletn de notas. Columna F: para presentar la media segn la ponderacin que demos Columna G: para presentar el redondeo de esa media Columna H: para presentar la nota del Boletn en letras de manera automtica.
22
Manual de Excel 2007
Ilustracin 3 Una vez teniendo la estructura podemos ajustar el ancho de la columna con el texto automticamente. Primero seleccionamos las columnas y luego hacemos clic en "Autoajustar ancho de columna".
2. Introduciendo las frmulas
Antes de pasar a dar formato a nuestra hoja, vamos a introducir las frmulas. Para ello lo primero es que en las columnas de notas introduzcamos algunas notas inventadas que nos sirvan slo como ayuda para ver los resultados de nuestras frmulas. a. Haciendo la media de las notas segn ponderacin Vamos a hacer primero la media de las notas dndole a cada una la ponderacin que queramos. Para ello: nos colocamos en la celda de la media hacemos clic en la barra de frmulas escribimos la frmula
Ilustracin 5
23
Manual de Excel 2007
La explicacin de la frmula es completamente matemtica:
Ilustracin 6 =SUMA((C2*0,2);(D2*0,2);(E2*0,5)) Lo que aparecer en esa celda F2 ser igual a la SUMA del valor de la celda C2 multiplicado (la multiplicacin la expresa el asterisco) por 0,25 (es decir el 20% del total) ms (los valores sumados estn separados por punto y coma) el valor de la celda D2 multiplicado por 0,25 (es decir el 25% del total) ms el valor de la celda E2 multiplicado por 0,5 (es decir el 50% del total). Cuando acabo de escribir la frmula he de llegar al final de la lnea y apretar Intro o Enter. Entonces ver el resultado de la operacin en la celda. Los colores ayudan a entender la operacin de la frmula. De esta manera tenemos la media. Si ponemos el cursor encima de la celda que contiene la frmula y hacemos clic en la esquina inferior derecha cuando aparece una pequea cruz negrita y arrastramos hacia abajo, se copia toda la frmula para el resto de filas de esa columna. b. Haciendo los clculos del redondeo Lo que haremos ahora ser redondear el resultado de la media, es decir el valor de la celda F2. Seguiremos los mismos pasos que en la frmula anterior: - nos colocamos en la celda del redondeo - hacemos clic en la barra de frmula - escribimos la frmula La frmula nos permite redondear con el nmero de decimales que queramos, nosotros le diremos que redondee el valor de F2 a cero decimales para obtener un nmero entero.
24
Manual de Excel 2007
Ilustracin 7 De esta manera obtenemos:
Ilustracin 8 En este caso no se nota porque el valor de F2 no contena decimales, pero se notar cuando F2 s los tenga. Para que se aplique la misma frmula a cada uno de los alumnos, recordemos que ponemos el cursor encima de la celda que contiene la frmula y hacemos clic en la esquina inferior derecha cuando aparece una pequea cruz negrita (donde marca la flecha roja de la Ilustracin 9) y arrastramos hacia abajo, se copia toda la frmula para el resto de filas de esa columna.
Ilustracin 9 c. Convirtiendo la nota a texto automticamente Ahora vamos a convertir el valor del redondeo, es decir de la celda G2, al texto que ser el que aparezca en el Boletn de notas del alumno. - nos colocamos en la celda del Boletn - hacemos clic en la barra de frmulas - escribimos la frmula Esta vez la frmula es un poco ms complicada porque se trata de condiciones anidadas, pero entendiendo su lgica no resultar difcil. Esta sera la forma en su modo ms simple:
25
Manual de Excel 2007
Ilustracin 10 Quiere decir: SI el valor de G2 es menor que (<) 5 entonces (expresado mediante el punto y coma) deber aparecer el texto "Insuficiente" (las cadenas de texto deben ir entre comillas), de lo contrario (expresado con el punto y coma) debe aparecer "Aprobado". Pero necesitamos que diga ms cosas, no basta que slo nos clasifique en "Insuficientes" y "Aprobados". Queremos que cumpla con estas condiciones: Si es igual a 5: Suficiente; si es igual a 6: Bien; si es igual a 7:Notable; si es igual a 8: Notable; si es igual a 9:Sobresaliente; si es igual a 10: Sobresaliente. Para esto aplicaremos la condicin anidada, una condicin dentro de otra, de este modo:
Ilustracin 11 La frmula es: =SI(G2<5;"Insuficiente";SI(G2=5;"Suficiente";SI(G2=6;"Bien";SI(G2=7;"Notable";SI(G2=8;" Notable";SI(G2=9;"Sobresaliente";SI(G2=10;"Sobresaliente"))))))) De esta manera, saldrn los valores convertidos en textos segn las condiciones que le hemos dado. d. Contando cuntos alumnos tienen una nota determinada De una lista de notas, queremos saber cuntos alumnos tienen, por ejemplo, un 7, es decir, un Notable. Lo haremos de la siguiente manera: Como siempre, los pasos van a ser: - nos colocamos en la celda donde queremos que aparezca el resultado - hacemos clic en la barra de frmulas - escribimos la frmula
26
Manual de Excel 2007
Escribimos debajo de la lista, en una columna, por ejemplo, as: N de Insuficientes N de Suficientes N de Bien: N de Notables: N de Sobresalientes: Ahora en la columna de al lado, pondremos la frmula para que el programa cuente lo que queremos contar.
Ilustracin 12 La frmula es: =CONTAR.SI(H2:H6; "Insuficiente") Significa que en la celda C36 vamos a CONTAR.SI en el rango H2:H6 (rango es el conjunto de celdas dentro de las que vamos a contar, es decir, desde la celda H2 hasta la celda H6) cuntas veces aparece el texto "Insuficiente". Esto mismo hacemos para todos los dems valores, cambiando nicamente el "Insuficiente". De manera que quedara algo as:
Ilustracin 13 Esto es mejor ponerlo debajo de todo el listado de notas, no al lado porque si quieres seguir aadiendo al lado notas de otro trimestre, as puedes hacerlo. e. Contar el total de alumnos
27
Manual de Excel 2007
Ahora haremos una operacin para que nos cuente el total de alumnos existentes dentro de un margen de celda que nosotros le demos, aunque en ese rango haya celdas vacas, es decir, alumnos no existentes. Lo que haremos ser utilizar una frmula para que slo cuente las celdas que no estn vacas y de manera que si tenemos que aadir un alumno a mitad de ao, no tengamos que retocar esta operacin. Imaginemos que tenemos 27 alumnos cuyos nombres estn colocados en la columna B, mientras que en la columna A tenemos el nmero correspondiente de cada alumno. Imaginemos tambin que no vamos a poder tener ms de 35 alumnos. Lo que haremos ser que nos cuente las celdas que contienen un nmero (el que sea, da lo mismo) en el rango que va de la celda A2 hasta la celda A36. De esta manera las celdas vacas, no las contar. Seguiremos los pasos de siempre: - nos colocamos en la celda donde queremos que aparezca el resultado - hacemos clic en la barra de frmulas - escribimos la frmula Y la frmula ser muy simple: =CONTAR(A2:A36)
Ilustracin 14 A esta frmula podramos ponerle la condicin de que contara slo los nmeros 5 por ejemplo, pero como eso no nos interesa, la dejamos as. La operacin podemos colocarla donde queramos, pero sugiero que se ponga debajo del todo, es decir, debajo de la lista de N de "Insuficientes", etc. As no nos molestar si necesitamos aadir nuevos alumnos en algn momento. Podramos haber sumado el total de "Insuficientes"+ Total de "Suficientes"+Total de "Bien", etc. Pero no sera fiable porque podra faltarnos la nota de algn alumno que no ha asistido a los exmenes, por ejemplo.
28
Manual de Excel 2007
Ilustracin 15 f. Porcentaje de las notas de clase Ya tenemos todos los datos necesarios para sacar el porcentaje de los resultados de notas de la clase. Lo que haremos ahora es aplicar una simple regla de tres. Seguiremos los pasos de siempre: - nos colocamos en la celda donde queremos que aparezca el resultado - hacemos clic en la barra de frmulas - escribimos la frmula La frmula ser una regla de tres. Podemos hacerlo de dos maneras: - Contando dentro de la frmula el total de alumnos - Poniendo el valor de la celda que nos haca la operacin de contar el total de alumnos Para el primer caso:
Ilustracin 16 =(C38*100)/(CONTAR(A2:A36)) Para el segundo caso:
Ilustracin 17 =(C38*100)/C62 En el primer casoC38 es la celda que contiene el nmero de "Insuficientes" multiplicado por 100 (por el 100%) y el valor de la multiplicacin dividido por el resultado de contar el total de alumnos. En el segundo caso, se divide directamente por el valor de la celda C62 que contiene ya el resultado de contar el nmero de alumnos. Esta operacin la habamos hecho en uno de los pasos anteriores. De manera que nos queda as:
29
Manual de Excel 2007
Ilustracin 18 Tambin se puede sacar el porcentaje de las notas numricas. Para ello, primero hemos de contar cuntos alumnos tienen un 1, cuntos un 2, cuntos un 3, etc. Y luego sacar el porcentaje. Los pasos seran igual a los anteriores. Como ya lo hemos hecho, slo pondr un resumen sin tantas especificaciones. La siguiente frmula cuenta cuntos alumnos tienen un 1 de nota: =CONTAR.SI(G2:G35; 1)
Ilustracin 19 Para contar los dems, slo iremos variando ese 1, especificando qu nota debe contar. Una vez que tengo el resultado de contar todas las notas numricas, paso a convertirlos a porcentajes:
Ilustracin 20 Y ahora slo lo paso a porcentaje igual que hicimos anteriormente, mediante la regla de tres: =(C47*100)/(CONTAR(A2:A36))
30
Manual de Excel 2007
Ilustracin 21 Esto mismo para todos los dems. De manera que queda as:
Ilustracin 22 Los totales los sacamos aplicando una simple suma de los rangos que queremos sumar.
3. Creando los grficos estadsticos
Antes de pasar a darle formato, slo nos queda crear los grficos estadsticos. Ser fcil porque Excel lo hace automticamente una vez que tenemos los valores que contendr el grfico. Para ello, primero seleccionamos las celdas que contienen los porcentajes de las notas:
31
Manual de Excel 2007
Ilustracin 23 Y una vez seleccionadas vamos a la hoja "Insertar" y ah en la ficha "Grficos" hacemos clic en el tipo de grfico que nos vaya mejor para presentar nuestros datos:
Ilustracin 24 Para nuestro caso seleccionaremos el que dice "Columna" y dentro elegimos el primero de los "cilndricos". Esta seleccin la podemos cambiar despus si no nos gusta.
32
Manual de Excel 2007
Ilustracin 25 De esta manera el grfico se crea automticamente. Para cambiarlo de lugar, lo arrastramos. Y para editarlo, es decir, para cambiarle el ttulo a la serie y ponerle ttulo al grfico, Tambin podemos seleccionar algn Estilo de diseo que nos guste ms, etc. Podemos modificarlo segn las selecciones que hagamos en "Diseo de grfico", etc.
Ilustracin 26 En el siguiente grfico elegimos el Diseo de grfico 9 y el Estilo de diseo que se ve seleccionado en la Ilustracin 25.
33
Manual de Excel 2007
Ilustracin 27 Para cambiar los ttulos, se hace doble clic dentro de cada uno y se escribe dentro del cuadro tal como se ve en el recuadro "Notas". Para otros diseos del grfico, se selecciona y botn derecho del ratn y encontraremos otras opciones.
4. Dando formato a la hoja de clculo
Slo queda lo ms fcil. Darle formato bonito a nuestra hoja de clculo. a. Orientacin de la pgina Lo primero es seleccionar la orientacin del papel. En nuestro caso lo pondremos Horizontal.
Ilustracin 28 b. Mrgenes de la pgina A continuacin, seleccionamos los mrgenes. En nuestro caso, lo personalizaremos as:
34
Manual de Excel 2007
Ilustracin 29 c. Formato del texto y de las celdas Y ahora meteremos colores a las filas de los datos. No es aconsejable, aunque quede rpidamente muy bonito, convertirlo a Tabla. Sino hacerlo manualmente para que las frmulas no varen nada. Los pasos a seguir sern: - Seleccionar las celdas a colorear - Rellenarlas de color - Dar color al texto y ponerle negrita si hace falta - Marcar los bordes con el color que deseemos.
Ilustracin 30 1. Botones para el Texto: negrita, cursiva, subrayado. Y en la lnea superior el tipo de fuente (Calibri) y el tamao (12 pt). La A grande agranda el texto y la pequea lo hace ms pequeo. 2. Botn para rellenar de color las celdas seleccionadas. 3. Botn para dar color al texto
35
Manual de Excel 2007
4. Botn para colocar el texto respecto a la altura de la celda. 5. Botn para colocar el texto respecto al ancho de la celda. 6. Botn para ajustar el texto respecto a la celda. Hace que quepa el texto en una celda aunque para ello tenga que mostrarlo en varias lneas. 7. Botn para unir varias celdas (primero se seleccionan las celdas a unir y luego se hace clic en el botn). 8. Botn para marcar los bordes de las celdas. Para usar cualquiera de esos botones, antes hemos de seleccionar las celdas a las que queremos que afecte la accin que producen. Tambin podemos copiar el formato de dos filas de una vez al resto de las filas. Por ejemplo: damos el color a dos filas (en el ejemplo hemos desenfocado los nombres por proteccin de datos), y luego seleccionamos esas dos filas y damos al botn copiar o Ctrl+V.
Ilustracin 31 A continuacin seleccionamos el resto de las filas y desplegamos el men del botn Pegar, seleccionamos "Pegado especial" y dentro seleccionamos "Formato" para que slo nos pegue el formato. Entonces veremos que el formato (color, tipo de texto, etc.) de esas dos filas se copia al resto de las filas de la tabla.
Ilustracin 32
36
Manual de Excel 2007
Ilustracin 33 d. Ajustar el ancho de las columnas Ahora vamos a ajustar el ancho de las columnas a nuestro gusto. Podemos hacerlo automticamente o manualmente. Lo ms rpido es ajustndolo automticamente segn el contenido del texto de las celdas. Esto se hace en el botn "Formato" situado en la ficha "Celdas" de la hija "Inicio", en la opcin "Autoajustar ancho de columna". Lo podemos ver en la Ilustracin 34. Si lo hacemos manualmente, hemos de arrastrar cada columna hasta que nos guste y una vez que ajustamos el ancho de una columna, podemos copiarlo al resto de columnas igual que hicimos con el formato. Primero seleccionamos la columna cuyo ancho nos interesa copiar en otras y luego, en "Pegado especial" tendremos que seleccionar "Ancho de las columnas".
37
Manual de Excel 2007
Ilustracin 34 e. Ajustar el alto de las filas El siguiente paso ser ajustar el alto de las columnas. Lo primero ser seleccionar todas las filas cuyo alto queremos modificar y a continuacin vamos a hacerlo igual que con el ancho de columnas. Automticamente, se hara as: En el botn "Formato" situado en la ficha "Celdas" de la hija "Inicio", en la opcin "Autoajustar alto de filas". Manualmente, no podemos hacerlo como las columnas. Sino que lo haremos seleccionando las filas y luego en el botn "Formato" hacer clic en "Alto de fila" (Ilustracin 35) donde nos saldr una ventana como la Ilustracin 36 en la que tendremos que introducir el valor del alto.
Ilustracin 35 Al hacer clic en "Alto de fila" nos saldr una ventana como la de la Ilustracin 36 en la que hemos de introducir el nmero del alto. En nuestro caso hemos puesto 15, no es aconsejable un nmero menor de 15.
Ilustracin 36 f. Bordes de las celdas
38
Manual de Excel 2007
Para seleccionar el tipo de borde y el color de la lnea de los bordes, vamos a "Formato" y el ltimo del Men que se despliega dice: "Formato de celdas". Hacemos clic ah y nos vamos a la pestaa "Bordes". Ah seleccionaremos todo lo referente a bordes segn nuestro gusto o necesidades. Podemos verlo en la Ilustracin siguiente.
Ilustracin 37 1. Deberamos hacer clic en el botn 1 y 2 para que nos muestre los bordes externos e internos de las celdas seleccionadas. 2. Botn para mostrar bordes externos. 3. Botn para mostrar bordes internos. 4. Desplegable para seleccionar el color de la lnea de los bordes. 5. Estilo de la lnea del borde de las celdas. 6. Al finalizar, hacer clic en Aceptar.
5. Duplicando una hoja de clculo
Si tenemos varios grupos en que las ponderaciones de las notas son iguales y las frmulas no tienen por qu cambiar sustancialmente, no hace falta hacer de nuevo todo para crear otra hoja igual. Puedo copiar la hoja de clculos y simplemente cambiar el nombre de los alumnos y si vara el nmero de alumnos, hacer los pequeos cambios pertinentes en las frmulas. Para copiar una hoja de clculo, slo hacer clic sobre el nombre de la hoja que deseo copiar con el botn derecho del ratn y luego clic donde dice "Mover o copiar". Selecciono ah la hoja que deseo copiar y marco la casilla de Crear una copia. Luego Aceptar.
39
Manual de Excel 2007
Ilustracin 38 Despus slo ser necesario cambiar el nombre a la nueva hoja que aparecer.
6. Dando formato condicional a las notas
Para que nos salgan automticamente en rojo los Insuficientes, vamos a hacerlo por separado los nmeros y los textos. a. Para presentar en rojo los nmeros menores de 5: Seleccionamos las celdas que contienen notas numricas, hacemos clic en "Formato Condicional" que est en la ficha "Estilos" de la hoja "Inicio". Ah en "Resaltar reglas de celdas" seleccionamos la opcin "Menor que" tal como se ve en la siguiente Ilustracin. Y luego nos aparecer una ventana para meter los datos.
40
Manual de Excel 2007
Ilustracin 39 En la ventana que nos aparecer ponemos "menor que" 5 y personalizamos el formato de la celda:
Ilustracin 40 Cuando hacemos clic en "Formato personalizado" se nos abre una ventana donde especificaremos que aparezca en rojo y negrita las notas inferiores a 5. Luego slo habr que hacer clic en Aceptar en las dos ventanas abiertas.
41
Manual de Excel 2007
Ilustracin 41 Vamos a hacer lo mismo con las notas en texto. Slo que como no se trata de nmeros, en "Resaltar reglas de celda", elegiremos "Texto que contiene". Lo primero ser seleccionar las notas en texto (Insuficiente, Notable, etc.) y luego hacemos clic en "Formato Condicional" que est en la ficha "Estilos" de la hoja "Inicio". Ah en "Resaltar reglas de celdas" seleccionamos la opcin "Texto que contiene". Se nos abrir una ventana igual que antes, ah pondremos "Insuficiente" y esta vez, para variar, podemos dejar el formato que sale predeterminado "Relleno rojo claro con texto rojo oscuro".
42
Manual de Excel 2007
Ilustracin 42 Tal como podemos ver en la siguiente Ilustracin:
Ilustracin 43
7. Otras posibilidades
Ya seran motivo de otro Tutorial, pero al menos enumerar otras opciones posibles que se me ocurren para nuestro Libro de Calificaciones: a. Bloquear las columnas que contienen las frmulas para que no las borremos sin querer en un descuido. Proteger con contrasea nuestro libro de Calificaciones para que nadie ms que nosotros pueda modificarlo. Colocar cabecera y pie de pgina con Ttulos, subttulos, datos de la clase y del profesor, nmero de pgina, etc. d. Crear una hoja de resumen del ao a partir de las hojas trimestrales con sus correspondientes grficos. e. Crear un grfico comparativo de todos nuestros grupos de clase para poder comparar los resultados de nuestra asignatura en todos los grupos que tenemos.
43
Manual de Excel 2007
44
Manual de Excel 2007
cllach@email.com
45
Manual de Excel 2007
46
Manual de Excel 2007
Formato condicional
Un formato condicional cambia el aspecto de un rango de celdas en funcin de una condicin verdadera o falsa (criterio), facilita el proceso de resaltar celdas o rangos de celdas interesantes, destacar valores inusuales, etc. Para aplicar formato condicional, realice lo siguiente:
1.
Abra o cree un archivo de Excel el cual contenga datos que puedan ser evaluados a travs de criterios.
2.
Colquese en la celda o seleccione un rango se celdas al que aplicara el formato condicional y, vaya a la ficha Inicio, y en el grupo Estilos, presione el botn Formato condicional.
3.
Seleccione el tipo y subtipo de formato condicional que dese aplicar.
Resaltar reglas de celdas Reglas superiores e inferiores
Establece el criterio basndose en el contenido de las celdas. Establece un criterio para buscar los valores ms altos o ms bajos en un grupo de celdas.
47
Manual de Excel 2007
Barras de datos
Rellena las celdas con colores degradados mismos que en base a la longitud de la barra representan el valor contenido en la celda.
48
Manual de Excel 2007
Escalas de color
Rellena las celdas con colores de diferentes tonos mismos que representa los valores superiores, medios e inferiores.
Conjuntos de iconos Nueva regla Borrar reglas Administrar 4. reglas
Aplica un icono el cual representa los valores contenidos en las celdas. Permite establecer una nueva regla (criterio) personalizada. Elimina las reglas (criterios) establecidas en las celdas. Permite ver, editar o eliminar reglas (criterios).
Escriba los criterios y especifique el formato a aplicar en caso que se cumpla la condicin y, presione Aceptar.
5.
Los datos que cumplan con el criterio especificado en la condicin, se mostraran con el formato seleccionado.
Herramientas para el manejo de datos
Tablas (Listas)
La herramienta tabla antes denominada listas de Excel facilita el anlisis y la administracin de los datos de una tabla, ya que permite ordenar, filtrar, dar formato y utilizar funciones incorporadas vinculadas hacia los datos de la tabla. Para crear una tabla, realice lo siguiente:
1.
Abra o cree un archivo de Excel el cual contenga datos numricos.
49
Manual de Excel 2007
2.
Colquese en cualquier celda de la tabla de datos y, vaya a la ficha Insertar, y en el grupo Tablas, presione el botn Tabla.
3.
En la ventana Crear tabla, corrobore el rango de celdas donde se encuentran los datos de la tabla, o en su defecto especifquelos, si la tabla contiene encabezados de ttulo seleccione la casilla La tabla tiene encabezados, y presione Aceptar.
4.
Se mostrar la tabla con un formato predeterminado mismo que puede cambiar a su gusto en cualquier momento, as mismo mostrar los indicadores de filtros en cada encabezado de columna con lo cual podr filtrar u ordenar los datos a su gusto.
5.
Especifique en seguida la frmula o funcin para obtener un resultado de una o de todas las columnas de datos.
6.
En cada celda donde introdujo la formula o funcin, al posicionarse en alguna de ellas aparecer un indicador de filtro con el cual podr seleccionar de forma individual para cada celda una funcin incorporada.
50
Manual de Excel 2007
NOTA
Si aplica filtros en alguna de las columnas de datos y, a su vez, selecciona en alguna columna una funcin
incorporada, los resultados automticamente de actualizarn tomando en cuenta solo los datos mostrados por el filtro.
Subtotales
La herramienta subtotal, se utiliza para obtener diferentes resultados de varias filas de datos numricos relacionados entre s por medio de funciones incorporadas. Para crear subtotales, realice lo siguiente:
1.
Abra o cree un archivo de Excel el cual contenga datos numricos.
2.
Colquese en cualquier celda de la tabla de datos y, vaya a la ficha Datos, y en el grupo Esquema, presione el botn Subtotal.
3.
En la ventana Subtotales, marque las opciones necesarias para crear un subtotal a su gusto.
Para cada cambio en Usar funcin
Especfica que columna se tomar como referencia para el subtotal. Permite seleccionar una funcin de un grupo de funciones predefinidas.
51
Manual de Excel 2007
Agregar subtotal a
Permite marcar las columnas de datos numricos que se incluirn en el subtotal. Reemplaza el subtotal anterior con uno nuevo. Inserta saltos de pgina entre grupos de datos. Inserta el subtotal en la parte inferior de la tabla de datos.
Reemplazar subtotales actuales Salto de pgina entre grupos Resumen debajo de los datos
4.
Enseguida los datos y subtotales sern mostrados a manera de esquema, mismo que podr controlar presionando los botones con nmero (1, 2, 3), o los botones de ms y menos (+, -), segn si desea mostrar u ocultar informacin.
Filtros Avanzados
Los filtros avanzados, realizan la misma funcin que los filtros normales (autofiltros), es decir, muestran solo la informacin que cumple con el criterio determinado, pero con la diferencia que en el filtro avanzado los datos a filtrar pueden ser copiados hacia otro lugar dentro de la hoja activa, es decir, la hoja que contiene la tabla de datos. Para aplicar filtros avanzados, realice lo siguiente:
1.
Abra o cree un archivo de Excel el cual contenga cuando menos una tabla de datos en alguna de las hojas.
52
Manual de Excel 2007
2.
En seguida necesitar definir dos reas importantes, las cuales son: el rea de criterios (preferentemente debajo de la lista) y el rea de extraccin (cualquier lugar dentro de la hoja activa que tenga la misma cantidad de celdas que el rea de la lista). Como referencia para Ud. y el filtro copie los encabezados de la lista hacia las otras dos reas definidas y escriba los criterios en el rea definida para ese fin.
3.
Vaya a la ficha Datos, y en el grupo Ordenar y filtrar, presione el botn Avanzadas.
4.
En el cuadro de dialogo Filtro avanzado, especifique los rangos o escriba los nombres que hacen referencia al rea de la lista, de criterios y de extraccin.
NOTA
Si los criterios especificados concuerdan con la informacin contenida en la tabla de datos, entonces solo
dicha informacin ser mostrada.
53
Manual de Excel 2007
Validacin de datos
Est herramienta se utiliza para evitar la entrada de datos no validos en las celdas que contengan la validacin, es decir, solo permiten la escritura o seleccin de datos vlidos, por ejemplo no se permitirn nmeros con decimales en celdas donde se hayan validado para datos enteros. Para validar datos en las celdas, realice lo siguiente:
1.
Abra o cree un archivo de Excel el cual contenga celdas con datos especficos a validar.
2.
Colquese en la celda que desea validar, o si son varias las celdas que llevarn la misma validacin, seleccinelas todas.
3.
Vaya a la ficha Datos, y en el grupo Herramientas de datos, presione el botn Validacin de datos.
4.
En la ficha Configuracin de la ventana Validacin de datos, especifique el criterio de validacin para la celda o celdas seleccionadas.
54
Manual de Excel 2007
5.
Cualquier valor Nmero entero Decimal Lista Fecha Hora Longitud del texto Personalizada
Permite cualquier tipo de dato, opcin predeterminada en todas las celdas. Permite solo datos numricos enteros. Permite solo datos numricos enteros y decimales. Permite seleccionar un elemento de una lista desplegable. Permite la introduccin de datos cronolgicos de fecha. Permite la introduccin de datos cronolgicos de hora. Permite la introduccin de cualquier carcter a manera de texto. Permite la introduccin de una frmula que calcule un valor lgico.
Vaya a la ficha Mensaje de entrada, escriba un ttulo y un mensaje que ser mostrado al posicionarse en la celda o celdas con la validacin.
6.
Vaya a la ficha Mensaje de error, seleccione un estilo para el mensaje de error, escriba un ttulo y el mensaje el cual ser mostrado al infringir la regla de validacin, y presione Aceptar.
55
Manual de Excel Avanzado 2007
NOTA
El mensaje de entrada puede ser omitido, pero se recomienda su utilizacin para que el usuario sepa que
deber introducir en las celdas validadas, as mismo sucede con el mensaje de error el cual tambin puede ser omitido, aunque Excel contempla un mensaje de error predeterminado cuando se infringe la validacin.
7.
Se mostrar inmediatamente el mensaje de entrada en un cuadro de texto parecido a un comentario, solo necesitar introducir los datos solicitados en el mensaje.
8.
Si los datos introducidos no fueron aceptados, es decir, no cumplen con el requerimiento de la validacin, entonces se mostrar el cuadro de dialogo con el mensaje de error y, algunos botones segn el estilo seleccionado.
NOTA
Cabe mencionar que el estilo Grave es el ms restrictivo de todos los estilos, ya que por ningn motivo
permitir la entrada de los datos que no cumplan con la regla de validacin, mientras que los otros estilos Advertencia e Informacin si lo permitirn.
56
Manual de Excel Avanzado 2007
Consolidar datos
Est herramienta se utiliza para combinar valores contenidos en rangos de celdas en uno solo y generar resultados a partir de funciones predeterminadas. Para consolidar datos, realice lo siguiente:
1.
Abra o cree un archivo de Excel el cual contenga celdas con datos especficos a consolidar, estos datos pueden estar ubicados dentro de una misma hoja, aunque generalmente se encuentran en hojas diferentes, ya que dicha informacin se podra organizar por ejemplo: por da, por semana, por mes, etc., en cada hoja.
2.
Puede crear o copiar el mismo formato con los datos en comn que llevar el consolidado con respecto a las hojas de datos, en este caso de cada mes y, colquese en la primer celda (superior izquierda) del rango que se consolidar.
3.
Vaya a la ficha Datos, y en el grupo Herramientas de datos, presione el botn Consolidar.
4.
En la ventana Consolidar especifique la funcin que desea utilizar y agregue las referencias de los rangos que intervendrn en el consolidado, as mismo si lo requiere puede marcar algunas opciones adicionales como Crear vnculos con los datos de origen la cual a manera de autoesquema muestra los datos de origen para obtener el consolidado, etc.
57
Manual de Excel Avanzado 2007
NOTA
Las referencias a los datos se agregan y se acomodan en forma alfabtica, por lo que al analizar la
procedencia de los datos en el consolidado, si es que se utiliz la opcin Crear vnculos con los datos de origen es posible que no se encuentren en el mismo orden.
5.
Aparecer el resultado con los datos ya consolidados, segn la funcin utilizada.
NOTA
El consolidado podr crearse tantas veces como sea necesario utilizando diferentes funciones para cada vez,
ya sea sustituyendo el consolidado anterior o crendolo en una nueva ubicacin.
Anlisis Y si
Est herramienta para el anlisis de datos contiene otras sub-herramientas tales como: Escenarios, Buscar objetivo y Tablas de datos, con las cuales se puede realizar anlisis completos de la informacin, como proyecciones de datos o clculos a futuro, etc.
Escenarios Un escenario es un conjunto de valores que Excel guarda y puede sustituir automticamente en la hoja de clculo. Puede utilizar los escenarios para prever el resultado de un modelo de hoja de clculo. Puede crear y guardar diferentes grupos de valores en una hoja de clculo y, a continuacin, pasar a cualquiera de estos nuevos escenarios para ver distintos resultados. Para crear escenarios realice lo siguiente:
1.
Abra o cree un archivo de Excel el cual contenga datos identificados como celdas cambiantes y celdas de resultado, necesarias para el escenario.
2.
Colquese en la celda identificada como celda cambiante y, vaya a la ficha Datos, y en el grupo Herramientas de datos, presione el botn Anlisis Y si y, seleccione la opcin Administrador de escenarios.
58
Manual de Excel Avanzado 2007
3.
En la ventana Administrador de escenarios se indicar si existen o no escenarios definidos, para crear un escenario presione el botn Agregar.
4.
En la siguiente ventana escriba el nombre para el escenario y especifique las celdas cambiantes, as mismo s lo desea podr agregar comentarios y algn mtodo de proteccin y, presione Aceptar.
5.
En la ventana siguiente, introduzca los valores para las celdas cambiantes y, presione Aceptar.
6.
Regresar a la ventana Administrador de escenarios donde aparecer el escenario hasta ahora creado, si lo desea puede repetir los pasos 3, 4 y 5 para generar otro escenario diferente o en su defecto presionar alguno de los otros botones segn lo que desee realizar.
59
Manual de Excel Avanzado 2007
Agregar Eliminar Modificar Combinar Resumen
Crea nuevos escenarios. Elimina los escenarios seleccionados. Permite modificar algunas caractersticas del escenario. Permite combinar los escenarios de otras hojas o incluso de otros libros. Crea un informe tipo resumen o tipo tabla dinmica de los escenarios creados.
Creacin de un Informe tipo resumen 1. 2. Cree todos los escenarios que necesitar para el informe, repitiendo los pasos anteriores 3, 4 y 5. En la ventana Administrador de escenarios, presione el botn Resumen.
3.
En la ventana Resumen del escenario, seleccione el tipo de resumen deseado y especifique las celdas de resultado.
60
Manual de Excel Avanzado 2007
4.
En seguida se mostrar el resumen del escenario a manera de autoesquema.
Buscar Objetivo Buscar objetivo es una herramienta la cual buscar la entrada de datos adecuados siempre y cuando el resultado esperado sea conocido. Para buscar un objetivo realice lo siguiente:
1.
Abra o cree un archivo de Excel con los datos necesarios y adecuados para ser resueltos.
2.
Vaya a la ficha Datos, y en el grupo Herramientas de datos, presione el botn Anlisis Y si y, seleccione la opcin Buscar objetivo.
3.
En la ventana mostrada especifique la celda que definir con el valor conocido la cual debe forzosamente contener una frmula, defina tambin el valor para dicha celda y por ltimo la celda que cambiar respecto a los datos introducidos anteriormente.
4.
Despus de presionar el botn Aceptar, si se ha encontrado solucin a los datos introducidos estos sern mostrados en la tabla y si desea que estos sean agregados de forma permanente a las celdas presione Aceptar, sino desea que la tabla sufra ningn cambio entonces presione Cancelar.
61
Manual de Excel Avanzado 2007
Tablas de datos Las tablas de datos se utilizan para mostrar los resultados de las diferentes entradas posibles al mismo tiempo, basndose en el clculo de matrices. Para crear una tabla de datos realice lo siguiente:
1.
Abra o cree un archivo de Excel con datos adecuados para ser resueltos por la tabla de datos y, seleccione las celdas de referencia para la tabla de datos, la celda inicial del rango deber contener una frmula.
2.
Vaya a la ficha Datos, y en el grupo Herramientas de datos, presione el botn Anlisis Y si y, seleccione la opcin Tabla de datos.
3.
En la ventana mostrada especifique las celdas de entrada de fila y columna, para obtener el resultado adecuado necesitar ver la distribucin de las celdas de referencia para indicar de forma correcta las celdas de entrada.
4.
Tras presionar el botn Aceptar, la tabla de datos se habr creado con los resultados esperados.
62
Manual de Excel Avanzado 2007
Objetos dinmicos
Los objetos dinmicos como las tablas y los grficos dinmicos son herramientas que facilitan la interaccin con los datos de una tabla, permitiendo en tiempo real modificaciones al contenido, de formato y de su estructura.
Tablas dinmicas
Las tablas dinmicas facilitan el anlisis, la organizacin y el resumen de datos complicados, para crear una tabla dinmica, realice lo siguiente:
1.
Abra o cree un archivo de Excel con datos adecuados para ser analizados por la tabla dinmica y, colquese en una celda dentro de la tabla de datos.
1.
Vaya a la ficha Insertar, y en el grupo Tablas, presione el botn Tabla dinmica y seleccione la opcin Tabla dinmica.
2.
En la ventana Crear tabla dinmica seleccione la tabla de datos de donde obtendr la tabla dinmica, o si los datos provienen de una fuente externa especifique su ubicacin, por ultimo indique donde colocar la tabla dinmica y presione Aceptar.
63
Manual de Excel Avanzado 2007
3.
Aparecer en la hoja de clculo el rea para la tabla dinmica, y solo tendr que arrastrar los campos adecuados hacia las reas correspondientes.
4.
Tras terminar con el arrastre y acomodo deseado de los campos, la tabla dinmica lucir de la siguiente manera:
64
Manual de Excel Avanzado 2007
NOTA
Si el acomodo de los campos no fue el adecuado, podr moverlos a voluntad en cualquier momento con lo
que cambiara de nuevo la estructura de la tabla dinmica, as mismo la funcin predeterminada (suma) puede ser de igual manera cambiada para generar otro resultado diferente.
Grficos dinmicos
Los grficos dinmicos representan de forma grfica e interactiva los datos de una tabla facilitando su anlisis, para crear un grfico dinmico, realice lo siguiente:
2.
Abra o cree un archivo de Excel con datos adecuados para ser representados en el grfico dinmico y, colquese en una celda dentro de la tabla de datos.
3.
Vaya a la ficha Insertar, y en el grupo Tablas, presione el botn Tabla dinmica y seleccione la opcin Grfico dinmico.
4.
En la ventana Crear tabla dinmica con el grfico dinmico seleccione la tabla de datos de donde obtendr el grfico dinmico, o si los datos provienen de una fuente externa especifique su ubicacin, por ultimo indique donde colocar el grfico dinmico y presione Aceptar.
65
Manual de Excel Avanzado 2007
5.
Aparecer en la hoja de clculo el rea para la tabla dinmica y el grfico dinmico, y solo tendr que arrastrar los campos adecuados hacia las reas correspondientes.
6.
Tras terminar con el arrastre y acomodo deseado de los campos, la tabla dinmica y el grfico dinmico lucirn de la siguiente manera:
66
Manual de Excel Avanzado 2007
NOTA
Si el acomodo de los campos no fue el adecuado, podr moverlos a voluntad en cualquier momento con lo
que cambiara de nuevo la estructura de la tabla dinmica y por ende la del grfico dinmico, as mismo la funcin predeterminada (suma) puede ser de igual manera cambiada para generar otro resultado diferente.
Macros
Las macros en Excel se utilizan principalmente para automatizar tareas repetitivas, grabando o programando en lenguaje VBA (Visual Basic para Aplicaciones) cada uno de los pasos que realizar al momento de su ejecucin. Una vez creada una macro, puede asignarla a un objeto (como un botn de barra de herramientas, un grfico o un control) para que pueda ejecutarla haciendo clic en ese objeto.
Grabar una macro
Cuando grabe una macro, es recomendable que primero anote y ensaye cada uno de los pasos antes de grabar la macro, esto le permitir tener una macro ms limpia, es decir, con los menos errores posibles. Para grabar una macro, realice lo siguiente:
1.
Vaya a la ficha Programador, en el grupo Cdigo, haga clic en Grabar macro.
2.
En la ventana mostrada escriba un nombre adecuado para la macro, si lo desea puede asignar un mtodo abreviado el cual ejecutar la macro al presionar la combinacin de teclas asignadas, especifique en donde se guardar, es decir, el alcance de su funcionamiento, opcionalmente podr escribir una descripcin sobre su funcionamiento o creacin, por ultimo haga clic en Aceptar para iniciar la grabacin.
3.
Realice todas y cada una de las acciones que desee grabar en el orden adecuado.
67
Manual de Excel Avanzado 2007
4.
Cuando termine la grabacin de las acciones, ser necesario detener la grabacin, para ello vaya de nuevo a la ficha Programador, en el grupo Cdigo, haga clic en Detener grabacin.
NOTA
Tambin puede hacer clic en el botn
en el lado izquierdo de la barra de estado para iniciar en el lado izquierdo de la barra de
la grabacin de una nueva macro, o para detenerla presione el botn estado.
Ejecutar una macro
Ejecutar una macro significa que los pasos grabados o programados se realicen uno a uno de forma rpida y automtica con tan solo presionar un botn, mtodo abreviado, objeto, etc. Para ejecutar una macro, realice lo siguiente:
Asignar la macro a un objeto 1. En una hoja de clculo, haga clic derecho sobre el objeto insertado (imagen, grfico, control, etc.) al que desea asignar una macro existente y, a continuacin, haga clic en Asignar macro en el men contextual.
2.
En el cuadro Nombre de la macro, haga clic en la macro que desea asignar.
68
Manual de Excel Avanzado 2007
Asignar la macro a un botn 1. Vaya al botn Office y, haga clic en Opciones de Excel.
2.
En la ventana mostrada seleccione la opcin Personalizar y en el cuadro Comandos disponibles en seleccione la opcin Macros y en el listado de macros mostradas seleccione la que desee agregar un botn a la barra de herramientas de acceso rpido, por ultimo presione Agregar y en seguida Aceptar.
NOTA
Puede cambiar la imagen del botn asignado a la macro y el nombre del mismo, presionando el botn
Modificar.
69
Manual de Excel Avanzado 2007
3.
Tras presionar Aceptar en el paso 2, el botn se mostrar en la barra de herramientas de acceso rpido y solo necesitar presionarlo para ejecutar las acciones grabadas o programadas en la macro asignada.
Eliminar una macro
1. 2. Abra el libro que contiene la macro que desee eliminar. En la ficha Programador, en el grupo Cdigo, haga clic en Macros.
3.
En el cuadro Nombre de la macro, haga clic en el nombre de la macro que desee eliminar y, presione el botn Eliminar.
Compartir libro
Est herramienta permite que varias personas trabajen al mismo tiempo en un mismo archivo (libro) guardado en una ubicacin de red. Para compartir un libro, realice lo siguiente:
70
Manual de Excel Avanzado 2007
1.
Abra el libro que desee compartir, est puede ser un libro nuevo o uno ya existente que no contenga tablas (Listas de Excel) ni asignaciones XML.
2.
Vaya a la ficha Revisar y, en el grupo Cambios, haga clic en Compartir libro.
3.
En la ficha Modificacin de la ventana Compartir libro marque la casilla Permitir la modificacin por varios usuarios a la vez y, presione Aceptar.
4.
En seguida guarde el archivo (libro) en una ubicacin de red donde los dems usuarios puedan acceder al archivo y abrirlo.
5.
En la barra de ttulo del programa aparecer la leyenda entre corchetes de que el archivo est [Compartido].
71
Manual de Excel Avanzado 2007
6.
De ahora en adelante todos los usuarios que abran el archivo visualizarn la misma leyenda de [Compartido], y podrn realizar modificaciones al mismo, si desea puede ver quienes estn usando el archivo al mismo tiempo que Ud. presionando de nuevo el botn Compartir libro.
7.
Si desea aceptar o rechazar los cambios realizados por otros usuarios, vaya a la ficha Revisar y, en el grupo Cambios, haga clic en Control de cambios, y enseguida en la opcin Aceptar o rechazar cambios.
8.
En la ventana mostrada seleccione que cambios y de quien desea aceptar.
9.
En la ventana siguiente presione el botn correspondiente si desea aceptar o rechazar los cambios uno a uno o todos al mismo tiempo.
72
Manual de Excel Avanzado 2007
Formas de proteccin
En Excel la informacin puede ser protegida a nivel de hoja, es decir, impide que se realicen cambios no deseados en los datos contenidos en las celdas bloqueadas de una hoja y permite tambin especificar que celdas sern las que si permitan modificaciones a su contenido, o a nivel de todo el libro, es decir, restringe la creacin u modificacin de hojas, as como de su estructura. Para proteger una hoja o un libro, realice lo siguiente:
Proteccin de hoja
1. 2. Abra el libro que contiene la(s) hoja(s) que desee proteger y ubquese en una de ellas. Vaya a la ficha Revisar y, en el grupo Cambios, haga clic en Proteger hoja.
3.
En la ventana mostrada, deje marcada la casilla Proteger hoja y contenido de celdas bloqueadas para que la proteccin solo se realice a las celdas bloqueadas, si lo desea puede establecer una contrasea para que solo quien la conozca pueda desproteger la hoja y marque solo las casillas necesarias segn lo que desee permitir que sea modificable en las celdas bloqueadas y, presione Aceptar.
NOTA
Cuando intente realizar alguna modificacin de las no permitidas en la hoja, Excel mandar el mensaje
siguiente:
Proteccin de libro
1. Abra el libro que desee proteger.
73
Manual de Excel Avanzado 2007
2.
Vaya a la ficha Revisar y, en el grupo Cambios, haga clic en Proteger libro y, en Restringir edicin seleccione la opcin Proteger estructura y ventanas.
3.
En la ventana mostrada, marque las opciones necesarias segn la proteccin deseada y, presione Aceptar.
NOTA
Cuando intente realizar alguna modificacin y est, no est permitida, Excel mostrar el mensaje siguiente:
Proteger y compartir libro
Esta herramienta realiza lo mismo que la herramienta compartir, solo que adems permite proteger con una contrasea el control de cambios impidiendo su desactivacin.
1.
Abra el libro que desee proteger y compartir, est puede ser un libro nuevo o uno ya existente que no contenga tablas (Listas de Excel) ni asignaciones XML.
2.
Vaya a la ficha Revisar y, en el grupo Cambios, haga clic en Proteger y compartir libro.
3.
En la ventana mostrada, marque la casilla Compartir con control de cambios, establezca y confirme una contrasea y, presione Aceptar.
74
4.
Guarde el archivo (libro) en una ubicacin de red tal y como lo hizo en el tema Compartir libro, los pasos siguientes despus de guardar sern los mismos que en dicho tema.
NOTA
Cuando alguien intente desproteger el libro compartido este le solicitar la contrasea asignada.
Manual de Excel Avanzado 2007
Contenido
Formato condicional ....................................................................................................................................................... 3 Herramientas para el manejo de datos........................................................................................................................... 4 Tablas (Listas) ........................................................................................................................................................... 4 Subtotales .................................................................................................................................................................. 6 Filtros Avanzados ...................................................................................................................................................... 7 Validacin de datos.................................................................................................................................................... 9 Consolidar datos ...................................................................................................................................................... 12 Anlisis Y si.............................................................................................................................................................. 13 Escenarios............................................................................................................................................................. 13 Buscar Objetivo ..................................................................................................................................................... 16 Tablas de datos ..................................................................................................................................................... 17 Objetos dinmicos ........................................................................................................................................................ 18 Tablas dinmicas ..................................................................................................................................................... 18 Grficos dinmicos .................................................................................................................................................. 20 Macros.......................................................................................................................................................................... 22 Grabar una macro .................................................................................................................................................... 22 Ejecutar una macro .................................................................................................................................................. 23 Asignar la macro a un objeto ................................................................................................................................. 23 Asignar la macro a un botn.................................................................................................................................. 24 Eliminar una macro .................................................................................................................................................. 25 Compartir libro .............................................................................................................................................................. 25 Formas de proteccin ................................................................................................................................................... 28 Proteccin de hoja ................................................................................................................................................... 28 Proteccin de libro ................................................................................................................................................... 28 Proteger y compartir libro......................................................................................................................................... 29
Manual de Excel Avanzado 2007
También podría gustarte
- Excel Formulas y FuncionesDocumento17 páginasExcel Formulas y FuncionesMarlen Suyapa SortoAún no hay calificaciones
- Ejercicios de Excel 2007. Informatica Ii PDFDocumento17 páginasEjercicios de Excel 2007. Informatica Ii PDFJesus Saúl Osuna MendivilAún no hay calificaciones
- Excel 2007 Nivel Basico Formulas y FuncionesDocumento17 páginasExcel 2007 Nivel Basico Formulas y FuncionesJesus Antonio Ramos MoronAún no hay calificaciones
- Excel 2007 Ejercicios Con Ejemplos ResueltosDocumento17 páginasExcel 2007 Ejercicios Con Ejemplos ResueltosAlexis Fernando Perez100% (2)
- Introduccion A EXCEL Formulas y FuncionesDocumento60 páginasIntroduccion A EXCEL Formulas y FuncionesJhon GrajalesAún no hay calificaciones
- Actividad Guiada Microsoft Office ExcelDocumento17 páginasActividad Guiada Microsoft Office ExcelAngie López TorresAún no hay calificaciones
- Introduccion A EXCEL Formulas y FuncionesDocumento33 páginasIntroduccion A EXCEL Formulas y FuncionesMiguel Angel Iragorri MosqueraAún no hay calificaciones
- Excel 2007 AbacoIIDocumento18 páginasExcel 2007 AbacoIIPeteer Alexander Garcia AlvaradoAún no hay calificaciones
- Introduccion A EXCEL Formulas y FuncionesDocumento114 páginasIntroduccion A EXCEL Formulas y FuncionesDiego MendezAún no hay calificaciones
- Plan Número Uno 9° Grados 1Documento10 páginasPlan Número Uno 9° Grados 1Mauro KantuleAún no hay calificaciones
- INFEXCELDocumento58 páginasINFEXCELJahiro CasasAún no hay calificaciones
- Guia y Taller 2Documento11 páginasGuia y Taller 2Rafael PereiraAún no hay calificaciones
- Introduccion A EXCEL Formulas FuncionesDocumento7 páginasIntroduccion A EXCEL Formulas FuncionesVictor GongoraAún no hay calificaciones
- Operaciones Básicas de ExcelDocumento9 páginasOperaciones Básicas de Excelfranckjk1Aún no hay calificaciones
- Guía completa de funciones y operadores en ExcelDocumento12 páginasGuía completa de funciones y operadores en ExcelAprendiendo EmprendoAún no hay calificaciones
- Introduccion A EXCEL Formulas y FuncionesDocumento57 páginasIntroduccion A EXCEL Formulas y FuncionesFLORIAN MARTINEZ HERNANDEZAún no hay calificaciones
- Domina Formulas ExcelDocumento23 páginasDomina Formulas ExceldreamdropAún no hay calificaciones
- Excel Fórmulas y Funciones: Ayuda y AprendizajeDocumento9 páginasExcel Fórmulas y Funciones: Ayuda y AprendizajeEscarlet Noelia GarcesAún no hay calificaciones
- Aprender-Las-Formula Exel PDFDocumento10 páginasAprender-Las-Formula Exel PDFHugo DelgadoAún no hay calificaciones
- Guia Practica Ejercicios de FuncionesDocumento8 páginasGuia Practica Ejercicios de FuncionesLuis Fernando Florian RiveraAún no hay calificaciones
- Operacionesbasicas en Excel2007Documento12 páginasOperacionesbasicas en Excel2007fredeslindaAún no hay calificaciones
- Sumar y Contar Con Varias Condiciones en ExcelDocumento8 páginasSumar y Contar Con Varias Condiciones en ExcelmeyinAún no hay calificaciones
- Funciones Lógicas Excell PDFDocumento18 páginasFunciones Lógicas Excell PDFYubica Cuellar AlvaroAún no hay calificaciones
- Multiplicar, Dividir, Restar y Sumar Con Excel.Documento23 páginasMultiplicar, Dividir, Restar y Sumar Con Excel.llullkuni0% (1)
- Introduccion A EXCEL Formulas y FuncionesDocumento62 páginasIntroduccion A EXCEL Formulas y FuncionesJORGE ALEX BURGA VÁSQUEZAún no hay calificaciones
- Formula ExcelDocumento6 páginasFormula ExcelmenchuestAún no hay calificaciones
- Operaciones Básicas de ExcelDocumento15 páginasOperaciones Básicas de Excel22e50120iieAún no hay calificaciones
- Formulas EXCELDocumento14 páginasFormulas EXCELRosa Maria Piracoca GòmezAún no hay calificaciones
- Formulas - EXCEL de Arreglos PDFDocumento12 páginasFormulas - EXCEL de Arreglos PDFRicardo Franco PuentesAún no hay calificaciones
- Formulas EXCELDocumento14 páginasFormulas EXCELerwineschAún no hay calificaciones
- Paso A PasoDocumento23 páginasPaso A PasoCristhian Maldonado UreñaAún no hay calificaciones
- Que Es Excel y para Que SirveDocumento3 páginasQue Es Excel y para Que Sirvediana olayaAún no hay calificaciones
- 20 Funciones de ExcelDocumento6 páginas20 Funciones de ExcelErland HQAún no hay calificaciones
- Apunte ExcelDocumento14 páginasApunte ExcelDannyMorenoAún no hay calificaciones
- Tutorial Excel - Jose VegaDocumento54 páginasTutorial Excel - Jose VegaVega R JoseAún no hay calificaciones
- Función BuscarvDocumento23 páginasFunción BuscarvAndrés CeballosAún no hay calificaciones
- Preocesamiento de La InformaciónDocumento7 páginasPreocesamiento de La InformaciónDelta SniperAún no hay calificaciones
- Tablas dinámicas para todos. Desde simples tablas hasta Power-Pivot: Guía útil para crear tablas dinámicas en ExcelDe EverandTablas dinámicas para todos. Desde simples tablas hasta Power-Pivot: Guía útil para crear tablas dinámicas en ExcelAún no hay calificaciones
- Aprender fórmulas y funciones con Excel 2010 con 100 ejercicios prácticosDe EverandAprender fórmulas y funciones con Excel 2010 con 100 ejercicios prácticosCalificación: 4 de 5 estrellas4/5 (1)
- Programa en VBA (Visual Basic for Applications) - nueva versiónDe EverandPrograma en VBA (Visual Basic for Applications) - nueva versiónAún no hay calificaciones
- La guía definitiva en Matemáticas para el Ingreso al BachilleratoDe EverandLa guía definitiva en Matemáticas para el Ingreso al BachilleratoCalificación: 4.5 de 5 estrellas4.5/5 (9)
- Aprender Excel 365/2019 con 100 ejercicios prácticosDe EverandAprender Excel 365/2019 con 100 ejercicios prácticosAún no hay calificaciones
- La Guía Definitiva en Matemáticas para el Ingreso a la UniversidadDe EverandLa Guía Definitiva en Matemáticas para el Ingreso a la UniversidadCalificación: 4 de 5 estrellas4/5 (11)
- Programación en Visual Basic (VB): DEL ANÁLISIS del Problema al ProgramaDe EverandProgramación en Visual Basic (VB): DEL ANÁLISIS del Problema al ProgramaCalificación: 4 de 5 estrellas4/5 (2)
- Introducción Excel: FUNCIONES ESENCIALES PARA PRINCIPIANTES: Microsoft Excel Principiantes, #1De EverandIntroducción Excel: FUNCIONES ESENCIALES PARA PRINCIPIANTES: Microsoft Excel Principiantes, #1Aún no hay calificaciones
- Aprender Visual Basic para Aplicaciones en Excel con 100 ejercicios prácticosDe EverandAprender Visual Basic para Aplicaciones en Excel con 100 ejercicios prácticosCalificación: 3 de 5 estrellas3/5 (1)
- Excel para principiantes: Aprenda a utilizar Excel 2016, incluyendo una introducción a fórmulas, funciones, gráficos, cuadros, macros, modelado, informes, estadísticas, Excel Power Query y másDe EverandExcel para principiantes: Aprenda a utilizar Excel 2016, incluyendo una introducción a fórmulas, funciones, gráficos, cuadros, macros, modelado, informes, estadísticas, Excel Power Query y másCalificación: 2.5 de 5 estrellas2.5/5 (3)
- Excel 2022 - Manual De Usuario Para Principiantes: Manual Simplificado De Microsoft Excel Para Aprender A Usarlo ProductivamenteDe EverandExcel 2022 - Manual De Usuario Para Principiantes: Manual Simplificado De Microsoft Excel Para Aprender A Usarlo ProductivamenteAún no hay calificaciones
- Tablas dinámicas y Gráficas para Excel: Una guía visual paso a pasoDe EverandTablas dinámicas y Gráficas para Excel: Una guía visual paso a pasoAún no hay calificaciones
- Excel para contadores y administradoresDe EverandExcel para contadores y administradoresCalificación: 1 de 5 estrellas1/5 (1)
- Replanteo y preparación de tuberías. IMAI0108De EverandReplanteo y preparación de tuberías. IMAI0108Aún no hay calificaciones
- Matemáticas Apuntes de clase Para Principiantes tempranosDe EverandMatemáticas Apuntes de clase Para Principiantes tempranosAún no hay calificaciones
- Guía de uso en Matlab en el desarrollo de modelos de volatilidadDe EverandGuía de uso en Matlab en el desarrollo de modelos de volatilidadAún no hay calificaciones
- Dosier Excel Avanzado SEGONA PARTDocumento46 páginasDosier Excel Avanzado SEGONA PARTCinto LlachAún no hay calificaciones
- Dosier Excel 2003-Avanzado PRIMERA PARTDocumento33 páginasDosier Excel 2003-Avanzado PRIMERA PARTCinto LlachAún no hay calificaciones
- Manual Project 2007Documento75 páginasManual Project 2007Cinto LlachAún no hay calificaciones
- Graficos en Excel PDFDocumento21 páginasGraficos en Excel PDFHislerAún no hay calificaciones
- Planificación Técnica Con MS Project 2010Documento1 páginaPlanificación Técnica Con MS Project 2010Cinto LlachAún no hay calificaciones
- Modificaciones I RPFDocumento7 páginasModificaciones I RPFCinto LlachAún no hay calificaciones
- Tutorial Macros Excel 2007Documento16 páginasTutorial Macros Excel 2007Byron AlvarezAún no hay calificaciones
- Introducción: Ble, Ecología y Multiculturalidad, Fue Posible Publicar Las Memorias Del Evento. No Se LoDocumento18 páginasIntroducción: Ble, Ecología y Multiculturalidad, Fue Posible Publicar Las Memorias Del Evento. No Se LoBlithz Yorgen Lozada PereiraAún no hay calificaciones
- Cuadro Comparativo Karen Torres SocarrasDocumento3 páginasCuadro Comparativo Karen Torres Socarraseverto gomezAún no hay calificaciones
- Arte Mesopotamia-EgiptoDocumento17 páginasArte Mesopotamia-Egiptocancinogabriel07Aún no hay calificaciones
- Enseñanza de sumas y restas en primariaDocumento4 páginasEnseñanza de sumas y restas en primariaAiram RiriAún no hay calificaciones
- Ofm Software Analisis de DeclinacionDocumento6 páginasOfm Software Analisis de DeclinacionginousecheAún no hay calificaciones
- Guia Cadena AlimentariaDocumento4 páginasGuia Cadena AlimentariaDaniella Alejandra Moya SaavedraAún no hay calificaciones
- Ronald DworkinDocumento15 páginasRonald DworkinFlavio Eduardo Morales Reyes0% (1)
- ISOTools Keynote 2 Lean Six Sigma Raul Molteni GGDocumento41 páginasISOTools Keynote 2 Lean Six Sigma Raul Molteni GGAnonymous I29NP3cAún no hay calificaciones
- Antropometria Preescolar, Escolar, Adolescente - Clase - YaDocumento99 páginasAntropometria Preescolar, Escolar, Adolescente - Clase - YaKevin LopezAún no hay calificaciones
- Las Casas de Moneda Españolas en América Del SurDocumento199 páginasLas Casas de Moneda Españolas en América Del SurMatthew CoxAún no hay calificaciones
- Análisis NuméricoDocumento12 páginasAnálisis NuméricoOsvaldo AguirreAún no hay calificaciones
- Habitos AtomicosDocumento17 páginasHabitos AtomicosYina Maely Artiaga CruzAún no hay calificaciones
- Presentación Sobre AnubisDocumento31 páginasPresentación Sobre AnubisGonzaloAún no hay calificaciones
- Christine Hatzky, Julio Antonio Mella (OCRed)Documento482 páginasChristine Hatzky, Julio Antonio Mella (OCRed)juantorales75% (4)
- AP07-EV01 - Foro Temático "Exhibición Del Producto o Servicio"Grupo #1Documento12 páginasAP07-EV01 - Foro Temático "Exhibición Del Producto o Servicio"Grupo #1Yesika bermudez69% (16)
- Testamento LevíDocumento10 páginasTestamento Levíiperez76Aún no hay calificaciones
- Contrato GarnicaDocumento3 páginasContrato GarnicaLeandro Jesus Arenas VeneroAún no hay calificaciones
- Calculo de Trampas de VaporDocumento70 páginasCalculo de Trampas de VaporRaul Alberto Fassora VoigtAún no hay calificaciones
- Crisis, Mapa ConceptualDocumento1 páginaCrisis, Mapa ConceptualJaviercito Remigio100% (1)
- Carpeta de La Etapa IntermediaDocumento80 páginasCarpeta de La Etapa IntermediaWilliam LazarteAún no hay calificaciones
- Estimulacion Sensorial en UCIDocumento30 páginasEstimulacion Sensorial en UCISylvia Cristina Duarte TorresAún no hay calificaciones
- Las Transformaciones de La Época ActualDocumento5 páginasLas Transformaciones de La Época ActualJ Jose MoralesAún no hay calificaciones
- Trabajo Final Oym - HialpesaDocumento37 páginasTrabajo Final Oym - HialpesaBeatriz LatorreAún no hay calificaciones
- Actividad7 - Comportamiento OrganizacionalDocumento5 páginasActividad7 - Comportamiento OrganizacionalCARLOS JAVIER SALAMANCA ORJUELA50% (2)
- Taller Evaluativo de Ciencias NaturalesDocumento1 páginaTaller Evaluativo de Ciencias NaturalesMauricio Sanchez AlvaradoAún no hay calificaciones
- La verdadera libertadDocumento9 páginasLa verdadera libertadKety E. HenriquezAún no hay calificaciones
- Anijovich. Estrategias de Enseñanza Cap. 7Documento17 páginasAnijovich. Estrategias de Enseñanza Cap. 7Jesica JofreAún no hay calificaciones
- Dones EspiritualesDocumento5 páginasDones EspiritualesArmas San Juan Christopher EduardoAún no hay calificaciones
- Biela Manivela (Vel, Acel)Documento5 páginasBiela Manivela (Vel, Acel)Carlos SdAún no hay calificaciones
- Métodos Didácticos ActivosDocumento49 páginasMétodos Didácticos ActivosRosa Enriquez LudenaAún no hay calificaciones