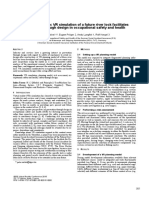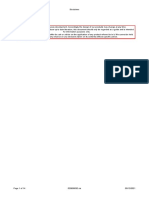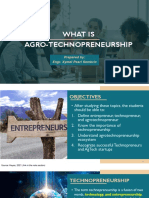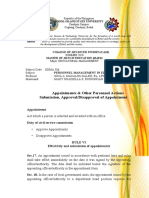Documentos de Académico
Documentos de Profesional
Documentos de Cultura
LTRT-18206 Audio Codes Enhanced Media Gateway and SBA For Microsoft Lync Installation and Configuration Manual
Cargado por
joehattonTítulo original
Derechos de autor
Formatos disponibles
Compartir este documento
Compartir o incrustar documentos
¿Le pareció útil este documento?
¿Este contenido es inapropiado?
Denunciar este documentoCopyright:
Formatos disponibles
LTRT-18206 Audio Codes Enhanced Media Gateway and SBA For Microsoft Lync Installation and Configuration Manual
Cargado por
joehattonCopyright:
Formatos disponibles
Mediant 1000 0,Mediant100 00MSB BG &Mediant2000 0 Au udioCod desEnh hanced dMedia aGatew way an ndSBAforMic crosoftLync
Installat and onfig tion tion dCo gura n Man l nual
Vers sion1.3
Decem mber2010 Docum ment#LT TRT18206 0
Installation and Configuration Manual
Contents
Table of Contents
1 2 Introduction ............................................................................................................... 13
1.1 How to Read this Document ............................................................................................16
Hardware Installation ................................................................................................ 17
2.1 Mediant 1000/Mediant 1000 MSBG .................................................................................17 2.1.1 Physical Description...........................................................................................................17 2.1.1.1 Front-Panel Description ......................................................................................17 2.1.1.2 Rear-Panel Description ......................................................................................18 2.1.1.3 OSN3 Modules (for SBA Media Gateway) .........................................................19 2.1.1.3.1 OSN3 Module ...................................................................................19 2.1.1.3.2 HDMX (Hard-Disk Drive) Module .....................................................22 2.1.1.3.3 Inserting and Extracting AMC Modules ............................................23 2.1.2 Cabling ............................................................................................................................... 24 2.1.2.1 Connecting to Earth (Ground) ............................................................................24 2.1.2.2 Connecting to Network .......................................................................................24 2.1.2.2.1 CMX Module .....................................................................................24 2.1.2.2.2 CRMX Module ..................................................................................25 2.1.2.3 Connecting to the LAN .......................................................................................28 2.1.2.4 Connecting to FXS/FXO Interfaces ....................................................................28 2.1.2.5 Connecting to E1/T1 Trunks...............................................................................29 2.1.2.6 Connecting to Power ..........................................................................................29 2.2 Mediant 2000 ...................................................................................................................30 2.2.1 Physical Description...........................................................................................................30 2.2.2 Removing / Inserting the SBC Blade .................................................................................30 2.2.3 Cabling the Standard Interfaces ........................................................................................32 2.2.3.1 Earthing (Grounding) the Device ........................................................................33 2.2.3.2 Connecting the E1/T1 Trunk Interfaces .............................................................33 2.2.3.3 Connecting the Ethernet Interface......................................................................34 2.2.3.4 Connecting the Power Supply ............................................................................35 2.2.3.4.1 Connecting the AC Power Supply ....................................................35 2.2.3.4.2 Connecting the DC Power Supply ....................................................36
Initialization ................................................................................................................ 37
3.1 Assigning the Gateway an IP Address ............................................................................37 3.1.1 Mediant 1000 ..................................................................................................................... 37 3.1.1.1 Assigning an IP Address using HTTP ................................................................38 3.1.1.2 Assigning an IP Address using BootP ................................................................39 3.1.1.3 Assigning an IP Address using the Voice Menu Guidance ................................ 40 3.1.1.4 Assigning an IP Address Using the CLI .............................................................42 3.1.2 Mediant 1000 MSBG..........................................................................................................43 3.1.2.1 Assigning LAN IP Addresses .............................................................................43 3.1.2.1.1 VoIP and Management LAN Interface..............................................43 3.1.2.1.2 Data-Routing LAN Interface .............................................................44 3.1.2.2 Configuring the Device's DHCP Server..............................................................45 3.1.2.3 Assigning a WAN IP Address .............................................................................45 3.1.3 Mediant 2000 ..................................................................................................................... 47 3.1.3.1 Assigning an IP Address using HTTP ................................................................47 3.1.3.2 Assigning an IP Address using BootP ................................................................49 3.1.3.3 Assigning an IP Address using the CLI ..............................................................50 3.2 Connecting to the SBA Application ..................................................................................51 3.2.1 Mediant 1000 and Mediant 1000 MSBG ...........................................................................51 3.2.1.1 Cabling ...............................................................................................................51 3.2.1.2 Connecting using Remote Desktop Connection ................................................52 3.2.1.3 Connecting using Serial Port ..............................................................................54 3.2.2 Mediant 2000 ..................................................................................................................... 55
SBA for Microsoft Lync
December 2010
Survivable Branch Appliance
Configuring the Enhanced Media Gateway ............................................................. 57
4.1 Defining Mediation Server's IP Address, Redundancy and Load Balancing ...................57 4.2 Defining Reasons for Alternative Routing ........................................................................61 4.3 Defining SIP TLS Transport Type ....................................................................................63 4.3.1 Step 1: Configure General SIP Parameters ......................................................................64 4.3.2 Step 2: Configure NTP and DNS Server ...........................................................................65 4.3.3 Step 3: Configure the Gateway Name ...............................................................................66 4.3.4 Step 4: Configure a Certificate...........................................................................................67 4.3.5 Step 5: Define the Cipher String for HTTPS ......................................................................72 4.4 Defining SIP TCP Transport Type ...................................................................................73 4.5 Configure Secure Real-Time Transport Protocol (SRTP) ................................................74 4.6 Defining E1/T1/BRI Trunk Settings ..................................................................................75 4.6.1 Configuring the Trunk Group Table ...................................................................................75 4.6.2 Configuring the Trunk Group setting Table .......................................................................76 4.6.3 Configuring IP-to-Trunk Group Routing .............................................................................77 4.6.4 Configuring the Trunk Settings ..........................................................................................78 4.6.5 Defining TDM Bus Settings ................................................................................................80 4.6.6 Uploading CAS Files and Assigning to Trunks ..................................................................80 4.6.7 Defining ISDN Trunk Termination Side for QSIG ..............................................................83 4.7 Defining Voice Coders .....................................................................................................84 4.8 Define Silence Suppression, Comfort Noise and AGC ....................................................85 4.9 Defining Early Media ........................................................................................................87 4.10 Translating Numbers From/To E.164 Using Manipulation Tables for PBX/PSTN Connectivity ..............................................................................................................................90 4.10.1 Manipulation Tables ...........................................................................................................90 4.10.2 Dialing Plan Notation .........................................................................................................93 4.10.3 Numbering Plans and Type of Number .............................................................................94 4.10.4 Number Normalization Examples ......................................................................................95
Connecting Analog Devices to Lync 2010 .............................................................. 97
5.1 Enhanced Media Gateway Configuration ........................................................................99 5.1.1 Step 1: Enable IP-to-IP Application ...................................................................................99 5.1.2 Step 2: Configure the Number of Media Channels ..........................................................100 5.1.3 Step 3: Configure Trunk Group Table..............................................................................101 5.1.4 Step 4: Configure Trunk Group Settings Table ...............................................................102 5.1.5 Step 5: Configure Trunk Settings.....................................................................................103 5.1.6 Step 6: Configure Secure Real-Time Transport Protocol (SRTP) ...................................104 5.1.7 Step 6-a: Configure the Gateway for SRTP ....................................................................104 5.1.8 Step 6-b: Configure IP Profile for Analog Device ............................................................104 5.1.9 Step 7: Configure IP Group Table ...................................................................................105 5.1.11 Step 8: Configure Proxy Set Table ..................................................................................106 5.1.12 Step 9: Routing Setup ......................................................................................................107 5.1.13 Step 9-a: Configure Inbound IP Routing ..........................................................................107 5.1.14 Step 9-b: Configure Outbound IP Routing .......................................................................108 5.1.15 Step 10: Configure Fax Signaling Method .......................................................................109 5.1.16 Step 11: Configure General Parameters .........................................................................109 5.2 Analog Devices (ATAs) Configuration ..........................................................................110 5.2.1 Step 1: Configure the Endpoint Phone Number Table ....................................................110 5.2.2 Step 2: Configure Tel to IP Routing Table .......................................................................111 5.2.3 Step 3: Configure Coders Table ......................................................................................111 5.2.4 Step 4: Configure SIP TCP Transport Type and Fax Signaling Method .........................112
Configuring Survivable Branch Appliance ............................................................ 113
6.1 Preparation ....................................................................................................................114 6.1.1 Datacenter Workflow........................................................................................................114 6.1.1.1 Adding the Survivable Branch Appliance Device to Active Directory............... 114 6.1.1.2 Defining the Branch Office Topology Through Topology Builder .....................115
AudioCodes Enhanced Media Gateway
Document #: LTRT-18206
Installation and Configuration Manual
Contents
6.2 Installing and Configuring SBA ......................................................................................122 6.2.1 Main Functions.................................................................................................................124 6.2.2 Setup ................................................................................................................................124 6.2.2.1 IP Settings ........................................................................................................124 6.2.2.2 Change Computer Name .................................................................................127 6.2.2.3 Change Admin Password .................................................................................130 6.2.2.4 Set Date and Time............................................................................................132 6.2.2.5 Join to Domain..................................................................................................135 6.2.2.6 Device Preparation ...........................................................................................138 6.2.2.7 Configuration ....................................................................................................142 6.2.2.8 Enable Replication............................................................................................144 6.2.2.9 Activate MCS ....................................................................................................146 6.2.2.10 MCS Certificate ................................................................................................148 6.2.2.11 Start MCS Services ..........................................................................................153 6.2.2.12 Gateway Configuration .....................................................................................154 6.2.2.13 OCS Test Call...................................................................................................156 6.2.2.14 Complete Setup ................................................................................................158 6.2.3 Home ...............................................................................................................................160 6.2.4 Tools ................................................................................................................................160 6.2.5 Start and Stop Service .....................................................................................................161 6.2.6 System Update ................................................................................................................162 6.2.7 Logs .................................................................................................................................164 6.2.8 Logout ..............................................................................................................................164 6.3 Configuring SBA Media Gateway ..................................................................................165
SBA for Microsoft Lync
December 2010
Survivable Branch Appliance
List of Figures
Figure 1-1: Unified Communication Network Topology with Enhanced Media Gateway for Connectivity to PSTN ................................................................................................................................................................13 Figure 1-2: High-Level Architecture of Enhanced Media Gateway with Analog Devices.................................14 Figure 1-3: AudioCodes SBA Media Gateway Solution at Branch Office ........................................................15 Figure 1-4: Configuration Flowchart ................................................................................................................. 16 Figure 2-1: Front-Panel Components ............................................................................................................... 17 Figure 2-2: Rear-Panel Components................................................................................................................18 Figure 2-3: OSN3 Module Ports ....................................................................................................................... 19 Figure 2-4: RJ-45 to DB-9 Serial Cable Adapter .............................................................................................. 20 Figure 2-5: OSN3 LEDs .................................................................................................................................... 21 Figure 2-6: HDMX Module Components .......................................................................................................... 22 Figure 2-7: Extracting AMC Modules................................................................................................................23 Figure 2-8: Earthing the Device ........................................................................................................................ 24 Figure 2-9: CMX Module .................................................................................................................................. 24 Figure 2-10: RJ-45 Connector Pinouts ............................................................................................................. 25 Figure 2-11: Connecting the GbE WAN Port .................................................................................................... 25 Figure 2-12: RJ-45 Connector Pinouts ............................................................................................................. 26 Figure 2-13: Connecting the SFP Fiber Optic WAN Port .................................................................................27 Figure 2-14: Connecting the T1 WAN DSU/CSU Port .....................................................................................27 Figure 2-15: RJ-48c Connector Pinouts for E1/T1 ........................................................................................... 27 Figure 2-16: RJ-45 Connector Pinouts ............................................................................................................. 28 Figure 2-17: RJ-11 Connector Pinouts ............................................................................................................. 28 Figure 2-18: RJ-48c Connector Pinouts for E1/T1 ........................................................................................... 29 Figure 2-19: Removing the Blade ..................................................................................................................... 30 Figure 2-20: Inserting Blade ............................................................................................................................. 31 Figure 2-21: Rear-Panel Cabling for 16 Trunks (Dual AC)...............................................................................32 Figure 2-22: Rear-Panel Cabling for 8 Trunks (DC Power)..............................................................................32 Figure 2-23: 50-pin Female Telco Board-Mounted Connector .........................................................................33 Figure 2-24: RJ-48c Connector Pinouts ........................................................................................................... 34 Figure 2-25: RJ-45 Connector Pinouts ............................................................................................................. 34 Figure 2-26: DC Power Terminal Block Screw Connector ...............................................................................36 Figure 2-27: DC Power Terminal Block Crimp Connector................................................................................36 Figure 3-1: Enter Network Password Screen ................................................................................................... 38 Figure 3-2: BootP Client Configuration Screen ................................................................................................ 39 Figure 3-3: Multiple Interface Table Page ........................................................................................................ 43 Figure 3-4: Connections Page .......................................................................................................................... 44 Figure 3-5: Defining LAN Data-Routing IP Address ......................................................................................... 44 Figure 3-6: Configuring the DHCP Server ........................................................................................................ 45 Figure 3-7: Configuring the DHCP Server ........................................................................................................ 46 Figure 3-8: Routing Tab .................................................................................................................................... 46 Figure 3-9: Enter Network Password Screen ................................................................................................... 48 Figure 3-10: BootP Client Configuration Screen .............................................................................................. 49 Figure 3-11: Cabling OSN3 for Remote Desktop Connection from PC with Windows XP .............................. 51 Figure 3-12: Changing the PC's IP Address..................................................................................................... 52 Figure 3-13: Entering IP Address in Remote Desktop Connection ..................................................................52 Figure 3-14: Entering User Name and Password in Remote Desktop Connection .........................................53 Figure 3-15: Terminal Prompt ........................................................................................................................... 54 Figure 3-16: List of IP Addresses ..................................................................................................................... 54 Figure 3-17: Cabling of the SBC Blade ............................................................................................................ 55 Figure 4-1: Proxy & Registration Page ............................................................................................................. 58 Figure 4-2: Proxy Sets Table Page .................................................................................................................. 59 Figure 4-3: Advanced Parameters....................................................................................................................60 Figure 4-4: Tel to IP Routing Table .................................................................................................................. 60 Figure 4-5: Reasons for Alternative Routing Page ........................................................................................... 61 Figure 4-6: Admin Page .................................................................................................................................... 62 Figure 4-7: SIP General Parameters Page ...................................................................................................... 64 Figure 4-8: Application Settings Page .............................................................................................................. 65 Figure 4-9: Proxy & Registration Page ............................................................................................................. 66 Figure 4-10: Certificates Page .......................................................................................................................... 67 Figure 4-11: Microsoft Certificate Services Web Page.....................................................................................68 AudioCodes Enhanced Media Gateway 6 Document #: LTRT-18206
Installation and Configuration Manual
Contents
Figure 4-12: Request a Certificate Page .......................................................................................................... 68 Figure 4-13: Advanced Certificate Request Page ............................................................................................ 69 Figure 4-14: Submit a Certificate Request or Renewal Request Page ............................................................ 69 Figure 4-15: Download a CA Certificate, Certificate Chain, or CRL Page ....................................................... 70 Figure 4-16: Certificates Page .......................................................................................................................... 71 Figure 4-17: Admin Page .................................................................................................................................. 72 Figure 4-18: SIP General Parameters Page .................................................................................................... 73 Figure 4-19: Media Security Page .................................................................................................................... 74 Figure 4-20: Trunk Group Table Page..............................................................................................................75 Figure 4-21: Trunk Group Settings Page.......................................................................................................... 76 Figure 4-22: IP to Trunk Group Routing Page .................................................................................................. 77 Figure 4-23: Trunk Settings Page.....................................................................................................................78 Figure 4-24: TDM Bus Settings Page ............................................................................................................... 80 Figure 4-25: Load Auxiliary Files Page.............................................................................................................81 Figure 4-26: Trunk Settings Page.....................................................................................................................82 Figure 4-27: Trunk Settings Page.....................................................................................................................83 Figure 4-28: Coders Table Page ...................................................................................................................... 84 Figure 4-29: RTP/RTCP Settings Page ............................................................................................................ 85 Figure 4-30: IPMedia Settings Page.................................................................................................................86 Figure 4-31: IPMedia Settings .......................................................................................................................... 86 Figure 4-32: SIP General Parameters Page .................................................................................................... 88 Figure 4-33: Admin Page Settings....................................................................................................................89 Figure 4-34: Source Phone Number Manipulation Table for Tel-to-IP Calls ....................................................90 Figure 4-35: Phone Number Manipulation Table for IP Tel Calls ..................................................................95 Figure 4-36: Phone Number Manipulation Table for Tel IP Calls ..................................................................96 Figure 5-1: Connecting Analog Devices in Lync 2010 Environment using AudioCodes Gateway ..................98 Figure 5-2: Applications Enabling Page ........................................................................................................... 99 Figure 5-3: Admin Page for IP Media Channels Settings ...............................................................................100 Figure 5-4: Trunk Group Table Page..............................................................................................................101 Figure 5-5: Trunk Group Setting Table Page .................................................................................................102 Figure 5-6: Trunk Setting Page ......................................................................................................................103 Figure 5-7: IP Group Table Page ...................................................................................................................104 Figure 5-8: IP Group Table Page ...................................................................................................................105 Figure 5-9: Proxy Sets Table Page ................................................................................................................106 Figure 5-10: IP to Trunk Group Routing Page ................................................................................................107 Figure 5-11: Tel to IP Routing page ...............................................................................................................108 Figure 5-12: SIP General Parameters Page ..................................................................................................109 Figure 5-13: Endpoint Phone Number Table Page ........................................................................................110 Figure 5-14: Tel to IP Routing Page ...............................................................................................................111 Figure 5-15: Coders Table Page ....................................................................................................................111 Figure 5-16: SIP General Parameters Page ..................................................................................................112 Figure 6-1: Compatibility View Settings ..........................................................................................................113 Figure 6-2: New Object - Computer................................................................................................................114 Figure 6-3: Topology Builder Menu ................................................................................................................115 Figure 6-4: Topology Builder ..........................................................................................................................115 Figure 6-5: Lync Server 2010 Topology Builder .............................................................................................116 Figure 6-6: Lync Server 2010 Topology Builder .............................................................................................117 Figure 6-7: Specify Site Details ......................................................................................................................117 Figure 6-8: Define New Branch Site for Site Interop ......................................................................................118 Figure 6-9: Define SBA FQDN .......................................................................................................................118 Figure 6-10: Front End Pool ...........................................................................................................................119 Figure 6-11: Edge Pool ...................................................................................................................................119 Figure 6-12: Define the PSTN Gateway .........................................................................................................120 Figure 6-13: Publish Topology Selection ........................................................................................................120 Figure 6-14: Publish Topology Confirm Tasks ............................................................................................121 Figure 6-15: Publish Wizard Complete ...........................................................................................................121 Figure 6-16: Survivable Branch Appliance Page............................................................................................122 Figure 6-17: Setup Menu ................................................................................................................................123 Figure 6-18: Set IP Configuration Page..........................................................................................................124 Figure 6-19: IP Settings Login Again ...........................................................................................................125 Figure 6-20: Alert - Login ................................................................................................................................125 Figure 6-21: Login Screen ..............................................................................................................................126
SBA for Microsoft Lync
December 2010
Survivable Branch Appliance Figure 6-22: IP Settings - Complete ...............................................................................................................126 Figure 6-23: Change Computer Name ...........................................................................................................127 Figure 6-24: Change Computer Name - Reboot ............................................................................................127 Figure 6-25: Change Computer Name Saving Changes.............................................................................128 Figure 6-26: Server Re-booting ......................................................................................................................128 Figure 6-27: Login Screen ..............................................................................................................................128 Figure 6-28: Change Computer Name - Completed ......................................................................................129 Figure 6-29: Set Local Administrator Password .............................................................................................130 Figure 6-30: Change Admin Password Saving Changes ............................................................................130 Figure 6-31: Change Admin Password Completed .....................................................................................131 Figure 6-32: Date & Time Page ......................................................................................................................132 Figure 6-33: Set Time Zone Page ..................................................................................................................132 Figure 6-34: Set Date and Time .....................................................................................................................133 Figure 6-35: Set Time Zone Page - Confirmation ..........................................................................................133 Figure 6-36: Set Date and Time - Completed ................................................................................................134 Figure 6-37: Join Domain ...............................................................................................................................135 Figure 6-38: Join Domain - Alert.....................................................................................................................135 Figure 6-39: Join Domain - Confirmation........................................................................................................136 Figure 6-40: Server Re-booting ......................................................................................................................136 Figure 6-41: Welcome to SBA ........................................................................................................................136 Figure 6-42: Join to a Domain - Completed....................................................................................................137 Figure 6-43: Device Preparation.....................................................................................................................138 Figure 6-44: Device Preparation - Start ..........................................................................................................138 Figure 6-45: Device Preparation - Wait ..........................................................................................................139 Figure 6-46: Device Preparation PM Install Ocscore.msi............................................................................139 Figure 6-47: Device Preparation PM Install Server.msi ..............................................................................140 Figure 6-48: Device Preparation - Restart ......................................................................................................140 Figure 6-49: Device Preparation PM Install MediationServer.ini .................................................................140 Figure 6-50: Device Preparation Completion ..............................................................................................141 Figure 6-51: Configuration ..............................................................................................................................142 Figure 6-52: Configuration Start .....................................................................................................................142 Figure 6-53: Configuration - Completion ........................................................................................................143 Figure 6-54: Enable Replication .....................................................................................................................144 Figure 6-55: Enable Replication .....................................................................................................................144 Figure 6-56: Enable Replication - Completion ................................................................................................145 Figure 6-57: Activate MCS .............................................................................................................................146 Figure 6-58: Activate MCS Processing........................................................................................................146 Figure 6-59: Activate MCS - Completion ........................................................................................................147 Figure 6-60: Import Certification .....................................................................................................................148 Figure 6-61: Request Certificate.....................................................................................................................148 Figure 6-62: MCS Certificate Detailed Log ..................................................................................................149 Figure 6-63: MCS Certificate Download Enrolled Certificate ......................................................................149 Figure 6-64: MCS Certificate Download Enrolled Certificate ......................................................................150 Figure 6-65: MCS Certificate File Download ...............................................................................................150 Figure 6-66: MCS Certificate File Upload ....................................................................................................151 Figure 6-67: MCS Certificate Detail Log ......................................................................................................151 Figure 6-68: MCS Certificate Complete.......................................................................................................152 Figure 6-69: Start MCS Services ....................................................................................................................153 Figure 6-70: Start MCS Services - Completion ..............................................................................................153 Figure 6-71: Gateway Configuration...............................................................................................................154 Figure 6-72: Gateway Configuration Manual Gateway ...............................................................................154 Figure 6-73: Gateway Configuration Test Call in Progress .........................................................................155 Figure 6-74: Gateway Configuration Test Call in Progress .........................................................................155 Figure 6-75: OCS Test Call ............................................................................................................................157 Figure 6-76: OCS Test Call ............................................................................................................................157 Figure 6-77: Complete Setup .........................................................................................................................158 Figure 6-78: Complete Setup Setup Completed .........................................................................................158 Figure 6-79: Complete Setup .........................................................................................................................159 Figure 6-80: Home Page ................................................................................................................................160 Figure 6-81: Tools Page .................................................................................................................................160 Figure 6-82: Start and Stop Service Page .....................................................................................................161 Figure 6-83: System Update Page .................................................................................................................162
AudioCodes Enhanced Media Gateway
Document #: LTRT-18206
Installation and Configuration Manual
Contents
Figure 6-84: System Logout Message............................................................................................................162 Figure 6-85: Please Wait Message ..............................................................................................................163 Figure 6-86: Login Page with New Version Number ......................................................................................163 Figure 6-87: Logs Page ..................................................................................................................................164 Figure 6-88: Detailed Log Page......................................................................................................................164 Figure 6-89: Defining Proxy Sets for SBA Media Gateway ............................................................................165 Figure 6-90: Defining Homing Mode for SBA Media Gateway .......................................................................166
List of Tables
Table 2-1: Front-Panel Component Description ............................................................................................... 17 Table 2-2: Rear-Panel Component Descriptions .............................................................................................. 18 Table 2-3: OSN3 Specifications ....................................................................................................................... 19 Table 2-4: OSN3 Module Component Description ........................................................................................... 19 Table 2-5: Gigabit Ethernet Interface (RJ-45) Connector Pinouts ...................................................................20 Table 2-6: RS-232 Serial Interface (Connector Pinouts ................................................................................... 20 Table 2-7: OSN3 Module LED Description ....................................................................................................... 21 Table 2-8: HDMX Module LED Description ...................................................................................................... 22 Table 2-9: E1/T1 Connector Pinouts for Each 50-pin Telco Connector ........................................................... 33 Table 3-1: Default IP Addresses.......................................................................................................................37 Table 3-2: Configuration Parameters Available via the Voice Menu ................................................................41 Table 3-3: Default LAN Data-Routing IP Address ............................................................................................ 44 Table 3-4: Default IP Addresses.......................................................................................................................47 Table 4-1: Number Manipulation Parameters Description ...............................................................................91 Table 4-2: Dialing Plan Notations ..................................................................................................................... 93 Table 4-3: NPI/TON Values for ISDN ETSI ...................................................................................................... 94
SBA for Microsoft Lync
December 2010
Survivable Branch Appliance
Readers Notes
AudioCodes Enhanced Media Gateway
10
Document #: LTRT-18206
Installation and Configuration Manua al
Notices s
Notice
This d document de escribes the installation and confi e n iguration of AudioCode Enhance Media es ed Gateway and SBA for integratio with Micro on osoft Lync Server 2010. Informa ation contain in this do ned ocument is b believed to be accurate a reliable a the time of printing. e and at f Howev ver, due to o ongoing prod duct improve ements and revisions, Au udioCodes c cannot guara antee the accura of printed material after the Date Published nor can it a acy d e accept respo onsibility for errors or omissio ons. Upda ates to th his docume ent and other docu uments can be vie ewed at http://w www.audioco odes.com/dow wnloads. Copyrig 2010 Au ght udioCodes Ltd. All right reserved. L ts This d document is s subject to ch hange withou notice. ut Date Published: Decem mber-8-2010 0
Trademarks
AudioCodes, AC, Audio A oCoded, Ardito, CTI2, CTI, CTI Squared, HD V C VoIP, HD VoIP Sounds V s Better, InTo B ouch, IPmed dia, Mediant, MediaPack NetCoder Netrake, Nuera, Ope Solutions k, r, en s Network, OS Stretto, TrunkPack, VMAS, Voic N SN, cePacketizer VoIPerfect VoIPerfectHD, Whats r, t, s Inside Matte I ers, Your Ga ateway To V VoIP and 3G are trade GX emarks or re egistered tra ademarks of f AudioCodes Limited. All other produc or tradem A cts marks are pro operty of their respective owners.
WEEE E Direct EU tive
Pursuant to t WEEE E Directive, electronic and electrical waste must not be disp P the EU a l t posed of with h unsorted was Please c u ste. contact your local recycling authority for disposal of this produ uct.
Custom Support mer
Customer technical supp and serv C port vice are prov vided by Aud dioCodes Di istributors, Partners, and P d Resellers fro whom the product wa purchased For Custo R om e as d. omer support for products purchased t d directly from AudioCodes contact support@audio d s, ocodes.com. .
Abbrevi iations and Term minology
Each abbrev E viation, unles widely us ss sed, is spelle out in full when first used, and only Industry ed o y standard term are used throughout t s ms this manual.
Note: Throughou this guide, the term Me ut edia Gatewa refers to A ay AudioCodes' Mediant 1000, Median 1000 MSBG, and Mediant 2000 dev nt vices.
SBA for Mic crosoft Lync
11
Dec cember 2010 0
Survivable Branch Appliance
Readers Notes
AudioCodes Enhanced Media Gateway
12
Document #: LTRT-18206
Installation and Configuration Manual
1. Introduction
Introduction
This document describes the configuration of AudioCodes Enhanced Media Gateway and its Survivable Branch Appliance (SBA) application hosted on AudioCodes Media Gateway, for integration with Microsoft Lync Server 2010 (Lync Server 2010). The AudioCodes gateways that support this application include the Mediant 1000, Mediant 1000 MSBG, and Mediant 2000. One of the components in the Lync Server 2010 network is the Microsoft Communication Server 2010 Mediation Server (Mediation Server). The Mediation Server can be deployed either on a standalone physical server or co-located with the Front End server pool. The latter is a new enhancement in Lync Server 2010. The Mediation Server is the Lync Server 2010 edge entity responsible for interfacing the Lync Server 2010 network with an Enhanced Media Gateway that provides legacy connections to the PSTN. This solution is comprised of three main areas: Enhanced Media Gateway: The Enhanced Media Gateway is co-located at the enterprises headquarters with Mediation Server and Lync Server 2010. The Enhanced Media Gateway interfaces between Mediation Server, analog devices and the PBX/PSTN. Figure 1-1: Unified Communication Network Topology with Enhanced Media Gateway for Connectivity to PSTN
SBA for Microsoft Lync
13
December 2010
Survivable Branch Appliance Support for Analog Devices: In the Lync Server 2010 environment, the Enhanced Media Gateway provides support for analog devices such as analog phones and fax machines. The figure below illustrates the high-level architecture of such an environment: Figure 1-2: High-Level Architecture of Enhanced Media Gateway with Analog Devices
Survivable Branch Appliance (SBA): In Office Communications Server 2007/R2 (OCS 2007), given the centralized deployment model, Unified Communication (UC) enabled users in a remote site are dependent on the servers in the data center for their communication and collaboration needs, and hence are vulnerable to losing communication capabilities when the WAN is unavailable. Given the always-available expectation for voice, it is imperative that the UC solution continues to provide the ability for branch users to make and receive calls when the WAN from the branch to the primary data center is unavailable. To provide basic voice services to branch users during a WAN outage, a branch office survivability solution the Survivable Branch Appliance (SBA) application - is hosted by AudioCodes Media Gateway at the branch office. The SBA provides call survivability when IP network connectivity fails, by maintaining call connectivity between Microsofts Office Communicator (OC) clients themselves at the branch office, and between OC clients and the PSTN. This solution includes an AudioCodes SBA Media Gateway for PSTN termination.
AudioCodes Enhanced Media Gateway
14
Document #: LTRT-18206
Installation and Configuration Manual
1. Introduction
The SBA Media Gateway hosting the SBA application is located at the enterprises branch office. The hosting method for the SBA application depends on the Media Gateway: Mediant 1000 and Mediant 1000 MSBG: hosted on the OSN3 Server platform Mediant 2000: hosted on the Single Board Computer (SBC) blade
Figure 1-3: AudioCodes SBA Media Gateway Solution at Branch Office
SBA for Microsoft Lync
15
December 2010
Surv vivable Branc Appliance ch e
1.1
How to Read th Doc his cument
This docume provides step-by-ste procedure for configuring AudioC T ent s ep es Codes Enha anced Media a Gateway and Survivable Branch App G d e pliance (SBA application hosted on AudioCodes SBA Media A) n s a Gateway, de G eployed in the Lync 2010 environment. e Note This doc e: cument appl lies to Audi ioCodes Me edia Gatewa ays running software version 6 6.0A.021 or la ater.
This docume is organiz into the f T ent zed following sec ctions: Section 2: describe the hardwa installatio of AudioC n es are on Codes Media 1000, Med ant diant 1000 MSBG a Mediant 2000 Media Gateways. and a Section 3: describe how to initialize the Me n es edia Gateway by assignin IP addres y ng sses as well as how to connect to the OSN se o erver hosting the SBA ap g pplication to complete the SBA one domain insta allation. site/on-d Section 4: provides step-by-step procedures for configuring the Enhanced Media Gateway n s s a to opera with Mediation Server. ate Section 5: provides step-by-step procedures for configur n s p s ring the Enha anced Media Gateway a to suppo the requir analog devices. ort red Section 6: provides a descriptio for configu n s on uring the SBA Media Gateway to support the A SBA application. Figure 1-4: C F Configuratio Flowchar on rt
Section 2.2 2.3
Sec ction 6
Section 2. .1.2
ection 2.2.3 Se
Section 6
Section 2.1.2 S
Section 3.1 1.3
Sec ction 3.1.1
Section 3. .1.2
Se ection 3.1.3
Section 6
Section 3.1.2 S
Section 3.2 2.2
Section 3.2.1 n
Section 3.1.2 2 Section 6
Sectio 6 on
AudioCodes Enhanced Media Gatew s way
16
Document #: LTRT-18206 L 6
Installation and Configuration Manual
2. Hardware Installation
Hardware Installation
This section describes the hardware installation procedures for the following AudioCodes gateways: Mediant 1000/Mediant 1000 MSBG Mediant 2000
2.1
Mediant 1000/Mediant 1000 MSBG
The Mediant 1000B chassis is provided only if support for OSN3 is required. The Mediant 1000B chassis provides eight Advanced Mezzanine Card (AMC) or AdvancedMC form-factor modules for housing the OSN3 server AMC-based modules (single and mid-sized AMC modules) on its rear panel. The OSN3 can also be provided with dual SATA hard-disk drives (HDD).
Note: Any usage of additional AMC modules that are not described or mentioned in this document requires approval by AudioCodes.
2.1.1
Physical Description
This section provides a physical description of the Mediant 1000.
2.1.1.1
Front-Panel Description
The Mediant 1000B chassis front panel is displayed in the figure below and described in Table 2-1. Figure 2-1: Front-Panel Components
Table 2-1: Front-Panel Component Description Item # 1 2 3 4 5 Label FXS, FXO, TRUNKS, BRI, MPM CRMX or CMX Power 1 Power 2 Telephony modules. Hosts either the CRMX module (for data routing) or the CMX module (CPU for VoIP gateway functionality) (Optional) Spare Power Supply module slot Main Power Supply module Extractable Fan Tray module with a schematic displayed showing the chassis' slot numbers Description
SBA for Microsoft Lync
17
December 2010
Survivable Branch Appliance
2.1.1.2
Rear-Panel Description
The Mediant 1000B chassis front panel is displayed in the figure below and described in Table 2-2. Figure 2-2: Rear-Panel Components
Table 2-2: Rear-Panel Component Descriptions Item # 1 2 3 4 5 6 7 ESD 100-240V~1A OSN3 HDD HDD Label Protective earthing screw. Electrostatic Discharge (ESD) socket. Dual AC Power Supply Entries. OSN3 AMC module. Main Hard-disk drive (HDD) AMC module for OSN3 platform. Second, optional HDD for OSN3 platform. Empty AMC module slots. Description
AudioCodes Enhanced Media Gateway
18
Document #: LTRT-18206
Installation and Configuration Manual
2. Hardware Installation
2.1.1.3
OSN3 Modules (for SBA Media Gateway)
The OSN3 platform consists of two main AMC modules: OSN3, providing the port connector interfaces (refer to Section 2.1.1.3 on page 19) HDMX, providing the hard-disk drive (refer to Section 2.1.1.3.2 on page 22) The table below lists the specifications of the OSN3 server platform: Table 2-3: OSN3 Specifications
Parameter CPU RAM Memory Storage Bus/Chipset L2 Cache Interfaces
Specification Intel Core 2 Duo 1.5 GHz processors L7400 with Intel 3100 Chipset (64-bit) 2 G or 4 G DDR2 with ECC Single or Dual hard-disk drive of 80 G SATA 64 Bit 2M Gigabit Ethernet USB 2.0 via Connection Module RS-232 COM
2.1.1.3.1 OSN3 Module
The OSN3 module connector ports are shown in the figure below and described in Table 2-4. Figure 2-3: OSN3 Module Ports
Table 2-4: OSN3 Module Component Description Item # 1 2 Description RJ-45 port for RS-232 serial interface (COM1) RJ-45 port for Gigabit Ethernet. The interface provides automatic detection and switching between 10Base-T, 100Base-TX and 1000Base-T data transmission (Auto-Negotiation). Auto-wire switching for crossed cables is also supported (Auto-MDI/X). USB 2.0 port Insertion/extraction handle
3 4
SBA for Microsoft Lync
19
December 2010
Survivable Branch Appliance The RJ-45 connector pinouts for Gigabit Ethernet interface are listed in the table below: Table 2-5: Gigabit Ethernet Interface (RJ-45) Connector Pinouts Pin I/O 1 2 3 4 5 6 7 8 I RxO 0 I 100Base-Tx Signal Tx+ TxRx+ Signal I/O I/O I/O I/O I/O I/O I/O I/O 1000Base-T Function BI_DA+ BI_DABI_DB+ BI_DC+ BI_DCBI_DBBI_DD+ BI_DD-
Serial cabling uses an RJ-45 to DB-9 female cable adapter (supplied), as shown below: Figure 2-4: RJ-45 to DB-9 Serial Cable Adapter
The RJ-45 connector pinouts for RS-232 interface are listed in the table below: Table 2-6: RS-232 Serial Interface (Connector Pinouts RJ-45 Pin 1 2 3 4 5 6 7 8 Signal RTS DTR TXD GND GND RXD DSR CTS Function Request to send Data terminal ready Transmit data Signal ground Signal ground Receive data Data send ready Clear to send DB-9 Pin 8 6 2 5 5 3 4 7
AudioCodes Enhanced Media Gateway
20
Document #: LTRT-18206
Installation and Configuration Manual The OSN3 LEDs are shown in the figure below and described Table 2-7. Figure 2-5: OSN3 LEDs
2. Hardware Installation
Table 2-7: OSN3 Module LED Description Item # 1 Color Red 2 Red State On Off On Flashing 3 Red Off On Flashing 4 Red Off On Flashing 5 Red Off On Flashing Off Damaged hardware Normal operation When lit during boot-up, indicates power failure. Processor over-temperature above 125C and processor overtemperature above 100C. Normal operation. When lit during boot-up, indicates clock failure. Processor over-temperature above 125C and chipset overtemperature above 105C. Normal operation. When lit during boot-up, indicates a hardware reset. Processor over-temperature above 125C. Normal operation. When lit up during boot-up, indicates a BIOS boot failure. Processor over-temperature above 125C. Normal operation. Description
SBA for Microsoft Lync
21
December 2010
Survivable Branch Appliance Item # 6 Color Blue State Flashing On Off 7 Red On Flashing 8 Green Yellow 9 Green Off On On Off On Off Description Module undergoing shutdown sequence when module pulled out to first extraction position. Module shutdown sequence complete and the module can be extracted from the chassis slot. Module correctly inserted in chassis slot Out of Service Upgrade Normal operation 100Base-TX connection. 1000Base-T connection 10Base-T connection if ACT LED active. Valid Ethernet link (cable connection) has been established. The LED goes temporarily off if network packets are being sent or received through the RJ-45 port. When this LED remains off, a valid link has not been established due to a missing or a faulty cable connection.
2.1.1.3.2 HDMX (Hard-Disk Drive) Module
The components of the HDMX module is shown in the figure below and described in Table 2-7. Figure 2-6: HDMX Module Components
Table 2-8: HDMX Module LED Description Item # 1 Color Green 2 Blue State On Off Flashing On Off 1 Red Flashing Off Power received by HDD. No power received by HDD. Module undergoing shutdown sequence when module pulled out to first extraction position. Module shutdown sequence complete and the module can be extracted from the chassis slot. Module correctly inserted in chassis slot The OSN server's hard disk drive (HDD) is in use (active). Hard disk drive not in use. Description
AudioCodes Enhanced Media Gateway
22
Document #: LTRT-18206
Installation and Configuration Manual
2. Hardware Installation
2.1.1.3.3 Inserting and Extracting AMC Modules
The OSN3 modules are designed for hot-swappable operation. Hot swapping allows the coordinated insertion and extraction of modules without disrupting other operational elements within the system. This allows for identified faulty elements to be removed and replaced without taking the entire device out of service. In addition, the AMC modules insertion-extraction handle allows for quick-and-easy replacement of faulty modules. The following procedure describes how to insert an AMC module into the chassis slot. To insert the module: 1. 2. 3. 4. Carefully insert the module into the slot until it makes contact with the AMC card-edge connector located on the backplane. Connect all external interfacing cables to the module as required. Using the handle on the front panel, engage the module with the chassis backplane. When the handle is locked, the module is engaged; the HS LED turns off.
The following procedure describes how to extract an AMC module from the chassis.
Note: Before extracting the HDMX module (if required), you must perform a hard-disk drive dismount (i.e., a logical disconnection of the hard drive).
To extract the module: 1. Pull the handle on the modules front panel and semi extract the module to the first click; the module performs a shutdown sequence indicated by the flashing blue Hot Swap LED (see stages 1 and 2 in the figure below). When the LED stops flashing and remains constantly on, disconnect any interfacing cables that may be connected to the module. Using the modules handle, pull the module out of the slot (see stage 3 in the figure below). Figure 2-7: Extracting AMC Modules
2. 3.
SBA for Microsoft Lync
23
December 2010
Survivable Branch Appliance
2.1.2
2.1.2.1
Cabling
Connecting to Earth (Ground)
The device must be permanently connected to earth (ground), using an equipment-earthing conductor.
Protective Earthing
The equipment is classified as Class I EN60950 and UL60950 and must be earthed at all times. To earth the device: 1. 2. Connect an electrically earthed strap of 16 AWG wire (minimum) to the chassis' earthing screw (located on the rear panel), using the supplied washer. Connect the other end of the strap to a protective earthing. This should be in accordance with the regulations enforced in the country of installation. Figure 2-8: Earthing the Device
2.1.2.2
Connecting to Network
The connection to the network depends on the module housed in the devices chassis: CMX (refer to Section 2.1.2.2.1) CRMX (refer to Section 2.1.2.2.2)
2.1.2.2.1 CMX Module
The device's CPU module provides two 10/100Base-TX RJ-45 ports for connectivity to the Ethernet network (IP network). The dual ports provide Ethernet redundancy. Figure 2-9: CMX Module
To connect the device to the IP/Ethernet network: 1. 2. On the CPU module, connect the first Ethernet port (labeled I) directly to the Ethernet network, using a straight-through RJ-45 Ethernet cable. Optionally, for Ethernet redundancy, connect the second Ethernet port (labeled II) to the Ethernet network.
AudioCodes Enhanced Media Gateway
24
Document #: LTRT-18206
Installation and Configuration Manual The RJ-45 connector pinouts are shown in the figure below: Figure 2-10: RJ-45 Connector Pinouts
2. Hardware Installation
Notes: For Ethernet redundancy, it's recommended to connect each of the Ethernet ports to a different switch. When assigning an IP address to the device using HTTP (refer to 'Assigning an IP Address Using HTTP' on page 47), you may be required to cable the Ethernet port differently.
2.1.2.2.2 CRMX Module
The type of WAN port interface depends on the CRMX module installed in the chassis: CRMX-C: RJ-45 port (4-twisted pair copper cabling) providing 1 Gigabit Ethernet (GbE) interface for connection to the Internet CRMX-S: 1000Base-SX optical multi-mode fiber port CRMX-L: 1000Base-LX optical single-mode fiber port CRMX-T: RJ-48c (2-twisted pairs copper cabling) Channel Service Unit/Data Service Unit (DSU/CSU) T1 WAN port, for connecting to a T1 line Gigabit Ethernet Copper Cabling: The CRMX-C module provides a 100/1000Base-TX Gigabit Ethernet RJ-45 port for connection to the Wide Area Network (WAN). To connect the device to the WAN using the GbE port: 1. Attach one end of a straight-through RJ-45 Ethernet Cat 6 or Cat 5e (two-pair Category 5 UTP) cable to the module's WAN port (labeled GE WAN). Figure 2-11: Connecting the GbE WAN Port
2.
Attach the other end of the cable directly to the WAN network (e.g., to a ADSL or Cable modem).
SBA for Microsoft Lync
25
December 2010
Survivable Branch Appliance The RJ-45 connector pinouts are shown in the figure below: Figure 2-12: RJ-45 Connector Pinouts
Optical Fiber Cabling: The CRMX-S and CRMX-L modules provide a 1000Base-SX and 1000Base-LX Gigabit Ethernet optical fiber port (multi- or single-mode fiber) respectively. This WAN port provides a 1.25 Gbps optical small form-factor pluggable (SFP) transceiver. To interface with this SFP transceiver, you need to provide (i.e., not supplied) the following items: Cable: twin, single-mode or multi-mode optic fiber Single-Mode Fiber 1000Base-LX: Input Sensitivity: -20 dBm maximum Output Power: -9 dBm minimum; -3 dBm maximum Multi-Mode Fiber 1000Base-SX: Input Sensitivity: -18 dBm maximum Output Power: -9 dBm minimum; -3 dBm maximum
Connector: LC-type plug
Caution Laser
If the CRMX module's WAN port is ordered for optical fiber interface, then the device is a Class 1 LED/Laser emitting device, as defined by 21CFR 1040 and IEC825. Do not stare directly into the beam or into fiber optic terminations as this can damage your eyesight. Avoid exposure to laser radiation by ensuring that you insert dust / EMI plugs into SFP transceiver modules to which no cables are connected. Laser radiation may be emitted from the aperture of the SFP transceiver modules when no cables are connected.
Care in Handling Fiber Optic Cabling
When handling fiber optic cables, be sure to implement the following: - Excessive bending of the Fiber Optic Cable can cause distortion and signal losses. - Ensure the minimum bending radius recommended by the Fiber Optic Cable supplier. - Maximum Fiber Optic cable length for multimode fiber is 550 m. Preserve the minimum-bending ratio indicated by the cable manufacturer.
AudioCodes Enhanced Media Gateway
26
Document #: LTRT-18206
Installation and Configuration Manual
2. Hardware Installation
To connect the device to the WAN using optical fiber cabling: 1. 2. Remove the protective dust plug covering the WAN ports SFP transceiver. Connect the LC-type plugs at the end of the fiber optic cable to the WAN port's SFP transceiver (labeled GE WAN). Figure 2-13: Connecting the SFP Fiber Optic WAN Port
3.
Connect the other end of the cable to the fiber network.
T1 WAN DSU/CSU Cabling: The CRMX-T module provides a WAN connection through a T1 line interface (according to ANSI T1.403-1999). The modules T1 WAN DSU/CSU port interface transmits and receives (1.544 Mbps) data using IP over Point-to-Point Protocol (PPP) or IP over High-Level Data Link Control (HDLC) framing.
Warning: To protect against electrical shock and fire, use a 26 AWG min wire to connect the T1 WAN port.
To connect the devices T1 WAN DSU/CSU port to a T1 line: 1. Connect the RJ-48c T1 trunk cable to the devices T1 WAN port (labeled T1 WAN). Figure 2-14: Connecting the T1 WAN DSU/CSU Port
2.
Connect the other end of the cable to the T1 line. Figure 2-15: RJ-48c Connector Pinouts for E1/T1
RJ-48c trunk connectors are wired according to the figure below:
SBA for Microsoft Lync
27
December 2010
Survivable Branch Appliance
2.1.2.3
Connecting to the LAN
The device's CRMX/CMX module provides 10/100/1000Base-T Gigabit Ethernet RJ-45 ports for connection to the Local Area Network (LAN). To connect the device to the LAN: Using a straight-through RJ-45 Ethernet Cat 6 or Cat 5e (two-pair Category 5 UTP) cable, connect the CRMX/CMX module's LAN port/s to the LAN (e.g., PC or switch). The RJ-45 connector pinouts are shown in the figure below: Figure 2-16: RJ-45 Connector Pinouts
2.1.2.4
Connecting to FXS/FXO Interfaces
The procedure below describes the cabling of the device's FXS and FXO module analog interfaces. Warnings: To protect against electrical shock and fire, use a 26 AWG min wire to connect FXO ports to the PSTN. Ensure that FXS and FXO ports are connected to the appropriate, external devices; otherwise, damage to the device can occur.
To connect the FXS /FXO interfaces: Using the device's RJ-11 connectors on the FXS/FXO module, connect the device to the required telephone interfaces: FXS: connect the FXS module's ports to fax machines, modems, and/or telephones. FXO: connect the FXO module's ports to telephone exchange analog lines or PBX extensions. The RJ-11 connector pinouts are shown in the figure below: Figure 2-17: RJ-11 Connector Pinouts
AudioCodes Enhanced Media Gateway
28
Document #: LTRT-18206
Installation and Configuration Manual
2. Hardware Installation
2.1.2.5
Connecting to E1/T1 Trunks
The procedure below describes the cabling of the device's TRUNKS module interfaces (i.e., E1/T1 trunks).
Warning: To protect against electrical shock and fire, use a 26 AWG min wire to connect T1 or E1 ports to the PSTN.
To connect the digital trunk interfaces: 1. 2. Connect the E1/T1 trunk cables to the ports on the device's TRUNKS module(s). Connect the other ends of the trunk cables to your PBX/PSTN switch. Figure 2-18: RJ-48c Connector Pinouts for E1/T1
RJ-48c trunk connectors are wired according to the figure below:
2.1.2.6
Connecting to Power
The device can house up to two extractable power supply modules (Power 1 and Power 2), each providing an AC power connector on the device's rear panel. The dual power option provides the device with power redundancy. Warnings: Units must be connected (by service personnel) to a socket-outlet with a protective earthing connection. Use only the AC power cord supplied with the device.
To connect the device to the power supply: On the device's rear panel, connect the left (active) 100-240V~50-60 Hz power socket to a standard electrical outlet using the supplied AC power cord. The front panel of the power supply module provides a LED (labeled POWER) that is lit green when the device is powered up. If this LED is off, a power supply problem may be present. Notes: If both power units are used (for load sharing - failure protection / redundancy), ensure that you connect each power supply unit to a different AC supply circuit. The two AC power sources must have the same ground potential.
SBA for Microsoft Lync
29
December 2010
Survivable Branch Appliance
2.2
Mediant 2000
This section provides a hardware description of and cabling procedures for the Mediant 2000 Single Board Computer (SBC) blade/server, which hosts Mediation Server. This SBC blade is housed in the second, optional slot on the Mediant 2000 chassis front panel.
2.2.1
Physical Description
The SBC blade provides the following port interfaces: One 10/100/1000BaseTX RJ-45 port DB-26 female port, supporting interfaces for USB 2.0, RS 232, console screen, keyboard, and mouse.
2.2.2
Removing / Inserting the SBC Blade
The SBC blade provides two ejector levels on either side for inserting and removing the blade into and from the Mediant 2000 chassis front-panel slot. To remove the blade: 1. 2. 3. 4. Disconnect all cables from the blade. Unfasten the screws located at both ends of the blade, which secure the blade to the chassis. Press the blade's red ejector buttons located on each of the two black ejector/injector levers. Pull the two ejector/injector levers and gently ease the blade out of the slot. Figure 2-19: Removing the Blade
To insert a blade: 1. 2. 3. Ensure that the blade's red ejector buttons are pressed-in (i.e., black ejector/injector latches in the open, pulled out position). Hold the blade horizontally and insert the blade into the slot, aligning the blade edges with the groves inside the slot. Ease the blade all the way into the slot until the ejector/injector levers touch the chassis.
AudioCodes Enhanced Media Gateway
30
Document #: LTRT-18206
Installation and Configuration Manual 4. 5.
2. Hardware Installation
Lock the blade into place by pressing the two black ejector/injector levers on both ends inward, until you hear a click. Fasten the screws on the front of the blade to secure the blade to the chassis. Figure 2-20: Inserting Blade
SBA for Microsoft Lync
31
December 2010
Survivable Branch Appliance
2.2.3
Cabling the Standard Interfaces
This section describes the cabling of the device.
Electrical Earthing
The device must be permanently connected to the earth using the screw provided on the rear panel. Use 14-16 AWG wire and a proper ring terminal for the earthing.
To cable the device: 1. 2. 3. 4. Permanently earth (ground) the device (refer to 'Earthing (Grounding) the Device' on page 33). Connect the E1/T1 trunk interfaces (refer to 'Connecting the E1/T1 Trunk Interfaces' on page 33). Connect the Ethernet interface (refer to 'Connecting the Ethernet Interface' on page 34). Connect the power supply (refer to 'Connecting to the Power Supply' on page 34).
Once you have completed the above hardware installation steps, after powering-up the device the Ready and LAN LEDs on the front panel turn green (after a self-testing period of about three minutes). Any malfunction changes the Ready LED to red. The cabling method of the device (performed on the rear panel), depends on the number of supported trunks (and power socket type): Cabling for 16 trunks and dual AC power: Figure 2-21: Rear-Panel Cabling for 16 Trunks (Dual AC)
Cabling for eight trunks and DC power: Figure 2-22: Rear-Panel Cabling for 8 Trunks (DC Power)
AudioCodes Enhanced Media Gateway
32
Document #: LTRT-18206
Installation and Configuration Manual
2. Hardware Installation
2.2.3.1
Earthing (Grounding) the Device
The device must be permanently connected to earth (ground), using an equipment-earthing conductor.
Protective Earthing
The equipment is classified as Class I EN60950 and UL60950 and must be earthed at all times.
To earth the device: 1. 2. Connect an electrically earthed strap of 16 AWG wire (minimum) to the chassis' earthing screw (located on the rear panel), using the supplied washer. Connect the other end of the strap to a protective earthing. This should be in accordance with the regulations enforced in the country of installation.
2.2.3.2
Connecting the E1/T1 Trunk Interfaces
Connect the E1/T1 Trunk interfaces using either Telco (for devices with 16 spans) or RJ-48c (for devices with 1, 2, 4, or 8 spans) connectors. To connect E1/T1 trunks using 50-pin Telco connectors (16-trunk device): 1. 2. 3. Attach the Trunk cable's (of at least 26 AWG UTP) 50-pin male Telco connector to the 50-pin female Telco port (labeled TRUNKS 1-8) on the device's rear panel. Connect the other end of the Trunk cable to the PBX/PSTN switch. Repeat steps 1 through 2 for the second Trunk cable, but this time, connect it to the connector labeled TRUNKS 9-16.
The 50-pin male Telco cable connector must be wired according to the pinouts in the table below, and to mate with the female connector illustrated in the figure below. Figure 2-23: 50-pin Female Telco Board-Mounted Connector
Table 2-9: E1/T1 Connector Pinouts for Each 50-pin Telco Connector E1/T1 Trunk Number 1 to 8 1 2 3 4 5 6 7 8 9 to 16 9 10 11 12 13 14 15 16 27/2 29/4 31/6 33/8 35/10 37/12 39/14 41/16 26/1 28/3 30/5 32/7 34/9 36/11 38/13 40/15 Tx Pins (Tip/Ring) Rx Pins (Tip/Ring)
SBA for Microsoft Lync
33
December 2010
Survivable Branch Appliance To connect E1/T1 trunks using RJ-48c connectors (1-, 2-, 4-, 8-trunk device): 1. 2. Connect the E1/T1 trunk cables to the ports labeled PSTN 1 to 8 (in the case of the 8-trunk device) on the device's rear panel. Connect the other ends of the Trunk cables to the PBX/PSTN switch. Figure 2-24: RJ-48c Connector Pinouts
RJ-48c trunk connectors are wired according to the connector pinouts shown in the figure below:
2.2.3.3
Connecting the Ethernet Interface
The device provides two 10/100Base-TX RJ-45 ports for connection to the Ethernet network. The dual ports provide Ethernet redundancy. To connect the Ethernet interface: 1. 2. 3. Connect a standard Category 5 network cable to the Ethernet RJ-45 port (labeled ETH) on the device's rear panel. Connect the other end of the Category 5 network cable to your IP network. For Ethernet redundancy/backup, repeat steps 1 through 2 for the second Ethernet port. Figure 2-25: RJ-45 Connector Pinouts
The RJ-45 connectors are wired according to the figure below:
Notes: For Ethernet redundancy, it's recommended to connect each of the Ethernet connectors to a different switch. When assigning an IP address to the device using HTTP (refer to 'Assigning an IP Address Using HTTP' on page 47), you may be required to disconnect the Ethernet cable and re-cable it differently.
AudioCodes Enhanced Media Gateway
34
Document #: LTRT-18206
Installation and Configuration Manual
2. Hardware Installation
2.2.3.4
Connecting the Power Supply
The connection to the power supply depends on the supported hardware configuration: Single or dual AC power (refer to 'Connecting the AC Power Supply' on page 35). DC power (refer to 'Connecting the DC Power Supply' on page 35).
2.2.3.4.1 Connecting the AC Power Supply
The device can support up to two AC power interfaces (single or dual). Warnings: Units must be connected (by service personnel) to a socket-outlet with a protective earthing connection. Use only the AC power cord supplied with the device.
To connect the AC power cable: 1. 2. 3. Attach one end of the 100/240 VAC power cable (supplied) to the rear AC socket. Connect the other end of the power cable to an earthed AC power supply. For connecting the second AC power socket (if power supply redundancy is supported), follow steps 1 through 2, but connect this second power cable to a separate earthed mains circuits. Note: For dual AC power supply, please note the following: The LED on the left side of the chassis only functions when the dual AC is used. It is not relevant to the single AC power connection. If only one power socket is connected to the AC power (i.e., the other plug is left unconnected), the chassis LED (on the left side) is lit red, indicating that one of the dual power inlets is disconnected. When both the AC power cables are connected, one of the plugs can be disconnected under power without affecting operation, in which case the chassis left LED is lit red. A UPS can be connected to either (or both) of the AC connections. The dual AC connections operate in a 1+1 configuration and provide load-sharing redundancy. Each of the dual power cables can be connected to different AC power phases.
SBA for Microsoft Lync
35
December 2010
Survivable Branch Appliance
2.2.3.4.2 Connecting the DC Power Supply
The device can connect to a DC power supply using one of the following methods: DC terminal block with a screw connection type. DC terminal block with a crimp connection type. To connect power using a DC terminal block screw connector: 1. Create a DC cable by inserting two 14-16 AWG insulated wires into the supplied terminal block adaptor (refer to the figure below), and then fasten the two screws, each one located directly above each wire. Connect the two insulated wires to the correct DC power supply. Ensure that the connections to the DC power supply maintain the correct polarity. Insert the terminal block into the DC inlet located on the device's rear panel. Figure 2-26: DC Power Terminal Block Screw Connector
2. 3.
To connect power using a DC terminal block crimp connector: 1. 2. 3. Remove the DC adaptor (screw connection type) that is attached to the device's rear panel. Connect the two insulated wires to the correct DC power supply. Ensure that the connections to the DC power supply maintain the correct polarity. Insert the terminal block into the DC inlet located on the device's rear panel. Figure 2-27: DC Power Terminal Block Crimp Connector
AudioCodes Enhanced Media Gateway
36
Document #: LTRT-18206
Installation and Configuration Manual
3. Initialization
Initialization
This section describes the initial configuration required: Assigning an IP address to the gateways (refer to Section 3.1) Connecting to the SBA application (refer to Section 3.2)
3.1
Assigning the Gateway an IP Address
This section describes how to assign an IP address to the Media Gateway: Mediant 1000 (refer to Section 3.1.1) Mediant 1000 MSBG (refer to Section 3.1.2) Mediant 2000 (refer to Section 3.1.3)
3.1.1
Mediant 1000
This section describes how to change the device's default IP address so that it corresponds with your network environment. The table below lists the device's default IP address. Table 3-1: Default IP Addresses Parameter Default Value 10.1.10.10 255.255.0.0 0.0.0.0
IP Address Subnet Mask Default Gateway IP Address
To assign an IP address to the device, use one of the following methods: Device's HTTP-based embedded Web server `accessed using a Web browser (refer to 'Assigning an IP Address using HTTP' on page 47). BootP (refer to 'Assigning an IP Address using BootP' on page 48). Voice Menu using a standard touch-tone telephone connected to one of the FXS analog ports (refer to Assigning an IP Address using the Voice Menu Guidance on page 40). Embedded Command Line Interface (CLI), accessed using RS-232 or Telnet (refer to 'Assigning an IP Address using the CLI' on page 50). Dynamic Host Control Protocol (DHCP) - refer to the User's Manual.
Tip:
If at a later stage after re-defining the IP address, your IP address is unknown (e.g., forgotten), use the BootP/TFTP utility to access the device (refer to the Product Reference Manual).
SBA for Microsoft Lync
37
December 2010
Survivable Branch Appliance
3.1.1.1
Assigning an IP Address using HTTP
You can assign an IP address to the device, using the device's Web interface. To assign an IP address using HTTP: 1. Disconnect the device from the network and reconnect it to a PC using one of the following methods: Using a hub or switch between a PC and the device: Connect the network interface on your PC to a port on a network hub / switch, using a standard Ethernet cable. Connect the device to another port on the same network hub / switch, using another standard Ethernet cable. Direct connection between a PC and the device: Connect the network interface on your PC directly to the device, using an Ethernet crossover cable.
2. 3.
Change your PCs IP address and subnet mask to correspond with the device's factory default IP address and subnet mask. Access the device's Web interface: a. Open a standard Web browser application and in the Uniform Resource Locator (URL) field, enter the device's default IP address (e.g., http://10.1.10.10); the Web interface's 'Enter Network Password' dialog box appears, as shown in the figure below: Figure 3-1: Enter Network Password Screen
b.
Enter the device's default login, case-sensitive user name ('Admin') and password ('Admin'), and then click OK; the Web interface is accessed, displaying the Web interface's 'Home' page. Open the Multiple Interface Table page, (Configuration tab > Network Settings menu > IP Settings). Define the device's IP address, subnet mask, and default Gateway IP address (for OAMP + Media + Control application type) so that they correspond to your network IP scheme. Click Apply. Save your settings to the flash memory and reset the device.
4.
Change the device's IP address, by performing the following: a. b.
c. d. 5. 6. 7.
Disconnect your PC from the device or from the hub/switch (depending on the connection method used in Step 1). Reconnect the device and PC (if necessary) to the network. Restore your PCs IP address and subnet mask to their original settings. If necessary, restart your PC and re-access the device via the Web interface with its newly assigned IP address.
AudioCodes Enhanced Media Gateway
38
Document #: LTRT-18206
Installation and Configuration Manual
3. Initialization
3.1.1.2
Assigning an IP Address using BootP
You can assign an IP address to the device, using the supplied AudioCodes' BootP/TFTP Server application. Notes: BootP procedure can also be performed using any standard compatible BootP server. For a detailed description of BootP, refer to the Product Reference Manual.
To assign an IP address using BootP: 1. 2. 3. 4. 5. Start the BootP application. From the Edit menu, choose Preferences, and then in the 'Preferences' dialog box, set the 'Timeout' field to 50. From the Services menu, choose Clients; the 'Client Configuration' dialog box appears. Click the Add New Client icon; a client with blank parameters is displayed. In the Client MAC field, enter the device's MAC address. The MAC address is printed on the label located on the underside of the device. Ensure that the check box to the right of the field is selected - this enables the client in the BootP tool (if the client is disabled, no replies are sent to BootP requests). In the IP field, enter the IP address (in dotted-decimal notation) that you want to assign to the device. In the Subnet field, enter the subnet mask (in dotted-decimal notation) that you want to assign to the device. Ensure that the subnet mask is valid, otherwise, the device may not function. In the Gateway field, enter the IP address of the default Media Gateway (if any). Click Apply to save the new client.
6. 7.
8. 9.
10. Click OK; the Client Configuration screen closes. 11. Physically reset the device using the hardware reset button (or power down and then power up the device). This causes the device to use BootP; the device changes its network parameters to the values provided by BootP. Figure 3-2: BootP Client Configuration Screen
SBA for Microsoft Lync
39
December 2010
Survivable Branch Appliance
3.1.1.3
Assigning an IP Address using the Voice Menu Guidance
Initial configuration of the device can be performed using a standard touch-tone telephone connected to one of the FXS ports. The voice menu can also be used to query and modify basic configuration parameters.
Note: Assigning an IP address using voice menu guidance is only relevant when the device houses an FXS module.
To assign an IP address using the voice menu guidance: 1. 2. 3. 4. Connect a telephone to one of the FXS ports. Lift the handset and dial ***12345 (three stars followed by the digits 1, 2, 3, 4, and 5). Wait for the 'configuration menu' voice prompt to be played. To change the IP address: a. b. c. d. 5. a. b. c. d. 6. a. b. c. d. 7. 8. Press 1 followed by the pound key (#); The current IP address of the device is played. Press the # key. Dial the new IP address. Use the star (*) key instead of periods (.), e.g., 192*168*0*4, and then press # to finish. Review the new IP address, and then press 1 to save. Press 2 followed by the # key; The current subnet mask of the device is played. Press the # key. Dial the new subnet mask (e.g., 255*255*0*0), and then press # to finish. Review the new subnet mask, and then press 1 to save. Press 3 followed by the # key; The current default Gateway address is played. Press the # key. Dial the new default Gateway address (e.g., 192*168*0*1), and then press # to finish. Review the new default Gateway address, and then press 1 to save.
To change the subnet mask:
To change the default Gateway IP address:
Hang up the handset. Access the device's Web interface with the new IP address you assigned.
Alternatively, initial configuration may be performed using an HTTP server, as discussed in the Product Reference Manual ('Automatic Update Facility'). The Voice Menu may be used to specify the configuration URL. To set a configuration URL: 1. 2. 3. 4. 5. 6. Obtain the IP address of the configuration HTTP server (e.g., 36.44.0.6). Connect a telephone to one of the FXS ports. Lift the handset and dial ***12345 (three stars followed by the digits 1, 2, 3, 4, and 5). Wait for the 'configuration menu' voice prompt to be played. Dial 31 followed by the # key; the current IP address is played. To change the IP address, perform the following: a. b. c. 7. Press the # key. Dial the configuration server's IP address. Use the star (*) key instead of dots ("."), e.g., 36*44*0*6, and then press # to finish. Review the configuration server's IP address, and then press 1 to save.
Dial 32 followed by the # key, and then perform the following to change the configuration file name pattern: a. Press the # key.
AudioCodes Enhanced Media Gateway
40
Document #: LTRT-18206
Installation and Configuration Manual b.
3. Initialization
Select one of the patterns listed in the table below (aa.bb.cc.dd denotes the IP address of the configuration server): Description Standard config.ini. Secure HTTP. The device's MAC address is appended to the file name (e.g., http://36.44.0.6/audiocodes/00908f012300.ini). HTTP on port 8080. HTTP on port 1400. Generating configuration per IP/MAC address dynamically, using a CGI script. See perl example below.
# 1 2 3 4 5 6
Configuration File Name Pattern http://aa.bb.cc.dd/config.ini https://aa.bb.cc.dd/config.ini http://aa.bb.cc.dd/audiocodes/<MAC>.ini http://aa.bb.cc.dd:8080/config.ini http://aa.bb.cc.dd:1400/config.ini http://aa.bb.cc.dd/cgibin/acconfig.cgi?mac=<MAC>&ip=<IP>
c. 8.
Press the selected pattern code, and then press # to finish.
Press 1 to save, and then hang up the handset. The device retrieves the configuration from the HTTP server.
The following is an example perl CGI script, suitable for most Apache-based HTTP servers for generating configuration dynamically per pattern #6 above. Copy this script to /var/www/cgibin/acconfig.cgi on your Apache server and edit it as required: #!/usr/bin/perl use CGI; $query = new CGI; $mac = $query->param('mac'); $ip = $query->param('ip'); print "Content-type: text/plain\n\n"; print "; INI file generator CGI\n"; print "; Request for MAC=$mac IP=$ip\n\n"; print <<"EOF"; SyslogServerIP = 36.44.0.15 EnableSyslog = 1 SSHServerEnable = 1 EOF The table below lists the configuration parameters that can be queried or modified using the voice menu: Table 3-2: Configuration Parameters Available via the Voice Menu Item Number at Menu Prompt 1 2 3 4 7 31 32 99 IP address. Subnet mask. Default Gateway IP address. Primary DNS server IP address. DHCP enable / disable. Configuration server IP address. Configuration file name pattern. Voice menu password (initially 12345). Note: The voice menu password can also be changed using the Web interface or ini file parameter VoiceMenuPassword (refer to the User's Manual). Description
SBA for Microsoft Lync
41
December 2010
Survivable Branch Appliance
3.1.1.4
Assigning an IP Address Using the CLI
You can assign an IP address to the device, using command-line interface (CLI). To assign an IP address via the CLI: 1. 2. Connect the device's RS-232 port to either COM1 or COM2 communication port on your PC. Use a serial communication software (e.g., HyperTerminalTM) to establish a serial communication link with the device, using the following communications port settings: Baud Rate: Data Bits: Parity: Stop Bits: 115,200 bps 8 None 1
Flow Control: None The CLI prompt appears. 3. 4. 5. At the prompt, type conf, and then press <Enter>; the configuration folder is accessed. To view the current network parameters, at the prompt, type GCP IP, and then press <Enter>; the current network settings are displayed. Change the network settings by typing the following: SCP IP [ip_address] [subnet_mask] [default_gateway] For example, SCP IP 10.13.77.7 255.255.0.0 10.13.0.1 The new settings take effect on-the-fly and connectivity to the device is active at the new IP address. Note: This command requires you to enter all three network parameters (each separated by a space). To save the configuration, at the prompt, type SAR, and then press <Enter>; the device restarts with the new network settings.
6.
AudioCodes Enhanced Media Gateway
42
Document #: LTRT-18206
Installation and Configuration Manual
3. Initialization
3.1.2
Mediant 1000 MSBG
You need to assign the following IP addresses to the device and in the order listed below: LAN IP address WAN IP address
3.1.2.1
Assigning LAN IP Addresses
You need to define LAN IP addresses for the following interface services: VoIP and management (OAMP, Media, and Control) - refer to VoIP and Management LAN Interface on page 43 Data-routing (with security) - refer to Data-Routing LAN Interface on page 44
3.1.2.1.1 VoIP and Management LAN Interface
The procedure below describes how to assign an IP address to the LAN VoIP and Management interface. To assign a LAN VoIP and Management IP address: 1. 2. 3. 4. Open the IP Settings page (Configuration tab > VoIP menu > Network Settings > IP Settings). Select the 'Index' radio button corresponding to the Application Type "OAMP + Media + Control (i.e., VoIP and management interface), and then click Edit. Configure the new IP address and prefix length so that it corresponds to your network IP addressing scheme (e.g., 10.8.6.86). Configure additional IP interfaces, if required. Figure 3-3: Multiple Interface Table Page
5. 6.
Click Apply, and then Done to apply and validate settings. If validation fails, the device does not reboot. Save your settings to flash memory and reset the device. Notes: The VoIP and Management interface must be in the same subnet as the datarouting interface. When operating with VoIP and data-routing functionalities, it is recommended to define the Default Gateway IP address for the VoIP network interfaces in the same subnet and with the same VLAN ID as the IP address defined later for the data-routing LAN interface.
SBA for Microsoft Lync
43
December 2010
Survivable Branch Appliance
3.1.2.1.2 Data-Routing LAN Interface
The default IP address of the LAN data-routing interface is listed in the table below: Table 3-3: Default LAN Data-Routing IP Address Parameter IP Address Subnet Mask Default Gateway 192.168.0.1 255.255.255.0 0.0.0.0 Default Value
Note: The data-routing interface must be in the same subnet as the VoIP and Management interface.
To define the device's LAN data-routing IP address: 1. 2. Access the device's Web interface with the IP address that you assigned to the VoIP and Management interface (refer to VoIP and Management LAN Interface on page 43). Access the 'Connections' page (Configuration tab > Data Settings menu > Data System > Connections). Figure 3-4: Connections Page
3. 4.
Click the "LAN Switch VLAN 1" connection, and then click the Settings tab. In the 'IP Address' and 'Subnet Mask' fields, enter the required IP address (e.g., 10.8.6.85) and subnet respectively, and then click OK. Figure 3-5: Defining LAN Data-Routing IP Address
AudioCodes Enhanced Media Gateway
44
Document #: LTRT-18206
Installation and Configuration Manual
3. Initialization
3.1.2.2
Configuring the Device's DHCP Server
The device is supplied with an enabled internal DHCP server for the LAN and with default IP pool addresses relating to the default subnet LAN. After reconfiguring the LAN IP addresses, the IP pool addresses are changed accordingly. You can either disable the DHCP server or modify the IP address pool. The device (acting as a DHCP server), uses this setting to allocate IP addresses to all the computers connected to its LAN interface. To configure DHCP on the device: 1. 2. 3. Access the device's Web interface, using the device's name ("msbg.home") or Voice and Management IP address that you assigned in 'Assigning a LAN IP Address' on page 43. Access the 'DHCP Server' page (Configuration tab > Data Settings menu > Services submenu > DHCP Server). Click the LAN Hardware Ethernet Switch link; the following page appears: Figure 3-6: Configuring the DHCP Server
4. 5. 6. 7.
From the 'IP Address Distribution' drop-down list, select "DHCP Server". Define the IP address pool using the fields under the 'IP Address Distribution' group. Click OK. If required, refresh the address by disconnecting the cable and then reconnecting it again, or by performing the following in the Windows command line interface: ipconfig /release ipconfig /renew
3.1.2.3
Assigning a WAN IP Address
Once you have configured the device's LAN interfaces, you can then define the device's WAN interface (for connecting to the Internet). The WAN interface connection type can be one of the following: Manual IP address: defines a single, static IP address for connection to the WAN Automatic IP address: the device obtains its WAN IP settings from a remote DHCP server Point-to-Point Protocol over Ethernet (PPPoE): requires login user name and password (supplied by your Internet Service Provider - ISP) Point-to-Point Tunneling Protocol (PPTP): similar to PPPoE, and requires PPTP server IP address etc. (supplied by your ISP) Layer 2 Tunneling Protocol (L2TP): similar to PPTP Notes: Before you configure the WAN interface connection, ensure that you have all the required information from your ISP. Once you have configured the WAN IP address, you must define the SIP WAN IP address with this same IP address in the Voice and Management interface.
SBA for Microsoft Lync
45
December 2010
Survivable Branch Appliance To assign a WAN IP address: 1. 2. 3. Cable the device to the WAN network (i.e., ADSL or Cable modem), using the WAN port (refer to Connecting to WAN on page 24). Access the device's Web interface, using the device's name ("msbg.home") or Voice and Management IP address. Access the 'Settings' page (Configuration tab > Data Settings menu > WAN Access submenu > Settings). Figure 3-7: Configuring the DHCP Server
4. 5.
From the 'Connection Type' drop-down lists, select the required connection type for the WAN, and then configure the subsequent, available fields for the selected connection type. Configure the WAN interface operating mode for Network Address Port Translation (NAPT): a. Click the Click here for Advanced Settings link, and then select the Routing tab; the 'Routing' page appears. Figure 3-8: Routing Tab
b. c. d.
From the 'Routing Mode' drop-down list, select 'NAPT'. Select the 'Default Route' check box. Click OK.
AudioCodes Enhanced Media Gateway
46
Document #: LTRT-18206
Installation and Configuration Manual
3. Initialization
3.1.3
Mediant 2000
This section describes how to change the device's default IP address so that it corresponds with your network environment. The table below lists the device's default IP address. Table 3-4: Default IP Addresses Parameter Default Value Device with a single module (trunks 1-8): 10.1.10.10 Device's second module (trunks 9-16): 10.1.10.11 255.255.0.0 0.0.0.0
IP Address Subnet Mask Default Gateway IP Address
Note: The device can include one or two identical modules. These modules are fully independent, each possessing its own MAC and IP address. If the device includes two modules, the IP addresses assigned to these modules must be in the same subnet. To assign an IP address to the device, use one of the following methods: Device's HTTP-based embedded Web server `accessed using a Web browser (refer to 'Assigning an IP Address using HTTP' on page 47). BootP (refer to 'Assigning an IP Address using BootP' on page 48). Embedded Command Line Interface (CLI), accessed using RS-232 (if supported) or Telnet (refer to 'Assigning an IP Address using the CLI' on page 50). Dynamic Host Control Protocol (DHCP) - refer to the User's Manual.
Tip:
If at a later stage after re-defining the IP address, your IP address is unknown (e.g., forgotten), use the BootP/TFTP utility to access the device (refer to the Product Reference Manual).
3.1.3.1
Assigning an IP Address using HTTP
You can assign an IP address to the device, using the device's Web interface. To assign an IP address using HTTP: 1. Disconnect the device from the network and reconnect it to a PC using one of the following methods: Using a hub or switch between a PC and the device: Connect the network interface on your PC to a port on a network hub / switch, using a standard Ethernet cable. Connect the device to another port on the same network hub / switch, using another standard Ethernet cable. Direct connection between a PC and the device: Connect the network interface on your PC directly to the device, using an Ethernet crossover cable.
2.
Change your PCs IP address and subnet mask to correspond with the device's factory default IP address and subnet mask.
SBA for Microsoft Lync
47
December 2010
Survivable Branch Appliance 3. Access the device's Web interface: a. Open a standard Web browser application and in the Uniform Resource Locator (URL) field, enter the device's default IP address (e.g., http://10.1.10.10); the Web interface's 'Enter Network Password' dialog box appears, as shown in the figure below: Figure 3-9: Enter Network Password Screen
b.
Enter the device's default login, case-sensitive user name ('Admin') and password ('Admin'), and then click OK; the Web interface is accessed, displaying the Web interface's 'Home' page. Open the Multiple Interface Table page, (Configuration tab > Network Settings menu > IP Settings). Define the device's IP address, subnet mask, and default Gateway IP address (for OAMP + Media + Control application type) so that they correspond to your network IP scheme. Click Apply. Save your settings to the flash memory and reset the device.
4.
Change the device's IP address, by performing the following: a. b.
c. d. 5. 6. 7. 8.
When implementing a device with two modules, repeat steps 2 through 3 for the second module; otherwise, skip to Step 6. Disconnect your PC from the device or from the hub/switch (depending on the connection method used in Step 1). Reconnect the device and PC (if necessary) to the network. Restore your PCs IP address and subnet mask to their original settings. If necessary, restart your PC and re-access the device via the Web interface with its newly assigned IP address.
AudioCodes Enhanced Media Gateway
48
Document #: LTRT-18206
Installation and Configuration Manual
3. Initialization
3.1.3.2
Assigning an IP Address using BootP
You can assign an IP address to the device, using the supplied AudioCodes' BootP/TFTP Server application. Notes: BootP procedure can also be performed using any standard compatible BootP server. For a detailed description of BootP, refer to the Product Reference Manual.
To assign an IP address using BootP: 1. 2. 3. 4. 5. Start the BootP application. From the Edit menu, choose Preferences, and then in the 'Preferences' dialog box, set the 'Timeout' field to 50. From the Services menu, choose Clients; the 'Client Configuration' dialog box appears. Click the Add New Client icon; a client with blank parameters is displayed. In the Client MAC field, enter the device's MAC address. The MAC address is printed on the label located on the underside of the device. Ensure that the check box to the right of the field is selected - this enables the client in the BootP tool (if the client is disabled, no replies are sent to BootP requests). In the IP field, enter the IP address (in dotted-decimal notation) that you want to assign to the device. In the Subnet field, enter the subnet mask (in dotted-decimal notation) that you want to assign to the device. Ensure that the subnet mask is valid, otherwise, the device may not function. In the Gateway field, enter the IP address of the default gateway (if any). Click Apply to save the new client.
6. 7.
8. 9.
10. Click OK; the Client Configuration screen closes. 11. Physically reset the device using the hardware reset button (or power down and then power up the device). This causes the device to use BootP; the device changes its network parameters to the values provided by BootP. 12. Repeat steps 2 through 11 for the device's second module (if used). Figure 3-10: BootP Client Configuration Screen
SBA for Microsoft Lync
49
December 2010
Survivable Branch Appliance
3.1.3.3
Assigning an IP Address using the CLI
You can assign an IP address to the device, using command-line interface (CLI). To assign an IP address via the CLI (if supported): 1. 2. Connect the device's RS-232 port to either COM1 or COM2 communication port on your PC. Use a serial communication software (e.g., HyperTerminalTM) to establish a serial communication link with the device, using the following communications port settings: Baud Rate: Data Bits: Parity: Stop Bits: 115,200 bps 8 None 1
Flow Control: None The CLI prompt appears. 3. 4. 5. At the prompt, type conf, and then press <Enter>; the configuration folder is accessed. To view the current network parameters, at the prompt, type GCP IP, and then press <Enter>; the current network settings are displayed. Change the network settings by typing the following: SCP IP [ip_address] [subnet_mask] [default_gateway] For example, SCP IP 10.13.77.7 255.255.0.0 10.13.0.1 The new settings take effect on-the-fly and connectivity to the device is active at the new IP address. Note: This command requires you to enter all three network parameters (each separated by a space). To save the configuration, at the prompt, type SAR, and then press <Enter>; the device restarts with the new network settings.
6.
AudioCodes Enhanced Media Gateway
50
Document #: LTRT-18206
Installation and Configuration Manual
3. Initialization
3.2
Connecting to the SBA Application
This section describes how to connect to the Survivable Branch Appliance (SBA) application: Mediant 1000/Mediant 1000 MSBG - refer to Section 3.2.1 Mediant 2000 - refer to Section 3.2.2
3.2.1
Mediant 1000 and Mediant 1000 MSBG
The OSN Server hosting the SBA application is provided pre-installed with Microsoft Windows Server 2008 R2 operating system (OS). You can connect to the OSN Server using Microsoft's Remote Desktop Connection program. Notes: To connect remotely to the OSN server running Windows, ensure that Remote Desktop is enabled. The remote PC must be in the same subnet as the OSN server (default IP address is 10.1.10.12).
3.2.1.1
Cabling
Before you can connect remotely to the OSN Server, you need to cable a PC (running Remote Desktop Connection) to the OSN Server's IP network interface. The OSN3 server connects initially to the IP network through the LAN port of the OSN3 module. To cable OSN3 for Remote Desktop Connection: Connect the Ethernet LAN port of the OSN3 module to the LAN network, by performing one of the following: Remote PC connection: using a straight-through cable, connect the LAN port to a switch that is connected to the IP network. Local PC connection: using a crossover cable, connect the LAN port directly to the PC's LAN port.
Figure 3-11: Cabling OSN3 for Remote Desktop Connection from PC with Windows XP
SBA for Microsoft Lync
51
December 2010
Survivable Branch Appliance
3.2.1.2
Connecting using Remote Desktop Connection
Once you have cabled the PC to the OSN Server, perform the procedure below for connecting the PC remotely to the OSN Server (running Windows) using the Remote Desktop Connection program. To remotely connect a PC to the OSN Server running Windows: 1. Change the PC's IP address so that it is in the same subnet as the default OSN Server's IP address (i.e., 10.1.10.12). The figure below displays an example of a changing a PC's IP address: Figure 3-12: Changing the PC's IP Address
2.
Start Microsoft's Remote Desktop Connection program - from the Start menu, point to Programs, to Accessories, to Communications, and then click Remote Desktop Connection. Figure 3-13: Entering IP Address in Remote Desktop Connection
AudioCodes Enhanced Media Gateway
52
Document #: LTRT-18206
Installation and Configuration Manual 3. 4.
3. Initialization
In the 'Computer' field, enter the OSN Server's default IP address (i.e., 10.1.10.12). Click Connect.
Figure 3-14: Entering User Name and Password in Remote Desktop Connection
5. 6.
Enter the OSN Server's default user name (i.e., "Administrator") and password (i.e., "Pass123"). Click OK; Remote Desktop Connection connects you to the desktop of the device's OSN server.
SBA for Microsoft Lync
53
December 2010
Survivable Branch Appliance
3.2.1.3
Connecting using Serial Port
To verify (or configure) the IP address of the OSN3 server, you can use the serial port as described below: To connect to the Mediant 1000 OSN server using the serial port: 1. 2. Connect one end of the serial cable (refer to Section 2.1.1.3.1) to the OSN serial port and the other end to the PC serial port. Start HyperTerminal and set the port to 115200 (bits per second), 8 (data bits), N (parity), 1 (stop bits); the following prompt appears: Figure 3-15: Terminal Prompt
3.
At the prompt, enter I to list all the IP network numbers and their IP addresses. Figure 3-16: List of IP Addresses
AudioCodes Enhanced Media Gateway
54
Document #: LTRT-18206
Installation and Configuration Manua al
3. Initialization n
3.2.2
Mediant 2 M 2000
The T connect tion to the S SBC blade is performed through the graphic (mo t onitor) interfa ace, which is s provided by the DB-26 port. The S p SBC blade running Micr r rosoft Windo ows Server 2008 R2 is s accessed us a sing the defau user name Administr ult rator and password Pas ss123. To conn nect to the M Mediant 200 SBC serv 00 ver: 1. 1 2. 2 Connec the DB-26 female adap cable to the DB-26 m ct pter male port on t SBC blad the de. Connec the DB-26 cable extens ct sions to their respective interfaces: r 3. 3 DB B-14 connect to the monitor tor Tw PS/2 conn wo nectors to the mouse and keyboard e d Fi igure 3-17: C Cabling of the SBC Blade
Connec the SBC blades RJ-45 port to your network. ct
4. 4 5. 5
Power o Mediant 2 on 2000; Microso Windows Server 2008 starts. oft 8 Log in to the server using the de o efault user na ame (Admin nistrator) and password ( Pass123). Note: As an alt ternative, yo can acce ou ess the SBC server us C sing Microso oft's Remote Desktop Co onnection program. Th default I address is p he IP 10.1.10.12 2/24.
SBA for Mic crosoft Lync
55
Dec cember 2010 0
Survivable Branch Appliance
Readers Notes
AudioCodes Enhanced Media Gateway
56
Document #: LTRT-18206
Installation and Configuration Manua al
4. Config guring the En nhanced Med Gateway dia y
Config C guring the E g Enhanced M Media G way Gatew
This section provides s T n step-by-step procedures for configu uring AudioC Codes Enhanced Media a Gateway. G
Notes .Before st s: tarting conf figuring the Gateway please ensure the following: e 1. Th Media Ga he ateway is run nning SIP firm mware Versio 6.0A.021 or later. on 2. Th Media Ga he ateway must be installed with the follo owing specia Feature Ke al eys: MSFT - en nable working with Micros Lync. g soft IPSEC, Me ediaEncryptio StrongE on, Encryption an EncryptCo nd ontrolProtoco - enable ol working wi TLS trans ith sport type. SBC (for M Mediant 1000 MSBG) or IP2IP (for M 0B o Mediant 1000B and Mediant 2000) - enable th IP-to-IP fe he eature.
4.1
Defining Media g ation Se erver's IP Addr I ress, Re edundan ncy and ad a Loa Bala ancing
As A the IP address of Mediation Server (thro ough which the AudioC Codes Media Gateway y communicate with Lync 2010) is specific to de c es c eployment, y you must def fine this parameter. The e Media Gatew forwards all telephone calls (PB M way s BX/PSTN and analog dev d vices) to this IP address s s (i.e., to Mediation Server ( r). The T IP addre is defined in the Med Gateway's embedded Web server as the proxy server's IP ess d dia s d r P address. In o a other words, Mediation Server acts as a proxy ser s rver (without registration) t ). If I you have m more than on Mediation Server in th cluster, lo balancing and proxy redundancy ne n he oad y functionality should apply also, to ach f y hieve the Lyn 2010 requ nc uirement. To defin Mediatio Server's IP address or FQDN: ne on o 1. 1 Open th 'Proxy & R he Registration' page (Confi iguration tab > Protoco Configurat b ol tion menu > Proxies s/IpGroups/R Registration submenu > Proxy & Re n egistration).
SBA for Mic crosoft Lync
57
Dec cember 2010 0
Survivable Branch Appliance Figure 4-1: Proxy & Registration Page
2. 3.
From the 'Use Default Proxy' drop-down list, select 'Yes. This allows Mediation Server to act as a proxy server. From the Redundant Routing Mode drop-down list, select Proxy. This parameter determines that if a 5xx response is received for an INVITE message to the primary proxy, the Gateway will attempt to send it to the redundant proxy. To configure 503 for the Reason for Alternative Routing (as required by Lync 2010), refer to Section 4.2. Click Submit. Click the Proxy Set Table button to open the 'Proxy Sets Table' page for configuring groups of proxy addresses.
4. 5.
AudioCodes Enhanced Media Gateway
58
Document #: LTRT-18206
Installation and Configuration Manual
4. Configuring the Enhanced Media Gateway Figure 4-2: Proxy Sets Table Page
8 9 10
6.
Configure Mediation Servers IP address (or FQDN). Note: When using FQDN, ensure that you define the DNS server's IP address ('Application Settings' page - Configuration tab > Network Settings menu > Application Settings > DNS Settings) or Mediation Server's domain name and corresponding IP address ('Internal DNS Table' page - Configuration tab > Protocol Configuration menu > Routing Tables submenu > Internal DNS Table). Refer to Section 4.3.2.
7.
From the Transport Type drop-down list, select the transport type (TCP or TLS) according to your deployment. For additional details for transport type configuration, refer to the following sections: For TLS, Section 4.3 For TCP, Section 4.4
8. 9.
From the Enable Proxy Keep Alive drop-down list, select Using OPTION to discover
whetheraparticularMediationServerintheclusterisavailable.
If your environment has multiple Mediation Servers, you need to configure load balancing. From the Proxy Load Balancing Method drop-down list, select Round Robin to enable round-robin Proxy Load Balancing mechanism.
10. From the Is Proxy Hot Swap drop-down list, select Enable. If there is no response from the first Mediation Server after a specific number of retransmissions (configured by the parameter HotSwapRtx), the INVITE message is resent to the next redundant Mediation Server. 11. Click Submit.
SBA for Microsoft Lync
59
December 2010
Survivable Branch Appliance 12. Open the 'Advanced Parameters' page (Configuration tab > Protocol Configuration menu > SIP Advanced Parameters submenu > Advanced Parameters page item). Figure 4-3: Advanced Parameters
13
13. From IP Security drop-down list, select Secure All calls. To ensure security, Gateways must honor or send requests from/to the Mediation Server only if the Mediation server appears in an administrative list, under Dest. IP Address in the Tel to IP Routing Table (refer to the next step), The IP Security parameter determines whether the device accepts/sends SIP calls only from/to the configured IP addresses defined in the Tel to IP Routing Table. 14. Open the Tel to IP Routing Table' page (Configuration tab > Protocol Configuration menu > Routing Tables submenu > Tel to IP Routing) and specify the IP address of the trusted Mediation Servers as follows: Figure 4-4: Tel to IP Routing Table
15. Save the changes to flash memory, by clicking the Burn button on the toolbar.
AudioCodes Enhanced Media Gateway
60
Document #: LTRT-18206
Installation and Configuration Manual
4. Configuring the Enhanced Media Gateway
4.2
Defining Reasons for Alternative Routing
A 503 SIP response from the Mediation Server to an INVITE must cause the Media Gateway to perform a failover. To achieve this requirement, you need to configure the Reasons for Alternative Routing for Tel-to-IP calls to be a 503 SIP response. To define SIP Reason for Alternative Routing: 1. Open the 'Reasons for Alternative Routing' page (Configuration tab > Protocol Configuration menu > Routing Tables submenu > Reasons for Alternative Routing). Figure 4-5: Reasons for Alternative Routing Page
2. 3. 4.
Under the Tel to IP Reasons group, for Reason 1 select 503. Click Submit. Open the 'Admin" page, by appending the case-sensitive suffix AdminPage to the Media Gateway's IP address in your Web browser's URL field (e.g., http://10.15.4.15/AdminPage).
SBA for Microsoft Lync
61
December 2010
Survivable Branch Appliance Figure 4-6: Admin Page
5. 6.
On the left pane, click ini Parameters. In the 'Parameter Name' field, enter the parameter FakeRetryAfter. When the Gateway receives 503 without Retry-After response-header, it will behave as if the 503 response includes a Retry-After response-header with the period specified by the parameter FakeRetryAfter. In the 'Enter Value' field, enter 60. Click Apply New Value. Save the changes to flash memory, by clicking the Burn button on the toolbar.
7. 8. 9.
AudioCodes Enhanced Media Gateway
62
Document #: LTRT-18206
Installation and Configuration Manual
4. Configuring the Enhanced Media Gateway
4.3
Defining SIP TLS Transport Type
The SIP transport types that can be used for communicating between Mediation Server and AudioCodes gateways include the following: Transport Layer Security (TLS): this is the default and the recommended setting of Mediation Server. This setting provides encrypted signaling between Mediation Server and the Media Gateway (which is connected to the PSTN). If you configure your Media Gateway link for TLS, then signaling of calls to and from the PSTN are encrypted end to end. Transmission Control Protocol (TCP): In this transport type, the SIP signaling between Mediation Server and the Media Gateway uses SIP over TCP, which is unencrypted signaling. If the SIP transport type for the link between the Enhanced Media Gateway and Mediation Server is set to TLS, the Media Gateway must be configured with a certificate for authentication during the TLS handshake with Mediation Server.
SBA for Microsoft Lync
63
December 2010
Survivable Branch Appliance This section describes how to configure AudioCodes gateways for implementing a TLS connection with Mediation Server. To configure the Media Gateway to work with TCP, refer to Section 4.4.
4.3.1
Step 1: Configure General SIP Parameters
The procedure below configures general SIP parameters. To configure general SIP parameters: 1. Open the SIP General Parameters page (Protocol Configuration > Protocol Definition > SIP General Parameters). Figure 4-7: SIP General Parameters Page
2. 3. 4.
From the SIP Transport Type drop-down list, select TLS. In the SIP TLS Local Port, enter 5067 (Corresponding to Mediation Server TLS transmitting port configuration). In the SIP Destination Port, enter 5067 (Corresponding to Mediation Server TLS listening port configuration).
AudioCodes Enhanced Media Gateway
64
Document #: LTRT-18206
Installation and Configuration Manual
4. Configuring the Enhanced Media Gateway
4.3.2
Step 2: Configure NTP and DNS Server
The procedure below configures the NTP Server IP address or FQDN and the Domain Name System (DNS) servers. To configure the NTP and DNS servers: 1. Open the Application Settings page (Network Settings > Application Settings). Figure 4-8: Application Settings Page 2
2. 3. 4. 5.
Define the NTP servers IP address so that it corresponds to your network environment. In the DNS Primary Server IP and DNS Secondary Server IP fields, set the primary and secondary DNS servers IP addresses with the IP address of your DNS server. Click the Submit button to save your changes. Save the changes to flash memory, by clicking the Burn button on the toolbar. The changes take effect after restart.
SBA for Microsoft Lync
65
December 2010
Survivable Branch Appliance
4.3.3
Step 3: Configure the Gateway Name
The procedure below configures the Media Gateway name. To configure the Media Gateway name: 1. Open the 'Proxy & Registration' page (Configuration tab > Protocol Configuration menu > Proxies/IpGroups/Registration submenu > Proxy & Registration). Figure 4-9: Proxy & Registration Page
2.
In the Gateway Name field, assign a unique FQDN name to the Media Gateway within the domain, for example, gw.mcsw14.com.
AudioCodes Enhanced Media Gateway
66
Document #: LTRT-18206
Installation and Configuration Manual
4. Configuring the Enhanced Media Gateway
4.3.4
Step 4: Configure a Certificate
The procedure below describes how to exchange a certificate with Microsoft Certificate Authority. To configure a certificate: 1. Open the Certificates page (Security Settings menu > Certificates). Figure 4-10: Certificates Page
2.
In the Subject Name field, enter the Media Gateway name as configured in the previous step (refer to Section 4.3.3), and then click Generate CSR; a Certificate request is generated. Copy the certificate (from the line ----BEGIN CERTIFICATE to END CERTIFICATE REQUEST----) to a text file (such as Notepad), and then save it to a folder on your PC as certreq.txt.
3.
SBA for Microsoft Lync
67
December 2010
Survivable Branch Appliance 4. Navigate to the certificate Server http://<Certificate Server>/CertSrv. Figure 4-11: Microsoft Certificate Services Web Page
5.
Click the link Request a certificate. Figure 4-12: Request a Certificate Page
AudioCodes Enhanced Media Gateway
68
Document #: LTRT-18206
Installation and Configuration Manual 6.
4. Configuring the Enhanced Media Gateway
Click the link advanced certificate request, and then click Next. Figure 4-13: Advanced Certificate Request Page
7.
Click the link Submit a Certificate request by using base64 encoded..., and then click Next. Figure 4-14: Submit a Certificate Request or Renewal Request Page
SBA for Microsoft Lync
69
December 2010
Survivable Branch Appliance
8. 9.
Open the certreq.txt file that you created and saved (in Step 3), and then copy its contents to the Base64 Encoded Certificate Request text box. Select Web Server from the Certificate Template:.drop-down box.
10. Click Submit. 11. Choose the Base 64 encoding option, and then click the link Download CA certificate. 12. Save the file as gateway.cer in a folder on your PC. 13. Navigate to the certificate Server http://<Certificate Server>/CertSrv. 14. Click the link Download a CA Certificate, Certificate Chain or CRL. Figure 4-15: Download a CA Certificate, Certificate Chain, or CRL Page
15. Under the Encoding method group, perform the following: a. b. Select the Base 64 encoding method option. Click the link Download CA certificate.
16. Save the file as certroot.cer in a folder on your PC. 17. Navigate back to the Certificates page (Step 1). 18. In the Server Certificate field, click Browse and select the gateway.cer certificate file that you saved on your local disk (see Step 12), and then click Send File to upload the certificate.
AudioCodes Enhanced Media Gateway
70
Document #: LTRT-18206
Installation and Configuration Manual
4. Configuring the Enhanced Media Gateway
19. In the Trusted Root Certificate Store field, click Browse and select the certroot.cer certificate file that you saved on your local disk (see Step 16), and then click Send File to upload the certificate. Figure 4-16: Certificates Page
20. Save (burn) the Media Gateway configuration and reset the Media Gateway, using the Web interfaces Maintenance Actions page (Management Configuration menu > Maintenance Actions).
SBA for Microsoft Lync
71
December 2010
Survivable Branch Appliance
4.3.5
Step 5: Define the Cipher String for HTTPS
The procedure below describes how to define the cipher string for HTTPS. To define the cipher string for HTTPS: 1. Open the 'Admin" page, by appending the case-sensitive suffix AdminPage to the Media Gateways IP address in your Web browser's URL field (e.g., http://10.15.4.15/AdminPage). Figure 4-17: Admin Page
2. 3. 4. 5.
On the left pane, click ini Parameters. In the 'Parameter Name' field, enter the parameter "HTTPSCipherString". In the 'Enter Value' field, enter ALL. Click Apply New Value.
AudioCodes Enhanced Media Gateway
72
Document #: LTRT-18206
Installation and Configuration Manual
4. Configuring the Enhanced Media Gateway
4.4
Defining SIP TCP Transport Type
The procedure below describes how to configure the SIP TCP transport type. Basically, you can configure the Mediation Server to operate with TCP, which is not recommended by Microsoft. To define the SIP transport type for TCP: 1. Open the 'SIP General Parameters' page (Configuration tab > Protocol Configuration menu > Protocol Definition submenu > SIP General Parameters). Figure 4-18: SIP General Parameters Page
2. 3. 4.
From the SIP Transport Type' drop-down list, select 'TCP'. Click the Submit button to save your changes. Save the changes to flash memory, by clicking the Burn button on the toolbar.
SBA for Microsoft Lync
73
December 2010
Survivable Branch Appliance
4.5
Configure Secure Real-Time Transport Protocol (SRTP)
If you configure TLS for the SIP transport link between the Media Gateway and the Mediation Server, you must specify whether Secure RTP (SRTP) encryption is: Required: SRTP should be attempted, but do not use encryption if negotiation for SRTP is unsuccessful. Optional: Attempt to negotiate the use of SRTP to secure media packets. Use RTP if SRTP cannot be negotiated. Not used: Send media packets using RTP. If you choose to configure the Mediation Server to use SRTP (Required or Optional), you need to configure the Media Gateway to operate in the same manner. To configure the media security: 1. Open the 'Media Security' page (Configuration tab > Media Settings menu > Media Security). Figure 4-19: Media Security Page
2 3
2. 3.
From the Media Security drop-down list, select Enable, to enable SRTP. From the Media Security Behavior drop-down list, select: Mandatory if Mediation Server is configured to SRTP Required Preferable-Single media if Mediation Server is configured to SRTP Optional.
4. 5. 6.
In the Master Key Identifier (MKI) Size field, enter 1. Click Submit. Save (burn) the Media Gateway configuration and reset the Media Gateway, using the Web interfaces Maintenance Actions page (Management Configuration menu > Maintenance Actions).
AudioCodes Enhanced Media Gateway
74
Document #: LTRT-18206
Installation and Configuration Manual
4. Configuring the Enhanced Media Gateway
4.6
Defining E1/T1/BRI Trunk Settings
The 'Trunk Group Table' page allows you to enable the Media Gateways channels by assigning them telephone numbers and other attributes (e.g., Trunk Groups and Profiles). Trunk Groups are used for routing IP-to-Tel calls with common rules. Channels that are not defined are disabled.
4.6.1
Configuring the Trunk Group Table
The procedure below configures Trunk Groups. To configure the Trunk Group table: 1. Open the 'Trunk Group Table' page (Configuration tab > Protocol Configuration menu > Trunk Group submenu > Trunk Group). Figure 4-20: Trunk Group Table Page
2.
Configure the Trunk Group Table as follows: a. b. c. d. In the 'Module' column, select the module type (i.e., FXS/FXO/BRI/PRI) for which you want to define the Trunk Group. In the From Trunk' and 'To Trunk' columns, select the starting and the ending physical Trunk number in the Trunk Group. (Applicable only to PRI and BRI modules.) In the Channel(s) column, enter the Media Gateways channels or ports (analog module), or Trunk B-channels (digital module, i.e. 1-31). Enter the phone number (e.g., 1000) for the first channel in the 'Phone Number' column. Phone numbers 1001, 1002, 1003 and so on are sequentially assigned to subsequent channels (i.e., 2 through 31). In the Trunk Group ID column, enter the Trunk ID (i.e. 1).
e. 3. 4.
Click Submit to save your changes. Save the changes to flash memory, by clicking the Burn button on the toolbar.
SBA for Microsoft Lync
75
December 2010
Survivable Branch Appliance
4.6.2
Configuring the Trunk Group setting Table
The 'Trunk Group Settings' page is used to select the method for which IP-to-Tel calls are assigned to channels within each Trunk Group. To configure the Trunk Group settings: 1. Open the 'Trunk Group Settings' page (Configuration tab > Protocol Configuration menu > Trunk Group submenu > Trunk Group Settings). Figure 4-21: Trunk Group Settings Page
2. 3. 4.
In the Trunk Group ID column, enter the Trunk Group ID that you want to configure. From the Channel Select Mode drop-down list, select the method for which IP-to-Tel calls are assigned to channels pertaining to the Trunk Group (i.e. Cyclic Ascending). From the Registration Mode drop-down list, select Dont Register.
AudioCodes Enhanced Media Gateway
76
Document #: LTRT-18206
Installation and Configuration Manua al
4. Config guring the En nhanced Med Gateway dia y
4.6.3
Configur C ring IP-to-Trunk Gr roup Rou uting
This step def T fines how to configure the Media Gat teways IP to Trunk Grou Routing ta o up able. To conf figure IP-to-Trunk Grou routing: up 1. 1 Open th IP to Tru Group R he unk Routing page (Configura e ation tab > P Protocol Co onfiguration n menu > Routing Ta ables submenu > IP to Trunk Group Routing). Figur 4-22: IP to Trunk Gro Routing Page re o oup
2. 2
Index # all calls from sourc IP address of the Mediation Ser #1 s ce rver, for any destination y n phone n number and from any so ource phone number is routed to Trunk Group 1 (defined in e n the prev vious step). Note: Since Lync 2010 requires that the Gateways m must honor re equests from Mediation Server if a only if the Mediation Server is list in the allo and e ted owed Mediat tion Servers, y must con you nfigure in the Source IP A e Address colu umn the IP Addresses A of the Med diation Serve to avoid accepting calls from un-tr ers a rusted SIP entity.
SBA for Mic crosoft Lync
77
Dec cember 2010 0
Survivable Branch Appliance
4.6.4
Configuring the Trunk Settings
The procedure below configures the Trunk settings. To configure the Trunk settings: 1. Open the Trunk Settings page (Configuration tab > PSTN Settings menu > Trunk Settings). Figure 4-23: Trunk Settings Page
On the top of the page, a bar with Trunk number icons displays the status of each trunk, according to the following color codes: Grey: Disabled Green: Active Yellow: RAI alarm Red: LOS / LOF alarm Blue: AIS alarm Orange: D-channel alarm (ISDN only)
AudioCodes Enhanced Media Gateway
78
Document #: LTRT-18206
Installation and Configuration Manual 2.
4. Configuring the Enhanced Media Gateway
Select the Trunk that you want to configure, by clicking the desired Trunk number icon. The bar initially displays the first eight Trunk number icons (i.e., trunks 1 through 8). To scroll through the Trunk number icons (i.e., view the next/last or previous/first group of eight Trunks), After you have selected a trunk, the following is displayed: The read-only 'Module ID' field displays the module number to which the trunk belongs. The read-only 'Trunk ID' field displays the selected trunk number. The read-only Trunk Configuration State displays the state of the trunk (e.g., 'Active' or 'Inactive'). The parameters displayed in the page pertain to the selected trunk only.
3.
Click the Stop Trunk button (located at the bottom of the page) to de-activate the trunk so that you can configure currently grayed out (unavailable) parameters.(Skip this step if you want to configure parameters that are also available when the trunk is active). The stopped trunk is indicated by the following: The Trunk Configuration State field displays Inactive. The Stop Trunk button is replaced by the Apply Trunk Settings button. (When all trunks are stopped, the Apply to All Trunks button also appears.) All the parameters are available and can be modified.
4. 5.
Configure the required trunk parameters. Click the Apply Trunk Settings button to apply the changes to the selected trunk (or click Apply to All Trunks to apply the changes to all trunks); the Stop Trunk button replaces Apply Trunk Settings and the Trunk Configuration State displays 'Active'. Save (burn) the Media Gateway configuration and reset the Media Gateway, using the Web interfaces Maintenance Actions page (Management Configuration menu > Maintenance Actions). Notes: If the Protocol Type field displays 'NONE' (i.e., no protocol type selected) and no other trunks have been configured, after selecting a PRI protocol type, you must reset the device. The displayed parameters on the page depend on the protocol selected in the Protocol Type field. All trunks must be of the same line type (i.e., either E1 or T1). However, different variants of the same line type can be configured on different trunks, for example, E1 Euro ISDN and E1 CAS (subject to the constraints in the device's Release Notes). If the trunk protocol type is CAS, you can assign or modify a dial plan (in the 'Dial Plan' field) and perform this without stopping the trunk. If the trunk cant be stopped because it provides the devices clock (assuming the device is synchronized with the E1/T1 clock), assign a different E1/T1 trunk to provide the devices clock or enable TDM Bus PSTN Auto Clock in the 'TDM Bus Settings' page (refer to Section 4.6.5). To delete a previously configured trunk, set the parameter 'Protocol Type' to 'None'.
6.
SBA for Microsoft Lync
79
December 2010
Survivable Branch Appliance
4.6.5
Defining TDM Bus Settings
The procedure below describes how to define TDM bus settings. To define the TDM bus settings: 1. Open the 'TDM Bus Settings' page (Configuration tab > TDM Configuration menu > TDM Bus Settings). Figure 4-24: TDM Bus Settings Page
2.
Configure the TDM bus parameters according to your deployment as required. PCM Law Select - determines the type of PCM companding law in input/output TDM bus. Typically, A-Law is used for E1 spans and Mu-Law for T1/J1 spans. TDM Bus Clock Source determines the clock source to which the Media Gateway synchronizes. Generate clock from local source (Internal) or Recover clock from PSTN line (Network). TDM Bus Local Reference determine the Physical Trunk ID from which the Media Gateway recovers (receives) its clock synchronization when the TDM Bus Clock Source is configured to recover the clock from PSTN line.
3. 4.
Click Submit to save your changes. Save (burn) the Media Gateway configuration and reset the Media Gateway, using the Web interfaces Maintenance Actions page (Management Configuration menu > Maintenance Actions).
4.6.6
Uploading CAS Files and Assigning to Trunks
If your deployment supports Channel Associated Signaling (CAS), you need to upload the CAS configuration file from your PC to the Media Gateway and then assign the CAS file to the trunk that is connected to the PBX. You can upload up to eight CAS files and assign different files to different trunks. The CAS file is downloaded from the Web in the same ZIP file as the ini configuration file. The CAS files contain the CAS Protocol definitions for CAS-terminated trunks. The Media Gateway supports different variants of CAS protocols for E1 and T1 spans, including MFC R2, E&M immediate start, E&M delay dial/start, loop start, and ground start.
Note: Ensure that the CAS table is applicable for operating with the deployed PBX/PSTN interfaces.
To upload CAS files and assign to Trunks: 1. Open the 'Load Auxiliary Files' page (Management tab > Software Update menu > Load Auxiliary Files).
AudioCodes Enhanced Media Gateway
80
Document #: LTRT-18206
Installation and Configuration Manual
4. Configuring the Enhanced Media Gateway
Figure 4-25: Load Auxiliary Files Page
2.
3. 4.
Click the Browse button corresponding to the 'CAS file field, and then navigate to the CAS file you want uploaded to the Media Gateway. Select the file, and then click Open; the file name and path appear in the field beside the Browse button. Click the Load File button corresponding to the ' CAS file field; the files loading takes effect on-the-fly. Save (burn) the Media Gateway configuration and reset the Media Gateway, using the Web interfaces Maintenance Actions page (Management Configuration menu > Maintenance Actions). Open the Trunk Settings page (Configuration tab > PSTN Settings menu > Trunk Settings).
5.
SBA for Microsoft Lync
81
December 2010
Survivable Branch Appliance Figure 4-26: Trunk Settings Page
6. 7. 8. 9.
Click the Trunk Status icon to which you want to assign the CAS file, and then click Stop Trunk to de-activate the trunk. From the 'CAS Table' drop-down list, select the CAS file (that you uploaded to the Media Gateway). Click Apply Trunk Settings to apply the settings. Save (burn) the Media Gateway configuration and reset the Media Gateway, using the Web interfaces Maintenance Actions page (Management Configuration menu > Maintenance Actions).
AudioCodes Enhanced Media Gateway
82
Document #: LTRT-18206
Installation and Configuration Manual
4. Configuring the Enhanced Media Gateway
4.6.7
Defining ISDN Trunk Termination Side for QSIG
The procedure below describes how to change the ISDN termination side (User or Network side) for QSIG settings. To define the Trunk ISDN termination side: 1. Open the Trunk Settings page (Configuration tab > PSTN Settings menu > Trunk Settings). Figure 4-27: Trunk Settings Page
2. 3. 4. 5.
Click the Trunk icon pertaining to the trunk you want to configure, and then click Stop Trunk to de-activate the Trunk. From the 'ISDN Termination' drop-down list, select whether the Trunk connected to the PBX is User or Network side. Click Apply Trunk Settings to apply the settings. Save (burn) the Media Gateway configuration and reset the Media Gateway, using the Web interfaces Maintenance Actions page (Management Configuration menu > Maintenance Actions).
SBA for Microsoft Lync
83
December 2010
Survivable Branch Appliance
4.7
Defining Voice Coders
The Media Gateway communicates with Mediation Server using either the G.711 A-law or G.711 -law (Mu-Law) voice coder. It is recommended to use Silence Suppression to improve the performance of Mediation Server. The procedure below shows how you can change the default coder. To define the voice coder and silence suppression: 1. Open the 'Coders' page (Configuration tab > Protocol Configuration menu > Coders And Profile Definition submenu > Coders page item). Figure 4-28: Coders Table Page
2. 3. 4.
From the 'Coder Name' drop-down list, select the required coder. From the 'Silence Suppression' drop-down list, select 'Enable'. Click Submit.
AudioCodes Enhanced Media Gateway
84
Document #: LTRT-18206
Installation and Configuration Manual
4. Configuring the Enhanced Media Gateway
4.8
Define Silence Suppression, Comfort Noise and AGC
Overall voice quality is significantly better for Lync 2010. These improvements include suppression of typing noise during calls and improved generation of comfort noise, which reduces hissing and smoothes over the discontinuous flow of audio packets. You may need to change the Media Gateway Silence Suppression, Comfort Noise and Automatic Gain Control (AGC) parameters to achieve this goal. Please note that the Echo canceller is enabled by default. To configure silence suppression parameters: 1. 2. Silence Suppression is configured per coder type. (Refer to Section 4.7 above to enable Silence Suppression per coder.) Open the 'RTP/RTCP Settings' page (Configuration tab > Media Settings menu > RTP / RTCP Settings). Figure 4-29: RTP/RTCP Settings Page
3. 4.
From the Comfort Noise Generation Negotiation drop-down list, select 'Enable. This enables negotiation and usage of Comfort Noise (CN). Click Submit.
SBA for Microsoft Lync
85
December 2010
Survivable Branch Appliance 5. Open the 'IPMedia Settings' page (Configuration tab > Media Settings menu > IPmedia Settings). Figure 4-30: IPMedia Settings Page
6. 7. 8. 9.
From the Enable AGC drop-down list, select Enable. Click Submit. Open the 'IPMedia Settings' page (Configuration tab > Media Settings menu > IPMedia Settings page item. From the IPMedia Detectors drop-down list, select Enable. Figure 4-31: IPMedia Settings
AudioCodes Enhanced Media Gateway
86
Document #: LTRT-18206
Installation and Configuration Manual
4. Configuring the Enhanced Media Gateway
4.9
Defining Early Media
Early media refers to audio and video that is exchanged before a call is accepted by the recipient. Early media generated by the caller includes voice commands or dual-tone multi frequency (DTMF) tones to activate interactive voice response (IVR) systems. Early media generated by the call recipient include ringback tones, announcements, and requests for input. Enhanced early media support in Lync 2010 enables a caller to hear a ringback tone generated by the call recipients mobile phone. This is also the case in team call scenarios, where a call is routed to two team members, one of whom has configured simultaneous ringing for his or her mobile phone. According to Lync 2010 requirements, the AudioCodes Media Gateway should send 183 with SDP, immediately after it receives an INVITE. The RTP packets however, will not be sent until the Media Gateway receives Progress, Alerting + Progress Indicator or Connect from ISDN. For example, if the Media Gateway receives ISDN Progress, it starts sending RTP packets according to initial negotiation, but there is no need to send again the 183 response. You may need to change the Media Gateway's early media parameter to support Lync 2010 enhanced early media feature.
SBA for Microsoft Lync
87
December 2010
Survivable Branch Appliance To define the Early Media parameters: 1. Open the 'SIP General Parameters' page (Configuration tab > Protocol Configuration menu > Protocol Definition submenu > SIP General Parameters). Figure 4-32: SIP General Parameters Page
2. 3.
From the Enable Early Media drop-down list, select 'Enable'. From the Play Ringback Tone to Tel drop-down list, select Play Local Until Remote Media Arrive. If a SIP 180 response is received and the voice channel is already open (due to a previous 183 early media response or due to an SDP in the current 180 response), the Media Gateway plays a local ringback tone if there are no prior received RTP packets. The Media Gateway stops playing the local ringback tone as soon as it starts receiving RTP packets. At this stage, if the Media Gateway receives additional 18x responses, it does not resume playing the local ringback tone.
AudioCodes Enhanced Media Gateway
88
Document #: LTRT-18206
Installation and Configuration Manual 4.
4. Configuring the Enhanced Media Gateway
From the Forking Handling Mode drop-down list, select Sequential handling. The Media Gateway opens a voice stream toward the first 18x SIP response that includes an SDP and disregards any 18x response with an SDP received thereafter. Click Submit to save your changes. Open the 'Admin" page, by appending the case-sensitive suffix AdminPage to the Media Gateway's IP address in your Web browser's URL field (e.g., http://10.15.4.15/AdminPage). Figure 4-33: Admin Page Settings
5. 6.
7. 8. 9.
In the Admin Page, on the left pane, click ini Parameters. In the 'Parameter Name' field, enter the parameter "ENABLEEARLY183. In the 'Enter Value' field, enter 1.
10. Click Apply New Value. 11. Save the changes to flash memory, by clicking the Burn button on the toolbar.
SBA for Microsoft Lync
89
December 2010
Survivable Branch Appliance
4.10
Translating Numbers From/To E.164 Using Manipulation Tables for PBX/PSTN Connectivity
The Manipulation tables provide the ability to translate (normalize) numbers dialed in standard E.164 format to various formats and vice versa. Manipulation is necessary for your dial plan as Lync 2010 uses the standard E.164 format while your PBX or PSTN implements other number formats for dialing. Due to Lync 2010 normalization rules, the Media Gateway may need to perform number manipulation for outbound calls (i.e., calls received from OC clients/endpoints through Lync 2010) and inbound calls (i.e., calls destined for OC clients). If the Media Gateway is connected to a PBX or directly to the PSTN, the Media Gateway may need to perform number manipulations for the called and/or calling number to match the PBX or PSTN interfaces dialing rules or to match Lync 2010 E.164 format.
4.10.1 Manipulation Tables
The Manipulation Tables submenu allows you to configure number manipulation and mapping of NPI/TON to SIP messages. The number manipulation rules are configured in the following tables: For Tel-to-IP calls: Destination Phone Number Manipulation Table for Tel-to-IP Calls Source Phone Number Manipulation Table for Tel-to-IP Calls Destination Phone Number Manipulation Table for IP-to-Tel Calls
For IP-to-Tel calls: Source Phone Number Manipulation Table for IP-to-Tel Calls Manipulation number configuration examples are provided for inbound and outbound calls in Section 4.10.4. To configure the Number Manipulation tables: 1. Open the Number Manipulation page you want to configure (Configuration tab > Protocol Configuration menu > Manipulation Tables submenu > Dest Number IP->Tel, Dest Number Tel->IP, Source Number IP->Tel, or Source Number Tel->IP); the relevant Manipulation table page is displayed (e.g., 'Source Phone Number Manipulation Table for Tel IP Calls' page). Figure 4-34: Source Phone Number Manipulation Table for Tel-to-IP Calls
The figure above shows an example of the use of manipulation rules in the 'Source Phone Number Manipulation Table for Tel IP Calls': 2. When the destination number is 035000 and source number is 20155, the source number is changed to 97120155. When the source number is 1001876, it is changed to 587623. When the source number is 1234510012001, it is changed to 20018. When the source number is 3122, it is changed to 2312.
From the 'Table Index' drop-down list, select the range of entries that you want to edit (up to 20 entries can be configured for Source Number IP-to-Tel Manipulation, up to 120 entries can be configured for Source Number Tel-to-IP Manipulation, and up to 100 entries for Destination Number Manipulation). 90 Document #: LTRT-18206
AudioCodes Enhanced Media Gateway
Installation and Configuration Manual 3. 4. 5.
4. Configuring the Enhanced Media Gateway
Configure the Number Manipulation table according to the table below. Click Submit to save your changes. Save the changes to flash memory, by clicking the Burn button. Notes: The manipulation rules are executed in the following order: 1. Number of stripped digits. 2. Number of digits to leave. 3. Prefix / suffix to add. The manipulation rules can be applied to any incoming call whose source IP address (if applicable), source Trunk Group (if applicable), source IP Group (if applicable), destination number prefix and source number prefix matches the values defined in the 'Source IP Address', 'Source Trunk Group', 'Source IP Group', 'Destination Prefix', and 'Source Prefix' fields respectively. The number manipulation can be performed using a combination of each of the above criteria, or using each criterion independently. For available notations that represent multiple numbers, refer to Section 4.10.2 on page 93.
Table 4-1: Number Manipulation Parameters Description Parameter Source Trunk Group Description The source Trunk Group (1-99) for Tel-to-IP calls. To denote any Trunk Group, leave this field empty. Notes: This parameter is available only in the 'Source Phone Number Manipulation Table for Tel -> IP Calls' and 'Destination Phone Number Manipulation Table for Tel -> IP Calls' pages. For IP-to-IP call routing, this parameter is not required (i.e., leave the field empty). The IP Group from where the IP-to-IP call originated. Typically, this IP Group of an incoming INVITE is determined/classified using the Inbound IP Routing table. If not used (i.e., any IP Group), simply leave the field empty. Notes: This parameter is available only in the 'Source Phone Number Manipulation Table for Tel -> IP Calls' page. If this Source IP Group has a Serving IP Group, then all calls originating from this Source IP Group is sent to the Serving IP Group. In this scenario, this table is used only if the parameter PreferRouteTable is set to 1. Destination (called) telephone number prefix. An asterisk (*) represents any number. Source (calling) telephone number prefix. An asterisk (*) represents any number.
Source IP Group
Destination Prefix Source Prefix
SBA for Microsoft Lync
91
December 2010
Survivable Branch Appliance Parameter Source IP Description Source IP address of the caller (obtained from the Contact header in the INVITE message). Notes: This parameter is applicable only to the Number Manipulation tables for IP-to-Tel calls. The source IP address can include the 'x' wildcard to represent single digits. For example: 10.8.8.xx represents all IP addresses between 10.8.8.10 to 10.8.8.99. The source IP address can include the asterisk (*) wildcard to represent any number between 0 and 255. For example, 10.8.8.* represents all IP addresses between 10.8.8.0 and 10.8.8.255. Number of digits to remove from the left of the telephone number prefix. For example, if you enter 3 and the phone number is 5551234, the new phone number is 1234. Number of digits to remove from the right of the telephone number prefix. For example, if you enter 3 and the phone number is 5551234, the new phone number is 5551. The number or string that you want added to the front of the telephone number. For example, if you enter '9' and the phone number is 1234, the new number is 91234. The number or string that you want added to the end of the telephone number. For example, if you enter '00' and the phone number is 1234, the new number is 123400. The number of digits that you want to retain from the right of the phone number. The Numbering Plan Indicator (NPI) assigned to this entry. [0] Unknown (default) [9] Private [1] E.164 Public [-1] Not Configured = value received from PSTN/IP is used Notes: This parameter is applicable only to Number Manipulation tables for IPto-Tel calls. For a detailed list of the available NPI/TON values, refer to 4.10.3 on page 94. The Type of Number (TON) assigned to this entry. If you selected 'Unknown' for the NPI, you can select Unknown [0]. If you selected 'Private' for the NPI, you can select Unknown [0], Level 2 Regional [1], Level 1 Regional [2], PISN Specific [3] or Level 0 Regional (Local) [4]. If you selected 'E.164 Public' for the NPI, you can select Unknown [0], International [1], National [2], Network Specific [3], Subscriber [4] or Abbreviated [6]. Notes: This parameter is applicable only to Number Manipulation tables for IPto-Tel calls. The default is 'Unknown'.
Stripped Digits From Left
Stripped Digits From Right
Prefix to Add
Suffix to Add
Number of Digits to Leave NPI
TON
AudioCodes Enhanced Media Gateway
92
Document #: LTRT-18206
Installation and Configuration Manual Parameter Presentation
4. Configuring the Enhanced Media Gateway Description
Determines whether Caller ID is permitted: Not Configured = privacy is determined according to the Caller ID table. Allowed = sends Caller ID information when a call is made using these destination / source prefixes. Restricted = restricts Caller ID information for these prefixes. Notes: Only applicable to Number Manipulation tables for source number manipulation. If 'Presentation' is set to 'Restricted' and 'Asserted Identity Mode' is set to 'P-Asserted', the From header in the INVITE message includes the following: From: 'anonymous' <sip: anonymous@anonymous.invalid> and 'privacy: id' header.
4.10.2 Dialing Plan Notation
The dialing plan notation applies to the Number Manipulation tables, 'Tel to IP Routing' table and 'IP to Trunk Group Routing'. The dialing notation applies to digits entered for the destination and source prefixes to represent multiple numbers. Table 4-2: Dialing Plan Notations Notation [n-m] Description Represents a range of numbers. Note: Range of letters is not supported. Represents multiple numbers. Up to three digits can be used to denote each number. Example [5551200-5551300]#: represents all numbers from 5551200 to 5551300. 123[100-200]#: represents all numbers from 123100 to 123200. [2,3,4,5,6]#: represents a one-digit number that starts with 2, 3, 4, 5, or 6. [11,22,33]xxx#: represents a five-digit number that starts 11, 22, or 33. [111,222]xxx#: represents a six-digit number that starts 111 or 222. 54324: represents any number that starts with 54324. 54324xx#: represents a 7-digit number that starts with 54324.
[n,m,...]
x Pound sign (#) at the end of a number A single asterisk (*)
Represents any single digit. Represents the end of a number.
Represents any number.
*: represents any number (i.e., all numbers).
The device matches the rules starting at the top of the table (i.e., top rules take precedence over lower rules). For this reason, enter more specific rules above more generic rules. For example, if you enter 551 in entry 1 and 55 in entry 2, the device applies rule 1 to numbers that start with 551 and applies rule 2 to numbers that start with 550, 552, 553, 554, 555, 556, 557, 558 and 559. However, if you enter 55 in entry 1 and 551 in entry 2, the device applies rule 1 to all numbers that start with 55 including numbers that start with 551.
SBA for Microsoft Lync
93
December 2010
Survivable Branch Appliance
4.10.3 Numbering Plans and Type of Number
Numbers are classified by their Numbering Plan Indication (NPI) and their Type of Number (TON). The Media Gateway supports all NPI/TON classifications used in the standard. The list of ISDN ETSI NPI/TON values is shown in the following table: Table 4-3: NPI/TON Values for ISDN ETSI NPI Unknown [0] E.164 Public [1] TON Unknown [0] Unknown [0] International [1] National [2] Subscriber [4] Private [9] Unknown [0] Level 2 Regional [1] Level 1 Regional [2] PISN Specific [3] Level 0 Regional (local) [4] A private local extension number, e.g., 2200. A private number with a location, e.g., 3932200. Description A valid classification, but one that has no information about the numbering plan. A public number in E.164 format, but no information on what kind of E.164 number. A public number in complete international E.164 format, e.g., 16135551234. A public number in complete national E.164 format, e.g., 6135551234. A public number in complete E.164 format representing a local subscriber, e.g., 5551234. A private number, but with no further information about the numbering plan.
For NI-2 and DMS-100 ISDN variants, the valid combinations of TON and NPI for calling and called numbers include (Plan/Type): 0/0 - Unknown/Unknown 1/1 - International number in ISDN/Telephony numbering plan 1/2 - National number in ISDN/Telephony numbering plan 1/4 - Subscriber (local) number in ISDN/Telephony numbering plan 9/4 - Subscriber (local) number in Private numbering plan
AudioCodes Enhanced Media Gateway
94
Document #: LTRT-18206
Installation and Configuration Manual
4. Configuring the Enhanced Media Gateway
4.10.4 Number Normalization Examples
Two examples are provided below for number normalization. The examples are based on the following assumptions: a PBX with prefix (local) number 333 and a 4-digit extension number that begins with the digit 1 (i.e., 1xxx); National area code 206; Country code 1. Modifying E.164 Numbers to PBX Format for Outbound Calls Outbound calls refer to calls made by Lync 2010 users (OC clients) connected through IP to the Lync 2010. 1. Local calls within the PBX: The caller dials only the last four digits (e.g., 1212). Lync 2010 translates (normalizes) the phone number into an E.164 number format: +12063331212 (where +1 is the country code, 206 the local area code, and 333 the PBX prefix number). The Media Gateway's Manipulation table is configured to send only the last four digits to the PBX (i.e., 1212). 2. National calls to the same area code: The caller dials 9 for an external line, and then dials a 7-digit telephone number (e.g., 9-555-4321). Lync 2010 translates (normalizes) the phone number into an E.164 number format: +12065554321 (where +1 is the country code, 206 the local area code, 5554321 the phone number). The Media Gateway's Manipulation table is configured to remove (strip) the first five digits and add 9 as a prefix to the remaining number. Therefore, the Media Gateway sends the number 95554321 to the PBX, and then the PBX sends the number 5554321 to the PSTN. 3. National calls to a different area code: The caller dials 9 for an external line, the outof-area code, and then a 7-digit telephone number (e.g., 9-503-331-1425). Lync 2010 translates (normalizes) the phone number into an E.164 number format: +15033311425 (where +1 is the international code, 503 the out-of area code, 3311425 the phone number). The Media Gateway's Manipulation table is configured to remove (strip) the first two digits (i.e., +1), add then add 9 as a prefix to the remaining number. Therefore, the Media Gateway sends the number 95033311425 to the PBX, and then the PBX sends the number 5033311425 to the PSTN. 4. Making international calls: The caller dials 9 for an external line, the access code for international calls (e.g., 011 for the US), the country code (e.g., +44 for the UK), the area code (e.g., 1483), and then a 6-digit telephone number (e.g., 829827). Lync 2010 translates (normalizes) the phone number into an E.164 number format: +441483829827 (where +44 is the country code, 1483 the area code, 829827 the phone number). The Media Gateway's Manipulation table is configured to remove the first digit (e.g., +), and add the external line digit (e.g., 9) and the access code for international calls (e.g., 011 for the US) as the prefix. Therefore, the Media Gateway sends the number 9011441483829827 to the PBX and the PBX, in turn, sends the number 011441483829827 to the PSTN. The configuration of the above scenarios is shown in the figure below: Figure 4-35: Phone Number Manipulation Table for IP Tel Calls
1 2 3 4
SBA for Microsoft Lync
95
December 2010
Survivable Branch Appliance Modifying PBX, Local, and National Calls to E.164 Format for Inbound Calls Inbound calls refer to calls received by OC clients connected through IP to the Lync 2010. 1. Local calls from the PBX or PSTN: the PBX user only dials a 4-digit extension number of the OC client (e.g., 1220). The Media Gateway's Manipulation table is configured to normalize the number into E.164 format and adds the prefix +1206333 to the extension number. Therefore, the Media Gateway sends the number +12063331220 to Lync 2010, which relays the call to the OC client. 2. National calls with the same area code: the PSTN user dials a 7-digit phone number (e.g., 333-1220), which is received by the Media Gateway. The Media Gateway's Manipulation table is configured to normalize the number into E.164 format and adds the prefix +1206 to the number. Therefore, the Media Gateway sends the number +12063331220 to Lync 2010, which relays the call to the OC client. 3. National calls from a different area code: the PSTN user dials the national area code and then a 7-digit phone number (e.g., 206-333-1220), which is received by the Media Gateway. The Media Gateway's Manipulation table is configured to normalize the number into E.164 format and adds the prefix +1 to the number. Therefore, the Media Gateway sends the number +12063331220 to Lync 2010, which relays the call to the OC client. Note: Whether the area code is received by the Media Gateway depends on the country's PSTN numbering rules. 4. International calls: The PSTN international (overseas) caller dials the international access and country code (e.g., 001 for the US), the national area code, and then a 7digit phone number (e.g., 206-333-1220), which is received by the Media Gateway. The Media Gateway's Manipulation table is configured to normalize the number into E.164 format by removing the first two digits (e.g., 00) and adding the prefix plus sign (+). Therefore, the Media Gateway sends the number +12063331220 to Lync 2010, which relays the call to the OC client. Note: Whether the international and country codes are received by the Media Gateway depends on the country's PSTN numbering rules. The configuration of the above scenarios is shown in the figure below: Figure 4-36: Phone Number Manipulation Table for Tel IP Calls
1 2 3
AudioCodes Enhanced Media Gateway
96
Document #: LTRT-18206
Installation and Configuration Manua al
5. Conn necting Analo Devices to Lync 2010 og t 0
Conne C ecting Analo Dev g og vices to Lyn 2010 nc
This section describes h T how to conne analog devices deplo ect d oyed in the Lync 2010 environment, e , using AudioC u Codes Enhan nced Media G Gateway. In I such a net twork archite ecture, the ro outing of calls is performe as follows s ed s: 1. 1 2. 2 Calls or riginating from the analog devices or from the PS r STN toward the Media Gateway are G e routed t Microsofts Mediation S to s Server. The Me ediation Server (using the Lync 2010 Front End server) determ e mines whether the call is s routed t one of the OC clients or routed back to the c to e s b central, AudioCodes Med Gateway dia y toward o of the an one nalog device or to the PSTN. es P The Mediation Serve routes the calls to the single, centr Media Ga er e ral ateway. The Me edia Gateway routes the call to vario media ga y ous ateways, to a other SIP entity that any t serves these analo devices ( og (such as fax machines, modems, T x , Teletypewriter/TTY, text t r N. phones, and analog phones), or to the PSTN
3. 3 4. 4
Notes s: The conne ection to the P PSTN can be provided using embedd Trunk (E e ded E1/T1) cards or em mbedded analog (FXO) cards. c The SIP en ntities that se erve the analog devices c be either external AT SIP can TA devices, or embedded analog (FXS cards. r S)
The T Media G Gateway imp plements stat routing de tic ecisions to ro oute calls to the analog devices. This d s routing is ba r ased on the Media Gatew ways interna IP-to-IP ro al outing tables which uses the analog s, s g devices pho numbers and IP addr d one resses. To T better und derstand the advantages of implementing the Me e s edia Gateway IP-to-IP fe ys eature in the e Lync 2010 environment, assume the following example scena (refer to Figure 5-1): L ario The ent terprise has a deployed L Lync 2010 at its headqua t arters and OC clients connected to C Lync 20 010. The ent terprise has a deployed A AudioCodes Mediant 100 Media Ga 00 ateway. This Media Gatewa is connected with seve trunks to the legacy P ay eral PBX\PSTN, a provides an and s integrated analog (F FXS ports) ca that serves analog fax machines. ard The ent terprise has s several SIP e entities serving various a analog device that work with es TCP/RT transport type. TP
SBA for Mic crosoft Lync
97
Dec cember 2010 0
Survivable Branch Appliance Figure 5-1: Connecting Analog Devices in Lync 2010 Environment using AudioCodes Gateway
AudioCodes Enhanced Media Gateway
98
Document #: LTRT-18206
Installation and Configuration Manua al
5. Conn necting Analo Devices to Lync 2010 og t 0
5.1
Enhanc Med Gate ced dia eway Co onfigura ation
The procedu T ures describ bed in this s section for im mplementing analog devices in the Lync 2010 g e 0 environment using Audio e t oCodes gatew ways, assum the setup example illustrated in Figure 5-1. mes p F
5.1.1
Step 1: E S Enable IP-to-IP App plication
This step def T fines how to enable the M Media Gatew ways IP-to-IP (IP2IP) app P plication. To enab IP-to-IP application: ble : 1. 1 Open th 'Applicatio Enabling page (Con he ons g' nfiguration t > Protoc Configur tab col ration menu u > Applications Ena abling). Figure 5-2 Applicatio Enabling Page 2: ons g
2. 2 3. 3
From th Enable IP he P2IP Applicat tion drop-dow list, selec Enable. wn ct Reset th Media Ga he ateway.
Note: This page displays the application only if the M e Media Gatewa is installed with the ay d relevant S Software Upg grade Key su upporting the IP-to-IP app plication.
SBA for Mic crosoft Lync
99
Dec cember 2010 0
Survivable Branch Appliance
5.1.2
Step 2: Configure the Number of Media Channels
The number of media channels represents the number of digital signaling processors (DSP) channels that the Media Gateway allocates for IP-to-IP calls (the remaining DSP channels can be used for PSTN calls). Two IP media channels are used per IP-to-IP call session. The maximum number of media channels available on the Media Gateway is 120 (i.e., up to 60 IP-to-IP calls). To configure the number of the media channels: 1. Open the 'Admin" page by appending the case-sensitive suffix AdminPage to the Media Gateway's IP address in your Web browser's URL field (e.g., http://10.15.4.45/AdminPage). Figure 5-3: Admin Page for IP Media Channels Settings
2. 3. 4. 5.
On the left pane, click ini Parameters. In the 'Parameter Name' field, enter the parameter "MEDIACHANNELS". In the 'Enter Value' field, enter the number of required IP-to-IP sessions multiplied by two. For example, enter 60 to enable up to 30 IP-to-IP calls. Click Apply New Value.
AudioCodes Enhanced Media Gateway
100
Document #: LTRT-18206
Installation and Configuration Manual
5. Connecting Analog Devices to Lync 2010
5.1.3
Step 3: Configure Trunk Group Table
This step defines how to enable the Media Gateways FXS port PSTN trunk channels. The 'Trunk Group Table' page allows you to enable the device's channels by assigning them telephone numbers and other attributes (e.g., Trunk Groups and Profiles). To configure the Trunk Group table: 1. Open the 'Trunk Group Table' page (Configuration tab > Protocol Configuration menu > Trunk Group submenu > Trunk Group). Figure 5-4: Trunk Group Table Page
2.
Configure the Trunk Group according to the figure above. To ensure correct routing of IP-toTel calls, assign a different Trunk Group ID for the digital trunk and the FXS module.
SBA for Microsoft Lync
101
December 2010
Survivable Branch Appliance
5.1.4
Step 4: Configure Trunk Group Settings Table
This step defines how to configure the method for which IP-to-Tel calls are assigned to channels within each Trunk Group. This is done in the 'Trunk Group Settings' page. To configure the Trunk Group Settings table: 1. Open the 'Trunk Group Settings' page (Configuration tab > Protocol Configuration menu > Trunk Group submenu > Trunk Group Settings). Figure 5-5: Trunk Group Setting Table Page
2.
Configure the Trunk Group according to the figure above: The Channel Select Mode of the FXS port (Trunk Group ID 1) should be set to By Dest Phone Number. The Channel Select Mode of the digital trunk should be set to Cyclic Ascending.
AudioCodes Enhanced Media Gateway
102
Document #: LTRT-18206
Installation and Configuration Manual
5. Connecting Analog Devices to Lync 2010
5.1.5
Step 5: Configure Trunk Settings
This step describes how to configure the PBX/PSTN Trunk that is connected to the Media Gateway. To configure the Trunk Setting: 1. Open the Trunk Settings page (PSTN Settings menu > Trunk Settings). Figure 5-6: Trunk Setting Page
2.
Use the page above to configure the Trunk parameters according to your PBX/PSTN Trunk connection.
SBA for Microsoft Lync
103
December 2010
Survivable Branch Appliance
5.1.6 5.1.7
Step 6: Configure Secure Real-Time Transport Protocol (SRTP) Step 6-a: Configure the Gateway for SRTP
To configure the Gateway for SRTP please refer to Section 4.5. From the Media Security Behavior drop-down list, select: Mandatory - if Mediation Server is configured to SRTP Required Preferable-Single media - if Mediation Server is configured to SRTP Optional
5.1.8
Step 6-b: Configure IP Profile for Analog Device
As described in the introduction to this section, the ATAs analog device uses the TCP/RTP transport type, while the Mediation server uses TLS/SRTP for security settings. Therefore, you must configure an IP Profile for the analog device (which will disable the SRTP behavior in case the call should route to the ATAs device). This IP Profile will be used later in the Routing table. To configure the IP Profile settings: 1. Open the 'IP Profile Settings' page (Configuration tab > Protocol Configuration menu > Coders And Profile Definition submenu > IP Profile Settings). Figure 5-7: IP Group Table Page 2
3 4 5
2. 3. 4. 5. 6.
From the Profile ID drop-down list, select 1 to indicate the number for the IP Profile. From the Fax Signaling Method drop-down list, select G.711 Transport From the Enable Early Media drop-down list, select Enable. From the Media Security Behavior drop-down list, select Disable if the Analog Device is configured to use RTP. From the First Tx DTMF Option drop-down list, select RFC 2833.
AudioCodes Enhanced Media Gateway
104
Document #: LTRT-18206
Installation and Configuration Manual
5. Connecting Analog Devices to Lync 2010
5.1.9
Step 7: Configure IP Group Table
The 'IP Group Table' page allows you to create up to nine logical IP entities called IP Groups. These IP Groups are used for call routing. This step describes how to configure the IP Group table for the Mediation Server. To configure IP Groups: 1. Open the 'IP Group Table' page (Configuration tab > Protocol Configuration menu > Proxies/IpGroups/Registration submenu > IP Group Table). Figure 5-8: IP Group Table Page
2.
Define IP Group #1 for Mediation Server as follows: Index = 1 - represent the ID for this IP Group. Type = SERVER - used when the destination address (configured by the Proxy Set in Step 7, Section 5.1.10) of the IP Group is known. Description = "Mediation Sever" - arbitrary name. Proxy Set ID = 1 - represents the IP address (configured in Step 7, Section 5.1.10) for communicating with this IP Group.
SBA for Microsoft Lync
105
December 2010
Surv vivable Branc Appliance ch e
5.1.11 S Step 8: C Configure Proxy Se Table et
This step describes how to configure the Proxy Sets. The Pro Sets rep T e S oxy present the IP addresses P s (or ( FQDN), r required for c communicating with the Mediation Se M erver. To conf figure the Proxy set: 1. 1 Open th 'Proxy Se Table' pa he ets age (Configuration tab > Protocol Configurat tion menu > Proxies s/IpGroups/R Registration submenu > Proxy Sets Table). n s Figure 5-9: Proxy Sets Table P S Page
2. 2 3. 3 4. 4
From th Proxy Set ID drop-dow list, selec 1. he t wn ct In the Proxy Addr ress column enter the IP addres (or FQDN of Media n, e ss N) ation Server r example). (192.168.0.1 in our e From th Transpor Type drop he rt p-down list corresponding to the IP address ent c tered above, , select T TLS. Note: If the SIP transport type for th link betw P he ween the En nhance Gat teway and Mediation Server is set to TLS, th Media Ga he ateway must be configured with a certificate for authentication durin the TLS h ng handshake w with Mediatio Server. on Refer to S Section 4.3 for configur ring TLS tra ansport type including certification c process to work with M o Mediation ser rver.
5. 5 6. 6
From th Enable P he Proxy Keep A Alive drop-d down list select Using O Options. This parameter r must be set to 'Using Options' w e when Mediatio server red on dundancy is used. From th Proxy Loa Balancing Method dr he ad g rop-down list select Rou Robin to enable the t, und o e Round R Robin Proxy Load Balanc cing mechan nism.
AudioCodes Enhanced Media Gatew s way
106
Document #: LTRT-18206 L 6
Installation and Configuration Manual
5. Connecting Analog Devices to Lync 2010
5.1.12 Step 9: Routing Setup
The Media Gateway's IP-to-IP call routing capabilities is performed in two stages: 1. Inbound IP Routing: Recognizes the received call as an IP-to-IP call or IP-to-Tel call based on the call's source IP address or/and Dest. Phone Prefix and /or the Source Phone Prefix. This stage is configured in the IP To Trunk Group Routing Table. Outbound IP Routing: Once recognized as an IP-to-IP call in the first stage (see above), the call is routed to the appropriate destination (i.e., IP address). This stage is configured in the Tel to IP Routing Table'.
2.
5.1.13 Step 9-a: Configure Inbound IP Routing
This step defines how to configure the Media Gateways IP to Trunk Group Routing Table. To configure Inbound Routing: 1. Open the IP to Trunk Group Routing page (Configuration tab > Protocol Configuration menu > Routing Tables submenu > IP to Trunk Group Routing). Figure 5-10: IP to Trunk Group Routing Page
2.
Configure the following routing rules: Row 1 calls from source IP address 192.168.0.4 (i.e., ATA 1) are assigned to Trunk Group ID '-1', identifying them as inbound IP-to-IP calls. These calls are later routed to the Mediation Server (Section 5.1.14). Row 2 - calls from source IP address 192.168.0.5 (i.e., ATA 2) are assigned to Trunk Group ID '-1', identifying them as inbound IP-to-IP calls. These calls are later routed to the Mediation Server (Section 5.1.14). Row 3 calls from IP address 192.168.0.1 (i.e. Mediation Server) and the destination number prefix is +1732652100 (i.e. one of the embedded Media Gateway FXS ports) are routed to Trunk Group ID 1 (configured in Section 5.1.3). Row 4 calls from IP address 192.168.0.1 (i.e. Mediation Server) and the destination number prefix is +1732652200 (i.e. one external ATA devices) are assigned to Trunk Group ID '-1', identifying them as inbound IP-to-IP calls. These calls are also assigned to the IP Group pertaining to Mediation Server (configured in Section 5.1.9). Row 5 all other calls (that do not match any of the above rules) are routed to Trunk Group ID 2 (i.e., the PSTN).
SBA for Microsoft Lync
107
December 2010
Surv vivable Branc Appliance ch e
5.1.14 S Step 9-b: Configure Outbo ound IP Ro outing
This step de efines how to configure th Media Ga o he ateways Tel to IP Routing Table. g To conf figure Outbo ound IP Rou uting: 1. 1 Open th Tel to IP Routing T he P Table' page (Configurat tion tab > P Protocol Co onfiguration n menu > Routing Ta ables submenu > Tel to IP Routing). I Figure 5 5-11: Tel to IP Routing p page
2. 2
Configu the follow ure wing routing r rules: Row Index 1 c w calls from sou urce IP Grou 1 (i.e. Med up diation Serve and the destination er) phon number is +17326522 ne s 2000 are rout to IP add ted dress 192.168.0.4 (i.e. AT 1), using TA TCP transport t P type and IP P Profile ID 1. Row Index 2 - calls from sou w urce IP Group 1 (i.e. Med diation Serve and the de er) estination phon number is +17326522 ne s 2001 are rout to IP add ted dress 192.168.0.5 (i.e. AT 2), using TA TCP transport ty P ype and IP P Profile ID 1. Row Index 3 a other calls (that do not match the r w all s t rules above), meaning ca from alls PST (Tel-to-IP calls), ATAs (IP-to-IP ca TN s alls) and emb bedded Media Gateway FXS port F (Tel to-IP calls) are routed to destination IP Group 1 (i.e. Mediatio Server), using TLS o on u trans sport type.
Note: To ensure security, Ga e ateways mus honor or se requests from/to the Mediation st end s Server on if the Me nly ediation Serv is in an administrativ list. The list should ver ve appear in the Tel to IP Routing Table, Please refer to Se T ection 4.1, Steps 1212 S ,13 and 14 in order to add the list of the truste Mediation Servers IP address to 4 ed a this table.
AudioCodes Enhanced Media Gatew s way
108
Document #: LTRT-18206 L 6
Installation and Configuration Manual
5. Connecting Analog Devices to Lync 2010
5.1.15 Step 10: Configure Fax Signaling Method
This step defines how to configure the Fax Signaling Method to G.711 Transport for the calls between the Media Gateway and the analog devices (ATAs and embedded Media Gateway FXS ports). To configure the Fax Signaling Method parameters: 1. Open the 'SIP General Parameters' page (Configuration tab > Protocol Configuration menu > Protocol Definition submenu > SIP General Parameters). Figure 5-12: SIP General Parameters Page
2. 3.
From the FAX Signaling Method drop-down list, select G.711 Transport. From Play Ringback Tone to IP drop-down list, select Play to provide a ringback tone to the analog device in case it transferred to another IP user.
5.1.16 Step 11: Configure General Parameters
Configure general parameters as described in the following sections: Section 4.6, Defining E1/T1/BRI Trunk Settings Section 4.7, Defining Voice Coder Section 4.8, Define Silence Suppression, Comfort Noise and AGC Section 4.9, Defining Early Media
SBA for Microsoft Lync
109
December 2010
Survivable Branch Appliance
5.2
Analog Devices (ATAs) Configuration
This section defines how to configure the analog device entity to route its calls to AudioCodes Media Gateway. The analog device entity must be configured to send all calls to Media Gateway without undergoing any registration process. Assuming the ATA devices are AudioCodes MP-11x series, the following configurations should be made:
5.2.1
Step 1: Configure the Endpoint Phone Number Table
The 'Endpoint Phone Number Table' page allows you to activate the MP-11x ports (endpoints), by defining telephone numbers. The configuration below uses the example of ATA1 destination phone number +17326522000 (IP address 192.168.0.4). To configure the Endpoint Phone Number table: Open the Endpoint Phone Number Table page (Configuration tab > Protocol Configuration menu > Endpoint Number submenu > Endpoint Phone Number). Figure 5-13: Endpoint Phone Number Table Page
AudioCodes Enhanced Media Gateway
110
Document #: LTRT-18206
Installation and Configuration Manual
5. Connecting Analog Devices to Lync 2010
5.2.2
Step 2: Configure Tel to IP Routing Table
This step describes how to configure the Tel-to-IP routing rules to ensure that the MP-11x sends all calls to AudioCodes central Media Gateway. To configure the Tel to IP Routing table: Open the 'Tel to IP Routing' page (Configuration tab > Protocol Configuration menu> Routing Tables submenu > Tel to IP Routing). Figure 5-14: Tel to IP Routing Page
5.2.3
Step 3: Configure Coders Table
This step describes how to configure the coders for MP-11x. To configure MP-11x coders: Open the 'Coders' page (Configuration tab > Protocol Configuration menu > Coders And Profile Definition submenu > Coders). Figure 5-15: Coders Table Page
SBA for Microsoft Lync
111
December 2010
Survivable Branch Appliance
5.2.4
Step 4: Configure SIP TCP Transport Type and Fax Signaling Method
This step describes how to configure the fax signaling method for MP-11x. To configure the fax signaling method: 1. Open the 'SIP General Parameters' page (Configuration tab > Protocol Configuration menu > Protocol Definition submenu > SIP General Parameters). Figure 5-16: SIP General Parameters Page
2. 3. 4. 5.
From the FAX Signaling Method drop-down list, select G.711 Transport. From the SIP Transport Type drop-down list, select TCP. In the SIP TCP Local Port field, enter 5068 (corresponding to the Central Gateway TLS transmitting port configuration). In the SIP Destination Port, enter 5067 (corresponding to the Central Gateway TLS listening port configuration).
AudioCodes Enhanced Media Gateway
112
Document #: LTRT-18206
Installation and Configuration Manua al
6. Conf figuring Surv vivable Branc Appliance ch e
Config C guring Surv g vivable Branch Ap e pplianc ce
As A described in the Intr d roduction (re efer to Secti ion 1), the S Survivable B Branch Appliance (SBA) ) application s a solution, host by Audio ted oCodes SBA Media Gate A eway is deplo oyed at the branch office b e and a provides basic voice services to branch users during a W s e s WAN outage. The T SBA app plication is in nstalled on th SBA Media Gateways as follows: he s Mediant 1000 and M t Mediant 1000 MSBG on the OSN serv 0 t ver Mediant 2000: on th SBC blade t he e These hostin platforms are pre-insta T ng alled with Mic crosoft Windows Server 2 2008 R2.
Notes Before con s: nfiguring the SBA, you must perform the following steps, whic are e m g ch detailed in Section 6.1. These step contain the following: n ps e Adding the SBA De evice to the Active Directo A ory Creatin a user acc ng count on the Active Direc ctory belongin to the ng RTCUn niversalSBAT Technicians group. This u user will perf form the SBA A deploym ment (Domain Admin acc count can pe erform SBA d deployment too by t default). Adding the SBA De evice to your topology To esta ablish CS tes calls from the SBA GUI, you will ne to define special st t eed accoun on the OC nts CS. The SB GUI only works with In BA nternet Explo 8 (Comp orer patibility disa abled), Firefox and Google Chrome. e Interne Explorer 8 compatibility can be disa et y abled by sele ecting Tools > Compa atibility View Settings (s below): w see Di isplay all we ebsites in Co ompatibility View must be uncheck y ked. Th SBA GUI s he server must not appear o the list of on W Websites youve added to Compatibility View.
Figure 6-1 Compatib 1: bility View Se ettings
SBA for Mic crosoft Lync
113
Dec cember 2010 0
Surv vivable Branc Appliance ch e
6.1
Prepara ation
This sub-sec T ction was wr ritten for the RC version For the Be Refresh version, the dialogs are e n. eta e e different but the process is similar. d
6.1.1
Datacent Workf D ter flow
The T steps in this sub-sec ction must be performed at the datace e enter.
6.1.1.1
Adding th Surviva A he able Branc Applian Device to Active Director ch nce e e ry
1. 1 Add the planned Su e urvivable Bra anch Applian device n nce name to the A Active Directory Domain n Services. a. Add the Surviva able Branch Appliance device name to the domai computers in s. Figure 6 New Ob 6-2: bject - Comp puter
b.
In N New Object - Computer, click Chang to add a user or group that can add this ge d spe ecific device to the doma The branch site techn ain. nician will need to perform this step m in t branch site at a later stage. the Specify the nam of a user or group tha is allowed to join this co me at omputer to th domain. he Op up ADSI Edit. Open u the properties for the S pen up Survivable B Branch Applia ance, and the set servic en cePrincipalN Name to be "HOST/<SBA FQDN>" where <SBA FQDN> is A F the FQDN of yo Survivable Branch Ap e our ppliance. Add the Surviva able Branch Appliance co omputer obje to the ect TCUniversalReadOnlyAdmins group p. RT
c. d.
e. 2. 2
Create a user account on Active Directory Services belonging to the e y s g e Technicians group. This user will perform t l the Surviva able Branch h RTCUniversalSBAT Appliance deployme ent.
AudioCodes Enhanced Media Gatew s way
114
Document #: LTRT-18206 L 6
Installation and Configuration Manual
6. Configuring Survivable Branch Appliance
6.1.1.2
Defining the Branch Office Topology Through Topology Builder
This sub-section explains how to add the Survivable Branch Appliance to your topology using Topology Builder, and publish the topology. To create branch sites: 1. Open the Topology Builder: Click Start > All Programs > Microsoft Lync Server 2010 (RC), and then click Lync Server Topology Builder. Figure 6-3: Topology Builder Menu
2.
On the screen below, select Download Topology from existing deployment (assuming your Lync Server deployment already has a topology); a dialog to save the existing topology will open. Select a filename for the topology. Figure 6-4: Topology Builder
SBA for Microsoft Lync
115
December 2010
Survivable Branch Appliance 3. From the console tree, do one of the following: If you used the planning tool to design your Enterprise Voice topology, expand the Branch Office Sites node, and then expand the name of the branch site you specified in the tool. By right- clicking, you can select the edit option for every section of the branch office. If you did not use the planning tool, right-click the Branch Office Sites node, and then click Define Branch Site. Continue to the next step. Figure 6-5: Lync Server 2010 Topology Builder
4.
In the dialog box, do the following: Click Name, and then type the name of the branch site. Only this field is Required, the other fields are optional. Click Description, and then type a meaningful description for the branch site. Click Next.
AudioCodes Enhanced Media Gateway
116
Document #: LTRT-18206
Installation and Configuration Manual
6. Configuring Survivable Branch Appliance
Figure 6-6: Lync Server 2010 Topology Builder
5.
In the following dialog box, do the following: Click City, and then type the name of the city in which the branch site is located. Click State/Province, and then type the name of the state or region in which the branch site is located. Click Country/Region Code, and then type the two-digit calling code for the country in which the branch site is located. Click Next. Figure 6-7: Specify Site Details
SBA for Microsoft Lync
117
December 2010
Surv vivable Branc Appliance ch e 6. 6 Check t the Open t the New Su urvivable Br ranch Appliance Wizar when this wizard is rd s closes check-box a click Fin and nish. Figu 6-8: Define New Bra ure anch Site for Site Interop r
7. 7
Click FQ QDN, and the type the S en SBA FQDN.
Note: If this is a Survivable B Branch Appliance, the na ame you ente in the Syst er tem FQDN must be th same FQD as the Survivable Bra he DN anch Applian FQDN yo entered nce ou using ADS edit above SI e.
Figur 6-9: Defin SBA FQD re ne DN
AudioCodes Enhanced Media Gatew s way
118
Document #: LTRT-18206 L 6
Installation and Configuration Manual 8.
6. Configuring Survivable Branch Appliance
Select the Front End Pool to be used with this SBA. Figure 6-10: Front End Pool
9.
Select the Edge Pool to be used with this SBA (optional). Figure 6-11: Edge Pool
10. Do the following: Click Gateway FQDN op IP Address, and then type the Gateway FQDN or IP to be used by the Mediation Server component of the SBA. Click Listening port for IP/PSTN Gateway, and type the Gateway listening port. Select the SIP Transport Protocol. 119 December 2010
SBA for Microsoft Lync
Survivable Branch Appliance 11. For security reasons, we strongly recommend that if you deploy a Survivable Branch Appliance, that you use TLS. Figure 6-12: Define the PSTN Gateway
12. Click Finish. 13. Publish the new topology by right-clicking on the root of the Lync Server 2010 (RC) menu bar, and select the Publish Topology action. Figure 6-13: Publish Topology Selection
AudioCodes Enhanced Media Gateway
120
Document #: LTRT-18206
Installation and Configuration Manual 14. Click Next.
6. Configuring Survivable Branch Appliance
Figure 6-14: Publish Topology Confirm Tasks
15. Confirm that all steps were succeeded, and click Finish. Figure 6-15: Publish Wizard Complete
SBA for Microsoft Lync
121
December 2010
Surv vivable Branc Appliance ch e
6.2
Installin and C I ng Configu uring SB BA
The T following section des g scribes the s steps required to install and configure the SBA ap e pplication. To insta and conf all figure SBA: 1. 1 Open y your internet browser (F t Firefox, Chrome or Inte ernet Explor 8 and above is the rer a e preferre browser) with http:// ed /10.1.10.12 to start the SBA application; the Survivable e e Branch Application login page appears. h n Notes s: Only when opening the Login page before the system is up will the Sys n e e p stem is starting please wait m message app pear. Refresh this page ti this messa h ill age disappears before logg s ging in. In case the SBA was re e ecovered or upgrade by using the Au udioCodes re ecovery USB, the IP will be from the DHCP and not 10.1.10.12. m
Fig gure 6-16: S Survivable Branch Appliance Page B
2. 2
Enter th Usernam as Admin he me nistrator and Password as Pass123 and then click Login; 3, ; the Setu Menu page appears. up
Note: If the local Administrat password was change via the Se Password menu, tor d ed et use the ne password instead of the default P ew d, Pass123.
AudioCodes Enhanced Media Gatew s way
122
Document #: LTRT-18206 L 6
Installation and Configuration Manua al
6. Conf figuring Surv vivable Branc Appliance ch e Fig gure 6-17: Setup Menu S
Note: Only a few Setup menu options are active when first enterin the applic w e ng cation.
SBA for Mic crosoft Lync
123
Dec cember 2010 0
Surv vivable Branc Appliance ch e
6.2.1
Main Fun M nctions
The T main fun nctions of this application are include in the foll ed lowing menu tabs and ar described u re d below. b Home Setup Tools Logs Notes s: For docum mentation, the Setup men options ar described first. e nu re Home, Tools and Log are describ later in t gs bed this section. For the ins stallation and configuratio process to succeed, it is imperative that all d on o e Setup task are perfor ks rmed correctly, in sequen nce. If a task fails, ensur it is k re rectified, before continu uing with add ditional tasks s.
6.2.2
Setup S
Perform the following ste in sequen to setup the SBA app P eps nce plication.
6.2.2.1
IP I Settings
This menu option sets the lP address and DNS. T s To set t IP addre and DNS the ess S: 1. 1 On the S Setup menu, click IP Set ttings; the fo ollowing screen appears. Figure 6-1 Set IP Co 18: onfiguration Page n
: 2. 2 Confirm the IP Address, IP Mas and IP Gateway fields and click A m sk Apply. If the IP address e s has cha anged, you w be require to login ag will ed gain.
Note: For the B Beta Refresh version, pr h roviding only one DNS s y server does not work. If you wis to provid only one, put the sa sh de ame server on the pref ferred and alternate D DNS, or set o only one via RDT..
AudioCodes Enhanced Media Gatew s way
124
Document #: LTRT-18206 L 6
Installation and Configuration Manua al
6. Conf figuring Surv vivable Branc Appliance ch e Figure 6-1 IP Settin Login Again 19: ngs
3. 3
Click OK the following screen a K; appears. Fig gure 6-20: Alert - Login A
4. 4 5. 5
Click OK K. Enter th Username Password and click Lo he e, ogin.
Note: The system logs in wit the new IP address. th P
SBA for Mic crosoft Lync
125
Dec cember 2010 0
Surv vivable Branc Appliance ch e Figure 6-21: Login Screen
Note: As each m menu item h been completed, a g has green check mark appears by the k item.
Figure 6-22: IP Settings - Complete s e
AudioCodes Enhanced Media Gatew s way
126
Document #: LTRT-18206 L 6
Installation and Configuration Manua al
6. Conf figuring Surv vivable Branc Appliance ch e
6.2.2.2
Change C C Computer N Name
This menu option change the compu name. T es uter To chan the com nge mputer name e: 1. 1 On the S Setup menu, select the C Change Com mputer Name link; the fo ollowing scree appears: en Figure 6-23: Change Com F mputer Nam me
2. 2
Enter th new comp he puter name in the Compu n uter Name field.
Note: You must use the sam Computer Name which was used f the SBA on the me r h for o Active Dire ectory (AD) a on the Topology on t pre-confi and T the iguration steps on the datacenter.
3. 3
Click Ap pply; an Op peration Co ompleted Su uccessfully message appears on th bottom of he f the scre een. A messa also app age pears to adv vise that a re-boot is nece essary for the rename to o be effec ctive. Figure 6-24: Chan Comput Name - R e nge ter Reboot
SBA for Mic crosoft Lync
127
Dec cember 2010 0
Surv vivable Branc Appliance ch e 4. 4 Click OK and then c K click Reboot to restart the server. e
Note: The re-boot process can take a few minutes. w
5. 5
The follo owing screen appears. n Figure 6-25 Change C 5: Computer Na ame Savin Changes ng
6. 6
Click Re eboot; the fo ollowing scre appears. een
Figure 6-2 Server Re-booting 26: R
7. 7
Login ag gain when th following s he screen appears.
Figure 6-27: Login Screen
AudioCodes Enhanced Media Gatew s way
128
Document #: LTRT-18206 L 6
Installation and Configuration Manual 8.
6. Configuring Survivable Branch Appliance
A green check mark appears by the completed menu item. Figure 6-28: Change Computer Name - Completed
SBA for Microsoft Lync
129
December 2010
Survivable Branch Appliance
6.2.2.3
Change Admin Password
This menu option resets the local Administrator password. To change the Admin password: 1. On the Setup menu, select the Change Admin Password link; the following screen appears Figure 6-29: Set Local Administrator Password
2. 3. 4. 5.
In the Current Password field, enter the current password. In the New Password field, enter a new password. In the Password Confirm field, enter the new password again. Click Apply; the following screen appears. Figure 6-30: Change Admin Password Saving Changes
AudioCodes Enhanced Media Gateway
130
Document #: LTRT-18206
Installation and Configuration Manual 6.
6. Configuring Survivable Branch Appliance
A green check mark appears by the completed menu item. Figure 6-31: Change Admin Password Completed
SBA for Microsoft Lync
131
December 2010
Survivable Branch Appliance
6.2.2.4
Set Date and Time
This menu option resets the date and time zone. To set the date and time: 1. On the Setup menu, select the Set Date and Time link; the following screen appears: Figure 6-32: Date & Time Page
2. 3. 4.
Select the Date tab and set the date and new time. Click Apply; an Operation Completed Successfully message appears on the bottom of the screen. Click Time Zone tab; the following screen appears. Figure 6-33: Set Time Zone Page
5. 6.
Open the drop-down list and select the appropriate Time Zone. Click Apply; the following screen appears.
AudioCodes Enhanced Media Gateway
132
Document #: LTRT-18206
Installation and Configuration Manual
6. Configuring Survivable Branch Appliance Figure 6-34: Set Date and Time
7.
The following confirmation screen appears: Figure 6-35: Set Time Zone Page - Confirmation
. 8. A green check mark appears by the completed menu item.
SBA for Microsoft Lync
133
December 2010
Survivable Branch Appliance
Figure 6-36: Set Date and Time - Completed
AudioCodes Enhanced Media Gateway
134
Document #: LTRT-18206
Installation and Configuration Manua al
6. Conf figuring Surv vivable Branc Appliance ch e
6.2.2.5
Join to Do J omain
This menu option enable join to dom T es main. To join to the doma ain: 1. 1 On the S Setup menu click Join t Domain; the following screen appe u, to t g ears. Fig gure 6-37: Jo Domain oin
2. 2 3. 3 4. 4
Enter th Domain N he Name. Enter th User and Password of an accou that has permissions to join the SBA to the he d unt s e domain. Click Ap pply; the following screen appears. Figure 6-38: Join Domain - Alert e
5. 5
Click OK the following screen a K; appears.
Note: Join to Do omain requires a compu re-boot w uter which is done at the end of the next e menu option.
SBA for Mic crosoft Lync
135
Dec cember 2010 0
Surv vivable Branc Appliance ch e 6. 6 Click Re e-boot on the following s screen. Figure 6-39 Join Dom 9: main - Confir rmation
7. 7
The follo owing screen appears. n Figure 6-4 Server Re-booting 40: R
8. 8
After re-booting, login as the Domain User.
Note: The Doma User check box is selected. ain
9. 9
The login screen ap ppears. Figure 6-41: Welcom to SBA me
AudioCodes Enhanced Media Gatew s way
136
Document #: LTRT-18206 L 6
Installation and Configuration Manua al
6. Conf figuring Surv vivable Branc Appliance ch e
10. After log 1 gging in as th Domain U he User, the follo owing screen appears. n Figu 6-42: Join to a Domain - Compl ure leted
11. A green check mark appears by the complet menu item 1 n k y ted m.
Note: The remai ining menu o options now appear in the Setup men a e nu..
SBA for Mic crosoft Lync
137
Dec cember 2010 0
Survivable Branch Appliance
6.2.2.6
Device Preparation
This menu option completes the SQL preparation and installs the OCS components. To prepare the device: 1. On the Setup menu, click Device Preparation; the following screen appears. Figure 6-43: Device Preparation
2.
Click Apply. Figure 6-44: Device Preparation - Start
AudioCodes Enhanced Media Gateway
138
Document #: LTRT-18206
Installation and Configuration Manua al 3. 3 The follo owing screen appear. ns
6. Conf figuring Surv vivable Branc Appliance ch e
Fi igure 6-45: D Device Prep paration - Wait
Figure 6-46 Device Pre 6: eparation PM Install O Ocscore.msi
Note: A Detailed Log can be viewed afte each phase has been c d e er e completed. Click on C the Detailed Log link to view the lo og.
SBA for Mic crosoft Lync
139
Dec cember 2010 0
Survivable Branch Appliance Figure 6-47: Device Preparation PM Install Server.msi
Figure 6-48: Device Preparation - Restart
4.
Click OK; the following screen appears. Figure 6-49: Device Preparation PM Install MediationServer.ini
AudioCodes Enhanced Media Gateway
140
Document #: LTRT-18206
Installation and Configuration Manua al 5. 5
6. Conf figuring Surv vivable Branc Appliance ch e
Click Re estart if all s steps have b been success sfully comple eted. If not, r refer to the Detailed Log D g for more information e n.
Note: For the B Beta Refresh version - In case you are not prompted to restart the service af fter the devi ice preparation has finis shed, you w need to restart the will server ma anually via the Tools Men or RDT. nu
Note: If one of th installation steps have failed, rectify the proble as describ in the he e em bed Detailed L Log. Clicking Apply on th Device Pre he eparation pa age, will try to install o the remain ning compon nents.
6. 6
A green check mark appears by the complet menu item n k y ted m. Figure 6-50: Devi Preparat e ice tion Comp pletion
SBA for Mic crosoft Lync
141
Dec cember 2010 0
Surv vivable Branc Appliance ch e
6.2.2.7
Configura C ation
This menu o T option create a backup copy of the Central Man es nagement Se erver to be stored on the e SBA server. S To run configuratio on: 1. 1 On the S Setup menu click Configuration; the following s u, screen appea ars. Figure 6-51: Co onfiguration n
2. 2
Click Ap pply.
Note: If the Conf figuration ste fails imme ep ediately after the Device Preparation phase, rer boot the server manua using the Tools menu option. ally e
3. 3
The follo owing screen appears.. n Figure 6-52: Conf e figuration St tart
AudioCodes Enhanced Media Gatew s way
142
Document #: LTRT-18206 L 6
Installation and Configuration Manual 4.
6. Configuring Survivable Branch Appliance
A green check mark appears by the completed menu item. Figure 6-53: Configuration - Completion
SBA for Microsoft Lync
143
December 2010
Survivable Branch Appliance
6.2.2.8
Enable Replication
This menu option activates the replication process. To enable replication: 1. On the Setup menu, click Enable Replication; the following screen appears. Figure 6-54: Enable Replication
2.
Click Apply; the following screen appears. Figure 6-55: Enable Replication
AudioCodes Enhanced Media Gateway
144
Document #: LTRT-18206
Installation and Configuration Manual 3.
6. Configuring Survivable Branch Appliance
A green check mark appears by the completed menu item. Figure 6-56: Enable Replication - Completion
SBA for Microsoft Lync
145
December 2010
Survivable Branch Appliance
6.2.2.9
Activate MCS
This menu option activates a computer running a Microsoft Lync Server 2010 service role. Installing the required software does not automatically cause a computer to adopt a new service role; instead, that computer must be activated before it actually begins to function in its new role. To activate MCS: 1. On the Setup menu, click Activate MCS; the following screen appears. Figure 6-57: Activate MCS
2.
Click Apply; the following screen appears. Figure 6-58: Activate MCS Processing
AudioCodes Enhanced Media Gateway
146
Document #: LTRT-18206
Installation and Configuration Manual 3.
6. Configuring Survivable Branch Appliance
A green check mark appears by the completed menu item. Figure 6-59: Activate MCS - Completion
SBA for Microsoft Lync
147
December 2010
Survivable Branch Appliance
6.2.2.10 MCS Certificate
This menu option installs a certificate from the domains certificate authority. On the Setup menu, click MCS Certificate; the following screen appears. Figure 6-60: Import Certification
Certificates can be installed either by importing or requesting a certificate. To import a certificate: 1. 2. 3. 4. Select the Import Certification radio button. Click Browse to select the File to Upload. Enter the Password (optional) of the certificates. Click Apply. To request a certificate: 1. Select the Request Certificate radio button. Figure 6-61: Request Certificate
AudioCodes Enhanced Media Gateway
148
Document #: LTRT-18206
Installation and Configuration Manual 2.
6. Configuring Survivable Branch Appliance
Requesting a certificate supports Auto-enrollment. Enter all fields. Those fields beginning with a CA prefix are mandatory. The correct Certificate Authority (CA), User and Password must also be supplied. The CA field contains the CA FQDN\CA Name. Figure 6-62: MCS Certificate Detailed Log
3.
If the CA field is not entered, the system will create an enrollment certificate which can be downloaded. Figure 6-63: MCS Certificate Download Enrolled Certificate
4.
Click Apply; the following screen appears.
SBA for Microsoft Lync
149
December 2010
Survivable Branch Appliance Figure 6-64: MCS Certificate Download Enrolled Certificate
5.
Click the Download Enrolled Certificate link; the following screen appears. Figure 6-65: MCS Certificate File Download
6.
Click Save.
AudioCodes Enhanced Media Gateway
150
Document #: LTRT-18206
Installation and Configuration Manual 7.
6. Configuring Survivable Branch Appliance
Once the Enrollment Certificate has been signed, select the Import Certification radiobutton as shown below and upload the signed certificate to be uploaded by using the Browse and File to Upload fields. Click Apply. Figure 6-66: MCS Certificate File Upload
8.
9.
The following screen appears. Figure 6-67: MCS Certificate Detail Log
SBA for Microsoft Lync
151
December 2010
Survivable Branch Appliance 10. A green check mark appears by the completed menu item. Figure 6-68: MCS Certificate Complete
AudioCodes Enhanced Media Gateway
152
Document #: LTRT-18206
Installation and Configuration Manual
6. Configuring Survivable Branch Appliance
6.2.2.11 Start MCS Services
This menu option enables you to start a Microsoft Communications Server component that runs as a Windows service. To start MCS Services: 1. On the Setup menu, click Start MCS Services; the following screen appears. Figure 6-69: Start MCS Services
2. 3.
Click Apply to start the services as per the MCS configuration settings. A green check mark appears by the completed menu item. Figure 6-70: Start MCS Services - Completion
SBA for Microsoft Lync
153
December 2010
Surv vivable Branc Appliance ch e
6.2.2.12 G Gateway C Configura ation
This menu o T option sets t the Gateway via its Web Administra y b ator. Telnet m must be ena abled on the e gateway to p g perform the T Test Call.. To conf figure the gateway: 1. 1 On the S Setup menu click Gatew Configu u, way uration; the f following scr reen appears s. Figure 6 6-71: Gatewa Configur ay ration
2. 2
Using th List of Gateways (de he efault) option select a ga n, ateway from the gateway drop-down y n box. In case your g gateway is n displayed in the list, select the Manual gat not d teway radioand s me ateway field. button a enter an IP Address or DNS Nam in the Ga Click Co onnect and s setup the ga ateway. Figure 6-72: Gatew Configu e way uration Ma anual Gatew way
3. 3
Note: At this point, enable Te elnet.
AudioCodes Enhanced Media Gatew s way
154
Document #: LTRT-18206 L 6
Installation and Configuration Manua al
6. Conf figuring Surv vivable Branc Appliance ch e
4. 4
Please refer to Sect tion 6.3 for in nstructions on how to con n nfigure the ga ateway. To perf form a Test Call
1. 1 2. 2 3. 3
Enter a Phone Num mber. Enter a DTMF. Telnet n needs to be e enabled on d default Port 23. Refer to the Web Inte 2 erface Man nagement > Telnet/S SSH Setting Set Emb gs. bedded Teln Server to Enable. Set Telnet Server TCP net o P Port to 23. Userna ame and Pas ssword are n mandato If you ch not ory. hanged the U Username an Password nd d of the gateway, use it in this step p. Click Te call. est Figure 6-73: Gatewa Configura ay ation Test Call in Prog t gress
4. 4 5. 5
Note: If the test fails, the pho will not ring. If the ph one r hone does rin lift the ha ng, andset and confirm that you can h hear the DTM MFs.
6. 6
The following scree appears w en when you an nswer the ph hone. If the p phone does not ring, an n essage will a appear. error me Figure 6-74: Gatewa Configura ay ation Test Call in Prog t gress
SBA for Mic crosoft Lync
155
Dec cember 2010 0
Surv vivable Branc Appliance ch e
6.2.2.13 O OCS Test Call
The T OCS Te Call optio allows you to make a PSTN call which is initiat by the OC est on u P ted CS. Before placin an OC Te Call, you must define special acco B ng est ounts on the OCS: The T following are the pre g erequisites f the cmdle to run. T for ets These tasks w be performed by the will e MCS Admin. M . Test Us sers are alrea created i MCS and they are voic enabled. ady in ce VoIP Ou utbound Rou uting configuration is setu and the c up, correct policie are assign to the es ned Test Us sers. You need to set up the built-in-use for OcsH Y o e ers HealthMonito oring in adv vance with the following g commands: c New-CsHealthMonitoringConfig N guration -Identity <XdsGlobalRelativeIdentity> -FirstTestUserSipUri <String> < SecondTest S tUserSipUri <String g> Identity - Fully qualified domain na I d ame of the pool where the health monitoring configuration c n settings are t be assigned. s to FirstTestUserSipUri - S address o the first test user to be configured for use by th collection F SIP of e his n of o health mo onitoring setti ings. Note th the SIP address must include the sip: prefix. For example: hat t F : -FirstTestUse erSipUri sip:kenmyer@lit twareinc.com m. SecondTest S tUserSipUri - SIP addr ress of the second test u user to be co onfigured for use by this r s collection of health monit c toring setting Note that the SIP add gs. dress must in nclude the sip prefix. For p: r example: -FirstTestUserS e SipUri sip:jha aas@litwarei inc.com. To plac a call: ce 1. 1 2. 2 3. 3 Enter th Dial Chec Phone Nu he ck umber. Enter Dial Check Port. Click Ap pply.
Note: For the Beta Refresh version - enter 5061 on the dial che port. h n eck
AudioCodes Enhanced Media Gatew s way
156
Document #: LTRT-18206 L 6
Installation and Configuration Manual
6. Configuring Survivable Branch Appliance
Figure 6-75: OCS Test Call
4.
The following screen appears. Figure 6-76: OCS Test Call
SBA for Microsoft Lync
157
December 2010
Survivable Branch Appliance
6.2.2.14 Complete Setup
1. After completing all SBA settings, click Complete. When you log in, the Home tab will be displayed and not Setup. Figure 6-77: Complete Setup
2.
The following screen appears. Figure 6-78: Complete Setup Setup Completed
AudioCodes Enhanced Media Gateway
158
Document #: LTRT-18206
Installation and Configuration Manual 3.
6. Configuring Survivable Branch Appliance
A green check mark appears by the completed menu item. Figure 6-79: Complete Setup
SBA for Microsoft Lync
159
December 2010
Survivable Branch Appliance
6.2.3
Home
The Home tab displays the Home page as shown below: Figure 6-80: Home Page
6.2.4
Tools
The Tools tab displays two sub-menus: Start and Stop Service System update as shown below. Figure 6-81: Tools Page
AudioCodes Enhanced Media Gateway
160
Document #: LTRT-18206
Installation and Configuration Manual
6. Configuring Survivable Branch Appliance
6.2.5
Start and Stop Service
The Start and Stop Service page appears as shown below: Figure 6-82: Start and Stop Service Page
Start All: Starts the services on the SBA. Stop All: Stops the services on the SBA. Restart Server: Restarts the server. Shutdown Server: Shuts down the server.
SBA for Microsoft Lync
161
December 2010
Survivable Branch Appliance
6.2.6
System Update
The System Update menu provides the ability to: Update the GUI software via a ZIP file Install an update as an MSU file from Microsoft To perform a system update: 1. 2. Click Browse and select the file to upload. Click Apply. Figure 6-83: System Update Page
3.
The following message appears. Figure 6-84: System Logout Message
4.
Click OK.
AudioCodes Enhanced Media Gateway
162
Document #: LTRT-18206
Installation and Configuration Manual 5.
6. Configuring Survivable Branch Appliance
The following message is displayed to inform you that you need to wait till the update has been completed. Figure 6-85: Please Wait Message
6.
The following Login page appears.If you update the GUI software, you will see the new version number on this login page. Figure 6-86: Login Page with New Version Number
SBA for Microsoft Lync
163
December 2010
Survivable Branch Appliance
6.2.7
Logs
The Log page displays the Server Event Viewer log as shown in the figure below. Figure 6-87: Logs Page
1.
To delete a log, click on the event to view the detailed log section. You can also clear or export the logs.These two operations work only on the active log section. Figure 6-88: Detailed Log Page
6.2.8
Logout
The Logout option logs you out from the application.
AudioCodes Enhanced Media Gateway
164
Document #: LTRT-18206
Installation and Configuration Manual
6. Configuring Survivable Branch Appliance
6.3
Configuring SBA Media Gateway
Once the SBA application is installed and configured as described in the previous sub-section, you can begin configuring the SBA media gateway as described below. To configure the SBA Media Gateway: 1. 2. Connect to the OSN/SBC (refer to Section 3.2), and then complete the on-site/on-domain SBA application installation. Configure the SBA Media Gateway: Since the SBA application is running the Mediation Server, most of the configuration of the Enhanced Media Gateway described in Section 4 also applies to the SBA Media Gateway deployed at the branch office. a. Exception 1: The DNS load balancing configuration is not required as this functionality interfaces with only one Mediation Server which is co-located on the same hardware chassis as the SBA Media Gateway. Therefore, follow the procedures in Section 4, but skip Step 9 of Section 4.1. Exception 2: According to the SBA specification, if the SBA application fails, the SBA Media Gateway must switchover to the Mediation Server at the Data Center. Therefore, you should configure the Proxy Sets Table (refer to Section 4.1) with two proxies: Index 1: The IP address/FQDN of the Mediation Server running on the SBA. Index 2: The IP address/FQDN of the Mediation Server running at the Data Center. Figure 6-89: Defining Proxy Sets for SBA Media Gateway
b.
c.
Exception 3: If the SBA application fails and the Media Gateway switches over to the Mediation Server at the Data Center, when the SBA application resumes functionality, the Gateway should switch back the Mediation Service on the SBA application. Therefore, the Homing mode should be configured on the gateway.
SBA for Microsoft Lync
165
December 2010
Survivable Branch Appliance 3. Open the 'Proxy & Registration' page (Configuration tab > Protocol Configuration menu > Proxies/IpGroups/Registration submenu > Proxy & Registration), and configure the Redundancy Mode parameter to Homing. Figure 6-90: Defining Homing Mode for SBA Media Gateway
AudioCodes Enhanced Media Gateway
166
Document #: LTRT-18206
Installation and Configuration Manual
6. Configuring Survivable Branch Appliance
Readers Notes
SBA for Microsoft Lync
167
December 2010
Installationand ConfigurationManual Ver.1.3
www.audiocodes.com
También podría gustarte
- The Yellow House: A Memoir (2019 National Book Award Winner)De EverandThe Yellow House: A Memoir (2019 National Book Award Winner)Calificación: 4 de 5 estrellas4/5 (98)
- Siningbayan Field Book PDFDocumento232 páginasSiningbayan Field Book PDFnathaniel zAún no hay calificaciones
- Hidden Figures: The American Dream and the Untold Story of the Black Women Mathematicians Who Helped Win the Space RaceDe EverandHidden Figures: The American Dream and the Untold Story of the Black Women Mathematicians Who Helped Win the Space RaceCalificación: 4 de 5 estrellas4/5 (895)
- Variance of A SinusoidDocumento22 páginasVariance of A SinusoidrzalshAún no hay calificaciones
- The Subtle Art of Not Giving a F*ck: A Counterintuitive Approach to Living a Good LifeDe EverandThe Subtle Art of Not Giving a F*ck: A Counterintuitive Approach to Living a Good LifeCalificación: 4 de 5 estrellas4/5 (5794)
- Integrated CircuitsDocumento13 páginasIntegrated CircuitsAbdelheq SaidouneAún no hay calificaciones
- The Little Book of Hygge: Danish Secrets to Happy LivingDe EverandThe Little Book of Hygge: Danish Secrets to Happy LivingCalificación: 3.5 de 5 estrellas3.5/5 (400)
- Flexible, Dynamic VR Simulation of A Future River Lock Facilitates Prevention Through Design in Occupational Safety and HealthDocumento2 páginasFlexible, Dynamic VR Simulation of A Future River Lock Facilitates Prevention Through Design in Occupational Safety and HealthEdgar Alexander Hurtado MolochoAún no hay calificaciones
- Devil in the Grove: Thurgood Marshall, the Groveland Boys, and the Dawn of a New AmericaDe EverandDevil in the Grove: Thurgood Marshall, the Groveland Boys, and the Dawn of a New AmericaCalificación: 4.5 de 5 estrellas4.5/5 (266)
- P443 OrderForm - v43 - 122020Documento14 páginasP443 OrderForm - v43 - 122020Tuan Dang AnhAún no hay calificaciones
- Shoe Dog: A Memoir by the Creator of NikeDe EverandShoe Dog: A Memoir by the Creator of NikeCalificación: 4.5 de 5 estrellas4.5/5 (537)
- Fly The Maddog X User Manual MSFS 2020Documento15 páginasFly The Maddog X User Manual MSFS 2020KING OF NOOBSAún no hay calificaciones
- Elon Musk: Tesla, SpaceX, and the Quest for a Fantastic FutureDe EverandElon Musk: Tesla, SpaceX, and the Quest for a Fantastic FutureCalificación: 4.5 de 5 estrellas4.5/5 (474)
- Unified HACKTBDocumento15 páginasUnified HACKTBKali PentesterAún no hay calificaciones
- Never Split the Difference: Negotiating As If Your Life Depended On ItDe EverandNever Split the Difference: Negotiating As If Your Life Depended On ItCalificación: 4.5 de 5 estrellas4.5/5 (838)
- Contribution of Science and Technology To National DevelopmentDocumento2 páginasContribution of Science and Technology To National DevelopmentAllan James DaumarAún no hay calificaciones
- Grit: The Power of Passion and PerseveranceDe EverandGrit: The Power of Passion and PerseveranceCalificación: 4 de 5 estrellas4/5 (588)
- Privatization of ExtensionDocumento49 páginasPrivatization of ExtensionLiam Tesat67% (3)
- A Heartbreaking Work Of Staggering Genius: A Memoir Based on a True StoryDe EverandA Heartbreaking Work Of Staggering Genius: A Memoir Based on a True StoryCalificación: 3.5 de 5 estrellas3.5/5 (231)
- DLL Sci 10 12-09-2022Documento3 páginasDLL Sci 10 12-09-2022Lovely Shiena Cain AragoncilloAún no hay calificaciones
- Foreclosure Letter - 20 - 26 - 19Documento3 páginasForeclosure Letter - 20 - 26 - 19Santhosh AnantharamanAún no hay calificaciones
- The Emperor of All Maladies: A Biography of CancerDe EverandThe Emperor of All Maladies: A Biography of CancerCalificación: 4.5 de 5 estrellas4.5/5 (271)
- Asmsc 1119 PDFDocumento9 páginasAsmsc 1119 PDFAstha WadhwaAún no hay calificaciones
- Mike She Printed v1Documento370 páginasMike She Printed v1Grigoras MihaiAún no hay calificaciones
- The World Is Flat 3.0: A Brief History of the Twenty-first CenturyDe EverandThe World Is Flat 3.0: A Brief History of the Twenty-first CenturyCalificación: 3.5 de 5 estrellas3.5/5 (2259)
- Thesun 2009-07-09 Page05 Ex-Pka Director Sues Nine For rm11mDocumento1 páginaThesun 2009-07-09 Page05 Ex-Pka Director Sues Nine For rm11mImpulsive collectorAún no hay calificaciones
- On Fire: The (Burning) Case for a Green New DealDe EverandOn Fire: The (Burning) Case for a Green New DealCalificación: 4 de 5 estrellas4/5 (73)
- Is LNG Still Competitive With Other Liquid Fuels?: Proceedings, Ascope'97 ConferenceDocumento18 páginasIs LNG Still Competitive With Other Liquid Fuels?: Proceedings, Ascope'97 Conferencemanolo8catalanAún no hay calificaciones
- The Hard Thing About Hard Things: Building a Business When There Are No Easy AnswersDe EverandThe Hard Thing About Hard Things: Building a Business When There Are No Easy AnswersCalificación: 4.5 de 5 estrellas4.5/5 (344)
- RTP Cap III GR I June 2022Documento92 páginasRTP Cap III GR I June 2022मदन कुमार बिस्टAún no hay calificaciones
- Rise of ISIS: A Threat We Can't IgnoreDe EverandRise of ISIS: A Threat We Can't IgnoreCalificación: 3.5 de 5 estrellas3.5/5 (137)
- Enerpac Hydratight Powergen CapabilitiesDocumento81 páginasEnerpac Hydratight Powergen CapabilitiesAhmed El TayebAún no hay calificaciones
- Team of Rivals: The Political Genius of Abraham LincolnDe EverandTeam of Rivals: The Political Genius of Abraham LincolnCalificación: 4.5 de 5 estrellas4.5/5 (234)
- Lesson 2. WHAT IS AGROTECHNOPRENEURSHIPDocumento23 páginasLesson 2. WHAT IS AGROTECHNOPRENEURSHIPRhea Jane DugadugaAún no hay calificaciones
- Making The Quantum LeapDocumento22 páginasMaking The Quantum LeapRJ DeLongAún no hay calificaciones
- Assessment Task 1: Written Questions 1. Identify and Describe Five Common Components of A Business PlanDocumento6 páginasAssessment Task 1: Written Questions 1. Identify and Describe Five Common Components of A Business PlanJoanne Navarro AlmeriaAún no hay calificaciones
- The Unwinding: An Inner History of the New AmericaDe EverandThe Unwinding: An Inner History of the New AmericaCalificación: 4 de 5 estrellas4/5 (45)
- Cisa 2Documento6 páginasCisa 2Ahmad MaaytahAún no hay calificaciones
- The Gifts of Imperfection: Let Go of Who You Think You're Supposed to Be and Embrace Who You AreDe EverandThe Gifts of Imperfection: Let Go of Who You Think You're Supposed to Be and Embrace Who You AreCalificación: 4 de 5 estrellas4/5 (1090)
- Periodical Increment CertificateDocumento1 páginaPeriodical Increment CertificateMD.khalil100% (1)
- How To Use The R Software: July 2019Documento28 páginasHow To Use The R Software: July 2019Paul GokoolAún no hay calificaciones
- Appointments & Other Personnel Actions Submission, Approval/Disapproval of AppointmentDocumento7 páginasAppointments & Other Personnel Actions Submission, Approval/Disapproval of AppointmentZiiee BudionganAún no hay calificaciones
- Create New Project CodeVision AVR (LED)Documento5 páginasCreate New Project CodeVision AVR (LED)calvinAún no hay calificaciones
- El Condor1 Reporte ECP 070506Documento2 páginasEl Condor1 Reporte ECP 070506pechan07Aún no hay calificaciones
- Indian - Origin Girls Bag Google Science Honour - Yahoo! India EducationDocumento3 páginasIndian - Origin Girls Bag Google Science Honour - Yahoo! India EducationRiyaz RafiqueAún no hay calificaciones
- The Sympathizer: A Novel (Pulitzer Prize for Fiction)De EverandThe Sympathizer: A Novel (Pulitzer Prize for Fiction)Calificación: 4.5 de 5 estrellas4.5/5 (121)
- Edu 637 Lesson Plan Gallivan TerryDocumento11 páginasEdu 637 Lesson Plan Gallivan Terryapi-161680522Aún no hay calificaciones
- in The Matter of The Estate of Remigia SaguinsinDocumento3 páginasin The Matter of The Estate of Remigia SaguinsinAila AmpieAún no hay calificaciones
- The Perks of Being a WallflowerDe EverandThe Perks of Being a WallflowerCalificación: 4.5 de 5 estrellas4.5/5 (2102)
- Her Body and Other Parties: StoriesDe EverandHer Body and Other Parties: StoriesCalificación: 4 de 5 estrellas4/5 (821)