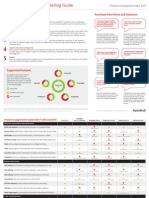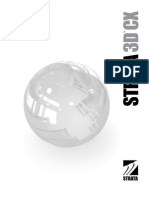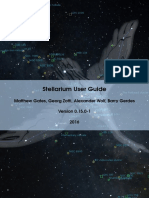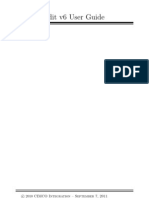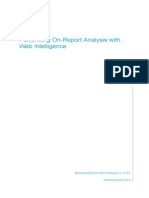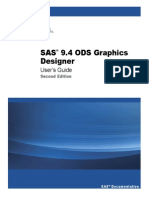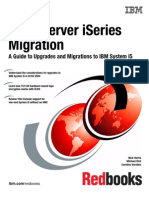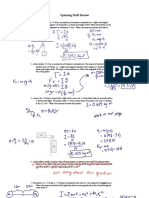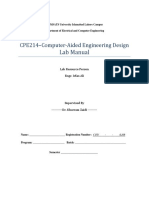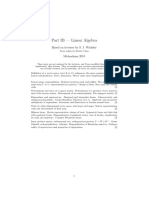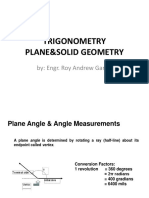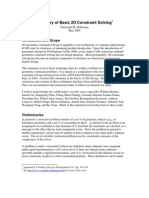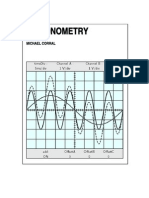Documentos de Académico
Documentos de Profesional
Documentos de Cultura
Command Ref A4
Cargado por
Oana_2510Descripción original:
Título original
Derechos de autor
Formatos disponibles
Compartir este documento
Compartir o incrustar documentos
¿Le pareció útil este documento?
¿Este contenido es inapropiado?
Denunciar este documentoCopyright:
Formatos disponibles
Command Ref A4
Cargado por
Oana_2510Copyright:
Formatos disponibles
Command Reference
Version 2.0
Rhino 2.0 Command Reference Robert McNeel & Associates 2001. All Rights Reserved. Printed in U.S.A. Robert McNeel & Associates 3670 Woodland Park Avenue North Seattle, WA 98103
ii
Rhino 2.0 Command Reference
Table of Contents
Welcome to Rhinoceros.............................................................................................................................. 17
Why Rhinoceros? Contacting Robert McNeel & Associates Frequently Asked Questions Help Shortcuts Built-in aliases Enter construction plane coordinates Enter world coordinates UseWCSCoordinates UseCPlaneCoordinates Enter relative coordinates Enter polar coordinates Enter relative polar coordinates Elevator mode Use Tab to constrain along a line Angle Constraint Distance Constraint Toggle crosshairs on and off 17 17 17 17 18 21 27 27 27 27 27 28 28 28 29 30 31 31
Coordinate points........................................................................................................................................ 26
Modeling aids .............................................................................................................................................. 28
Trimmed surfaces ....................................................................................................................................... 31 Document properties .................................................................................................................................. 33
Document Document Document Document Document Document Document Properties Properties Properties Properties Properties Properties Properties dialog dialog dialog dialog dialog dialog dialog box, box, box, box, box, box, box, Dimensions tab Grid tab Notes tab Render Mesh tab Render tab Summary tab Units tab 33 34 35 35 36 38 38
Viewport layout............................................................................................................................................ 39 Select objects .............................................................................................................................................. 40
Selecting parts of objects Rhino 1.0 file exchange 3D Studio file exchange 3D Studio MAX 2.5 file import plug-in 3D Studio MAX 2.0 file import plug-in 3D Studio MAX 1.2 file import plug-in 3D Studio MAX 3.0 OBJ file exchange RemoveFlippedNormals ACIS file export Adobe Illustrator file exchange Applied Geometry file exchange AutoCAD DWG file exchange AutoCAD DXF file exchange AutoCAD export options Export object properties GHS file export Lightwave file exchange Moray UDO Export Parasolid X_T file export RenderMan RIB export POV-Ray export Raw Triangle file exchange SLC file exchange STEP file exchange STL file exchange VDA file exchange VRML file export Viewpoint Technologies file export 41 41 42 43 44 45 45 46 46 47 48 49 49 50 51 52 53 53 54 55 56 57 58 58 58 59 60 61
Import and export file types ....................................................................................................................... 41
iii
Rhino 2.0 Command Reference Windows Metafile file export DirectX file exchange Moldex PostScript file exchange IGES file exchange Troubleshooting IGES import Edit IGES export types Edit IGES export type details OBJ (Wavefront) file export IGES polygon mesh export IGES Types 3D Studio MAX 3.0 IGES file exchange Alias|Wavefront IGES file exchange Ashlar Vellum IGES file exchange AUTOFORM IGES file exchange AutoShip IGES file exchange Breault Research's ASAP IGES file exchange CADCEUS IGES file exchange CamSoft IGES file exchange CATIA IGES file exchange Cosmos/M IGES file exchange Delcam IGES file exchange FastShip IGES file exchange FastSURF IGES file exchange IronCAD IGES file exchange Integrity Ware IGES file exchange LUSAS IGES file exchange Mastercam IGES file exchange Maya IGES file exchange ME30 IGES file exchange Mechanical Desktop IGES file exchange Microstation IGES file exchange Multisurf IGES file exchange NASA GridTool IGES file exchange Okino NuGraf/Polytrans IGES file exchange OptiCAD IGES file exchange Pro/E IGES file exchange SDRC's I-DEAS IGES file exchange Softimage IGES file exchange Solid Edge IGES file exchange Solid Designer IGES file exchange SolidWorks IGES file exchange SUM 4.0 IGES file exchange SURFCAM IGES file exchange Tebis IGES file exchange TekSoft IGES file exchange Unigraphics IGES file exchange Yamaha ESPri IGES file exchange 61 61 62 62 62 64 65 66 67 68 69 69 69 70 70 71 71 71 72 72 73 74 74 74 75 75 76 76 77 77 78 78 79 79 80 80 81 83 84 85 85 86 87 87 88 89 89 90
Context menu .............................................................................................................................................. 90 Select Color ................................................................................................................................................. 91 Object snaps................................................................................................................................................ 92
Osnap NoSnap End object snap Near object snap Point object snap Mid object snap Cen object snap Int object snap Perp object snap Tan object snap Quad object snap Knot object snap From object snap PerpFrom object snap TanFrom object snap Along object snap AlongParallel object snap 94 94 94 95 95 95 95 96 96 96 97 97 97 98 98 99 99
iv
Rhino 2.0 Command Reference OnSrf object snap ProjectOsnap Between OnCrv object snap SnapToLocked Object Properties, Object tab Object Properties, Dimensions tab Object Properties, Light tab Object Properties, Material tab Object Properties, Text tab Options dialog box Options dialog box, Aliases tab Options dialog box, Appearance tab Options dialog box, Files tab Options dialog box, General tab Options dialog box, Keyboard tab Options dialog box, Modeling Aids tab Options dialog box, RhinoScript tab Options dialog box, Shade tab Options dialog box, View tab 100 100 100 100 100 101 101 102 102 103 104 104 104 106 106 108 108 110 110 112
Object properties....................................................................................................................................... 101
Shade ......................................................................................................................................................... 114 Render........................................................................................................................................................ 114 Troubleshoot rendering............................................................................................................................ 115
Troubleshoot OpenGL Layer materials Select Layers Create a new layer Rename a layer Change the color of a layer Delete a layer Filter the layer display list 117 118 119 119 119 120 120 120
Layers......................................................................................................................................................... 117
Surfaces through a sequence of curves ................................................................................................. 121 Troubleshoot fillets and chamfers........................................................................................................... 124 Troubleshoot Booleans ............................................................................................................................ 129 Edit the Rhino.ini file................................................................................................................................. 135 Toolbars ..................................................................................................................................................... 135
Close a toolbar HideToolbar Open a toolbar ShowToolbar ToggleToolbar Move a toolbar Dock a toolbar Float a toolbar Reshape a toolbar Rename a toolbar Import a toolbar from another layout file Change toolbar name or button size Create a new toolbar Delete a toolbar Create a flyout toolbar Flyout a toolbar Hide a flyout toolbar Tear off a flyout toolbar Move a toolbar button Delete a toolbar button Copy a toolbar button Create a floating flyout button Unlink a flyout toolbar 135 135 135 135 136 136 136 136 136 136 137 137 137 137 137 137 138 138 138 138 138 138 139
Manage toolbar buttons............................................................................................................................ 138
Rhino 2.0 Command Reference
Customize toolbar buttons ....................................................................................................................... 139
Create a new toolbar button Change the toolbar button tooltip Programming the toolbar button functions Clear the bitmap image Draw or edit a bitmap icon Capture a portion of the screen to use as a bitmap icon Import a bitmap from another source Save your bitmap to a file VBScript and JScript 139 139 139 140 140 140 140 141 142
Customize toolbar button bitmap icons.................................................................................................. 139
Scripting tools ........................................................................................................................................... 141 3-D digitizing.............................................................................................................................................. 143 Diagnostics ................................................................................................................................................ 143 Error messages ......................................................................................................................................... 144 Scripting Rhino Installers......................................................................................................................... 145 Workgroup License Manager (The Zoo).................................................................................................. 146 Rhino plug-ins ........................................................................................................................................... 146 Glossary..................................................................................................................................................... 146 Commands................................................................................................................................................. 151
34View 3DFace 3View 4View AddNextU AddNextV AddPrevU AddPrevV AddToGroup AlignBackgroundBitmap AlignProfiles AllCPlanesThroughPt AllLayersOn Angle ApplyCrv ApplyMesh Arc Arc3Pt ArcDir ArcSER ArcTTR Area AreaCentroid AreaMoments Array ArrayCrv ArrayCrvOnSrf ArrayPolar ArraySrf Arrow Arrowhead AssignBlankTexture Audit Autosave Back Baseball BaseballEllipsoid Bend Bisector Blend BlendSrf BooleanDifference BooleanIntersection 151 151 151 151 152 152 153 154 154 155 155 156 156 156 157 157 158 159 160 160 160 161 161 161 164 165 165 166 167 168 168 168 168 168 169 169 170 170 171 172 173 176 176
vi
Rhino 2.0 Command Reference BooleanUnion Bottom BoundingBox Box Box3Pt BringViewportToTop Cap Chamfer ChamferSrf ChangeDegree ChangeDegreeSrf ChangeLayer ChangeToCurrentLayer Check CheckInLicense CheckOutLicense Circle Circle3Pt CircleD CircleTTR CircleTTT ClearAllMeshes ClearUndo CloseDisplayWindow ClosestPt CloseViewport CommandHistory CommandPaste CommandPrompt Commands Cone Conic ConicPerp Continuity Contour ControlPolygon ControlPolygonDensity ControlPolygonHighlight ConvertToBeziers ConvertToPolyline Copy CopyClip CopyCPlaneSettingsToAll CopyCPlaneToAll CopyDisplayWindowToClipboard CopyViewToAll CPlane3Pt CPlaneElevation CPlaneFront CPlaneNext CPlaneOrigin CplaneOriginAll CPlanePerpToCrv CPlanePrev CPlaneRight CPlaneThroughPt CPlaneToObject CPlaneTop CPlaneToView CPlaneV CPlaneX CPlaneZ CreateUVCrv Crv2View CrvDeviation CrvEnd CrvSeam CrvStart CrvThroughSrfControlPt CSec 177 178 178 178 179 179 180 180 181 181 182 183 184 184 184 184 184 185 186 186 187 187 188 188 188 188 188 189 189 189 189 190 192 192 193 194 194 195 195 195 196 196 196 197 197 197 197 197 197 198 198 198 198 199 199 199 199 199 200 200 200 200 201 201 203 203 203 204 205 205
vii
Rhino 2.0 Command Reference CullControlPolygon Curvature CurvatureAnalysis CurvatureGraphOff CurvatureGraphOn CurvatureSrf Curve Cut CutArea CutAreaCentroid CutAreaMoments CutPlane CutVolume CutVolumeCentroid CutVolumeMoments Cylinder Delete Delete control points on curves DeleteAll DetachTrim Dig DigCalibrate DigClick DigDisconnect DigPause DigScale DigSection DigSketch DigSpacing DimAligned DimAngle DimDiameter DimHorizontal DimOptions DimRadius DimRecenterText DimRotated DimVertical Dir DirectionalLight DisableOsnap DisplayBitmap Distance Divide DivideByLength DocumentProperties Domain Dot DraftAngleAnalysis DragMode Drape DrapePt Dup DupBorder DupEdge DynamicShading DynamicShadingPerspective EdgeSrf EditDim EditPtOn EditText Ellipse EllipseD Ellipsoid EMap EndBulge EndBulgeSrf Enter Erase EvaluatePt 206 207 208 211 211 213 213 214 215 215 215 216 216 217 217 217 218 218 218 219 219 220 221 221 221 222 222 222 223 223 223 224 224 224 225 225 225 226 226 227 228 228 228 229 229 230 230 231 231 232 232 233 233 233 234 234 234 234 235 236 236 237 238 239 240 242 242 243 244 244
viii
Rhino 2.0 Command Reference EvaluateUVPt Exit Explode ExplodeMesh Export ExportCommandAliases ExportWithOrigin Extend ExtendByArc ExtendByArcToPt ExtendByLine ExtendCrvOnSrf ExtendSrf ExtractControlPolygon ExtractIsoparm ExtractPt ExtractSrf ExtractWireframe Extrude ExtrudeAlongCrv ExtrudeSrf ExtrudeToPt Fair Faro Fillet FilletEdge FilletSrf FitCrv FlatShade FlatShade1 FlatShadeAll FlattenSrf Flip Flow Front GCon Grid GridAxes GridOptions GridSections GridSize GridThick Group HBar Heightfield Helix Hide HideBackgroundBitmap HideOsnap HidePt HideSwap Hotspot Hydrostatics Import ImportCommandAliases Improve IncrementalSave Insert InsertEditPoint InsertKink InsertKnot InsertLineIntoCrv InterpCrv InterpCrvOnSrf InterpPolyline Intersect Invert InvertPt Join JoinEdge 244 244 245 245 245 246 246 246 247 248 248 249 249 250 251 251 252 252 252 254 254 254 255 255 255 256 256 257 257 258 258 259 259 260 260 261 261 261 261 262 262 262 262 262 263 264 265 265 265 265 266 266 266 267 267 267 268 268 269 269 270 271 271 272 273 274 274 275 275 276
ix
Rhino 2.0 Command Reference JoinMesh JoinSrf LabelCurveEndpoints Lasso LayerLock LayerOff LayerOn Leader Left Length Line Line4Pt LineAngle LinearizeTrims LinePerp LinePP Lines LineTan LineTP LineTT LineV List LoadPlugin LoadScript Lock LockSwap Loft Make2D MakeCrvPeriodic MakeSrfNonPeriodic MakeSrfPeriodic Match MatchLayer MatchSrf Maximize MaxViewport Menu MergeEdge MergeSrf Mesh MeshBox MeshCone MeshCylinder MeshDensity MeshPlane MeshPolyline MeshSphere MeshToNurb Minimize Mirror Move MoveBackgroundBitmap MoveUVN Mscribe NamedCPlane NamedView NetworkSrf New NewViewport NextOrthoViewport NextPerspectiveViewport NextU NextV NextViewport NextViewportToTop Normal Notes Offset OffsetSrf OneLayerOff 277 277 277 278 278 279 279 280 280 281 281 282 282 283 283 284 284 285 286 286 287 288 288 288 289 289 289 295 297 297 297 297 299 300 304 304 304 304 304 306 308 308 309 309 310 310 311 312 312 312 312 313 313 314 314 314 314 318 318 318 319 319 319 320 320 320 321 321 322 323
Rhino 2.0 Command Reference OneLayerOn Open OpenWorkspace Options Orient Orient3Pt OrientCrvToEdge OrientOnSrf OrientPerpToCrv Ortho OrthoAngle PackTextures Pan PanDown PanLeft PanRight PanUp Parabola Paraboloid Paste Patch Pause Perspective PerspectiveAngle PerspectiveMatch PictureFrame Pipe PlaceBackgroundBitmap PlaceCameraTarget PlaceTarget Plan Planar PlanarSrf Plane Plane3Pt PlaneThroughPt PlaneV PluginManager Point Point filters PointCloudSection PointDeviation PointGrid PointLight Points PointsAtNakedEdges PointsFromUV Polygon PolygonEdge Polyline PolylineOnMesh PolylineThroughPt PopupMenu PopupToolbar PrevU PrevV PrevViewport Print PrintSetup Project Projection ProjectToCPlane Properties PtOff PtOffSelected PtOn Pull PushViewportToBack Radius RailRevolve 323 323 324 324 324 325 325 325 327 327 328 328 329 329 329 329 330 330 330 332 333 334 334 334 334 336 336 337 338 339 339 339 340 340 340 341 341 341 342 342 343 344 345 345 346 346 346 347 348 349 349 350 350 350 351 351 352 352 353 353 354 354 354 355 355 355 355 356 356 356
xi
Rhino 2.0 Command Reference ReadCommandFile ReadNamedCPlanesFromFile ReadNamedViewsFromFile ReadViewportsFromFile Rebuild RebuildEdges RebuildSrf Rectangle Rectangle3Pt RectangleCen RectangleV Redo RedoMultiple ReduceMesh RefreshShade RemapCPlane RemoveBackgroundBitmap RemoveFromGroup RemoveKnot RemoveMultiKnotSrf RemoveWallpaper Render RenderAGEdges RenderCrv RenderEdges RenderOptions RenderPreview RenderPreviewAll RenderPreviewSelected RenderPreviewSelectedAll ReparameterizeSrf Restore RestoreCPlane RestoreView Revolve RevU RevV Ribbon Right Rotate Rotate3D RotateCamera RotateCameraDown RotateCameraLeft RotateCameraRight RotateCameraUp RotateCPlane RotateDown RotateLeft RotateRight RotateUp RotateView Run RunScript Save SaveAs SaveAsTemplate SaveCPlane SaveDisplayWindowAs SaveSmall SaveView SaveWorkspace SaveWorkspaceAs Scale Scale1D Scale2D ScaleBackgroundBitmap ScaleNU ScreenCaptureToClipboard ScreenCaptureToFile 358 359 359 359 359 360 360 361 362 362 363 364 364 364 365 365 367 367 367 367 368 368 368 369 369 369 369 369 370 370 370 371 371 371 371 372 372 372 373 373 374 374 375 375 375 375 375 376 376 376 376 376 376 377 377 378 378 378 379 379 379 379 379 380 380 381 381 382 382 382
xii
Rhino 2.0 Command Reference ScreenCaptureToFile256 Section SelAll SelBadObjects SelColor SelConnected SelCrossing SelCrv SelDim SelDup SelGroup SelID SelLast SelLayer SelLayerNumber SelLight SelMesh SelNakedMeshEdgePt SelName SelNone SelPolyline SelPolysrf SelPrev SelPt SelSrf SelU SelUV SelV SelWindow SetActiveViewport SetCurrentRenderPlugIn SetGLShade SetGroupName SetLayer SetLayerMaterialProperties SetLayerToObject SetMaximizedViewport SetObjectMaterial SetObjectMaterialProperties SetObjectName SetObjectNameMultiple SetOrtho SetPlanar SetPt SetRedrawOff SetRedrawOn SetSnap SetViewportWindowSize SetWorkingDirectory Shade Shade1 ShadeAll ShadedViewport ShadeOptions ShadeSelected ShadeSelectedAll Shear Show ShowBackgroundBitmap ShowBrokenEdges ShowCamera ShowEdges ShowNakedEdges ShowOsnap ShowPt ShowSelected ShrinkTrimmedSrf Silhouette SimplifyCrv Sketch 383 383 383 384 384 384 385 385 386 386 386 386 386 387 387 387 387 387 388 388 388 388 389 389 389 389 390 391 392 392 392 392 393 393 393 393 393 394 394 394 395 395 395 395 396 396 396 396 397 397 398 398 399 399 399 399 399 400 400 400 401 401 401 401 402 402 402 403 403 404
xiii
Rhino 2.0 Command Reference SketchOnMesh SketchOnSrf Smooth Snap SnapSize Sphere Sphere3Pt SphereD Spiral Split SplitEdge SplitSrf SplitViewportHorizontal SplitViewportVertical Spotlight SrfControlPtGrid SrfPt SrfPtGrid StatusBar SubCrv SwapUV SwapView Sweep1 Sweep2 SynchronizeViews Taper TCone Text TextObject TiltLeft TiltRight Title ToggleOsnap Toolbar Top Torus Trim Tube Turntable Twist Undo UndoMultiple UndoSelected Ungroup UnifyMeshNormals Units UnLock UnLockSelected UnpackTextures UnrollSrf Untrim ViewCPlaneBack ViewCPlaneBottom ViewCPlaneFront ViewCPlaneLeft ViewCPlaneRight ViewCPlaneTop ViewportProperties ViewportTitle Volume VolumeCentroid VolumeMoments VRBSrf Wallpaper Weight Weld What WireframeViewport WireShade1 WorldAxes 405 405 406 407 408 408 409 409 410 411 412 412 413 413 414 414 415 415 416 416 416 416 417 418 420 421 422 423 423 425 425 425 425 425 425 426 426 427 428 428 429 430 430 430 430 431 431 431 431 432 433 435 435 435 435 435 435 436 436 436 437 437 437 438 438 439 441 441 441 441
xiv
Rhino 2.0 Command Reference Zbuffer Zebra ZoomDynamic ZoomExtents ZoomExtentsAll ZoomIn ZoomNext ZoomOut ZoomPrev ZoomSelected ZoomSelectedAll ZoomTarget ZoomWindow ZoomX 442 442 444 445 445 445 445 445 445 446 446 446 446 446
Index........................................................................................................................................................... 447
xv
Rhino 2.0 Command Reference
xvi
Rhino 2.0 Command Reference
Welcome to Rhinoceros
So you can get the most out of using Rhino, a lot of time has been spent developing the information in this Help file. We have made every effort to explain the commands in detail and give examples of how they work. Here are some tips for getting the most from the Help file You can get Help for most commands by pressing F1 while the command is running. To explore the related topics, click the See Also button at the top of each topic window. For a complete list of Rhino commands with a brief description, see the Rhino Command List. A note about the graphics in the Help file The graphics used to illustrate the commands often display alternate color schemes for the Rhino viewports than the default gray background. This is to make the graphics easier to see either in the help file or when you print the topic on a black and white printer.
Why Rhinoceros?
The software developers started calling this program "Rhino" as a prototype name early in the development process. Rhinoceros knickknacks and pictures started accumulating in the office, and by the time the product was in beta testing, the name stuck.
Contacting Robert McNeel & Associates
Get technical support: By posting a question to the Rhino newsgroup news://news.rhino3d.com/rhino By sending e-mail to rhino@rhino3d.com Web site www.rhino3d.com
Frequently Asked Questions
Find the answers to frequently asked questions about Rhino on Web at www.rhino3d.com/support/faq.
Help
Access Rhino's Help file.
Toolbar: Menu: Shortcut:
Standard Help > Help Topics F1
The Help Topics: Rhino dialog box appears. It has the standard Windows Help tabs of Contents, Index, and Find. This page you are viewing is part of Rhino's help file, under the topic Help.
17
Rhino 2.0 Command Reference Rhino fully implements context-sensitive help: when you press F1, Rhino displays the Help topic linked to the command you are running or the dialog box that is open. Try pressing F1 frequently as you work.
Shortcuts
Shortcuts by function Adjust the lens length of the camera in a perspective view. Adjust the lens length of the camera in a perspective view. Adjust the lens length of the camera in a perspective view. Lens length displays on status bar. Click digitizer Command History Copy to Clipboard Copy while dragging Cut Delete Grid toggle Grid snap Help Layer Group Ungroup New Next viewport active Open Ortho toggle Pan Shift+Page Up
Shift+Page Down
Ctrl+Shift+Alt + Right mouse button drag
F12 F2 Ctrl+C Alt + drag Ctrl+X Delete key F7 S F1 Right click the Layer pane on the status bar. Ctrl+G Ctrl+U Ctrl+N Ctrl+Tab Ctrl+O O, F8, Shift, Ortho pane on the status bar. Shift + drag with the right mouse button. In parallel views like the default Top, Front, and Right view, drag with the right mouse button. Shift or Ctrl + arrow keys.
Pan backward Pan forward Paste Planar mode Points Off Points On Previous viewport active Print Redo Rotate Down Rotate Left Rotate Right Rotate Up
Ctrl+PageDown Ctrl+PageUp Ctrl+V P, click the Planar pane on the status bar. F11 F10 Shift+Ctrl+Tab Ctrl+P Ctrl+Y Down Arrow Left Arrow Right Arrow Up Arrow
18
Rhino 2.0 Command Reference Rotate view Ctrl + Shift + drag with the right mouse button. Perspective views and parallel views that are not looking perpendicular to the construction plane rotate with the right mouse button. Rotate camera Tilt the view Save Select all objects Set current layer Set maximized viewport Front Set maximized viewport Perspective Set maximized viewport Right Set maximized viewport Top Snap toggle Suspend object snaps Tilt left Tilt right Undo Zoom in Ctrl+Alt+ Right mouse button drag Shift+Alt+ Right mouse button drag Ctrl+S Ctrl+A Status bar: Layer pane Ctrl+F2 Ctrl+F4 Ctrl+F3 Ctrl+F1 F9, Snap pane on the status bar. Alt + click Ctrl+Shift+Page Up Ctrl+Shift+Page Down Ctrl+Z Ctrl + drag up right mouse button. PageUp. Rotate mouse wheel. Zoom Next (Redo view change) Zoom out End Ctrl + drag down with the right mouse button. PageDown. Rotate mouse wheel. Zoom Previous (Undo view change) Shortcuts by key C E M O P S U W Z Alt + click Alt + drag Arrow Down Arrow Left Arrow Right Arrow Up Ctrl + drag down with the right mouse button. Ctrl + drag up with right mouse button. Ctrl+A Crossing selection Endpoint object snap Move Otho Planar mode Grid snap Undo Window selection Zoom window Suspend object snaps Copy while dragging Rotate Down Rotate Left Rotate Right Rotate Up Zoom out Zoom in Select all objects Home
19
Rhino 2.0 Command Reference Ctrl+C Ctrl+F1 Ctrl+F2 Ctrl+F3 Ctrl+F4 Ctrl+G Ctrl+N Ctrl+O Ctrl+P Ctrl+Page Down Ctrl+Page Up Ctrl+S Ctrl+Shift + drag with the right mouse button. Ctrl+Shift+Page Down Ctrl+Shift+Page Up Shift+Alt+ Right mouse button drag Ctrl+Shift+Alt+ Right mouse button drag Copy to Clipboard Set maximized viewport Top Set maximized viewport Front Set maximized viewport Right Set maximized viewport Perspective Group New Open Print Pan backward Pan forward Save Rotate view Tilt right Tilt left Tilt the view Adjust the lens length of the camera in a perspective view. Lens length displays on status bar. Rotate camera Next viewport active Paste Ungroup Cut Redo Undo Delete Zoom Next (Redo view change) Help Points On Points Off Click Digitizer Command History Grid toggle Ortho toggle Snap toggle Zoom Previous (Undo view change) Zoom out Zoom in Zoom in and out Ortho toggle Pan Previous viewport active
Ctrl+Alt+ Right mouse button drag Ctrl+Tab Ctrl+V Ctrl+U Ctrl+X Ctrl+Y Ctrl+Z Delete End F1 F10 F11 F12 F2 F7 F8 F9 Home PageDown PageUp Rotate mouse wheel Shift Shift + drag with the right mouse button. Shift+Ctrl+Tab
20
Rhino 2.0 Command Reference Shift+PageDown Adjust the lens length of the camera in a perspective view. Adjust the lens length of the camera in a perspective view. Set current layer popup Ortho toggle Display Edit Layers dialog box Snap toggle
Shift+PageUp
Status bar: Layer pane Status bar: Ortho pane Status bar: Right- click Layer pane Status bar: Snap pane
Many of these shortcuts can be changed and you can add new shortcuts and aliases. See Options dialog box, Keyboard tab and Aliases tab.
Built-in aliases
Rhino contains built-in aliases for many commands. Some are designed in to be shortcuts. Others are old command names left from earlier versions that are included for the convenience of users who have written scripts and customized buttons using these names. Command Name 34View AlignBackgroundBitmap AllCPlanesThroughPt AllLayersOn ApplyCrv Arc3Pt ArcDir ArrayCrv ArraySrf Arrow Arrowhead Blend BlendSrf BooleanDifference BooleanIntersection BooleanUnion BoundingBox Box3Pt ChangeDegree ChangeDegreeSrf Circle3Pt CircleD ClosestPt CommandPrompt ConicPerp ControlPolygon ControlPolygonDensity ControlPolygonHighlight Aliases Toggle34View AlignTrace AllCPlanesThroughPoint ShowAll ApplyCurves 3Arc Arc3Pts DirArc ArrayCurve ArraySurface AnnotateArrow AnnotateArrowhead CurveBlend SrfBlend bd bi bu CrvBox CurveBox 3box Box3Pts UpDeg UpDegSrf 3Circle Circle3Pts 2Circle ClosePoint ShowCommandPrompt PConic CPTog CPDash CPHighlight
21
Rhino 2.0 Command Reference ConvertToPolyline CopyCPlaneSettingsToAll CopyCPlaneToAll CopyViewToAll CPlane3Pt CPlaneThroughPt CPlaneToObject CPlaneToView CPlaneV CreateUVCrv Crv2View CrvDeviation CrvEnd CrvSeam CrvStart CrvThroughSrfControlPt CullControlPolygon CurvatureGraphOff CurvatureGraphOn DigSpacing DisableOsnap DisplayBitmap DivideByLength DocumentProperties Domain Dot Drape DrapePt ConvertToPolylines MakeAllCPlaneSettingsTheSame MakeAllCPlanesTheSame MakeAllViewsTheSame 3CPlane CPlane3Pts CPlaneThroughPoint CPlaneObject CPlaneView VCPlane CreatePCurves c2view CurveOverlap CurveEnd CurveSeam CurveStart SrfCVCrv CullCP COff COn SetSketchSkip FreezeOsnap LockOsnap Display Measure FileProperties QueryDomain AnnotateDot ZBufferSrf ZBufferPoints ZBufferPt ZBufferPts DupBorder EditPtOn EllipseD Ellipsoid EvaluatePoint EvaluateUVPt Exit Cob ShowGrev EllipseEnds PolarEllipsoid EvaluatePt MeasurePoint QueryUVPoint Logoff Logout Quit ExtendByArc ExtendByArcToPt ExtendByLine ExtendCrvOnSrf ExtendSrf ExtractControlPolygon ExtractIsoparm CArc CArcPt CLine XtndB XtndF CreateControlPolygon Flowline
22
Rhino 2.0 Command Reference ExtractSrf ExtractWireframe Extrude ExtrudeAlongCrv ExtrudeToPt FilletEdge FlattenSrf Grid GridAxes HBar HideBackgroundBitmap HidePt HideToolbar Hotspot Import InsertKink InsertKnot InterpCrvOnSrf InterpPolyline Intersect JoinEdge JoinSrf Line4Pt LineAngle LinePerp LineTan LineV Lock Loft Make2D MakeCrvPeriodic MakeSrfNonPeriodic MakeSrfPeriodic Match Xtra ConvertToCurves sxtrd SrfSum ExtrudeCrvToPt FltE OldFlattenSrf ShowGrid ShowGridAxes HBarSrf HideTrace HidePoints HidePts HideToolbox SetHotspot Merge InsertKinks InsertKnots InsertKnotSrf InterpCrvSrf InterpolatePolyline IntersectCrv EJoin JoinFaces ELine Line4pts AngleLine PerpLine TanLine Vline Freeze Ghost LooseLoft Rule Make2d4View MakeCurvePeriodic MakeSurfaceNonPeriodic MakeSurfacePeriodic Attach AttachEnd FixCurveEnd MatchSrf MaxViewport Menu MergeEdge MergeSrf MeshPolyline Move MoveBackgroundBitmap SrfMatch ToggleMaxViewport ShowMenu EMerge SrfMerge TriangulatePolyline m MoveTrace
23
Rhino 2.0 Command Reference NamedCPlane NamedView OneLayerOn OpenWorkspace Options Orient Orient3Pt OrientOnSrf Ortho PerspectiveAngle PlaceBackgroundBitmap Planar Plane3Pt PlaneThroughPt PlaneV PointDeviation PointsAtNakedEdges PointsFromUV Polyline PolylineThroughPt Project Projection ProjectToCPlane Properties PtOff NamedCPlanes NamedViews HideAll OpenWS Settings Align Align3D AlignOnSrf srfalign o SetPerspectiveAngle TraceBitmap p 3Plane Plane3Pts FitPlane VPlane PointTest EnakedPt EvaluateUV Pline SortPoints Proj TogglePerspective ProjCP Texture HideCV POff PointsOff PtOffSelected PtOn PointsOffSelected POffSelected PointsOn POn ShowCV RailRevolve Rebuild RebuildSrf Rectangle Rectangle3Pt RailRev Elmo ElmoSrf Rect 3Rectangle Rectangle3Pts Rect3Pt RectangleCen RectangleV RefreshShade RemoveBackgroundBitmap RemoveKnot CRectangle RectCen RectV VRectangle ClearMesh RemoveTrace RemoveKnots RemoveKnotSrf
24
Rhino 2.0 Command Reference RenderCrv ReparameterizeSrf Revolve SaveWorkspace SaveWorkspaceAs Scale1D ScaleBackgroundBitmap Section SelAll SelBadObjects SelConnected SelCrossing SelCrv RenderCurves ReparameterizeSurface Rev SaveWS SaveWSAs Stretch ScaleTrace Sect All SelectBadObjects SelectConnected c SelCurve SelCurves SelCrvs SelDup SelID SelLayer SelLight SelMesh SelName SelNone SelDups SelectID SelectLayer SelLights SelMeshes SelectName Deselect DeselectAll None SelPolyline SelPolysrf SelPolylines SelPolysrfs SelSolid SelSolids SelPt SelSrf SelPoint SelPts SelSrfs SelSurface SelSurfaces SelUV SelWindow SetPt SetSnap Shade Shade1 ShadeAll ShowBackgroundBitmap ShowBrokenEdges ShowEdges ShowNakedEdges ShowPt SrfCV w SetPts GridSnap SetGridSnap QRender QRender1 QRenderAll ShowTrace ebroken eshow enaked ShowPoints ShowPts UnhidePoints ShowToolbar ShowToolbox
25
Rhino 2.0 Command Reference Silhouette SimplifyCrv Sketch SketchOnMesh SketchOnSrf Snap Sphere Sphere3Pt SphereD Horizon SimplifyCurve CurveSketch ZBufferSketch CurveSketchSrf s PolarSphere Sphere3Pts 3Sphere 2Sphere Sphere2Pt Sphere2Pts SplitEdge SplitViewportHorizontal SplitViewportVertical SrfControlPtGrid SrfPt SrfPtGrid StatusBar SubCrv Title ToggleToolbar Toolbar Undo UnLock ViewportTitle VRBSrf WorldAxes ZoomDynamic ZoomExtents ZoomExtentsAll ZoomPrev ZoomSelected ZoomSelectedAll ZoomWindow ESplit SplitViewHorizontal SplitViewVertical CreateUniformSurface SrfPoints SrfPts SrfPointGrid ShowStatusBar SubCurve ShowTitle ToggleToolbox Toolbox u Thaw UnGhost ShowViewportTitle vrbf ShowWorldAxes ZoomMouse zm ze zea ZoomP zp zs zsa z Zoom
Coordinate points
When prompted for a point, you can click the mouse in a viewport to define the point coordinates or you can or type the coordinates in several ways: Distance If you type a distance, the marker moves around the last point at the specified distance. Angle If you type an angle with < prefix, the cursor moves around the last point in increments of the specified angle.
26
Rhino 2.0 Command Reference Coordinates You can type x and y coordinates or x, y and z coordinates to place points. With w prefix you can type world coordinates, with r prefix relative coordinates, and with wr prefix world relative coordinates.
Enter construction plane coordinates
At the command prompt, type coordinates in the format: x,y,z and press Enter. For example: 1 2 3 From the Curves menu, click Line, then click Single Line. At the Start of line ( BothSides ) prompt, type 0,0,0 and press Enter. This starts the line at the construction plane origin. At the End of line ( BothSides ) prompt, type 12,6,10 and press Enter. The line is drawn from the construction plane origin to a point 12,6,10 in the construction plane coordinates.
Note
If you enter only x- and y-coordinates, the point will lie on the construction plane.
Enter world coordinates
At the command prompt, type coordinates in the format: wx,y,z and press Enter. For example: 1 2 3 From the Curves menu, click Line, then click Single Line. At the Start of line ( BothSides ) prompt, type w0,0,0 and press Enter. This starts the line at the world coordinate origin. At the End of line ( BothSides ) prompt, type w12,6,10 and press Enter. The line is drawn from the world origin to a point 12,6,10 in the world coordinates.
Note
If you enter only x- and y-coordinates, the point will lie on the world x,y plane.
UseWCSCoordinates
Sets the dislay and entry modes to world coordinates.
Note
Use this command to change the display in a script or button. It has the same effect as clicking the pane in the status bar.
UseCPlaneCoordinates
Sets the dislay and entry modes to construction plane coordinates.
Note
Use this command to change the display in a script or button. It has the same effect as clicking the pane in the status bar.
Enter relative coordinates
At the command prompt, type coordinates in the format: rx,y (relative construction plane coordinates) or wrx,y (world relative coordinates) and press Enter. For example: 1 2 3 From the Curves menu, click Line, then click Single Line. At the Start of line ( BothSides ) prompt, enter the starting point for the line. At the End of line ( BothSides ) prompt, type r2,3 and press Enter. The line is drawn to a point 2 units in the x-direction and 3 units in the y-direction from the last point.
27
Rhino 2.0 Command Reference
Enter polar coordinates
At the command prompt, type coordinates in the format: wd<a (world polar coordinates) (where d is the distance from the construction plane origin and a is the angle from the x- axis) and press Enter. For example: 1 2 3 From the Curves menu, click Line, then click Single Line. At the Start of line ( BothSides ) prompt, enter the starting point for the line. At the End of line ( BothSides ) prompt, type 4<45 and press Enter. The line is drawn to a point four units away from the construction plane origin, at a 45 degree angle from the construction plane x-axis.
Enter relative polar coordinates
At the command prompt, type coordinates in the format: rd<a or wrd<a (world relative polar coordinates) (where d is the distance from the last point and a is the angle from the x- axis) and press Enter. For example: 1 2 3 From the Curves menu, click Line, then click Single Line. At the Start of line ( BothSides ) prompt, enter the starting point for the line. At the End of line ( BothSides ) prompt, type r4<45 and press Enter. The line is drawn to a point four units away from the last point entered, at a 45 angle from the construction plane x-axis.
Modeling aids
Elevator mode
Use elevator mode to pick a point off the construction plane. Draw a curve using elevator mode 1 2 3 4 5 From the Curve menu, click Free-form, then click Interpolate Points. At the Start of curve ( Tangent Knots=SqrtChord ) prompt, click a point in the perspective viewport. At the Next point of curve ( Tangent Knots=SqrtChord Undo ) prompt, click another point in the perspective viewport. At the Next point of curve. Press Enter when done ( Close Tangent Knots=SqrtChord Undo ) prompt, hold the Ctrl key and pick a point in the perspective viewport. Drag the mouse around in the perspective viewport. A white tracking line will display, indicating that the marker is constrained to move perpendicular to the construction plane. Click the left mouse button to select the point. Notice the location of the marker in the other views.
Drawing using elevator mode Drag objects perpendicular to the construction plane using elevator mode 1 2 3 Select the objects to move. Hold the Ctrl key and click and drag with the left mouse button on the selection set. A white tracking line will connect the point you picked to the marker, indicating the new location of the selection set.
28
Rhino 2.0 Command Reference
4 1 2
Elevator mode. Release the left mouse button to place the objects. After starting elevator mode, type NoElev. Or press Tab twice. Continue with picking locations. You can start elevator mode in another location.
Turn off elevator mode if you have started elevator mode in error
Other ways to use elevator mode
Multiple elevator: 1 2 Press Ctrl and click to start elevator mode. Change viewports, release Ctrl, press Ctrl, and click again. A new elevator mode starts relative to the new construction plane. Press Ctrl and click to start elevator mode. Release Ctrl, then press Ctrl and click.
Cancelling elevator: 1 2
Elevator from direction lock: Elevator mode can now also be activated from direction lock, but only if the point can be truly 3- D. This makes it possible to do point filtering in Rhino.
Note
You can type a number at the command prompt to specify the elevation of the point. Positive numbers are above the construction plane, negative numbers are below. Specifying 3- D points using 2- D input devices (the mouse and monitor) is aided with construction planes. Anything drawn in Rhino by simply picking points is always drawn on the construction plane of the current viewport. Elevator mode allows you to specify a point that is a given distance above or below a point on the construction plane.
Use Tab to constrain along a line
1 2 3 4 Use the Tab key to constrain the marker movement along a line. From the Curves menu, click Line, then click Single Line. Place the first line point. Drag the mouse out. Press Tab. The marker is now constrained along the line between the first point and the point where the marker, was when you pressed Tab.
29
Rhino 2.0 Command Reference
Line snapped to endpoint
The mouse constrained to the line between the first point and the Tab point
Note
You can use Tab constraint when you want the line to pass through the end of a curve and then go beyond it. Turn on end object snap. When you move the cursor close to the end of the curve, the marker snaps to the curve end. Press Tab and then move the mouse beyond the curve end and pick. Your line will pass through the end of the curve. You can use Tab constraint combined with the Distance constraint to draw a curve of a specified length and then constrain the angle with the Tab key. If grid snap is on and ortho is activated, Tab direction lock snaps to grid lines. If grid snap is on and ortho is not activated, Tab direction lock snaps to the snap points.
Angle Constraint
The angle constraint ensures that the next point will be placed at a specified angle relative to the last point. Type an angle at the command prompt in the format <a and press Enter. The cursor moves along a line at the specified angle. Click to place the point. Or, type a distance and press Enter. From the Curves menu, click Line, then click Single Line. At the Start of line ( BothSides ) prompt, enter the starting point for the line. At the End of line ( BothSides ) prompt, type <60. The line is restricted to 60 degree angle from the last point.
1 2
For example: 1 2 3
30
Rhino 2.0 Command Reference
Distance Constraint
The distance constraint ensures that the next point will be placed a specified distance from the last point. Type a number at the command prompt and press Enter. The marker moves around the last point at the specified distance. Click to place the point. Or, type an angle in the format <a and press Enter. The marker moves around the last point at the specified distance and in increments of the specified angle. Click to place the point. From the Curves menu, click Line, then click Single Line. At the Start of line ( BothSides ) prompt, enter the starting point for the line. At the End of line ( BothSides ) prompt, type 10. The line endpoint moves around the last point 10 units away.
1 2
3 1 2 3
For example:
Toggle crosshairs on and off
Rhino provides full-screen crosshairs in addition to the smaller cursor. If you are used to using full-screen cross-hairs, you can turn them on. Menu: Tools > Options
On the Appearance tab select Crosshairs.
Trimmed surfaces
A trimmed surface has two parts: there's a surface that underlies everything that defines the geometric shape, and there are trimming curves that either trim away the outside portion of the surface or cut holes in its interior. Those trimming curves exist on the underlying surface. The underlying surface may be larger than the trim curves, but you won't see the underlying surface because Rhino doesn't draw anything for the part of the surface that is outside the trim curves. Only the underlying surface defines the actual geometry of the shape. The trim curves don't define a surfacethey are only markers on the surface as to which part is to be considered trimmed away. If you have a trim curve that runs diagonally across a surface, the trim curve itself doesn't have any real relationship to the control point structure of the surface. You can see this if you select such a trimmed
31
Rhino 2.0 Command Reference surface and turn its control points s on. You'll see the control points for the whole underlying surface, which doesn't necessarily have any connection with the trim curves.
Control points on trimmed surface Here's what happens when two surfaces are mergedthe surfaces are defined by their control points, so it's really a matter of merging the two surfaces' rectangular control point grids together. If you turn on the control points for two trimmed surfaces, you can see that even though the surfaces can touch up to one another nicely at their trims, their control points don't line up because the trim curve just doesn't have anything to do with the control points - it can be zinging around all over the place and squiggling around instead of being lined up in a straight rectangular grid like the control points are.
Surfaces trimmed with same curve have overlapping control points If the control points don't line up on two trimmed surfaces, the surfaces cannot be merged, since control points are merged together to make a single surface out of two individual surfaces. If you use Untrim on the two trimmed surfaces that you want to merge, this will become more clear. You'll see that even though the trimming edges of the two surfaces are connected, their underlying surfaces aren't lined up with one another in any way, and it's the underlying surfaces that provide the actual definition of the shapes involved, so those are the things that need to be merged.
Untrimmed surfaces You can remove the trim curves and get back to the underlying surface, by using the Untrim or DetachTrim commands to remove holes or outside boundaries. When you have a trimmed surface where the underlying surface is much larger than the outside trimming boundary, you can use the ShrinkTrimmedSrf command to shrink the surface back so that it is only large enough to hold the trimming boundaries and doesn't have a large extra unused area.
32
Rhino 2.0 Command Reference
Document properties
Menu: File > Properties
Document Properties dialog box, Dimensions tab
Options
Appearance Dimension text font Sets the font for the dimension text. Decimal Fractional Feet & inches Precision Sets the number of decimal places the dimension will use. Size Scale factor This is normally the inverse of the print scale. The text height, extension line extension, extension line offset distance, and arrow length are multiplied by this number. This option also affect annotation text created with the Text command. Text height The text height in Rhino units.
Dimension features Extension line extension The length of the extension line above the dimension line in Rhino units. Extension line offset The distance from the dimension point on the object to the start of the extension line in Rhino units. Arrow length The length of the dimension arrow in Rhino units.
33
Rhino 2.0 Command Reference Text alignment Above dimension line Places text above the dimension line. Rotates the text to align with the dimension line.
Dimension text above the dimension line In dimension line Cuts the dimension line and centers the text inside it.
Dimension text cut in the dimension line Horizontal to view Draws the text horizontal to the view, regardless of the direction of the dimension line.
Dimension text horizontal to the view
Document Properties dialog box, Grid tab
Options
Snap spacing Sets the snap spacing in Rhino units. Toggle snap by clicking the Snap pane on the status bar. Grid spacing Sets the grid spacing in Rhino units. Major lines every Defines the thick grid line interval in number of minor gridlines. Grid extents Defines the extents of the grid in Rhino units.
34
Rhino 2.0 Command Reference Show grid Toggles the visibility of the grid. Show grid axes Toggles the visibility of the red and green grid axes in the middle of the grid. World axes icon Toggles the visibility of the world coordinate icon in the bottom left corner of each viewport. Use as defaults If the grid settings are stored as defaults, whenever you start a new model without a template, these settings are used. Apply to all viewports Clear this check box to adjust the grid settings in the active viewport only.
Document Properties dialog box, Notes tab
Add notes to your model.
Menu: File > Properties > Notes tab On the Notes tab, type information you want to save with the model.
Note
These notes can also be accessed through the Notes command. Notes are saved with Rhino 3DM and IGES files.
Document Properties dialog box, Render Mesh tab
Menu: File > Properties > Render Mesh tab Whenever you shade or render a NURBS surface, the surface is converted into a polygon mesh first. These detailed render mesh options control the way the NURBS surfaces are converted to polygon meshes. You may want to adjust these values if you are not satisfied with the default shade and render quality.
Options
Jagged & faster Objects may look jagged, but should shade and render relatively fast. Smooth & slower Objects should look smooth, but may take very long to shade and render. Custom Set the custom options.
Custom options
Max angle Smaller values result in slower meshing, more accurate meshes, and higher polygon count. Setting Max angle to zero turns off the option. The default value for this option is 20 degrees and the suggested range is from 5 to 90 degrees. When the Refine check box is selected, the mesh is refined until the angle between adjacent polygon vertex normals is smaller than this value. This setting is scale independent. Max aspect ratio Smaller values result in slower meshing and higher polygon count with more equilateral and nicely shaped polygons. Setting Max aspect ratio to zero turns off the option. The default value for this option is zero and the suggested range, when not zero, is from 1 to 100. This is approximately the maximum aspect ratio of the quads in the initial mesh grid. This setting is scale independent. Min edge length Bigger values result in faster meshing, less accurate meshes and lower polygon count. Setting Min edge length to zero turns off the option.
35
Rhino 2.0 Command Reference The default value for this option is 0.0001 units and the usable range depends on the size of the model. When the Refine check box is selected, a polygon is not refined further if any edge is shorter than this value. This is also approximately the minimum edge length of the quads in the initial mesh grid. This option is scale dependent. Max edge length Smaller values result in slower meshing and higher polygon count with more equally sized polygons. Setting Max edge length to zero turns off the option. The default values is zero and the usable range depends on the size of the model. When the Refine check box is selected, polygons are refined until all polygon edges are shorter than this value. This is also approximately the maximum edge length of the quads in the initial mesh grid. This option is scale dependent and can be used for making sure the polygons are approximately the same size. Max dist, edge to srf Smaller values result in slower meshing, more accurate meshes, and higher polygon count. Setting Max dist, edge to srf to zero turns off the option. The default values is zero and the usable range depends on the size of the model. When the Refine check box is selected, polygons are refined until the distance from a polygon edge midpoint to the NURBS surface is smaller than this value. This is also approximately the maximum distance from polygon edge midpoints to the NURBS surface in the initial mesh grid. This option is scale dependent and can be used as a general polygon mesh tolerance setting. Min initial grid quads Bigger values result in slower meshing, more accurate meshes and higher polygon count with more evenly distributed polygons. Setting Min initial grid quads to zero turns off the option. The default values is 16. The suggested range is from 0 to 10000. This is the number of quads per surface in the initial mesh grid. In practice, Rhino will use at least this many polygons for each surface. This option is scale independent and can be used for making sure that surfaces with very subtle details are meshed with high enough polygon count. Refine mesh Clearing this box results in faster meshing, less accurate meshes, and lower polygon count. Clearing this box also means untrimmed individual surfaces and surface areas away from trim edges and joined edges are meshed with evenly sized quadrangles. By default, Refine is selected. After initial meshing, Rhino uses a recursive process to refine the mesh until it meets the criteria defined by Max Angle, Min edge length, Max edge length, and Max dist, edge to Srf options. Jagged seams Causes faster meshing, lower polygon count and cracks between joined surfaces in the rendered image. By default, Jagged seams is not selected. This options means that all surfaces are meshed independently and the meshes of joined surface edges are not stitched together. Simple planes Causes in slower meshing and minimum polygon count on planar surfaces. Meshing can be slower especially for complex trimmed surfaces. By default, Simple planes is not selected. All planar surfaces are meshed by meshing the surface edges and then filling the area bounded by the edges with triangles.
Document Properties dialog box, Render tab
Options
Resolution Viewport resolution The active viewport is rendered using the viewport resolution.
36
Rhino 2.0 Command Reference Custom The active viewport is rendered using the custom resolution. Type the custom width and height resolution in pixels. Antialiasing Antialiasing in Rhino means that each pixel in the rendered image is calculated by averaging several samples taken from the pixel area. This makes the image appear smoother, but also slows down rendering. None Each pixel is sampled once. Normal and Slower A pixel color is calculated from nine samples taken from the pixel area. Best and Slowest A pixel color is calculated from 25 samples taken from the pixel area. Render colors Ambient light Sets the overall ambient color in the scene. In practice, this option sets the color of the darkest spot on the objects in the scene in the rendered image. The color of areas of the model in low light be a blend of the object color and the ambient light color. Background Sets the color of the render background. Misc Render backfaces Controls whether the backsides of polygons are rendered or not. Not rendering the backfaces speeds up rendering, but makes it necessary to make sure all surface normals are set correctly. Use lights on layers that are off Controls if spotlights that are on hidden layers are rendered or not. Render wireframe The wireframe curves of surfaces and curve objects are rendered with the surfaces. Render polygon mesh edges Polygon mesh object wireframe curves are rendered with the objects. Shadows Control the shadow quality in the rendered image. In Rhino, if the shadows are turned on, all objects cast and receive shadows from all spotlights. None No shadows. Normal and Slower Objects cast hard shadows. Best and Slowest Objects cast soft shadows. Map size Defines the width and height the shadow map in pixels. A shadow map is a z-buffer rendering of the scene as seen from the spotlight location. Offset Defines the distance in units a point on a surface is moved towards a spotlight before checking if it is in the shadow or not. This option is used for compensating the inaccuracy of the shadow map z- buffer to prevent surfaces from shadowing themselves. In general, there is no need to change this setting unless you are modeling very small or large objects. With small objects, if the shadows are unnaturally far from the objects in the rendered image, use smaller shadow offset. With large objects, if you see self shadowing artifacts like streaks on surfaces in the rendered image, use bigger shadow offset.
37
Rhino 2.0 Command Reference
Document Properties dialog box, Summary tab
Shows summary information about the file: Author Last saved by: Revision number: Application name: Date and time created: Date and time last saved: This is similar to what is displayed when you right-click a 3DM file and select Properties in Windows Explorer.
Document Properties dialog box, Units tab
Options
Model units Controls the units used in the model. When you change from one units to another, Rhino asks if you want to have the geometry automatically scaled to match the unit change. Absolute tolerance Tolerance in units used when creating new geometry that cannot be absolutely accurate. For example, trimming surfaces, doing offsets and Booleans operations usually create approximate geometry. Relative tolerance Sets the relative tolerance used in some commands. In those commands, if the relative tolerance based on a certain dimension in the object is smaller than the absolute tolerance setting, the relative tolerance is used instead. Angle tolerance Sets the angle tolerance used in some commands. Custom units Enter a unit name and a scale in units per meter.
Unit systems
Enter distances using any of the Rhino unit measurements including fractions. You can mix fractional and decimal input. Example types and forms are: Microns 1.2mic 1.2micron(s) Millimeters 1.2mm 1.2millimeter(s) Centimeters 1.2c 1.2cm 1.2centimeter(s) Meters 1.2m 1.2meter(s) Kilometers 1.2km 1.2kilometer(s) Microinches 1.2microinch(es) Distance display Sets the distance display for the status bar and distance and length commands. Select Decimal, Fractional, or Feet & Inches. Mils 1.2mil(s) Feet and Inches 1" 1in 1inch(es) 1'2-1/2(") 1'2.2(") 1-1/2" 1.5" 1' 1ft 1foot 1feet Miles 1mi 1mile(s)
38
Rhino 2.0 Command Reference Display precision Sets the number of decimal places for the distance display.
Note
It is best to select a tolerance when you start modeling and stick with it. Importing a model in a format that supports units and tolerances does not adjust units or tolerances in Rhino. A dialog box will warn if the units do not match. The following three items are a good guide to choosing tolerances. Rhino 2.0 can work in any unit system and with any tolerance. The default unit system is millimeters and the default tolerance is 0.01 millimeters. You can change the default unit system and tolerance by setting up a template. If you frequently need to work in more than one unit system or with more than on tolerance, set multiple templates. In general, Rhino will work best if you choose a unit system so that the absolute tolerance you need is around 0.01 to 0.001, the "size" of a small feature (like a tiny fillet or small curve offset distance) is >= 10 x tolerance, and the "size" of the model is <= 100000. Using an absolute tolerance that is smaller than 0.0001 will noticeably slow some intersection and fitting processes.
Viewport layout
Viewports are windows on the Rhino screen that show you a view of your model. You can move and resize viewports by dragging the title bar or borders. Each viewport has its own construction plane that the cursor moves on and a projection. You can create new viewports, rename viewports, and use predefined viewport configurations. You can toggle the viewport title and world axis icons display to make more room for your work. You can specify which viewport is maximized, step through the viewports, and place a named viewport on top. The Viewport menu: Activate the viewport menu by right-clicking the viewport title.
The Viewport menu From the viewport menu, you can: Maximize and restore the viewport. Swap the viewport position with a different viewport. Zoom Window, Extents, or Extents of the selected objects. Use defined and named views. Close the viewport. Set the viewport to display in wireframe mode.
39
Rhino 2.0 Command Reference
Wireframe display mode Set the viewport to display in shaded mode.
Shaded display mode Refresh the shade mesh. Edit Grid properties. Edit viewport properties.
Note
Navigating with the keyboard works at all times except during view-dependent selections (Window, Crossing, Lasso) so you can change your view in the middle of a command. To set your view so you are looking straight down on the construction plane, from the View menu, click Set View > Plan. To bring all your objects into view, from the View menu, click Zoom Extents All.
Select objects
General
Click an object to select it. To select additional objects, press and hold Shift or Ctrl and click objects. To remove an object from a selection set, press and hold Shift or Ctrl and click the object again. Drag a selection rectangle from left to right to do a Window selection and from right to left to do a Crossing selection. When you make a Window selection, objects completely enclosed in the selection rectangle are selected. When you make a Crossing selection, all objects inside or partially inside the selection rectangle are selected. Press and hold Shift when you drag the selection rectangle to add objects to the selection set and press and hold Ctrl when you drag the selection rectangle to remove objects from the selection set.
Selection menu
A selection menu pops up if several objects appear to be stacked in the area you picked an object and Rhino is not able to tell which one you want to select. When the selection menu pops up, the current object and its designation in the list highlight.
40
Rhino 2.0 Command Reference
To select an object: Click the object name in the list. When object is highlighted, press Enter or the spacebar. Click the left mouse button at the original pick point to cycle through the list and click the right mouse button to accept the current choice. To cancel the selection process: Click None. Click another object.
Selecting parts of objects
This will only work for commands that ask you to pick objects after the command starts (Extrude, Sweep1, Sweep2). There is a separation between commands that work on any type of object (Move, Copy, Delete) that let you pick the object beforehand and commands that look for specific types of geometry and where the order you pick is important (Loft and Extrude). These commands let you use filters to pick a sub-part of an object rather than the whole object. The things you can type are: for curves: curve or crv or c for edge: edge for boundary: boundary or bnd for face (surface): f or face for shell (solid): s or shell Boundary is different from curve. It selects the whole boundary of a surface or a hole. For instance if you have a plane, and you picked an edge as a curve, you'd get one line, but if you picked it as a boundary, then you'd get the whole rectangle that defines the outside of the plane.
Import and export file types
Rhino 1.0 file exchange
1 2 3 From the File menu, click Export or Save As. In the Save as type box, select Rhino 1.x 3D models (.3dm). In the File name box, type a filename.
Saving 1.x files from Rhino 2.0
If you save as a 1.x file from Rhino 2.0, no 2.0 rendering information is saved in the 1.x file. Rendering information includes: render meshes analysis meshes shaded viewport mode point and directional lights Flamingo render materials object color locked and hidden objects are unlocked and displayed
Loading 1.x files into Rhino 2.0
If you load a 1.x file into Rhino 2.0, mesh information is lost including: render meshes
41
Rhino 2.0 Command Reference analysis meshes shaded viewport mode
3D Studio file exchange
To open 3D Studio files: 1 2 3 4 From the File menu, click Open. Or, from the File menu, click Import/Merge. In the Open dialog box, in the Files of type, select 3D Studio. In the File name box, type a name for the 3DS file. Click Open.
Note
3DS files contain polygon mesh objects. Polygon mesh objects are imported into Rhino as polygon mesh objects. They are not converted to NURBS. Rhino is able to read texture mapping coordinates from 3DS files. 3D Studio export uses exact object names whenever possible. If the object name in Rhino is: RhinoObjectName, 3DS export uses the first 10 characters of the name, because MAX and 3DS only support object names up to 10 characters. The result looks like this: RhinoObjec Rhino then checks whether or not the object name has already been used. If so, the object name is truncated to 6 characters and a 3-digit index is added, like this: RhinoO_010 The index is the last three digits from the mesh counter used in the exporter. If no object name is defined, Rhino uses a generic name: Obj_000010. In this case the index is the last six digits from the mesh counter. To save 3D Studio files: 1 2 3 4 5 From the File menu, click Save As. Or, from the File menu, click Export Selected. In the Save as type box, select 3D Studio. In the File name box, type a name for the 3DS file. Click Save. In the Create mesh from NURBS object dialog box, set the way Rhino creates a polygon mesh from the NURBS geometry.
Note
Rhino writes texture mapping coordinates and bump map names to 3DS files. To export to 3DS MAX: 1 Save a Rhino 3DM file. 2 Read the 3DM file with a Rhino 3DM file import plug-in for MAX 1.2, MAX 2.0, or MAX 2.5. You can import geometry from Rhino 3DM files into versions 1.2, 2.0, 2.5 of 3D Studio MAX using a Rhino 3DM file import plug-in. Each version of MAX has its own plug-in. For version 3.0 use IGES to transfer files.
Tips on exporting to 3D Studio MAX
Surface direction in MAX By default Rhino shows and renders everything two sided, whereas MAX renders surfaces one sided. Turn off backface rendering in Rhino with render properties. This way the surfaces that have their normals pointing the wrong way show up in Rhino before exporting the model. Use the Flip or Dir commands to fix the normals. Making morphs in Max Rhino supports doing morph targets from a single surface to another single surface. Polysurfaces or doing several connected surfaces separately does not work. When building morph targets, the most curvy surface should be meshed first and the mesh then applied to less curvy surfaces with the ApplyMesh command.
42
Rhino 2.0 Command Reference File formats In general, use 3DS file format. It avoids the hassle of having to mesh the objects first and then export them in 3DM format and use the plug-in. 3DM format is good if you want to transfer untrimmed surfaces or models with polygon counts too high for 3DS. To export the meshed model as a 3DM file 1 2 3 4 5 Explode model if it is joined or if it has any flat surfaces. Select all the flat surfaces and mesh using minimum setting you should end up with one polygon per flat surface. This helps if you have long flat and skinny surfaces. Now mesh your curved surfaces. If they touch each other or flow into each other you may need to go to a higher mesh setting depending on your model. Delete all NURBS surfaces and keep only the meshed model. Clear all render meshes and save file as yourfilename.3dm. Open the 3dm mesh file in Max. If you need to export curves from MAX3 to Rhino, export to a DWG. Only Spline objects get exported. MAX does not export NURBS curves.
Tips on Exporting Curves from MAX to Rhino
3D Studio MAX 2.5 file import plug-in
The Rhino 3DM file import plug-in for 3DS MAX 2.5 reads polygon mesh and NURBS geometry from a Rhino 3DM file directly into MAX2.5. This plug-in will not work with 3DS MAX version 1, 3DS MAX version 2, or 3D Studio R4. To install this plug-in: 1 Delete any files called 3dmimp.dli, RhinoMax2imp.dli, RhinoMax20imp.dli, or RhinoMax25imp.dli from the directories in your MAX2.5 plug-ins path. (3dmimp.dli, RhinoMax2imp.dli, and RhinoMax20imp.dli are versions the Rhino -> MAX plug-in that work with earlier versions of MAX. RhinoMax25imp.dli is the version of the Rhino -> MAX plug-in that works with MAX2.5) Copy the file RhinoMax25imp.dli into your "3dsmax2.5\plugins\" directory. The Rhino web site at http://www.rhino3d.com/plugins/max/ The Plug-ins directory on your Rhino CD. To use this plug-in: 1 2 3 4 5 6 Create NURBS or polygon mesh geometry in Rhino. Save the 3DM file from Rhino. Open 3D Studio MAX2.5. From the MAX2.5 File menu, click Import. In the MAX2.5 File Import dialog box, from the Files of type box, select Rhino 3D Models. Select the 3DM file to import.
Get the plug-in from:
What is imported
Meshes Mesh geometry plus UV texture mapping coordinates are imported. NURBS curves All NURBS curves are correctly imported. NURBS surfaces Some surfaces, including those created by Rhino's default cylinder and sphere commands, are imported in several pieces. This happens because the MAX2.5 does not support NURBS surfaces with fully multiple interior knots. Some surfaces are imported with additional control points. This happens because MAX2.5 does not support linear NURBS surfaces. NURBS trimmed surfaces When the Rhino to MAX2.5 importer encounters a Rhino file that may contain trimming curves, an Attempt Trimming dialog box asks: MAX is unable to import some trimmed surfaces. You can either attempt to trim or import untrimmed surfaces and 3-D trimming curves. Attempt trimming?
43
Rhino 2.0 Command Reference If you answer yes, then the plug-in will attempt to import a Rhino trimmed surface into MAX as a trimmed surface. If you answer "no," then the plug-in will import a Rhino trimmed surface as a MAX untrimmed surface together with the 3-D curves that lie along the trims. In general, you should save your MAX scene before importing anything. The first time you attempt to import a Rhino file, answer "yes" to the "Attempt trimming?" question. If MAX crashes, attempt the import a second time and answer "no" to the "Attempt trimming?" question. The good news If a trimmed surface uses a surface that can be imported into MAX 2.5 as a single surface and you answer yes to the "Attempt trimming?" question, then sometimes that trimmed surface is imported with the trimming intact. The bad news If a trimmed surface cannot be imported into MAX 2.5 as a single surface, then it is imported as multiple untrimmed surfaces. The 3D trimming curves are imported along with the untrimmed surface pieces. Sometimes MAX crashes when attempting to import trimmed surfaces. Given the information we have, it is not possible to say what is going wrong. Using developers tools, all we can determine is that the crashes are occurring after MAX has completely finished executing the code in the plug-in and is running code in a MAX2.5 module called "ACISMAX2." Other news Sometimes it takes a long time to import surfaces with complex trims. Be patient.
Note
Rhino geometry is imported with the MAX object wire color set to the Rhino geometry's layer color. To closely examine and edit MAX2.5 NURBS objects you need to: Select a MAX2.5 NURBS object. Click the MAX2.5 Modify tab (the tab whose icon is a red thread coming off a silver spool). In the Modifier Stack section of the Modify palette, click the Sub-Object button. To the right of the Sub-Object button there is a drop-down box. Depending on what NURBS objects you imported, it will contain one or more of SurfaceCV, Surface, CurveCV, Curve. Select the type of object you want to modify and then use the appropriate tools.
3D Studio MAX 2.0 file import plug-in
The Rhino 3DM file import plug-in for 3DS MAX 2.0 reads polygon mesh and untrimmed NURBS geometry from a Rhino 3DM file directly into MAX2.0. This plug-in will not work with 3DS MAX version 1, 3DS MAX version 2.5 or 3DS DOS. To install this plug-in: 1 Delete any files called 3dmimp.dli or RhinoMax2imp.dli from the directories in your MAX2 plug-ins path. (3dmimp.dli and RhinoMax2imp.dli are earlier versions of the Rhino -> MAX plug-in.) Copy the file RhinoMax20imp.dli into your "3dsmax2\plugins\" directory. The Rhino web site at http://www.rhino3d.com/plugins/max/ The Plug-ins directory on your Rhino CD. To use this plug-in: 1 2 3 4 5 6 Create NURBS or mesh geometry in Rhino. Save the 3DM file from Rhino. Open 3D Studio MAX2. From the MAX2 File menu, click Import. In the MAX2 File Import dialog box, from the Files of type box, select Rhino 3D Models. Select the 3DM file to import.
Get the plug-in from:
What is imported:
Meshes:
Mesh geometry plus UV texture mapping coordinates are imported.
NURBS curves:
44
Rhino 2.0 Command Reference Almost all NURBS curves are correctly imported. There is a multiple knot reduction bug in MAX2 that causes NURBS circles to be imported with a bulge near their start/end point. On December 10 1997, The Kinetix Developer Consulting Group reported that "there is a bug in the multiple knot reduction code This is just a bug that has now been logged and will be fixed for 2.1."
NURBS surfaces:
Any trimming information is lost because MAX2 does not support trimmed NURBS. Some surfaces, including those created by Rhino's default cylinder and sphere commands, are imported in several pieces. This happens because the MAX2 does not support NURBS surfaces with fully multiple interior knots.
Note
1 2 Rhino geometry is imported with the MAX object color set to the Rhino geometry's layer color. If the Rhino object had been assigned a Rhino render material, then that material definition is applied to the imported MAX object. Select a MAX2 NURBS object. Click the MAX2 Modify tab (the tab whose icon is a red thread coming of off a silver spool). In the Modifier Stack section of the Modify palette there is a Sub-Object button. Click the Sub-Object button. To the right of the Sub-Object button there is a drop down. Depending on what NURBS objects you imported, it will contain one or more of the following SurfaceCV, Surface, CurveCV, Curve. Select the type of object you want to modify and then use the appropriate tools.
To closely examine and edit MAX2 NURBS objects you need to: 1 2 3 4 5
3D Studio MAX 1.2 file import plug-in
This plug-in will read polygon mesh data from the 3DM file directly into 3D Studio MAX 1.2 or 3D Studio VIZ. This plug-in will read in the mesh geometry and UV texture mapping coordinates. You will need to Mesh the objects in Rhino before saving, otherwise there will be nothing for the plug-in to read. Get the plug-in from: The Rhino web site at http://www.rhino3d.com/plugins/max/ The Plug-ins directory on your Rhino CD. To use this plug-in: 1 2 3 4 5 6 7 8 Copy 3dmimp.dli into your "3dsmax\stdplugs\" directory. Create NURBS geometry in Rhino. From the Tools menu, click Mesh, then click From NURBS Object to create mesh entities. Save the 3DM file from Rhino. Open 3D Studio MAX. From the File menu, click Import. In the File Import dialog box, from the Files of type box, select Rhino 3D Models. Select the 3DM file to import.
3D Studio MAX 3.0 OBJ file exchange
The free OBJ file exchange plug-in is available from http://www.habware.at/duck3.htm supports OBJ groups and thus makes it possible to get layers names to come through. Use one object per layer or put objects that should be grouped together on the same layer. This OBJ plug-in supports vertex normals which makes it possible to get optimally smooth results from rendering Rhino models. It should help with closed smooth shape seams too.
Note
To make the MAX OBJ import work as expected, the vertex scale setting in the MAX OBJ import dialog box must be set to 1. Mesh your objects in Rhino using detailed settings. Clear the Weld control. 3D Studio MAX uses the first 10 characters of the object name. If there is no Rhino object name, obj+number is used as a name.
45
Rhino 2.0 Command Reference
RemoveFlippedNormals
Remove flipped normals from NURBS surfaces.
At the Select object prompt, select surfaces or polysurfaces and press Enter. The normals are recalculated to match over the whole surface or polysurface. A natural surface normal is defined as the cross product of the u- and v-direction vectors. In Rhino, there is an additional flag attached to every surface called that tells if the surface normal matches the natural normal or is reversed. The RemoveFlippedNormals command adjusts the surface u- and v-directions to match the current normal direction so the flag can be cleared. It does not fix geometry problems.
Note
Use the Dir command to see the normals graphically.
ACIS file export
To save SAT files: 1 2 3 4 5 From the File menu, click Save As. Or, from the File menu, click Export Selected. In the Save as type box, select ACIS SAT. In the File name box, type a name for the file. Click Save. In the ACIS SAT Detailed Export Options dialog box, select the options for the export.
Note
There are 12 different types for saving Rhino files as SAT files. All of the version types export curves, but not all programs based on ACIS can import curves. Hidden geometry is skipped when creating the SAT file. The options can be changed by editing the INI file. Using ACIS Version 5.0 is currently not suggested. For all of the AutoCAD products and for Mechanical Desktop: Curves are read by these products, but import in as bodies. To change these into splines, select the curves and explode them. Note: These products will not export splines to an SAT file. These products do not fully implement ACIS file support. Some actions cannot be performed on imported NURBS objects.
ACIS types
Default ACIS version: 4.0 curves are not exported curve knots and surface knots are clamped closed surfaces are split ACIS Version 1.5 ACIS Version: 1.5 Exports curves Curve knots and surface knots are clamped Closed surfaces are split ACIS Version 2.0 ACIS Version: 2.0 Exports curves Curve knots and surface knots are clamped Closed surfaces are split ACIS Version 3.0 ACIS Version: 3.0 Exports curves Curve knots and surface knots are clamped Closed surfaces are split
46
Rhino 2.0 Command Reference ACIS Version 4.0 ACIS Version: 4.0 Exports curves Curve knots and surface knots are clamped Closed surfaces are split AutoCAD R13 ACIS Version: 1.5 Exports curves Curve knots and surface knots are clamped Closed surfaces are split AutoCAD R14 ACIS Version: 1.5 Exports curves Curve knots and surface knots are clamped Closed surfaces are split AutoCAD 2000 ACIS Version: 4.0 Exports curves Curve knots and surface knots are clamped Closed surfaces are split Mechanical Desktop ACIS Version: 4.0 Exports curves Curve knots and surface knots are clamped Closed surfaces are split Inventor ACIS Version: 4.0 Does not export curves Curve knots and surface knots are clamped Closed surfaces are split Inventor does not read any ACIS object that is not a legitimate solid. SolidWorks 98 ACIS Version: 1.5 Does not export curves Curve knots and surface knots are clamped Closed surfaces are split SolidWorks 99 ACIS Version: 4.0 Does not export curves Curve knots and surface knots are clamped Closed surfaces are split SolidWorks ignores anything that is not a surface or a solid.
Adobe Illustrator file exchange
To open Adobe Illustrator files: 1 2 3 4 5 From the File menu, click Open. Or, from the File menu, click Import/Merge. In the Files of type box, select Adobe Illustrator. In the File name box, type a name for the AI file. Click Open. In the AI Import Options dialog box, under Scale, select a scale option.
Option
Fit to default screen Objects are scaled to be visible in the default Top viewport. Preserve units Set the scale for conversion to Rhino units from inches in Adobe Illustrator.
47
Rhino 2.0 Command Reference
Note
Due to a file format change, Rhino cannot yet open AI 9.0 files. Save your file from Adobe Illustrator as a version 8 or older file format. Convert text to curves before saving or exporting the Adobe Illustrator file. Rhino only reads curve geometry, not text. Rhino centers the curves from the Adobe Illustrator file around the world origin and scales them so you can see them easily. To save Adobe Illustrator files: 1 2 3 4 5 6 7 Before exporting, position the objects in the viewport the way you want them to fit the page in the illustration program. Make the viewport you want to export from active. From the File menu, click Save As. Or, from the File menu, click Export Selected. In the Save as type box, select Adobe Illustrator. In the File name box, type a name for the AI file. Click Save. In the AI Export Options dialog box, under Scale, click a scale option.
Options
Snapshot of current view Rhino exports the curves as a 2-D snapshot from the active viewport. Preserve unit scale Sets the scale factor and units you want to use. You cannot preserve scale and units from a perspective viewport.
Note
Adobe Illustrator is based on an 8 1/2 x 11 inch sheet of paper (by default in the US) with the origin in the bottom left hand corner of the sheet. Rhino is based on a 3-D environment centered around the world origin. This means any objects that have coordinate values outside 0,0 > 8.5,11 fall off the page in Illustrator. In some situations, Adobe Illustrator may fail to read files that have objects far from the page. Rhino exports text and dimensions to AI files. Rhino exports NURBS geometry and polygon meshes as wireframe curves. Under some circumstances, curves need to be refit before exporting. This can result in a curve with more control points than the original. This happens because the Adobe Illustrator file format can only contain non-rational cubic Bezier curves that are commonly used in illustration programs. Rational curves or curves higher than degree 3 are approximated with a cubic Bezier that by default is within 0.1 units from the original curve. You can change the refit accuracy by changing the ExportRefitTolerance setting in the Adobe Illustrator section in the Rhino.ini. If you draw curves using the free-form curve tools degree 3 or lower and export them from the top view, they won't get refit and will look exactly the same in Adobe Illustrator. All curves will be refit if you use a perspective viewport instead of an orthogonal parallel viewport.
Applied Geometry file exchange
To open AGLib binary files: 1 2 3 4 1 2 3 From the File menu, click Open. Or, from the File menu, click Import/Merge. In the Open dialog box, from the Files of type box, select AG. In the File name box, type a name for the AG file. Click Open. From the File menu, click Save As. Or, from the File menu, click Export Selected. In the Save as type box, select AG. In the File name box, type a name for the AG file.
To save AGLib binary files:
48
Rhino 2.0 Command Reference 4 Click Save.
Note
The AGLib binary file format stores NURBS geometry information only. Object properties, viewport settings and mesh information is lost. For this reason you can use AGLib format to create NURBS part libraries for Rhino. The AGLib binary file format is not publicly documented.
AutoCAD DWG file exchange
To open AutoCAD DWG files: 1 2 3 4 1 2 3 4 5 From the File menu, click Open. Or, from the File menu, click Import/Merge. In the Files of type box, select AutoCAD DWG. In the File name box, type a name for the DWG file. Click Open. From the File menu, click Save As. Or, from the File menu, click Export Selected. In the Save as type box, select AutoCAD DWG. In the File name box, type a name for the DWG file. Click Save. In the AutoCAD Export Options dialog box, select the options for DWG export.
To save AutoCAD DWG files:
Note
Importing ACIS solid objects in R13 or R14 DWG files is not supported. You can transfer NURBS geometry between AutoCAD and Rhino using IGES with the IGES import/export module. You can export Rhino geometry to AutoCAD using the ACIS SAT file format. DWG files can contain polyface mesh and 3D face entities. Polyface mesh and 3D face entities are imported into Rhino as polygon mesh objects. They are not converted to NURBS. Wide polylines are converted to Rhino surfaces. If the polylines are narrower than Rhino's current tolerance setting, wide polylines will be imported as Rhino polylines. Rhino will not import images, rays, regions, OLE objects, or anything in paperspace. AutoCAD line types are ignored. Layer names and colors are preserved during import and export. The lock status of layers in AutoCAD has no effect in Rhino. Off and frozen layers import into Rhino as off layers. XREF's are imported, but XREF layers with the same names as the base drawing layers are merged. If any of the layers contributing to a merged layer is off or frozen in AutoCAD, the combined layer will be off in Rhino.
AutoCAD DXF file exchange
To open AutoCAD DXF files: 1 2 3 4 1 2 3 4 5 From the File menu, click Open. Or, from the File menu, click Import/Merge. In the Files of type box, select AutoCAD DXF. In the File name box, type a name for the DXF file. Click Open. From the File menu, click Save As. Or, from the File menu, click Export Selected. In the Save as type box, select AutoCAD DXF. In the File name box, type a name for the DXF file. Click Save. In the AutoCAD Export Options dialog box, select the options for DXF export.
To save AutoCAD DXF files:
49
Rhino 2.0 Command Reference
Note
DXF files can contain polyface mesh and 3D face entities. Polyface mesh and 3D face entities are imported into Rhino as polygon mesh objects. They are not converted to NURBS. Rhino will not import images, rays, regions, OLE objects, or anything in paperspace. AutoCAD line types are ignored. Wide polylines are converted to Rhino surfaces. If the polylines are narrower than Rhino's current tolerance setting, wide polylines will be imported as Rhino polylines. Layer names and colors are preserved during import and export. Off and frozen layers import into Rhino as off layers. The lock status of layers in AutoCAD has no effect in Rhino. To break a polygon mesh into separate triangles and quadrangles, Export it in DXF format writing meshes as 3D Faces, Import it back into Rhino and use ExplodeMesh. To break a polygon mesh into triangles, use RAW instead. XREF's are imported but XREF layers with the same names as the base drawing layers are merged. If any of the layers contributing to a merged layer is off or frozen in AutoCAD, the combined layer will be off in Rhino.
AutoCAD export options
Write surfaces as: Surfaces can be exported as polygon mesh approximations or as curves. Meshes If you export surfaces as meshes, the Create Mesh from NURBS object dialog box lets you adjust the way Rhino creates the polygon meshes. Curves If you export surfaces as curves, Rhino exports the wireframe as curves. Use the Write curves as setting to specify how these and other curves are exported. Write curves as: When exporting curves to R12 DWG/DXF, curves are approximated with polylines. When exporting to R13 and R14 DWG/DXF, you can export either polyline or spline entities. If the Use simple entities checkbox is checked, arcs, circles, and lines are exported as AutoCAD arc, circle, and line entities. 3-D curves are never simplified. 2-D curves are simplified. This means if the curve is just one line, arc, or circle, it is exported as an AutoCAD line, arc, or circle. If there are arcs in the curve with discontinuous curvature at the ends, it is exported as a bulge arc in a polyline. Polylines If you export curves as polylines, all curves are approximated with polylines before exporting. You can adjust the way polylines are created in the Curve options. Splines All curves are exported as AutoCAD spline entities. Rhino curves will be exploded upon export if this option is turned on. Rhino polylines will translate as multiple separate AutoCAD linear splines. Other Rhino compound curves will translate as separate splines. If you have mostly Rhino polylines, you will probably want to export curves as polylines. If you have mostly non-compound curves and want to have real curvature in AutoCAD, export curves as splines. Write meshes as: Polygon meshes can be written as polyface mesh entities or as 3D Face entities. Polyface meshes Polygon meshes are exported as polyface meshes. 3D Faces If you export polygon mesh objects as 3D Faces, each polygon in a polygon mesh is exported as a separate 3D Face. Some programs that read DXF files do read 3D Faces, but do not properly read polyface meshes.
50
Rhino 2.0 Command Reference Entities only DXF file: Only the entities are written to the DXF file, not the file header. This option is available if the AutoCAD version is set to Release 12. Some programs support DXF files that contain the entities only. AutoCAD version: You can export as AutoCAD Release 12, or later DWG/DXF. Curve options: Project to plane Objects are projected to the plane of the view in the active viewport before export. They will appear on the world XY plane in the DWG/DXF file. Exporting this way does not automatically include silhouette lines. For silhouette lines, see the Silhouette and Make2D commands. Use simple entities Circles, arcs, ellipses, and lines are exported as AutoCAD circle, arc, ellipse, and line entities. Rhino compares each curve with an exact arc, circle, line, and ellipse to determine if it can be exported as a simple entity. If the curve is within the simplify tolerance of one of the simple entities, it is exported as a simple entity. Simplify tolerance Because Rhino represents circles, arcs, lines, and ellipses as NURBS curves, it must evaluate each curve to determine if it is a simple entity. If a curve is within simplify tolerance of an arc, line, circle, or ellipse, it will be exported as such. If the simplify tolerance is too large, some curves may be exported as simple entities when they shouldn't be. If the simplify tolerance is too small, some curves may not be exported as simple entities when they should be. The default simplify tolerance should work well for most cases. Polyline max angle When exporting curves as polylines, Rhino must approximate each curve with a polyline. The Polyline max angle setting combined with the Polyline chord height and Polyline seg length settings determine how the polylines are created. The Polyline max angle option sets the maximum angle between adjacent polyline segments. The larger this number, the farther away the polyline segment midpoints will be from the original curve. Polyline chord height The distance from the polyline segment midpoint to the curve will be less or equal to this number. Smaller numbers make the polyline fit the curve better, but increase the number of polyline segments. Polyline seg length The Polyline seg length is the maximum length of a polyline segment. This setting uses current model units, and ensures that all polyline segments are shorter than this setting. Note The physical size of the model should be taken into consideration when using this setting exporting a boat that is 100,000 units long with a maximum segment length of 0.01 will result in millions of polyline segments and a huge DWG/DXF file.
Export object properties
To export object properties to a comma-delimited file: 1 2 3 4 5 Select objects. From the File menu, click Export Selected. In the Save as type box, select Object Properties (.csv). In the File name box, type a name for the file. Click Save.
Options
Layer properties Layer name Layer color Layer index
51
Rhino 2.0 Command Reference Object properties Object name Object ID Object description Object color Object material Mass properties Length Area Area centroid Area moments Perimeter Volume Volume centroid Volume moments Cumulative mass properties Include header file
Note
Creates a comma-delimited text file in CSV (comma separated value) that contains a tabulation of various object properties including layer name, layer color, object name, object render color and selected mass properties. The text file is created in a way that makes it easy to import information into spreadsheet programs like Microsoft Excel.
GHS file export
To save as GHS: 1 2 Select the surfaces/polysurfaces you want to save. At the Select the base point of the centerline prompt, pick a point that is a point on the longitudinal axis of the boat. This is normally a point on the bow at centerline. If you have previously selected a centerline, you can press Enter here to use the last centerline specified. At the Select endpoint of centerline prompt, pick another point at the end of the longitudinal axis.
Options
Shape Name Each independent surface or polysurface selected in the drawing will become a separate shape in the GHS file. You can give each shape the name you would like here. Shape names must be valid GHS shape names. Station Spacing The distance between slices for the currently selected shape. Break Angle The angle between segments of each station polyline. When exporting curves as polylines, Rhino must approximate each polyline. This setting determines how the station lines are created. This option sets the maximum angle between adjacent polyline segments. The larger this number, the farther away the polyline segment midpoints will be from the original curve. Rhino produces one component for each shape. Each component will have the same name as the shape. Component Symmetry Specifies GHS's side factor. Specify whether you are modeling the whole hull shape (.S) or only half (.C). Effectiveness Specifies the permeability of the component. All component origin shift is considered 0,0,0.
52
Rhino 2.0 Command Reference Part Name The default part name is HULL. Each component will initially be a member of this part. You can enter new names for more parts and group different components in each part. Type Specify the part type: Displacement, Containment, or Windage (sail). Fluid The name of the fluid that the vessel floats on or contains. This setting includes the specific gravity of the fluid named.
Lightwave file exchange
To open Lightwave files: 1 2 3 4 From the File menu, click Open. Or, from the File menu, click Import/Merge. In the Open dialog box, from the Files of type box, select Lightwave. In the File name box, type a name for the LWO file. Click Open.
Note
Rhino imports line and point objects from LWO. Rhino breaks apart objects into separate meshes and sorts them into layers by surface type. LWO files contain polygon mesh objects. Polygon mesh objects are imported into Rhino as polygon mesh objects. They are not converted to NURBS. To save Lightwave files: 1 2 3 4 5 From the File menu, click Save As. Or, from the File menu, click Export Selected. In the Save as type box, select Lightwave. In the File name box, type a name for the LWO file. Click Save. In the Create mesh from NURBS object dialog box, set the way Rhino creates a polygon mesh from the NURBS geometry.
Note
Rhino exports line and point objects to LWO. The LWO file is limited to 65,535 points for the entire file. You will need to export large Rhino models in pieces or export as OBJ file format, which does not have the 65,000 polygon limitation. Use ExtractControlPolygon to convert smooth Rhino surfaces into polygon meshes that you can convert into MetaNURBS objects in Lightwave. Object names will be used when exporting the .lwo file instead of a generic name.
Moray UDO Export
To save Moray UDO files: 1 2 3 4 5 From the File menu, click Save As. Or, from the File menu, click Export Selected. In the Save as type box, select Moray UDO. In the File name box, type a name for the UDO file. Click Save. In the Create mesh from NURBS object dialog box, set the way Rhino creates a polygon mesh from the NURBS geometry.
Note
Object names are supported. UDO export uses the first 40 characters of a string layer_name_object_name. The 40-character limitation is defined in the POV-Ray specifications. If the same name is used for multiple objects, Moray automatically numbers the objects.
53
Rhino 2.0 Command Reference Use this format if you want to define POV textures and set other POV specific information in Moray. Moray is a shareware wireframe modeler available from http://www.stmuc.com/moray/. When you export to UDO, Rhino creates a .UDO file and a .INC file. Exporting the UDO file to \Moray For Windows\PovScn\ folder seems to help you avoid the hassle of having to move the INC file before rendering. To import the object into Moray, from Create menu, click User Defined. The wireframe view in Moray is a line approximation of the wireframe you see in Rhino and for that reason Moray screen redraw is faster than if you viewed the polygon wireframe.
Parasolid X_T file export
To save X_T files: 1 2 3 4 5 From the File menu, click Save As. Or, from the File menu, click Export Selected. In the Save as type box, select Parasolid X_T. In the File name box, type a name for the file. Click Save. In the Parasolid Export Type dialog box, select the target application for the export.
Note
Parasolid X_T files are always in meters. If Rhino units are set to a real-world unit other than meters, the exported geometry is scaled by the appropriate factor. Solid Works 98 Plus and Solid Edge 6.0 will not read in open surfaces. You can lie to Solid Edge 6.0 by choosing the "Export Surfaces as Solids" option which simply sets a flag in the file. Solid Works 98 Plus will not be fooled by this deception. Neither program gives any feedback that it is ignoring open surfaces, they display a blank window. In general your model should consist of objects which are joined solids with no naked edges. Use the Properties command to ensure your models are closed solids, and ShowNakedEdges command to ensure there are no naked edges. Simple planes are supported as Parasolid primitives. A simple plane is one that is defined in Rhino as four control points arranged in a rectangle. Planes are important primitives. Many feature-based modelers (SolidWorks in particular) only allow sketching on planar surfaces defined by a plane primitive. Flat NURBS surfaces are not the same.
File Export types:
Mastercam Mill Imports solids, surfaces, and curves Solid Edge 6.0 Imports solids and surfaces Solid Edge 7.0 Imports solids and surfaces Solid Edge Viewer Imports solids and surfaces SolidWorks 98+ Imports solids and colors SolidWorks 99 Imports solids, surfaces, and colors. Export solids into one file and surfaces into another. Import the surfaces and solids separately into SolidWorks.
Opening the model in SolidWorks 99
Problem "I exported a model from Rhino into X_T format, but when I open it in SolidWorks 99 I just get a blank screen." Solution The model probably exported just fine, the trick is how to properly import it into SolidWorks 99. If you choose the File Open menu command in SolidWorks 99 and choose a X_T file, only closed solids will be imported. If the file contains open surfaces, they will be ignored with no warning. If the file consists of only open surfaces then the resulting window in SW99 will just be blank.
54
Rhino 2.0 Command Reference To import files containing open surfaces you must make a new part or import into an existing part model. Then choose the Insert> Surface > Imported command and choose the exported file. It is important that any solids in Rhino be joined before exporting to X_T.
RenderMan RIB export
To save RenderMan RIB files: 1 2 3 4 From the File menu, click Save As. Or, from the File menu, click Export Selected. In the Save as type box, select RenderMan. In the File name box, type a name for the RIB file. Click Save.
Blue Moon Rendering Tools (BMRT)
Blue Moon Rendering Tools (BMRT) are a set of rendering programs and libraries that adhere to the RenderMan standard. BMRT can be installed from your Rhino CD.
Rhino rendering
BMRT rendering with reflective and refractive materials In an effort to make BMRT easier to use with Rhino, toolbars for assigning materials and lights are included in the Rhino toolbar layout. BMRT is not completely supported in Rhino, however.
BMRT Materials toolbar Documentation for BRMT is included in HTML pages in the folder where you install BMRT. The BMRT web site will also be a good source of information: www.bmrt.org Get answers to questions about using BMRT from the Rhino newsgroup: news://news.rhino3d.com/rhino There is also a RenderMan newsgroup: news://comp.graphics.rendering.renderman Books about rendering with RenderMan include: The RenderMan Companion: A Programmers Guide to Realistic Computer Graphics by Steve Upstill, Addison-Wesley Pub Co; ISBN: 0201508680. Advanced RenderMan: Creating CGI for Motion Pictures by Anthony A Apodaca and Larry Gritz, Academic Press/Morgan Kaufmann; ISBN: 1558606181. There are links to these book on the Rhino web site: www.rhino3d.com To use BMRT inside Rhino: 1 2 Open the BMRT toolbars: BMRT Materials and BMRT Lights. Use the buttons in the BMRT Materials toolbar to assign properties to objects in Rhino.
55
Rhino 2.0 Command Reference The left mouse button assigns a material property like "glass" or "shiny metal." The right mouse button opens the Rhino Object properties dialog box where you can set the object color, transparency, and highlight. Use normal Rhino lights or use the BMRT Lights buttons to assign light types to Rhino lights. Set up your scene with materials and lights. To test render the scene, click the big blue "R." Two windows will open, the MS-DOS Command Prompt window and a preview window for the test render. To cancel the rendering process, close the Command Prompt window or press Ctrl+C. Save or export your scene as a RenderMan file. Render the file by double-clicking it in Windows Explorer.
3 4 5
6 7
Error message
If you get the following message: Unable to run program renrib -d16 c:\temp.rib reboot your computer.
Note
Rhino uses the active view for the RIB export. Make sure the correct view is active when you export. Rhino spotlights are exported to RIB. The intensity is always set to 1, the beam distribution to 2 (these are shader defaults). You can also use SetObjectMaterial in Rhino to assign a material to an object. This material name is exported for use by the renderer. Object names are exported to make it easier to identify surfaces in the RIB file. Use Properties to set the object names. A name attribute definition is inserted before each light. The transparency color is the color of the object. A Rhino compliant spotlight shader makes the RIB scenes look very close to Rhino scenes when rendered with default settings. Rhino writes the surface, color, and opacity statement for each object. It makes it easier to parse the RIB file and replace the settings with something else if necessary. Export to RIB file format appends the Rhino search paths to existing paths instead of replacing them. This makes it possible to define custom search paths in .rendribrc. Export to RIB file format supports render background color.
POV-Ray export
To save POV Ray files: 1 2 3 4 5 From the File menu, click Save As. Or, from the File menu, click Export Selected. In the Save as type box, select POV-Ray Mesh. In the File name box, type a name for the POV file. Click Save. In the Create mesh from NURBS object dialog box, set the way Rhino creates a polygon mesh from the NURBS geometry.
Persistence of Vision Raytracer (POV-Ray)
POV-Ray is a free raytrace rendering program available from http://www.povray.org. Rhinos POV-Ray export requires POV-Ray version 3.1. In an effort to make POV-Ray easier to use with Rhino, a toolbar for assigning materials has been added to the Rhino toolbar layout. POV-Ray is not completely supported in Rhino, however. Documentation and tutorials are available from on the POV-Ray web site: http://www.povray.org.
56
Rhino 2.0 Command Reference
POV Materials toolbar To assign POV-Ray materials to Rhino objects: 1 2 Open the POV-Ray toolbars: POV Materials and POV Lights. Use the buttons in the POV Materials toolbar to assign properties to objects in Rhino. The left mouse button assigns a material property like "glass" or "shiny metal." The right mouse button opens the Rhino Object properties dialog box where you can set the object color, transparency, and highlight. Use normal Rhino lights or use the POV Lights buttons to assign light types to Rhino lights. Set up your scene with materials and lights. Save or export your scene as a POV-Ray file. Render the file by double-clicking it in Windows Explorer.
3 4 5 6
Note
There are two files in the POV directory under the main Rhino directory (materials.inc and lights.inc) that contain example materials and a list of variables you can use for writing custom materials. All Rhino objects are exported as polygonal mesh objects to POV. Rhino does not support POV solid primitives or CSG (constructive solid geometry). Rhino can write each object in a scene to separate POV files, or into one large POV file. The first option is useful for hand editing textures on each object. The view in the POV file is the same as the active viewport when the object is exported. Point object on layers whose names begin with the letters "POV" are exported as point light sources. Assigning a color to the point objects in Rhino (like you would any other object for rendering) causes the point lights to emit that color of light. Textures are not exported, but object colors are. Surface normal information based on the original NURBS surface is exported to POV. This will provide better quality renderings than those done with files converted from DXF or RAW files. Object names are exported to POV to make it easier to detect objects in the POV file. You can use Properties to set the names of the objects. You can also use SetObjectMaterial in Rhino to assign a material to an object. This material name is exported for use by the renderer.
Raw Triangle file exchange
To open Raw Triangle files: 1 2 3 4 From the File menu, click Open. Or, from the File menu, click Import/Merge. In the Open dialog box, from the Files of type box, select Raw Triangles. In the File name box, type a name for the RAW file. Click Open.
Note
RAW files contain polygon meshes consisting of triangular polygon faces. Polygon mesh objects are imported into Rhino as polygon mesh objects. They are not converted to NURBS. To save Raw Triangle files: 1 2 3 4 From the File menu, click Save As. Or, from the File menu, click Export Selected. In the Save as type box, select Raw Triangles. In the File name box, type a name for the RTF file. Click Save.
57
Rhino 2.0 Command Reference 5 In the Create mesh from NURBS object dialog box, you can adjust the way Rhino creates a polygon mesh from the NURBS geometry.
Note
RAW files contain polygon mesh objects that consist of triangular polygon faces only. All quadrangles are converted to triangles. To break a polygon mesh into separate triangular faces, Export it in RAW format, Import it back into Rhino, and use ExplodeMesh. To break a polygon mesh into triangles and quadrangles, use DXF instead.
SLC file exchange
To save SLC files: 1 2 3 4 5 From the File menu, click Save As. Or, from the File menu, click Export Selected. In the Save as type box, select SLC. In the File name box, type a name for the SLC file. Click Save. At the Select the base point of slicing normal prompt, pick a point that will be start of your slicing normal. The slices will be evenly spaced, (you can modify the distance between slices in an upcoming dialog box) and perpendicular to the slicing normal. At the Select the base point of slicing normal prompt, pick a point that will be the end of slicing normal.
Options
Distance between slices The distance between the slices or layers of curves that your final output will contain. The distance should be based on the slice thicknesses of your final output device. (For example, The ModelMaker II has slice thicknesses of 0.0127mm, 0.0254mm, 0.0381mm, 0.0508mm and 0.0762mm.) Angle between polyline segments The angle that determines how smooth the polylines of the slice curves will be. When the number is small you will get a smooth final output but it will take more time to export. Use meshes to generate slices The curves for each slice generate by intersecting the object mesh with a plane. Consequently, the Angle between polyline segments data is no longer used. The final output is based on the number of polygons chosen for the mesh in the Polygon Mesh Options dialog. The greater the number of polygons, the longer it will take to export and the smoother the final result.
STEP file exchange
To open STEP files: 1 2 3 4 1 2 3 4 From the File menu, click Open. Or, from the File menu, click Import/Merge. In the Open dialog box, from the Files of type box, select STEP. In the File name box, type a name for the STEP file. Click Open. From the File menu, click Save As. Or, from the File menu, click Export Selected. In the Save as type box, select STEP. In the File name box, type a name for the STEP file. Click Save.
To save STEP files:
STL file exchange
To open STL files: 1 From the File menu, click Open. Or, from the File menu, click Import/Merge.
58
Rhino 2.0 Command Reference 2 3 4 In the Open dialog box, from the Files of type box, select STL. In the File name box, type a name for the STL file. Click Open.
Note
STL files contain polygon mesh objects. Polygon mesh objects are imported into Rhino as polygon mesh objects. They are not converted to NURBS. To save STL files: 1 2 3 4 5 6 From the File menu, click Save As. Or, from the File menu, click Export Selected. In the Save as type box, select STL. In the File name box, type a name for the STL file. Click Save. Select between ASCII and binary STL files. In the Create mesh from NURBS object dialog box, set the way Rhino creates a polygon mesh from the NURBS geometry.
STL Mesh Export Diagnostics
For some rapid prototyping machines, STL files must contain completely closed (watertight) polygon mesh objects. You might want to do this to make sure the meshes really do fit together before exporting them for use in an expensive STL job. Use JoinMesh, then Weld (angle=180), UnifyMeshNormals to turn a group of meshes into a single watertight mesh object. Then use SelNakedMeshEdgePt to find the open (naked) edges. To test for watertightness 1 2 Select the mesh objects. From the Tools menu, click Polygon Mesh, then click Join. Conceptually this gets all the triangles into one bag, but doesn't glue the edges together. (The situation is similar to having a bunch of surfaces that all fit together but have not been Joined into a Solid.) Select the new mesh object. From the Tools menu, click Polygon Mesh, then click Weld. At the Angle tolerance prompt type 180. An angle tolerance of 180 tells the Weld command to glue adjacent triangle points together no matter what. From the Tools menu, click Polygon Mesh, then click Unify Normals. This changes all the triangles so they are oriented the same way, that is, if two triangles share an edge, then they have the same idea of up. To see if the result has any holes or gaps, type SelNakedMeshEdgePt. If a mesh point is highlighted, then it is part of a "naked" triangle edge.
3 4 5
Note
When exporting NURBS objects to STL, Rhino converts the NURBS objects to polygon mesh objects. If Rhino cannot create a closed STL file, the Export Incomplete Solids dialog box asks if you want to export anyway. The tolerances you set in the Document Properties dialog box, Units tab do not effect the STL export tolerance. Instead, to control STL accuracy, use the mesh tolerance settings from the Detailed Controls section of the mesh dialog that appears during STL export. Set the Max distance edge to srf value to the STL tolerance you desire. You can specify the ASCII STL tag Rhino uses. For example, to get JCAD to work, change the [STL] section of the Rhino.ini file to look like this. [STL] Default=ASCII ObjectTag=PART0001
VDA file exchange
VDA stands for Verband der Automobileindustrie. It is a neutral file format defined by German association of automobile industries consortium for exchange of CAD data across systems.
59
Rhino 2.0 Command Reference VDAFS file supports representation of 3- D geometry and topology information. It does not support representation of drawing information, symbols, views, etc. It does not support assembly and feature information. To open VDA files: 1 2 3 4 1 2 3 4 From the File menu, click Open. Or, from the File menu, click Import/Merge. In the Open dialog box, from the Files of type box, select VDA. In the File name box, type a name for the VDA file. Click Open. From the File menu, click Save As. Or, from the File menu, click Export Selected. In the Save as type box, select VDA. In the File name box, type a name for the VDA file. Click Save.
To save VDA files:
Options
Sender data Sending company Sender's name Telephone number Address Part data Project name Object code Variant Confidentiality Date effective Receiver data Company name Receiving department Export PointDeviation hairs as MDI
VRML file export
To save VRML files: 1 2 3 4 5 From the File menu, click Save As. Or, from the File menu, click Export Selected. In the Save as type box, select VRML. In the File name box, type a name for the WRL file. Click Save. In the Create mesh from NURBS object dialog box, set the way Rhino creates a polygon mesh from the NURBS geometry.
Note
Rhino exports VRML files with the camera looking down the world z- axis toward the x,y plane. This is the view in the default Top view in Rhino. Render color, shine, and transparency determine the render material properties exported to the VRML file. The render background color exports as a background color to VMRL2. Texture assignments are currently not exported. Use the SetObjectMaterial command in Rhino to assign a material to an object. This material name is exported for use by the renderer. Some VRML clients are incompatible with the material shininess (specularity) set to zero. Using Cortona and Cosmo Player, objects with shininess set to zero shade completely white. Rhino now
60
Rhino 2.0 Command Reference checks if the shininess is zero, and if so, sets the shininess to something bigger than zero (we used 1, but the value does not matter) and the specular color to black. The Black specular color results in a matte surface in the VRML viewer.
Export options
Version You can choose between version 1.0 and 2.0. In general, you should try 2.0 first. If it does not work with your VRML viewer, try 1.0.
Options
Vertex normals Only the polygon mesh vertex normals calculated from the NURBS surfaces are exported to the VRML file. This may improve the appearance of the objects in the viewer, but will make the WRL file much larger. Texture coordinates The UV texture mapping coordinates are exported to the VRML file.
Viewpoint Technologies file export
To save as MTX/MTS: To save Metastream files: 1 2 3 4 5 6 Attach materials (jpg files with dimensions in powers of 2) or change the Rhino render setting of objects if desired. Arrange the view/viewport you would like to export. From the File menu, click Save As. Or, from the File menu, click Export Selected. In the Save as type box, select Viewpoint Technologies Export. In the File name box, type a name for the file. Click Save. You will get an MTX file and an MTS file as output. (The MTS file contains the actual data. The MTX file is an XML file that describes how the data in the MTS file is to be diplayed.) Outside of Rhino, setup an HTML file to view your MTX/MTS combo. This can be tricky. There is a small application provided by Viewpoint Technologies to simplify the creation of the HTML file. You can download it from http://developer.viewpoint.com/software/mtx2html.zip and get the accompanying documentation from http://developer.viewpoint.com/software/docs/vpmtx2html.pdf. This plug-in uses render meshes to generate the final output. To adjust the mesh settings see "Document Properties dialog box, Render Mesh tab."
Windows Metafile file export
To save Windows Metafiles: 1 2 3 4 5 From the File menu, click Save As. Or, from the File menu, click Export Selected. In the Save as type box, select Windows Metafile. In the File name box, type a name for the WMF file. Click Save. In the WMF Export Options dialog box, enter the size and resolution of the WMF file.
Note
Rhino exports the curves as a 2-D snapshot from the active viewport. Pay attention which viewport is active when you export. Rhino exports surfaces and solids as a polyline wireframe and curves as polylines.
DirectX file exchange
Rhino does not directly support the DirectX file format. To export a DirectX file: 1 2 Export a 3D Studio 3DS file from Rhino. Convert the 3DS file into a DirectX file with conv3ds.exe, a utility that comes with DirectX SDK.
61
Rhino 2.0 Command Reference Syntax: conv3ds -h yourfile.3ds A file yourfile.x is created.
Note
You must use the -h option with conv3ds, because Rhino does not export key frame information to the 3DS file. Not using this option with Rhino 3DS files crashes conv3ds.
Moldex
Export a DXF file for Moldex.
1 2 In the File name box, type a name for the DXF file. Click Save.
PostScript file exchange
Rhino does not have direct PostScript support. To save PostScript files: You can save PostScript files from Rhino by printing to a file using a PostScript printer driver. To open PostScript files: To open PostScript files, you need to use an illustration program to convert the PostScript file into AI format and then import the AI file into Rhino.
IGES file exchange
To export to an IGES file 1 2 3 4 Select the objects you want to export. From the File menu, click Export Selected. In the Export Selected Objects dialog box, in the Save as type box, select IGES. In the File name box, enter a name for the file, and click Save.
Simple and detailed IGES export options In the IGES Export Options dialog box, from the IGES type box, select an IGES type. Or click Detailed Controls to open the IGES Export Detailed Options dialog box. IGES export detailed options In the IGES Export Detailed Options dialog box, click Edit types to edit and create new IGES export types.
Detailed options
Author, Organization, Sender's product ID, and Receiver's product ID These are text fields in the IGES file that can be used for identification purposes. IGES tolerance In general the IGES tolerance should match the absolute tolerance setting in Rhino taking account the possible unit conversion. The IGES tolerance does not affect the accuracy of the geometry. IGES units The units used for the IGES export. Include notes in the IGES file Check to save notes in IGES start section. Otherwise the IGES start section is a blank line. Render color as IGES entity color Check to use the render color of objects as the IGES entity color. Otherwise the layer color of the object is used as the IGES entity color.
IGES export settings
Each product has its own interpretation of the IGES file format. This means various settings have different values for each product.
62
Rhino 2.0 Command Reference The Rhino IGES export is customized to give the best possible results for the product import of a Rhino file. The settings controlled are: Variable IgesVersion EOL Values 5.2 or 5.3 CRLF (MS-DOS/Windows) LF (Unix) CR (Mac OS) 1.0 116 (separate points) 106-2 (layer point sets) No limit 3 5 Yes/No Yes/No Yes/No Yes/No 143 144 128 + 3D trim curves 0 (separate surfaces) 402-7 (unordered group) skip No limit 3 5 0 (separate surfaces) 184 186 (manifold B-rep) 402-7 (Unordered group) Yes/No Yes/No Yes/No
Scale Points MaxCurveDegree
CurvesAsSingleBspline SimplifyCurves FitRationalCurves ClampCurveEndKnots Surfaces
PolySurfaces Meshes MaxSurfaceDegree
Solids
SimplifySurfaces FitRationalSurfaces ClampSurfaceEndKnots
Note
When Rhino 2.0 reads an IGES file using the "OPEN" command, the Rhino units are set to those in the IGES file and the Rhino system tolerance is set to the IGES file tolerance, with some adjustments made to keep Rhino from setting a too small/big tolerance based on a bogus IGES file tolerance. When Rhino 2.0 reads an IGES file using the "IMPORT / MERGE" command, the Rhino system tolerance is never changed. The tolerance used in rebuilding bogus IGES trims is automatically computed and is always smaller than or equal to the Rhino system tolerance. If the IGES units do not match the Rhino units, the user gets informed and is given the option of scaling the imported IGES geometry so that it matches the current Rhino unit system. Polygon meshes are not exported to IGES file. If you import a 3DS file (which is a polygon mesh file) and write out an IGES file, the IGES file will be empty. To create an IGES import log, change CreateImportLog=n to CreateImportLog=y in the IGES section in the Rhino.ini. To import trimming curves as curve objects, change Import3dTrimmingCurves=n to Import3dTrimmingCurves=y in the IGES section in the Rhino.ini.
Level/Layer translation between Rhino and IGES
IGES "levels" are like Rhino layers, except they use a number instead of a text name as an identifier. Companies with layer standards for products that use IGES to exchange data need a way to define a
63
Rhino 2.0 Command Reference correspondence between Rhino layer names and IGES level numbers. A layer to level function is available in Rhino. To set up correspondence between Rhino layers and IGES levels: 1 Create a text file like the following example: ;IGES level translation rules [3 Stooges] "Default" = 0 "Larry" = 13 "Curley" = 7 "Moe" = 32000 [Fruit Stand] "Default" = 0 "Orange" = 9876 "Apple - Delicious" = 13 "Apple - Granny Smith" = 7232 "Grape" = 1 This file defines rules for mapping Rhino layers to IGES level numbers that will be used during IGES export and for mapping IGES level numbers to Rhino layers that will be used during IGES import. This file defines two sets of Rhino layer-IGES level correspondence rules (flavors) named "3 Stooges" and "Fruit Stand." In order for Rhino to use this file you must add a line in the [IGES] section of Rhino.ini that tells Rhino the name of this file and the name of the "flavor." For example, if your file is called "iges_level_mapping.txt" and you want to use the "Fruit Stand" type, then you would add the lines: [IGES] LayerLevelMappingFile = "C:\Program Files\Rhinoceros\iges_level_mapping.txt" LayerLevelMappingFlavor = "Fruit Stand"
Note
In general, it is a good idea for Rhino's "Default" layer to correspond to IGES's level 0, but this is not required. This file can contain multiple flavors. A flavor has a name enclosed in square brackets [ ] followed by lines that look like: "<RhinoLayerName>" = N where N is a non-negative integer (0, 1, 2, 3, ...). The Rhino layer name appears between the quotation marks. A flavor is terminated by a blank line. Spaces and tabs are ignored. Lines that begin with semi-colon (;) are ignored. If an imported IGES file contains a level number that is not listed in the set of rules and does have a IGES level name, that level will automatically be imported to a layer called "IGES_LEVEL_N". If an exported Rhino layer name is not listed in the set of rules, an IGES level number is automatically selected.
Troubleshooting IGES import
Problem: You read an IGES file and nothing shows up.
If you read an IGES file and nothing is imported, Rhino displays an IGES Import Summary Information message box that says: Rhino found nothing to import from this IGES file. This happens when an IGES file has no valid independent geometry. A summary of the file's contents is printed in the command history window. Type "CommandHistory" to view the entire summary. The IGES file may contain usable IGES geometry entities that are not marked as geometry. To see if this is the case, you need to do a bit of sleuthing. When Rhino reads an IGES file, it prints a summary of the IGES files contents in the command history window. Use the CommandHistory command to view the command history. Youll see a report that looks similar to the this: IGES global section settings in "myfile.igs" Author: Author's organization:
64
Rhino 2.0 Command Reference Sender model name: Receiver model name: Sender file name: Sender system ID: Sender IGES preprocessor: IGES file created time: date month year hour:minute:second Model created/last modified time: date month year hour:minute:second Unit system: millimeters Unit system name: MM IGES tolerance: 0.01 Maximum coordinate: 101 Scale: 1 model units = 1 world unit IGES file contents summary Number of invalid directory entries: 0 Null entity count: 0 Transformation matrix entity count: 1 Attribute information entity count: 0 All other entities: Category (independent count/physically dependent/logically dependent/total count) Geometry (0///Ng) Annotation (///Ng) Definition (///Ng) Other (0/0/0/ No) Logical/Positional (0/0/0/0) 2d Parametric (0/0/0/0) Construction Geometry (0/0/0/0) Imported 0 entities from IGES file myfile.igs. If the Geometry() line looks like Geometry(0///n) and n is not zero, then it may be that valid geometry is in the IGES file, but that geometry is incorrectly marked as dependent. If one of the Annotation(), Definition(), Other(), or Logical/Positional(), lines has (///n) and n is not zero, then it may be that there is valid geometry in the IGES file that is incorrectly marked as something besides geometry. If you think there is a chance that an IGES file contains valid geometry that is not being read because the IGES file has put the geometry in the wrong category, then you can use an advanced Rhino command to attempt to read this IGES file. The ReadEveryIgesEntity command tells Rhino that the next time an IGES file is read, it should ignore all category settings in the IGES file and try to read everything. ReadEveryIgesEntity command
Imports all IGES entities, regardless of type.
To import all IGES entities 1 2 At the Command prompt, type ReadEveryIgesEntity Open the questionable IGES file. If there is any geometry at all in the IGES file, you will get it. It is likely you will also get lots of geometry you didnt want and will have to dig through the pile to find the items you need. The ReadEveryIgesEntity command only effects the next IGES file that is read. If you do something like: open alpha.igs ReadEveryIgesEntity open beta.igs open gamma.igs Rhino attempts to read every entity only from beta.igs. Rhino reads alpha.igs and gamma.igs normally, accepting only entities marked as geometry.
Edit IGES export types
To create a new IGES type: 1 2 3 In the IGES Export Types dialog box, click New. In the IGES Export Type Details dialog box, set the options for the IGES type. In the IGES Export Types dialog box, click Close.
65
Rhino 2.0 Command Reference To create a new IGES type based on existing type: 1 2 3 1 2 3 In the IGES Export Types dialog box, from the IGES type list box, select an IGES type you want to base the new type to, and click Copy Type. In the IGES Export Type Details dialog box, set the options for the IGES type. In the IGES Export Types dialog box, click Close. In the IGES Export Types dialog box, from the IGES type list box, select an IGES type, and click Edit. In the IGES Export Type Details dialog box, set the options for the IGES type. In the IGES Export Types dialog box, click Close. In the IGES Export Types dialog box, select an IGES type, and click Delete.
To edit an IGES type:
To delete an IGES type:
Edit IGES export type details
General
Name Type a name for the IGES type. IGES version Choose between IGES version 5.2 and 5.3. The difference is 5.2 stores years using two digits and 5.3 using four digits. Text file type Choose between MS-DOS, Unix, and MacOS style line endings. MS-DOS uses carriage return + line feed (CRLF), Unix uses LF, and MacOS uses CR. Scale Set the default scale factor for the IGES type. The number must be bigger than zero. In most cases, this number should be one.
Points and Curves
Point Objects Point objects can be exported as separate IGES 116 point entities or all points on a single layer can be exported as a single IGES 106-2 point set. Max degree Choose between no degree limit, maximum degree three, and maximum degree five. If the max degree is set to three, all NURBS curves with degree higher than three are approximated with non-rational cubics to the specified IGES tolerance. If the max degree is set to five, all NURBS curves with degree higher than five are approximated with non-rational quintics to the specified IGES tolerance. Composite curves as single B-spline Curve made from two or more B-splines can be exported as an IGES 102 (composite curve) entity or as IGES 126 entities. Use simple entities when possible Use this setting to export NURBS curves that are lines, arcs, or circles (within the IGES tolerance) as IGES lines, IGES arcs, or IGES circles. Fit rational curves With this setting all rational curves (curve objects and trim curves) are be approximated with non-rational cubics to the tolerance specified as the IGES tolerance. Clamp end knots With this setting periodic NURBS curves are exported as NURBS curves with clamped end knots.
Surfaces
Solids Solids can be exported as separate surfaces, IGES 184 entities, IGES 186 (Manifold BRep) entities, or IGES 402-7 (Unordered group) entities.
66
Rhino 2.0 Command Reference Polysurfaces Open polysurfaces can be exported as separate surfaces or IGES 402-7 entities. Surfaces Surfaces can be exported as IGES 128, IGES 143 and IGES 144 entities. IGES 128 means all trimmed surfaces are exported as untrimmed surfaces. Max degree Choose between no degree limit, maximum degree three, and maximum degree five. If the max degree is set to three, when possible, all NURBS surfaces with degree higher than three are approximated with non-rational cubics to the specified IGES tolerance. If the max degree is set to five, when possible, all NURBS surfaces with degree higher than five are approximated with non-rational quintics to the specified IGES tolerance. Use simple entities when possible With this setting NURBS surfaces that are planar (within the tolerance specified as the IGES tolerance) are exported as IGES planes or IGES trimmed planes. Fit rational surfaces With this setting, when possible, rational NURBS surfaces are be approximated with non-rational cubics to the tolerance specified as the IGES tolerance. Clamp end knots With this setting periodic NURBS surfaces are exported as NURBS surfaces with clamped end knots. Split closed surfaces If a surface is closed (like a cylinder), the surface will be split into two halves in the IGES file. If a surface is closed in both directions (like a torus), the surface will be split into four quarters in the IGES file. Split bipolar surfaces If a surface has poles at both ends (like a sphere), the surface is split so each half has just one pole.
Troubleshooting IGES Export Problems
If you read IGES files created from Rhino into another product and some surfaces are missing, try the following test. 1 2 3 Export your geometry using the "Test 143" export type. Export the same geometry again using the "Test 144" export type. Try to load both files into your product. If you get better results with one export type, post the results to the Rhino newsgroup news://news.rhino3d.com/rhino so we can document this file format.
OBJ (Wavefront) file export
To save Wavefront OBJ files: 1 2 3 4 5 6 From the File menu, click Save As. Or, from the File menu, click Export Selected. In the Save as type box, select Wavefront OBJ. In the File name box, type a name for the OBJ file. Click Save. In the OBJ Export Options dialog box, select the options for OBJ export. If you export geometry as polygon mesh, in the Create mesh from NURBS object dialog box, you can adjust the way Rhino creates a polygon mesh from the NURBS geometry.
OBJ Export Options
Export geometry as NURBS Rhino curves and surfaces are exported as NURBS curves and surfaces. Polygon mesh Surfaces are approximated with polygon mesh objects. In the Create mesh from NURBS object dialog box, set the way Rhino creates a polygon mesh from the NURBS geometry. Curves are not exported.
67
Rhino 2.0 Command Reference Export trims as Polylines When exporting NURBS surfaces, the trimming curves are approximated by polylines. The geometry is not as accurate as if you export trims as curves. This option was originally included for exporting to Alias. Now you should be able to use IGES for exporting to Alias instead. Curves When exporting NURBS surfaces, the trimming curves are NURBS curves. This is more accurate than exporting trims as polylines. End of line character CRLF (Windows, MS-DOS) Return + line feed. LF (Unix) Line feed only. CR (Mac OS) Return only. Export object names Exports object names. Export layer names Exports layer names. These settings make it possible to export data to programs that do not support nested grouping. The OBJ import plug-in for 3D Studio MAX is one example. To export to MAX, Export layer names should be cleared. Export material definitions Creates an .mtl file with the same name as the .obj file. The .mtl file contains one material definition per object. There are also references to these materials added to the .obj file. Y Up Translates the the exported model from a z-up orientation to a y-up orientation.
Note
Use SetObjectMaterial in Rhino to assign a material to an object. This material name is exported for use by the renderer. Layer names and object names are exported into the OBJ file as OBJ group names. Spaces in the layer or object names are converted into underbar (_) characters.
IGES polygon mesh export
Rhino supports a limited ability to export mesh information to IGES files using entity type 104-12/13. This appears to be the accepted and best way to deal with mesh data in IGES files. If is far from 100% satisfactory. By default, mesh export is disabled. Currently the only way to enable mesh export for an IGES flavor is to edit the appropriate Meshes = skip | 106-12 | 106-13 line in the Rhino.ini file. The option you choose depends on where the file is going. We don't have enough information to know what the proper settings should be for all the flavors in the current list.
Options
Skip Don't export meshes. 106-12 Export meshes as groups (402-7) of facets. Each facet is represented by a 3 or 4 segmented closed polyline that outlines the edges of the facet. 106-13 Export meshes as groups (402-7) of facets. Each facet is represented by a 3 or 4 segmented closed polyline that outlines the edges of the facet. The vertex normals are stored at the vertices.
68
Rhino 2.0 Command Reference
IGES Types 3D Studio MAX 3.0 IGES file exchange
1 2 3 4 From the File menu, click Export or Save As. In the Save as type box, select IGES. In the File name box, type a filename. From the IGES Type box, select 3D Studio MAX 3.
Note
When merging an IGES file, it is recommended that you save your work first. After a large IGES import, it is recommended that you save your work, and then restart MAX. There may be some instances where the IGES import is trimming the wrong portion of the surface. In this case, select the surface, make it independent, select the trim curve, and flip the trim. The IGES importer uses IGES group and level information to distinguish between objects. All data that is not grouped, and resides in the same level will import to the same object. To distinguish between separate entities, it is recommended that you use groups or levels when exporting from the originating application. For the fastest import, change your viewport layout to a single viewport, and set the display to wireframe. MAX4 has two places where you can set the units: Customize > Unit Setup, and Customize > Preferences. Set these to match the units in the Rhino file.
IGES Settings:
IgesVersion=5.2 EOL=CRLF Scale=1.000000 HideDependentObjects=N Points=116 MaxCurveDegree=0 CurvesAsSingleBspline=N SimplifyCurves=N FitRationalCurves=N ClampCurveEndKnots=N Surfaces=143 PolySurfaces=0 MaxSurfaceDegree=0 Solids=0 Meshes=skip SimplifySurfaces=N FitRationalSurfaces=N ClampSurfaceEndKnots=N
Alias|Wavefront IGES file exchange
1 2 3 4 From the File menu, click Export or Save As. Or, from the File menu, click Export Selected. In the Save as type box, select IGES. In the File name box, type a filename. From the IGES Type box, select Alias V8.x.
Note
If you have problems transferring files to older versions of Alias using IGES, try using OBJ format instead.
IGES Settings:
IgesVersion=5.2 EOL=LF Scale=1.0 HideDependentObjects=N Points=116 MaxCurveDegree=0 CurvesAsSingleBspline=y
69
Rhino 2.0 Command Reference SimplifyCurves=y FitRationalCurves=n ClampCurveEndKnots=n Surfaces=144 PolySurfaces=0 Meshes=skip MaxSurfaceDegree=0 Solids=0 SimplifySurfaces=n FitRationalSurfaces=n ClampSurfaceEndKnots=n
Ashlar Vellum IGES file exchange
1 2 3 4 From the File menu, click Export or Save As. In the Save as type box, select IGES. In the File name box, type a filename. From the IGES Type box, select Ashlar Vellum.
IGES Settings:
IgesVersion=5.2 Text file type=CRLF Scale=1.0 Points=116 Max Curve Degree=3 Curves As Single B-spline=n Simplify Curves=y Fit Rational Curves=y Clamp Curve End Knots=y Surfaces=143 PolySurfaces=0 Meshes=skip Max Surface Degree=0 Solids=0 Simplify Surfaces=y Fit Rational Surfaces=n Clamp Surface End Knots=y
AUTOFORM IGES file exchange
1 2 3 4 From the File menu, click Export or Save As. In the Save as type box, select IGES. In the File name box, type a filename. From the IGES Type box, select AUTOFORM.
IGES Settings:
IgesVersion=5.2 EOL=CRLF Scale=1.000000 HideDependentObjects=N Points=116 MaxCurveDegree=0 CurvesAsSingleBspline=N SimplifyCurves=N FitRationalCurves=N ClampCurveEndKnots=Y Surfaces=144 PolySurfaces=0 MaxSurfaceDegree=0 Solids=0 Meshes=skip SimplifySurfaces=N FitRationalSurfaces=N ClampSurfaceEndKnots=Y
70
Rhino 2.0 Command Reference
AutoShip IGES file exchange
1 2 3 4 From the File menu, click Export or Save As. In the Save as type box, select IGES. In the File name box, type a filename. From the IGES Type box, select AutoShip.
IGES Settings:
IgesVersion=5.2 EOL=CRLF Scale=1.0 Points=116 MaxCurveDegree=0 CurvesAsSingleBspline=y SimplifyCurves=n FitRationalCurves=n ClampCurveEndKnots=y Surfaces=144 PolySurfaces=0 Meshes=skip MaxSurfaceDegree=0 Solids=0 SimplifySurfaces=n FitRationalSurfaces=n ClampSurfaceEndKnots=y
Breault Research's ASAP IGES file exchange
1 2 3 4 From the File menu, click Export or Save As. In the Save as type box, select IGES. In the File name box, type a filename. From the IGES Type box, select Breault Research's ASAP.
IGES Settings:
IgesVersion=5.3 EOL=CRLF Scale=1.0 HideDependentObjects=N Points=116 MaxCurveDegree=0 CurvesAsSingleBspline=n SimplifyCurves=y FitRationalCurves=n ClampCurveEndKnots=n UseParentLabelOnCurves=Y ForceBezierKnotsOnCurves=Y FlagDependentCurvesAs03=N Surfaces=144 PolySurfaces=402 Meshes=skip MaxSurfaceDegree=0 Solids=402 SimplifySurfaces=y FitRationalSurfaces=n ClampSurfaceEndKnots=n UseParentLabelOnSurfaces=Y ForceBezierKnotsOnSurfaces=Y FlagDependentSurfacesAs03=N
CADCEUS IGES file exchange
1 2 3 4 From the File menu, click Export or Save As. In the Save as type box, select IGES. In the File name box, type a filename. From the IGES Type box, select CADCEUS.
71
Rhino 2.0 Command Reference
IGES Settings:
IgesVersion=5.2 EOL=CRLF Scale=1.000000 HideDependentObjects=N DoublesUseE=N Points=116 MaxCurveDegree=0 CurvesAsSingleBspline=Y SimplifyCurves=N FitRationalCurves=Y ClampCurveEndKnots=Y UseParentLabelOnCurves=Y ForceBezierKnotsOnCurves=N FlagDependentCurvesAs03=N Surfaces=143 PolySurfaces=0 MaxSurfaceDegree=0 Solids=0 Meshes=skip SimplifySurfaces=N FitRationalSurfaces=Y ClampSurfaceEndKnots=Y UseParentLabelOnSurfaces=Y ForceBezierKnotsOnSurfaces=N FlagDependentSurfacesAs03=N
CamSoft IGES file exchange
1 2 3 4 From the File menu, click Export or Save As. In the Save as type box, select IGES. In the File name box, type a filename. From the IGES Type box, select CamSoft.
IGES Settings:
IgesVersion=5.2 EOL=CRLF Scale=1.0 Points=116 MaxCurveDegree=0 CurvesAsSingleBspline=y SimplifyCurves=n FitRationalCurves=n ClampCurveEndKnots=y Surfaces=144 PolySurfaces=0 Meshes=skip MaxSurfaceDegree=0 Solids=0 SimplifySurfaces=n FitRationalSurfaces=n ClampSurfaceEndKnots=y
CATIA IGES file exchange
1 2 3 4 From the File menu, click Export or Save As. In the Save as type box, select IGES. In the File name box, type a filename. From the IGES Type box, select CATIA.
IGES Settings:
IgesVersion=5.2 EOL=LF Scale=1.0 HideDependentObjects=Y
72
Rhino 2.0 Command Reference Points=116 MaxCurveDegree=0 CurvesAsSingleBspline=n SimplifyCurves=y FitRationalCurves=n ClampCurveEndKnots=y UseParentLabelOnCurves=Y ForceBezierKnotsOnCurves=N FlagDependentCurvesAs03=N Surfaces=143 PolySurfaces=0 Meshes=skip MaxSurfaceDegree=0 Solids=0 SimplifySurfaces=y FitRationalSurfaces=n ClampSurfaceEndKnots=y UseParentLabelOnSurfaces=Y ForceBezierKnotsOnSurfaces=N FlagDependentSurfacesAs03=Y Split closed surfaces=Y Split bipolar surfaces=Y ForceTrimmedSurfaces=Y
Note
For the solids modelers there are now two types, Surfaces and Solids. The Surfaces type should be used when exporting a single surface to those products. The Solids type should be used when exporting anything you expect to be able to join back together. If a surface is closed (like a cylinder) and Split closed surfaces=Y, the surface will be split into two halves in the IGES file. If a surface is closed in both directions (like a torus) and Split closed surfaces=Y, then the surface will be split into four quarters in the IGES file. If a surface has poles at both ends (like a sphere) and Split bipolar surfaces=Y, then the surface is split so each half has just one pole. The drawback of splitting is that if you had a closed surface and wanted to deform it in some other application, then splitting it in half would make it harder to get nice deformations. The ForcedTrimmedSurfaces export option forces all surfaces, even those that are trivially trimmed, to be exported as IGES trimmed surface entities.
Cosmos/M IGES file exchange
1 2 3 4 From the File menu, click Export or Save As. In the Save as type box, select IGES. In the File name box, type a filename. From the IGES Type box, select Cosmos/M.
IGES Settings:
IgesVersion=5.2 EOL=CRLF Scale=1.0 Points=116 MaxCurveDegree=0 CurvesAsSingleBspline=n SimplifyCurves=n FitRationalCurves=n ClampCurveEndKnots=y Surfaces=144 PolySurfaces=0 Meshes=skip MaxSurfaceDegree=0 Solids=0 SimplifySurfaces=n FitRationalSurfaces=n ClampSurfaceEndKnots=y
73
Rhino 2.0 Command Reference
Delcam IGES file exchange
1 2 3 4 From the File menu, click Export or Save As. In the Save as type box, select IGES. In the File name box, type a filename. From the IGES Type box, select Cosmos/M.
IGES Settings:
IgesVersion=5.2 EOL=CRLF Scale=1.0 HideDependentObjects=N Points=116 MaxCurveDegree=0 CurvesAsSingleBspline=n SimplifyCurves=n FitRationalCurves=n ClampCurveEndKnots=y Surfaces=144 PolySurfaces=0 Meshes=skip MaxSurfaceDegree=0 Solids=0 SimplifySurfaces=n FitRationalSurfaces=n ClampSurfaceEndKnots=y
FastShip IGES file exchange
1 2 3 4 From the File menu, click Export or Save As. In the Save as type box, select IGES. In the File name box, type a filename. From the IGES Type box, select FastShip.
IGES Settings:
IgesVersion=5.2 EOL=CRLF Scale=1.000000 HideDependentObjects=N DoublesUseE=Y Points=116 MaxCurveDegree=0 CurvesAsSingleBspline=N SimplifyCurves=N FitRationalCurves=N ClampCurveEndKnots=N UseParentLabelOnCurves=Y ForceBezierKnotsOnCurves=N FlagDependentCurvesAs03=N Surfaces=143 PolySurfaces=0 MaxSurfaceDegree=0 Solids=0 Meshes=skip SimplifySurfaces=N FitRationalSurfaces=N ClampSurfaceEndKnots=N UseParentLabelOnSurfaces=Y ForceBezierKnotsOnSurfaces=N FlagDependentSurfacesAs03=N
FastSURF IGES file exchange
1 2 From the File menu, click Export or Save As. In the Save as type box, select IGES.
74
Rhino 2.0 Command Reference 3 4 In the File name box, type a filename. From the IGES Type box, select FastSURF.
IGES Settings:
IgesVersion=5.2 EOL=CRLF Scale=1.0 Points=116 MaxCurveDegree=0 CurvesAsSingleBspline=n SimplifyCurves=n FitRationalCurves=n ClampCurveEndKnots=n Surfaces=144 PolySurfaces=0 Meshes=skip MaxSurfaceDegree=0 Solids=0 SimplifySurfaces=n FitRationalSurfaces=n ClampSurfaceEndKnots=n
IronCAD IGES file exchange
1 2 3 4 From the File menu, click Export or Save As. In the Save as type box, select IGES. In the File name box, type a filename. From the IGES Type box, select IronCAD.
IGES Settings:
IgesVersion=5.3 EOL=CRLF Scale=1.000000 Points=116 MaxCurveDegree=3 CurvesAsSingleBspline=Y SimplifyCurves=Y FitRationalCurves=Y ClampCurveEndKnots=Y Surfaces=143 PolySurfaces=0 Meshes=skip MaxSurfaceDegree=0 Solids=186 SimplifySurfaces=Y FitRationalSurfaces=Y ClampSurfaceEndKnots=Y
Integrity Ware IGES file exchange
1 2 3 4 From the File menu, click Export or Save As. In the Save as type box, select IGES. In the File name box, type a filename. From the IGES Type box, select Integrity Ware.
IGES Settings:
IgesVersion=5.2 EOL=CRLF Scale=1.0 Points=116 MaxCurveDegree=0 CurvesAsSingleBspline=y SimplifyCurves=n FitRationalCurves=n ClampCurveEndKnots=y
75
Rhino 2.0 Command Reference Surfaces=143 PolySurfaces=0 Meshes=skip MaxSurfaceDegree=0 Solids=0 SimplifySurfaces=n FitRationalSurfaces=n ClampSurfaceEndKnots=y
LUSAS IGES file exchange
1 2 3 4 From the File menu, click Export or Save As. In the Save as type box, select IGES. In the File name box, type a filename. From the IGES Type box, select LUSAS.
IGES Settings:
IgesVersion=5.2 EOL=CRLF Scale=1.000000 HideDependentObjects=N DoublesUseE=Y Points=116 MaxCurveDegree=0 CurvesAsSingleBspline=N SimplifyCurves=N FitRationalCurves=N ClampCurveEndKnots=N UseParentLabelOnCurves=Y ForceBezierKnotsOnCurves=N FlagDependentCurvesAs03=N Surfaces=143 PolySurfaces=0 MaxSurfaceDegree=0 Solids=0 Meshes=skip SimplifySurfaces=N FitRationalSurfaces=N ClampSurfaceEndKnots=N UseParentLabelOnSurfaces=Y ForceBezierKnotsOnSurfaces=N FlagDependentSurfacesAs03=N
Mastercam IGES file exchange
1 2 3 4 From the File menu, click Export or Save As. In the Save as type box, select IGES. In the File name box, type a filename. From the IGES Type box, select Mastercam.
IGES Settings:
IgesVersion=5.2 EOL=CRLF Scale=1.0 Points=116 MaxCurveDegree=0 CurvesAsSingleBspline=n SimplifyCurves=y FitRationalCurves=n ClampCurveEndKnots=y Surfaces=144 PolySurfaces=0 Meshes=skip MaxSurfaceDegree=0 Solids=0 SimplifySurfaces=y
76
Rhino 2.0 Command Reference FitRationalSurfaces=n ClampSurfaceEndKnots=y
Maya IGES file exchange
1 2 3 4 From the File menu, click Export or Save As. Or, from the File menu, click Export Selected. In the Save as type box, select IGES. In the File name box, type a filename. From the IGES Type box, select Maya.
IGES Settings:
IgesVersion=5.2 EOL=LF Scale=1.0 Points=116 MaxCurveDegree=0 CurvesAsSingleBspline=y SimplifyCurves=y FitRationalCurves=n ClampCurveEndKnots=n Surfaces=144 PolySurfaces=0 Meshes=skip MaxSurfaceDegree=0 Solids=0 SimplifySurfaces=n FitRationalSurfaces=n ClampSurfaceEndKnots=n
ME30 IGES file exchange
1 2 3 4 From the File menu, click Export or Save As. In the Save as type box, select IGES. In the File name box, type a filename. From the IGES Type box, select ME30.
IGES Settings:
IgesVersion=5.2 EOL=LF Scale=1.0 Points=116 MaxCurveDegree=0 CurvesAsSingleBspline=n SimplifyCurves=y FitRationalCurves=n ClampCurveEndKnots=y Surfaces=144 PolySurfaces=0 Meshes=skip MaxSurfaceDegree=0 Solids=0 SimplifySurfaces=y FitRationalSurfaces=n ClampSurfaceEndKnots=y
Note
For the solids modelers there are now two types, Surfaces and Solids. The Surfaces type should be used when exporting a single surface to those products. The Solids type should be used when exporting anything you expect to be able to join back together.
77
Rhino 2.0 Command Reference
Mechanical Desktop IGES file exchange
1 2 3 4 From the File menu, click Export or Save As. In the Save as type box, select IGES. In the File name box, type a filename. From the IGES Type box, select Mechanical Desktop.
IGES Settings:
IgesVersion=5.2 EOL=CRLF Scale=1.0 Points=116 MaxCurveDegree=0 CurvesAsSingleBspline=n SimplifyCurves=y FitRationalCurves=n ClampCurveEndKnots=y Surfaces=143 PolySurfaces=0 Meshes=skip MaxSurfaceDegree=0 Solids=186 SimplifySurfaces=y FitRationalSurfaces=n ClampSurfaceEndKnots=y Exporting From Mechanical Desktop The best way to get geometry from Mechanical Desktop (MDT) release 2.0 into Rhino is to use the MDT IGESOUT command. To get the best results, you may need to adjust the MDT IGES export options. To export: 5 6 7 8 In MDT start the IGESOUT command. In the Autodesk IGES Translator R14 - IGESOUT dialog box, click Edit options. In the IGESOUT Options Editor dialog box, click Start and Global. In the IGESOUT Start and Global Options dialog box, set IGES Version to either 5.2 or 5.3. Version 5.3 stores years as 4 digit numbers. Version 5.2 stores years as 2 digit numbers, and click OK. In the IGESOUT Options Editor dialog box, click Structure. In the IGESOUT Structure Options dialog box, set Map Layer Names to Level Property (406:3) and click OK. In the IGESOUT Options Editor dialog box, click Geometry. In the IGESOUT Geometry Options dialog box, set 3D Solid/Designer part mapping to Surfaces, and set Trimmed Surface Mapping to Bounded surface (143) and click OK. In the IGESOUT Options Editor dialog box, click DE Mappings. In the IGESOUT DE Mapping Options dialog box, check Color Definition Entity (314) and click OK. To save these settings, in the IGESOUT Options Editor dialog box, in the Description box, type something like MDT to Rhino and click Save As. Save the options in a file called something like MDTtoRhino.opt.
9 10 11 12 13 14 15
Note
For the solids modelers there are now two types, Surfaces and Solids. The Surfaces type should be used when exporting a single surface to those products. The Solids type should be used when exporting anything you expect to be able to join back together. There are lots of MDT IGES options that are not mentioned in the discussion above. You may set these options as you see fit. (The MDT defaults work fine.)
Microstation IGES file exchange
1 2 3 4 From the File menu, click Export or Save As. In the Save as type box, select IGES. In the File name box, type a filename. From the IGES Type box, select Microstation.
78
Rhino 2.0 Command Reference
IGES Settings:
IgesVersion=5.2 EOL=CRLF Scale=1.0 Points=116 MaxCurveDegree=0 CurvesAsSingleBspline=n SimplifyCurves=y FitRationalCurves=n ClampCurveEndKnots=y Surfaces=144 PolySurfaces=0 Meshes=skip MaxSurfaceDegree=0 Solids=0 SimplifySurfaces=y FitRationalSurfaces=n ClampSurfaceEndKnots=y
Note
When exporting to Microstation, it may be useful to use the LinearizeTrims command before exporting. This changes all the trimming boundaries on trimmed NURBS surfaces to be represented with polyline trim curves. Remember not to overwrite the original 3DM file with a file with linearized trims.
Multisurf IGES file exchange
At the time of this writing, the current version of Multisurf is 3.1. Multisurf 3.1 will not completely import IGES trimmed surface entities or curve geometry. If you add the following section to your Rhino.ini file, then you can export surfaces (trimming will be lost) to Multisurf 3.1 using an IGES file. Note that an IGES file created with these settings will not contain any trimming information. 1 2 3 4 From the File menu, click Export or Save As. In the Save as type box, select IGES. In the File name box, type a filename. From the IGES Type box, select Multisurf.
IGES Settings:
IgesVersion=5.2 EOL=CRLF Scale=1.0 Points=116 MaxCurveDegree=0 CurvesAsSingleBspline=y SimplifyCurves=n FitRationalCurves=n ClampCurveEndKnots=y Surfaces=128 PolySurfaces=0 MaxSurfaceDegree=0 Solids=0 SimplifySurfaces=n FitRationalSurfaces=n ClampSurfaceEndKnots=y
NASA GridTool IGES file exchange
1 2 3 4 From the File menu, click Export or Save As. In the Save as type box, select IGES. In the File name box, type a filename. From the IGES Type box, select NASA GridTool.
IGES Settings:
IgesVersion=5.2 EOL=CRLF Scale=1.000000
79
Rhino 2.0 Command Reference HideDependentObjects=N DoublesUseE=N NoZerosInTSection=Y Points=106 MaxCurveDegree=0 CurvesAsSingleBspline=N SimplifyCurves=N FitRationalCurves=N ClampCurveEndKnots=N UseParentLabelOnCurves=Y ForceBezierKnotsOnCurves=N FlagDependentCurvesAs03=N Surfaces=144 PolySurfaces=0 MaxSurfaceDegree=0 Solids=0 Meshes=skip SimplifySurfaces=N FitRationalSurfaces=N ClampSurfaceEndKnots=N UseParentLabelOnSurfaces=Y ForceBezierKnotsOnSurfaces=N FlagDependentSurfacesAs03=N SplitClosedSurfaces=N SplitBiPolarSurfaces=N
Okino NuGraf/Polytrans IGES file exchange
1 2 3 4 From the File menu, click Export or Save As. In the Save as type box, select IGES. In the File name box, type a filename. From the IGES Type box, select NuGraf.
IGES Settings:
IgesVersion=5.2 EOL=CRLF Scale=1.000000 Points=116 MaxCurveDegree=0 CurvesAsSingleBspline=N SimplifyCurves=N FitRationalCurves=N ClampCurveEndKnots=Y Surfaces=144 PolySurfaces=402 Meshes=106-13 MaxSurfaceDegree=0 Solids=402 SimplifySurfaces=N FitRationalSurfaces=N ClampSurfaceEndKnots=Y
OptiCAD IGES file exchange
1 2 3 4 From the File menu, click Export or Save As. In the Save as type box, select IGES. In the File name box, type a filename. From the IGES Type box, select OptiCAD.
IGES Settings:
IgesVersion=5.2 EOL=CRLF Scale=1.0 HideDependentObjects=N Points=116 MaxCurveDegree=0 CurvesAsSingleBspline=y
80
Rhino 2.0 Command Reference SimplifyCurves=n FitRationalCurves=n ClampCurveEndKnots=y Surfaces=143 PolySurfaces=0 Meshes=skip MaxSurfaceDegree=0 Solids=0 SimplifySurfaces=n FitRationalSurfaces=n ClampSurfaceEndKnots=y
Pro/E IGES file exchange
1 2 3 4 From the File menu, click Export or Save As. In the Save as type box, select IGES. In the File name box, type a filename. From the IGES Type box, select Pro/E NT or Pro/E UNIX, depending on the platform Pro/E is running on.
Note
With Pro/E version 20, when exporting to IGES, use the "All Parts" option. To optimize export of Pro/E files into Rhino, use these settings in the Pro/E config.pro file or save them as rhino.pro file then read it in before exporting. IGES_OUT_ALL_SRFS_AS 128 IGES_OUT_SPL_CRVS_AS_126 YES IGES_OUT_SPL_SRFS_AS_128 YES IGES_OUT_TRIM_XYZ YES IGES_OUT_MIL_D_28000 NO IGES_OUT_TRM_SRFS_AS_143 NO IGES_OUT_TRIM_CURVE_DEVIATION DEFAULT INTF_OUT_BLANKED_ENTITIES NO INTF_OUT_MAX_BSPL_DEGREE 5 INTF_OUT_AS_BEZIER NO INTF3D_OUT_FORCE_SURF_NORMALS YES INTF3D_OUT_SURFACE_DEVIATION YES INTF3D_OUT_EXTEND_SURFACE YES IGES_IN_106_F2_AS_SPLINE NO IGES_IN_DWG_LINE_FONT YES IGES_IN_DWG_PNT_ENT YES IGES_IN_DWG_COLOR YES FIX_BOUNDARIES_ON_IMPORT YES Prior to constructing any geometry, you should set your absolute tolerance to something lower than the default 0.01 units; somewhere around 0.001 to 0.0001 will produce good results. Anything lower than that tends to slow Rhino down too much. If you set your tolerances right, you should only have to perform a minimal amount of manual stitching once inside Pro/E.
IGES Settings for Pro/E Windows
IgesVersion=5.2 EOL=CRLF Scale=1.0 Points=116 MaxCurveDegree=3 CurvesAsSingleBspline=n SimplifyCurves=y FitRationalCurves=y ClampCurveEndKnots=y Surfaces=143 PolySurfaces=0 Meshes=skip MaxSurfaceDegree=3 Solids=184 SimplifySurfaces=y
81
Rhino 2.0 Command Reference FitRationalSurfaces=y ClampSurfaceEndKnots=y
IGES Settings for Pro/E UNIX
IgesVersion=5.2 EOL=LF Scale=1.0 Points=116 MaxCurveDegree=3 CurvesAsSingleBspline=n SimplifyCurves=y FitRationalCurves=y ClampCurveEndKnots=y Surfaces=143 PolySurfaces=0 Meshes=skip MaxSurfaceDegree=3 Solids=184 SimplifySurfaces=y FitRationalSurfaces=y ClampSurfaceEndKnots=y Split closed surfaces=Y Split bipolar surfaces=Y ForceTrimmedSurfaces=Y
Note
For the solids modelers like Pro/E, there are now two types, Surfaces and Solids. The Surfaces type should be used when exporting a single surface to those products. The Solids type should be used when exporting anything you expect to be able to join back together. If a surface is closed (like a cylinder) and Split closed surfaces=Y, the surface will be split into two halves in the IGES file. If a surface is closed in both directions (like a torus) and Split closed surfaces=Y, then the surface will be split into four quarters in the IGES file. If a surface has poles at both ends (like a sphere) and Split bipolar surfaces=Y, then the surface is split so each half has just one pole. The drawback of splitting is that if you had a closed surface and wanted to deform it in some other application, then splitting it in half would make it harder to get nice deformations. The ForcedTrimmedSurfaces export option forces all surfaces, even those that are trivially trimmed, to be exported as IGES trimmed surface entities. Tips from an expert user: Below are a few tips from a Rhino user that should help working with IGES files and Pro/E 21. Pro/E 20-21 have problems shading free-form surfaces. Set the resolution to 10 in Pro/E to help see the surface. Check the surface in Pro/E with the mesh command to see if they are in sync. Cutting a surface into halves or even a four-way split can help with the shading problems. Use Rhino for the surfacing tool and Pro/E for the detailing tool. Don't do in Rhino what you want as a parametric feature in the model. Things like fillets and drafts - all internals should be saved for Pro/E. The more trims you have, the worse the odds are for a solid import in Pro/E. Model with tight tolerance in Rhino and make sure the start part in Pro/E has a lower tolerance than the export. Make sure you have enough information in the file to do a translation. Large spaced isoparms and things like caped ends will fail as a solid import so rebuild surfaces or up the degree to add more control points to clamp things together. Keep away from weights on cv's in Rhino if exporting via IGES. When modeling in Rhino, make sure all surfaces overlap so you can do a un-trim if IGES splits open on import. There are times you may need to go back to Rhino and do a un-trim, re-export to Pro/E and do a native Pro/E trim because the surfaces will not zip gaps. This will bypass the tolerance issue if your overlapping surface distance is enough. This also means don't do a ShrinkTrimmedSrf in Rhino if it will prevent a un-trim without a overlapping edge. Open surfaces can be made into a solid in Pro/E providing the open edge is buried in solid material in Pro/E. Surface replace is another good tool to use, and better yet is a single surface import of exploded parts from Rhino because each surface is a feature, then, and can be replaced with insert mode in Pro/E and managed as a feature. The curves used with NetworkSrf in Rhino can be exported to Pro/E and used with the surfacing module using Surface\Advanced\Boundary with similar results. If the curves are planar, they can be used and made parametric with use-edge and un-aligned then re-dimensioned and adjusted, so all features are native to Pro/E but developed in Rhino.
82
Rhino 2.0 Command Reference Don't forget that Pro/E can use a IGES as a cutter, a surface, and a solid. Quilts can grow in Pro/E with multiple inputs from Rhino. Make sure all surfaces pass draft check for molding parts before export and before any work starts in Pro/E. If you go round trip from Rhino to Pro then back to Pro, you will not get back what you sent, Pro/E with split and rebuild the surfaces on import unless you split them first where you want them. Finding culprit surfaces is always a learning curve for every design. Assembly files are not supported The Pro/E .asm file is a pointer file telling Pro/E how to assemble the parts. There is no geometry information in it. It keeps track of exploded dimensions and layer colors for the assembly. It is a parent file to the assembly and is sent out as IGES when you send out all parts but has no information Rhino can use since Rhino does not support assemblies. To get an assembly into Rhino you can set up a layer/level mapping file or load one IGES file at a time and put them on layers as you go. Make sure you send the IGES parts out from the default coordinate or top level coordinate in the 'assembly' so the parts come in based on the assembly coordinates and not the part coordinates. Read the Help file topic about layer/level mapping IGES files if you want to go that route.
SDRC's I-DEAS IGES file exchange
1 2 3 4 From the File menu, click Export or Save As. In the Save as type box, select IGES. In the File name box, type a filename. From the IGES Type box, select SDRC's I-DEAS.
Exporting from Rhino:
IGES Settings:
IgesVersion=5.2 EOL=LF Scale=1.0 Points=116 MaxCurveDegree=0 CurvesAsSingleBspline=n SimplifyCurves=n FitRationalCurves=n ClampCurveEndKnots=n Surfaces=143 PolySurfaces=0 Meshes=skip MaxSurfaceDegree=0 Solids=186 SimplifySurfaces=n FitRationalSurfaces=n ClampSurfaceEndKnots=n
Note
I-DEAS uses a black background. Use a white or light colored layer color in Rhino so objects will show when imported into I-DEAS. Exporting from I-DEAS
Types to Export to IGES
Points Groups Curves/Edges Convert to Curve Type: 126:0 Non-Uniform Rational BSpline (NURBS) Surfaces Convert to Trimmed Surface type: 143:0 Bounded with Model and Param Space Curves Convert to Base Surface Type: 128:0 Non-Uniform Rational BSpline (NURBS) Trim curves convert to: 126:0 Non-Uniform Rational BSpline (NURBS) Solids Convert to Representation Type: 186:0 Solids with 3D Model and 2D Param Space Curves
83
Rhino 2.0 Command Reference Maximum number of points per IGES Polyline: 1000 Chordal Deviation Tolerance: 0.01 Maximum Degree of Curves and Surfaces:
Softimage IGES file exchange
There are three options for getting NURBS models from Rhino into Softimage. All three have their own problems and benefits. Softimage can also import 3DS, DXF, and OBJ file formats created in Rhino. 1. Use Softimages file utility: 1 2 3 4 5 6 Create a NURBS model in Rhino. From the File menu, click Save As. In the Save As dialog box, from the Save as type box, select IGES. Type a filename and click Save. In the IGES Export dialog box, from the IGES Type box, select Softimage. Run iges2soft.exe with the following command line switches: iges2soft -f -L -S3 -s3 -T5 -t3 -v3 -R [RSRC_DIR] MyIgesFile.igs MyDSCFile.dsc [RSRC_DIR] = Softimage resource directory (often c:\soft3d_3.7\3d\bin\rsrc) iges2soft.txt contains command line option information.
IGES Settings:
IgesVersion=5.2 EOL=CRLF Scale=1.0 Points=116 MaxCurveDegree=0 CurvesAsSingleBspline=n SimplifyCurves=n FitRationalCurves=n ClampCurveEndKnots=y Surfaces=144 PolySurfaces=0 Meshes=skip MaxSurfaceDegree=0 Solids=0 SimplifySurfaces=n FitRationalSurfaces=n ClampSurfaceEndKnots=y 2. Use Polytrans file exchange utility: Polytrans by Okino can read IGES files and write Softimage files. Check out their web site for more information: www.okino.com. 3. Use Phoenix Tools plug-in: Advice from an expert Rhino user: Download the free Phoenix Tools Iges Import plug-in for Softimage from: Main page: www.phoenixtools.com Plugin download link page: www.phoenixtools.com/products/GreenCD/freeplugs.html The actual download page with plugins for Alpha, SGI and x86 (Intel), for SI versions 3.7sp1 and 3.8: ftp://ftp.phoenixtools.com/pub/download/Free_Plug-ins/ The best way to get objects from Rhino into Softimage correctly trimmed is: 1 Export the model to the Softimage IGES flavor: From the File menu click Export, then click IGES. In the IGES Export Options dialog box, select Softimage. It is best to export your objects separately if it is a very large model. This is so things are easier to sort out in schematic view when you recombine the scene elements later. This makes the conversion process less complicated on import into Softimage as each imported section will be brought in under a parent null. Open Softimage.
84
Rhino 2.0 Command Reference 3 4 Import the file: Tools > Import > Objects > PT_IgesImport. Select the database where you want the imported IGES file to be saved upon conversion to Softimage format. (I suggest creating a new Softimage directory specifically for the task of IGES importing.) Accept Phoenix Tools Iges Import default settings. The model will be translated and then appear in Softimage. Select all models [spacebar+a] and rotate -90 in the X axis: Model > Effect > Freeze > Rotation. Save scene/model to await merging into desired Softimage scene.
5 6 7 8
Solid Edge IGES file exchange
1 2 3 4 From the File menu, click Export or Save As. In the Save as type box, select IGES. In the File name box, type a filename. From the IGES Type box, select Solid Edge.
IGES Settings:
IgesVersion=5.2 EOL=CRLF Scale=1.0 Points=116 MaxCurveDegree=0 CurvesAsSingleBspline=n SimplifyCurves=y FitRationalCurves=n ClampCurveEndKnots=y Surfaces=143 PolySurfaces=0 Meshes=skip MaxSurfaceDegree=0 Solids=0 SimplifySurfaces=y FitRationalSurfaces=n ClampSurfaceEndKnots=y
Note
For the solids modelers there are now two types, Surfaces and Solids. The Surfaces type should be used when exporting a single surface to those products. The Solids type should be used when exporting anything you expect to be able to join back together.
Solid Designer IGES file exchange
1 2 3 4 From the File menu, click Export or Save As. In the Save as type box, select IGES. In the File name box, type a filename. From the IGES Type box, select Solid Designer 6 or Solid Designer 7.
IGES Settings Solid Designer 6:
[IGES_SolidDesigner 6] IgesVersion=5.2 EOL=CRLF Scale=1.000000 HideDependentObjects=N DoublesUseE=N Points=116 MaxCurveDegree=0 CurvesAsSingleBspline=N SimplifyCurves=N FitRationalCurves=N ClampCurveEndKnots=N UseParentLabelOnCurves=Y
85
Rhino 2.0 Command Reference ForceBezierKnotsOnCurves=N FlagDependentCurvesAs03=N Surfaces=143 PolySurfaces=0 MaxSurfaceDegree=0 Solids=0 Meshes=skip SimplifySurfaces=N FitRationalSurfaces=N ClampSurfaceEndKnots=N UseParentLabelOnSurfaces=Y ForceBezierKnotsOnSurfaces=N FlagDependentSurfacesAs03=N
IGES Settings Solid Designer 7:
IgesVersion=5.2 EOL=CRLF Scale=1.000000 HideDependentObjects=N DoublesUseE=N Points=116 MaxCurveDegree=0 CurvesAsSingleBspline=N SimplifyCurves=N FitRationalCurves=N ClampCurveEndKnots=N UseParentLabelOnCurves=Y ForceBezierKnotsOnCurves=N FlagDependentCurvesAs03=N Surfaces=143 PolySurfaces=0 MaxSurfaceDegree=0 Solids=402 Meshes=skip SimplifySurfaces=N FitRationalSurfaces=N ClampSurfaceEndKnots=N UseParentLabelOnSurfaces=Y ForceBezierKnotsOnSurfaces=N FlagDependentSurfacesAs03=N
SolidWorks IGES file exchange
1 2 3 4 From the File menu, click Export or Save As. In the Save as type box, select IGES. In the File name box, type a filename. From the IGES Type box, select SolidWorks.
Note
For the solids modelers there are now two types, Surfaces and Solids. The Surfaces type should be used when exporting a single surface to those products. The Solids type should be used when exporting anything you expect to be able to join back together. Rhino SolidWorks For SolidWorks post-IGES "knitting" to succeed, the IGES unit system and/or tolerance may need to be tweaked. Experiment with different settings for optimal results. To make more watertight geometry in Rhino, you need to set the Rhino absolute tolerance to a small number like 0.001 or 0.0001 before building the geometry. SolidWorks Rhino SolidWorks Standard IGES export type uses analytic surfaces. To export models to Rhino, use one of the other IGES types like SURFCAM or Mastercam that use NURBS surfaces.
IGES Settings:
IgesVersion=5.2 EOL=CRLF Scale=1.0 Points=116
86
Rhino 2.0 Command Reference MaxCurveDegree=0 CurvesAsSingleBspline=n SimplifyCurves=n FitRationalCurves=n ClampCurveEndKnots=y Surfaces=144 PolySurfaces=0 Meshes=skip MaxSurfaceDegree=0 Solids=0 SimplifySurfaces=n FitRationalSurfaces=n ClampSurfaceEndKnots=y Advice from a user: Use an absolute tolerance of 0.0001. Model only the organic parts of the model in Rhino, leaving features such as fillets, shelling, ribs, etc., for SolidWorks. SolidWorks usually does not consider Rhino tangencies to be tangent. Fortunately SolidWorks provides some workarounds with face fillets. Another thing you can do is select the entire chain of "near tangent" edges in SolidWorks, and the filleter will build a piece-wise fillet with "near tangent" segments, which within human perception, is tangent. SolidWorks helps with these problems with its right-click > Select Tangent feature, which works on both edges and faces. This is an enormous help when filleting imported models. Shelling, by nature, sometimes requires that some surfaces be extended. But if your Rhino model has a singularity or other peculiarity where the extension should occur, then shelling is likely to fail. Also, small wrinkles with stall the sheller if the curvature of the wrinkle is smaller than the requested wall thickness. Generally, try to model with smooth, over-sized slab surfaces whenever possible. Import a number of "mini models" as your Rhino model progresses, to test feasibility. Use SolidWorks "What's Wrong" feature to highlight problem areas, and investigate alternative approaches. Nothing replaces experience, and after you successfully work with a few imported models in SolidWorks, you will gain an intuitive feel for the types of things that work well.
SUM 4.0 IGES file exchange
1 2 3 4 From the File menu, click Export or Save As. In the Save as type box, select IGES. In the File name box, type a filename. From the IGES Type box, select SUM4.
IGES Settings:
IgesVersion=5.2 EOL=CRLF Scale=1.000000 Points=116 MaxCurveDegree=0 CurvesAsSingleBspline=N SimplifyCurves=N FitRationalCurves=N ClampCurveEndKnots=N Surfaces=144 PolySurfaces=0 MaxSurfaceDegree=0 Solids=0 Meshes=skip SimplifySurfaces=N FitRationalSurfaces=N ClampSurfaceEndKnots=N
SURFCAM IGES file exchange
1 2 3 4 From the File menu, click Export or Save As. In the Save as type box, select IGES. In the File name box, type a filename. From the IGES Type box, select SURFCAM.
87
Rhino 2.0 Command Reference
IGES Settings:
IgesVersion=5.2 EOL=CRLF Scale=1.0 Points=116 MaxCurveDegree=0 CurvesAsSingleBspline=n SimplifyCurves=y FitRationalCurves=n ClampCurveEndKnots=y Surfaces=144 PolySurfaces=0 Meshes=skip MaxSurfaceDegree=0 Solids=0 SimplifySurfaces=y FitRationalSurfaces=n ClampSurfaceEndKnots=y
Tebis IGES file exchange
1 2 3 4 From the File menu, click Export or Save As. In the Save as type box, select IGES. In the File name box, type a filename. From the IGES Type box, select Tebis Windows or Tebis UNIX.
IGES Settings:
[IGES_Tebis Windows] IgesVersion=5.2 EOL=CRLF Scale=1.000000 HideDependentObjects=N DoublesUseE=N Points=116 MaxCurveDegree=0 CurvesAsSingleBspline=N SimplifyCurves=Y FitRationalCurves=Y ClampCurveEndKnots=Y UseParentLabelOnCurves=Y ForceBezierKnotsOnCurves=N FlagDependentCurvesAs03=N Surfaces=144 PolySurfaces=0 MaxSurfaceDegree=0 Solids=0 Meshes=skip SimplifySurfaces=N FitRationalSurfaces=Y ClampSurfaceEndKnots=Y UseParentLabelOnSurfaces=Y ForceBezierKnotsOnSurfaces=N FlagDependentSurfacesAs03=N SplitClosedSurfaces=Y SplitBiPolarSurfaces=Y NoZerosInTSection=N ForceTrimmedSurfaces=Y CATIAVersion=N CATIA_TOLSIZE=100000.000000 [IGES_Tebis UNIX] IgesVersion=5.2 EOL=LF Scale=1.000000 HideDependentObjects=N DoublesUseE=N Points=116 MaxCurveDegree=0
88
Rhino 2.0 Command Reference CurvesAsSingleBspline=N SimplifyCurves=Y FitRationalCurves=Y ClampCurveEndKnots=Y UseParentLabelOnCurves=Y ForceBezierKnotsOnCurves=N FlagDependentCurvesAs03=N Surfaces=144 PolySurfaces=0 MaxSurfaceDegree=0 Solids=0 Meshes=skip SimplifySurfaces=N FitRationalSurfaces=Y ClampSurfaceEndKnots=Y UseParentLabelOnSurfaces=Y ForceBezierKnotsOnSurfaces=N FlagDependentSurfacesAs03=N SplitClosedSurfaces=Y SplitBiPolarSurfaces=Y NoZerosInTSection=N ForceTrimmedSurfaces=Y CATIAVersion=N CATIA_TOLSIZE=100000.000000
TekSoft IGES file exchange
1 2 3 4 From the File menu, click Export or Save As. In the Save as type box, select IGES. In the File name box, type a filename. From the IGES Type box, select TekSoft.
IGES Settings:
IgesVersion=5.2 EOL=CRLF Scale=1.0 Points=116 MaxCurveDegree=0 CurvesAsSingleBspline=n SimplifyCurves=n FitRationalCurves=n ClampCurveEndKnots=y Surfaces=144 PolySurfaces=0 Meshes=skip MaxSurfaceDegree=0 Solids=0 SimplifySurfaces=n FitRationalSurfaces=n ClampSurfaceEndKnots=y
Unigraphics IGES file exchange
1 2 3 4 From the File menu, click Export or Save As. In the Save as type box, select IGES. In the File name box, type a filename. From the IGES Type box, select Unigraphics.
IGES Settings:
IgesVersion=5.2 EOL=LF Scale=1.0 Points=116 MaxCurveDegree=0 CurvesAsSingleBspline=n
89
Rhino 2.0 Command Reference SimplifyCurves=y FitRationalCurves=n ClampCurveEndKnots=y Surfaces=144 PolySurfaces=0 Meshes=skip MaxSurfaceDegree=0 Solids=0 SimplifySurfaces=y FitRationalSurfaces=n ClampSurfaceEndKnots=y
Note
For the solids modelers there are now two types, Surfaces and Solids. The Surfaces type should be used when exporting a single surface to those products. The Solids type should be used when exporting anything you expect to be able to join back together.
Yamaha ESPri IGES file exchange
1 2 3 4 From the File menu, click Export or Save As. In the Save as type box, select IGES. In the File name box, type a filename. From the IGES Type box, select Yamaha ESPRi.
IGES Settings:
IgesVersion=5.2 EOL=LF Scale=1.000000 HideDependentObjects=N DoublesUseE=N Points=116 MaxCurveDegree=3 CurvesAsSingleBspline=N SimplifyCurves=Y FitRationalCurves=Y ClampCurveEndKnots=Y UseParentLabelOnCurves=Y ForceBezierKnotsOnCurves=N FlagDependentCurvesAs03=N Surfaces=144 PolySurfaces=0 MaxSurfaceDegree=3 Solids=0 Meshes=skip SimplifySurfaces=N FitRationalSurfaces=Y ClampSurfaceEndKnots=Y UseParentLabelOnSurfaces=Y ForceBezierKnotsOnSurfaces=N FlagDependentSurfacesAs03=N SplitClosedSurfaces=N SplitBiPolarSurfaces=N
Context menu
You can right-click on an object or in a viewport to access a context menu.
Context-sensitive menu with object selected.
90
Rhino 2.0 Command Reference If an object is selected, actions related to objects appear in the menu.
Context-sensitive menu in viewport. If no object is selected, actions related to viewport properties appear in the menu. The first item is always to repeat the last command. If context-sensitive menu is on, you can also repeat the last command using a double-right click. Turn off default menu display You can turn off the immediate display of the context-sensitive menu using a setting in the Rhino.ini file. [RightMouseButton] ContextMenus=n If ContextMenus is set to no, you can still access the context menu by right-click and hold. The cursor changes to indicate you can either release the button to access the menu, or drag to manipulate the view.
Context-sensitive menu indicator. In addition, holding the Shift key while right-clicking will display the context menu immediately. Customize the menus Context menus are customizable. Edit the Rhino.ini file to add or change menu items.
Select Color
From the Color List: In the Select Color dialog box, from the Named Colors list, select a color. The named colors are loaded from an ASCII text file called colors.txt in the Rhino install directory, which is usually c:\Program files\Rhinoceros. You can customize the file if you want to define your own color palette. From the color selector: Drag the marker around the wheel to define the hue. Drag the marker horizontally in the square to define the saturation level. Drag the marker vertically in the square to define the brightness value. From the HSV and RGB boxes: To select an red/green/blue (RGB) color, type RGB values in the Red, Green, and Blue boxes. To create an hue/saturation/brightness value (HSV) color, type values in the Hue, Saturation, and Value boxes.
Note
If you change the hue but don't see much of a change in the sample box, click in the upper left corner of the shade square to make sure you're seeing the hue at full saturation and value. For maximum speed, Rhino screen uses only 256 colors. That's why custom colors selected for layers and screen items may change when you exit the color selector. The same limitation does not apply to render color.
91
Rhino 2.0 Command Reference
Object snaps
When Rhino asks you to choose a point, you can constrain the marker to specific parts of existing objects by turning on object snap modes. When an object snap is active, moving the cursor near a specified point on an object causes the marker to jump to that point. Object snaps can persist from pick to pick, or can be activated for one pick only. Multiple persistent object snaps can be set in the Osnap dialog box. All object snaps behave similarly, but snap to different parts of existing geometry. Persistent object snaps Use persistent objects snaps to maintain an object snap through choosing several points without having to reactivate the object snap. Only Near, Point, End, Midpoint, Center, Intersection, Perp, Tan, Quad, and Knot object snaps can persist. You can set the radius of influence for object snaps. This means how close you have to move the cursor to the point before the marker jumps to the point. To display the Osnap dialog box, on the status bar, click Osnap. Select or clear the desired object snap checkboxes. You can lock all persistent object snaps with the Lock checkbox. Locking the object snaps suspends their use until you unlock them. To clear all persistent object snaps, right-click the Lock checkbox. Press the Alt key to temporarily suspend object snaps. If object snaps are locked, press Alt to toggle them on temporarily. One-shot object snaps Object snaps can be turned on for one pick only. One-shot object snaps override all persistent object snaps for one pick. For example, if End, Near, and Point persistent object snaps are set in the Osnap dialog box, and you set the Mid object snap for one pick, End, Near, and Point will not work for that pick. After the pick, the persistent object snaps will reactivate. One-shot object snaps only work when Rhino is requesting a point. End snaps to the endpoint of a curve. When activated, the end object snap constrains the marker to the endpoint of the curve closest the cursor.
All Object Snaps Off
End Object Snap On Multiple object snaps You can have more than one object snap active at the same time. As you pass your cursor over an object, the appropriate object snap displays.
92
Rhino 2.0 Command Reference
Cursor color The CursorMode setting in the Osnap section in the Options dialog box, Modeling Aids tab controls the appearance of the cursors: Object snap list Along Track along a line AlongParallel Snaps parallel to a line formed by two points. Between Snap midway between two points Cen Snap to the center of a circle End Snap to the end of a curve From Snap from a point Front Set to world front view Int Snap to the intersection of two curves Knot Snap to a knot on a curve or surface Mid Snap to the midpoint of a curve Near Snap near a curve OnCrv Snap to a curve OnSrf Snap to a surface Perp Snap perpendicular to a curve PerpFrom Track along a line perpendicular to a curve
93
Rhino 2.0 Command Reference
Pt Snap to a point Quad Snap to a quadrant of a circle or ellipse Tan Snap tangent to a curve TanFrom Track along a line tangent to a curve Isoparm snapping You can snap to surface isoparms using the Int object snap whenever the input is constrained to a surface, for example in ExtractIsoparm, InsertKnot, OrientOnSrf, and with OnSrf one-shot object snap. Isoparm object snapping is "weaker" than normal object snaps. The normal object snaps are evaluated first, and only if they fail will Rhino try to snap to the isoparm intersections.
Osnap
Set a persistent object snap from the command line.
The currently-set persistent object snaps are displayed between angle brackets <>. At the Persistent Osnap prompt, type the names of the persistent object snaps you want to set, separated by commas, with no spaces. Only these object snaps will be set, all others will be cleared. Valid options are NoSnap, End, Near, Point, Midpoint, Center, Intersection, Perp, Tan, Quad, and Knot. Knot is not in the dialog box because it is not often used. This command is useful for command files, because it can set any object snap combination from command line. You can temporarily suspend the effect of the object snaps with the LockOsnap command.
NoSnap
Turn object snaps off.
Toolbar: Menu:
Object Snap Tools > Object Snap > None
The command context determines whether this command turns persistent object snaps off, or just suspends them for one pick. If a command is active, NoSnap turns off persistent object snaps for one pick. If the NoSnap command is run at the Command prompt, it turns off all persistent object snaps.
End object snap
Snap to the end of a curve.
Toolbar: 1 2 3
Object Snap
When a command is requesting a point, from the Tools menu, click Object Snap, then click End. Move the cursor near the endpoint of a curve. The marker jumps to the endpoint. Click to enter the endpoint.
94
Rhino 2.0 Command Reference
Note
The End object snap also snaps to interior vertices of polylines and joined curves, the seam point on closed curves, and the "corners" of surfaces. Set persistent end object snap 1 2 On the status bar, click the Osnap pane. In the Osnap dialog box, click End.
Near object snap
Snap near a curve.
Toolbar: 1 2 3 1 2
Object Snap
When a command is requesting a point, from the Tools menu, click Object Snap, then click Near. Move the cursor near a curve or the edge of a surface. The marker moves along the curve. Click to enter a point on the curve. On the status bar, click the Osnap pane. In the Osnap dialog box, click Near.
Set persistent Near object snap
Point object snap
Snap to a point.
Toolbar: 1 2 3 1 2
Object Snap
When a command is requesting a point, from the Tools menu, click Object Snap, then click Point. Move the cursor near a point. The marker jumps to it. Click to enter the point. On the status bar, click the Osnap pane. In the Osnap dialog box, click Point.
Set persistent Point object snap
Mid object snap
Snap to the midpoint of a curve.
Toolbar: 1 2 3 1 2
Object Snap
When a command is requesting a point, from the Tools menu, click Object Snap, then click Mid. Move the cursor near a curve. The marker jumps to its midpoint. Click to enter the midpoint. On the status bar, click the Osnap pane. In the Osnap dialog box, click Mid.
Set persistent Midpoint object snap
Cen object snap
Snap to the center of an arc or circle.
95
Rhino 2.0 Command Reference Toolbar: 1 2 3 1 2 Object Snap
When a command is requesting a point, from the Tools menu, click Object Snap, then click Center. Move the cursor near a curve. The marker jumps to its center point. Click to enter the center point. On the status bar, click the Osnap pane. In the Osnap dialog box, click Cen.
Set persistent Center object snap
Int object snap
Snap to the intersection of two curves.
Toolbar: 1 2 3 1 2
Object Snap
When a command is requesting a point, from the Tools menu, click Object Snap, then click Intersection. Move the cursor near an intersection. The marker jumps to it. Click to enter the point of intersection. On the status bar, click the Osnap pane. In the Osnap dialog box, click Int.
Set persistent Intersection object snap
Perp object snap
Snap perpendicular to a curve.
Toolbar: 1 2
Object Snap
When a command is requesting a next point, from the Tools menu, click Object Snap, then click Perpendicular To. Move the cursor along a curve. The marker jumps to the points on the curve that can make a line to the last point, perpendicular to the curve. Click to enter one of these points.
Note
This object snap is ineffective if it is used for the first point for a command. Set persistent Perpendicular object snap 1 2 On the status bar, click the Osnap pane. In the Osnap dialog box, click Perp.
Tan object snap
Snap tangent to a curve.
Toolbar: 1 2
Object Snap
When a command is requesting a next point, from the Tools menu, click Object Snap, then click Tangent To. Move the cursor along a curve. The marker jumps to the points on the curve that can make a line from the last point, tangent to the curve. Click to enter one of these points.
96
Rhino 2.0 Command Reference
Note
This object snap is ineffective if it is used for the first point for a command. Set persistent Tangent To object snap 1 2 On the status bar, click the Osnap pane. In the Osnap dialog box, click Tan.
Quad object snap
Snap to a quadrant of a circle or ellipse.
Toolbar: 1 2 3
Object Snap
When a command is requesting a point, from the Tools menu, click Object Snap, then click Quadrant. Move the cursor along a circle, arc or ellipse, or similar surface edges. The marker jumps to the quadrant points of the curve. Click to enter one of these points. The quadrant points of circles and arcs are at the extremes in each construction plane axis direction. The quadrant points for ellipses are at the ends of the ellipse axes. On the status bar, click the Osnap pane. In the Osnap dialog box, click Quad.
Set persistent Quadrant object snap 1 2
Knot object snap
Snap to a knot.
Toolbar: 1 2 3
Object Snap
When a command is requesting a point, from the Tools menu, click Object Snap, then click Knot. Move the cursor near a curve. The marker jumps to the knot points on the curve. Click to enter the knot point.
Set persistent knot object snap At the Persistent Osnap prompt, type Knot.
From object snap
Snap from a point.
Toolbar:
Object Snap
The From object snap differs from the rest of the object snap because it is used to set the base point for ortho, distance constraint, angle constraint, and relative coordinate entry. Ortho constrains the marker to lines radiating from the last pick point. Similarly, distance constraint constrains the marker to a circle of a specified radius from the last pick point. You can set this point, without picking it, with From. 1 2 When a command is requesting a point, from the Tools menu, click Object Snap, then click From. At the Choose a base point prompt, pick a point. You can use another object snap to pick this point. The base point for constraints is set to the point you picked, without entering that point for the original command. Set your constraints relative to the base point, and finally choose the point for the original command.
Example
97
Rhino 2.0 Command Reference To constrain the marker to a circle 2 units from the endpoint of a line 1 2 When a command is requesting a point, from the Tools menu, click Object Snap, then click From. At the Choose a base point prompt, snap to the end of the line.
At the prompt requesting a point, type 2 and press Enter.
The marker is constrained to a circle of radius 2 centered at the endpoint of the line.
PerpFrom object snap
Track along a line perpendicular to a curve.
Toolbar: 1 2
Object Snap
3 4
When a command is requesting a point, from the Tools menu, click Object Snap, then click Perpendicular From. At the Click near the curve prompt, select the curve. The cursor moves only along the curve. Crosshairs appear to indicate the perpendicular and tangent lines that extend from any point on the curve. At the Choose a point prompt, select the point on the curve to extend the perpendicular line from. The marker tracks along the perpendicular line. Click to enter a point along the perpendicular line.
Note
When selecting points during this sequence, you can use simple snaps, End, Near, Point, Mid, Cen, Int, and Quad, for greater precision.
TanFrom object snap
Track along a line tangent to a curve.
Toolbar: 1 2
Object Snap
When a command is requesting a point, from the Tools menu, click Object Snap, then click Tangent From. At the Click near the curve prompt, select the curve.
98
Rhino 2.0 Command Reference The marker moves only along the curve. Crosshairs indicate the perpendicular and tangent lines that extend from any point on the curve. At the Choose a point prompt, select the point on the curve to extend the tangent line from. The marker tracks along the tangent line. Click to enter a point along the tangent line.
3 4
Note
When selecting points during this sequence, you can use simple snaps (End, Near, Point, Mid, Cen, Int, and Quad) for greater precision.
Along object snap
Track along a line.
Toolbar: 1
Object Snap
2 3 4
When a command is requesting a point, from the Tools menu, click Object Snap, then click Along Line. Or, in the Object Snap toolbar, right-click the Along toolbar button. At the Start of tracking line prompt, select a first point to specify the tracking line. At the End of tracking line prompt, select a second point. The marker moves only along the line. Click to enter a point on the line.
Note
When selecting points during this sequence, you can use simple snaps (End, Near, Point, Mid, Cen, Int, and Quad) for greater precision.
AlongParallel object snap
Track parallel to a line defined by two points.
Menu: 1 2 3 4 5
Tools > Object Snap > Along Parallel
When a command is requesting a point, type AlongParallel. At the Start of base line prompt, select a first point to specify the line you want to track parallel to. At the End of base line prompt, select a second point. At the Point for parallel tracking prompt, pick a point for the start of the parallel line. The marker moves only along the line. Click to enter a point on the line.
Note
When selecting points during this sequence, you can use simple snaps (End, Near, Point, Mid, Cen, Int, and Quad) for greater precision.
99
Rhino 2.0 Command Reference
OnSrf object snap
Snap to a point on a surface.
Toolbar: 1 2 3
Object Snap
When a command is requesting a point, from the Tools menu, click Object Snap, then click On Surface. At the Click near the surface prompt, select the surface. The marker moves only along the surface. Click to enter a point on the surface.
Note
When selecting a point on the surface, you can use simple snaps, End, Near, Point, Mid, Center, Intersection, and Knot, for greater precision.
ProjectOsnap
Project object snaps to the construction plane.
Toolbar: Menu:
Object Snap Tools > Object Snap > Project to CPlane
Or, Tools > Options On the Modeling Aids tab, select Project to CPlane. Status bar: Osnap Project Osnap projection is toggled on or off. By default, it is off. When Osnap projection is on, and the cursor is over an object snap point, the marker projects to the current construction plane with a white tracking line between it and the cursor. This can be toggled with a script" ! projectosnap on ! projectosnap off
Between
Snaps to a point midway between two points.
Menu:
Tools > Object Snap > Between
OnCrv object snap
Snaps along a curve.
Menu:
Tools > Object Snap > On Curve
OnCrv is similar to OnSrf, but works on curves. It constrains the marker to a selected curve. This is useful if the model is complex and Near osnap alone does not lock to the object you would like it to.
SnapToLocked
Sets the ability to snap to locked objects or objects on locked layers.
100
Rhino 2.0 Command Reference
Object properties
Object Properties, Object tab
Name Object names are stored in the Rhino 3DM file and exported to IGES, POV-Ray, and RenderMan RIB, and OBJ file export. You can use SetObjectName to set the name of a selected object or a selected group of objects. Layer You can change layer the object is on by selecting a layer from the list. Layers can be created and their properties changed in the Layer dialog box. You can also use ChangeLayer to change the layer the object is on. Color The color of the object can either inherit the color of its layer or be set individually. Show surface isoparms Surfaces are displayed in Rhino as wireframe curves. The wireframe consists of surface edge curves and isoparms. You can turn off surface isoparms by clearing this checkbox. To change the default isoparm density for new objects, go to the Options dialog box, General tab. Isoparm density This options defines the number of isoparms Rhino draws on the surface. The valid values are -1, 0, 1, 2, and the other positive integers. Value -1 0 1 2 3 Definition (Show surface isoparms unchecked) means no isoparms display. Isoparms at surface knot locations. One isoparm on knot-free spans, or just the knot isoparms. One non-knot isoparm drawn between knot locations plus the knot isoparms Two non-knot isoparms drawn between knot locations plus the knot isoparms
Match Properties With this option you can change selected properties of objects to match the properties of a single object. Information Technical information about the command displays. The Properties dialog box displays information on the first 50 objects. Other tabs Tabs may be added to this dialog box by a plug-in application such as a renderer.
Object Properties, Dimensions tab
Edit dimension properties.
Toolbar: Menu:
Standard Edit > Object Properties.
The tab acts the same as the dialog box for the EditDim command. The angle brackets < > represent the dimension value. You can type additional text before or after the angle brackets, or you can eliminate the angle brackets.
101
Rhino 2.0 Command Reference
Object Properties, Light tab
Edit light object properties.
Toolbar: Menu: State
Standard Edit > Object Properties.
If the object you are setting properties for is a light, this tab displays the properties for that light type. Turns light on or off. Color Sets the color of the light. Setting the color to shades of gray dims the light. Shadow Darkness Sets the darkness of the shadow for spotlights. Spotlight Hardness This option defines the hardness of the spotlight edge. This option applies only when spotlights are selected.
From top left to bottom right, spotlight hardness ranging from 0 to 100 in steps of 25
Object Properties, Material tab
Edit object material properties.
Toolbar: Menu: Assign By
Standard Edit > Object Properties.
Rendering properties can be assigned to layers, using a plug-in library, or to objects to be used with the basic Rhino renderer. Layer The object inherits the render material assigned to the layer. To change the material assignment of the layer, use the Edit Layers dialog box. Plug-in Render materials are assigned using the current rendering plug-in application. Basic Render materials are assigned to individual objects and are used by Rhino's built-in renderer. Match With this option you can change selected properties of objects to match the properties of another object.
Basic properties
If you select the Basic option for assigning render properties, you can set the color, finish, transparency, texture, and bump for use by the built-in Rhino renderer.
102
Rhino 2.0 Command Reference Material Assigns a rendering material to an object just like the SetObjectMaterial command. Library [This is not currently used by Rhino.] Color Rhino uses this color for rendering a surface, polysurface, or a polygon mesh. Change the render color by clicking the color swatch and choosing a color in the Select Color dialog box. This option does not affect the color of the wireframe display. To change the color of the wireframe display, change the color of the layer the object is on or set the color on the Object tab. Reflective Finish With this option spotlight color highlights appear on the surface in the rendered image. Use the slider to adjust the highlight from matte to glossy. Metallic Sets the highlight color to match the color of the object. Plastic Sets the highlight color to white. Transparency This option adjusts the transparency of an object in the rendered image. Unlike more advanced renderers, in Rhino the shadow of a transparent object is always black.
From top left to bottom right, transparency ranging from 0 to 100 in steps of 25 Texture This options defines the name of a bitmap file that will be mapped on the surface when you render the scene. The only mapping method available in Rhino is called UV texture mapping. Clear this option to remove the texture map. The PackTextures and UnpackTextures commands determine how textures are mapped over polysurfaces. Bump This option defines the name of a bitmap file that will be mapped on the surface as a bump map when you render the scene. The only mapping method available in Rhino is called UV texture mapping. Clear this option to remove the bump map.
Object Properties, Text tab
Edit text properties.
Toolbar: Menu:
Standard Edit > Object Properties.
The tab acts the same as the dialog box for the EditText command.
103
Rhino 2.0 Command Reference
Options
Annotation text is primarily used for printing, so the settings affect the printed size of your annotation text. Font Sets the font for the annotation text. Scaled size This is set by the Annotation Scale Factor setting in the Document Properties dialog box on the Dimension tab. Annotation scale factor This is set by the Annotation Scale Factor setting in the Document Properties dialog box on the Dimension tab. Model size The Scaled size times the Annotation scale factor.
Example
If your units are inches, and you intend to print at 1/4 true size, set Annotation Scale factor to 4, and in the Print dialog box set the Rhino unit to 1 and set the scale to 0.25 inches. The text will be four times larger in Rhino (Model size) than it will be on paper (Scaled size). When you place annotation text, you can choose the text size based on how big you want it to print or how big it should be relative to the other objects in your model. The two sizes update each other.
Options dialog box
Toolbar: Menu:
Standard and Tools Tools > Options
Options dialog box, Aliases tab
Toolbar: Menu:
Standard and Tools Tools > Options > Aliases tab
Command aliases are custom commands you can define to run Rhino commands or command scripts. You can type command aliases just like normal Rhino commands. You can use them to create abbreviations for often used commands or command scripts. You can also use them to overwrite existing Rhino commands or to make Rhino share command names with another product.
Options
Alias The list of existing command aliases. Click New to create a new command alias and click Delete to delete the highlighted command alias. Command string Command alias definitions.
Note
You can also Export and Import command aliases.
Options dialog box, Appearance tab
Toolbar: Menu:
Standard and Tools Tools > Options > Appearance tab
Options in the Appearance tab define the colors and visibility of Rhino display items.
104
Rhino 2.0 Command Reference
Options
Colors Command area Sets the color of the command area background below the menus. Command area text Sets the color of the command area text. Viewport background Color of the working area background behind the grid lines. Major grid line Sets the color of major grid lines. Minor grid line Sets the color of minor grid lines. X axis line Sets the color of the x-axis on the construction plane. Y axis line Sets the color of the y-axis on the construction plane. Selected objects Sets the color of selected objects. Locked objects Sets the color of locked objects. New layers Sets the color of new layers. Feedback Sets the color of the feedback curves. One example of a feedback curve is the line you see when you drag objects. Tracking Sets the color of the tracking line. One example of a tracking line is the line you see when you use elevator mode. Crosshairs Sets the color of the crosshair cursor. Show Command area Toggles the command area display. Command area at top Toggles whether the command area is above of below the viewports. Crosshairs Toggles crosshair cursor. Menu This option toggles the visibility of menus. Status bar Toggles the visibility of the status bar. Viewport titles Toggles the visibility of the viewport titles. Main window title Toggles the visibility of the main Rhino window title. Command area Height in lines Sets the command area height in lines. Command area is the area below the menus that consist of the command prompt and the scrollable command history. Font Sets the font used in the command area and the command history window.
105
Rhino 2.0 Command Reference Reset Resets the values to what they were when the Options dialog box was opened. Defaults Restores the built in default values.
Options dialog box, Files tab
Toolbar: Menu:
Standard and Tools Tools > Options > Files tab
See also Autosave command.
Options
Template files Location Defines the location of the template files. AutoSave Save every <x> minutes Turns on the autosave feature and defines the save interval. When autosave activates, copy of the model you are working on is automatically saved to the Autosave file. Autosave file Defines the name and location of the autosave file. Always save before Sets a list of commands that will save the file before the command starts.
Options dialog box, General tab
Toolbar: Menu:
Standard and Tools Tools > Options > General tab
Options
Mouse group select You can force a window/crossing/combo selection any time by pressing the Alt key and dragging with the left mouse button. This lets you start your window/crossing very near object isoparms. Combo Window select by dragging a selection rectangle from left to right, and crossing select by dragging a selection rectangle from right to left. Window Box Always window selects unless you use SelCrossing command. Crossing Box Always crossing selects unless you use SelWindow command. Popup Menu When you right-click in the command area, or program your middle mouse button to display the popup menu, this menu displays at the cursor location. This menu contains a list of recently used commands and the commands you have entered as your favorites. Number of items The maximum number of items that appear in the most-recently-used command lists. Favorites Your favorite commands will always display in the popup menu at the top of the popup menu above the most-recently-used commands.
106
Rhino 2.0 Command Reference Command lists Startup Defines a list of commands that run automatically when you start Rhino. Don't Repeat Defines a list of commands that do not repeat when you press Enter. Undo Min number of undos Defines the minimum number of undo steps kept in the undo buffer. Rhino makes sure the minimum number of undo steps is always stored, regardless of the amount of memory used. Max memory used Defines the maximum size for the undo buffer in kilobytes. The actual size may be bigger if the minimum number of undo steps takes more memory. Default surface isoparm density Show surface isoparms Surfaces are displayed in Rhino as wireframe curves. The wireframe consists of surface edge curves and isoparms. You can turn off surface isoparms for new objects by clearing this checkbox. Isoparm density Defines the default surface isoparm density for new objects. By setting this to 1 you can tell Rhino not to draw isoparms on new surfaces. The valid values are -1, 0, 1, 2, and the other positive integers. Value -1 0 1 2 3 Dragging Drag selected objects only Turns off instant "select and drag instantly." This forces you to select objects first and then click again to drag the selected objects. Object drag threshold Distance in pixels you have to drag objects on the screen before the drag initiates. Set to higher values for high resolution display. This helps prevent accidental dragging. Point drag threshold Distance in pixels you have to drag points on the screen before the drag initiates. Set to higher values for high resolution display. This helps prevent accidental dragging. Middle mouse button You can choose the action performed by clicking the middle mouse button on a three-button mouse. Popup Menu Pops two-part menu up at the cursor location. You can list your favorite commands in the top section. The bottom section is the list of most recent commands used. You can then click a command from the menu to use. Popup Toolbar Choose a toolbar to pop up at the cursor location. You can create a toolbar of mini-buttons of your favorite commands or object snaps to use as a popup toolbar. Macro You can enter a series of commands that run when you click the middle mouse button. For example, ! ZoomExtentsAll SynchronizeViews ShadeAll Definition No isoparms display. Isoparms at surface knot locations. One isoparm on knot-free spans, or just the knot isoparms. One non-knot isoparm drawn between knot locations plus the knot isoparms Two non-knot isoparms drawn between knot locations plus the knot isoparms
107
Rhino 2.0 Command Reference Right mouse button Delayed context menus Delays the display of context menus on right mouse click. Click and hold to display the menu instead of displaying the menu immediately.
Options dialog box, Keyboard tab
Toolbar: Menu:
Standard and Tools Tools > Options > Keyboard tab
Command aliases are custom commands you can define to run Rhino commands or command scripts. You can type command aliases just like normal Rhino commands. You can use them to create abbreviations for often used commands or command scripts. You can also use them to overwrite existing Rhino commands or to make Rhino share command names with another product.
Options
Key Available shortcut key combinations in Rhino. Command string Shortcut key definitions. See scripting tools for more information on the command string format.
Options dialog box, Modeling Aids tab
Toolbar: Menu:
Standard and Tools Tools > Options > Modeling Aids tab
Options
Grid snap Snap on Turns on snap. Shortcut: click the Snap pane on the status bar. Shortcut: s Ortho Snap every <x> degrees Turns on ortho and sets the ortho angle. Planar mode Planar mode on Turns on planar mode. Shortcut: p Object snaps Snap radius <x> pixels Sets the object snap activation area radius in pixels. When the cursor is within this distance to the point to snap to, the marker jumps to the point to snap to. Disable object snap Temporarily suspends set object snaps. Shortcut: In Osnap dialog box, click Disable. Project to CPlane This option projects object snaps to the construction plane in the active viewport. Snap to locked objects Snaps work on locked objects and on objects on locked layers. Use horizontal dialog box Toggles between horizontal and vertical Object snap dialog box.
108
Rhino 2.0 Command Reference Dynamic object snap display Controls the appearance of the object snap label. Black on white Displays black lettering in a white box.
White on black Displays white lettering in a black box.
None Turns off dynamic object snap display.
Nudge Options
Nudge steps in units Nudge feature lets you move selected objects or points by small increments. Nudge key alone Defines the nudge increment of plain nudge keys in Rhino units. Ctrl + nudge key Defines the nudge increment when Ctrl is pressed with the nudge keys. Shift + nudge key Defines the nudge increment when Shift is pressed with the nudge keys. Nudge keys and direction Arrow keys Arrow keys are used for the nudge keys. Use PageUp and PageDown to nudge in the z- axis direction. Use Alt+arrow keys to rotate a view. Alt + arrow keys With this option Alt+Arrow keys are used for the nudge keys. Use Alt+PageUp and Alt+PageDown to nudge in the z- axis direction Use CPlane axes The nudge keys move the selected objects in relation to the construction plane axes in the active viewport. Use world axes The nudge keys move the selected objects in relation to the world axes. Control Polygon Control polygon display Control polygon is a dotted network of lines you see connecting control points when you turn on control points on curves and surfaces. Display control polygon Toggles the visibility of the control polygon. Highlight control polygon Toggles if the parts of the control polygon that are connected to selected points are highlighted or not. Display density Defines the dot spacing of the dotted lines in the control polygon in pixels.
109
Rhino 2.0 Command Reference Trim and object snaps Use apparent intersections Objects are trimmed in relation to the view. They do not need to intersect in 3-D space. They only need to appear to intersect in the active viewport.
Options dialog box, RhinoScript tab
Sets script configuration.
Plug-in name: RhinoScript File: Rhinoscript.rhp
Options
General Options Load when Rhino starts Specifies whether or not RhinoScript should be loaded when Rhino is loaded. Otherwise, the plug-in is loaded when a Rhino script command for example, LoadScript or RunScript) is invoked. Reinitialize when opening new models Specifies whether or not RhinoScript will release all global subroutines, functions and variables from memory between modeling sessions. Default text editor Specifies the editor that is launched when you click the Edit button from the LoadScript dialog box. Startup File Settings Use a startup file A file that is loaded (similar to running the LoadScript command) every time the Rhinoscript plug-in is loaded. Startup File The startup file name and path.
Note
This command will not work unless the plug-in is loaded. See the PluginManager command.
Options dialog box, Shade tab
Toolbar: Menu: Command
Standard and Tools Tools > Options > Shade tab ShadeOptions
These settings control the appearance of the OpenGL shade mode.
Options
General Background color Click the color swatch to change the color of the viewport background. Surface color Click the color swatch to change the color used for shading when OpenGL is not selected. This is not the same as the layer or render color.
110
Rhino 2.0 Command Reference
Background and surface color set Use OpenGL OpenGL shading will be used for Shade, ShadeAll, FlatShade, FlatShadeAll. Use wireframe color for objects Uses the wireframe color for shading objects. (OpenGL shade only.)
Shade using wireframe color Show Curve objects Displays curve and point objects. (OpenGL shade only.) Objects are displayed black unless the Use layer color for objects option is selected. Wireframe Displays the surface isoparms. (OpenGL shade only.)
Shade with wireframe turned on Polygon mesh edges Displays the edges of polygon mesh objects. (OpenGL shade only.)
111
Rhino 2.0 Command Reference
Shade with polygon mesh edges turned on Grid Displays the construction plane grid. (OpenGL shade only.)
Shade with grid turned on Grid Axes Displays the construction plane grid axes. (OpenGL shade only.) Zebra and EMap Windows 2000's default OpenGL drivers do not calculate environment mapping correctly, causing the EMap and Zebra commands to shade incorrectly. Faster Rhino uses the OpenGL driver to calculate environment maps and zebra stripes. More reliable Rhino uses it's own environment mapping functions. The default setting causes the EMap command to be slower on some computers, but will always work.
Note
OpenGL drivers are often outdated. If OpenGL does not work for you even if you have a new OpenGL card, see Troubleshooting OpenGL.
Options dialog box, View tab
Toolbar: Menu:
Standard and Tools Tools > Options > View tab
Options
Pan These options control keyboard pan behavior. Screen fraction When you pan with the keyboard, Rhino pans in steps. The pan step is defined as the screen fraction times the smaller viewport dimension in pixels. Reverse keyboard action By default, Rhino pans the camera in the direction of the arrow key pressed. Select this check box to make Rhino pan the scene instead.
112
Rhino 2.0 Command Reference Right mouse button pan Always pan parallel views Sets parallel viewports so they will not rotate if the view is not looking straight at the construction plane. Zoom Scale factor When you zoom with the keyboard or wheeled mouse, Rhino zooms in steps defined by the scale factor. Only values between 0.01 and 0.99 are available for the scale factor. Large values zoom less, small values zoom more. Rotate These options control view rotation. Some options affect both keyboard and mouse rotation, some only the keyboard rotation. Increment in divisions of a circle When you rotate a view with the keyboard, Rhino rotates the view in steps. The default step is 1/60th of a circle, which equals six degrees. Reverse keyboard action By default, Rhino rotates the camera around the scene. Select this check box to make Rhino rotate the scene instead. Reversing keyboard pan and keyboard rotation to makes them in sync with the mouse controls. Stop at poles Select this check box to limit the vertical view rotation to 180 degrees. This limit does not apply when Rotating relative to the view is selected. Trackball mode mouse rotation By default the mouse rotation in the upper half of a viewport is opposite to the rotation in the bottom half. Select this check box to make the mouse rotation be the same in the whole viewport. Trackball mode means the viewport is not split horizontally into two panes in which the rotation directions are reversed. With Trackball mode mouse rotation the rotation is always the same: right mouse button dragging left in the Perspective view always rotates the scene clockwise around positive world Z. Rotate around world axes This option makes the views rotate relative to the world axes. You can Tilt to rotate the view around the view depth axis. Rotate relative to view Makes the views rotate relative to the view. Named views (Top, Front, ) Named views set CPlane When you change to a named view, the construction plane saved with that view is also reset. Named views set projection When you change to a named view, the viewport projection that is saved with the view is also reset. Dynamic shade redraw When you pan, zoom, or rotate a view, the scene is redrawn dynamically. With large models, the dynamic redraw can be very slow. By default, to make sure the feedback is reasonably fast, Rhino cancels the redraw if necessary. Use these options to control the speed and responsiveness of the views. Interrupt delay Defines how long Rhino can spend drawing the shaded preview before the redraw is cancelled when you pan, zoom or rotate a shaded preview. Dynamic wireframe redraw Always interrupt redraw Use this option if you are working on complex models or on a slow computer and you need the views to be more responsive. With simple models this can cause unnecessary flicker. Never interrupt redraw Use this option if you are working on simple models or on a fast computer.
113
Rhino 2.0 Command Reference Requested framerate The number of frames per second Rhino will attempt to redraw when zooming or rotating a view. SpaceMouse/SpaceBall Set view rotation to Rotate relative to view when using a SpaceMouse or SpaceBall. Rotation scale Sensitivity of the 3-D controller. Smaller numbers make the puck more sensitive. Translation scale Sensitivity of the 3-D controller. Smaller numbers make the puck more sensitive. Rotate plan parallel views Swap pan and zoom Allow tilt
Shade
The shade commands create a monochrome preview image in one or more viewports. The more sophisticated Render shows shaded colors, highlights, spotlighting, shadows, and a backdrop image. OpenGL Shading You can also set Rhino to use OpenGL shading. If you have an OpenGL accelerator card, this shading mode may be much faster. To turn on OpenGL shading: 1 2 From the Tools menu, click Options. On the Shade tab, click Use OpenGL.
Wireframe
Shade
OpenGL Shade
Note
OpenGL drivers are often outdated. If OpenGL does not work for you even if you have a new OpenGL card, see Troubleshooting OpenGL. If the objects you are rendering are very complex, Rhino may be slow to shade them the first time. Rhino takes that time to calculate, from the smooth geometry, a hidden mesh that is used for the rendering. The next time you shade the same model, you will see improved performance. Rhino needs adequate of RAM for shading in reasonable time. We recommend 32 megabytes as a good starting point. If a strange cracks show between surfaces when you shade them, first try increasing the density of the render mesh on the Document Properties dialog box, Render Mesh tab. Also, some surfaces many need to be joined into polysurfaces. Then Rhino will mesh those surfaces so that the mesh vertices for each surface will be exactly shared along their common edge and there won't be any holes or cracking.
Render
Render your model to see a realistic view. Choose between the quick render preview, and the color-andshadows Render. The rendering capability in Rhino may be adequate for your needs, for easy viewing of your model under various conditions. But Rhino is not designed to be a fully-featured renderer. For highest quality results, use the Export command your model to a separate rendering application.
114
Rhino 2.0 Command Reference
Render preview
Render
The Render command produces a color rendering in a separate display window, of the view in the active viewport. Change render options on the Document Properties dialog box, Render tab. Add spotlights creates spotlights that are used for full rendering. The PictureFrame command lets you draw a rectangular plane with a bitmap attached that will fullrender as a backdrop. Render with curves displayed enables rendering the wireframe view lines as well as the full render shading. Tries to exclude the hidden lines. Preview render produces a dynamically moveable quick preview in the viewports using OpenGL display.
Note
If the objects you are rendering are very complex, Rhino may be slow to shade or render them the first time. Rhino takes that time to calculate, from the smooth geometry, a hidden mesh that is used for the rendering. The next time you render the same model, you will see improved performance. Rhino needs adequate of RAM for rendering in reasonable time. We recommend 32 megabytes as a good starting point. If a strange cracks show between surfaces when you shade them, first try increasing the density of the render mesh on the Document Properties dialog box, Render Mesh tab. Also, some surfaces many need to be joined into polysurfaces. Then Rhino will mesh those surfaces so that the mesh vertices for each surface will be exactly shared along their common edge and there won't be any holes or cracking. In some situations, you may see moir patterns in the renderings. They are the result of the shadowing methods used in Rhino's renderer: the objects are shadowing themselves. The first solution to this is to increase the shadow map size on the Document Properties dialog box, Rhino Render tab. Also if you increase the Shadow offset value to 1.0 or 1.5, the patterns may probably disappear. You can type PictureFrame to make a plane with an image attached to it. When you draw the plane, it also keeps the plane to be in the same aspect ratio of the image, so it won't be deformed. It draws the plane to be vertical with respect to the construction plane.
Troubleshoot rendering
There are some problems that can crop up in rendering, and there are various settings that you can change to work around those problems. Jagged spotlight edges and self- shadowing Jagged spotlight edges look like strange rectangles near the edges of the shadows. Self- shadowing makes an object look like it has some black spots on it, which might appear in waves. It can sometimes look like dirt or acne of some sort.
Jagged shadows and self-shadowing. The most common cause of these problems is a very squat and wide spotlight that is casting light out into a large area even though all the objects in the scene are use a small area in the model.
115
Rhino 2.0 Command Reference
The causethe light is too big. If you make such spotlights more focused only on the area to be illuminated. That will usually solve the problem.
Change the size of the light.
Correct shadow. If the problems still persist, you can change some values in the Document Properties dialog box on the Rhino Render tab. Increasing Map size will make Rhino use more memory to calculate shadows. This will help to reduce the jagged shadow edges, but can also consume a lot of memory if you set it too high. Shadow offset controls how far Rhino will pull a point towards the lights origin point before it tests if the point is in shadow or not. If youre getting self- shadowing effects, you can increase this number slightly to get rid of them. If you increase it too much, there will be areas that will be illuminated that should have been in shadow. If you are creating objects that are very small or very large, adjust this value to some fraction of the scale that youre working on to make the shadows work very well.
Self-shadowing artifacts.
The scale of the objects is very large. Jagged objects Another possible problem with rendering is jagged looking objects that should be smooth. This is because Rhino converts all NURBS objects into polygon meshes before rendering them. Sometimes the conversion
116
Rhino 2.0 Command Reference doesnt use enough polygons, which can make the individual polygons distinguishable, and since the polygons are flat, they look jagged. Change the settings in the in the Document Properties dialog box on the Render Mesh tab to set the Render mesh to Smooth & slower.
Troubleshoot OpenGL
OpenGL Hardware
The most common problem with OpenGL is outdated drivers. Even if you got the card last week, you may not have the current drivers. To update your OpenGL drivers, Visit the web site of your hardware vendor, and download the latest drivers. If this does not fix the problem, and the computer running Rhino has Windows 95, please read section the next section, Windows 95. Otherwise, contact Rhino Technical Support.
Windows 95
To fix OpenGL problems in Windows 95: 1 2 3 4 Open Windows Explorer. Open the OpenGL\Win95 folder inside the Rhino installation folder (probably C:\Program Files\Rhinoceros\OpenGL\Win95) Copy OpenGL32.dll and Glu32.dll from this folder into the Rhino installation folder (probably C:\Program Files\Rhinoceros). Start Rhino.
Windows NT
Windows NT ships with stable OpenGL drivers that vary depending on the NT Service Pack that is installed. To update Windows NT drivers, download the latest Windows NT Service Pack, available from Microsoft at www.microsoft.com/windows/downloads/winntw.asp.
Layers
Layers are a way of grouping objects so you can manipulate them all or keep track of them in some way. When objects are on a layer, you can turn them all off at once, change the color of the wire frame, select them all with one selection. This helps you organize your model. For example, if you were working on a human figure, you might have all the parts that are going to be skin colored on one layer and the clothing parts on others. This way you can turn off the clothing layers and just work on the skin parts when you are applying textures. Or you can organize your parts a different way. Using layers is very flexible because you can decide how you want the parts organized. The layer dialog box gives you tools for managing the layers in your model. Toolbar: Standard and Layer
To set columns Click the column heading button to change the sort order of the column. Right-click the column heading buttons to change the visibility and display order of all the columns or the sort order of an individual column. To set the column width, drag the column heading or set the width in the Columns dialog. Columns Current A check indicates current layer. Name Layer name. On Status of layer. On indicates the layer is visible and you can edit objects on this layer. Off Status of layer. Off indicates the layer is not visible and you cannot edit objects on this layer.
117
Rhino 2.0 Command Reference Lock Status of layer. Lock indicates the layer is visible but you cannot edit objects on this layer. You can snap to objects on this layer. Color The color assigned to objects on this layer by default. Change the display color of individual objects with the Properties command. Material The material assigned to objects on this layer by default. Change the material of individual objects with the Properties command. Material Library The material library assigned to objects on this layer by default. Change the material library of individual objects with the Properties command.
Layer materials
You can apply a render material to all objects on a layer.
Assign By
Rendering properties can be assigned to layers using a plug-in library or with the basic Rhino renderer. Plug-in Render materials are assigned using the current rendering plug-in application. Basic Render materials are assigned to individual objects and are used by Rhino's built-in renderer. Match With this option you can change selected properties of objects to match the properties of another object.
Basic properties
If you select the Basic option for assigning render properties, you can set the color, finish, transparency, texture, and bump for use by the built-in Rhino renderer. Material Assigns a rendering material to an object just like the SetObjectMaterial command. Library [Rhino does not use this at this time.] Color Rhino uses this color for rendering a surface, polysurface, or a polygon mesh. Change the render color by clicking the color swatch and choosing a color in the Select Color dialog box. This option does not affect the color of the wireframe display. To change the color of the wireframe display, change the color of the layer the object is on or set the color on the Object tab. Reflective Finish With this option spotlight color highlights appear on the surface in the rendered image. Use the slider to adjust the highlight from matte to glossy. Metallic Sets the highlight color to match the color of the object. Plastic Sets the highlight color to white. Transparency This option adjusts the transparency of an object in the rendered image. Unlike more advanced renderers, in Rhino the shadow of a transparent object is always black.
118
Rhino 2.0 Command Reference
From top left to bottom right, transparency ranging from 0 to 100 in steps of 25 Texture This options defines the name of a bitmap file that will be mapped on the surface when you render the scene. The only mapping method available in Rhino is called UV texture mapping. Clear this option to remove the texture map. Bump This option defines the name of a bitmap file that will be mapped on the surface as a bump map when you render the scene. The only mapping method available in Rhino is called UV texture mapping. Clear this option to remove the bump map.
Select Layers
In the Edit Layers dialog box, select layers the same way you select files in Windows Explorer. You can also drag over a list of layers to select them. You can select all layers, select a set of layers, and Invert the selection. If you don't remember the layer names, but know which objects are on the layers you want to select, click By Object and select the layers by picking objects in the model. The Edit Layers dialog box reappears with the corresponding layers selected.
Create a new layer
Toolbar: Menu: Status bar:
Standard and Layer Edit > Layers > Edit Layers Right click Layer pane on the status bar.
In the Layer dialog box, click New.
Note
The layer names "hidden" and "locked" are reserved for internal use by Rhino. You cannot create new layers with these names.
Rename a layer
Toolbar: Menu: Status bar:
Standard and Layer Edit > Layers > Edit Layers Right click Layer pane on the status bar.
In the Edit Layers dialog box, select the name on the list, type a new name and press Enter.
119
Rhino 2.0 Command Reference
Change the color of a layer
Toolbar: Menu: Status bar: 1 2
Standard and Layer Edit > Layers > Edit Layers Right click the Layer pane.
In the Edit Layers dialog box, click the color column of the layer you want to change. In the Select Color dialog box, select a color for the layer.
Note
Objects are displayed in the color of the layer they are on. The layer color affects only the wireframe display and not the color used for rendering.
Delete a layer
Toolbar: Menu: Status bar: 1 2
Standard and Layer Edit > Layers > Edit Layers Right click the Layer pane.
In the Edit Layers dialog box, from the list select the layers you want to delete. Click Delete.
Filter the layer display list
Toolbar: Menu: Status bar:
Standard and Layer Edit > Layers > Edit Layers Right click the Layer pane.
In the Show box, click a filter option. When a model has a large number of layers, the list of layers in the Edit Layers dialog box may get difficult to manage. Layer filters allow you to adjust the visibility of the layers in the dialog box.
Options
All Layers Displays all layers in the model. On Layers Displays only those layers that are on. Off Layers Displays only those layers that are off. Locked Layers Displays only locked layers. Layers with Objects Displays only layers that contain objects. Empty Layers Displays only layers that contain no objects. To delete empty layers, use the Empty Layers filter, select all the displayed layers and delete. Selected Layers Shows only the layers you have selected in the layer list. Filtered Layers Allows a custom filter
120
Rhino 2.0 Command Reference To filter layers: 1 In the Show box, click Filtered Layers. In many cases you can use the predefined filters in the Show box and do not need to define a custom filter. In the Show Filtered Layers dialog box, set the desired filter options.
In the Show layers that match box, type a string of characters to match the layer name to. You can include wildcard characters: * = match zero or more characters ? = exactly one character # = exactly one numeric (0-9) character & = exactly one alpha (a-z, A-Z) character Set the layer attributes to match (on, off, or locked, and whether or not there are objects on the layer).
Filter examples: To show all layers that are on or locked, set the Show Filtered Layers dialog box like this:
To show all layers that start with "part 1," are on or locked, and have objects on them (useful for selecting all visible layers that contain objects and match a certain word), set the Show Filtered Layers dialog box like this:
Surfaces through a sequence of curves
When you want to create a surface that passes through a sequence of shape curves, use the command that requires the least amount input to generate the surface you desire. A list of possible commands is: Extrude Loft, with Straight sections style ExtrudeAlongCrv Loft with Loose style Loft with Normal style
121
Rhino 2.0 Command Reference Sweep1 (1-rail sweep ) Sweep2 (2-rail sweep ) If two of these commands generate acceptable geometry, then use the one closest to the top of the list. If you are after a flag-like surface, then ExtrudeAlongCrv is probably the best bet. If ExtrudeAlongCrv with a path curve doesn't quite work, then you may want to try making the surface from four edge curves using EdgeSrf. The Loft command with straight sections style creates a ruled surface. A ruled surface has creases at shape curves and straight lines connecting the shapes. If you are after a tent-like, stair-like, or accordion bellows-like surface, then use a ruled surface. The Loft command with normal style creates a smooth surface with no creases as it passes over the shape curves. If you are trying to create a smooth surface through a list of cross-sections, then try Loft. If you use loft and can't get the edges of the resulting surface to go where you want them, try adding a few more cross sections. If this doesn't help, then try using Sweep1 or Sweep2, depending on whither it is easier for you to come up with a spine-like curve or the two desired edge curves. If you are creating closed lofts/sweeps or you have three or more shape curves, then the surface created by loft will, generally, be more amenable to editing than the surface created by Sweep1 or Sweep2. As far as meshing and rendering are concerned there is no reason to prefer Loft over Sweep1 and Sweep2. Think of each curve you select in Loft, Sweep1, and Sweep2 as a requirement you are placing on the resulting surface. The basic guiding principal to keep in mind is that the more requirements you place on a surface, the harder it becomes to generate surface that is smooth and which meets your requirements.
Rules, Lofts, Sweeps, Revolves
All surface creation commands in Rhino result in the same object: a NURBS surface. The various methods for creating NURBS surfaces only exist to let you choose the method that suits your immediate needs. A loft with straight sections is the same as a ruled surface. This surface has creases at the shape curves and straight segments connecting the shapes.
Loft with straight sections A lofted surface has no creases. The surface is smooth. Lofted surfaces can be easily edited and look best when rendered.
Lofted surface If you find yourself adding lots of extra shape curves to get the surface to make the shape you want, you might want to use Sweep1 instead. The rail curve directs the surface along it.
122
Rhino 2.0 Command Reference
One-rail sweep If you are having trouble getting the edges of a loft or one-rail sweep to go where you want, use a Sweep2. The two-rail sweep lets you select the surface's edges.
Two-rail sweep Revolve a curve around an axis to create a surface.
Revolved surface Rail revolve creates a surface by sweeping one end of a profile curve along a shape curve, while keeping the other end fixed.
Rail Revolved Surface
Note
If surfaces from closed curves become twisted you might have to use Flip to change the direction of some of the curves before lofting. If you have a several of closed curves, some of which are oriented clockwise and some counter-clockwise, the surface will twist. If surfaces are twisted with open curves, you need to consistently pick one end of the cross section curves. Don't pick on one side of one curve and then select another curve by picking on the opposite side. It matters where you click on the curve when you are picking it.
123
Rhino 2.0 Command Reference You don't need to worry about the point order or point count. Rhino can loft between curves that have different numbers of points. All surface creation commands in Rhino result in the same object: a NURBS surface. The various methods for creating NURBS surfaces only exist to let you choose the method that suits your immediate needs.
Troubleshoot fillets and chamfers
Rhino's ability to fillet and chamfer objects is limited by its underlying mathematics library. This topic tries to clarify some of the problems and strategies for working around the problems. Filleting Surfaces A rolling-ball fillet is defined by a collection of circular arcs of a fixed radius. The centers of the arcs lie on a curve called the center curve, which is found by offsetting the two surfaces by a distance equal to the fillet radius, then intersecting the resulting surfaces. The endpoints of the arcs lie on a pair of curves called the rails.
For a given radius, there can be many fillet surfaces associated with a pair of surfaces. Since there are two choices of offset direction for each surface, there are four ways to fillet.
For each of these four ways, the intersection of the offsets can have one, several, or no curves.
Picking
The line segment between the pick locations on the two surfaces determines which fillet or fillets are created. The surfaces will be offset in the combination of directions such that the center curve, and thus the fillet, will be on the same side of the surfaces as the segment.
124
Rhino 2.0 Command Reference
As mentioned, for this choice of sides, there may be several fillet pieces. These pieces can be grouped into connected components. FilletSrf will build the one closest to the segment and any others that are in its connected component.
125
Rhino 2.0 Command Reference
Trim Option
There are three choices for this option. No, yes, and split. If yes, the surfaces are trimmed by the rails and the parts behind the fillets are discarded. If split, then the surfaces are split by the rails and all parts remain. If no, then the surfaces are left intact.
Extend Option
A fillet exists only where the circular arcs touch both surfaces. Because of this, the rails may not extend to the surface boundaries. When that is the case, the surfaces cannot be trimmed by the rails. When Extend = yes, the fillet is extended to the boundary where possible.
126
Rhino 2.0 Command Reference
Even if two surfaces do not intersect, their offsets may intersect, and a fillet will exist.
If two surfaces are tangent, then no fillets will be created. Fillet radius has to be small enough so that the offset surfaces do not self-intersect along the rails. Otherwise the fillet will be a mess.
127
Rhino 2.0 Command Reference
Chamfering Surfaces ChamferSrf command. Everything is the same as filleting surfaces, except cross-sections are lines, rather than arcs. Filleting Edges Pick any combination of mated edges of a polysurface. FilletEdge will build the fillet surfaces that are closest to the picked edges, and will fill in the corners with a reasonable surface where possible. If some fillets that should have been built weren't, or if the connections among fillets at a corner could not be established, all fillets and corner patches that could be built will show up as surfaces separate from the original polysurface. Otherwise, everything will be integrated into a single polysurface. Always use the ShowNakedEdges command after FilletEdge to see if everything is joined properly. If the surfaces on either side of an edge are tangent, no fillet will be created. Fillets across seams of closed surfaces, or fillets of closed edges can sometimes be done more reliably with FilletSrf.
128
Rhino 2.0 Command Reference In general, if more than three edges meet at a vertex, no corner patch will be attempted. The result will have a hole at the corner. The one exception is if all edges meeting at the vertex are chosen, and all fillets are on the same side of the polysurface. In this case, a spherical patch will be made, but it may not fit. FilletEdge has the same restrictions on radius size as FilletSrf. When filleting edges of the same polysurface with different radii, it is usually best to do those with larger radius before those with smaller. Trim and Join Trimming a surface or polysurface with another object. Polysurface or surface with polysurface or surface. If one is a polysurface, then this is similar to a Boolean operation and has the same pitfalls. If both are single surfaces, then the procedure is to intersect the surfaces and trim with the intersection curves. So all the problems associated with trimming with a curve apply. Additionally, overlapping or tangent surfaces and edges of one surface on the other will cause problems. Polysurface with curve Not handled unless single surface. Do each surface individually. Surface with curve If the curve is not on the surface, it is projected. Once we have a curve on the surface, the problems are: Curve passes near a singularity. Curve passes through a singularity but is not an isoparm. Curve crosses seam of a closed surface, especially if the curve is nearly parallel to the seam.
Joining Surfaces
Most joining problems occur when attempting to join several surfaces and some edge that is to be joined is close in length to the joining tolerance. The picking order can make the difference. Pick the surfaces with matching corners first.
When joining A, B and C, do not pick A and B first. If you do, the lower left corner of B will be snapped to the lower right corner of A. Often, joining A to C, then the result to B will work. In this case, it doesn't, because the short edge of C is too short for the joiner to recognize. You can force it to work by calling JoinEdge to join the short edge of C to A.
Troubleshoot Booleans
Rhino Booleans can fail for a number of reasons: Normals not pointing the way you expect. control points stack up at intersection of the two objects. Objects have overlapping surface areas.
Surface Normals
All surfaces have a normal, which is a direction that points toward the side that you can think of as "outside" or "up." For closed polysurfaces or single surface solids, the normal always points "out" like you would expect. However, on an open surface or polysurface, the direction of the normal is arbitrary.
129
Rhino 2.0 Command Reference
Sphere with normal direction displayed
Polysurface with normal direction displayed
Polysurface with normal direction flipped The Boolean operations use the surface normal to determine which parts to keep and which to throw away. When you attempt a Boolean Difference and instead you get a Union, or visa versa, this is because the objects have normals that are reversed from what you expect. You can examine and change the direction of the surface normal with the Dir command. Boolean operations tend to not work well if the objects have overlapping surface areas or only touch each other at a point or along edges. For success using the Booleans, the objects should push all the way through one another and not be tangent. Rhino Boolean operations only work on NURBS objects, not mesh objects. Objects imported from a mesh modeler will not Boolean.
Coincident Control Points
Coincident control points occur when the control points at the edge of a surface are at the same location. This occurs in Rhino naturally at the tip of a cone or the pole of a sphere or a three-sided plane. You can also move control points to the same location. This point is also called a singularity. When a singularity point like this is located at the intersection of two objects you want to Boolean, the operation can fail.
130
Rhino 2.0 Command Reference
The cone has coincident control points at the tip
Overlapping Surface Area
Overlapping surface areas occur when two surfaces share the same area. In this example, the two boxes are just touching along one side. The objects will Union, but Difference, and Intersection do not work.
The boxes have overlapping surface areas
What To Do
If your objects won't Boolean, you can use other techniques to get the results you want. In this example, the point of the cone is exactly at the corner of the box. This is one of the situations that can cause the Booleans to fail. Instead of using Boolean operations in this case, create curves that represent the intersection of the two surfaces. Use this curve to Trim and/or Split to create the parts and then Join them back together. To create intersection curves: 1 2 3 From the Curve menu, click From Objects, and then click Intersection. At the Select object for intersection prompt, select one object. In this example, we chose the cone first. At the Select object to intersect prompt, select the second object. In this example, there are three possible intersection curves. Depending on the order the objects are selected, the Intersect command may give different results.
131
Rhino 2.0 Command Reference
Three possible results of Intersection command If you select the objects first and then run the Intersect command, you would expect to get all three curves, but for the same reason the Boolean failed, this may not happen. To get all the possible curves, you might have to run the Intersect command more than once and select the objects in a different order. You may not need all the possible curves to be able to trim or split the objects, however. In some cases you may have to extend the curves to reach the edges of the surfaces. Rhino has a command for this: ExtendCrvOnSrf.
Explode or Extract the Surfaces to Trim
You cannot Trim or Split a polysurface with a curve. Therefore, if your objects are polysurfaces, you will have to either Explode the polysurface into individual surfaces or ExtractSrf the individual surfaces. If your objects are very complex, you will probably want to use ExtractSrf so you won't have as many surfaces to Join back together later. In our simple example, the cone contains only two surfaces anyway, so we will Explode it. The box has six surfaces and we only need to deal with two of them, so we will ExtractSrf those two surfaces.
We are going to use this curve for our cutting object
132
Rhino 2.0 Command Reference To prepare the polysurfaces: 1 2 3 4 Select the cone. Explode the cone. From the Solid menu, click Extract Surface. At the Select surfaces to extract prompt, select the two faces of the box as shown below.
5 1
Surfaces to extract Hide the box parts temporarily. Explode the curve and Hide the two parts at the bottom.
To remove the unnecessary parts of the cone:
2 3 4 5
Hide everything except the cone and the two curves shown From the Edit menu, click Split. At the Select object to split prompt, select the cone. At the Select cutting objects prompt, use a window section to select the two curves and press Enter. Delete the small wedge of the cone.
6 7
The split cone Show all the parts Repeat this procedure using the bottom of the cone and the two lines.
133
Rhino 2.0 Command Reference
The split cone base To remove the parts of the box sides: Because the box faces are simple surfaces, you can use Trim instead of Split to cut and remove the parts in one step. From the Edit menu, click Trim. At the Select cutting edges ( Options ) prompt, select the two curves. At the Select object to trim ( Options ) prompt, select the face of the box in the area you want to remove.
1 2 3
4 5
The trimmed box faces Show all the parts. Use the Join command to join all the parts together.
The surfaces are joined to form a solid Boolean programming code All three Booleans, union, intersection, difference, go through the same code. Remember those formulas from high school A intersect B = ~(~A union ~B), A B = A intersect ~B, where ~ is the set theoretical complement, and is achieved by flipping the normals. So, all comments refer to any Boolean operation, and the intersection of two polysurfaces will mean the intersection as surfaces. Will not work if: Polysurfaces do not completely cut through each other. This can only happen if at least one of the polysurfaces is not a solid. In this case, the curves of intersection do not form closed loops. The intersection involves a surface singularity from one polysurface and an edge from the other. The intersection involves a surface singularity from one polysurface and the surfaces are tangent or overlapping. The intersection involves isolated points. There is no intersection, for example if one solid is completely contained in another.
134
Rhino 2.0 Command Reference The polysurfaces are tangent at some point or curve which is not on an edge, and the surfaces involved are not special case surfaces such as spheres, cylinders, planes, etc. Two surfaces have both regions of overlap and curves of intersection. May not work if: Intersection is close to a singularity. Surfaces overlap, especially if edges of overlapping surfaces also overlap. Surfaces within a polysurface that share an edge do not meet within a reasonable tolerance. Surfaces are tangent at part of the intersection. Expected behavior that may seem strange to the uninitiated: If surfaces partially overlap, then the order of picking has an effect on the appearance of the output faces, but not on the overall shape of the polysurface. For a polysurface that is not a solid, the outside is the side to which the normals point. To understand the results, one must imagine this polysurface as part of a larger solid which encloses a volume on the side opposite the normals of the polysurface.
Edit the Rhino.ini file
Some settings can only be changed by editing the Rhino.ini file. To edit the Rhino.ini file: 1 2 3 4 5 6 Exit Rhino. In Windows Explorer, find the folder where Rhino is installed. By default the folder is C:\Program Files\Rhinoceros. Double-click Rhino.ini to open it for editing. Find the setting you want to change. Change the setting and save the changes to the Rhino.ini. Exit Rhino.ini and restart Rhino.
Toolbars
Close a toolbar
Menu: Tools > Toolbar Layout In the Toolbars dialog box, clear the checkbox for the toolbar.
Note
A floating toolbar can also be hidden by clicking on the small rectangle at the upper left end of the title bar.
HideToolbar
Hide a toolbar.
At the Name of toolbar to hide? prompt, enter the name of a toolbar that is displayed on the screen. The toolbar name shows in the title bar of toolbar only when the toolbar is not docked against a side of the Rhino graphics display. Drag a docked toolbar to display its title bar.
Open a toolbar
Menu: Tools > Toolbar Layout In the Toolbars dialog box, select the check box for the toolbar.
ShowToolbar
Show a toolbar.
At the Name of toolbar to show? prompt, enter the name of a hidden toolbar of the current toolbar layout.
135
Rhino 2.0 Command Reference The toolbar appears. Use the Toolbar command to view the list of toolbars in the toolbar layout.
ToggleToolbar
Toggle the display of a toolbar.
At the Name of toolbar to toggle? prompt, enter the name of a toolbar of the current toolbar layout. The toolbar appears or hides. Use the Toolbar command to view the list of toolbars in the toolbar layout.
Move a toolbar
Drag the title bar of the toolbar. The toolbar moves to a new position, which can be on or off the Rhino window.
Note
If the toolbar is docked against a side of the Rhino graphics area, it has no title bar. Drag the narrow blank area at the top or the left of the docked toolbar to undock it. The title bar appears.
Dock a toolbar
1 2 Drag the title bar of the toolbar to the edge of the Rhino graphics area, until the preview frame of it changes shape. Release the mouse button to dock the toolbar. The toolbar reshapes, loses its title bar, and is docked.
Note
To prevent a toolbar from docking when dragged near viewport edges, press and hold Ctrl while you drag the toolbar. This is a setting in the Rhino.ini file. You can reverse the Ctrl key behavior by changing the setting: DockingToolbars=y to DockingToolbars=n Toolbars are always one button high when docked at the top and bottom of the Rhino graphics area, and two buttons wide when docked on the sides of the Rhino graphics area.
Float a toolbar
1 2 Drag the small blank area at the top or left of a docked toolbar. Release the mouse button to place the toolbar. The title bar appears on the toolbar.
Note
To prevent a toolbar from docking when floated near viewport edges, press and hold Ctrl while you drag the toolbar.
Reshape a toolbar
Drag the border of a floating toolbar to change it to a different shape.
Note
Toolbars are always one button high when docked at the top and bottom of the Rhino graphics area, and two buttons wide when docked on the sides of the Rhino graphics area.
Rename a toolbar
Menu: 1 2 Tools > Toolbar Layout In the Toolbars dialog box, right-click the toolbar name in the list, and click Properties. Or, select the toolbar, and from the Toolbar menu, click Properties. In the Toolbar Properties dialog box, type the new name.
136
Rhino 2.0 Command Reference The new name appears in the toolbar name list.
Import a toolbar from another layout file
Menu: 1 2 3 4 5 Tools > Toolbar Layout In the Toolbars dialog box, right-click the toolbar name in the list, and click Import Toolbar. Or, select the toolbar, and from the Toolbar menu, click Import. In the Import Toolbox from Workspace dialog box, enter the name of the workspace file that contains the toolbar. Click Open. In the Import Toolbars dialog box, select the toolbars to import. Click Import. The names of the imported toolbars are added to the list in the Toolbars dialog box.
Change toolbar name or button size
Menu: 1 2 Tools > Toolbar Layout In the Toolbars dialog box, right-click the toolbar name in the list, and click Properties. Or, select the toolbar, and from the Toolbar menu, click Properties. In the Toolbar Properties dialog box, enter a new name for the toolbar and select a button size.
Create a new toolbar
Menu: 1 2 Tools > Toolbar Layout In the Toolbars dialog box, right-click the toolbar name in the list, and click New Toolbar. Or, select the toolbar, and from the Toolbar menu, click New. In the Toolbar Properties dialog box, enter a name for the toolbar and select a button size. The new toolbar name is added to the list in the Toolbars dialog box.
Delete a toolbar
Menu: Tools > Toolbar Layout In the Toolbars dialog box, right-click the toolbar name in the list, and click Delete Toolbar. Or, select the toolbar, and from the Toolbar menu, click Delete. The toolbar is permanently removed from the toolbar layout, and will not be present in a workspace file if the toolbar layout is saved.
Create a flyout toolbar
1 2 3 Open the toolbar that will contain the link button. Open the toolbar that will be linked from it. Press and hold Ctrl. Place your cursor over a button in the second toolbar, the word "LINK" appears in a white box above the cursor. Use the right mouse button to drag the button to the first toolbar, and drop in the desired position. The button you dragged appears duplicated in the first toolbar, but with the link symbol of the white triangle in its corner.
Note
The toolbar button size is set in the toolbar definition. If you link a different sized toolbar button into a toolbar, it will distort the bitmap icon.
Flyout a toolbar
1 2 Move the cursor to the link button, which has the white triangle in the corner. Hold down a mouse button for a moment. The linked toolbar appears. Or, click both mouse buttons simultaneously to flyout the linked toolbar without a delay. Release the mouse button. The linked toolbar appears.
137
Rhino 2.0 Command Reference
Hide a flyout toolbar
Click anywhere away from the cascaded toolbar. The linked toolbar vanishes.
Tear off a flyout toolbar
1 2 3 Move the cursor to the link button. Hold down a mouse button for a moment. Release the mouse button. Or, click both mouse buttons simultaneously. The toolbar appears. Drag the title bar of the toolbar to a new position on the screen. The toolbar is floating.
Manage toolbar buttons
Move a toolbar button
1 2 3 Move the cursor over the toolbar button. Press and hold Shift. The word "MOVE" appears in a white box above the cursor. Use the left mouse button to drag the toolbar button to a different toolbar, or to a different position in the same toolbar. The buttons rearrange.
Delete a toolbar button
1 2 Move the cursor over the toolbar button. Press and hold Shift. When you pass your cursor over a toolbar button, the word "MOVE" appears in a white box above the cursor. Use the left mouse button to drag the toolbar button outside the toolbars and drop The remaining buttons rearrange.
Copy a toolbar button
1 2 3 Move the cursor over the toolbar button. Press and hold Ctrl. The word "COPY" appears in a white box above the cursor. Use the left mouse button and drag the button to another location in the same toolbar or to a different toolbar.
Note
Toolbar button size is set by the Properties option of the Toolbar command. If you copy a different sized toolbar button into a toolbar, it will distort the bitmap icon.
Create a floating flyout button
If you use many different commands in a linked toolbar, you might want the icon of the last button you used to be the button icon that appears on the link button. Move the cursor over a link button. Press and hold Shift, and click the right mouse button. In the Edit Toolbar Button dialog box, select Float to Top to make the link button float. The link button will show the last button used from the linked toolbar.
1 2 3
Note
If you normally use one button in a linked toolbar and rarely use the others, you probably want the one you used most to always appear on the link button. In this case, clear Float to Top.
138
Rhino 2.0 Command Reference
Unlink a flyout toolbar
1 2 3 4 5 Move the cursor over the linked button. Press and hold Shift. The word "MOVE" appears in a white box above the cursor. Use the left mouse button to drag the linked button outside the toolbar. Release the left mouse button. In the Delete Button dialog box, click OK.
Customize toolbar buttons
The Edit Toolbar Button dialog box lets you create new or change Rhino toolbar buttons. You can change the ToolTip, the left and right mouse buttons commands, and the bitmap icon.
Create a new toolbar button
Menu: 1 2 Tools > Toolbar Layout In the Toolbars dialog box, right-click the toolbar name in the list, and click Add Button. Or, select the toolbar, and from the Toolbar menu, click Add Button. Click Close. A blank button is added to the toolbar.
Change the toolbar button tooltip
1 2 3 Move the cursor over a toolbar button. Press and hold Shift, and click the right mouse button. In the Edit Toolbar Button dialog box, type text in the ToolTip box.
Note
Separate left and right mouse functions in the ToolTip with a vertical bar, for example: Zoom In | Out.
Programming the toolbar button functions
1 2 3 4 Move the cursor over a toolbar button. Press and hold Shift, and click the right mouse button. In the Edit Toolbar Button dialog box, type text in the ToolTip box. Type a command in the Left mouse button command and/or Right mouse button command boxes.
Note
Place an exclamation point and a space (! ) to cancel the previous command. If you don't know what to enter, pick the commands from the menu or toolbars. Press F2 to view the command history. Highlight and copy the command sequence and paste it into the mouse button command box.
Customize toolbar button bitmap icons
The Edit Bitmap dialog box lets you create icons for your toolbar buttons. You can clear the image, draw with the paint tools, capture a portion of the screen, or import a bitmap created with a paint program.
Area
Button image Upper right square showing your icon in its actual size. The icon on new toolbar buttons is a plain gray background. Drawing area Enlarged view of your bitmap. Use this area to edit your bitmap. Line drawing tool Draws a straight line.
139
Rhino 2.0 Command Reference Paint can tool Fills a single-color area with the selected color. Palette Squares with the colors you can use in your bitmap icon. The two squares above the palette show the colors loaded into your left and right mouse buttons. Pencil tool Edits the bitmap icon pixel by pixel.
Note
You can shift the image left, right, up, and down using the keyboard arrow keys. This is the time to set the toolbar button size. It is not a good idea to change the size after you have the bitmap created with the Toolbar Properties, as changing the size at that time distorts the bitmap image.
Clear the bitmap image
1 2 3 4 Move the cursor over a toolbar button. Press and hold Shift, and click the right mouse button. In the Edit Toolbar Button dialog box, click Edit Bitmap. In the Edit Bitmap dialog box, from the Edit menu, click Clear, then OK. The button image is blank in the Edit Toolbar Button dialog box. Warning: If you click OK the former button image is no longer in the toolbar layout, the button is blank.
Draw or edit a bitmap icon
1 2 3 4 5 6 Move the cursor over a toolbar button. Press and hold Shift, and click the right mouse button. In the Edit Toolbar Button dialog box, click Edit Bitmap. In the Edit Bitmap dialog box, click a square in the palette to load the left mouse button with that color. That color appears in the left box of the upper pair. Right-click a square in the palette to load the right mouse button with that color. That color appears in the right box of the upper pair. Click the pencil tool, then click or drag over the squares in the main image with either mouse button to change their colors. Or, click the paint can tool to fill single-color areas with the selected color. Or, click the line drawing tool to draw straight lines with the selected color. To undo a mistake, from the Edit menu, click Undo.
Note
Bevel edges that make your bitmap icon look three-dimensional appear automatically on the buttons.
Capture a portion of the screen to use as a bitmap icon
1 2 3 4 5 Make sure the region you want to capture is visible on the screen. Move the cursor over a toolbar button whose bitmap you want to replace. Press and hold Shift, and click the right mouse button. In the Edit Toolbar Button dialog box, click Edit Bitmap. In the Edit Bitmap dialog box, from the Edit menu, click Grab. A square replaces the cursor. This square represents an area of your screen the same size as the button bitmap. Move the cursor square over the portion of the screen to grab. Click the left mouse button to grab that portion. The new bitmap pattern appears in the display of the Edit Bitmap dialog box.
6 7
Import a bitmap from another source
1 2 3 Move the cursor over a toolbar button. Press and hold Shift, and click the right mouse button. In the Edit Toolbar Button dialog box, click Edit Bitmap.
140
Rhino 2.0 Command Reference 4 5 6 In the Edit Bitmap dialog box, from the File menu, click Import Bitmap. In the Import Bitmap dialog box, select a bitmap file. Click Open. The bitmap file or a portion of it appears in the display of the Edit Bitmap dialog box.
Save your bitmap to a file
1 2 3 4 5 6 Move the cursor over a toolbar button. Press and hold Shift, and click the right mouse button. In the Edit Toolbar Button dialog box, click Edit Bitmap. In the Edit Bitmap dialog box, from the File menu, click Export Bitmap. In the Export Bitmap dialog box, type a bitmap file name. Adjust the Save as type setting as needed. Click Save. The bitmap icon is saved to a file, whose size (resolution) is determined by the size set for the source toolbar in the Properties option of the Toolbar dialog box.
Scripting tools
Many commands were written specifically for use in a command script. Command scripts can be run from toolbar buttons, shortcut keys, command aliases, from a text file, or by pasting a script from the Clipboard into Rhino's command stream.
Writing Command Scripts
Write command scripts just as you would type the command sequence at the command line. A space between characters or a new line act like pressing Enter at the command line. An exclamation point (!) and a space in the beginning of a script cancels any previous command. If necessary the exclamation point can be used also at the end of the script. A Simple Command Script This script creates a circle centered at 5,5 with a radius of 10: ! Circle 5,5 10 The spaces between the entries are the same places you would press Enter when typing the command by hand. This script moves objects, but makes sure no objects are selected before asking you to select objects to move: ! SelNone Move A More Advanced Command Script This script creates a set of points from a text file list, then selects them all and fits a polyline through the points: ! SelAll Points -4,0 5,1 4,4 -4,4 13,-4 8,-3 1,6 Enter Invert PolylineThroughPt How this script works: ! SelAll Cancels all previous commands and selects all the objects currently in the model. Points Takes coordinate pairs or triples for each point object. Enter Simulates pressing Enter, which stops the creation of point objects.
141
Rhino 2.0 Command Reference Invert Inverts the selection. All visible objects in the scene were selected at the beginning of the script, so after Invert only the newly created point objects are selected. PolylineThroughPt Creates a polyline through the point objects. To try this script: 1 2 3 Select the script right from this Help topic (from SelAll to PolylineThroughPt). Press Ctrl+C to copy it to the Clipboard. From the Tools menu, click Commands, then click Paste from Clipboard.
Commands That Accept Command Line Arguments Bend StraightEnd=Yes/No Copy=Yes/No BlendSrf Degree=3/5 ChangeLayer Layer=layername Curve Close=Yes/No Extrude Cap= Yes/No Fillet Join= Yes/No FilletSrf Trim= Yes/No/Split Extend= Yes/No FlattenSrf Verbose=1/2/3 shows the triangulation on Target/Source/Both InterpCrv Close=Yes/No LayerLock Layer=layername LayerOff Layer=layername LayerOn Layer=layername MergeSrf Smooth=Yes/No NetworkSrf Autosort=Yes/No Orient Scale=Yes/No OrientOnSrf SurfaceBased=Yes/No Pipe Cap=Yes/No, Thick=Yes/No SelLayer Layer=layername1, layername2, layername3 SetLayer Layer=layernamewithnospaces or "layer name with spaces" Taper Flat= Yes/No UndoMultiple Steps=number UnrollSrf Mode=1 Divs=1-128 Fit=0/1. Mode is always 1. Divs is the samples per knotspan. The default is 20. Fit is the fitting method. Options are 0=Interpolate, 1=Fit. The default is 1.
Note
Place an exclamation point and a space (! ) to cancel the previous command. If you don't know what to enter, pick the commands from the menu or toolbars. Press F2 to view the command history. Highlight and copy the command sequence and paste it into your script text.
VBScript and JScript
Rhino supports Visual Basic scripts and JScripts. These scripting languages allow loops, variable names, browsing for files, queries, and other Microsoft Visual Basic Scripting Edition, a subset of the Microsoft Visual Basic programming language, is a fast, portable, lightweight interpreter for use in World Wide Web browsers and other applications that use Microsoft ActiveX Controls, Automation servers, and Java applets. Microsoft JScript 5.5, a scripting language targeted specifically at the Internet, is the first scripting language to fully conform to ECMAScript, the Web's only standard scripting language. There is a new plug-in for running VBScript and JScript scripts. Here are the commands to use: LoadScript RunScript ConfigScript StopScript These handle either Visual Basic or JScripts.
142
Rhino 2.0 Command Reference The basic steps are: 1 Write a script function. Rhino VBScripts use the file extension .rvb. 2 Run the LoadScript command to load a script into memory. 3 Use the RunScript command to run the function name. For more information on scripting, see: http://msdn.microsoft.com/scripting/ For more information on Rhino-specific scripting, see: [link to come]
3-D digitizing
Rhino supports two 3-D digitizing arms, MicroScribe 3-D from Immersion and the Space Arm by Faro. Rhino's interface is the same for both digitizers. Before you start you must initialize and calibrate the digitizer. Digitizers can be calibrated so that a coordinate system in the real world corresponds to a coordinate system in Rhino. The calibration can be changed in the middle of the digitizing process to allow digitizing of the underside of an object, or an object that is larger than the reach of the digitizer. You can set the scale factor for digitized points. One inch in the real world is one Rhino unit by default. Digitizers use a foot pedal to pick points. The DigClick command allows you to pick points from within Rhino. You can set up a function key (such as F12) so that when you press the function key, it is as if you pressed the foot pedal.
Diagnostics
Sometimes a model can become damaged. These damaged areas can cause problems. It is possible to build bad models using Rhino tools - for instance, if you trim a surface with a selfintersecting curve, Rhino will let you do it, but the result will be a poorly defined model that will cause problems later. Another problem is having a tiny, trimming edge that then gets joined to a larger trim curve on an adjacent surface. If Rhino matches the large edges, sometimes the tiny trim curve edge can get compressed even further so that it is really just a point. That compressed edge no longer has a meaningful orientation and causes problems. There are modeling techniques you can use to increase the overall robustness of your models. Drawing tiny little lines to connect pieces of a trim curve instead of moving the two endpoints of the curves together generally messes up joining other edges together and tends to cause problems. Sometimes the microscopic edges can be generated through other means, like Booleans where the objects are just off from each other by a little bit. Trimming edges that are very small or curved back on themselves are the biggest cause of problems in models. There are Rhino tools you can use to examine your model for these defects. The first one to try is the Check command. If your model doesn't pass Check, then it will list some specific problems. You can just use the list to indicate that you might need to tune up the model. If a model passes Check, it doesn't automatically mean that it is 100% properly structured, though. Some bad model parts, like having surfaces that fold back on themselves or self-intersect, are very time consuming and difficult to automatically detect, and Check doesn't check for those things. But it can check the general overall structure of the object. If your model doesn't pass Check, then you can use the ShowBrokenEdges command to highlight which specific edges are not passing Check. To fix broken edges, you have to explode the model, then use Untrim or DetachTrim to remove the trimming information from the problem areas, then edit the trim curves, re-trim the surface, and join everything back together again. The exact procedure depends on what specific problem is there. If you zoom in on some of the problem areas, you may find some of those microscopic edges. If you zoom in enough, these often look like a little loop that's coming off of the highlighted endpoint. That's because the edge's endpoints are on top of each other, but then there's a little bit of the middle of the edge that is looping around. Get rid of these by untrimming/retrimming. It's difficult to say exactly how these problems are generated. It may have been through not lining objects up properly or not joining them in a clean manner.
143
Rhino 2.0 Command Reference The workaround is to Explode, Untrim or DetachTrim, Trim again, and Join. If there are lots of tiny edges, then you may have to use the SplitEdge command to split all edges so they have a compatible structure, and then use JoinEdge to manually mate the proper pairs. When there are long things and tiny things adjacent to each other, the Join command can get confused when that happens, the low level manual JoinEdge can work as a replacement. These tools are on the Analyze menu under Edge Tools. You may need to use several of these tools to fix difficult broken models as well. Avoiding Modeling Errors In general, try to avoid creating tiny edges in models. Don't use curves where there is a tiny line in the middle of the curve that joins two pieces together. Try to make sure that adjacent parts mate cleanly with a good, simple edge-to-edge matching.
Error messages
Knots descending or too close together The curve usually has lots of points. This means two subsequent knot values are too close together. Solution: Remove knots manually with RemoveKnot, FitCrv, or Rebuild or go back to the shape curves and reconstruct the surface using Rebuild or Refit option if possible. Rebuilding or refitting the shape curves is also possible. One way to find stacked up points is to do ExtractPt on the surface and then do SelDup. The selected points indicate the location of the stacked up points. Illegal non-positive weight If you make a high degree rational curve, and then lower the degree with ChangeDegree, the result may be a curve with negative control point weights and you will get this error message. Solution: FitCrv or Rebuild fixes the curve by reconstructing it. Additionally, you can Undo changing the degree. Tedge and pedge not within tolerance at start Solution: Untrim and then re-Trim the face. Bspline is not G1 and has degree >= 2 The single curve has a kink in it. Draw a Curve (Degree=3), and then turn on control points and stack three points on top of each other. You will get this error message. Solution: Rebuild the curve, Split the curve at the kink, open up the kink by control point editing, or remove knots at the kink with RemoveKnot. This test does not check the geometry. Thus, it is possible to have curve that is not G1 and it still passes Check. To draw a non-G1 curve, use Curve (Degree=3) and place points at these locations: 0,0 5,0 5,5 5,10 5,4 10,4 Tedge and pedge not within tolerance at end Solution: Untrim and then re-Trim the face. Pedge is not contained within domain of face->srf Solution: Rebuild the edge. Pedge is not G1 Solution: Untrim and then re-Trim the face.
144
Rhino 2.0 Command Reference Edge is not G1 Solution: Untrim and then re-Trim the face. Edge or pedge is not within tolerance on interior (e_tol+pe_tol=0) The Check command gives the warning when the edges are not accurate to the given tolerances. Usually, the tolerances associated with an edge are much less than Rhino's absolute tolerance, and the actual error in the edges is still within absolute tolerance. In short, Rhino tries to keep track of the true accuracy of the joins in your model. Some operations, Join and Booleans in particular, occasionally cause Rhino's assessment of the accuracy to be inaccurate. The warning lets you know when this has happened. Solution: Rebuild the edge. Edge direction, pedge direction and revedge flag do not jibe Probably a tiny messed up edge. Solution: DetachTrim, fix curve and retrim. Non-singular edge has coincident control points. There are stacked control points along a surface edge. Make a deformable Plane and then stack two control points on top of each other along the ege. You will get this error message. Solution: Open up the stacked points. You can put control points very close to each other, but not right on top of each other. One way to find stacked up points is to do ExtractPt on the surface and then do SelDup. The selected points indicate the location of the stacked up points. Internal control points are coincident. There are stacked control points in the middle of the surface. Solution: Open up the stacked points. You can put control points very close to each other, but not right on top of each other. One way to find stacked up points is to do ExtractPt on the surface and then do SelDup. The selected points indicate the location of the stacked up points. Surface is not G1 The surface has a kink in it. Draw a Circle, Extrude it, and then control point edit the extrusion. You will get this error message. Solution: Split the surface at the kink (if you can find it). You can also try RebuildSrf on the surface.
Scripting Rhino Installers
Rhino installers are scriptable. You can create shortcuts to simplify installation of Rhino from the network. Rhino 2.0 installers accept the following command-line options: /autoinstall Tells the installer to run automatically without asking any questions. /key=[cd-key] [cd-key] is the CD-Key for the installation. Use this to install as a standalone node. The CD-Key can be one of two formats: XXXXYYYYZZZZ or XXXX-YYYY-ZZZZ /workgroup_node Install Rhino as a workgroup node. This option takes precedence over the /key option. /path=[installpath] [installpath] is the fully qualified destination path for the installation. Must be surrounded by quotes if the path contains spaces.
145
Rhino 2.0 Command Reference
Remarks:
For Rhino to install automatically, you must: use the /autoinstall option provide a /path= use one of the following options: /workgroup_node /key=
Examples:
To install Rhino in "D:\Software\Rhino 2.0" as a workgroup node, run the installer this way: rh20beta_20010425.exe /autoinstall /workgroup_node /path="D:\Software\Rhino 2.0"
Workgroup License Manager (The Zoo)
To script the installation process and allow more efficient use of Rhino licenses, network administrators now have the option of installing Rhino 2.0 as a workgroup node. Workgroup nodes obtain license keys at run time from the Zoo, unlike standalone Rhino, which requires that a license key be entered on each system. When a Rhino workgroup node starts, a request for a license key is sent to the Zoo. If the number of available keys has not been exceeded, the Zoo assigns a key to the workstation, and the number of available licenses is reduced by one. When a node shuts down, the license is added back to the available license pool. The Zoo will run on any system in a network workgroup. All of the nodes must be in the same workgroup. The Zoo uses an interprocess communications mechanism that is used by several Windows networking services. Thus, the Zoo should operate reliably in both Microsoft Workgroup and Domain networking environments. For details on setting up a workgroup, contact your network administrator. The Zoo can be downloaded free of charge. Features include: No special version of Rhino is needed. No special hardware is needed. Commercial versions of Rhino 2.0 will work either as a standalone license or as a network node. This is an installation option. Standalone licenses can easily be converted to network nodes and back. All the nodes will keep working even if the network connection or server is down, but no new ones can start up without access to the Zoo. The Zoo will run on any system in the workgroup. Very little administration is required. The license keys are typed into the Zoo instead of on individual systems. A workgroup can have a mix of nodes and standalone licenses. Rhino licenses can be checked out so laptop users can disconnect from the network. The license can be checked in again when the laptop is reconnected to the network.
Rhino plug-ins
Plug-ins are programs that extend the functionality of Rhino. Many plug-ins are currently available for download from www.rhino3d.com/plug-ins. If you are interested in developing plug-ins for Rhino, visit www.rhino3d.com/plugins/developer.htm. Use the LoadPlugin or PluginManager commands to load plug-in applications.
Glossary
Bumpmap
Bumpmap is a bitmap image that is used for making a surface appear bumpy in a rendered image. Bumpmap is used only for modifying the surface normals; it does not modify the shape of the surface. That is why the silhouette does not appear bumpy.
146
Rhino 2.0 Command Reference
Command area
The command area consists of the command prompt and a scrollable command history. By default the command area is above the viewports and below the menus.
Control point
Control points are coefficients of NURBS basis functions. A control point is the same thing as a control vertex. This term is commonly used in 3-D modeling. Some programs use the term node to mean something similar to a control point.
Cursor, Marker, Tracking Line
When picking points in Rhino, the cursor turns into a crosshair. If an object snap is on, the marker will snap to the snap point. When using elevator mode, the marker will be constrained to a tracking line perpendicular to the construction plane.
Draft angle
The draft angle is the angle of the surface normal in relation to the construction plane in the active view. If the surface is vertical (perpendicular to the construction plane), the draft angle is 0. If the surface is horizontal (parallel to the construction plane) the draft angle is + or - 90 degrees The range is from - 90 degrees to 90 degrees.
Edges and pedges
The representation of an edge of a polysurface consists of a 3- D curve (the one you see), called the edge, two 2- D curves, one in the parameter space of each surface joined along the edge, called the pedge, and tolerance values for each of the curves. The 3- D edge is an approximation to the intersection of the surfaces, and is supposed to be accurate to within the tolerance e_tol. Each 2- D pedge can be evaluated on its surface to give another 3- D curve, which also approximates the intersection. The pe_tol associated with a pedge is the accuracy of this approximation. If the surface is not joined to another along the edge, then e_tol tells how close the 3- D edge is to the surface, and pe_tol tells how close the 3- D curve given by evaluating the pedge is to the 3- D edge.
Edit points
Edit points in Rhino are points on a curve evaluated at knot averages. For example, if the curve degree is three and the knot vector is: 0, 0, 0, 1, 2, 3, 3, 3 the edit points are points on the curve evaluated at these parameter values: 0, 1/3, 1, 2, 8/3, 3 Please see the "About NURBS" chapter in the Rhino User's Guide for more information knots and NURBS in general.
False color
A technique that uses color to display non-chromatic properties of a surface.
Initial mesh grid
Initial mesh grid is a quad mesh Rhino creates on each NURBS surface in the first stage of meshing. When the initial mesh grid is made, trim curves are ignored. After the initial grid is made, Rhino meshes all trim edges, connects the initial grid to the trim edges and then refines the mesh if the Refine option is selected.
147
Rhino 2.0 Command Reference
Isoparm
Isoparm or an isoparametric curve is a curve of constant U or V value on a surface. Rhino uses isoparms and surface edge curves to visualize the shape of a NURBS surface. By default isoparms are drawn at knot locations. If the surface is a single knot-span surface like a simple rectangular plane, isoparms are drawn also in the middle of the surface.
Knot
A value of the curve parameter where the polynomial definition of the b-spline changes. Imagine a rope. If you hold it at the ends, the rope will sag according to the laws of nature (gravity, the stiffness of the rope, etc.) with a polynomial definition. If you tie it off somewhere along its length (by putting knots in it), there will be a different polynomial definition (sag) for each segment between the knots.
Naked edge
A surface or polysurface edge that is not connected to another edge. Solid objects do not have naked edges.
Normal direction
Every surface has a normal, which is a direction that points toward the side of the surface that is the outside. The other side is the inside. When you have a finished solid, the normals are all automatically pointing outwards like you'd expect.
Sphere with normal direction displayed However, when you have a single surface, or a polysurface, Rhino can't automatically determine which side is supposed to be pointing which direction, so it may be necessary to use the Flip option of the Dir command.
Polysurface with normal direction displayed The Boolean commands use this normal direction to determine what parts to keep and what to throw away. Normals are also used for lighting a surface. By computing the angle between the normal and a given light source, the amount of light that falls on a particular point can be computed. However, the most important use and/or need for the normal is that it is used to determine the direction in which a surface is facing. Some renderers support double-sided shaders, which means it doesn't matter which direction the normals face. Some renderers allow for multi-shader double-sided features so you can have a single surface that has a different shader property for each side (for example, blue on one side, red on the other, or reflective metal on one side, flat constant on the other). The only way this can be done is by determining the direction of the given surface's normal. There are many other uses for normals such as slope calculations.
148
Rhino 2.0 Command Reference
NURBS
NURBS stands for non-uniform rational B-spline. It is a mathematical way of defining curves, surfaces, and solids. Rhino works primarily with NURBS objects, but it does have a few commands for working with triangular meshes. Please see "About NURBS" chapter in the Rhino User's Guide for more information.
Panes
There are five clickable panes on the Rhino status bar. From left to right they are: Layer pane, Snap pane, Ortho pane, Planar pane and Osnap pane.
Layer pane Click Layer pane to open a layer list and select a new current layer from the list. Right click Layer pane to open the Edit Layers dialog box. Snap pane Click Snap pane to toggle grid snap. Text "Snap" turns black when Snap is on. Ortho pane Click Ortho pane to toggle ortho mode. Planar pane Click Planar pane to toggle planar mode. Osnap pane Click Osnap pane to open Osnap dialog box. Text "Osnap" turns black when one or more object snaps have been set persistent. The Osnap pane also shows which object snap is currently in effect.
Periodic curve
A periodic curve is a smooth closed curve. Periodic curves stay smooth when you edit them.
Non-periodic curve
A non-periodic curve is a closed curve with a kink at the start/end of the curve. Deforming non-periodic curves near the start of the curve may result in kinks.
Periodic Surface
Periodic surfaces are closed surfaces (such as a cylindrical surface) that can be deformed without developing kinks. Periodic surfaces are automatically created when the input curves are periodic.
Polysurface
Polysurface consists of two or more surfaces joined together. If the polysurface fully encloses a volume, it is also a solid. In some other 3-D programs, this is called a "quilt."
Press Enter
In addition to pressing Enter, you can press Spacebar or click the right mouse button when the cursor is over the viewport area.
Alt key
Press Alt to temporarily suspend object snaps or to temporarily unlock locked object snaps. Press Alt to temporarily suspend Polyline/Curve/InterpCrv autoclose. Press Alt after starting to drag objects to make a copy instead of simply moving the object. Press Alt and drag with the left mouse button to force a window/crossing selection. This lets you start your window/crossing very near object isoparms. The key combination Ctrl+Shift+Alt + Right mouse causes the camera lens length to change. This zooms in and out like a zoom lens on the camera without changing the camera position.
Esc key
Press Esc once to cancel a command.
149
Rhino 2.0 Command Reference If you are typing a command, Esc clears the command prompt. If objects are selected and no command is active, Esc deselects all objects. When no command is active, no objects are selected, and some objects have control points or edit points turned on, Esc turns off the points.
Seamless Mesh
Rhino creates quadrilateral and triangle meshes for export into various file formats. When surfaces are joined together in Rhino, the meshes along the joined edge have coincident vertices. If a mesh is generated from a solid, there will be no holes in the mesh. This is valuable for export to STL rapid prototyping files.
Template
A template is a 3DM file you can use to store has basic settings like layers, grid size, units, and tolerances. You can save your own templates to base future models on, or use the default templates that are installed with Rhino.
Texture mapping coordinates
Texture mapping coordinates are two dimensional coordinate values attached to polygon mesh vertices. They define which pixel in the texture map is attached to which vertex on polygon mesh. All the other points on the polygon mesh in the rendered image are interpolated from the vertex points. UV texture mapping coordinates used by Rhino mean that every polygon mesh vertex has its own two dimensional texture mapping coordinate based on the parameterization of the NURBS surface the polygon mesh is created from. Rhino automatically applies UV texture mapping coordinates to all polygon mesh objects created from NURBS surfaces.
U- and v-directions
Every surface is roughly rectangular. Surfaces have three directions, u, v, and normal. You can display the u- and v-directions and the normal direction with the Dir command. The u- and v-directions are like the weave of cloth or screen. The u- direction is indicated by the red arrow, and the v- direction is indicated by the green arrow. The normal direction is indicated by the white arrow.
A rectangular surface with the u, v, and normal directions displayed A circular surface can be like a spider web with one direction converging in the center.
Polysurface with normal direction displayed These directions are used when mapping textures and inserting knots.
150
Rhino 2.0 Command Reference
Wireframe
Wireframe view is how Rhino displays objects while you create them. Surfaces and solids are represented as 3-D curves that look like wires wrapped around the surface. You can shade and render the wireframe view. The wireframe consists of border curves and isoparms.
Commands
34View
Toggle between 3-viewport and 4-viewport display.
Toggles between 3 and 4 view layout and resets any custom layout to 3 or 4 views.
3DFace
Draw a 3-D polygon mesh face.
Toolbar: Menu: 1 2
Mesh and STL Tools Tools > Polygon Primitives > 3-D Face
At the First corner of polygon, Second corner of polygon, and Third corner of polygon prompts, pick points for the mesh polygon vertices. At the Fourth corner of polygon. Press Enter for triangle prompt, pick a point to create a fourvertex mesh polygon. Or, press Enter to create a three-vertex mesh polygon from the first three points.
Note
Use 3Dface for patching holes in meshes where moving control points isn't appropriate. Use 3DFace to build individual mesh polygons. Placing the points in counter-clockwise order makes the polygon normal point towards you. Use 3DFace to add on to a mesh. Turn control points on for an existing mesh. Use 3DFace to add a mesh polygon, using Point object snap and JoinMesh.
3View
Three-viewport layout.
Toolbar: Menu:
Viewport Layout View > Viewport Layout > 3 Viewports
Resets the viewport layout to three views. Using the command twice resets the views to the internally defined defaults.
4View
Four-viewport layout.
Toolbar: Menu:
Viewport Layout View > Viewport Layout > 4 Viewports
Resets the viewport layout to four views. Using the command twice resets also the views to the internally defined defaults.
151
Rhino 2.0 Command Reference
AddNextU
Add the next control points in the u-direction to the selection.
Toolbar: Menu: 1 2 3
Select Points Edit > Select Control Points > Add next u
Show control points on a surface. Select a point on the surface. Start the AddNextU command. The next control point in the u-direction is added to the selection.
Surface with four control points selected
Next control points in the u-direction added to the selection
AddNextV
Add the next control point in the v-direction to the selection.
Toolbar: Menu: 1 2 3
Select Points Edit > Select Control Points > Add next v
Show control points on a surface. Select a point on the surface. Start the AddNextV command. The next control point in the v-direction is added to the selection.
152
Rhino 2.0 Command Reference
Surface with four control points selected
Next control points in the v-direction added to the selection
AddPrevU
Add the previous control point in the u-direction to the selection.
Toolbar: Menu: 1 2 3
Select Points Edit > Select Control Points > Add prev u
Show control points on a surface. Select a point on the surface. Start the AddPrevU command. The previous control point in the u-direction is added to the selection.
Surface with four control points selected
153
Rhino 2.0 Command Reference
Previous control points in the u-direction added to the selection
AddPrevV
Add the previous control point in the v-direction to the selection.
Toolbar: Menu: 1 2 3
Select Points Edit > Select Control Points > Add prev v
Show control points on a surface. Select a point on the surface. Start the AddPrevV command. The previous control point in the v-direction is added to the selection.
Surface with four control points selected
Previous control points in the v-direction added to the selection
AddToGroup
Add an object to selected group.
1 At the Select objects prompt, select an object to add to a group. 2 At the Select groups, prompt select the group or enter a group name. Use the Group command to group objects together. Use the Ungroup command to remove grouping.
154
Rhino 2.0 Command Reference Use the RemoveFromGroup command to remove objects from a group. Use the SetGroupName command to name groups.
AlignBackgroundBitmap
Align a background bitmap.
Toolbar: Menu: 1 2 3 4
Background Bitmap View > Background Bitmap > Align
At the Base point on bitmap prompt, pick a base point on the background bitmap to adjust. At the Reference point on bitmap prompt, pick a point that defines the first reference line from the base point to the reference point. At the Base point on CPlane prompt, pick a point in Rhino where you want the bitmap base point to line up. At the Reference point on CPlane prompt, pick a point in Rhino that defines the second reference line from the second base point to the second reference point. The bitmap is scaled so that the first reference line length matches the second reference line length.
Bitmap placed in Top viewport
Bitmap aligned with point objects in model
Note
Background bitmaps are always aligned with the x-axis of the construction plane. If you want your bitmap rotated with respect to the construction plan, you must open it in a bitmap editing program and rotate it there, or you can create a rotated construction plane and place the bitmap on it.
AlignProfiles
Align two curves.
1 2 Select the objects. At the Select curve to change prompt, select the curve that will be translated and scaled so that its bounding box aligns with that of the first curve. The curves must be planar, and the plane of each must be parallel to one of the World construction planes World Top, World Front, or World Right. The translation and rescaling is in the world axis directions The bounding box is the smallest box that holds the object, with the sides of the box parallel to the world construction planes.
155
Rhino 2.0 Command Reference
Original profile curves
Profile curves aligned with each other
AllCPlanesThroughPt
Move all construction planes through a point.
At the Point for all CPlanes to pass through prompt, pick a point for all construction planes to pass through.
Note
The construction planes in all viewports are moved along their z-axes until they pass through the point you pick.
AllLayersOn
Turn all layers on.
Toolbar: Menu:
Layer Edit > Layers > All Layers On
Angle
Measure the angle between two lines.
Toolbar: Menu: 1 2 3 4 At the At the At the line. At the
Analyze Analyze
> Angle
Start of first line prompt, select a point that defines the start of an angle line. End of first line prompt, select a point that defines the end of an angle line. Start of second line prompt, select a point that defines the beginning of the second angle End of second line prompt, select a point that defines the end of the second angle line.
156
Rhino 2.0 Command Reference The angle between the two lines displays on the command line in the format Angle is 1.0000 degrees.
ApplyCrv
Apply a curve to a surface.
Toolbar: Menu: 1 2
Curve From Object Curve > From Objects > Apply UV Curves
Select planar curves in the world x-y plane that you want to apply to a surface. At the Select surface to apply the planar curves to prompt, select the surface on which to apply the curves. Planar curves on the x-y plane are mapped into the surface's control polygon, and corresponding 3-D curves are created on the surface.
Note
Use the CreateUVCrv command to generate planar versions of the u and v curves of a surface so you can use them as a guide to orient your text. You must then also map the u and v curves along with the curves you are applying so they will act as a placeholder.
UV curves of the cylinder
Text rotated and centered then mapped with uv curves to cylinder
ApplyMesh
Apply a mesh to surface.
Toolbar: Menu: 1 2
Mesh Tools > Polygon Mesh > Apply to Surface
Select a polygon mesh. At the Choose a surface to apply the mesh to prompt, select the surface to apply the mesh. A new mesh will be created that has the same number of control points as the source mesh, and fitted onto the selected surface. If the surface is trimmed, the mesh is sized to the untrimmed surface.
157
Rhino 2.0 Command Reference
Note
ApplyMesh succeeds only on meshes that are generated from NURBS objects, so that the meshes have uv-direction information embedded in them. The uv-direction information determines the direction of applying the mesh to the surface. ApplyMesh maps each "sub-mesh" of a joined mesh onto the full size of one surface of a polysurface. So it may be best to do ExplodeMesh on meshes and Explode on surfaces before using ApplyMesh to avoid confusing results. The way that morphing is implemented in most animation programs isn't designed for morphing between totally different shapes, although if you understand the process and work at it, you can make such morphs. Morphing is usually used to make frames between two copies of the same shape, one of which has been squished around in some way. Nearly all morphing mesh animation programs require that the vertex count of each mesh and the structure of it to be identical. ApplyMesh guarantees that. Make several different copies of an object that you've built inside of Rhino, each of which has been altered to be a keyframe. Then use ApplyMesh to create the meshes for each of the keyframe objects. Export these meshes to your animation program to perform the morphing. For example, imagine that you had made a face out of a single surface and then wanted to have an animation of it's nose pulling out and wiggling around. Let's say you made 10 keyframes out of this. If you were to use Rhino's normal meshing tools to create meshes out of each face, you wouldn't be able to morph between them in your animation program because the meshes for the face with the pulled out and wiggled nose would have more polygons in them in the nose area than the plain face shape. So create a mesh on the most complicated shape first, and then use ApplyMesh to create the other meshes to match its structure. If making morph targets, mesh the most complex surface first, and apply that mesh to the simpler surface. ApplyMesh is sensitive to the u and v directions of a surface. If you have one surface has uv's going in different directions from the original surface, then it's probably going to give you something that's laid out on the surface in a way that you didn't want. You can determine the u and v directions by using the ExtractIsoparm command. When you're in ExtractIsoparm, you can type u to get a curve in the u direction, and v to get a curve in the v direction (or both to get both). Then, you can use Dir on the ExtractIsoparm to determine which way the u or v direction is going. You can use SwapUV to swap the u direction and v directions with each other. Generally, you don't have to worry about this if you only use ApplyMesh on objects that were deformed from one single source. If you use the Mirror transformation, it flips the surface internally so that the normals will be pointing in the same direction as the original object. But that swaps u and v on the surface, so if you Mirror something, you'll need to use SwapUV to do a proper mirrored ApplyMesh.
Arc
Draw an arc.
Toolbar: Menu: 1 2 3 4
Arc and Main Curve > Arc > Center, Start, Angle
At the Center of arc ( Deformable ) prompt, enter the center of the arc's radius. At the Center of arc ( Deformable PointCount=12 ) prompt, enter the center of the arc's radius. At the Start of arc prompt, enter the start point of the arc. At the End point or angle prompt, enter the end point of the arc. Or, enter the angle for the arc. The direction the arc goes from the start point depends on where your mouse is.
158
Rhino 2.0 Command Reference
Arc from a center point, a start point and an angle
Options
Deformable Creates uniform cubic splines. You can enter the number of control points.
Deformable arc with 7 points and a normal arc.
Arc3Pt
Draw an arc through three points.
Toolbar: Menu: 1 2 3
Arc Curve > Arc > 3 Points
At the Start of arc prompt, enter the start of the arc. At the End of arc prompt, enter the end point of the arc. At the Point on arc prompt, enter a point on the arc.
Arc from three points
159
Rhino 2.0 Command Reference
ArcDir
Draw an arc by end points and direction.
Toolbar: Menu: 1 2 3
Arc Curve > Arc > Start, End, Direction
At the Start of arc prompt, enter the start point. At the End of arc prompt, enter the end point. At the Direction prompt, pick to set the tangent direction at the arc's start.
Arc from start point, end point, and direction
ArcSER
Draw an arc by beginning point, end point, and radius.
Toolbar: Menu: 1 2 3
Arc Curve > Arc > Start, End, Radius
At the Start of arc prompt, enter the start point. At the End of arc prompt, enter the end point. At the Radius prompt, enter a radius value. If the radius value is too small, you will be prompted for the minimum radius.
ArcTTR
Draw an arc tangent to two curves.
Toolbar: Menu: 1 2 3 4
Arc Curve > Arc > Tangent, Tangent, Radius
At the Select first curve for ArcTTR prompt, select the first curve. Click the part of the curve where you want the arc to go. At the Select second curve for ArcTTR prompt, select the second curve. At the Radius prompt, enter the radius of the arc. Two arcs are created tangent near the pick points. At the Choose arc prompt, move your mouse to view the possible arcs and click to select the arc you want.
160
Rhino 2.0 Command Reference
Two arcs from tangents and radius
Area
Calculate the area of surfaces or polysurfaces.
Toolbar: Menu:
Mass Properties Analyze > Mass Properties > Area
At the Select surfaces or polysurfaces for area calculation prompt, select closed surfaces or polysurfaces and press Enter. The area displays on the command line in the format Area = 17.34 (+/- 0.014).
AreaCentroid
Calculate the area centroid of surfaces or polysurfaces.
Toolbar: Menu:
Mass Properties Analyze > Mass Properties > Area Centroid
At the Select surfaces or polysurfaces for area centroid calculation prompt, select closed surfaces or polysurfaces and press Enter. The area centroid displays on the command line in the format Area Centroid = -0.4601236,1.8545412,0 (+/- 1.7e-006,1.1e-006,0). A point object is placed at the centroid coordinates.
AreaMoments
Calculate the area moments of surfaces or polysurfaces.
Toolbar: Menu: 1
Mass Properties Analyze > Mass Properties > Area Moments
At the Select surfaces or polysurfaces for area moment calculation prompt, select closed surfaces or polysurfaces and press Enter. First moments, second moments, product moments, area moments of inertia about world coordinate axes, area radii of gyration about world coordinate axes, area moments of inertia about centroid coordinate axes, and area radii of gyration about centroid coordinate axes are printed at the command line. 2 Use CommandHistory or press F2 to view the data. Rhino computes the area moments and reports them in the command history window. If you cannot see the entire report, you can use the CommandHistory command (or press F2).
161
Rhino 2.0 Command Reference
Note
The area moments are computed on the entire collection of surfaces. For example, if you select a box polysurface, then the area moments will be computed using all six sides of the box. If you need to analyze the area moments of a surface that is part of the polysurface, then either extract the surface from the polysurface using the ExtractSrf command, or use the advanced "F" pick filter key when selecting the surface. Mass Properties Analysis Calculations For mass properties analysis purposes, it is frequently convenient to model a real-world solid, like a boat hull made from thin steel plate, with a surface or open polysurface. The AreaMoments command allows you to estimate the volume moments of such a thin shell without having to actually create the boat hull as a complete thin-walled solid. As an example, the area moments report for a constant z plane with corners at 0,0,0 and 6,10,0 is shown below. Area = 60 (+/- 1e-008) Area Centroid = 3,5,0 (+/- 1e-009,1e-009,0) Area Moments:
First Moments x: 180 (+/- 1e-007) y: 300 (+/- 1e-007) z: 0 (+/- 0)
Second Moments xx: 720 (+/- 1e-007) yy: 2000 (+/- 1e-006) zz: 0 (+/- 0) Product Moments xy: 900 (+/- 1e-007) yz: 0 (+/- 0) zx: 0 (+/- 0) Area Moments of Inertia about World Coordinate Axes Ix: 2000 (+/- 1e-006) Iy: 720 (+/- 1e-007) Iz: 2720 (+/- 1e-006) Area Radii of Gyration about World Coordinate Axes Rx: 5.77350269 (+/- 1e-009) Ry: 3.46410162 (+/- 1e-009) Rz: 6.73300329 (+/- 1e-009) Area Moments of Inertia about Centroid Coordinate Axes Ix: 500 (+/- 1e-007) Iy: 180 (+/- 1e-007) Iz: 680 (+/- 1e-007) Area Radii of Gyration about Centroid Coordinate Axes Rx: 2.88675135 (+/- 1e-009) Ry: 1.73205081 (+/- 1e-009) Rz: 3.36650165 (+/- 1e-009) The numbers shown in parenthesis report the accuracy of the computation. Different disciplines and textbooks use different, and sometimes contradictory, nomenclature and notation when defining various moments. The information in the area moments report can be used to compute any of these moments. In order to get the particular moment you need, you may have to combine several of the values from the area moments report. Precise descriptions of the values in the area moments report are given below. Area First Moments:
162
Rhino 2.0 Command Reference In terms of integrals, the area first moments are defined by: Area first moment x: value = integral of x dA over the area. Area first moment y: value = integral of y dA over the area. Area first moment z: value = integral of z dA over the area. The relationship between the area first moments, the area, and the area centroid is: Area centroid x coordinate = (area first moment x: value)/area. Area centroid y coordinate = (area first moment y: value)/area. Area centroid z coordinate = (area first moment z: value)/area. Area Second Moments: The area second moments have units of length. In terms of integrals, the area second moments are defined by:
Area Product Moments: The area product moments have units of length and are sometimes called area products of inertia. In terms of integrals, the area product moments are defined by: Area second moment xy: value = integral of xy dA over the area. Area second moment yz: value = integral of yz dA over the area. Area second moment zx: value = integral of zx dA over the area. The area products of inertia are useful for computing area moments of inertia about axes that are not parallel to a coordinate axis. In particular, an area moment of inertia about any axis can be expressed as a linear combination of the area, area first moments, area second moments, and area product moments. Area Moments of Inertia about World Coordinate Axes:
In terms of integrals, the area moments of inertia about the world axes are defined by
Area Radii of Gyration about World Coordinate Axes: The radii of gyration have units of length. Engineering references and textbooks frequently use R or k to denote radii of gyration. The area radius of gyration about a 3-D axis is defined to be the square root of (area moment of inertia about the axis)/area. The area radii of gyration about the world axes in the area moments report are computed as:
Area Moments of Inertia about Centroid Coordinate Axes:
163
Rhino 2.0 Command Reference
In terms of integrals, the area moments of inertia about the objects area centroid are defined by
In terms of area second moments, the area moments of inertia are defined by
Area Radii of Gyration about Centroid Coordinate Axes: The radii of gyration about the centroid have units of length. The area radii of gyration about the area centroid in the area moments report are computed as:
Array
Array objects.
Toolbar: Menu: 1
Main, Transform, and Array Transform > Array > Rectangular
2 3 4 5
Select the objects. The array directions are the x, y and z directions of the construction plane of the viewport that is active when the selection is complete. At the Number in X direction prompt, type the number of copies in the x-direction and press Enter. Enter values of 1 or more for the number of copies. At the Number in Y direction prompt, type the number of copies in the y-direction and press Enter. At the Number in Z direction prompt, type the number of copies in the z-direction and press Enter. At the Unit cell or X spacing prompt, choose the diagonal corners of sizing rectangle, to indicate the x- and y-intervals. Or, type the x-interval, press Enter, type the y-interval and press Enter. The unit cell can be chosen in any viewport, those distances are applied to the array directions.
164
Rhino 2.0 Command Reference 6 At the z spacing prompts, choose two points that define the z-interval. Or, type the z-interval and press Enter. The selected objects are copied in a box-like array.
Rectangular array
ArrayCrv
Array objects along a curve.
Toolbar: Menu: 1 2 3
Array Transform > Array > Along Curve
Select the objects. At the Select path curve prompt, select a path curve near then end where you want the arraying to start. In the Array Along Curve dialog box, set the number of elements to array, or the spacing distance along the curve. Enter a value of 1 or more for the number of elements. In the Array Along Curve dialog box, specify twist behavior.
Array along a curve
Option
Method Choose either the Number of items or Distance between items. Style Freeform twisting Objects are rotated in three dimensions as they are arrayed along the path curve. Roadlike Objects are rotated in the plane but not tilted with respect to the construction plane as they are arrayed. You will be asked to select a construction plane when using this command.
ArrayCrvOnSrf
Copies and orients an object along a curve on a surface.
165
Rhino 2.0 Command Reference Menu: 1 2 3 4 5 Transform > Array > Along Curve on Surface
At the Select a curve on a surface prompt, select a curve on a surface. At the Select the surface prompt, select the surface At the Objects to array prompts, select objects to copy along the curve. At the Basepoint prompt, pick a point on the object to array that will be the point of orientation along the line. At the Position object or distance from last ( Multiple Divide ) prompt, you can: Enter a distance from the end of the curve on the surface Pick a point on the line to place the first object Place multiple equally spaced objects Divide the curve evenly with a number of objects You can continue to place objects after any of these actions.
Surface, curve on surface, and object to array.
Objects arrayed along line.
Options
Multiple Enter a number of objects and a distance between them to place on the line. You can continue to place objects. Divide Enter a number of objects to evenly divide the line.
ArrayPolar
Array objects around a pole.
Toolbar: Menu: 1 2
Array Transform > Array > Polar
3 4
Select the objects. At the Center of polar array prompt, choose a center point for the array. The rotation axis for the polar array is the z direction of the active construction plane at the chosen point At the Number of elements prompt, type the number of copies and press Enter. Enter a value of 1 or more. At the Angle to fill prompt, type an angle and press Enter.
166
Rhino 2.0 Command Reference Copies of the selected objects appear, rotated around the axis defined by the center point.
Polar array
ArraySrf
Array objects on a surface.
Toolbar: Menu: 1 2 3 4 5 6
Array Transform > Array > Along Surface
Select the objects. At the Base point for arrayed objects prompt, pick a point relative to the objects that will be arrayed on the surface. At the Reference normal for arrayed objects prompt, pick a direction from the base point that will be arrayed normal to the surface. At the Select surface to array along prompt, choose the surface to array along. At the Number of elements in surface u direction <2> prompt, type a number of objects. At the Number of elements in surface v direction <2> prompt, type a number of objects. The objects are arrayed over the untrimmed surface evenly, spaced along the U and V directions of the surface. If the surface is a trimmed surface, some of the arrayed base points may be outside the trimmed surface but on the underlying untrimmed surface.
Array along a surface
167
Rhino 2.0 Command Reference
Arrow
Create an annotation arrow.
Toolbar: 1 2
Annotate
At the Start of line prompt, enter the start of the arrow. At the End of line prompt, enter the end of the arrow. The arrowhead is placed at the end of the leader.
Note
The size of the arrowhead cannot be changed.
Arrowhead
Create annotation arrowhead.
Toolbar:
Annotate
At the Select curve to add an arrowhead to prompt, pick a curve near the end you want to place an arrowhead to.
Note
The size of the arrowhead cannot be changed.
AssignBlankTexture
Assigns unique textures to selected objects automatically.
Plug-in name: Utilities File: Utilities.rhp Options set the resolution, the path, and whether to change materials that already have a texture assigned to them. This command is for the simplification of data transfer between Rhino and OBJ MTL file export. It should also enhance the exports to Viewpoint Technologies (Metastream).
Note
You must use an existing folder for this command to work properly. If you have already saved your model or have opened an existing model, the model's folder will be used as the default, otherwise you must select a folder. This command will not work unless the plug-in is loaded. See the PluginManager command.
Audit
Audit layer and material indices to make sure they are valid.
This command will eventually turn into something that audits the entire runtime database and fixes any problems it detects. If the Audit command detects a database error, it prints a detailed description of the error.
Autosave
Saves a copy of your model periodically.
168
Rhino 2.0 Command Reference Autosave forces Rhino to save a copy of the model you are working on to the autosave file defined on the Options dialog box, Files tab.
Note
By default, automatic Autosave is turned off. You can turn on Autosave and specify how often to save in the on the Options dialog box, General tab. By default, Rhino autosaves to the file called "Autosave.3dm" in the folder Rhino was installed. You can change the name and folder of the autosave file on the Options dialog box, Files tab. If you want Rhino to always autosave before certain commands, add the commands to the AlwaysAutoSaveBeforeCommands list in the Rhino.ini.
Back
Set to world back view.
Toolbar: Menu: Menu:
Set View View > Set View > Back Right-click viewport title > Set view > Back
Note
This command sets the viewport projection to parallel. If you do not want this command to change the projection to parallel, you must edit your Rhino.ini file and change the setting DefinedViewsSetProjection=y to DefinedViewsSetProjection=n
Baseball
Draw a baseball sphere.
Toolbar: 1 2
Sphere
At the Center point prompt, choose a center point. At the Radius prompt, choose a radius. This sphere is two joined surfaces.
Baseball sphere
Note
A baseball sphere has no singularities at the poles. The first point can be anywhere in 3-D space. The second point is constrained to a plane that goes through the first point and is parallel to the construction plane.
169
Rhino 2.0 Command Reference
BaseballEllipsoid
Draw a baseball ellipsoid.
Toolbar: 1 2 3 4
Sphere
At the Center of ellipsoid prompt, choose a center point. At the End of first axis prompt, choose an endpoint. At the End of second axis prompt, choose an endpoint. At the End of third axis prompt, choose an endpoint, or enter the half-axis length of the ellipsoid and press Enter.
Baseball ellipsoid from a center point and three axes
Note
The first point can be anywhere in 3-D space. The second point is constrained to a plane that goes through the first point and is parallel to the construction plane.
Bend
Bend objects.
Toolbar: Menu: 1 2
Transform Transform > Bend
3 4
Select the objects. At the Start of spine prompt, choose the first endpoint of a line representing the original orientation of the object. To bend the entire object, place the point outside the object. At the End of spine prompt, choose the second endpoint of the line. To bend the entire object, place the point outside the object. At the Point to bend through ( StraightEnd=No Copy ) prompt, choose the amount of bend.
Bend
170
Rhino 2.0 Command Reference
Options
StraightEnd Lets you bend a portion of the object based on your cursor location as you drag. The remainder of the object is kept straight.
Bend with the StraightEnd option = Yes
Bend with the StraightEnd option = No Copy Creates a copy of the object.
Note
The length of the axis that you pick is important. The bend only applies to the points of objects that are inside of that axis. If you make an axis that is smaller than an object, you will only bend that part of the object. Bend moves the control points of objects. You have to construct your object with a lot of control points so that it will bend properly. You can't bend a polysurface - only control points, curves, surfaces, and meshes. All 3-D edges will be rebuilt to the current absolute tolerance.
Bisector
Draw a line that bisects two lines.
Toolbar: Menu: 1 2 3 4
Lines Curve > Line > Bisector
At the Start of bisector line prompt, enter the start of the bisector line. At the Start of angle to bisect prompt, enter the start of the angle to bisect. At the End of angle to bisect prompt, enter the end of the angle to bisect. At the Length of line ( BothSides ) prompt, pick a point for the end of the bisector line, or enter a length and press Enter.
171
Rhino 2.0 Command Reference
Bisector line
Bisector line with BothSides option
Blend
Blend between two curves.
Toolbar: Menu: 1 2
Curve Tools Curve > Blend
At the Select first curve to blend select near end prompt, select the first curve near the end where you want the blend to start. At the Select second curve to blend select near end prompt, select the second curve near the end where you want the blend to end.
Smooth curve blend between curve ends
Option
Perpendicular Using blend with the Perpendicular option is currently the easiest way to get a curve to run from one edge to another and meet the surfaces with G2 continuity. This is useful when setting up curve networks where G2 surface matching is desirable.
172
Rhino 2.0 Command Reference
Blend curves created with the Perpendicular option between two surfaces When the Perpendicular option is invoked before choosing either end of the curve, it applies to both ends. If it is invoked after picking the first end, it applies only to the second end.
Note
The location, tangent direction, and curvature at the start of the blend curve exactly match the location, tangent direction, and curvature of the selected end of the first curve. The location, tangent direction, and curvature at the finish of the blend curve exactly match the location, tangent direction, and curvature of the selected end of the second curve. A blend curve that matches location, tangent direction, and curvature is called a G2 blend. A blend curve that matches location and tangent direction is called a G1 blend. The Blend command creates G2 blends. The arc created by the Fillet command is a type of G1 blend. If the arc created by the Fillet command does not provide a smooth enough transition for your needs, then you can replace the arc with a blend curve. To do this, use the Fillet command to trim the curves back and create an arc that fills the gap, delete the arc, and then use Blend to fill in the gap. Use Fillet instead of Blend where possible. The curve created by the Blend command is identical to the curve you get by drawing a line between curve endpoints and then using the Match command (with preserve other end checked) to change the line into a curve that smoothly meets the original curves. The Blend command cannot be used to create G1 blends. If you need a G1 blend, connect the ends with a line and use the Match command to change the line into a G1 blend. The CurvatureGraphOn command is useful with Blend to display the curvature of the blend and the connected curves. The EndBulge command lets you change the bulginess at the end of a curve without changing the end's location, tangent direction, and curvature. If a blend appears to tight or loose, try using the EndBulge command before attempting control point editing. If you need to edit the shape of a blend without changing the ends' location, tangent directions, and curvature, then you will need to add additional control point to the blend curve. Two ways to add control point are with the InsertKnot command and the ChangeDegree command. If you are going to export the curve to other applications, then you should probably use InsertKnot. If the curve will only be used in Rhino, then changing the degree to seven will add two middle control point that can be edited. In either case, the blend curve's end tangent directions and curvatures will not be changed as long as you do not move the first three and last three control point. If you are joining curves, and one of the curves is a blend curve, all other curve segments will inherit the degree of the blend curve. This is not always desirable (lines are no longer lines but degree five straight curve segments).
BlendSrf
Blend two surfaces.
Toolbar: Menu: 1 2
Surface Tools Surface > Blend
At the Select first set of edges ( PlanarSections Continuity=Curvature ) prompt, select a surface edge. At the Select first set of edges. Press Enter for second set ( All Next Undo PlanarSections Continuity=Curvature ) prompt, select adjacent edges, or press Enter.
173
Rhino 2.0 Command Reference Type A to select all adjoining edges or N to select the next adjacent edge. At the Select second set of edges ( PlanarSections Continuity=Curvature ) select the edges to blend to. At the Select second set of edges. Press Enter when done ( All Next Undo PlanarSections Continuity=Curvature ) prompt, select adjacent edges or press Enter. Type A to select all adjoining edges or N to select the next adjacent edge. At the Start of shape and End of shape prompts, pick points on the edges to define shape curves to control the shape of the blend. The sliders determine the distance of influence the surface has on the edge curve.
3 4
Add additional shape curves to control the blend
Surface blend
Options
FlipDirection (closed curves only) Reverses the arrow on the selected seam point, reversing the direction of the curve. You can also flip the direction by clicking the arrowhead. Automatic (closed curves only) Attempts to align the seam points and directions without intervention. Natural (closed curves only) Returns the seam points to the way they were at the beginning of the command. PlanarSections Think of a surface blend as a loft through a large number of cross-section curves. Normally the section curves either match the isoparm directions of the input surfaces (untrimmed surface edge) or are tangent to the surface edges (trimmed edge). Usually this means the cross-section shapes are not planar but snake from one edge to another. With PlanarSections, Rhino forces all shape curves to be planar, and all the shape curve planes are parallel to the direction defined with this option. If you define a direction parallel to world Z (vertical), all blend sections will be vertical. Continuity Tangency Match surface so it is tangent to target edge (G1 continuity). Tangent continuous blends are degree 3 with 4 controls points. Curvature Match surface so it is curvature-continuous with target edge (G2 continuity). Curvature continuous blends are degree 5 with 6 control points.
174
Rhino 2.0 Command Reference Same height shapes If the gaps between the surfaces vary, this option keeps the shape curves the same height throughout the blend.
Natural curve heights
Same height curves
Note
If you try to do a blend between a surface and a hole that is exactly the same size as the surface, Rhino will be forced to make the blend surface dip in quite a bit so that it is smooth to both surfaces.
Hole the same size as surface
Hole larger than surface If the edges of two surfaces you are trying to blend share a corner point, BlendSrf selects all the contiguous edges as one. To choose the second edge separately, press Enter after choosing the first edge, then choose the edge of the second surface. Sometimes some holes in between blend surfaces and their original surfaces appear in rendering. This is due to a visual artifact because the rendering is done with polygon mesh approximations of the true surfaces, and the meshes aren't matching up exactly because the surfaces are all separate objects.
175
Rhino 2.0 Command Reference Use Join to join them together into one object so the rendering and meshing won't have any cracks in it and will match up exactly.
BooleanDifference
Boolean difference.
Toolbar: Menu: 1 2 3 4
Solid Tools Solid > Difference
At the Select first set of surfaces or polysurfaces prompt, select the first object. At the Select first set of surfaces or polysurfaces. Press Enter for second set prompts, select additional objects or press Enter to select the second set. At the Select second set of surfaces or polysurfaces prompt, select an object to subtract. At the Select second set of surfaces or polysurfaces. Press Enter when done. ( DeleteInput=Yes ) prompts, select additional objects to subtract or press Enter.
Boolean Difference
Note
You can select the first set of objects before you invoke the command. Rhino Booleans only work on NURBS objects, not mesh objects. Objects imported from a mesh modeler will not work. You can use Boolean Difference with surfaces and open polysurfaces. What you get will depend on the direction of the normals of the object you select. The "inside" of a surface is everything on one side of it. Use Show direction display to see the direction. If you get results that are the opposite of what you want, reverse the direction of the surface with Flip the direction of a curve or surface and try again.
BooleanIntersection
Boolean intersection.
Toolbar: Menu: 1 2 3 4
Solid Tools Solid > Intersection
At the Select first set of surfaces or polysurfaces prompt, select the first object. At the Select first set of surfaces or polysurfaces. Press Enter for second set prompts, select additional objects. At the Select second set of surfaces or polysurfaces prompt, select an object to intersect. At the Select second set of surfaces or polysurfaces. Press Enter when done prompts, select additional objects to intersect or press Enter
176
Rhino 2.0 Command Reference
Intersection (Boolean intersection)
Note
You can select the first set of objects before you invoke the command. Rhino Booleans only work on NURBS objects, not mesh objects. Objects imported from a mesh modeler will not work. You can use Intersection with surfaces and open polysurfaces. What you get will depend on the direction of the normals of the object you select. The "inside" of a surface is everything on one side of it. Use Show direction display to see the direction. If you get results that are the opposite of what you want, reverse the direction of the surface with Flip the direction of a curve or surface and try again.
BooleanUnion
Boolean union.
Toolbar: Menu: 1 2
Main and Solid Tools Solid > Union
At the Select surfaces or polysurfaces to union prompt, select the first object. At the Select surfaces or polysurfaces to union. Press Enter when done prompts, select additional objects to union or press Enter. The objects are combined into one surface or polysurface.
Boolean Union
Note
You can select the first object or all the objects before you invoke the command. Rhino Booleans only work on NURBS objects, not mesh objects. Objects imported from a mesh modeler will not work. You can also use Boolean Union with surfaces and open polysurfaces. What you get will depend on the direction of the normals of the object you select. The "inside" of a surface is everything on one side of it. Use Show direction display to see the direction. If you get results that are the opposite of what you want, reverse the direction of the surface with Flip the direction of a curve or surface and try again. Try Join first on surfaces.
177
Rhino 2.0 Command Reference
Bottom
Set to world bottom view.
Toolbar: Menu: Menu:
Set View View > Set View > Bottom Right-click viewport title > Set view > Bottom
Note
This command sets the viewport projection to parallel. If you do not want this command to change the projection to parallel, you must edit your Rhino.ini file and change the setting DefinedViewsSetProjection=y to DefinedViewsSetProjection=n
BoundingBox
Create a bounding box for curves.
Toolbar: Menu:
Analyze Analyze > Bounding Box
At the Select objects to frame with a box ( CoordinateSystem=CPlane ) prompt, select objects and press Enter. Or type C to toggle between creating a bounding box based on world coordinates and construction plane coordinates. A rectilinear bounding box object is created that encloses the objects. If the objects are contained in a plane parallel to a coordinate system plane, the bounding box is a rectangular polyline. Otherwise, a polysurface box is created. The extreme corners of the bounding box object are reported at the command line in the format min = 0,-1,0 max = 1,0,1 in the chosen coordinate system.
Box
Draw a box.
Toolbar: Menu: 1 2 3 4
Main, Solid, and Box Solid > Box > Corner to Corner, Height
At the First corner of box prompt, choose a corner. At the Other corner or length prompt, choose a diagonal corner, or enter a length and press Enter. If a length was entered, at the Width prompt, enter a width and press Enter. At the Height prompt, pick a point, or enter a height and press Enter
178
Rhino 2.0 Command Reference
Box from diagonal corners
Note
The first point can be anywhere in 3-D space. The second point is constrained to a plane that goes through the first point and is parallel to the construction plane.
Box3Pt
Draw a box with three points.
Toolbar: Menu: 1 2 3 4
Box Solid > Box, > 3 Points, Height
At the Start of edge prompt, choose a corner for the box. At the End of edge prompt, choose an adjacent corner. At the Width prompt, choose a location for the opposite edge of the first box side, or type a width and press Enter. At the Height prompt, choose a location for the opposite side of the box, or type a height and press Enter.
Solid box from adjacent corners
Note
The first point can be anywhere in 3-D space. The second point is constrained to a plane that goes through the first point and is parallel to the construction plane.
BringViewportToTop
Bring a viewport to the top.
At the Name of viewport to bring to top prompt, type the name of the viewport to bring to the top and press Enter.
Note
In most cases, you can bring a viewport to the top by clicking in the viewport title bar. This is useful when you have rearranged your viewports so that they overlap each other.
179
Rhino 2.0 Command Reference
Cap
Cap open planar holes in a polysurface.
Toolbar: Menu:
Solid Tools Solid > Cap Planar Holes
At the Select surfaces or polysurfaces to cap prompt, select objects and press Enter. Capping surfaces appear on planar holes of the objects.
Cap open planar ends
Chamfer
Chamfer two curves.
Toolbar: Menu: 1
Curve Tools Curve > Chamfer
At the Select first curve to chamfer ( Distances=1,1 Join=No ) prompt, select the first curve near the end for the chamfer. Or, type D and press Enter to change the chamfer distances. The first chamfer distance is the distance from the point where the two curves would intersect to the chamfer point on the first curve. The second chamfer distance is the distance from the point where the two curves would intersect to the chamfer point on the second curve. At the Select second curve to chamfer ( Distances=1,1 Join=No ) prompt, select the second curve at the end for the chamfer.
Chamfer
Options
Distances To change the chamfer distance, type D and press Enter. Or, type the chamfer distance and press Enter. You can type both distances separated by commas (for example 1,2) and press Enter or type one distance and press Enter and wait for the prompt for the second distance.
180
Rhino 2.0 Command Reference Join To change the Join option, type J and press Enter. The chamfer line and the curves you selected are trimmed or extended to the chamfer line and joined.
Note
A chamfer distance of 0 trims or extends the curve to the intersection point. A chamfer may be created in order to extend the other curve to that intersection point. If you enter 0 for both distances, the curves are trimmed or extended to their intersection, but no chamfer is created.
ChamferSrf
Chamfer two surfaces.
Toolbar: Menu: 1
Surface Tools Surface > Chamfer
At the Select first surface to chamfer ( Distances=1,1 Extend=Yes Trim=Yes ) prompt, choose the first surface. Click on the edge of the surface where you want the chamfer to go. Component surfaces will be selected and unjoined from their polysurfaces. Or, type D and press Enter to change the chamfer distances. The first chamfer distance is the distance from the point where the two surfaces would intersect to the chamfer point on the first surface. The second chamfer distance is the distance from the point where the two surfaces would intersect to the chamfer point on the second surface. At the Select second surface to chamfer ( Distances=1,1 Extend=Yes Trim=Yes ) prompt, choose the second surface. Click on the edge of the surface where you want the chamfer to go.
Two surfaces
Two surfaces chamfered
Options
Distances Distance from the intersection of the surfaces to the edge of the chamfer. Extend Extends the surfaces to meet the chamfer edge. Trim Trim back original surfaces to the edges of the chamfer.
ChangeDegree
Change the degree of a curve.
181
Rhino 2.0 Command Reference
Toolbar: Menu: 1 2
Curve Tools Curve > Edit Tools > Change Degree
At the Select curve for degree change prompts, select curves and press Enter. At the Current degree is <> New degree ( Deformable=No ) prompt, type a number and press Enter.
Option
Deformable If Deformable=Yes and the degree of the curve/surface is different from the requested degree, the new curve/surface has simple interior knots. If Deformable=No and the degree of the curve/surface is LESS than the requested degree, the new curve/surface will have exactly the same geometry and parameterization as the original, but it will have knots of multiplicity = old multiplicity + new degree - old degree. If Deformable=No and the degree of the curve/surface is GREATER than the requested degree, then the new curve/surface will be an approximation of the original with simple knots. If any input has the same degree as the requested degree, that input is not changed.
Note
ChangeDegree changes the degree of the polynomial used to create the curve. It keeps the knot structure of the curves the same, but adds or subtracts control points between each knot span. Often it is better to use InsertKnot and RemoveKnot instead, to add/remove control points more locally. Curves with higher degrees take longer to display and use more memory. The number of control points added or subtracted depends on the degree entered; the higher the degree, the greater the number of control points.
ChangeDegreeSrf
Change the degree of a surface.
Toolbar: Menu: 1 2 3
Surface Tools Surface > Edit Tools > Change Degree
At the Select surface for degree change prompt, select the surface that is not a polysurface. At the U degree is 1 - enter desired degree prompt, type a number and press Enter. At the V degree is 1 - enter desired degree prompt, type a number and press Enter.
Option
Deformable Increasing the degree of a surface can be used to get more control points and make the surface smoother. If you want a smoother surface, then you can try increasing the degree to 5 with the deformable option set to YES. If you want the surface to have the same geometry but more control points for editing, then try increasing the degree to 5 with the deformable option set to NO. In this case, you may want to consider using the InsertKnot command, which will leave the degree unchanged but add control points. If you are going to export your geometry to another application, you may want to make every attempt to keep the degree of your surfaces low. In particular, many mechanical CAD systems have trouble with surfaces that have degrees greater than 3. As always, if a surface command is confusing, use the results of the corresponding curve command to gain a little intuition. The following illustration show a simple curve example that shows a dramatic difference between Deformable=yes and Deformable=no.
182
Rhino 2.0 Command Reference
Polyline
ChangeDegreeSrf raises the degree of the polynomial used to create the surface. It keeps the knot structure of the surface the same, but adds control points between each knot span. This gives you more control over the shape, but it will also make editing more difficult because it adds complexity throughout the surface. Usually it is better to use InsertKnot/RemoveKnot instead. It is possible to add/remove control points more locally. Raising surface degree makes them more deformable. Surfaces with higher degrees take longer to display and use more memory. The number of control points added depends on the degree entered; the higher the degree, the greater the number of control points. The lowest usable degree is supplied as the default (this number is one more than the current degree). If you raise the degree of a surface, it will no longer be periodic. Use MakeSrfPeriodic to restore the periodicity of the surface.
ChangeLayer
Change the object's layer.
Toolbar: Menu:
Layer Edit > Layers > Change Object Layer
In the Layer for Object dialog box, click the new layer.
183
Rhino 2.0 Command Reference
ChangeToCurrentLayer
Change the object's layer to the current layer.
Select objects.
Check
Check an object for geeky relationships in geometry data structures.
Toolbar: Menu:
Analyze, Diagnostics, and Geometry Fix Analyze > Diagnostics > Check
At the Select object to check prompt, select one object. A report on the correctness of the object shows on the command line. Use CommandHistory or press F2 to view. This is primarily a tool for diagnosing potential geometry bugs.
Note
Delete or rebuild the object.
CheckInLicense
Checks in a license to the workgroup license manager.
The CheckOutLicense command makes it possible for users to check out a license from the license manager. This converts their workgroup node to a standalone node. The user can then leave the office and run Rhino without being connected to the network. When the user gets back in the office, run the CheckInLicense command to check your key back into the Zoo and to turn your station back into a workgroup node. You must have the workgroup license manager installed.
CheckOutLicense
Checks out a license from the workgroup license manager.
This converts a workgroup node to a standalone node. You can then remove your computer from the network and continue to run Rhino. To check a license back in, use the CheckInLicense command. The CheckOutLicense command makes it possible for users to check out a license from the license manager. This converts their workgroup node to a standalone node. The user can then leave the office and run Rhino without being connected to the network. When users get back in the office, they must run the CheckInLicense command to check their keys back into the Zoo and to turn their stations back into a workgroup node. You must have the workgroup license manager installed.
Circle
Draw a circle.
Toolbar: Menu: 1 2
Circle and Main Curve > Circle > Center, Radius
At the Center of circle ( Deformable Vertical AroundCurve ) prompt, enter the center point. At the Radius <1> ( Diameter ) prompt, enter the radius point. Or type a number for the radius and press Enter.
184
Rhino 2.0 Command Reference
Circle center-radius
Options
Deformable Creates uniform cubic splines. You can enter the number of control points. Vertical Draws the circle perpendicular to the construction plane.
Vertical AroundCurve Draws the circle perpendicular to a curve at the chosen point
On curve Diameter Enter the diameter for the circle instead of the radius.
Circle3Pt
Draw a circle through three points.
Toolbar: Menu:
Circle Curve > Circle > 3 Points
185
Rhino 2.0 Command Reference 1 2 3 At the First point on circle prompt, enter a point on the circumference. At the Second point on circle prompt, enter a second point on the circumference. At the Third point on circle prompt, enter a third point on the circumference.
Circle from three points on the circumference
CircleD
Draw a circle by its diameter.
Toolbar: Menu: 1 2
Circle Curve > Circle > Diameter
At the Start of diameter ( Deformable Vertical ) prompt, enter the start of a diameter line of the circle. At the End of diameter prompt, enter the end of the diameter.
Options
Deformable Creates uniform cubic splines. You can enter the number of control points. Vertical Draws the circle perpendicular to the construction plane.
CircleTTR
Draw a circle tangent to two curves.
Toolbar: Menu: 1 2 3
Circle Curve > Circle > Tangent, Tangent, Radius
At the Select first curve for CircleTTR prompt, select the first curve. Click the part of the curve where you want the circle to be. At the Select second curve for CircleTTR prompt, select the second curve. At the Radius prompt, enter a radius. There may be multiple circles, delete the extras.
186
Rhino 2.0 Command Reference
Circle from two tangent curves and a radius
CircleTTT
Draw a circle tangent to three curves.
Toolbar: Menu: 1 2
Circle Curve > Circle > Tangent to 3 Curves
At the First tangent curve ( KeepMarks Point ) prompt, select the first curve. Click the part of the curve where you want the circle to be. At the Second tangent curve or radius <1> ( KeepMarks Point ) prompt, select the second curve. You can define a fixed radius in CircleTTT when Rhino is asking for the second tangent curve. It makes it possible to draw circles of fixed radius that are tangent to one curve and either go through a point, or are tangent to a second curve. At the Third tangent curve. Press Enter to draw circle from first two points ( KeepMarks Point ) prompt, select the third curve. There may be multiple circles, delete the extras.
Circle tangent to three curves
Options
KeepMarks Places point objects at the tangent points. Point Select a point for input.
ClearAllMeshes
Clear all render meshes.
Render and analysis meshes are cleared from all surfaces and polysurfaces.
Note
To reduce the size of the model file, use the SaveAs command and check Save small.
187
Rhino 2.0 Command Reference Use RefreshShade to clear render meshes from selected objects. ClearAllMeshes turns off shaded working mode. Render meshes are created automatically when you shade or render your model. They are not visible in wireframe view mode. Render meshes are cleared and recreated automatically if you change your Render Mesh settings and render or shade the model.
ClearUndo
Clear undo buffer.
CloseDisplayWindow
Close the render display window.
Note
This is useful for doing multiple renderings. When combined with the SaveDisplayWindowAs command, you can create multiple renderings and save them to different files from your script.
ClosestPt
Find the point closest to an object.
Toolbar: Menu: 1 2
Point Curve > Point Object > Closest Point
At the Select objects for closest point prompt, select the objects for placing a nearest point on and press Enter. At the Base point for closest point prompt, enter a point. Rhino creates a point object on one of the selected objects. It is placed at the closest point on the objects to the base point.
Note
Point objects display as small squares. Point objects are not a part of any other object.
CloseViewport
Close the active viewport.
CommandHistory
View command history.
Toolbar: Menu: Shortcut:
Tools Tools > Commands > Command History F2
The Rhino Command History window appears. It lists the last 500 command lines from the current Rhino session. Press F2 again to close the window.
Note
To show the list of recently-used commands, right click in the Rhino Command History window, or in the Command area. To start one of those commands, pick it from the list.
188
Rhino 2.0 Command Reference
CommandPaste
Paste commands from the Clipboard.
Toolbar: Menu:
Tools Tools > Commands > Paste From Clipboard
The text contents of the Windows Clipboard are copied into the command line, and interpreted as if you had typed them into the command line.
Note
The normal Windows Paste function in Version 2.0 will replace this command if it is not nested. If there is a Rhino 3DM model in the clipboard, it is pasted. If there is text in the Clipboard, it is pasted as a command script.
CommandPrompt
Toggle the display of the command area.
Warning: Turning off the command area is not recommended. Without the command area, you cannot tell what Rhino is doing or what Rhino is asking you to do.
Commands
List all Rhino commands.
Or, look at the Command List in this help file.
Cone
Draw a cone.
Toolbar: Menu: 1 2 3
Solid Solid > Cone
At the Base of cone prompt, choose a center point for the base. At the Radius prompt, choose a radius. At the End of cone prompt, choose a point for the tip of the cone
Solid cone
189
Rhino 2.0 Command Reference
Solid cone with Vertical option
Options
Vertical Type V and press Enter to draw the cone vertical to the current construction plane. Diameter Type D and press Enter to draw the cone's base by diameter.
Note
The first point can be anywhere in 3-D space. The second point is constrained to a plane that goes through the first point and is parallel to the construction plane.
Conic
Draw a conic section curve.
Toolbar: Menu: 1 2 3 4
Curve Curve > Conic
At the Start of conic ( Tangent ) prompt, enter the start point for the conic. At the Reference vertex prompt, enter the middle point for the conic. This point partially defines the plane for the conic. At the End of conic prompt, enter the end point for the conic. At the Curvature point or rho prompt, pick a point for the conic to pass through to define its curvature. Or, type a number greater than 0 and less than 1 and press Enter.
Conic
190
Rhino 2.0 Command Reference
Conic tangent to two curves
Options
Tangent 1 2 3 4 5 6 At At At At At At the the the the the the Start of conic ( Tangent ) prompt, type T to select tangent curves. First reference curve prompt, select a curve. Point on first curve prompt, select a point on the curve for the conic to be tangent to. Second reference curve prompt, select a second curve. Point on second curve prompt, select a point on the curve for the conic to be tangent to. Curvature point or rho prompt, pick a point for the shoulder of the conic.
Conic tangent to two curves
Types of conics
Elliptical Rho values greater than 0.0 and less than 0.5. Parabolic Rho value of 0.5. Hyperbolic Rho values greater than 0.5 and less than 1.
Shoulder Conic Details
Given a triangle with corners A, B, C and a shoulder point S strictly inside the triangle, let T be the point where line(B,S) intersects chord(A,C). Then the number "t"
must be strictly between 0 and 1 because S is strictly inside the triangle. The shoulder conic is the unique solution to the problem: conic(0) = A conic(t) = S conic(1) = B When this conic is presented in canonical 3-D bezier form, the homogeneous control points are
where w is determined by equation conic(t) = S. If you work out the details, you'll discover that S being strictly inside the triangle means the weight w will always be a positive number. The connection between rho and the weight is
191
Rhino 2.0 Command Reference
If you solve for rho in terms of w you get
Basically, (ignoring orientations and positive coefficients which just muddy the waters) you have
doesn't have real roots, so the w<1 case is elliptical.
ConicPerp
Draw a conic perpendicular to a curve.
1 2 3 4 At the Start of conic on curve prompt, enter the start of the conic on the curve you want the conic to be perpendicular to. At the Reference vertex on perpendicular prompt, enter the reference vertex for the conic. This point partially defines the plane for the conic. At the End of conic prompt, enter the end point for the conic. At the Curvature point or rho prompt, pick a point for the conic to pass through to define its curvature. Or, type a number between 0 and 1 and press Enter.
Types of conics
Elliptical Rho values between 0.0 and 0.5. Parabolic Rho value of 0.5. Hyperbolic Rho values between 0.5 and 1.
Continuity
Positional Continuity (G0)
G0 continuity means that the end points of a curve or the edges of two surfaces touch each other. End control points are at the same location.
192
Rhino 2.0 Command Reference
Position continuity (G0)
Tangent Continuity (G1)
G1 continuity means that the tangent direction of the two curves or surfaces is the same. Fillet arcs form this kind of continuity with the lines or surfaces filleted. The two control points of the arc and the adjacent curve line up. Curves and surfaces with G1 continuity are also G0 continuous.
Tangent continuity (G1)
Curvature Continuity (G2)
G2 continuity means that the tangent direction and the curvature of the two curves or surfaces is the same. Blend, BlendSrf, Match, and MatchSrf form this kind of continuity. Three control points of the blend and the adjacent curve line up (up to degree 3 curves). Curves and surfaces with G2 continuity are also G1 and therefore G0 continuous.
Position, curvature, and tangency match (G2)
Contour
Create contour curves of a surface or polysurface.
Toolbar: Menu: 1 2
Curve From Object Curve > From Objects > Contour
Select surfaces, polysurfaces, and meshes for contour line creation. At the Contour plane base point prompt, choose a base point. One of the contour planes will go through this point.
193
Rhino 2.0 Command Reference 3 At the Contour plane direction prompt, choose the direction the planes will march in to create contour lines. The contour planes will be perpendicular to this direction, generated in both directions from the base point. At the Distance between contours prompt, enter the distance between contours and press Enter. Contour curves are created where the contour planes intersect the surfaces and polysurfaces.
Curve from the contours of a surface
ControlPolygon
Toggle the display of control polygons.
The polygon display for the dotted lines between control points toggles on or off. You will see a visual effect only when control points are displayed with Show control points.
ControlPolygon on
ControlPolygon off
ControlPolygonDensity
Set the control polygon display density.
At the Control polygon display density prompt, enter the number of pixels between each dot of the control polygon. The higher this number is, the less dense the control polygon will display.
194
Rhino 2.0 Command Reference
ControlPolygonHighlight
Toggle control polygon highlighting.
Menu: Edit > Control points > Control Polygon> Toggle highlight.
Control points selected with ControlPolygonHighlight on
Control points selected with ControlPolygonHighlight off
ConvertToBeziers
Convert a NURBS curve to a Bezier curve.
At the Select curves to convert to Beziers prompt, select curves and press Enter. The curves are converted to short Bezier curve segments. The original curves are removed.
ConvertToPolyline
Convert curves to polylines.
Toolbar: Menu: 1 2
Lines Curve > Line > Convert Curve to Polyline
At the Select curves to convert to polylines prompt, select an object to create polylines from. At the Angle tolerance prompt, type the maximum angle allowed between adjacent polyline segments. Larger angles result in coarser polylines, while smaller angles result in finer polylines.
Note
To convert surface wireframes to polylines, use the ExtractWireframe command first, then convert the resulting curves to polylines. Edges can't be converted with this command. Use the DupEdge command to create a curve from the edge.
195
Rhino 2.0 Command Reference
Copy
Copy objects.
Toolbar: Menu: 1 2 3 4
Main and Transform Transform > Copy
Select the objects. At the Point to copy from ( Vertical InPlace ) prompt, choose a point to move the copy from. Or, to move the copy vertically, type v and press Enter. At the Point to copy to prompts, choose locations for copies. Press Enter when you finish choosing locations. Or, to copy the object in the same place, at the Choose base point ( Vertical InPlace ) prompt, type I and press Enter. A single copy is made in the same place as the original.
Copy
Other Ways of Copying Objects
You can also simply select and drag objects while pressing the Alt key.
CopyClip
Copy objects to the Clipboard.
Toolbar: Menu: Shortcut:
Standard Edit > Copy Ctrl+C
Note
All selected objects in your model are copied and placed on the Windows Clipboard. Object properties and location are stored with the object. When you Paste objects into Rhino, they are placed on the same layer they came from in the original model. If the layer does not exist, it is created when the object is pasted. Right click the Paste toolbar button to paste objects on the current layer.
CopyCPlaneSettingsToAll
Copy the settings of one construction plane to the rest.
All viewports are changed so that the grid spacing, snap spacing, and grid settings are the same as in the active viewport.
196
Rhino 2.0 Command Reference
CopyCPlaneToAll
Make all construction planes have the same orientation.
All viewports are changed so that the construction planes are the same as the construction plane in the active viewport.
CopyDisplayWindowToClipboard
Copy the contents of the render window to the Clipboard.
The image in the render window is copied to the Clipboard.
CopyViewToAll
Copy the view to all viewports.
CPlane3Pt
Set the construction plane with 3 points.
Toolbar: Menu: 1 2 3 4
Set CPlane View > Set CPlane > 3 Points
Click in the viewport (or on the viewport titlebar) of the viewport that displays the construction plane you want to change. At the CPlane origin prompt, choose the new origin. At the X axis direction prompt, choose a point on the x-axis. At the CPlane orientation prompt, choose a point on the y-axis.
Note
The construction plane displayed in the active viewport when the command starts is changed.
CPlaneElevation
Change the elevation of a construction plane.
Toolbar: Menu: 1 2
Set CPlane View > Set CPlane > Elevation
Click in the viewport (or on the viewport titlebar) of the viewport that displays the construction plane you want to change. At the CPlane elevation prompt, enter the new elevation for the CPlane. Positive numbers move the CPlane up along the positive z- axis. Negative numbers move the CPlane down.
Note
The construction plane displayed in the active viewport when the command starts is changed.
CPlaneFront
Restore the front construction plane.
Toolbar: Menu:
Set CPlane View > Set CPlane > World Front.
197
Rhino 2.0 Command Reference
CPlaneNext
Restores the next used construction plane after a CPlanePrev command.
Toolbar: Menu
Set CPlane View > Set CPlane > Next
Click in the viewport (or on the viewport titlebar) of the viewport that displays the construction plane you want to change.
CPlaneOrigin
Set the origin of a construction plane.
Toolbar: Menu: 1 2
Standard and Set CPlane View > Set CPlane > Origin.
Click in the viewport (or on the viewport titlebar) of the viewport that displays the construction plane you want to change. At the CPlane origin prompt, choose the new origin.
Note
The construction plane displayed in the active viewport when the command starts is changed.
CplaneOriginAll
Set all construction plane origins to a point.
At the Origin for all CPlanes prompt, pick a point for the origin of all construction planes.
Note
The construction planes in all viewports will be changed so that their origin is at the picked point.
CPlanePerpToCrv
Align construction plane tangent to a curve at a point.
Toolbar: Menu: 1
Set CPlane View > Set CPlane > Perpendicular to Curve.
Click in the viewport (or on the viewport titlebar) of the viewport that displays the construction plane you want to change. 2 Select a curve to orient construction plane. 3 At the CPlane origin prompt, in the dynamic preview, drag the construction plane's new x- and yaxes to a new location. Use CPlanePerpToCrv to quickly position your construction plane at various stations along a central rail curve as preparation for doing a one rail sweep, for example. Once your construction plane is positioned, you can use drawing tools to draw a cross-section curve in the 3- D location where it needs to be. This direct drawing method can be quicker and more convenient than drawing the curve on a world plane and then trying to move and rotate it into place in 3- D.
Note
The construction plane displayed in the active viewport when the command starts is changed. The direction of the curve affects the direction of the axes. If the construction plane does not go the direction you want, flip the direction of the curve with the Flip or Dir commands.
198
Rhino 2.0 Command Reference
CPlanePrev
Restores the previously used construction plane.
Toolbar: Menu
Set CPlane View > Set CPlane > Previous
Click in the viewport (or on the viewport titlebar) of the viewport that displays the construction plane you want to change.
CPlaneRight
Restore the right construction plane.
Toolbar: Menu:
Set CPlane View > Set CPlane > World Right.
CPlaneThroughPt
Move construction plane to go through a point.
1 2 Click in the viewport (or on the viewport titlebar) of the viewport that displays the construction plane you want to change. At the Point for CPlane to pass through prompt, pick a point for the construction plane to pass through.
Note
The construction plane displayed in the active viewport when the command starts is changed. The construction plane is moved along its z-axis until the construction plane passes through the picked point.
CPlaneToObject
Set the construction plane to an object.
Toolbar: Menu: 1 2
Set CPlane View > Set CPlane > To Object
Click in the viewport (or on the viewport titlebar) of the viewport that displays the construction plane you want to change. At the Select object to orient CPlane to prompt, select a curve or surface.
Note
The construction plane displayed in the active viewport when the command starts is changed.
CPlaneTop
Restore the top construction plane.
Toolbar: Menu:
Set CPlane View > Set CPlane > World Top.
199
Rhino 2.0 Command Reference
CPlaneToView
Set the construction plane to the view.
Toolbar: Menu:
Set CPlane View > Set CPlane > To View
Click in the viewport (or on the viewport titlebar) of the viewport that displays the construction plane you want to change.
CPlaneV
Set the construction plane vertical to the active construction plane.
Toolbar: Menu: 1 2 3
Set CPlane View > Set CPlane > Vertical
Click in the viewport (or on the viewport titlebar) of the viewport that displays the construction plane you want to change. At the CPlane origin prompt, choose the new origin. At the X axis direction prompt, choose a point on the x- axis.
Note
The construction plane displayed in the active viewport when the command starts is changed.
CPlaneX
Set the construction plane x-axis.
Toolbar: Menu: 1 2 3
Set CPlane View > Set CPlane > X Axis
Click in the viewport (or on the viewport titlebar) of the viewport that displays the construction plane you want to change. At the CPlane origin prompt, choose the new origin. At the X axis direction prompt, choose a point on the x- axis.
Note
The construction plane displayed in the active viewport when the command starts is changed.
CPlaneZ
Set the construction plane z-axis.
Toolbar: Menu: 1 2 3
Set CPlane View > Set CPlane > Z Axis
Click in the viewport (or on the viewport titlebar) of the viewport that displays the construction plane you want to change. At the CPlane origin prompt, choose the new origin. At the Z axis direction prompt, choose a point on the z- axis.
Note
The construction plane displayed in the active viewport when the command starts is changed.
200
Rhino 2.0 Command Reference
CreateUVCrv
Create UV curves.
Toolbar: Menu:
Curve From Object Curve > From Objects > Create UV Curves
At the Select surface to create UV curves prompt, select a surface. The untrimmed boundary and trim curves of the surface are mapped onto the world x-y plane as a set of planar curves.
A surface and its UV curves
Note
The size of the uv curves is based on the control polygon. If true arc-length mapping is desired, the original surface must be developable. Use UnrollSrf, cut openings in the unrolled surface, use CreateUVCrv on the unrolled surface and then use ApplyCrv to wrap the curves back on the original surface.
Crv2View
Create a curve from two views.
Toolbar: Menu: 3 4
Curve Tools Curve > From 2 Views
At the Select planar curve prompt, select the first planar curve. At the Select planar curve prompt, select the second planar curve.
Top view of profile curves
201
Rhino 2.0 Command Reference
Front view of profile curves
Perspective view of profile curves
Right view of profile curves and curve from two views
Perspective view of profile curves and curve from two views Creates a third curve from two curves that are planar in different construction planes. Each planar curve is temporarily extruded perpendicular to its plane, then the extrusions are intersected to create the curve. The new curve looks the same as each of the original curves when viewed in each plane. Example For an example, see the Rhinoceros User's Guide. Look in the index under "Curve, From 2 Views."
202
Rhino 2.0 Command Reference
Note
Use to create a curve when you know its profile in two directions. The example demonstrates creating a curve that follows the edge of a boat hull from 2-D curves in the top and front views. The AlignProfiles command is useful for lining up curves in two views prior to creating a curve from two views.
CrvDeviation
Measure the deviation between two curves.
Toolbar: Menu: 1
Analyze Analyze > Curve > Deviation
Select two curves. The command may find one or more intervals of overlap between the two curves, or it may report that the curves don't overlap. For each overlap interval, three pairs of indicator marks with indicator lines between them appear, joining the ends of the overlap interval, and the points of greatest deviation within the interval. For each overlap interval the three deviation distances are reported at the command line together with the world coordinates of the interval ends on each curve. Use CommandHistory or F2 key to view the data. At the Press Enter when done ( KeepMarks=No ) prompt, press Enter to turn off the deviation display. On use the K option to create three line objects from the indicator marks for each interval.
CrvEnd
Places a point at the end of a curve.
Menu:
Curve > Point Object > Mark Curve End
Select curves.
CrvSeam
Change the seam point of closed curves.
Toolbar: Menu: 1
Curve Tools Curve > Edit Tools > Adjust Closed Curve Seam
2 3
At the Select closed curves for seam adjustment prompts, select closed curves in the order you want the seam to pass through them and press Enter. The seam point of each closed curve is indicated with a point. They are connected with a line. Arrows indicate the direction of each curve. At the Select seam point to adjust prompts, pick on a seam point marker, and move it along the curve. At the Location of seam point prompt, pick a new location for the seam point. Continue to adjust the seam points so they line up and the curves all have the same direction. Use the FlipDirection option to change the direction of curves. When you are done adjusting the connections, press Enter.
203
Rhino 2.0 Command Reference
Curves with seams and directions misaligned
Curves with seams aligned and directions misaligned
Curves with seams and directions aligned
Options
FlipDirection Reverses the arrow on the selected seam point, reversing the direction of the curve. You can also flip the direction by clicking the arrowhead. Automatic Attempts to align the seam points and directions without intervention. Natural Returns the seam points to the way they were at the beginning of the command.
Note
This command's functions are built into Loft a surface. Seam points need to be adjust because the seam points of the curves are the guide for the "seam" of a surface lofted from them.
CrvStart
Places a point at the start of a curve.
Menu:
Curve > Point Object > Mark Curve Start
Select curves.
204
Rhino 2.0 Command Reference
CrvThroughSrfControlPt
Create curves through the control points of a surface.
1 2 At the Select surface prompt, select a surface. The control point for the surface appear, with the control polygons. At the Select point on the surface prompts, pick near a control point, as the desired control polygons are emphasized. Curves are drawn at the control polygons. Press Enter to stop creating curves.
Option: Direction Type D and press Enter to create curves in the U, V or Both directions.
CSec
Create cross-section curves through profile curves.
Toolbar: Menu: 1 2 3
Curve Tools Curve > CSec Profiles
Draw profile curves that roughly define the shape of your object. At the Select profile curves in order prompt, select your profile curves in the order the crosssection curves should pass through them and press Enter. At the Start of cross-section line prompt, start a line that will define the cross section plane perpendicular to the current construction plane. Turning on Ortho or Snap may help you control the section planes. At the End of cross-section line prompt, end the line for the cross section plane. A curve is created in the plane defined at the cross section line, that passes through the profile curves. When you have drawn the cross section curves you need, press Enter to end the command.
Profile curves top view
Profile curves front view
205
Rhino 2.0 Command Reference
Cross section lines
Cross section curves Once you have made the cross-section curves, you can use the Loft command to create a surface through them.
Lofted and rendered section curves
Note
The cross section lines must cross all of the profile curves. For best results, space the cross section curves relatively evenly.
CullControlPolygon
Backface cull control point.
Toolbar: Menu:
Visibility and Organic Edit > Control Point Visibility > Backface Cull
206
Rhino 2.0 Command Reference
Control polygon culling off
Control polygon culling on
Note
Editing surface control points is sometimes easier when only the control points facing you are visible. Backface culling hides the control points for the parts of the surface you are looking at the back side of. It is possible to make the surface normal point toward what you would consider the inside of an open surface. If the points on the wrong side of the surface are visible, try flipping the normal direction of the surface with the Dir command.
Curvature
Measure the curvature of a curve.
Menu: 1 Analyze > Curve > Curvature Circle At the Select curve for curvature measurement prompt, select a curve. The marker is constrained to track along the selected curve. The radius of curvature of the curve at the marker is displayed in the status bar, and a black circle of that radius is displayed tangent to the curve at the marker. A white line tangent to the curve is also drawn. A point object is placed at the point to evaluate in addition to drawing the curvature circle. This gives permanent feedback when the radius of curvature is infinite (curvature is zero, the curve is locally flat, for example at inflection points where the curve bulge changes from one side to the other) and cannot be evaluated. This does not automate finding the inflection points, but it makes it possible to mark them manually. At the Select point to measure curvature prompt, press Esc to end the command without change. Or, click to create the circle object.
207
Rhino 2.0 Command Reference
Curvature circle display
CurvatureAnalysis
Analyze surface curvature.
Toolbar: Menu: 1 2
Analyze and Surface Analysis Analyze > Surface > Curvature Analysis
Select objects for curvature analysis. In the Curvature dialog box, set the style and range.
The CurvatureAnalysis command is one of a series of visual surface analysis commands. These commands use NURBS surface evaluation and rendering techniques to help you visually analyze surface smoothness, curvature, and other important properties. A smooth surface has two principal curvatures. The Gaussian curvature is a product of the principal curvatures. The Mean curvature is the average of the two principal curvatures.
Options
Gaussian In the images below, red is assigned to a positive value of Gaussian curvature, green is assigned to zero Gaussian curvature, and blue to negative value of Gaussian curvature. Any points on the surface with curvature values between the values you specify will be displayed using the corresponding color. For example, points with a curvature value half way between the specified values will be green. Points on the surface that have curvature values beyond the red end of the range will be red and points with curvature values beyond the blue end of the range will be blue. A positive Gaussian curvature value means the surface is bowl-like.
208
Rhino 2.0 Command Reference
Surface with positive Gaussian curvature A negative value means the surface is saddle-like.
Surface with negative Gaussian curvature A zero value means the surface is flat in at least one direction. (Planes, cylinders, and cones have zero Gaussian curvature).
Surface with zero Gaussian curvature If you know the range of values of curvature you are interested in analyzing, enter those values in the edit boxes next to the red and blue portions of the "rainbow." The values you enter for red should be different from the value you enter for blue, but the value for red can be larger or smaller than the value for blue. Mean Displays the absolute value of the mean curvature. Max radius This option is useful for flat spot detection. Set the value for blue rather high (10- >100- >1000) and the red close to infinity. Red areas in the model then indicate flat spots where the curvature is practically zero. Min radius If you are going to offset a surface at distance r or are going to mill a surface with a cutting ball of radius r, then any place on the surface that "curves" with a radius smaller than r will cause trouble. In the case of an offset, you'll get a twisty mess that goes through itself. In the case of the mill, your cutting ball will remove material you want to keep. In these cases you need to be able to answer the question, "Does this surface have any place where it bends too tightly?" The Min Radius option should help you answer this question. Set RED = r set BLUE = 1.5 x r Any red you see on the surface indicates you can't offset/mill in that region. Blue areas should be safe. Areas from green towards red should be viewed with suspicion.
209
Rhino 2.0 Command Reference Auto Range The CurvatureAnalysis command analyzes surface curvature using false color mapping. You have to map values to saturated computer colors. As a starting point, use Auto Range and then adjust the values to be symmetric but with magnitudes comparable to those selected by Auto Range. The CurvatureAnalysis command attempts to remember the settings you used the last time you analyzed a surface. If you have dramatically changed the geometry of a surface or have switched to a new surface, these values may not be appropriate. In this case you can use Auto Range to automatically compute a curvature value to color mapping that will result in a good color distribution. Max Range Choose this option if you want the maximum curvature to be mapped to red and the minimum curvature mapped to blue. On surfaces with extreme curvature variation, this may result in a rather uninformative image.
Note
When you use the CurvatureAnalysis command, if the selected objects that do not have surface analysis meshes, an invisible mesh will be created based on the settings in the Polygon Mesh Options dialog box. The surface analysis meshes are saved in the Rhino files. These meshes can be large. The RefreshShade command and the Clear render meshes option of the Save and SaveAs commands remove any existing surface analysis meshes. To properly analyze a freeform NURBS surface, the analysis commands generally require a detailed mesh.
Gaussian and Mean Curvature
To understand Gaussian curvature of a point on a surface, you must first know what the curvature of curve is. At any point on a curve in the plane, the line best approximating the curve that passes through this point is the tangent line. We can also find the best approximating circle that passes through this point and is tangent to the curve. The reciprocal of the radius of this circle is the curvature of the curve at this point. The best approximating circle may lie either to the left of the curve, or to the right of the curve. If we care about this, then we establish a convention, such as giving the curvature positive sign if the circle lies to the left and negative sign if the circle lies to the right of the curve. This is known as signed curvature. Normal section curvature is one generalization of curvature to surfaces. Given a point on the surface and a direction lying in the tangent plane of the surface at that point, the normal section curvature is computed by intersecting the surface with the plane spanned by the point, the normal to the surface at that point, and the direction. The normal section curvature is the signed curvature of this curve at the point of interest. If we look at all directions in the tangent plane to the surface at our point, and we compute the normal section curvature in all these directions, then there will be a maximum value and a minimum value. Principal curvatures The principal curvatures of a surface at a point are the minimum and maximum of the normal curvatures at that point. (Normal curvatures are the curvatures of curves on the surface lying in planes including the tangent vector at the given point.) The principal curvatures are used to compute the Gaussian and Mean curvatures of the surface. Gaussian curvature The Gaussian curvature of a surface at a point is the product of the principal curvatures at that point. The tangent plane of any point with positive Gaussian curvature touches the surface at a single point, whereas the tangent plane of any point with negative Gaussian curvature cuts the surface. Any point with zero mean curvature has negative or zero Gaussian curvature. Mean curvature The Mean curvature of a surface at a point is one half the sum of the principal curvatures at that point. Any point with zero mean curvature has negative or zero Gaussian curvature. Surfaces with zero mean curvature everywhere are minimal surfaces. Surfaces with constant mean curvature everywhere are often referred to as CMC (Constant Mean Curvature) surfaces. CMC surfaces have the same mean curvature everywhere on the surface. Physical processes which can be modeled by CMC surfaces include the formation of soap bubbles, both free and attached to objects. A soap bubble, unlike a simple soap film, encloses a volume and exists in an
210
Rhino 2.0 Command Reference equilibrium where slightly greater pressure inside the bubble is balanced by the area-minimizing forces of the bubble itself. Minimal surfaces are the subset of CMC surfaces where the curvature is zero everywhere. Physical processes which can be modeled by minimal surfaces include the formation of soap films spanning fixed objects, such as wire loops. A soap film is not distorted by air pressure (which is equal on both sides) and is free to minimize its area. This contrasts with a soap bubble, which encloses a fixed quantity of air and has unequal pressures on its inside and outside.
CurvatureGraphOff
Turn off the curvature graph for curves.
Toolbar: Menu:
Analyze Analyze > Curve > Curvature Graph Off
Or close the dialog box.
CurvatureGraphOn
Turn on the curvature graph for curves.
Toolbar: Menu:
Analyze Analyze > Curve > Curvature Graph On
Select curves or surfaces. A white graph showing curvature appears on the selected curves, and the Curvature Options dialog box appears.
Curvature graph on surface. Adjust the length, frequency, u- and v-direction display of the curvature indicators using the controls in the Curvature Options dialog box. The curvature graphs and the Curvature Options dialog box persist until turned off, even when other commands are started. To turn off the curvature graph Menu: Analyze > Curve > Curvature Graph Off Or, close the dialog box.
211
Rhino 2.0 Command Reference
Curve Analysis
Degree 2 curve Even though the curve spans are tangent with one another, the curvature graph suddenly changes from one value to a different value. The spans of a degree 2 curve are G1, or tangent only. They are not curvature continuous.
Degree 3 curve There are no jumps in the curvature graph. The curvature graph of the first span connects end-to-end with the curvature graph of the second span. This curve is curvature continuous or G2 across its spans because its curvature does not go from one value to another value suddenly. However, the curvature graph of the first span does not progress at the same rate of the graph of the second span. So even though the curvature does not suddenly change, the rate of curvature does suddenly change.
Degree 4 curve This curvature graph has no sudden changes of rate. In other words, the rate of curvature changes smoothly throughout the curve. We call this G3 or rate of curvature continuous.
Degree 5 curve
212
Rhino 2.0 Command Reference For degree 5 curves, the rate at which the rate of curvature changes is continuous. This is sometimes called G4 or rate of rate of curvature continuous. To better grasp this, play with the Curvature command and observe the osculating circle as it travels along curves.
Note
On surfaces the curvature hairs only display at surface isoparms. If isoparm display is turned off, curvature hairs display only at the surface boundary. At any point on a curve (except lines), there is a circle that most closely resembles the curve at that point, that is, it has the same tangent direction and rate of change in tangent direction. The curvature displayed is a graph of (1/radius of that circle), but it is scaled by a factor set in the dialog box. If the graph changes smoothly, the curve is "smooth" or "fair." Jumps in the curvature graph indicate kinks or abrupt changes in the derivatives of the curve. A Display scale setting of 100 means a 1:1 curvature scale. Two clicks make the hair twice/half as tall.
CurvatureSrf
Analyze the curvature on a surface.
Menu: 1 Analyze > Surface > Curvature Circle Select a surface for curvature evaluation. As you move your cursor, two half-circles display to show you the minimum and maximum curvature at that point. At the Point on surface to evaluate prompt, pick a point on the surface.
The following surface evaluation information displays in the command area. Surface curvature evaluation at parameter location, 3- D point, 3- D normal, maximum principal curvature, minimum principal curvature, Gaussian curvature. Press F2 to show the Command History window.
Note
Every point on a smooth curve has a circle that best approximates the curve at that point. To see the circle, use the Curve command to make a smooth curve and then use the Curvature command on that curve to create the circle. Every point on a smooth surface has similar circles. The circle with a biggest radius is always orthogonal to the circle with a smallest radius. The principal curvatures are the radii of the arcs. The Gaussian curvature is positive when both circles point the same way, negative when the circles point opposite ways, and zero if one of the circles degenerates into a line.
Curve
Draw a curve by control points.
Toolbar: Menu:
Curve Curve > Free-form > Control Points
213
Rhino 2.0 Command Reference 1 2 3 4 At the Start of curve ( Degree=3 ) prompt, enter the start of the curve. At the Next point. Press Enter when done ( Degree=5 Undo ) prompts, enter an additional control point. At the Next point. Press Enter when done ( Degree=5 Sharp Close Undo ) prompts, enter additional control points. To end the curve, press Enter. Or move the cursor near the start of the curve, and pick. The curve closes. Press Alt to suspend autoclose.
Curve from control points
Options
Degree You can set the degree of the curve up to 11. When drawing a high degree curve, the output curve will not be the degree you request unless it is complex enough. You must draw one more control point than the degree. Sharp When you make a closed curve, it will come to a point instead of making a smooth closure as it normally does. Close Closes the curve smoothly by creating a periodic.
Closed curve from control points Undo Removes the last control point you entered.
Cut
Cut objects to the Clipboard.
Toolbar: Menu: Shortcut:
Standard Edit > Cut Ctrl+X
214
Rhino 2.0 Command Reference
Note
All selected objects are removed from your model and placed on the Windows Clipboard. Object properties and location are stored with the object. When you Paste objects into Rhino, they are placed on the same layer they came from in the original model. If the layer does not exist, it is created when the object is pasted. Right click the Paste toolbar button to paste objects on the current layer.
CutArea
Calculate the area of surfaces or polysurfaces inside a box.
Toolbar: 1 2 3
Mass Properties
This command can be used for finding areas under a "waterline" defined by the box. Draw a box around your objects to represent the waterline. At the Select surfaces or polysurfaces for area calculation prompt, select closed surfaces or polysurfaces and press Enter. At the Select solid box for cutting prompt, select the box. The area displays on the command line in the format Area = 17.34 (+/- 0.014).
CutAreaCentroid
Calculate the area centroid of surfaces or polysurfaces inside a box.
Toolbar: 1 2 3
Mass Properties
This command can be used for finding area centroids under a "waterline" defined by the box. Draw a box around your objects to represent the waterline. At the Select surfaces or polysurfaces for area centroid calculation prompt, select closed surfaces or polysurfaces and press Enter. At the Select solid box for cutting prompt, select the box. The area centroid displays on the command line in the format Area Centroid = -0.4601236,1.8545412,0 (+/- 1.7e-006,1.1e-006,0). A point object is placed at the centroid coordinates.
CutAreaMoments
Calculate the area moments of surfaces or polysurfaces inside a box.
Toolbar: 1 2 3
Mass Properties
This command can be used for finding area moments under a "waterline" defined by the box. Draw a box around your objects to represent the waterline. At the Select surfaces or polysurfaces for area moments calculation prompt, select closed surfaces or polysurfaces and press Enter. At the Select solid box for cutting prompt, select the box. First moments, second moments, product moments, area moments of inertia about world coordinate axes, area radii of gyration about world coordinate axes, area moments of inertia about centroid coordinate axes, and area radii of gyration about centroid coordinate axes are printed at the command line. Use CommandHistory or press F2 to view the data.
215
Rhino 2.0 Command Reference
CutPlane
Create cutting planes through objects.
Toolbar: Menu: 1 2 3
Plane Surface > Rectangle > Cutting Plane
At the Select objects for cut planes prompt, select the objects that the cutting planes will pass through and press Enter. At the Start of cut plane prompt, select the first point of a line to define a plane. At the End of cut plane prompt, select the end point of a line that defines a plane. The prompts repeat to make several cut planes. press Enter to stop making cut planes. Planes perpendicular to the current construction planes are generated that pass through the selected objects and are large enough to intersect all of the objects.
Lines in top view define cutting planes
Cutting planes in perspective view
CutVolume
Calculate the volume of surfaces or polysurfaces inside a box.
Toolbar: 1 2 3
Mass Properties
This command can be used for finding volumes under a "waterline" defined by the box. Draw a box around your objects to represent the waterline. At the Select surfaces or polysurfaces for volume calculation prompt, select closed surfaces or polysurfaces and press Enter. At the Select solid box for cutting prompt, select the box. The volume displays on the command line in the format Volume = 623.3921 (+/- 0.0001).
216
Rhino 2.0 Command Reference
CutVolumeCentroid
Calculate the volume centroid of surfaces or polysurfaces inside a box.
Toolbar: 1 2 3
Mass Properties
This command can be used for finding volume centroids under a "waterline" defined by the box. Draw a box around your objects to represent the waterline. At the Select surfaces or polysurfaces for area centroid calculation prompt, select closed surfaces or polysurfaces and press Enter. At the Select solid box for cutting prompt, select the box. The volume centroid displays on the command line in the format Volume Centroid = -0.4601236,1.8545412,0 (+/- 1.7e-006,1.1e-006,0). A point object is placed at the centroid coordinates.
CutVolumeMoments
Calculate the volume moments of surfaces or polysurfaces inside a box.
Toolbar: 1 2 3
Mass Properties
This command can be used for finding area moments under a "waterline" defined by the box. Draw a box around your objects to represent the waterline. At the Select surfaces or polysurfaces for volume moments calculation prompt, select closed surfaces or polysurfaces and press Enter. At the Select solid box for cutting prompt, select the box. First moments, second moments, product moments, volume moments of inertia about world coordinate axes, volume radii of gyration about world coordinate axes, volume moments of inertia about centroid coordinate axes, and volume radii of gyration about centroid coordinate axes are printed at the command line. Use CommandHistory or press F2 to view the data.
Cylinder
Draw a cylinder.
Toolbar: Menu: 1 2 3
Solid Solid > Cylinder
At the Base of cylinder prompt, choose a center point for the base. At the Radius prompt, choose a radius. At the End of cylinder prompt, choose a point for the center of the top surface. The cylinder is a polysurface of three joined surfaces.
Solid cylinder
217
Rhino 2.0 Command Reference
Solid cylinder with Vertical option
Options
Vertical Type V and press Enter to draw the cylinder vertical to the current construction plane. Diameter Type D and press Enter to draw the cylinder's base by diameter.
Note
The first point can be anywhere in 3-D space. The second point is constrained to a plane that goes through the first point and is parallel to the construction plane.
Delete
Delete selected objects.
Menu: Shortcut:
Edit > Delete Delete
Pre-select the objects you want to delete.
Note
You can get the accidentally deleted objects back with the Undo command. If you want to post-select objects to delete, use the Erase command.
Delete control points on curves
1 2 3 Show control points for the curve you want to edit. Select the control points on the curve to delete. Press Delete.
DeleteAll
Delete all objects in the model.
Note
You can get the accidentally deleted objects back with Undo command. All objects in the model are deleted. Layers, saved views, and saved construction planes are not deleted. To start a new model, use New command instead.
218
Rhino 2.0 Command Reference
DetachTrim
Detach the trimming boundary from a surface.
Toolbar: Menu:
Surface Tools and Geometry Fix Surface > Edit Tools > Detach Trim
At the Choose a boundary to detach prompt, select a boundary to detach. The surface is no longer trimmed by the boundary, and the trim curve is created. Similar to Untrim - it removes a trimming curve from a surface, but it creates an independent curve from what used to be the trimming curve. This is more convenient than duplicating the trimming curve and then using Untrim. Untrims a surface and converts the trimming curve into a curve. Any geometry attached to the edges of the boundary is detached from the trimmed hole but left in place.
Surface before outside trimming curve detached.
Surface after outside trimming curve detached.
Dig
Start a 3-D digitizer.
Toolbar: Menu: 1 2 3 4 5
3-D Digitizing, Microscribe, and Tools Tools > Digitize > Connect
In the Select Digitizer dialog box, select your digitizing arm. In the Baud Rate dialog box, select the proper serial port and baud rate. At the Choose an origin with the digitizer prompt, use the arm to choose an origin in the real world. At the Choose an x axis point with the digitizer prompt, use the arm to choose an x- axis in the real world. At the Choose a y axis point with the digitizer prompt, use the arm to choose a y- axis in the real world. You do not need to ensure that the y- axis is perpendicular to the x- axis, Rhino will do it for you. At the Choose a point in Rhino to map origin to prompt, choose an origin in Rhino. Press Enter to use the world coordinate system.
219
Rhino 2.0 Command Reference 7 8 At the Choose an x axis in Rhino prompt, choose an x- axis in Rhino. At the Choose a y axis in Rhino prompt, choose a y- axis in Rhino
Using Other Commands With the Digitizer
Whenever Rhino prompts you to choose a point, you can use the digitizer. Thus, all the commands on the curve menu work with the digitizer as input. You can draw lines, arcs, circles, and curves with the digitizer, just as if you were choosing the points with the mouse.
Bypassing the foot pedal
The DigClick command simulates pushing the foot pedal, and is assigned to the F12 key. If it is more convenient, you can use the F12 key to pick points with the digitizer instead of using the foot pedal.
Digitizing large objects
The method for successfully digitizing large objects is like leapfrogging from one portion of the object to the next, recording reference points as you go. The digitizer should always be able to reach at least two sets of reference points.
Setting up reference points
1 2 3 4 5 6 7 Mark reference points on the object. Calibrate the digitizer with the table. Digitize the first two sets of reference points. Move the arm so the second and third sets can be reached. Calibrate the digitizer with the second set of reference points. Digitize the third set of reference points. Continue moving from one set of reference points to the next until all the reference points are digitized.
DigCalibrate
Calibrate a 3-D digitizer.
Toolbar: Menu: 1 2 3
3-D Digitizing and Microscribe Tools > Digitize > Calibrate
4 5 6 7
At the Choose an origin with the digitizer prompt, pick a point on or near your physical model that will be the origin of the digitizer coordinate system. At the Choose an x axis point with the digitizer prompt, pick a point on or near your physical model that is on the X axis of the digitizer coordinate system. At the Choose a y axis point with the digitizer prompt, pick a point on or near your physical model that is on the Y axis of the digitizer coordinate system. Rhino will automatically make the Y axis orthogonal to the X axis in the plane of the three points you pick, so the Y axis point in the digitizer coordinate system needn't be orthogonal to the X axis. At the Choose a point in Rhino to map origin to (enter for world origin) prompt, use the mouse to pick a point in Rhino that corresponds to the origin of the digitizer coordinate system. Press Enter if you want the origin of the digitizer coordinate system to correspond to the world coordinate system in Rhino. At the Choose an x axis in Rhino prompt, use the mouse to pick a point in Rhino that corresponds to the X axis of the digitizer coordinate system. At the Choose a y axis in Rhino prompt, use the mouse to pick a point in Rhino that corresponds to the Y axis of the digitizer coordinate system.
A Method for Repeatable Calibration
It is often necessary to recalibrate the digitizer so that Rhino is in synch with the real world. Sometimes the digitizer gets bumped, or the object moves slightly, or you needed to close Rhino in the middle of the digitizing session. Whatever the reason, it is useful to set up reference points to allow recalibration of the digitizer. Overview 1 2 3 4 Clamp the arm and the object to digitize to the table. Calibrate the digitizer to properly orient the real object inside Rhino. Mark three reference points on the real object that will be used to recalibrate the digitizer. Digitize the three reference points in Rhino.
220
Rhino 2.0 Command Reference 5 Whenever you need to recalibrate the digitizer, use the three reference points on the real object and the three corresponding points in Rhino. From the Tools menu, click Digitize, and then click Connect At the Choose an origin with the digitizer prompt, use the arm to choose an origin point on the table. At the Choose an x axis point with the digitizer prompt, use the arm to choose an x- axis on the table. At the Choose a y axis point with the digitizer prompt, use the arm to choose a y- axis on the table. At the Choose a point in Rhino to map origin to prompt, press Enter to use the world coordinate system. Mark three points on the real object with a permanent pen. Label each point O, X, and Y for the origin, x- , and y- axes. Menu: Curve > Line >Polyline. Draw a polyline from X to O to Y. This is the reference polyline. It may be useful to move this polyline to a layer called "reference points" for later use. Use the Dot command to label the endpoints and vertex of the polyline X, Y, and O. If the digitizer or object moves, or you need to close and restart Rhino, you will need to recalibrate the digitizer so that the new data lines up with the existing data. From the Tools menu, click Digitize, and then click Calibrate. At the Choose an origin with the digitizer prompt, use the arm to choose point O on the real object. At the Choose an x axis point with the digitizer prompt, use the arm to choose point X on the real object. At the Choose a y axis point with the digitizer prompt, use the arm to choose point Y on the real object At the Choose a point in Rhino to map origin to prompt, snap to the vertex of the reference polyline labeled O. At the Choose an x axis in Rhino prompt, snap to the endpoint of the reference polyline labeled X. At the Choose a y axis in Rhino prompt, snap to the endpoint of the reference polyline labeled Y.
The first calibration 1 2 3 4 5
Creating reference points 1 2 3 4 5
Recalibrating the digitizer 1 2 3 4 5 6 7
DigClick
Pick a point with a 3-D digitizer.
Digitizers use a foot pedal to pick points. The DigClick command lets you pick points from within Rhino. Set up a function key (such as F12) with the DigClick command so that when you press the function key, it is as if you pressed the foot pedal.
DigDisconnect
Disconnect a 3-D digitizer.
Toolbar: Menu:
3-D Digitizing, Microscribe, and Tools Tools > Digitize > Disconnect
DigPause
Pause a 3-D digitizer.
Toolbar: Menu:
3-D Digitizing and Microscribe Tools > Digitize > Pause
221
Rhino 2.0 Command Reference
DigScale
Set 3-D digitizer scale.
Toolbar: Menu:
3-D Digitizing and Microscribe Tools > Digitize >Set Scale
At the Scale factor for digitized input prompt, type the scale factor for all digitized input. To digitize in meters, enter 0.0254. To digitize in centimeters, enter 2.54. To digitize in millimeters, enter 25.4.
DigSection
Create sections with a 3-D digitizer.
Toolbar: Menu:
3-D Digitizing and Microscribe Tools > Digitize > Planar Sections
To digitize planar sections: 1 2 3 4 5 At the First Point on plane prompt, enter a point on the base plane. The base plane defines the plane that all sections will be parallel to. At the Second point on plane prompt, enter a second point on the base plane. At the Third point on plane prompt, enter a third point on the base plane. At the Start of axis prompt, enter the start of the section plane axis. The first section plane will pass through the start of the axis. In the Section Plane Spacing dialog box, specify how you want to space the planes. You can space the planes at intervals, or you can space the planes evenly between the start and end of the axis. At the Push and hold the pedal to sketch prompt, touch your object with the arm and depress the pedal. As long as the pedal is depressed, points will be sampled when the arm crosses over one of the section planes. Releasing the pedal prevents Rhino from sampling points so you move the digitizer without keeping it on the object. Depress the pedal again to continue sampling points. Press Enter when you are finished.
Note
Multiple digitizing planes defined for quick sectioning of your object. Every time the arm passes through one of the digitizing planes, a point is sampled. The planes are defined with a base point, direction, and spacing. The planes are perpendicular to the line between the base point and the direction point. When you finish digitizing points on the object, a planar curve is created in each digitizing plane. The points are left selected so you can move them to another layer or delete them.
DigSketch
Sketch with a 3-D digitizer.
Toolbar: Menu:
3-D Digitizing and Microscribe Tools > Digitize > Sketch Curve
To sketch a curve with the digitizer: At the Push and hold the pedal to sketch prompt, move the arm to where you want to start digitizing, hold the pedal, and drag the arm through the curve to digitize. You can press and hold any key on the keyboard as well. Type C to create a closed curve.
222
Rhino 2.0 Command Reference Points are sampled at increments set with the DigSpacing command. Whenever the arm is moved through this distance, a point is sampled. As long as the pedal is depressed, Rhino samples points. When you release the pedal, a curve is fit such that it is within global modeling tolerance of each point. The points are left selected so you can move them to another layer or delete them. To set the distance between digitized points: At the Sketch skip distance prompt, enter the distance between sampled points.
DigSpacing
Set the spacing between digitized points when sketching with a 3-D digitizer.
DimAligned
Create a dimension aligned with the dimension points.
Toolbar: Menu: 1 2 3
Dimensions Dimension > Aligned
At the First dimension point prompt, pick the a point in the model to dimension from. At the Second dimension point prompt, pick a point on the model to dimension to. At the Dimension line location prompt, pick a point for the dimension line location.
DimAngle
Dimension the angle between two lines.
Toolbar: Menu: 1 2 3
Dimensions Dimension > Angle
At the Select first line prompt, pick a line. At the Select second line prompt, pick a second line. At the Place the dimension prompt, pick a location for the dimension text and leader.
Note
You can dimension polyline segments and linear surface and polysurface edges.
223
Rhino 2.0 Command Reference
DimDiameter
Dimension the diameter of a curve.
Toolbar: Menu: 1 2
Dimensions Dimension > Diameter
At the Select curve for diameter dimension prompt, pick a curve. At the Place the dimension prompt, pick a location for the dimension text and leader.
DimHorizontal
Create a horizontal linear dimension.
Toolbar: Menu: 1 2 3
Tools and Dimensions Dimension > Horizontal
At the First dimension point prompt, pick the a point in the model to dimension from. At the Second dimension point prompt, pick a point on the model to dimension to. At the Dimension line location prompt, pick a point for the dimension line location.
DimOptions
Opens the Document Properties dialog box with the Dimensions tab displayed.
Toolbar: Menu: Menu:
Dimensions File > Properties > Dimensions tab Dimension > Properties
224
Rhino 2.0 Command Reference
DimRadius
Dimension the radius of a curve.
Toolbar: Menu: 1 2
Dimensions Dimension > Radius
At the Select curve for radius dimension prompt, pick a curve. At the Place the dimension prompt, pick a location for the dimension text and leader.
DimRecenterText
Returns text that has been moved away from its default position to its original location.
Toolbar: Menu:
Dimensions Dimension > Recenter Dimension Text
Note
To move dimension text away from the dimension line, turn on control points for the dimension and drag the control point for the text.
DimRotated
Create a linear dimension rotated to an angle.
Toolbar: Menu: 1
Dimensions Dimension > Rotated
At the Angle or first reference point prompt, enter an angle for the dimension line. Or the first point of a reference angle. At the Second reference point prompt, enter the second point of a reference angle. At the First dimension point prompt, pick the a point in the model to dimension from.
225
Rhino 2.0 Command Reference 3 4 At the Second dimension point prompt, pick a point on the model to dimension to. At the Dimension line location prompt, pick a point for the dimension line location.
DimVertical
Create a vertical linear dimension.
Toolbar: Menu: 1 2 3
Dimensions Dimension > Vertical
At the First dimension point prompt, pick the a point in the model to dimension from. At the Second dimension point prompt, pick a point on the model to dimension to. At the Dimension line location prompt, pick a point for the dimension line location.
Dir
Show direction display.
Toolbar: Menu: 1 2
Main and Analyze Analyze > Direction
At the Select object for direction display prompt, select a curve, surface or polysurface. At the Press Enter when done prompt, white arrows appear on the object showing the normal (perpendicular direction) at selected points. Moving the cursor over the object shows a dynamic white arrow for the normal. On surfaces, red and green arrows show the u- and v- directions at the point. The draft angle for surfaces displays on the status bar. Press Enter to terminate the display. Or, to change the direction, type F.
Curve direction
226
Rhino 2.0 Command Reference
Flipping the curve's direction
Options
UReverse Reverses the u-direction. VRreverse Reverses the v-direction. SwapUV Swaps the u-and v-directions. FlipNormal Flips the normal direction of the curve or surface. Arrow length Type a number to define the arrow length in screen pixels.
Note
You generally don't need to care about surface u- and v- order and direction, unless you apply textures. If the textures don't apply in the right direction, the UReverse, VReverse, and SwapUV options change surface order and direction.
DirectionalLight
Inserts a directional light.
Menu: 1 2
Render > Create Directional light
At the End of light direction vector prompt, pick a point at which to aim the directional light. At the Start of light direction vector prompt, pick a location for the directional light. The directional light icon does not render or shade.
Directional light icon
Note
Directional light is a parallel light beam that lights toward the chosen direction. The location of the directional light does not matter. The icon merely indicates the direction the light comes from. Directional lights do not cast shadows when using the Rhino renderer.
227
Rhino 2.0 Command Reference The directional light icon does not render or shade.
Directional light properties
Use the Properties command to set the light's color and on or off state. Darker colors, like gray, light the scene less.
DisableOsnap
Temporarily turn off persistent object snaps.
Toolbar: Menu: Status bar:
Object Snap Tools > Object Snap > Disable Object Snap Osnap Disable
DisableOsnap is a toggle command. When Object snaps are disabled, persistent object snaps are temporarily suspended.
To reactivate persistent object snaps In the Osnap dialog box, clear the Disable checkbox. All persistent object snaps will be reactivated.
To clear all persistent object snaps In the Osnap dialog box, right-click the Disable checkbox.
DisplayBitmap
Show a bitmap in a separate window.
Distance
Measure the distance between two points.
Toolbar: Menu: 1
Analyze Analyze > Distance
At the First Point for distance prompt, pick a point.
228
Rhino 2.0 Command Reference 2 At the Second Point for distance prompt, pick a point The distance between the points displays at the command line, with angles and distances in the axis directions in world and construction plane coordinates. The distance displays on the command line in the format Distance = 1.0000 units.
Divide
Divide a curve by number of segments.
Toolbar: Menu: 1 2
Point Curve > Point Object > Divide Curve by > Number of Segments
At the Select curves to divide prompt, select curves and press Enter. At the Number of segments prompt, type an integer number and press Enter. Point objects are created evenly spaced along the curve and one at each end of the curve.
Divide a curve into eight segments
Options
FlipDirection Reverses the arrow on the selected seam point, reversing the direction of the curve. You can also flip the direction by clicking the arrowhead. Automatic Attempts to align the seam points and directions without intervention. Natural Returns the seam points to the way they were at the beginning of the command.
Note
Point objects display as small squares. Point objects are not a part of any other object. To split the curve at the points created by Divide, use the Split command.
DivideByLength
Divide a curve by length.
Toolbar: Menu: 1 2
Point Curve > Point > Divide Curve by > Length of Segments
At the Select curves to divide by length prompt, select the curves to divide and press Enter. The lengths of the curves are reported at the command line. At the Length of segments prompt, enter the length of segments to mark with point objects.
229
Rhino 2.0 Command Reference
Points at 1-unit increments along a curve
Note
The DivideByLength command creates point objects on a curve starting from the natural start of the curve. If you want points to start at the other end, use the Dir command to flip the curve.
Direction of curve is left to right
Direction of curve is right to left Point objects display as small squares. Point objects are not a part of any other object. To split the curve at the points created by DivideByLength, use the Split command.
DocumentProperties
Opens the Document Properties dialog box.
Command
DocumentProperties
Domain
Determine the domain of a curve or surface.
At the Select curve or surface for domain prompt, select a curve, surface, or polysurface to evaluate. The curve domain or the U and V domains of a surface are printed on the command line. When a polysurface is picked, the result is calculated for the component surface at the pick point.
230
Rhino 2.0 Command Reference
Dot
Create annotation dot.
Toolbar: 1 2
Annotate
At the Text to display prompt, type the text to show in the dot. At the Location of dot prompt, enter the location of the dot.
Note
The dot font and size cannot be changed.
DraftAngleAnalysis
Displays the draft angle relative to the active construction plane.
Toolbar Menu: 1 2
Surface Analysis Analyze > Surface > Draft Angle Analysis
Select objects for analysis. In the Draft Angle Options dialog box set the angle for the color display. The draft angle describes the angle between the surface normal direction and the construction plane. 0 = perpendicular to the construction plane. +90 or 90 = parallel to the construction plane. You can adjust the density of the mesh if the level of detail is not fine enough.
Draft angle analysis
Note
If you set the Min and Max angle to the same value, all portions of the surface that exceed the angle will be red.
Set both angles the same The pull direction for DraftAngleAnalysis is the z-axis of the construction plane in the active viewport when the command starts. The normal direction of the surface points toward the pull direction of the mold. You can check this with the Dir command.
231
Rhino 2.0 Command Reference
Normal direction of surface Changing the construction plane before using DraftAngleAnalysis lets you define any direction as the pull direction.
DragMode
Toggle drag mode.
Drag mode lets you drag object parallel to the view plane rather than parallel to the construction plane. Menu: Edit > View based drag mode
Drape
Drape a surface over existing objects.
Toolbar: Menu:
Surface 2 Surface > Drape
All the viewports change to shade mode. At the Drag a window over area to drape prompt drag a rectangle in one of the viewports. A surface is created that drapes over the objects.
Objects to drape
Resulting drape surface
232
Rhino 2.0 Command Reference
Note
Drape works over meshes, surfaces, and solids. Drape samples points in the render depth buffer (z-buffer) and then uses the point locations directly for the surface control point locations. Because of this, the surface will always sag more than the original. It uses the deepest point in the view for the base level of the drape surface. It only sees mesh or render mesh objects.
DrapePt
Drape points on Z-buffer.
Menu:
Curve > Point Object > Drape Points
This is like Drape, but it only makes points.
Dup
Duplicate an object.
At the Select objects to duplicate prompt, select an object to duplicate. The object will be duplicated in place.
Note
You can constrain the type of objects to select if you want to duplicate a sub-part of an existing object. For example, to duplicate a curve that is the edge of a surface, at the Select objects to duplicate prompt, type c (curve), edge, or bnd (boundary), and press Enter, then select the edge to duplicate. To limit your selection to surfaces, type f (face). The Dup command only duplicates curves, surfaces, and polysurfaces. It does not duplicate points, meshes, dimensions, textblocks, or lights.
DupBorder
Duplicate the border of a surface or polysurface.
Toolbar: Menu:
Curve From Object Curve > From Objects > Duplicate Border
Select surfaces or polysurfaces for duplicate border. The border curves of the selected objects are created as separate curves.
Duplicate border curve
233
Rhino 2.0 Command Reference
DupEdge
Duplicate an edge of a surface.
Toolbar: Menu:
Curve From Object Curve > From Objects > Duplicate Edge
At the Select edges to duplicate prompt, select the edges of a surface. The edges are duplicated as separate curves.
Duplicate edge curve
Note
On trimmed surfaces DupEdge creates a curve that is the same as the trim curve on the surface. This curve doesn't have the same control point structure as the original curve used to trim the surface. For many surface creation commands, DupEdge is not needed because the commands are designed to be able to select surface edges as curves.
DynamicShading
See ShadedViewport.
DynamicShadingPerspective
See ShadedViewport.
EdgeSrf
Draw a surface by edge curves.
Toolbar: Menu: 1 2 3 4
Surface Surface > Edge Curves
At the Choose 3 or 4 curves prompt, select the first curve. At the next Choose 3 or 4 curves prompt, select the second curve. At the next Choose 3 or 4 curves prompt, select the third curve. At the next Choose 3 or 4 curves prompt, select the fourth curve. Or, press Enter to create a triangular surface.
234
Rhino 2.0 Command Reference
Surface from three curves
Surface from four curves
Note
EdgeSrf creates an bilinearly blended Coons patch. The curves you select must meet at their ends or cross. You can use surface edges. For a surface from closed planar curves, use Create a planar surface through planar curves.
EditDim
Edit dimension text.
Toolbar: Menu: 1 2
Dimensions Dimension > Edit Dimension
At the Select dimension to edit prompt, select a dimension. In the Edit Dimension dialog box, type new text.
Note
The angle brackets < > represent the dimension value. You can type additional text before or after the angle brackets, or you can eliminate the angle brackets.
Enter new text in the dialog box
235
Rhino 2.0 Command Reference
The resulting dimension
EditPtOn
Show edit points.
Toolbar: Menu:
Main and Point Editing Edit > Point Editing > Edit Points On
Select curves for edit point display and press Enter. The edit points are turned on for the selected curves.
Edit points on
Note
The edit points in Rhino are points on the curve evaluated at knot averages. They are not the same as knots.
EditText
Edit two-dimensional annotation text blocks.
Toolbar: Menu: 1 2 3
Dimensions Dimension > Edit Text
At the Select text to edit prompt, select a text block. In the Edit Text dialog box, set the options. Type the new text.
Options
Annotation text is primarily used for printing, so the settings affect the printed size of your annotation text. Font Sets the font for the annotation text.
236
Rhino 2.0 Command Reference Scaled size The size you want the text to print. This is with the understanding you will print with Print to scale value equal to the inverse of the Annotation Scale Factor. Annotation scale factor This is set by the Scale factor setting in the Document Properties dialog box on the Dimension tab. Model size The Scaled size times the Annotation scale factor.
Example
If your units are inches, and you intend to print at 1/4 true size, set Annotation Scale factor to 4, and in the Print dialog box set the Rhino unit to 1 and set the scale to 0.25 inches. The text will be four times larger in Rhino (Model size) than it will be on paper (Scaled size). When you place annotation text, you can choose the text size based on how big you want it to print or how big it should be relative to the other objects in your model. The two sizes update each other.
Ellipse
Draw an ellipse from center and axes.
Toolbar: Menu: 1 2 3
Ellipse and Main Curve > Ellipse > From Center
At the Center of ellipse ( Deformable Vertical AroundCurve FromFoci ) prompt, enter the center point. At the End of first axis prompt, enter the endpoint for the first axis. At the End of second axis prompt, enter the endpoint for the second axis.
Ellipse
Options
Deformable Creates uniform cubic splines. You can enter the number of control points. Vertical Draws the circle perpendicular to the construction plane.
Ellipse with Vertical option
237
Rhino 2.0 Command Reference AroundCurve Draws the circle perpendicular to a curve at the chosen point
Ellipse with AroundCurve option FromFoci Draws the ellipse from the focus points.
Draw an ellipse from focus points.
Toolbar: Menu: 1 2 3
Ellipse and Main Curve > Ellipse > From Foci
At the Ellipse focus ( MarkFoci=No Partial=No Repeat=No ) prompt, enter a focus point. At the Other ellipse focus ( MarkFoci=No Partial=No Repeat=No ) prompt, enter the second focus point. At the Point on ellipse ( MarkFoci=No Partial=No ) prompt, enter a point on the ellipse curve.
Options
MarkFoci Places point objects at the focus points. Partial Draws a partial ellipse.
EllipseD
Draw an ellipse through its major axes.
Toolbar: Menu: 1 2 3
Ellipse Curve > Ellipse > Diameter
At the Start of first axis prompt, enter start of an axis of the ellipse. At the End of first axis prompt, enter the end of the axis. At the End of second axis prompt, enter the end of the second axis.
Options
Vertical Draw an ellipse vertical to the construction plane.
238
Rhino 2.0 Command Reference
Ellipse End to End
Ellipsoid
Draw an ellipsoid from the center an axes.
Toolbar: Menu: 1 2 3 4 At At At At the the the the
Solid Solid > Ellipsoid > From Center Center of ellipsoid ( From Foci ) prompt, choose a center point. End of first axis prompt, choose an endpoint for the major axis. End of second axis prompt, choose an endpoint for the minor axis. End of third axis prompt, choose an endpoint, or type a height and press Enter.
Solid ellipsoid
Note
The first point can be anywhere in 3-D space. The second point is constrained to a plane that goes through the first point and is parallel to the construction plane.
Draw an ellipsoid from focus points.
Menu: 1 2 3
Solid > Ellipsoid > From Foci
At the Ellipsoid focus ( MarkFoci=No Partial=No ) prompt, enter a focus point. At the Other ellipsoid focus ( MarkFoci=No Partial=No ) prompt, enter the second focus point. At the Point on ellipsoid ( MarkFoci=No Partial=No ) prompt, enter a point on the ellipsoid surface.
Options
MarkFoci Places point objects at the focus points. Partial Draws a partial ellipsoid. Cap Caps the partial ellipsoid to create a solid.
239
Rhino 2.0 Command Reference
EMap
Use environment mapping for analysis.
Toolbar: Menu: 1 2
Surface Analysis Analyze > Surface > Environment Map
Select objects for environment mapping. In the Environment Map Options dialog box, select a bitmap file to use for mapping.
Options
Blend with object render color Blends the bitmap with the render color of the object. This lets you simulate different materials with the environment map. Use a neutral colored bitmap and blend with the object render color to simulate different materials.
No color blend
Color blend
Note
The EMap command is one of a series of visual surface analysis commands. These commands use NURBS surface evaluation and rendering techniques to help you visually analyze surface smoothness, curvature, and other important properties. When you use the EMap command, if any selected objects that do not have surface analysis meshes, an invisible mesh will be created based on the settings in the Polygon Mesh Options dialog box. The surface analysis meshes are saved in the Rhino files. These meshes can be large. The RefreshShade command and the Clear render meshes option of the Save and SaveAs commands remove any existing surface analysis meshes.
240
Rhino 2.0 Command Reference To properly analyze a freeform NURBS surface, the analysis commands generally require a detailed mesh. Environment mapping is a rendering style that makes it look like a scene is being reflected by a highly polished metal. There may be a few cases where environment mapping actually shows a surface defect that can't be seen using Zebra and rotating the scene.
This environment map simulates tube lights shining on a metal surface
Windows 2000 OpenGL
If you are using Windows 2000 and your environment map display does not look right, you will need to change a setting in the Options dialog box, Shade tab to use a different driver for environment mapping. This is an example of what the sunset environment map should look like on a sphere:
Correct environment mapping The Windows 2000 OpenGL driver bug causes mapping like this:
Incorrect environment mapping If your environment mapping displays this behavior, in the Options dialog box, on the Shade tab, under Zebra and EMap, select More reliable. When More reliable is selected, Rhino uses it's own mapping functions. The new default setting with new installs is More reliable which causes the EMap command to be slower on some computers, but will always work. When Faster is selected, Rhino uses the OpenGL driver to calculate environment maps and zebra stripes.
241
Rhino 2.0 Command Reference
EndBulge
Adjust the end bulge of a curve.
Toolbar: Menu: 1 2 3
Curve Tools Curve > Edit Tools > Adjust End Bulge
Select a curve. At the Drag points to adjust end bulge prompts, drag point indicators. Press Enter when your adjustments are complete.
Adjusting curve end bulge
Options
PreserveCurvature Type P and press Enter to toggle. Yes means two drag points appear on each end of the curve. No means there is one drag point.
Note
EndBulge lets you edit the shape of a curve without changing the tangent direction and the curvature of the curve. This is especially useful with curves that have been made to conform to other geometry, as with the Blend command. One-point-per-end mode, maintains the tangent direction. The magnitude of the first derivative changes how stiffly the curve maintains the end direction. Two-point-per-end mode maintains the curvature. The magnitude of the second derivative can be adjusted to determine how fast the curvature changes as you move away from the end of the curve. In each case, you are moving control points of the curve, constrained along a path that keeps the direction and curvature from changing.
EndBulgeSrf
Edits the surface near the edge to help align with other surfaces.
Menu: 1 2 3 4 5
Surface > Edit > Adjust End Bulge
At the Select surface edge to edit prompt, select a surface edge. At the Point to edit prompt pick a point on the edge you want to influence. At the Start of region to edit. Press Enter to edit entire range pick a point that defines the start of the part of the edge that will be changed. At the End of region to edit. Press Enter to edit remainder of range pick a point that defines the end of the part of the edge that will be changed. At the Drag points to adjust end bulge ( PreserveCurvature=Yes ) prompt, drag control points to edit the edge bulge.
242
Rhino 2.0 Command Reference
Surface before editing.
During EndBulgeSrf editing.
After editing.
Note
Your surface must be at least degree 3 in both u- and v-directions and therefore have at least four control points each way.
Enter
Simulate pressing Enter in a script.
The Enter command can be used in shortcuts, aliases, and command file scripts to simulate pressing the Enter key. This command does not repeat the previous command like pressing Enter does, so you don't need to worry that the command you just ran will run again when the Enter command is encountered. For example, the script Circle 0,0 1 Enter Enter Enter Line 1,1 2,2 does the same thing as Circle 0,0 1<space><space><space>Line 1,1 2,2
Note
Typing Enter at the command line does nothing.
243
Rhino 2.0 Command Reference
Erase
Erase objects.
At the Select objects to erase prompt, select the objects you want to erase.
Note
Erase is the same as Delete. You can get the accidentally erased objects back with Undo command.
EvaluatePt
Evaluate the coordinates of a point.
Toolbar: Menu:
Analyze Analyze > Point
At the Point to measure prompt, select a point. The Cartesian coordinates of the point, in both world and construction plane coordinates are displayed on the command line in x,y,z format.
EvaluateUVPt
Evaluate the UV coordinates of points on a surface.
Toolbar: Menu: 1
Surface Analysis Analyze > Surface > UV Coordinates of Point
At the Select surface to get UV values from ( CreatePoint=Y Normalized=N ) prompt, select the surface to evaluate. Or use the C option to suppress creating points. Or use the N option to report normalized UV coordinates (between 0 and 1). At the Points to evaluate uv coordinates of. Press Enter when done prompt, click points on the surface. A point object is created on the surface, and the U,V coordinates of that point are displayed on the command line. Press Enter when you are finished creating points on the surface.
Note
When a polysurface is picked, the result is calculated for the component surface at the pick point. If the surface is trimmed, the untrimmed surface is used.
Exit
Exit Rhino.
Menu: File > Exit
Note
When you exit Rhino, Rhino asks if you want to save the changes made to the model since the last save.
244
Rhino 2.0 Command Reference
Explode
Explode objects.
Toolbar: Menu: 1 2
Main and Geometry Fix Edit > Explode
At the Select objects to explode prompt, select objects to explode. Press Enter when finished selecting objects to explode.
Note
You can explode a polysurface into separate surfaces. You can explode a curve into curve segments and polyline into line segments. You can explode a mesh into individual mesh faces. When Rhino creates a seamless mesh from a complex closed polysurface NURBS object, the resulting mesh when exported can be larger than is supported in other programs. The simple meshes resulting from exploding the joined mesh may be small enough.
ExplodeMesh
Explode a mesh.
This command is obsolete. Use the Explode command.
Export
Export selected objects to a file.
Toolbar: Menu: 1 2 3 4 5
Standard, File, and STL Tools File > Export Selected
Select objects to export. In the Files of type box, select Rhino 2 3D Models. In the File name box, type a filename. At the Insertion base point < World Origin > prompt, pick a point in the model that will become the world origin in the new file. Click Save.
Options
Save Small Removes the render and analysis meshes from the file. Clearing the render meshes makes the file smaller, but it will shade and render slower the next time you open the file.
Exporting to other file types
1 2 3 4 Select objects to export. In the Files of type box, select the file type you want to use. In the File name box, type a filename. Click Save.
Note
The base point option is only supported in Rhino 2.0 files. Rhino supports several file types. If you are exporting to a polygon mesh file, in the Create mesh from NURBS object dialog box, set the way Rhino creates a polygon mesh from the NURBS geometry. Object properties can be exported to a comma-delimited text file that contains a tabulation of various object properties including layer name, layer color, object name, object render color, and selected mass properties. The text file is created in a way that makes it easy to import the information into spreadsheet programs like Microsoft Excel.
245
Rhino 2.0 Command Reference
ExportCommandAliases
Export command aliases.
Menu: Tools > Commands > Export Command Aliases In the Export Command Aliases dialog box, enter a name for the text file.
Note
The aliases are saved in the format: [KeyCombination1] [CommandAlias1] [KeyCombination2] [CommandAlias2] You can read the aliases back into Rhino with the ImportCommandAliases command.
ExportWithOrigin
Export selected objects to a file with selected origin and construction plane.
1 2 3 4
At the Insertion base point < World Origin > prompt, pick a point in the model that will become the world origin in the new file. In the Files of type box, select Rhino 2 3D Models. This command only exports to Rhino 2 3D Models. In the File name box, type a filename. Click Save. The objects in the resulting file have the same angular relationship to the world top construction plane as the original objects had to the construction plane of the active viewport during the export.
Options
Save Small Removes the render and analysis meshes from the file. Clearing the render meshes makes the file smaller, but it will shade and render slower the next time you open the file.
Extend
Extend a curve.
Toolbar: Menu: 1
Curve Tools and Extend Curve > Extend > Extend Curve
2 3 4
At the Select boundary objects or enter extension length. Press Enter for dynamic extend prompts, select a boundary object to extend to. Or, press Enter to extend without boundary edges. At the next Select boundary objects. Press Enter when done prompts, select boundary objects to extend to and press Enter when done. At the Select object to extend ( Type=Line ) prompts, select objects to extend. Or, type t and press Enter to change the extension type. At the next Select object to extend prompts, select objects to extend and press Enter when done. The extension is joined to the original curve.
246
Rhino 2.0 Command Reference
Options
Type=Arc Makes an arc extension. Type=Line Makes a line extension. Type=Smooth Makes a smooth curve extension.
Note
You can use any combination of curves, surfaces, and solids as boundary edges. If you want to extend two curves to meet each other simultaneously, use the Fillet command with a zero radius.
ExtendByArc
Extend a curve with an arc.
Toolbar: Menu: 1 2 3
Extend Curve > Extend > By Arc
At the Select curve to extend ( Join=Yes )prompt, select a curve to extend. Click near the end of the curve where you want the arc to go. At the Radius of arc prompt, enter a point to define the radius of the arc. Or, type a number for the radius and press Enter. At the End point or angle prompt, enter the end of the extension. Or, type an angle for the arc.
Options
No options selected
Curve extended with an arc by angle MatchRadius The radius of the arc is the same as the radius of curvature at the endpoint of the curve being extended.
247
Rhino 2.0 Command Reference
Curve extended with an arc by angle, MatchRadius option selected Join If Join=Yes, the extension will be joined to the original curve.
Note
To draw an arc extension and join it in one step, use Extend a curve.
ExtendByArcToPt
Extend a curve with an arc to a point.
Toolbar: Menu: 1 2
Extend Curve > Extend > By Arc to Point
At the Select curve to extend ( Join=Yes ) prompt, select a curve to extend. Select near the end of the curve to extend. At the End of arc prompt, enter the endpoint of the extension.
Curve extended with an arc to a point
Options
Join If Join=Yes, the extension will be joined to the original curve.
Note
To draw an arc extension and join it in one step, use Extend a curve.
ExtendByLine
Extend a curve with a line.
Toolbar: Menu:
Extend Curve > Extend > By Line
248
Rhino 2.0 Command Reference 1 2 At the Select curve to extend ( Join=Yes ) prompt, select a curve to extend, near the end you want to extend. At the End of line or length prompt, enter the endpoint for the line extension. Or, type a distance to extend and press Enter.
Options
Join If Join=Yes, the extension will be joined to the original curve.
Note
The extension is joined to the original curve and, if possible, unnecessary control points are deleted when extending lines and polylines.
ExtendCrvOnSrf
Extend a curve on a surface.
Toolbar: Menu: 1 2
Extend Curve > Extend > Curve on Surface
At the Select curve to extend prompt, select the curve to extend. At the Select surface that the curve is on prompt, select the surface with the desired extension boundaries.
Original curve on surface
Curve extended to surface boundary
ExtendSrf
Extend a surface.
Toolbar: Menu: 1
Surface Tools Surface > Extend
At the Select edge of surface ( Type=Smooth ) to extend, pick an edge of an untrimmed surface that is not a polysurface.
249
Rhino 2.0 Command Reference 2 At the Extension factor prompt, enter an amount to extend, or pick two points to specify the distance.
Options
Smooth Extends the surface smoothly curving from the edge. Linear Extends the surface in a straight line from the edge.
Note
With the linear extension, there will be knots of full multiplicity at the end of the original surface. This fixes the original. Then the surface is extended on the end. The extension length is based on parameterization, thus the length will change if you use ReparameterizeSrf to change the parameterization. If you use Improve to make the parameterization roughly match the physical size of the surface, the actual extension length can be close to the extension factor, depending on the shape of the object.
ExtractControlPolygon
Extract control polygon.
Creates a polyline through the control points of a curve, or a polygon mesh through the control points of a surface. Toolbar: Menu: Mesh Tools > Polygon Mesh > From NURBS Control Polygon
Select curves or surfaces to extract control polygon. Polylines and/or meshes are created that have vertices at the original objects' control points.
Surface with control points on
Polygon mesh through control points of surface
Note
ExtractControlPolygon is useful if for some reason you want to extract the control point data of your NURBS surface as an object all by itself. Sometimes this can be used to export that polygon data to a different program and use polygon mesh smoothing tools on it examples are MeshSmooth in MAX, and MetaNURBS in LightWave.
250
Rhino 2.0 Command Reference
ExtractIsoparm
Extract isoparms from a surface or polysurface.
Toolbar: Menu: 1
Curve From Object Curve > From Objects > Extract Isoparm
Select a surface. The marker is constrained to the surface, and isoparms display at the marker. The draft angle of the surface displays at the status bar. At the Select isoparm to extract prompt, choose a point. The isoparms that go through that point are created as separate curves.
ExtractIsoparm curves
Options
Direction=U Isoparms are extracted only in the u-direction of the surface. Direction=V Isoparms are extracted only in the v-direction of the surface. Direction=Both Isoparms are extracted in both the u- and v-directions of the surface.
Note
ExtractIsoparm creates the simplest possible curve running exactly on the surface in u, v or both directions. ExtractIsoparm is useful for creating trimming curves on surfaces. Surfaces trimmed along isoparms can be made into untrimmed surfaces with ShrinkTrimmedSrf. Isoparms can be used to recreate an existing surface with different parameterization. Extract several isoparms, and Loft a surface through them. If you need angled cross sections along surface, use Section instead of ExtractIsoparm. If you need curved cross sections, use Project or Intersect. The Knot object snap can be used to create isoparametric curves at exact knot locations. In contrast to InsertKnot, ExtractIsoparm creates separate curves that are not attached to the surface. If you need to place an object on a surface, use ExtractIsoparm to add visual cues or snappable locations on the surface area to help position the object. Using ExtractIsoparm does not change the surface in any way.
ExtractPt
Place point objects at control point locations on existing curves, surfaces, and polygon mesh objects.
Toolbar:
Curve From Object
251
Rhino 2.0 Command Reference Menu: 1 2 Curve > From Objects > Extract Points
Turn on control points on an object. Select the points you want to duplicate with point objects.
Note
ExtractPt works on curves, surfaces, and polygon mesh objects. If you select an object that does not have control points turned on, Rhino creates point objects for every control point in the object. You can extract edit points of curve by turning on the edit points first.
ExtractSrf
Extract a surface from a polysurface.
Toolbar: Menu:
Main, Solid Tools, and Geometry Fix Solid > Extract Surface
At the Select surfaces to extract ( Copy ) prompt, select surfaces and press Enter. The surfaces are separated from the polysurfaces. The remainder of each polysurface stays joined. The extracted surface is also removed from any groups the original surface may belong to. If you choose the Copy option, the surface is copied. The original surface is left intact.
Note
Extracting a surface from the polysurface ExtractSrf can save you a lot of time (as opposed to Explode) because it lets you extract only the selected surfaces from the polysurface, and then there isn't as much joining work to do afterwards.
ExtractWireframe
Extract the wireframe of a surface or polysurface.
Toolbar: Menu:
Curve From Object Curve > From Objects > Extract Wireframe
Select objects to extract wireframe curves from. The isoparms and edge curves are duplicated as separate curves.
Extrude
Extrude a curve into a surface.
Toolbar: Menu:
Surface and Extrude Surface > Extrude
Extrude a closed curve into a solid.
Toolbar: Menu: 1 2
Solid Solid > Extrude Planar Curve
At the Select curves to extrude prompt, select curves and press Enter. At the Extrusion distance prompt, drag the desired distance and pick, or type a distance and press Enter.
252
Rhino 2.0 Command Reference
Extrude a curve perpendicular to the construction plane
Extruded closed planar curve
Options
Direction Change the extrusion direction from the default direction. If one or more planar curves are selected with the same planar normal, then the extrusion is in that direction. Otherwise, the curves are extruded perpendicular to one of the construction planes. Cap Extrusions from closed curves are capped at both ends to make closed polysurfaces. This option does not appear for open curves. BothSides Extend the extrusion in both directions from the original object. Tapered Taper the extrusion by an angle. Corner This option controls the shape of the tapered end corners. The choices are Sharp, Round, Smooth, and Chamfer.
Tapered extrude with round and chamfered corners
253
Rhino 2.0 Command Reference
ExtrudeAlongCrv
Extrude a curve along a curve.
Toolbar: Menu: 1 2
Extrude Surface > Extrude > Along Curve
At the Select shape curve prompt, select the curve to extrude. At the Select path curve prompt, select the path curve.
Extrude a curve along a path
Note
If you want the shape curve to rotate during extrusion, so that it remains perpendicular to the path curve, use Create a 1-Rail sweep. The path curve does not have to intersect the shape curve. To draw a deformable plane, draw two lines at right angles. Use Rebuild to add control points to the lines, then use ExtrudeAlongCrv to draw the plane using one line as the shape curve and the other as the path.
ExtrudeSrf
Extrude a surface into a solid.
Toolbar: Menu: 1 2
Solid Solid > Extrude Surface
At the Select surfaces to extrude prompt, select surfaces and press Enter. At the Extrusion distance prompt, pick a point, or enter a distance and press Enter.
Options
Direction Specify a direction for the extrusion. The default is vertical to the construction plane, or vertical to the plane of a planar surface.
ExtrudeToPt
Extrude a curve to a point.
Toolbar: Menu: 1 2
Extrude Surface > Extrude > To Point
At the Select curve to extrude prompt, select the curve. At the Point to extrude to prompt, choose the point.
254
Rhino 2.0 Command Reference
Extrude a curve to a point
Fair
Fair a curve.
Toolbar: Menu: 1 2
Curve Tools Curve > Edit Tools > Fair
At the Select curves to fair prompt, select curves and press Enter. At the Tolerance prompt, enter a number, or accept the default and press Enter.
Note
Fair works best on degree 3 (cubic) curves. Fair attempts to remove large curvature variations while limiting the geometry changes to be no more than the specified tolerance. Sometimes several applications of the Fair command are necessary to remove nasty curvature problems. You can use the CurvatureGraphOn command to view the curvature hair while fairing.
Faro
Start digitizing with a FaroArm.
Fillet
Fillet two curves.
Toolbar: Menu: 1 2
Main and Curve Tools Curve > Fillet
At the Select first curve to fillet ( Radius=1 Join=No ) prompt, select the first curve near the end for the fillet. At the Select second curve to fillet ( Radius=1 Join=No ) prompt, select the second curve near the end for the fillet.
Options
Radius To change the fillet radius, type R and press Enter. Or, type the fillet radius and press Enter. Join To change the Join option, type J and press Enter. The fillet and the curves you selected are trimmed or extended to the fillet and joined.
Note
You can create a fillet between two adjacent segments of a joined curve. You can use curve fillet with a radius set to 0 to trim and extend in one command.
255
Rhino 2.0 Command Reference
FilletEdge
Fillet the edge of a polysurface.
Toolbar: Menu:
Solid Tools Solid > Fillet Edge
At the Select edges to fillet prompts, select edges of solid objects to fillet and press Enter.
Option
Radius Specify the fillet radius for all the fillets.
Note
Fillets work on the analogy of rolling a ball of a defined radius along the edge of your surfaces. If a corner is more narrow than the ball radius, the ball cannot "negotiate" the turn and can cause the fillet to fail. The FilletEdge command cannot always handle situations where several edges meet at a corner.
FilletSrf
Fillet two surfaces.
Toolbar: Menu: 1
Main and Surface Tools Surface > Fillet
At the Select first surface to fillet prompt, choose the first surface to fillet. Click on the part of the surface where you want the fillet to go. Component surfaces will be selected and unjoined from their polysurfaces. At the Choose second surface to fillet prompt, choose the second surface to fillet. Click on the part of the surface where you want the fillet to go.
Two surfaces
Two surfaces filleted
256
Rhino 2.0 Command Reference
Options
Radius The radius of the fillet. Type R and press Enter to change the fillet radius. Extend Extends the fillet surfaces to surface edges. Trim Trim original surfaces back to fillet edges.
Note
Fillets work on the analogy of rolling a ball of a defined radius along the edge of your surfaces. If a corner is more narrow than the ball radius, the ball cannot "negotiate" the turn and can cause the fillet to fail. FilletSrf is sensitive to where you pick the surfaces. In general, pick the surfaces approximately where the edges of the fillet should end up. Sometimes it helps to set the object properties increase the number of isoparms displayed.
FitCrv
Fit a curve to an existing curve.
Toolbar: Menu: 1 2
Curve Tools Curve > Edit Tools > Refit to Tolerance
At the Select curves to fit prompts, select curves and press Enter. At the Fitting tolerance <0.01 ( DeleteInput=Yes FitDegree ) prompt, enter a tolerance. Type zero to use the current absolute tolerance. The curves are refitted. The original curves are unchanged.
Options
DeleteInput Deletes the original curve. FitDegree Changes the degree of the new curve.
Note
Use FitCrv for fitting dense point lists and for replacing curves with too many control points. When the input to FitCrv is a polyline, FitCrv treats the polyline as a list of points and tries to compute a curve that goes near the points but has a reasonable number of control points. You can use FitCrv on any polyline, but it is intended to be used on polylines with lots of closely spaced points. If you have a dense string of points, you can use the PolylineThroughPt command to order the list make a polyline. When the input to FitCrv is a wiggly curve with lots of control points, FitCrv tries to compute a curve that has the same general shape but fewer control points. For scripting, you can use the DeleteInput=Yes/No option to bypass the dialog box.
FlatShade
Flat Shade the current viewport.
Toolbar:
STL Tools
The current viewport is shaded with no smoothing across mesh faces. Each face has a constant monochrome color. Press Esc or click in a viewport to return to wireframe display mode.
257
Rhino 2.0 Command Reference
Shaded viewport using FlatShade
OpenGL Shading
You can also set Rhino to use OpenGL shading. If you have an OpenGL accelerator card, this shading mode may be much faster. To turn on OpenGL shading 1 2 From the Tools menu, click Options. On the Shade tab, click Use OpenGL. If OpenGL shading is turned on, the OpenGL shade options will be available.
Note
OpenGL drivers are often outdated. If OpenGL does not work for you even if you have a new OpenGL card, see Troubleshooting OpenGL.
FlatShade1
Flat Shade the current viewport and leave the grid.
Toolbar:
STL Tools
The objects in the current viewport are shaded with no smoothing across mesh faces. Each face has a constant monochrome color. The grid, axes, object highlighting, and view background are unchanged from the normal wireframe display. Objects can be selected and highlighted without losing the shading. Press Esc to return to wireframe display mode.
Shaded viewport using FlatShade1
FlatShadeAll
Flat shade all viewports.
Toolbar:
STL Tools
All viewports are shaded with no smoothing across mesh faces. Each face has a constant monochrome color. Press Esc or click in a viewport to return to wireframe display mode.
258
Rhino 2.0 Command Reference
OpenGL Shading
You can also set Rhino to use OpenGL shading. If you have an OpenGL accelerator card, this shading mode may be much faster. To turn on OpenGL shading 1 2 From the Tools menu, click Options. On the Shade tab, click Use OpenGL. If OpenGL shading is turned on, the OpenGL shade options will be available.
Note
OpenGL drivers are often outdated. If OpenGL does not work for you even if you have a new OpenGL card, see Troubleshooting OpenGL.
FlattenSrf
Create flat curves from a developable surface.
1 2 3 At the Select first edge of surface to flatten select an edge of a surface. At the Select other edge of surface to flatten select an edge. At the Increment size prompt, enter a number and press Enter.
Note
The purpose of the command is to draw a 2- D outline of a flattened view of a developable surface. Not all developable surfaces can be flattened correctly by this command. This command uses an approximation that is often used in doing this task by hand. It gives reasonable results when the surface being flattened is fairly uniform and not kinked. The inputs are really two opposite edges of the surface to be flattened. The surface is assumed to be a ruled surface between the two edges with the rulings based on arc length parameterization of the edges. The edges are divided into a number of small segments, and rulings are made between the edges according to the spacing of those divisions. The increment size is used as a guide in deciding the division size, but there are always the same number of equally spaced divisions on each edge. The size specified should be chosen so that the divisions are much closer together than the distance across between the curves. After the assumed surface is divided into skinny quadrangles by ruling between the divisions, each quadrangle is divided diagonally into two triangles. The side lengths of those triangles are then plotted on a plane to determine the sequential point locations of the quadrangle corners in the flattened view. Curves are then fit through the points and the ends are closed with lines. The result of the command is a group of four curves with one corner at the world coordinate origin 0,0 and drawn in the world x-y plane, that define the outline of the flattened surface.
Flip
Flip the direction of a curve or surface.
Toolbar:
Mesh and STL Tools
At the Select objects to flip prompt, select curves, surfaces or meshes and press Enter. The number of objects flipped is reported at the command line. The objects looks exactly the same, but their directions are reversed.
Note
Curve and surface direction affects the results of various surface creation commands and Boolean operations. If Booleans give unexpected results, such as Union instead of Difference, it is likely that the direction of one or both of the surfaces should have the surface normal direction flipped.
259
Rhino 2.0 Command Reference
Flow
Flow objects along a curve.
Toolbar: Menu: 1 2
Transform Transform > Flow along Curve
3 4
Select the objects. At the Original backbone curve - select near end ( Line Copy ) prompt, select the "backbone" curve of objects to flow. You might want a line to be one of the backbones. Instead of drawing a line before the command, type L and press Enter to draw the reference line. Rhino uses the first curve as a "backbone" that goes through the first set of objects. Type C and press Enter to copy the original object. At the New backbone curve - select near end ( Line Copy ) prompt, select the new backbone curve to flow to. This curve will be used as a new backbone. The objects are twisted from the first backbone's shape into the second backbone's shape.
Flow along a curve
Options
Copy Creates a copy of the object.
Note
You'd usually use this command to take a flat, straight shape and map it to some squiggly shape since it can be easier to draw things when they are all lined up straight instead of trying to draw a complex shape around a squiggly curve. All 3-D edges will be rebuilt to the current absolute tolerance. Flow works on the control points of an object - it remaps them from the original backbone curve to the new one. Flow does not work on polysurfaces. Polysurfaces have a tendency to pull apart at the seams and no longer be a valid polysurfaces, especially those with trimmed edges. For Flow to work reasonably well the curves or surfaces should be at least degree 3. You can use ChangeDegreeSrf or RebuildSrf with plenty of points to get enough control points to use then use Flow.
Front
Set to world front view.
Toolbar: Menu: Menu:
Set View View > Set View > Front Right-click viewport title > Set view > Front
260
Rhino 2.0 Command Reference
Note
This command sets the viewport projection to parallel. If you do not want this command to change the projection to parallel, you must edit your Rhino.ini file and change the setting DefinedViewsSetProjection=y to DefinedViewsSetProjection=n
GCon
Measure geometric continuity of two curves.
Toolbar: Menu: 1 2
Analyze Analyze > Curve > Geometric Continuity
At the First curve - select near end prompt, select a curve near the end that coincides with the end of another curve. At the Second curve - select near end prompt, select the second curve near the coinciding end. Tangency and curvature continuity information is displayed on the command line.
Grid
Toggle the display of the grid.
GridAxes
Toggle the display of the grid axes.
Grid axes on
Grid axes off
GridOptions
Opens the Document Properties dialog box with the Grid tab displayed.
261
Rhino 2.0 Command Reference
GridSections
Set the distance between gridlines.
GridSize
Set the extents of the grid.
GridThick
Set the number of thin gridlines between each thick gridline.
Group
Place selected objects in a group.
Grouping objects allows all members of the group to be selected as one. You can then apply commands to the entire group.
Menu: Shortcut:
Edit > Group Ctrl+G
Use the Ungroup command to remove grouping. Use the AddToGroup command to add objects to a group. Use the RemoveFromGroup command to remove objects from a group. Use the SetGroupName command to name groups.
HBar
Edit a curve or surface with handlebars.
Toolbar: Menu:
Point Editing Edit > Point Editing > Handlebar editor
To handlebar edit curves: 1 2 3 4 At the Select curve or surface for handlebar editing prompt, select the curve or surface to edit. A handlebar displays on the curve. At the Click and drag to edit curve prompt, click and drag one of the handlebar grips to move it around. Click near the object to move the handlebar to the marker position. The marker is constrained to move along the object when the cursor is near the object to edit. Press Enter when you have finished editing the curve or surface.
262
Rhino 2.0 Command Reference
Handlebar curve editor To handlebar edit surfaces: 1 2 3 4 At the Select curve or surface for handlebar editing prompt, select the surface to edit. A handlebar will display on the surface. At the Click and drag to edit surface (Tangents=Y Shaded=N) prompt, click and drag one of the handlebar grips to move it around. Click near the object to move the handlebar to the marker position. The marker is constrained to move along the object when the cursor is near the object to edit. Press Enter when you have finished editing the surface.
Options
Tangents This option controls if the tangent and normal grips are shown with the grip on the surface. Shaded With this option you see a shaded preview of the surface while you edit it.
Note
When you handlebar edit surfaces, press and hold Alt to be able to drag points on the surface in the surface normal direction.
Heightfield
Create a surface by color values of a bitmap.
Toolbar: Menu: 1 2 3 4
Surface 2 Surface > Heightfield from Bitmap
In the Select bitmap dialog box, select a bitmap file. At the First corner prompt, pick a point. The base of the surface will be parallel to the current construction plane. At the Second corner or length prompt, pick a point, or enter a length. The shape of the pick rectangle matches the aspect ratio of the bitmap file. In the Heightfield dialog box, adjust options.
Options
Number of sample points The bitmap's "height" is sampled at the entered numbers of points along the width and height of the bitmap. Height The scale of the height of the surface. Control points at samples Create surface control points at each of the sample points. Interpolate through samples Surface constrained to pass through each sample point's height.
263
Rhino 2.0 Command Reference
Helix
Draw a helix.
Toolbar: Menu: 1 2 3 4
Curve Curve > Helix
At the Start of axis prompt, enter the start of the helix axis. This is the line the helix will wind around. At the End of axis prompt, enter the end of the helix axis. At the Radius prompt, enter the radius for the helix. In the Helix / Spiral dialog box, select Turns or Pitch. If you select Turns, enter the number of turns for the helix. If you select Pitch, enter the pitch (distance between turns) for the helix. If you select Reverse twist, the helix will twist counterclockwise. Select Preview after changing options to see the helix.
Options
No options selected
Helix Vertical The helix axis will be perpendicular to the construction plane in the active viewport.
Helix with Vertical option AroundCurve Select a curve for the helix to wind around to create "phone cord" shapes.
264
Rhino 2.0 Command Reference
Helix around curve
Hide
Hide objects.
Toolbar: Menu: 1 2
Standard, Visibility, and Geometry Fix Edit > Visibility > Hide
At the Select objects to hide prompt, select the objects you want to hide. Press Enter when you are finished selecting objects to hide.
Note
You can use the Hide command multiple times. The Show command shows ALL hidden objects.
HideBackgroundBitmap
Hide a background bitmap.
Toolbar: Menu:
Background Bitmap View > Background Bitmap > Hide
Temporarily hides a background bitmap. Use ShowBackgroundBitmap to show a hidden bitmap.
Note
The hidden status of background bitmaps only applies to the current session. If you exit the model and reopen it, hidden background bitmaps are displayed.
HideOsnap
Hide the Osnap dialog box.
Status bar: Osnap Or, close the Osnap dialog box.
HidePt
Hide control points and edit points.
Toolbar: Menu:
Visibility, Organic, and STL Tools Edit > Control Point Visibility > Hide
Select the control points you want to hide.
265
Rhino 2.0 Command Reference
Note
Try using Lasso to select the points to hide.
HideSwap
Swap hidden and visible objects to work on objects previously hidden.
Toolbar:
Repository
The hidden objects display. The visible objects hide.
Hotspot
Set the spotlight hotspot.
1 2 Select one or more spotlights. At the Spotlight hotspot prompt, enter a number between 0.0 and 1.0 The uneven distribution of the light in the spotlight cone is set. If no spotlight is selected before the command starts, the command does nothing.
Note
Hotspot has the same effect as setting Spotlight hardness in Properties for a spotlight. The number entered for Hotspot is multiplied by 100. The smaller the number, the more concentrated the hotspot, and the more fuzzy and dim the light at edge of the spotlight cone. Use 1.0 for even circle of light with a sharp edge.
Hydrostatics
Display hydrostatic values for surfaces.
At the Select surfaces or polysurfaces ( WaterLineElevaton=0 Symmetric=Yes, Longitude=X, ) prompt, select a group of surfaces or polysurfaces, and press Enter. The information displays in a separate window.
Options
WaterLineElevation The water plane must always be horizontal in world coordinates. (This is a limitation of the command, not a statement of a physical principle.) Its location is defined by specifying the depth of the origin in world coordinates. Symmetric If Symmetry = Yes, only half of the model needs to be given. The calculations are done on this half model and the results are doubled or adjusted as appropriate to represent a full model. Longitude The symmetry plane is either x=0 (when y is longitudinal) or y=0 (when x is longitudinal). The longitudinal direction, that is, from bow to stern (front to back) must be either the direction of the x- axis or the y- axis.
Value
Volume Displacement Volume under the water. Center of Buoyancy Centroid of the volume displacement. Wetted Surface Area Surface area under water. Waterline Length Length at water line. The longitudinal bounding box extents of the water plane area.
266
Rhino 2.0 Command Reference Maximum Waterline Beam Maximum beam at water line. The transverse bounding box extents of the water plane section. Water Plane Area Area of the cross section at the water plane. Center of Floatation Centroid of the water plane section These are the values for the whole model even if only a half model is given. Save As Save the information to a comma-separated value file that can be used in spreadsheet programs.
Note
To get displacement information there must be no naked edges below the waterline except in the case of Symmetry = Yes, in which case there can be naked edges on the symmetry plane. If the waterline falls on a singularity (place in the surface where points converge like at a pole of a sphere), the command will fail. Move the singularity point a fraction away from the water line.
Import
Import or merge objects from another file.
Toolbar: Menu: 1 2 3
Standard, File, and STL Tools File menu, click Import/Merge
In the Files of type box, select Rhino 3D Models. In the File name box, type a filename. Click Open.
Note
Rhino supports many file types. Rhino imports objects to the model on their original layers and creates the layers if they do not exist. If the imported file type does not support layers, the objects are placed on the current layer. Rhino leaves the imported objects selected to make it possible to move them or to change the layer if necessary.
ImportCommandAliases
Import command aliases.
Menu: Tools > Commands > Import Command Aliases In the Import Command Aliases dialog box, select the file that contains the aliases you want to import.
Note
The aliases must be in a text file of the format: [KeyCombination1] [CommandAlias1] [KeyCombination2] [CommandAlias2] You can export command aliases from Rhino with the ExportCommandAliases command. Aliases for AutoCAD users are included with the Rhino installation. Import the file AutoCAD Aliases.txt
Improve
Reparameterize an object.
At the Select objects to reparameterize prompts, select curves, surfaces or polysurfaces and press Enter. The objects are reparameterized. The parameters values of the objects are recalculated so that the parameter space of the objects is roughly the same size as the 3-D geometry of the objects.
267
Rhino 2.0 Command Reference
Note
Poorly parameterized objects may not intersect and trim properly when combined with other objects. "Poorly parameterized" means the curve's domain or the surface's u or v spaces are tiny or huge compared to the size of the object.
IncrementalSave
Save sequentially numbered versions of your model.
Menu: File > Incremental Save
Note
Use this to save version histories of your Rhino 3dm files for testing, etc. Here's a table of input and output for IncrementalSave: Current Filename hi.3dm hi 1.3dm tricky 1a.3dm tricky 1a 1.3dm bg 32985.3dm Untitled a 2147483647.3dm Incremented Filename hi 1.3dm hi 2.3dm tricky 1a 1.3dm tricky 1a 2.3dm bg 32986.3dm Choose a file (just like Save or SaveAs) a 1.3dm (People will probably run out of hard drive space before then.)
If you run IncrementalSave and the incremented filename already exists, Rhino asks if you want to overwrite it. If you say yes, it does. If you say no, it lets you choose a filename just like SaveAs.
Insert
Import objects from a file with the option to drag, scale, and rotate.
1 2 3 4 5 6
In the Files of type box, select Rhino 3D Models. In the File name box, type a filename. Click Open. At the Insertion point ( Rotate Scale ) prompt, choose an insertion point for the imported objects. Press Enter to place the model at 0,0,0 with no changes in rotation or scale. At the Rotation Angle <0.000> ( Reference Scale ) prompt, choose a start angle, or a point to rotate from. At the Scale factor <1.00> ( Reference XYZ ) prompt, enter a scale factor or choose a reference point that shows the current scale.
Options
Rotate Rotates the objects. The rotation operation works just like the Rotate command. Scale Scales the objects. The scale operation works just like the Scale command. AxisAlign Rotates objects by picking points on the X and Y axes. Reference Places a reference line and allows you to enter a number of degrees to rotate from that line. XYZ Scales the inserted object differently in the x, y, and z-directions.
268
Rhino 2.0 Command Reference
InsertEditPoint
Insert edit points in a curve.
Toolbar: Menu: 1
Organic and Point Editing Edit > Point Editing > Insert Edit Point
At the Select curve for edit point insertion prompt, select the curve to insert edit points to. The edit points are displayed on the selected curve.
At the Point on curve to add edit point prompt, click a point on the curve to insert an edit point.
InsertKink
Insert kinks in a curve.
Toolbar: Menu: 1 2 3
Point Editing Edit > Point Editing > Insert Kink
At the Select curve for kink insertion prompt, select the curve to which you want to add a kink. The marker is constrained to track along the curve. At the Point on curve to add a kink prompts, choose points where you want to insert a kink. After inserting kinks, press Enter to end the command.
269
Rhino 2.0 Command Reference
Curve before adding kink
Curve after adding kink
Curve after adding kink and moving control point at kink
InsertKnot
Insert knots to a curve or surface.
Toolbar: Menu:
Organic and Point Editing Edit > Point Editing > Insert Knot
To add a knot to a curve: 1 2 1 2 At the Select curve or surface for knot insertion prompt, select a curve At the Point on curve to add knot prompts, pick points on the curve for new knots. At the Select curve or surface for knot insertion prompt, select a surface. At the Point on surface to add knots (Direction=Both Symmetrical=No) prompt, pick points of the surface for new knots.
To add a knot to a surface:
Options
Direction Specifies the direction you want to add the knots: U, V, or Both.
270
Rhino 2.0 Command Reference Symmetrical With this option knots are added symmetrically to the surface.
Note
Inserting a knot in a surface also displays an isoparm at the knot location.
InsertLineIntoCrv
Flatten a section of a curve.
1 2 3 At the Select curve for line insertion prompt, select a curve The marker is constrained to the curve. At the Start of line prompt, pick a point for the start of the straight segment. At the End of line prompt, pick a point for the end of the straight segment. A straight line replaces part of the curve, and the parts are joined.
InterpCrv
Draw a curve by interpolating points.
Toolbar: Menu: 1 2 3 4
Curve, Main, and 3-D Digitize Curve > Free- form > Interpolate Points
At the Start of curve ( Tangent Knots=SqrtChord Degree=3 ) prompt, enter the start of the curve. At the Next point of curve ( Tangent Knots=SqrtChord Degree=3 Undo ) prompt, enter an additional point. At the Next point of curve. Press Enter when done ( Sharp Close Tangent Knots=SqrtChord Degree=3 Undo ) prompts, enter additional points. To end the curve, press Enter. Or move the cursor close to the start point of the curve, and pick. The curve closes automatically. Press Alt to suspend autoclose.
Interpolated curve
Options
Close Closes the curve smoothly (creates a periodic closed curve).
271
Rhino 2.0 Command Reference
Closed interpolated curve Tangent Turns on the Tangent object snap so you can draw the curve tangent to another curve. Knots Determines how the interpolated curve is parameterized. When you draw an interpolated curve, the points you pick are converted into knot values on the curve. The parameterization means how the intervals between knots are chosen: Uniform means the knot spacing is always 1 and not based on the physical spacing of the points. Uniform parameterization can be used if the point spacing is roughly equal and it is desirable to draw several curves that have the same parameterization. This is possible only with uniform curves (unless you rebuild the curves). Chord means the spacing between the picked points is used for the knot spacing. This makes curves that have widely varying point spacing behave better than uniform curves. SqrtChrd means the square root of the spacing between picked points is used for the knot spacing. When the spacing between the picked points is equal for the whole curve, all three parameterizations generate the same curve. Degree You can set the degree of the curve. Valid degrees are 1, 3, 5, 7, 9, and 11. Undo Undoes the last curve segment. Sharp When you make a closed curve, it will come to a point instead of making a smooth closure as it normally does.
Note
Many CAD programs use the term spline to describe an interpolated curve.
InterpCrvOnSrf
Interpolate a curve on a surface.
Toolbar: Menu: 1 2 3 4
Curve and Main Curve > Free- form > Interpolate on Surface
At the Select surface to draw curve on prompt, select a surface. The marker is constrained to the surface. At the Start of curve prompt, choose the first point of the curve. At the Next point on curve ( Undo ) prompt, choose an additional point. At the Next point on curve. Press Enter when done ( Sharp Close Undo ) prompts, choose additional points and press Enter to end the curve.
272
Rhino 2.0 Command Reference
Interpolated curve on surface
Closed interpolated curve on surface
Options
Sharp When you make a closed curve, it will come to a point instead of making a smooth closure as it normally does. Close Creates a closed curve. Undo Undoes the last interpolate point.
Note
The curve will not cross seams in the surface. Object snaps End, Cen, Midpoint, Near, Knot, and Intersection work.
InterpPolyline
Interpolate a curve through a polyline.
Toolbar: Menu:
Curve Curve > Free- form > Interpolate Polyline
At the Select polylines to interpolate select polylines and press Enter.
273
Rhino 2.0 Command Reference
Interpolated polyline
Note
Single-segment lines are duplicated. Non-polyline curves are rejected.
Intersect
Intersect two objects.
Toolbar: Menu:
Curve From Object Curve > From Objects > Intersection
At the Select objects to intersect prompt, select the objects. A curve or point object at the intersection of the two objects is created.
Curve from the intersection of two surfaces
Note
Intersecting curves with curves results in point objects. Intersecting curves with surfaces results in point objects. Intersecting surfaces or polysurfaces with surfaces or polysurfaces results in curves or points. To create surface and solid intersections, use the BooleanIntersection command.
Invert
Invert the selection.
Toolbar: Menu:
Select and Organic Edit > Select > Invert
274
Rhino 2.0 Command Reference
InvertPt
Invert the selection of points on objects with points on without affecting the selection status of other objects.
Points selected.
InvertPts inverts point selection only. Contrast this with the Invert command, which also selects other objects.
Invert also selects the polysurface.
Join
Join objects.
Toolbar: Menu: 1 2
Main and Geometry Fix Edit > Join
At the Select objects to join prompt, select objects. When you are finished selecting objects to join, press Enter.
Note
You can join curves that are arranged sequentially. You can join surfaces and polysurfaces that touch by naked edges. The result is always a polysurface that can be exploded into separate surfaces.
275
Rhino 2.0 Command Reference Joining does not change the surfaces' underlying surface geometry. It simply "glues" adjacent surfaces together so that meshing, Booleans, and intersections go across the seam without gaps. If you want to actually change a surface so it fills in a gap, use MatchSrf or fill the gap with a new surface created by FilletSrf, BlendSrf, NetworkSrf, or Patch. If you want to change two adjacent surfaces into a single surface, use MergeSrf. Pay special attention to the setting of the Smooth option to get the geometry you want. Here's how Join decides which edge to move: Each edge has a tolerance (actually two) which indicates how close the 3- D edge curve is to the curve it approximates. For simplicity, lets say the tolerance tells how close the 3- D edge curve is to the surface it is supposed to be on. When two edges are joined, if one edge is considered to be more accurate than the other, in most cases the less accurate one will be changed. If the edges have roughly the same accuracy, then the second one gets moved. An edge's tolerance is changed upon rebuilding and also upon joining. You can preselect a group of curves or surfaces to join. For the group joiner, the join tolerance is the same as the absolute tolerance. For the surface-bysurface joiner the join tolerance is two times the absolute tolerance. Using the Millimeter template, if you make two plane surfaces that are 0.015 units apart, prepicking the surfaces and then joining fails, but running Join and picking the surfaces one by one does work.
JoinEdge
Join the edges of two surfaces that are out of tolerance.
Toolbar: Menu:
Edge Tools and Geometry Fix Analyze > Edge Tools > Join 2 Naked Edges
At the Select 2 unjoined edges prompts, select two naked edges of different surfaces or polysurfaces that are coincident or close together. If the edges overlap (run somewhat parallel) along at least part of their length (an interval), but are not coincident, the Edge Joining dialog box appears with "Joining these edges requires a join tolerance of <distance>. Do you want to join these edges?". The surfaces will extend to join along the intervals.
Note
JoinEdge is basically a tolerance override. It will "join" edges no matter how far apart they are. Joining has to do with topology (what's listed as being connected) rather than geometry (where the parts are in relation to each other). When you join two surfaces by whatever method, a 3- D curve is made to stand in place of the edges involved and represents a single position in space for both edges, but the surfaces aren't changed at all, so the new curve will not lie exactly on either of them. If the surface edges are pretty close to each other (within tolerance) everything works fine. If not, you can have some problems later on, depending on what you may do with the model. If you can't join surfaces using the Join command, it is usually an indication that you need to make the surfaces a little more accurately or that you have your tolerance set too small. If you use JoinEdge, you should be aware of what it is and is not doing and use good judgment. Try to think of it as a shortcut for changing your tolerance to a bigger value, doing a Join, and resetting the tolerance. If the edges are too far out of line, no join occurs, and "Unable to find overlapping intervals" appears at the command line. Joining edges does not change the surfaces' underlying surface geometry. It simply "glues" adjacent surfaces together so that meshing, Booleans, and intersections go across the seam without gaps. If you want to actually change a surface so it fills in a gap, use MatchSrf or fill the gap with a new surface created by FilletSrf, BlendSrf, NetworkSrf, or Patch. If you want to change two adjacent surfaces into a single surface, use MergeSrf. Pay special attention to the setting of the Smooth option to get the geometry you want.
276
Rhino 2.0 Command Reference
JoinMesh
Join polygon meshes.
Toolbar: Menu:
Mesh and STL Tools Tools > Polygon Mesh >Join
Select polygon meshes to join. Meshes are joined so they select as one object. The action performed is reported on the command line. No mesh points are moved, merged or deleted.
Note
To create a mesh that is not explodable, most joined meshes will need to have their edge points welded. Use SelNakedMeshEdgePt and Weld. the Properties command does not distinguish between meshes before and after they are joined. Meshes do not have to be adjacent or touching to be joined.
JoinSrf
Join selected surfaces.
Toolbar:
Main and Geometry Fix
Select a group of surfaces. Rhino tries to join the selected surfaces and polysurfaces together into as few polysurfaces as possible.
Note
Press Esc to cancel the command. This command does not work in all cases. It only works if the edges of the surfaces touch exactly and all edge endpoints match. JoinSrf is useful for joining back surfaces of an exploded polysurface. Use the ShowNakedEdges command to highlight edges that did not join. They are called naked edges and may indicate the join operation was not complete. If there are naked edges, Explode the objects and use Join selecting the surfaces one by one. Joining does not change the surfaces' underlying surface geometry. It simply "glues" adjacent surfaces together so that meshing, Booleans, and intersections go across the seam without gaps. If you want to actually change a surface so it fills in a gap, use MatchSrf or fill the gap with a new surface created by FilletSrf, BlendSrf, NetworkSrf, or Patch. If you want to change two adjacent surfaces into a single surface, use MergeSrf, Pay special attention to the setting of the Smooth option to get the geometry you want. Most joining problems occur when attempting to join several surfaces, and an edge that is to be joined is close in length to the joining tolerance. The picking order can make the difference. Pick the surfaces with matching corners first.
LabelCurveEndpoints
Places a text label with the x, y, and z coordinates of the endpoint of a curve.
Plug-in name: Utilities File: Utilities.rhp To label curve endpoint coordinates At the Select curves ( TextHeight=1.000 Precision=4 ) prompt, select curves. A text label using the current text settings is placed at the curve endpoint. The text label is placed on the same layer as the curve.
277
Rhino 2.0 Command Reference
Note
This command will not work unless the plug-in is loaded. See the PluginManager command.
Lasso
Select points with a lasso.
Toolbar: Menu: 1 2 3
Select, Select Points, and Organic Edit > Select Control Points > Lasso
Show control points for the objects you want to edit. Start the Lasso command. Click points or drag a "rope" around the points you want to edit. Click and drag the left mouse button to draw a curved selection boundary. Pick points to draw straight line segments in the selection boundary. press Enter to close the lasso.
Selecting points with lasso
LayerLock
Lock a layer.
Rhino displays objects on locked layers, but you cannot select them. You can use object snaps to snap to objects on locked layers. From the dialog box:
Toolbar: Menu: Status bar: 1 2
Standard and Layer Edit > Layers > Edit Layers Right click the Layer pane.
In the Edit Layers dialog box, select the layers you want to lock. Click the Lock option.
278
Rhino 2.0 Command Reference From the command prompt: At the Layer to lock prompt, type the name of the layer to lock.
Note
For layer names with spaces, surround the name with quotes: "Layer 01" To turn off more than one layer, separate the layer names with commas: One,Two,Three (note there are no spaces after the commas). To turn off multiple layer names with spaces, surround the whole thing with quotes and separate layers with commas: "Layer One,Layer Two,Layer Three". The display appearance of objects with a locked layer does not change, unlike the Lock (object) command.
LayerOff
Turn a layer off.
From the dialog box:
Toolbar: Menu: Status bar: 1 2
Standard and Layer Edit > Layers > Edit Layers Right click the Layer pane.
In the Edit Layers dialog box, from the list. select the layers you want to turn off. Click the Off option.
From the command prompt: At the Layer to turn off prompt, type the name of the layer to turn off.
Note
For layer names with spaces, surround the name with quotes: "Layer 01" To turn off more than one layer, separate the layer names with commas: One,Two,Three (note there are no spaces after the commas). To turn off multiple layer names with spaces, surround the whole thing with quotes and separate layers with commas: "Layer One,Layer Two,Layer Three".
LayerOn
Turn a layer on.
From the dialog box:
Toolbar: Menu: Status bar: 3 4
Standard and Layer Edit > Layers > Edit Layers Right click the Layer pane.
In the Edit Layers dialog box, from the list select layers you want to turn on. Click the On option.
From the command prompt: At the Layer to turn on prompt, type the name of the layer to turn on.
Note
For layer names with spaces, surround the name with quotes: "Layer 01" To turn on more than one layer, separate the layer names with commas: One,Two,Three (note there are no spaces after the commas). To turn on multiple layer names with spaces, surround the whole thing with quotes and separate layers with commas: "Layer One,Layer Two,Layer Three"
279
Rhino 2.0 Command Reference
Leader
Draw an arrow leader.
Toolbar: Menu: 1 2 3
Dimensions Dimension > Leader
At the Head of leader prompt, pick the start of the leader. This is the arrow end. At the Next point of leader. Press Enter when done prompt, pick the next point on the leader line. At the Next point of leader. Press Enter when done ( Undo ) prompt, pick additional points. Press Enter to stop the command.
Two-dimensional leader
Note
Leaders will only be visible in a plan view of the construction plane on which they are placed. They will not show in the perspective view. The text height and arrow size are controlled by the dimension options.
Left
Set to world left view.
Toolbar: Menu: Menu:
Set View View > Set View > Left Right-click viewport title > Set view > Left
Note
This command sets the viewport projection to parallel. If you do not want this command to change the projection to parallel, you must edit your Rhino.ini file and change the setting DefinedViewsSetProjection=y to DefinedViewsSetProjection=n
280
Rhino 2.0 Command Reference
Length
Measure the length of a curve.
Toolbar: Menu:
Analyze Analyze > Length
At the Select curve to measure prompt, select a curve or edge. The length of the curve or edge displays on the command line.
Line
Draw a line.
Toolbar: Menu:
Lines Curve > Line > Single Line
Rhino represents all curves: lines, polylines, arcs, circles, ellipses, and free-form curves (in fact everything you can create from the Curve menu) as NURBS curves. Whenever Rhino asks you to select a curve, you can select any of these curve objects, including lines and polylines. Lines and polylines are special curves that have straight segments. Lines and polylines can be created from other objects, and can be used to create other curves, surfaces, polysurfaces, and meshes. 1 2 At the Start of line prompt, pick the start point for the line. At the End of line prompt, pick the end point for the line.
Options
No options selected
Single line BothSides Type B and press Enter. The line extends on both sides of the start point.
Line, BothSides option selected
281
Rhino 2.0 Command Reference
Note
Use the Lines command to create multiple head-to-tail line segments Use the Polyline command to create a single object made up of several straight segments.
Line4Pt
Draw a line from four points.
Toolbar: Menu: 1 2 3 4
Lines Curve > Line > From 4 Points
At the Start of base line prompt, enter the start of the base line. At the End of base line prompt, enter the second point. The marker is constrained to track along a line defined by the two points. At the Start of line prompt, enter the start of the line. At the End of line prompt, enter the end of the line.
Example
Existing geometry To draw a line that passes through endpoints 1 and 2, and extends beyond curves 3 and 4, use endpoints 1 and 2 to define the base line, and pick points beyond curves 3 and 4 for the endpoints.
Line from 4 points
LineAngle
Draw a line at a specified angle from another line.
Toolbar: Menu: 1
Lines Curve > Line > Angled
At the Start of base line prompt, enter the start of the base line. The new line will be created at an angle you specify from the base line.
282
Rhino 2.0 Command Reference 2 3 4 At the End of base line prompt, enter the end of the base line. At the Pivot angle prompt, type an angle and press Enter. At the End of line prompt, enter the end of the line.
Line at 15 from the base line
LinearizeTrims
Linearize trimming boundaries of surfaces.
At the Select object prompts, select trimmed surfaces and press Enter. LinearizeTrims changes all the trimming boundaries on trimmed NURBS surfaces to be represented with polyline trim curves.
LinePerp
Draw a line perpendicular from a curve.
Toolbar: Menu: 1
Lines Curve > Line > Perpendicular from Curve
The marker tracks along curves. At the Point on curve for start of line prompt, choose the point on a curve for the start of the line. The marker tracks along a line perpendicular to the curve, and parallel to the current construction plane. At the End of line prompt, pick the end of the line.
Options
No options selected
Line perpendicular to a curve BothSides Type B and press Enter to draw a line that extends on both sides of the start point.
283
Rhino 2.0 Command Reference
Line perpendicular to a curve, BothSides option selected
LinePP
Draw a line perpendicular to two curves.
Toolbar: Menu: 1 2
Lines Curve > Line > Perpendicular to 2 Curves
At the Select curve near perpendicular point prompt, select the first curve near the start of the desired line. At the Select curve near perpendicular point prompt, select the second curve near the end of the perpendicular line.
Line perpendicular to two curves
Lines
Draw multiple lines.
Toolbar: Menu: 1 2 3
Lines and Main Curve > Line > Line Segments
At the Start of first line prompt, enter the start of the first line segment. At the End of line prompts, enter pick endpoints for segments. When you are finished drawing lines, press Enter. Line segments are drawn with start and end points coincident.
284
Rhino 2.0 Command Reference
Line segments Option: Undo Type U and press Enter to remove the last segment drawn.
Note
Use this command if you want to create arc fillets between straight segments or want the segments to be separate objects. Use the Polyline command to create a single object made up of several straight segments.
LineTan
Draw a line tangent from a curve.
Toolbar: Menu: 1 2
Lines Curve > Line > Tangent from Curve
The marker is constrained to curves. At the Point on curve for start of line prompt, select a point on a curve for the start of the line. The marker is constrained to a line tangent to the curve. At the End of line prompt, enter the end of the line.
Options
No options selected
Line tangent to a curve BothSides Type B and press Enter to draw a line that extends on both sides of the start point.
285
Rhino 2.0 Command Reference
Line tangent to a curve, BothSides option selected
Note
You can enter a number to set the distance for the line.
LineTP
Draw a line tangent to a curve and perpendicular to a second curve.
1 2
At the Select curve near tangent point prompt, select the first curve near the start of the tangent line. At the Select curve near perpendicular point prompt, select the second curve near where the perpendicular line will end.
Line tangent to a curve and perpendicular to another
Note
The two curves must be coplanar.
LineTT
Draw a line tangent to two curves.
Toolbar: Menu: 1 2
Lines Curve > Line > Tangent to 2 Curves
At the Select curve near tangent point prompt, select the first curve near the start of the tangent line. At the Select curve near tangent point prompt, select the second curve near the end of the tangent line.
286
Rhino 2.0 Command Reference
Line tangent to two curves
Note
The two curves must be coplanar.
LineV
Draw a vertical line.
Toolbar: Menu: 1 2
Lines Curve > Line > Vertical to CPlane
At the Start of line prompt, enter the first endpoint in a viewport with the desired construction plane. At the End of line prompt, enter the second endpoint, or enter a length and press Enter.
Options
No options selected
Line vertical to construction plane BothSides Type B and press Enter to draw a line that extends on both sides of the start point.
Line vertical to construction plane, BothSides option selected
287
Rhino 2.0 Command Reference
List
List data structure of an object.
Toolbar: Menu: 1 2
Diagnostics Analyze > Diagnostics > List
At the Select object to list prompt, select one object. At the Amount to print? (-1 prints everything) prompt, enter an integer, or press Enter to accept the default. A report on the internal data structure of the object shows on the command line. Use CommandHistory or press F2 to view.
Note
Integer values of 1 and greater than 1 give large amounts of information that will be useful only to the most technical user.
LoadPlugin
Loads a plug-in application.
You can download plug-ins, from www.rhino3d.com/plug-ins. You can also use the PluginManager command to load plug-in applications.
LoadScript
Loads a VBScript or JScript.
Plug-in name: RhinoScript File: Rhinoscript.rhp Scripts are loaded into memory and are available as long as Rhino is running unless you set Reinitialize when opening new models, on the Options dialog box, RhinoScript tab in which case the scripts are only available for the currently loaded model.
Options
Select Script File A list of script files that you might want to load. Load Loads a selected script file. If the script file contains subroutines and/or functions, the code is interpreted for syntax errors and loaded into memory for use later. If the script file just contains script expressions, the code interpreted and run immediately. Close Closes the dialog box. Add Adds an item to the list of script files. Remove Removes an item from the list of script files. Remove All Removes all items from list of script files. Edit Launches the default editor (specified through the Options dialog box, RhinoScript tab) and loads the script file into it. Save Saves the current list of script files so it is available between modeling sessions.
Note
This command will not work unless the plug-in is loaded. See the PluginManager command.
288
Rhino 2.0 Command Reference If you use the LoadScript command from within a button and you don't specify the full path to the script, then the command looks for the file in these locations: 1 2 3 4 In the folder where the model was opened. In the scripts folder (e.g., C:\Program Files\Rhinoceros 2.0 Beta\Scripts). In the install folder (e.g., C:\Program Files\Rhinoceros 2.0 Beta). In the folder where Rhino.exe is located (e.g., C:\Program Files\Rhinoceros 2.0 Beta\System). A full path is the filename and both drive and directory specifiers.
Lock
Lock objects.
Toolbar: Menu: 1 2
Visibility Edit > Visibility > Lock
At the Select objects to lock prompt, select the objects you want to lock. Press Enter when you are finished selecting objects to lock.
Note
You cannot select locked objects. You can snap to locked objects. Use the Layer dialog box to lock all objects on a layer.
LockSwap
Swap locked and unlocked objects to work on objects previously locked.
Toolbar: Repository The locked objects unlock. The unlocked objects lock.
Loft
Loft a surface through a series of curves.
Toolbar: Menu:
Surface Surface > Loft
At the Select curves to loft prompts, select the curves in the order that the surface should pass through them. Select open curves near the same ends. If you select closed curves: At the Select seam point to adjust prompts, pick on a seam point marker, and move it along the closed curve. At the Location of seam point prompt, pick a new location for the seam point on the closed curve. Continue to adjust the seam points so they line up and the closed curves all have the same direction. Use the FlipDirection option to change the direction of curves. You can flip the directions by clicking the arrowhead. Real-time feedback indicates when clicking will flip the direction. When you are done adjusting the connections, press Enter. In the Loft Options dialog box, adjust options, Preview.
289
Rhino 2.0 Command Reference
Curves with seams and directions misaligned
Curves with seams aligned and directions misaligned
290
Rhino 2.0 Command Reference
Curves with seams and directions aligned
Options
Point Creates a surface that begins or ends at a point, use this option only at the start or end of the curve series. FlipDirection (closed curves only) Reverses the arrow on the selected seam point, reversing the direction of the curve. You can also flip the direction by clicking the arrowhead. Automatic (closed curves only) Attempts to align the seam points and directions without intervention. Natural (closed curves only) Returns the seam points to the way they were at the beginning of the command. Style Normal Uses chord-length parameterization in the loft direction.
Normal loft Loose The surface is allowed to move away from the original curves to make a smoother surface. The surface control points are created at the same locations as the control points of the loft input curves.
Loose loft Tight The surface sticks closely to the original curves. Uses square root of chord-length parameterization in the loft direction.
291
Rhino 2.0 Command Reference
Tight loft Straight sections The sections between the curves are straight. This is also known as a ruled surface.
Straight sections (ruled) loft Developable Creates a separate developable surface or polysurface from each pair of curves.
A separate developable surface is created from each pair of curves Closed loft Creates a closed surface, continuing the surface past the last curve around to the first curve. Available when you have selected three shape curves. Shaded preview Click Preview to shade all viewports. Simplify Do not simplify Rebuild with control points Rebuilds the shape curves before lofting. Refit within units Refits the shape curves to a tolerance value set in the Document Properties dialog box, Units tab before lofting. Match start tangent If the start curve is a surface edge, maintains tangency with the adjacent surface. You must use at least three curves to activate this option.
292
Rhino 2.0 Command Reference Match end tangent If the end curve is a surface edge, maintains tangency with the adjacent surface. You must use at least three curves to activate this option. Preview Click to preview the loft.
Note
The Developable option is designed to create surfaces that can be developed (flattened) using the UnrollSrf command without stretching the surface. Not all sets of curves create developable surfaces. You may get no surface or a partial surface. If the curves have kinks, you may get unexpected results. Two straight lines that aren't parallel are not developable.
Developable Surface
Rhino has commands to create and unroll developable surfaces with holes and marking curves. Developable surfaces are surfaces that can be formed by rolling a flat sheet of material such that the material doesnt stretch, tear, or wrinkle. Examples of this type of shape are cylinders, cones, and some steel ship hulls.
Developed surfaces used to make patterns for cutting steel Picture trying to make your surface out of aluminum foil. If it crinkles or tears as you try to bend it into position, the surface is not developable. A sphere is an example of a surface that are not developable (try wrapping an apple with aluminum foil). So are most of the shapes on car bodies and most modern car windshields. The Developable option of the Loft command creates surfaces that are linear in one direction only. Surfaces can be created in other ways, too, but they must still be linear in one direction for UnrollSrf to unroll them. You could lay a ruler along the surface and it would touch the surface from one edge to the other. These are called ruling lines.
Ruling lines Because these surfaces are linear in one direction, the Gaussian curvature is zero at every point on the surface. If the Gaussian curvature is not zero, Rhino will not be able to unroll the surface. If the surface is not linear in one direction, Rhino will not be able to unroll the surface. A developable surface cannot be created through all curves.
293
Rhino 2.0 Command Reference
Loft lines
Normal loft
Developable loft Since developable surfaces cannot be created from just any two curves, results from the developable style loft can be unpredictable. Curves of similar shape without kinks work best. You can use Gaussian curvature analysis to determine which areas of a surface are not developable. These developable surface tools work best for designing airfoil and hydrofoil type surfaces. They were not designed to be used for bending and unfolding sheet metal like duct work or for developing fabric patterns. Advice from an expert user: Using developable surfaces in Rhino and exporting planar Rhino geometry to DWG or DXF for NC cutting are the two areas where I have seen the most problems. You just have to be careful. Developable surface pitfalls: The Loft developable surface routine is very sensitive to the makeup of the curves being lofted. You can get very different results depending on the complexity and similarity of the two edge curves. It is best if they are as simple as possible and have the same parameterization. Picking different ends of the curves can give different results. You can sometimes combine the different results to get a better developable surface. A developable surface is not necessarily a fair surface. It is possible to make a dev surf that unrolls with a difference in area and ruling lengths from the 3- D surface. It's easy to miss the warning Rhino gives. I have cut some bad plates because I didn't see the message go by. You can unroll surfaces that are not developable. Rhino doesn't have any method of making a surface a bit 'more or less' developable. Some programs have a way of spreading out the concentrated fans of rulings that often occur, thereby smoothing the surface.
294
Rhino 2.0 Command Reference Since metal has some elasticity (esp. aluminum), you can deviate quite a bit from a mathematically correct developable surface and still plate it up. I know some builders that use developable surfaces in their models, expand the plates, and then add up to 1" chord depth of radius to the flat sides in the sections to make the plate "taut." The expanded plates fit up to the changed sections just fine. They have not figured out how to get this "blow" into their 3- D models, though. One way to approach the problem is to use the CurvatureAnalysis command to analyze the Gaussian curvature as a guide to surface creation instead of the developable loft. But there is no way in Rhino to expand surfaces created this way (unless they happen to meet the requirements for UnrollSrf). Exporting geometry for NC planar cutting from Rhino: It is important to compare the geometry Rhino exports in DWG (or DXF) format to the original. The settings in the DWG export dialog are critical. It is easy to end up with arcs in Rhino translated into dense polylines, or curves in Rhino interpolated too loosely.
Make2D
Make a 2-D drawing.
Toolbar: Menu:
Dimensions Dimension > Make 2-D Drawing
1 Select objects. 2 In the Make 2D Options dialog box, select the layout and object visibility options. Make2D creates curves from the selected NURBS objects as silhouettes relative to the active construction plane. The silhouette curves are projected flat and then placed on the world x,y-plane.
Two-dimensional drawing created from 3-D object
Options
Current View Creates the 2-D drawing from only the currently active view.
Original object Current CPlane The hidden lines are generated from the plan view of the active viewport and the results are placed on that viewport's construction plane. 4-View (USA) Creates four views with US (3rd angle) layout, using world-coordinate orthographic projections (not view or construction plane directions of current viewports).
295
Rhino 2.0 Command Reference
ProjectionAngle=US 4-View (Europe) Creates four views with European (1st angle) layout, using world-coordinate orthographic projections(not view or construction plane directions of current viewports).
ProjectionAngle=Europe Show tangent edges Draw all surface edges. Create hidden lines Draw hidden lines in the 2- D view. Maintain source layers Rhino will create new layers based on the existing layers with the name extensions "Visible" and "Hidden" added. Visible line layer Select a layer name for visible lines or type a new layer name. Hidden line layer Select a layer name for hidden lines or type a new layer name.
Note
This command does not create 2- D drawings from mesh objects. If two surfaces pass through each other, Make2D will not create the intersection line where the surfaces pass though. Use the Intersect command to generate this curve and include the resulting curve in the objects you want to make into a 2-D drawing. If silhouettes are nearly overlapping another curve in the view, they may not appear on the correct layer. While a single surface cylinder seam will not be shown, the two linear seams of a cylinder made out of two semi-cylinders will both be shown. There is no way to avoid this.
296
Rhino 2.0 Command Reference
MakeCrvPeriodic
Make a curve periodic.
Toolbar: Menu:
Curve Tools Curve > Edit Tools > Make Periodic
At the Select curve to make periodic prompt, select a curve to make periodic. If the curve was open, it is closed.
Note
Some closed curves like circles can develop kinks when their control points are edited. Other closed curves, like ones made with the Curve command cannot develop kinks. Then closed curves that remain smooth during control point editing are called periodic curves. The MakeCrvPeriodic command makes a closed curves into periodic curve. Sometimes, the geometry of the curve must be slightly changed to when the curve is forced to be periodic. If a joined curve is made periodic, it becomes a single-span curve and can no longer be exploded. You can use the Properties command's Info tab to see if a curve is closed and periodic. To get a feel for what the command does, make two circles and apply MakeCrvPeriodic to the second circle. Then use control point editing on both curves.
MakeSrfNonPeriodic
Make a surface non-periodic.
Toolbar:
Surface Tools
Changes a periodic surface into a non-periodic surface. Non-periodic surfaces can develop kinks when deformed. To create a periodic surface use the MakeSrfPeriodic command. At the Choose an object prompt, select the surface you want to make non-periodic.
MakeSrfPeriodic
Make a surface periodic.
Toolbar: Menu:
Surface Tools Surface > Edit Tools > Make Periodic
At the Select edge to make periodic prompt, select the edge of the surface to make periodic. Rhino creates periodic surfaces. Surfaces created from periodic curve in previous releases of Rhino had seams that would develop kinks when deformed. This command tries to fix those surfaces.
Match
Match two curves.
Toolbar: Menu: 1 2
Curve Tools Curve > Edit Tools > Match
At the Select curve to change - pick near end ( SurfaceEdge ) prompt, select the first curve at the end that will move. At the Select curve to match - pick near end prompt, select the second curve at the end where the end of the first curve should move. The result dynamically previews as you change the dialog box options. Close the dialog box.
297
Rhino 2.0 Command Reference
Options
SurfaceEdge Matches the curve perpendicular to the curve and uses the surface to determine continuity.
Edge matched as a curve
Edge with Surface edge option Continuity Continuity specifies how the smoothly the two curves meet each other. Position The endpoint of the curve to change is moved to the endpoint of the curve to match. This guarantees that the curves have positional (G0) continuity.
Position match Tangency The curve to change changes so it is tangent at the point where they touch. This guarantees that the curves have tangent (G1) continuity.
298
Rhino 2.0 Command Reference
Tangency match Curvature The curve to change changes so they smoothly blend this guarantees that the curves have curvature (G2) continuity.
Curvature match Average curves Both curves are adjusted to match each other. Preserve other end If you are working with curves lower than degree 5, the curvature at the other end of the curve to match may be adjusted. Selecting the Preserve other end option guarantees that the curvature at the other end is not modified. Join The curves are joined into one curve after the match. Merge Only available with the Curvature option. The curves are merged together after the match. This creates a single curve instead of a composite curve. If you edit this curve with control points, the point where the two original curves matched will deform smoothly. You cannot explode the curve into the segments that were originally matched.
MatchLayer
Match the layer of one object to another.
Toolbar: Menu: 1 2
Layer Edit > Layers > Match Object Layer
Select objects for layer change and press Enter Pick object that defines the layer for the selected objects.
299
Rhino 2.0 Command Reference
MatchSrf
Match two surfaces.
Toolbar: Menu: 1
Surface Tools Surface > Edit Tools > Match
2 3
At the Select surface to change - select near edge prompt, select the edge of the surface to match. This surface must be an untrimmed surface. At the Select target surface - select near edge prompt, select the edge of the target surface. This surface can be either a trimmed or untrimmed surface. In the Match Surface dialog box, choose the type of match.
Before Surface Match
After Surface Match
Options
FlipDirection (closed curves only) Reverses the arrow on the selected seam point, reversing the direction of the curve. You can also flip the direction by clicking the arrowhead. Automatic (closed curves only) Attempts to align the seam points and directions without intervention. Natural (closed curves only) Returns the seam points to the way they were at the beginning of the command. Position Match surface so it touches the target edge (G0 continuity). Tangency Match surface so it is tangent to target edge (G1 continuity). Curvature Match surface so it is curvature-continuous with target edge (G2 continuity). Average surfaces Both surfaces to be modified to an intermediate shape. If the target surface is also untrimmed, the surfaces can be matched by averaging between the two.
300
Rhino 2.0 Command Reference Refine match Determines if the match results should be tested for accuracy and refined so that the faces match to a specified tolerance. If necessary, knot lines are added to the modified surface or surfaces until the surfaces are within tolerance. Match edges by closest points There are two ways the surface being changed is aligned to the edge its being matched to: It can be stretched or compressed to match the entire edge end to end, or each point on the edge can be pulled to the closest point on the other edge. Generally, this is useful to match a short edge to a longer one without stretching the short one.
Original surfaces
Closest point match
Closest point match off Preserve opposite end This adds enough knots to the span so that the edge opposite the one being adjusted isn't changed. It's useful to keep from disturbing the smoothness you just fixed on the other edge. If the span is simple (few knots) and this isn't checked, the opposite edge may be changed so that its not tangent to something it used to be tangent to.
301
Rhino 2.0 Command Reference
Surface 2 does not have enough control points to preserve the continuity at the right end
Without preserving opposite end
Preserving opposite end Shaded preview The preview is shaded Preview Previews the match changes in the viewports.
Additional Options
Click Options to see additional options Refinement Tolerances Distance Maximum gap width between matched surfaces, in units. Tangency Maximum angle between adjacent surface normals, in degrees. Curvature Maximum difference in curvature between surfaces, percent. Isoparm direction adjustment Specifies the way the parameterization of the matched surfaces is determined. Automatic Match target isoparm direction if the surface being matched is not trimmed. Make perpendicular to target edge if the edge being matched is a trimming edge.
302
Rhino 2.0 Command Reference Preserve isoparm direction As closely as possible, keep the existing isoparm directions the same as they were in the surface before matching. This is done by doing the simplest rotation of the edge normals that will achieve the desired match. This is sometimes useful, especially when matching to trimmed surfaces to avoid excessive twisting of the surface near the area being adjusted Match target isoparm direction Make the isoparms of the surface being adjusted parallel to those of the surface it matches to. If the conditions are right (the surfaces are nearly in the right place already and you are just trying to get a smooth seam) this often makes the prettiest transition, but if the conditions are wrong, it can twist the surface near the edge. This is the default if the surface being matched is not trimmed and usually works best then. Make perpendicular to target edge Similar to Match target isoparm direction, but instead of parallel to the other surface isoparms, the changed isoparms are made perpendicular to the edge being matched. This is the default if the edge being matched is a trimming edge. Preserve bulginess Tries to preserve the "fullness" or subjective bulge of the surface. (It tries to maintain the ratio of the inter- knot spacing to curvature vector.) In usable terms, if the surface starts with a flattish shape near the edge it will have a flattish character after matching. If it is roundish, it will stay roundish. This is the hardest condition to meet, and sometimes doesn't work as advertised, especially if the surface is being changed a lot.
Note
The edge of a surface being modified must be a full untrimmed edge. Two edges of the same surface can't be matched to each other. A closed edge can't be matched to an open edge. Matching can be done only between single complete edge curves. If you need to match to part of an edge, you have to trim the surface or split the edge (using SplitEdge). It is possible to have multiple edge curves in an edge that looks like it should have only one curve. You may also need to Import edges (use MergeEdge ) to get a longer match target. If the surface being changed is trimmed, the shape of the trim will probably be changed if it is anywhere near the part of the surface being modified, but it will still be a valid trim. Surfaces that are linear along the edge being modified and are being matched to curvy edges are raised to degree 3 along the modified edge. Surfaces that are linear perpendicular to the modified edge are raised to degree 3 in that direction. Surfaces with less than five rows of control points parallel to the edge being modified will get at least one more knot in that direction. Knot lines perpendicular to the modified edge are added by refinement as necessary to get the edge to match accurately. The surface(s) being modified are adjusted at specific points to match the other surface. If refinement is specified, the match is tested several more places to see if it is accurate. If it isn't, knots are added to the modified surface and another match is done. This process repeats several times if necessary to get a good fit. Refinement may be time consuming on complex surfaces that need to be changed a lot to match correctly, especially if tight tolerances are specified. Press Esc during the refinement stage to stop after the current iteration of refinement. That may be several seconds. If refinement is interrupted, an inaccurately matched surface will probably result, but you will get something. MatchSrf is the most predictable when the surfaces being matched are nearly matched already, and the movement needed to get an accurate match are small. MatchSrf can be useful for matches that are more like geometry creation than fine tuning. It is possible to move edges a long way and change their shape drastically, but it might take some experimenting to get what you want. An open surface can be matched to a closed surface. The points you use to pick the edges determine how the surface will be matched up. In these cases, it may be useful to preview without refinement, or to loosen the refinement tolerances to make refinement faster. Something like position = 0.2, tangency = 10 and curvature = 50 will probably give a good idea of how the finished match will look.
303
Rhino 2.0 Command Reference You can sometimes change the results of MatchSrf quite a bit by adding or removing knots manually before you do the match using InsertKnot and RemoveKnot.
Maximize
Maximize Rhino.
MaxViewport
Maximize a viewport.
Menu: Toolbar:
Right-click viewport title > Maximize Viewport Layout
To maximize the current viewport: Right click the viewport title bar, then click Maximize. Or, double click the viewport title bar. Right click the viewport title bar, then click Restore. Or, double click the viewport title bar.
Menu
Toggle the display of the menu bar.
MergeEdge
Merge two adjacent edges of a surface.
Toolbar: Menu: 1
Edge Tools Analyze > Edge Tools > Merge Edge
At the Select naked edge to merge prompt, select a naked edge on a surface or polysurface. An adjacent edge of the same simple surface is merged with it into one edge, if possible. Otherwise "Edge is already joined" appears at the command line, and the prompt repeats. At the Select edge to merge to prompt, select an adjacent edge.
Note
The edges must be naked, must belong to the same surface, must share an endpoint, and must meet smoothly at the shared endpoint. Use ShowNakedEdges to display edges and their ends. Use MergeEdge when complex polysurfaces have been unjoined, and there are "split" edges that are interfering with Join.
MergeSrf
Merge two untrimmed surfaces.
Toolbar: Menu: 1 2
Surface Tools Surface > Edit Tools > Merge
At the Select untrimmed surface near edge to merge ( Tolerance Smooth=Yes Roundness=1 ) prompt, select the first surface to merge. At the Select adjacent untrimmed surface near edge to merge ( Tolerance Smooth=Yes Roundness=0.1 ) prompt, select the second surface. Both surfaces must be untrimmed and share an edge.
304
Rhino 2.0 Command Reference
Options
Tolerance Surface edges must be within this tolerance for the two surfaces to merge. The Tolerance setting defaults to the absolute tolerance if the you set the tolerance to less or equal to zero. Smooth The surface will be smooth. This makes the surface behave better for control point editing, but may alter the shape of both surfaces.
End view of original surfaces - notice kink at joint
Rendered perspective view of original surfaces - notice kink at joint
End view of merged surface
305
Rhino 2.0 Command Reference
Rendered perspective view of merged surface - notice no kink Roundness Defines the roundness/smoothness/dullness/bluntness/non-sharpness of the merge. The default is 1 (full smoothing). Acceptable values are between zero (sharp) and one (smooth).
Note
Untrimmed surfaces that share an edge can be merged into a single surface. The seam where the two surfaces meet is smoothed out. This is useful for modeling half of an object, mirroring it, and then merging the surfaces together to eliminate the kink. The resulting surface can be edited. Surfaces can be merged only if the shared edge on both surfaces run exactly along u or v parameter direction and the surfaces share both edge endpoints. For closed surfaces, use the MakeSrfPeriodic command after merging to make an even smoother, editable surface. Generally, you can only use MergeSrf when you create untrimmed surfaces by lofting or sweeping and the surfaces share adjacent edges. You can use MergeSrf to make them into a single surface. Once you have trimmed surfaces, you have to approach things differently. A trimmed surface has an untrimmed surface that is underneath that defines the geometry of the shape. Trimming curves on the shape tell Rhino that some parts of the surface are supposed to be holes or are cut out. It is the underlying surface that controls the geometry, and that's what MergeSrf needs to join surfaces to make one large surface out of smaller surfaces. In some ways, the trimming curves on the surface define "unnatural" edges of the shape that is different from the natural edge of the underlying surface. Despite the problems and limitations caused by trimmed surfaces, they let you define irregular holes or outer boundaries that can be difficult to achieve with untrimmed surfaces. The MergeSrf command will not smooth non-fully multiple interior knots.
Mesh
Create a mesh from NURBS objects.
Toolbar: Menu:
Main and Mesh Tools > Polygon Mesh > From NURBS Object
Select surfaces or polysurfaces to mesh. The Polygon Mesh Options dialog box appears. A mesh can be preview and then created, with finer or coarser mesh.
Polygon Mesh Options
Fewer polygons More polygons The slider roughly controls the density and number of mesh polygons. Set the slider and click Preview to see the density of the mesh. Preview The mesh is drawn as a preview in the viewports, and the dialog box stays on screen for more adjustments.
306
Rhino 2.0 Command Reference Detailed Controls The Polygon Mesh Detailed Options dialog box appears. These detailed controls are an alternate way to control the way the mesh is made. Changing settings in this dialog box doesn't affect the settings in the Polygon Mesh Options dialog box.
Polygon Mesh Detailed Options
The mesh is created in three steps based on the detailed criteria: initial quads (estimated to roughly meet the criteria), refinement (subdivision to meet the criteria), and adjustment for trim boundaries. Max angle Smaller values result in slower meshing, more accurate meshes, and higher polygon count. The Max angle is the maximum allowable change between the surface normal at any point and the mesh vertex. Max aspect ratio Smaller values result in slower meshing and higher polygon count with more equilateral polygons. This is approximately the maximum aspect ratio of the quads in the initial mesh grid. Setting Max aspect ratio to zero turns off the option. Zero means no limit. The default value is 6 and the suggested range is from 1 to 100. Scale independent. Min edge length Bigger values result in faster meshing, less accurate meshes and lower polygon count. Setting Min edge length to zero turns off the option. Limits the size of the polygon edges. Default is 0.01 and the usable range depends on the size of the model. Scale-dependent. Max edge length Smaller values result in slower meshing and higher polygon count with more equally sized polygons. Setting Max edge length to zero turns off the option, which is the default. When the Refine is checked, polygons are refined until all polygon edges are shorter than this value. This is also approximately the maximum edge length of the quads in the initial mesh grid. This option is scale dependent and can be used for making sure the polygons are approximately the same size. Max dist, edge to srf Smaller values result in slower meshing, more accurate meshes, and higher polygon count. Setting Max dist, edge to srf to zero turns off the option. The default value is zero and the usable range depends on the size of the model. When the Refine is checked, polygons are refined until the distance from a polygon edge midpoint to the NURBS surface is smaller than this value. This is also approximately the maximum distance from polygon edge midpoints to the NURBS surface in the initial mesh grid. This option is scale dependent and can be used as a general polygon mesh tolerance setting. Min initial grid quads Bigger values result in slower meshing, more accurate meshes and higher polygon count with more evenly distributed polygons. Setting Min initial grid quads to zero turns off the option, which is the default. Forces simple geometry to be meshed with more polygons. Zero means no minimum. The default is zero. Scale independent. This is the number of quads per surface in the initial mesh grid. In practice, Rhino will use at least this many polygons for each surface. This option is scale independent and can be used for making sure that surfaces with very subtle details are meshed with high enough polygon count. Refine The mesh is refined until the angle between surface normals along a polygon edge is smaller than this value. The default is 20 degrees and the suggested range is from 5 to 90 degrees. Setting Max angle to zero turns off the option. Scale independent. No refinement results in faster meshing, less accurate meshes, and lower polygon count. Clearing this check box also means untrimmed individual surfaces and surface areas away from trim edges and joined edges are meshed with evenly sized quadrangles. When this Refine is checked, after initial meshing, Rhino uses a recursive process to refine the mesh until it meets the criteria defined by Max Angle, Min edge length and Max edge length and Max dist, edge to Srf options. Jagged seams Causes dramatically faster meshing, lower polygon count and cracks between joined surfaces in the rendered image. By default, Jagged seams is not selected. This options means that all surfaces are meshed independently and the meshes of joined surface edges are not stitched together. Simple planes Causes slower meshing and minimum polygon count on planar surfaces. Meshing can be slower especially for complex trimmed surfaces. By default, Simple planes is not selected. This option means all planar surfaces are meshed by meshing the surface edges and then filling the area bounded by the edges with triangles. Weld Welds coincident mesh vertices that came from seams between tangent surfaces of a polysurface.
307
Rhino 2.0 Command Reference Preview Previews the mesh that results from the current options. Simple Controls The Polygon Mesh Options dialog box appears. These simple controls are an alternate way to control the way the mesh is made. Changing settings on this dialog box doesn't affect the settings on the Polygon Mesh Detailed Controls dialog box.
Note
The meshes created by the Mesh command are visible and editable, and separate from the NURBS objects they were created from. The meshes created by Render and Shade on NURBS surfaces and polysurfaces are invisible, not editable, and cannot be separated from the NURBS object, except to destroy them with the RefreshShade command. Render meshes are controlled by a different set of meshing settings, which are on the Document Properties dialog box Render tab.
MeshBox
Draw a polygon mesh box.
Toolbar: Menu: 1 2 3 4
Mesh Tools > Polygon Primitives > Box
At the First corner of box prompt, choose a corner of the box. At the Other corner or length prompt, choose a diagonal corner. Or type in a length and press Enter, to specify the length in the x-direction of the construction plane. If a length was entered, at the Width prompt, choose a width by picking, or type in a width and press Enter, to specify the width in the y-direction of the construction plane. At the Height prompt, choose a height, or type in a height and press Enter. A box-shaped mesh of six joined planar meshes is created.
Mesh box
Note
Use MeshDensity to control the number of vertices and polygons for the mesh primitives.
MeshCone
Draw a polygon mesh cone.
Toolbar: Menu: 1 2 3
Mesh Tools > Polygon Primitives > Cone
At the Base of cone ( Vertical ) prompt, choose a center point for the base. Or type V to constrain the cone's tip to be directly above the center of the base. At the Radius (Diameter) prompt, choose a radius. Or type D to choose a diameter instead. At the End of cone prompt, choose the cone's point.
308
Rhino 2.0 Command Reference A closed cone-shaped mesh is created, joined from a base circular mesh, and a open cone-shaped mesh.
Mesh cone
Note
Use MeshDensity to control the number of vertices and polygons for the mesh primitives.
MeshCylinder
Draw a polygon mesh cylinder.
Toolbar: Menu: 1 2 3
Mesh Tools > Polygon Primitives > Cylinder
At the Base of cylinder (Vertical ) prompt, choose a center point for the base. Or type V to constrain the cylinder's top to be directly above the base. At the Radius (Diameter) prompt, choose a radius. Or type D to choose a diameter instead. At the Height prompt, choose a height. A closed cylinder-shaped mesh is created, joined from a base and top circular meshes, and a open cylindrical-shaped mesh.
Mesh cylinder
Note
Use MeshDensity to control the number of vertices and polygons for the mesh primitives.
MeshDensity
Change density for polygon mesh primitives.
Toolbar: Menu:
Mesh Tools > Polygon Primitives > Density
309
Rhino 2.0 Command Reference
Options
X The number of mesh points in the x direction. Y The number of mesh points in the y direction. Z The number of mesh points in the z direction. The z-value applies only to mesh boxes. Circle Points Type the number of mesh points around the circumference. Layers The number of mesh points in the height.
MeshPlane
Draw a polygon mesh plane.
Toolbar: Menu: 1 2 3
Mesh Tools > Polygon Primitives > Plane
At the First corner prompt, choose a corner of the plane. At the Other corner or length prompt, choose a the diagonal corner. Or type in a length and press Enter, to specify the length in the x-direction of the construction plane. If a length was entered, at the Width prompt, choose a width by picking, or type in a width and press Enter, to specify the width in the y-direction of the construction plane. A planar rectangular mesh of quads parallel to the construction plane is created.
Mesh plane
Note
Use elevator mode or object snaps to place the first corner of the planar mesh off the construction plane. Elevator mode and object snaps are ineffective for the second corner. Use MeshDensity to control the number of vertices and polygons for the mesh primitives.
MeshPolyline
Create a mesh from a closed polyline.
Toolbar: Menu:
Mesh Tools > Polygon Mesh > From Closed Polyline
At the Select closed polyline prompt, select a closed polyline to mesh with triangles. A polygon mesh of triangles whose boundary matches the input polyline is created.
310
Rhino 2.0 Command Reference
Before mesh
After mesh
Note
MeshPolyline is designed to work on planar polylines.
MeshSphere
Draw a polygon mesh sphere.
Toolbar: Menu: 1 2
Mesh Tools > Polygon Primitives > Sphere
At the Center point prompt, choose a center point. At the Radius prompt, choose a radius.
Mesh sphere
Note
Use MeshDensity to control the number of vertices and polygons for the mesh primitives.
311
Rhino 2.0 Command Reference
MeshToNurb
Convert each polygon in a polygon mesh into a NURBS surface.
Select the objects.
Note
Complex meshes will create NURBS surfaces that use large amounts of memory.
Minimize
Minimize Rhino.
Mirror
Mirror objects.
Toolbar: Menu: 1 2 3
Main and Transform Transform > Mirror
Select the objects. At the Start of mirror plane ( NoCopy ) prompt, choose a point on the mirror plane. At the End of mirror plane ( NoCopy ) prompt, choose a second point to define the mirror plane. As you move the cursor, Rhino previews the location for the mirrored objects. The two points specify a mirror plane perpendicular to the construction plane.
Mirror
Options
NoCopy Flips the object without making a mirrored copy.
Note
Mirror makes a copy. The original is left selected. Press delete to delete the original. Use object snaps to accurately place the mirror plane, especially if you want to Join a surface and its mirrored copy.
Move
Move objects.
Toolbar: Menu: Shortcut: 1 2
Main and Transform Transform > Move M
Select the objects. At the Choose base point ( Vertical ) prompt, choose a point to move the objects from.
312
Rhino 2.0 Command Reference Or, to move the objects vertically, type V and press Enter. At the Choose offset point prompt, choose a location for objects.
Move
Other ways of moving objects
You can also simply select and drag objects including control points. To move objects small amounts, select the objects and move them with use the Nudge keys. Hold the Alt key and press one of the Arrow or Page keys to move objects in the world x-, y-, or z-direction. You can set the distance that the objects move in the Options dialog box, Modeling Aids tab.
MoveBackgroundBitmap
Move a background bitmap.
Toolbar: Menu: 1 2
Background Bitmap View > Background Bitmap > Move
At the Point to move from prompt, pick a base point. At the Point to move to prompt, pick a new location for the base point.
Note
MoveBackgroundBitmap has four hidden options. During the command, you can type corner1, corner2, corner3, or corner4 to snap to a corner of the bitmap for more accurate placement.
MoveUVN
Use u-, v-, and n- sliders to move the selected control points.
Options
U Moves a control point towards the average of the neighboring points in the u-direction. V Moves a control point towards the average of the neighboring points in the v-direction. N Moves control points in the surface normal direction. Scale Sets the scale of the sliders in Rhino units. UV Move mode Along tangent The u- and v-sliders move the points in a plane roughly tangent to the surface. Slider scale affects this mode. Along control polygon The u- and v-sliders move the points along control polygon chords. This mode is relative not affected by the slider scale.
313
Rhino 2.0 Command Reference U Symmetry Make it possible to edit two sides of a symmetrical surface at the same time. All points to edit have to be selected. V Symmetry Makes it possible to edit two sides of a symmetrical surface at the same time. All points to edit have to be selected. Smoothing Smoothing is done before UVN move to make it possible to combine the actions. Smoothing tends to even out the control point grid, and the other controls can be used for making tweaks the shape.
Mscribe
Start digitizing with a MicroScribe arm.
NamedCPlane
Edit named construction planes.
Toolbar: Menu:
Set CPlane View > Named CPlanes > Edit
In the Edit CPlanes dialog box, rename or delete unwanted construction planes.
Note
Use the SaveCPlane command to save a named construction plane. Use the RestoreCPlane command to restore a named construction plane.
NamedView
Edit named views.
Toolbar: Menu:
Set View View > Named Views > Edit
In the Edit Named Views dialog box, rename or delete unwanted named views.
Note
Use the SaveView command to save a named view. Use the RestoreView command to restore a named view.
NetworkSrf
Create a surface from a curve network.
Toolbar: Menu:
Surface Surface > From Curve Network
NetworkSrf creates a surface from a network of smooth curves. You can select a group of curves and Rhino sorts them out automatically. Rhino also handles curves that don't touch exactly.
314
Rhino 2.0 Command Reference
Select the curves. The surface will be created. If the automatic curve sorter cannot figure out which curves go in which direction, you will be prompted to select the curves manually. If you want to select the curves individually, you can turn the automatic sorter off.
Command line option
NoAutoSort Turns off automatic sorting so you can select the curves manually.
Dialog box options
Edge Curves Sets the tolerance for the edge curves. The edges of the surface will be within this value from the edge curves. The default is the system tolerance. Interior Curves Sets the tolerance for the interior curves. The interior of the surface will be within this value from the interior curves. The default is the system tolerance x 10. If the curves themselves are farther apart from each other than the tolerance values, the best guess is made at the surface. Angle If you are matching tangency or curvature, this is the accuracy that is used for matching surface normals. Edge Matching After the command is done, the surface will have four edges. Edge matching determines how those edges match the input geometry. Curve Position The surface edge is matched within tolerance of the input curve. Loose The surface edge is does not attempt to match the edge to the curve within tolerance. Surface Edge Loose The surface edge is matched within tolerance of the input surface edge. Position The surface edge is does not attempt to match the edge to the surface edge within tolerance. Tangency The surface edge is matched tangent (G1) to the surface edge. Curvature The surface edge is matched curvature continuous (G2) to the surface edge. You can choose the type of edge matching you want for each curve or surface edge. You must select surface edges as part of your curve network to match edges. If a curve and surface edge overlap, be sure to select the surface edge. The Choose multiple objects dialog box differentiates between the two. You can create: Surfaces from open or closed curve networks.
315
Rhino 2.0 Command Reference
Closed curve network Surfaces with one or two singularities.
Surface with singularities Toroid shapes.
Toroid shapes Surfaces with curvature and tangent continuity to neighboring surfaces. Select from Loose, Position, Tangent, or Curvature continuity at each adjacent surface edge.
Define continuity with neighboring surfaces
316
Rhino 2.0 Command Reference
Note
All curves in one direction have to cross all curves in the other direction and cannot cross each other. This is a legitimate network:
These are not:
317
Rhino 2.0 Command Reference
Curves that have stacked control points will cause NetworkSrf to fail.
New
Create a new model.
Toolbar: Menu: Shortcut:
Standard and File File > New Ctrl+N
In the Template File dialog box, select a template to base your model file on.
Note
Check Use when Rhino starts to make Rhino use the selected template as a default next time you create a new model. Click No Template to start Rhino without a template file using the internal defaults. Use this if you accidentally overwrite or delete the default templates. Templates include all the information that is stored in a Rhino 3DM file: geometry, grid settings, viewport layout, layers, units, and tolerances. For example, if you want Rhino to use inches as default units, Use New to open the template you want to change, change the units to inches and use Save As Template to overwrite the changes to the template.
NewViewport
Create a new viewport.
Menu:
View > Viewport Layout > New Viewport
At the Drag a window for new viewport prompt, drag a window for a new viewport. Or enter options to create a viewport specification.
Scripting Options
Name Specifies new viewport's name Width Specifies new viewport's width in pixels Height Specifies new viewport's height in pixels CopyActive The new viewport's projection matches the one in the active viewport.
NextOrthoViewport
Make the next viewport with orthogonal (parallel) projection active.
318
Rhino 2.0 Command Reference
NextPerspectiveViewport
Make the next viewport with perspective projection active.
NextU
Select the next control point in the u-direction.
Toolbar: Menu: 1 2 3
Select Points Edit > Select Control Points > Next u
Show control points on a surface. Select a point on the surface. Start the NextU command. The next control point in the u-direction is selected.
Surface with four control points selected
Next control points in the u-direction selected
NextV
Select the next control point in the v-direction.
Toolbar: Menu: 1 2 3
Select Points Edit > Select Control Points > Next v
Show control points on a surface. Select a point on the surface. Start the NextV command. The next control point in the v-direction is selected.
319
Rhino 2.0 Command Reference
Surface with four control points selected
Next control points in the v-direction selected
NextViewport
Make the next viewport active.
Shortcut: Ctrl + Tab
NextViewportToTop
Makes the next viewport current.
Normal
Draw a line normal to a surface.
Toolbar: Menu: 1 2 3
Lines Curve > Line > Normal to Surface
At the Select surface prompt, select a surface. The marker is constrained to the surface. At the Point on surface prompt, choose a point on the surface. The marker is constrained to a line perpendicular to the surface. At the Length of line prompt, pick a point for the end of the line, or enter a length and press Enter.
320
Rhino 2.0 Command Reference
Options
No options selected
Line normal to a surface BothSides Type B and press Enter to draw a line that extends on both sides of the surface.
Line normal to a surface, BothSides option selected
Notes
Add notes to your model.
Toolbar: Menu:
File File > Notes
In the Notes dialog box, type information you want to save with the model. To close the Notes dialog box: Click in the upper right corner of the Notes dialog box.
Note
Notes are saved with Rhino 3DM and IGES files. Use Windows shortcut keys or right click context sensitive menu to cut, copy, and paste to and from the Notes dialog box. If the Notes dialog box is open when you save a model, it will be open next time the model is opened. This is useful if you want to make sure the person that opens the 3DM file sees the notes.
Offset
Offset a curve.
Toolbar: Menu:
Curve Tools Curve > Offset
321
Rhino 2.0 Command Reference 1 2 At the Select curve to offset ( Distance=1 Corner=Sharp ThroughPoint OffsetTolerance ) prompt, select a curve or edge. At the Side to offset ( Distance=1 Corner=Sharp ThroughPoint OffsetTolerance ) prompt, click on one side the curve.
Options
Distance Type D and press Enter to change the offset distance. Corner Type C and press Enter to change how corners are offset. You can see the difference between these options by offsetting a rectangle to the outside. Sharp Curves are offset and extended with a straight line until they intersect. Round Curves are offset and filleted with an arc of radius equal to the offset distance. Smooth Curves are offset and connected with a smooth (G1) curve. Chamfer Curves are offset and connected with a straight line between their endpoints. ThroughPoint Type T and press Enter to offset through a point instead of specifying an offset distance. OffsetTolerance Sets the tolerance for the offset curve. Type 0 to use the default tolerance.
Note
For best results, use proportionately small offset distances and smooth curves. Otherwise, you may get kinks and doubled-back curves.
OffsetSrf
Offset a surface.
Toolbar: Menu: 1 2
Surface Tools Surface > Offset
At the Select surfaces to offset prompt, select the surfaces to offset and press Enter. At the Offset distance <1> ( FlipAll Tolerance Loose ) prompt, enter an offset distance and press Enter. Positive values offset in the direction of the surface normal. Negative values offset the other way. If the surface is offset to the wrong side, undo and use the negative of the distance you just used. When a plane, torus, sphere, cylinder, or cone is offset, the resulting surface is exact. Freeform surfaces are offset to within the global tolerances.
A surface and its offset
322
Rhino 2.0 Command Reference
Options
FlipAll Flips normals on all selected surfaces. An arrow indicates the offset direction. Clicking or pressing F+Enter flips the arrow (offset) direction. If there are multiple selected objects under the cursor, clicking on an object flips the offset direction for that object only. Tolerance Sets the tolerance for the offset curve. Type 0 to use the default tolerance. The tolerance only affects offsetting the surface, not the trim edges. The trim edges are still applied using the absolute tolerance. Loose The resulting surface point structure is identical to the original surface. Arrow length Type a number to define the arrow length in screen pixels. Solid Makes a closed solid from the input and offset surfaces by lofting a ruled surface between all of the matching edges.
OneLayerOff
Turn a layer off by selecting an object.
Menu: Edit > Layers > One Layer Off At the Layer to turn off prompt, select an object on the layer you want to turn off.
OneLayerOn
Turn one layer on and the rest off.
Toolbar: Menu:
Layer Edit > Layers > One Layer On
In the Layer to Leave On dialog box, select the layer to turn on. All other layers will be turned off.
Note
This command also turns off layers that were locked, so the fact that they are locked is lost. When you turn the layers back on, they are also unlocked.
Open
Open an existing model.
Toolbar: Menu: Shortcut: 1 2 3
Standard, File, and STL Tools File > Open Ctrl+O
In the Files of type box, select Rhino 3D Models. In the File name box, type a filename. Click Open.
Note
Rhino supports several file types. When Rhino reads polygon mesh formats like 3DS and LWO, the polygon mesh objects in the original file remain polygon meshes in Rhino; they are not converted to NURBS objects.
323
Rhino 2.0 Command Reference
OpenWorkspace
Open a workspace.
Toolbar: Menu: 1 2
Tools Tools > Toolbar Layout
In the Toolbars dialog box, from the File menu, click Open. In the Open Workspace dialog box, select a workspace file. The toolbars and buttons of the layout that are stored in the workspace appear on your screen, or some of them may be hidden. Use the Toolbar command to adjust the show and hide status of toolbars. The workspace file holds all aspects of the layout: the toolbars, the buttons in them, the screen position of each toolbar, and whether it is hidden or showing, whether it is floating or docked, and the number of columns when floating.
Options
Opens the Options dialog box.
Toolbar: Menu: Command
Standard and Tools Tools > Options Options
Orient
Orient objects.
Toolbar: Menu: 1 2
Transform Transform > Orient > 2 Points
3 4 5
Select the objects. At the Reference point 1 ( Scale=Yes Copy ) prompt pick a point that will be reoriented to the first target point. Or, to orient copies of the objects, type c and press Enter. Or to have the objects reoriented but not change size, type s and press Enter. The prompt will change to Scale=No. At the Reference point 2 ( Scale=Yes Copy ) prompt pick a point that will be reoriented to the second target point. At the Target point 1 ( Scale=Yes Copy ) prompt, pick a target point for the first reference point. At the Target point 2 ( Scale=Yes Copy ) prompt, pick a target point for the second reference point. The objects are moved, scaled and rotated so that the reference points get transformed to the target points.
Options
Copy Creates a copy of the scaled object. Scale If Scale=No, the second target point defines the direction of the transformation, but objects remain the same size.
324
Rhino 2.0 Command Reference
Orient3Pt
Orient objects by three points.
Toolbar: Menu: 1 2
Transform Transform > Orient > 3 Points
4 5 6 7
Select the objects. At the Reference point 1 ( Copy ) prompt, pick a point that will be transformed to the first target point. Or, to orient copies of the objects, type c and press Enter. At the Reference point 2 ( Copy ) prompt, pick a point that defines a base direction from the first reference point; that direction will be transformed to the direction between the first and second target points. At the Reference point 3 ( Copy ) prompt, pick a point that, with the other two reference points, defines a plane that will be transformed to the corresponding target plane. At the Target point 1 ( Copy ) prompt, pick a point that corresponds to reference point 1. At the Target point 2 ( Copy ) prompt, pick a point that corresponds to reference point 2. At the Target point 3 ( Copy ) prompt, pick a point that corresponds to reference point 3. Orient objects by three points does not scale the objects. The three points are not interchangeable, different transforms result when the points are picked in a different order. The two triplet of points define two planes. The selected objects are transformed so that the reference plane transforms into the target plane, with the first reference point exactly going to the first target point, and the second reference point going to the line through the first and second target points.
Options
Copy Creates a copy of the scaled object.
OrientCrvToEdge
Copy and align curves to surface edges.
Menu:
Transform > Orient > Curve to Edge
Note
If the curve already starts on the edge, it is copied with a minimum amount of twisting to a new place on the edge. If the curve does not start on the edge, it is rotated so that the start direction of the curve it tangent to the surface and perpendicular to the edge, and the curve is twisted so that the construction plane z-direction of the starting curve is aligned to the surface normal.
OrientOnSrf
Orient objects on a surface.
Toolbar: Menu: 1 2 3 4
Transform Transform > Orient > On Surface
At the Select objects to orient prompts, select objects and press Enter. At the Point to orient from ( OnSurface ) pick a point to orient the surface from. This can be a point on the object you want to move or any point in space. At the Select surface to orient on prompt, select the surface. At the Point on surface to orient to ( Align=U Mirror SwapUV FlipNormal NoCopy ) prompt, pick a point on the surface to define the target point.
325
Rhino 2.0 Command Reference 5 At the next Point on surface to orient to ( Align=U Mirror SwapUV FlipNormal NoCopy ) prompt, pick a point on the surface to define another target point. As you move the cursor over the surface, you see a dynamic preview image of the transformed objects being reoriented by the varying normal direction of the surface.
Three cones oriented (copied) on the surface A red/green arrow indicates the alignment direction (U/V), and an arrow indicates the normal direction. The geometry and the arrows flip around as the options are used.
Options
OnSurface Lets you pick a surface on which an object is already sitting. This sets the orientation relative to the normal of the base surface.
Orient an object already on a surface Align U/V toggles the alignment direction. Mirror Flips the object around on the surface. There are four possible orientations on the surface. The Mirror option toggles between them. This option is most obvious if the object you are orienting is not symmetrical. SwapUV Swaps the surface u- and v-directions. It makes it possible to rotate the object to orient 90 degrees on the surface. FlipNormal Flips the surface normal direction. This option is most obvious when orienting 3-D objects that are not symmetrical. NoCopy Moves the original object instead of making copies. Arrow length Type a number to define the arrow length in screen pixels.
326
Rhino 2.0 Command Reference
OrientPerpToCrv
Aligns an object to a curve.
Toolbar: Menu: 1 2
Transform Transform > Orient > On Curve
Select an object. At the Base point prompt, select a base point on the object.
3 4
The circle will be aligned with the curve from its center point At the Select orientation curve prompt, select the curve you want to align the object to. The cursor tracks along the curve. The object will be perpendicular to the curve. At the New base point on curve ( Copy ) prompt, click a point on the curve to move the object. Or type C to copy instances of the object on the curve.
Copies of the circle are aligned to the curve This is a general purpose positioning tool. It makes it easier to move or copy an object on the construction plane so that it can be oriented along a curve.
Options
Copy Creates a copy of the object. Radial Prompts for an axis and makes the world y-coordinate of the curve being oriented point away from this axis.
Note
The base point controls the spot that will be mapped to touch the curve in the final step. The command also looks at the construction plane in the viewport that you pick the point in and uses that as the base orientation. If you pick this point in different views, you will get different end results.
Ortho
Toggle ortho mode.
Status bar: Shortcuts: Ortho F8, Shift
Note
The Ortho command, clicking Ortho in the status bar, and the F8 key, are all toggles. Holding Shift changes the mode while you hold the key down.
327
Rhino 2.0 Command Reference The SetOrtho command prompts for a setting with the options On, Off, and Toggle. This is useful for inclusion in a script for the ReadCommandFile command. When Ortho is on, marker movement is restricted to points at multiples of a specified angle from the last point created. The default angle is 90 degrees.
OrthoAngle
Set the ortho angle.
At the Ortho Angle prompt, type the new angle and press Enter.
Note
When Ortho is on, marker movement is restricted to points at multiples of a specified angle from the last point created. The default angle is 90 degrees. You can also set the ortho angle from the Options dialog box, Modeling Aids tab.
PackTextures
Packs the mesh textures of meshes in the selection set.
When polysurfaces are meshed, the packed texture coordinates are created. A packed texture is a partition of the unit square into disjoint sub-rectangles so that one bitmap can be use to apply independent textures to each face of the polysurface. The PackTextures command will pack the mesh textures of every mesh and render mesh in the selection set. If more than one object is selected, the packing "spreads" the texture over all the objects. The UnpackTextures command returns every mesh and render mesh in the selection set to the unpacked state. These commands are generally for paint program plug-in programmers.
Polysurface made of four surfaces.
Packed textures.
328
Rhino 2.0 Command Reference
Unpacked textures.
Pan
Pan the view.
Toolbar: Menu:
Standard View > Pan
Click and drag in a viewport to pan the view.
Shortcuts
You can pan by holding Shift and dragging with the right mouse button. Plan parallel views like the default Top, Front, and Right view pan by dragging with the right mouse button. Hold Shift or Ctrl and press the arrow keys.
PanDown
Pan the view down.
Note
This command is most useful in command scripts. To pan with the mouse or keyboard, use the Pan command.
PanLeft
Pan the view left.
Note
This command is most useful in command scripts. To pan with the mouse or keyboard, use the Pan command.
PanRight
Pan the view right.
Note
This command is most useful in command scripts. To pan with the mouse or keyboard, use the Pan command.
329
Rhino 2.0 Command Reference
PanUp
Pan the view up.
Note
This command is most useful in command scripts. To pan with the mouse or keyboard, use the Pan command.
Parabola
Draw a parabola from the focus point and direction.
Menu: 1 2 3 4
Curve > Parabola > Focus, Direction
The prompts vary depending on which menu option you choose. From the Curve menu, click Parabola, and then click Focus, Direction. At the Parabola focus ( Vertex MarkFocus=No Half=No ) prompt, enter a point for the focus of the parabola. At the Parabola direction ( MarkFocus=No Half=No ) prompt, show a direction for the parabola. This is the "open" direction. At the Parabola end ( MarkFocus=No Half=No ) prompt, enter a point for an end of the parabola. The focus to vertex distance and length of the parabola displays at the command prompt.
Draw a parabola from the vertex point and focus points.
Menu: 1 2 3 Curve > Parabola > Vertex, Focus From the Curve menu, click Parabola, and then click Vertex, Focus. At the Parabola Vertex ( Focus MarkFocus=No Half=No ) prompt, enter a point for the vertex of the parabola. At the Parabola focus ( MarkFocus=No Half=No ) prompt, enter a point for the focus of the parabola. This is the "open" direction. At the Parabola end ( MarkFocus=No Half=No ) prompt, enter a point for an end of the parabola. The focus to vertex distance and length of the parabola displays at the command prompt.
Options
Vertex Sets a point for the vertex of the parabola. Focus Sets a point for the focus of the parabola. Mark Focus Places a point object at the focus of the parabola. Half Draws only half the parabola from the vertex to one end point.
Paraboloid
Draw a paraboloid from the focus point and direction.
Menu: Command:
Solid > Paraboloid > Focus, Direction Paraboloid
To draw a paraboloid from the focus, direction and end points: 1 3 At the Paraboloid focus ( Vertex MarkFocus=No Cap=No ) prompt, enter a point for the focus point of the paraboloid. At the Paraboloid direction ( MarkFocus=No Cap=No ) prompt, enter a point for the direction of the paraboloid.
330
Rhino 2.0 Command Reference This is the "open" direction.
Focus and direction. At the Paraboloid end ( MarkFocus=No Cap=No ) prompt, enter a point on the parabola's edge. The focus to vertex distance and length of the paraboloid displays at the command prompt.
End.
Uncapped paraboloid. To draw a paraboloid from the vertex and focus points: 1 2 3 At the Paraboloid focus ( Vertex MarkFocus=No Cap=No ) prompt, type V to enter a point for the vertex of the paraboloid. At the Paraboloid vertex ( MarkFocus=No Cap=No ) prompt, enter a point for the vertex of the paraboloid. At the Paraboloid focus ( MarkFocus=No Cap=No ) prompt, enter a point for the focus of the paraboloid.
Vertex and focus. At the Paraboloid end ( MarkFocus=No Cap=No ) prompt, enter a point on the parabola's edge.
331
Rhino 2.0 Command Reference
End.
Uncapped paraboloid.
Options
Vertex Sets a point for the vertex of the paraboloid. Mark Focus Places a point object at the focus of the paraboloid. Cap Caps the paraboloid to make a solid.
Paste
Paste objects from the Clipboard.
Toolbar: Menu: Shortcut:
Standard Edit > Paste Ctrl+V
Note
If there are Rhino objects on the Windows Clipboard, they are pasted into your model. Object properties and location are restored with the object. When you Paste objects into Rhino, they are placed on the same layer they came from in the original model. If the layer does not exist, it is created when the object is pasted. Right click the Paste toolbar button to paste objects on the current layer.
332
Rhino 2.0 Command Reference
Patch
Fit a surface through curves and point objects.
Toolbar: Menu: 1 2
Surface and Surface 2 Surface > Patch
At the Select curves and point objects to fit surface through prompts, select the point objects, curves, and edges to base the patch on. In the Patch Options dialog box, adjust options.
Options
Sample point spacing The nominal 3-D distance between points sampled from input curves. Minimum of 8 points per curve. Surface U spans The u-direction span count for the automatically generated surface. Also used if the starting surface is a 1x1 span plane. Surface V spans The v-direction span count for the automatically generated surface. Also used if the starting surface is a 1x1 span plane. Stiffness Adds a low-influence tendency for each span of the resulting patch surface to be like the adjacent spans. The tendency is weighted relatively low so it doesn't change the surface if there's some other input that applies to an area, but keeps the spans that fall between input shapes from undulating randomly. Sometimes you need to increase the value as high as 1 in really big geometry without enough shapes to keep it stable. Adjust tangency Match to the tangent direction of surfaces if the input curves are edges of existing surfaces. Automatic trim Tries to find an outside curve and trims the surface to it. Preserve edges Does not move the outside row of control points in the starting surface Shaded preview Use shaded preview rather than wireframe. Delete input The starting surface is deleted after the new surface is made.
Note
This command can be very useful, but it also can produce some unexpected results. Use Sweep2 instead if possible. It is best if you create a starting surface that is close to the surface you are looking for. To make a highly curved surface, use a starting surface with a similar shape. Even for a relatively flat patch, you may need a starting surface. For a trimmed patch, select curves that form a closed shape, and select them in order so each additional curve touches one already selected. You can select additional curves that will influence the shape of the patch (such as dips or peaks in the middle of the patch). These don't have to be connected. The patch is a fit surface and may not pass exactly through all of the input curves, but with proper configuration. it will be very close to reasonable input. Points are sampled from the input curves and the surface is fit to the points. Input curves that are surface edges are also sampled for normals to use in orienting the surface. Use caution if you increase the number of spans.
333
Rhino 2.0 Command Reference
Pause
Stop for user input in a script.
The Pause command can be used in shortcuts, aliases, and command file scripts to stop the script for user input. Pause is a built in command option, it is not a command and cannot be used alone from the command prompt. It can be used to stop macro execution for user input, like this: ! Circle Pause 50 This script asks for a point and then draws a R50 circle there.
Note
Typing Pause at the command line does nothing.
Perspective
Set to perspective view.
Toolbar: Menu: Menu:
Set View View > Set View > Perspective Right-click viewport title > Set view > Perspective
Note
This command sets the viewport projection to perspective. If you do not want this command to change the projection to perspective, you must edit your Rhino.ini file and change the setting DefinedViewsSetProjection=y to DefinedViewsSetProjection=n
PerspectiveAngle
Set the perspective angle.
Toolbar: Viewport Layout Set the field of view of a perspective view by defining half of the angle of view of the smaller view dimension.
PerspectiveMatch
Sets the perspective view to match an image.
1 Use the Wallpaper command to place an image in a perspective viewport.
The wallpaper image. Click in the viewport with the wallpaper image (to make it the active viewport), and type PerspectiveMatch.
334
Rhino 2.0 Command Reference 3 Carefully pick a point on the wallpaper image, then carefully pick the corresponding 3-D point on the model. Keep picking pairs of image/3-D points until you have at least 6 pairs.
The first point on the image.
The first point on the model.
All points picked on the image.
All points picked on the model. Press Enter when you have picked at least 6 points.
335
Rhino 2.0 Command Reference
The view matched to the wallpaper image. If you have a perspective picture of a part and an accurate 3-D model, you can set the projection in a perspective viewport so that the model lies on top of the picture. You might want to do this to validate that your model really is accurate, if you need to add more elements to the model to reconstruct a crash/construction scene, you have modified your model, changed the viewport settings, and want the same rendering projection used to create a previous image, etc.
Note
The image must be a true perspective image. Photos taken with lenses that are designed to remove perspective distortion will not work. The center of the image must be on the camera's viewing axis. In particular, an image or photo that has had non-symmetric cropping will not work because the center of the resulting image is not the same as the center of the original image. Pick carefully. Accurate picking is rewarded with accurate results. Sloppy picking gives you garbage. Make the image view large. This aids in accurate image point picking. If possible, pick point pairs where an end or point snap can be used to select the 3-D point. This aids in accurate 3-D point picking. Pick points that are spread out in all dimensions.
PictureFrame
Create a picture frame.
1 2 3
The brick background is a pictureframe object In the Open Bitmap File dialog box, select a bitmap file to use. At the First corner of picture frame prompt, choose a corner for the bitmap backdrop plane. At the Length of picture frame prompt, choose an adjacent corner for the bitmap. The plane retains the same aspect (length to width) ratio as the image. It draws the plane vertical to the construction plane current when the first corner was picked. The bitmap image appears on the plane in the image from Render.
Pipe
Draw a pipe.
Toolbar: Menu:
Solid Solid > Pipe
336
Rhino 2.0 Command Reference To create solid pipe 1 2 At the Select curve to create a pipe around prompt, select a curve. At the Starting radius prompt, enter the radius for the beginning of the pipe. Or, if the curve is closed, at the Radius for closed pipe prompt, enter the radius for the pipe, and the closed pipe is created. For an open curve, at the End radius prompt, enter the radius for the end of the pipe.
To create a hollow pipe with a thick wall
1 2 3 4 5 6
Thick wall pipe At the Select curve to create a pipe around prompt, select a curve. At the Starting radius prompt, type T and press Enter. At the Starting radius prompt, enter a radius for one wall at the beginning of the pipe. At the Second start radius prompt, enter the radius for the other wall at the beginning of the pipe. At the First end radius prompt, enter a radius for one wall at the end of the pipe. At the Second end radius prompt, enter a radius for one wall at the end of the pipe.
Options
Cap The pipe ends are closed with circular surfaces. Thick The pipe has two walls. Diameter Type D and press Enter to draw the pipe's parts by diameter.
Note
Pipe bundles the Circle command with the OnCurve option with one-rail sweep and caps the ends to create solid pipes. The Thick option lets you specify two radii at each end of the curve to create pipes with holes bored through the middle. The size of capped pipe models can be reduced quite dramatically, if you make pipe objects with Cap=No option. If the pipe objects are capped, Rhino has to match the cap and the pipe side meshes together and that can result a very high polygon count when meshed for export or rendering.
PlaceBackgroundBitmap
Place a background bitmap.
Toolbar: Menu: 1 2 3 4
Background Bitmap and Viewport Layout View > Background Bitmap > Place
In the Open Bitmap File dialog box, select a bitmap file. Click Open. At the First corner prompt, click to place the first corner of the bitmap. At the Second corner or length prompt, click to place the diagonal corner of the bitmap or type in the width of the bitmap in Rhino units.
337
Rhino 2.0 Command Reference
Background bitmap is an image placed on the construction plane. The bitmap is placed behind the grid and geometry and can be used as a guide for tracing shapes. You can move the background bitmap, scale it, align it (move and scale in one operation), remove it, and temporarily hide it. Rhino supports several bitmap formats that can be used as background bitmapsPNG, BMP, TGA, PCX, and JPG.
Note
Bitmaps are visible only in a view where you are looking directly at the construction plane and the construction plane axes are aligned to the view. In other cases you see a rectangle with crossing lines. By default the Top, Front, and Right views are suitable for placing background bitmaps. Redraws will slow down when a background bitmap is being displayed Rhino automatically converts the image into grayscale. You may want to do it yourself beforehand in a paint program for optimal results. Background bitmaps are a construction aid, not a part of the scene that will be rendered. To place a backdrop behind your model, see Place a bitmap backdrop. The image is displayed as a rectangle with an x in it when the view is not a plan view of the construction plane. If the viewport is rotated away from a "plan" view (looking straight down at a parallel projection), the background bitmap appears as plane with an 'x' through the center. Background bitmaps are always aligned with the x-axis of the construction plane. If you want your bitmap rotated with respect to the construction plan, you must open it in a bitmap editing program and rotate it there, or you can create a rotated construction plane and place the bitmap on it. You can place only one image in a viewport at a time. Placing a second deletes the first. Rhino stores the absolute path to the background bitmap in the 3DM file. If you copy 3DM files that contain background bitmaps to another computer, the path to the background bitmap file in the other computer should be the same as in the computer it was copied from.
PlaceCameraTarget
Place the camera and target location.
Toolbar: Menu 1 2
Set View, 3-D Digitizing, and Microscribe View > Set Camera > Place Camera and Target
At the New camera location <X,Y,Z> prompt, enter the camera point. At the New target location <X,Y,Z> prompt, enter the target point.
Note
The camera and target will be set in the viewport that is active when the command starts. You can set the camera and target points with the ViewportProperties command. In PARALLEL viewports, if the camera/target pair is accidentally placed so some objects are behind the camera, then Rhino automatically adjusts the PARALLEL viewport camera location so that all objects are in front of the camera. This adjustment does not change the projection of the objects in the PARALLEL viewport, it simply ensures that all the objects appear on the screen in PARALLEL viewports.
338
Rhino 2.0 Command Reference In PERSPECTIVE viewports the camera/target pair can be freely placed. If any objects are behind the camera in a PERSPECTIVE viewport, then those objects are not visible on the screen. In PERSPECTIVE views, the rotate camera commands can be use to pan the camera around a model's interior.
PlaceTarget
Place the target location.
Toolbar: Menu
Set View, 3-D Digitizing, and Microscribe View > Set Camera > Place Target
At the New target location <X,Y,Z> prompt, enter the target point.
Note
The target will be set in the viewport that is active when the command starts. You can set the target with the ViewportProperties command. In PARALLEL viewports, if the camera/target pair is accidentally placed so some objects are behind the camera, then Rhino automatically adjusts the PARALLEL viewport camera location so that all objects are in front of the camera. This adjustment does not change the projection of the objects in the PARALLEL viewport, it simply ensures that all the objects appear on the screen in PARALLEL viewports. In PERSPECTIVE viewports the camera/target pair can be freely placed. If any objects are behind the camera in a PERSPECTIVE viewport, then those objects are not visible on the screen. In PERSPECTIVE views, the CameraRotate commands can be use to pan the camera around a model's interior.
Plan
Set to plan view of construction plane.
Toolbar: Menu: Menu:
Set View View > Set View > Plan Right-click viewport title > Set View > Plan
Note
This command sets the viewport projection to parallel.
Planar
Toggle planar mode.
Planar mode aids in creating planar objects with commands that allow free picking. Successive points have the same construction plane elevation. Status bar: Planar
Example
1 2 3 4 From the status bar, click the Planar pane to turn on Planar. From the Curve menu, click Free-form, then click Control Points. Pick the first point in the lower part of the Top viewport. Move the cursor to the Front viewport and continue drawing. You'll see that all the points you pick define a planar curve at the same elevation in the Front viewport. (Watch the Top and Right viewports). That elevation for the Front viewport was defined by the very first point you placed in the Top viewport. Without Planar on, the subsequent points would be at elevation 0 in the Front viewport.
Note
Each point picked in a viewport will have the same elevation from that viewport's construction plane as the previous point, regardless of where the previous point was picked. Planar mode can be overridden with elevator mode or object snaps.
339
Rhino 2.0 Command Reference
PlanarSrf
Create a planar surface through planar curves.
Toolbar: Menu:
Surface Surface > From Planar Curves
At the Select planar curves to build surface prompts, select planar curves that are all in the same plane and press Enter.
Note
If the curves partially overlap, each curve produces a separate surface. If a curve is wholly within another curve then it will be treated as a hole boundary.
Plane
Draw a plane.
Toolbar: Menu: 1 2 3
Surface and Plane Surface > Rectangle > Corner to Corner
At the First corner of plane ( Deformable ) prompt, pick a point for the corner. You can set the degree in the u- and v-directions and the point count in the u- and v-directions. At the Other corner or length prompt, pick the other corner, enter x,y coordinates, or type a length and press Enter. If a length was entered, at the Width prompt, type a width and press Enter.
Normal and deformable planes
Options
Deformable Enter a number to create a plane with more control points.
Plane3Pt
Draw a plane through three points.
Toolbar: Menu: 1 2 3
Plane Surface > Rectangle > 3 Points
At the Start of edge prompt, choose the first corner. At the End of edge prompt, choose an adjacent corner. At the Width prompt, choose a location for the opposite edge.
340
Rhino 2.0 Command Reference
Rectangular plane from three points
PlaneThroughPt
Fit a plane through point objects.
Menu: Surface > Rectangle > Through Points At the Select point objects to fit plane through prompts, select three or more point objects and press Enter.
PlaneV
Draw a vertical plane.
Toolbar: Menu: 1 2 3
Plane Surface > Rectangle > Vertical
At the Start of edge prompt, choose the first corner of the surface. Use the construction plane the surface will be perpendicular to. At the End of edge prompt, choose an adjacent corner. At the Height of rectangle prompt, choose a location for the opposite edge. Use a different construction plane.
Rectangular plane vertical to the construction plane
PluginManager
Displays a list of loaded and registered plug-in applications.
You can load plug-ins from this list. You can download plug-ins, from www.rhino3d.com/plug-ins. You can also use the LoadPlugin command to load plug-in applications.
341
Rhino 2.0 Command Reference
Point
Draw a point object.
Toolbar: Menu:
Main and Point Curve > Point Object > Single Point
At the Location of point object prompt, pick a location.
Note
Point objects display as small squares. Point objects are not a part of any other object.
Point filters
Point filters extract individual x-, y-, and z-coordinate values from different points to create a new, composite point. You can use point filters to pick one coordinate value at a time while temporarily ignoring other coordinate values. If you use point filters with object snaps, they extract coordinate values from an existing object so you can locate another point. After you specify the first value, you are prompted for the remaining values. Point filters only work when 3-D input is allowed, and you cannot start with one point filter and then apply another one. Example To place a point at the x-coordinate of the right end of a line and the y-coordinate of the left end of a line.
1 2 3
From the Curve menu, click Point object, and then click Single Point. At the Location of point object prompt, type .x. At the of prompt, with the End object snap activated, pick the right endpoint of the line. This sets the x-coordinate of the point to the right end of the curve.
Set the x-coordinate At the next Location of point object prompt, pick the left endpoint of the line. This sets the y-coordinate of the point to the left end of the curve.
342
Rhino 2.0 Command Reference
Set the y-coordinate
Point placed If you specified an x-value, the coordinate of the new point matches the x-value of the first point and the y,z-value of the second point. The following filters are possible: .x .y .z .xy (.yx) .xz (.zx) .yz (.zy) .wx .wy .wz .wxy (.wyx) .wxz (.wzx) .wyz (.wzy)
PointCloudSection
Create a curve from a cloud of points.
Menu: 1 2 3
Curve > From Objects > Point Cloud Section
At the Select points prompt, select some points and press Enter. At the Start of section prompts, enter the start point to specify a section plane. At the End of section prompts, enter the end of the section. Section curves are created by intersecting the point objects with the section plane, which is perpendicular to the construction plane. Press Enter when you finish creating sections.
343
Rhino 2.0 Command Reference
PointCloudSection.
Options
Create spline Creates a spline curve. Create polyline Creates a polyline. Maximum point distance to plane The thickness of the "slab" around the plane from which points are sampled. Those points are projected to the section plane and a polyline is found that connects them. This distance is very dependent on the size of the point cloud and the spacing of the points. Minimum inter-point distance A threshold for the minimum spacing between adjacent sampled points. If there are points closer than that, some are thrown out. Spline fitting tolerance The tolerance used to fit the spline through the polyline made by ordering the points.
PointDeviation
Measure the deviation of points from curves and surfaces.
Toolbar: Menu: 1 2
Surface Analysis Analyze > Surface > Point Set Deviation
Select point objects. At the Select curves, surfaces, and polysurfaces to test prompt, select the objects for measuring deviation from and press Enter. The Point / Surface Deviation dialog box appears, and the selected points may be re-colored from their normal layer colors and marked with indicator hair lines.
Option
Proximity angle Points qualify for display if the hair line would be this close to the normal direction on the curve or surface. Default is 3 degrees. No points are disqualified at 180. Hair scale The hair is exaggerated by this factor from the actual distance to the curve or surface. Default is 10. Display hair Display the hair line for each qualifying point. Make hair permanent Create a line object when the command terminates. Line objects are created on layers with names "Point Test <color>". Good point Points closer than this distance are colored blue. Bad point Points beyond this distance are colored red or ignored.
344
Rhino 2.0 Command Reference Ignore Points beyond this distance are ignored View After changing settings in the dialog box, click View to have the display recalculated.
Note
control points, edit points, edges, and meshes cannot be selected with this command. Trimmed surfaces are treated as if they weren't trimmed, the surface is treated as it would be after the Untrim command is used.
PointGrid
Create a grid of point objects.
1 2 3 4 At the Number of points in the X direction prompt, type the number of points to be created in the x-direction of the construction plane in the active viewport and press Enter. At the Number of points in the Y direction prompt, type the number of points to be created in the y-direction of the construction plane in the active viewport and press Enter. At the First corner prompt, choose a corner for the rectangular grid of points. At the Other corner or width prompt, choose the other corner for the rectangular grid of points. Entering a width lets you drag the height separately. Point objects are created in a rectangular array.
PointLight
Inserts a point light.
Menu:
Render > Create Point light
At the Point light location prompt, pick a point at which to place the point light.
Point light icon
Note
The point light icon does not render or shade. Light emits from the point light object in all directions. Point lights do not cast shadows when using the Rhino renderer.
Point light properties
Use the Properties command to set the light's color and on or off state. Darker colors, like gray, light the scene less.
345
Rhino 2.0 Command Reference
Points
Draw multiple point objects.
Toolbar: Menu: 1 2
Main, Point, and 3-D Digitize Curve > Point Object > Multiple Points
At the Location of point object prompts, pick a location. Press Enter when you are done creating points objects.
Note
Point objects display as small squares. Point objects are not a part of any other object.
PointsAtNakedEdges
Create point objects at endpoints of naked edges.
Toolbar: Menu:
Analyze, Edge Tools, and Geometry Fix Analyze > Edge Tools > Create Points at Naked Edges.
Select surfaces or polysurfaces for points at naked edges. Point entities are created at the endpoints of naked edges. The number of naked edges is reported at the command line.
Note
This is useful when the edges highlighted by the ShowNakedEdges command are too small to see.
PointsFromUV
Create points by entering UV coordinates.
Toolbar: Menu: 1 2 3
Surface Analysis Analyze > Surface > Point from UV Coordinates
At the Select surface to evaluate ( CreatePoint=Y Normalized=N ) prompt, select a surface to create a point on. At the Enter U value between <domain> prompt, type a number within the domain displayed and press Enter. At the Enter V value between <domain> prompt, type a number within the domain displayed and press Enter. A point object is created on the surface with those UV coordinates. Press Enter when you are finished creating points on the surface.
Note
When a polysurface is picked, the result is calculated for the component surface at the pick point. If the surface is trimmed, the untrimmed surface is used.
346
Rhino 2.0 Command Reference
Polygon
Draw a polygon.
Toolbar: Menu: 1
Main and Polygon Curve > Polygon > Center, Radius
At the Center of inscribed polygon ( NumSides=4 Circumscribed Vertical AroundCurve) prompt, enter the center point for the polygon. Or, type the number of sides for the polygon and press Enter. At the Corner of polygon (for inscribed polygons) or Midpoint of polygon edge (for circumscribed polygons) prompt, enter the radius for the polygon.
Options
NumSides Specify the number of sides for the polygon. Circumscribed Create a circumscribed polygon. The default is inscribed, which means the whole polygon will be within the radius.
Circumscribed polygon
Inscribed polygon Vertical Draws the polygon perpendicular to the construction plane. AroundCurve Draws the polygon perpendicular to a curve at the chosen point
347
Rhino 2.0 Command Reference
On curve
PolygonEdge
Draw a polygon by its edge.
Toolbar: Menu: 1 2
Polygon Curve > Polygon > By Edge
At the Start of edge prompt, choose a corner point. Or, type the number of sides for the polygon and press Enter. At the End of edge prompt, choose an adjacent corner.
Options
NumSides Specify the number of sides for the polygon. Vertical Create polygon that is perpendicular to the construction plane Flip Flip the polygon about the edge you are drawing.
Polygon from edge
Polygon from edge, flipped
348
Rhino 2.0 Command Reference
Polyline
Draw a polyline.
Toolbar: Menu: 1 2 3
Lines and Main Curve > Line > Polyline
At the Start of polyline prompt, enter the start point of the polyline. At the Next point of polyline prompts, enter additional vertices for the polyline. To end the polyline, press Enter.
Polyline
Options
Undo Type U and press Enter to remove the last vertex. Close Type C and press Enter to use the first vertex as the end of the current segment, making a closed polyline.
Unseen Options
NoClose Stops the autoclose behavior when you move your mouse to a point near the start point of the curve. Press Alt to suspend autoclose.
Note
Use the Lines command to create multiple head-to-tail line segments as separate objects.
PolylineOnMesh
Draw a polyline directly on a mesh object.
Toolbar: Menu: 1 2 3 4
Lines Curve > Line > PolylineOnMesh
At the Select one mesh and press ENTER prompt, select a mesh object. At the Start of polyline on mesh ( Undo ) prompt, start the polyline. At the Next point of polyline on mesh ( Undo ) prompts, enter additional vertices for the polyline. To end the polyline, press Enter.
349
Rhino 2.0 Command Reference
Polyline
Options
Undo Type U and press Enter to remove the last vertex. Close Type C and press Enter to use the first vertex as the end of the current segment, making a closed polyline.
PolylineThroughPt
Create a polyline through a group of point objects.
Toolbar: Menu:
Lines Curve > Line > Polyline Through Points
Select point objects for the polyline to go through.
Polyline fit through group of points
Note
Your order of selection does not determine the path of the polyline The viewport you select them in does influence the order in which they are traversed by the polyline. Use the Polyline command with Snap to a point to control the order.
PopupMenu
Pops a menu at the cursor location with your favorites and the most recently used commands.
PopupToolbar
Pops a named toolbar at the cursor location.
350
Rhino 2.0 Command Reference
PrevU
Select the previous control point in the u-direction.
Toolbar: Menu: 1 2 3
Select Points Edit > Select Control Points > Previous u
Show control points on a surface. Select a point on the surface. Start the PrevU command. The previous control point in the u-direction is selected.
Surface with four control points selected
Previous control points in the u-direction selected
PrevV
Select the previous control point in the v-direction.
Toolbar: Menu: 1 2 3
Select Points Edit > Select Control Points > Previous v
Show control points on a surface. Select a point on the surface. Start the PrevV command. The previous control point in the v-direction is selected.
351
Rhino 2.0 Command Reference
Surface with four control points selected
Next control points in the v-direction selected
PrevViewport
Make the previous viewport active.
Shortcut: Ctrl + Shift + Tab
Print
Prints a wireframe view of the current viewport.
Toolbar: Menu: Shortcut:
File File > Print Ctrl+P
In the Print dialog box you can change the Rhino-specific print options: print active or all viewports, print scale, color, print to a file, and number of copies.
Options
Print all viewports The page is divided in proportion to the sizes of the viewports, and each viewport is printed in its area. If viewports overlap, the contents are printed on top of each other. Print to scale If the viewport is too large to fit on the page, the central part of the view is printed. The part that does not fit is not printed. If the scaled viewport is smaller than the page, the objects outside the viewport are printed. No viewport edge is printed. When Rhino prints one viewport here's what it does: 1 2 It figures out what is at the center of the viewport. That point will go to the center of the piece of paper when you print. Always. If you fit the image to the page, it figures out the best way to fit all the geometry on the page, using the orientation (landscape or portrait) you have set in the printer options. The center of the viewport will land at the center of the page.
352
Rhino 2.0 Command Reference 3 If you print to scale, the center of the viewport will be at the center of the page. Then, Rhino will put whatever happens to fit (based on the print scale and model units) on the page. It will print objects that are not visible in the viewports, too. It will crop objects that are visible, if they don't fit on the page. Draw a rectangle on the screen (in the viewport you want to print) that is the same size, and same orientation, as the paper you're printing on. Printing 1:1 to 8-1/2 x 11 landscape requires an 8-1/2 wide by 11 high rectangle. (Actually, it requires a smaller rectangle that represents the printable area of the paper and depends on the printer. Move this rectangle so it contains the objects you want to print. If the objects don't fit, you can't plot to that scale on your piece of paper. Select the rectangle and do a ZoomSelected. If objects are inside the rectangle that you don't want to print, hide them. Print. You should end up with something close to what's inside the rectangle, provided the rectangle and printer settings are synchronized. If you want to print at some other scale, you'll need to scale your rectangle up or down accordingly.
If you're trying to print 1:1: 1
2 3 4
Note
Printing to scale only affects printing from parallel viewports, not printing from perspective viewports. Annotation dots and arrows print as point objects. Light objects do not print. Set your printer with the PrintSetup command.
PrintSetup
Set up your printer.
Toolbar: Menu:
File File > Print Setup
Project
Project a curve to a surface.
Toolbar: Menu: 1 2
Main and Curve From Object Curve > From Objects > Project
Select curves and points to project. At the Select surfaces or polysurfaces to project onto prompt, select surfaces and polysurfaces and press Enter. The curves are projected onto the surfaces.
Curve projected to a surface
353
Rhino 2.0 Command Reference
Note
You can select all the projection objects and surfaces before starting the command. The curves are projected vertical to the construction plane active when the curve selection is completed. A curve is not created if the projection misses the selected surfaces and polysurfaces. Make sure the correct construction plane is active when you select the curves. Project is the same as extruding the projection curve straight through the target surface and then creating an intersection curve. Pull will suck the curve back toward the surface by closest points. Pull is useful when you want to suck a curve onto a cylinder when the curve goes most of the way around the cylinder. Project will never work correctly for this. Project creates complex curves that can be simplified with Rebuild. You'll need to be careful with Rebuild and use enough points to keep the curve trimmable. Project can be faster than Extrude followed by Trim or Split. You cannot trim or split polysurfaces with curves, however. You must therefore extrude the curve before splitting. Smooth projection curves create smooth trim curves. Basic shapes like ellipses, circles, lines, and free-form curves work well.
Projection
Set the viewport projection to parallel or perspective.
Toolbar: Viewport Layout At the Projection is now parallel. New value ( Parallel Perspective Toggle ) prompt, set the projection type for the viewport.
ProjectToCPlane
Project objects to construction plane.
Toolbar: Menu: 1 2
Transform Transform > Project to CPlane
Select the objects. In the ProjectToCplane dialog box, choose to keep or delete the input objects. The objects are projected to the construction plane in the viewport that is current when the command ends.
Note
The projected object has the same control point structure as the original object, except that all the control points are projected to the construction plane. This command works on points, curves, surfaces, and polysurfaces.
Properties
Edit object properties.
Toolbar: Menu:
Standard Edit > Object Properties
354
Rhino 2.0 Command Reference
PtOff
Turn off control and edit points.
Toolbar: Menu:
Main, Organic, Point Editing, STL Tools, and Geometry Fix Edit > Point Editing > Points Off
All control points and edit points are turned off.
PtOffSelected
Turn off control and edit points for selected objects.
Toolbar: Menu:
Point Editing Edit > Point Editing > Points Off Selected
PtOn
Show control points.
Toolbar: Menu:
Main, Organic, Point Editing, STL Tools, and Geometry Fix Edit > Point Editing > Control Points On
Select curves, surfaces, or polygon meshes for control point display and press Enter. The control points or polygon mesh vertices are turned on for the selected objects.
Control points on
Note
To make sure the seams of polysurfaces do not accidentally crack open, you cannot turn on polysurface control points. To control point edit a polysurface, Explode the object into separate surfaces first or Extract the surfaces you want to edit. When you control point edit curves that are smooth and consist of several curve segments joined together, the curve will get fused into a single curve that cannot be exploded. If necessary you can use Split with point option and Knot object snap to break the curve into segments.
Pull
Pull a curve back to a surface.
Toolbar: Menu:
Main and Curve From Object Curve > From Objects > Pullback
355
Rhino 2.0 Command Reference 1 2 Select curves to pull back. At the Select surface that pulls prompt, select the surface to pull the curves back to.
Curve pulled to surface
Note
Use Pull to create complex trim curves. An example is a curve that goes most of the way around a cylinder. Project should be used if you know what the trim curve looks like from one view. Pull should be used if you know where on the surface (in 3D) the trim path should be. Use curve commands to draw the curve, drag the control point or edit points to move the curve near the surface. Then, use Pull to suck the curve onto the surface. You can also use InterpCrvOnSrf to create a curve on a surface. When drawing the curves, use the fewest control point possible. This guarantees the smoothest possible trim curve.
PushViewportToBack
Puts a viewport behind any viewport that is underneath it.
At the Name of viewport to push to back prompt, type the name of the viewport to push to the back and press Enter. This command together with the BringViewportToTop command will let you create buttons that manage floating views. Both commands ask for the viewport name. These commands let you have "floating" render viewports that are exactly the same size as the renderings and can be easily managed by some button scripts.
Note
This is useful when you have rearranged your viewports so that they overlap each other.
Radius
Measure the radius of a curve.
Toolbar: Menu:
Analyze Analyze > Radius
At the Select point on curve for radius measurement prompt, select a curve to measure. Press Enter to end the command without picking a point. The radius displays on the command line in the format Radius at pick point is 1.0000.
RailRevolve
Revolve a curve along a rail.
Toolbar: Menu:
Surface Surface > Rail Revolve
356
Rhino 2.0 Command Reference 1 2 3 4 At the Select profile curve ( ScaleHeight ) prompt, select a profile curve. At the Select path curve ( ScaleHeight ) prompt, select a rail curve. At the Revolve axis origin prompt, select one end of the axis that the profile curve will revolve about. At the Revolve axis direction prompt, select the other end of the axis that the profile curve will revolve about. The order these ends are picked does not affect the surface.
Profile curve, rail curve, and revolve axis
Rail revolved surface
Options
ScaleHeight The profile curve, in addition to being revolved, is stretched along the revolve axis using the revolve axis origin as the scale base point. The distance from the revolve axis origin to the path curve start point along the revolve axis is the primary reference height, and the distances from the revolve axis origin to path curve control points along the revolve axis are the secondary reference heights. You do not need ScaleHeight option if the rail curve is planar and perpendicular to the revolve axis. In this case, the result looks exactly the same both ways. This is the way RailRevolve is normally used.
Rail revolved surface without ScaleHeight
357
Rhino 2.0 Command Reference
Rail revolved surface with ScaleHeight You will need ScaleHeight option if the rail curve is not on a plane perpendicular to the revolve axis, and you want a part of the profile curve to only revolve around the revolve axis, not move along the revolve axis as it is revolved. This is the case if you want to build rail revolved surfaces with nice smooth round ends even if the rail curve is not planar. The revolve axis origin is also the scale origin. The one-dimensional scaling happens parallel to the revolve axis. If the rail curve is closed, the seam should be where the profile touches the rail.
ReadCommandFile
Read commands from a text file.
Toolbar: Menu:
Tools Tools > Commands > Read from File
In the Read Command File dialog box, select the file to read. The file contents are copied into the command line, and the lines of the command file are interpreted as if they were typed into the command line.
Note
When building command files, use the Enter command, which is equivalent to pressing enter to execute commands. If you read in a particular file often, you can assign ReadCommandFile to a toolbar button along with a filename, readcommandfile myfile.txt Click the button to read the file. If you leave off the filename, a file dialog box appears. You can then select a file from the list.
Example
Make a text file like the following example that has commands for creating all your curves in it, and then create the curves all at once with ReadCommandFile. ! Interpcrv 23,5,0 23.2,5,0 23.7,5.2,1 Enter Interpcrv 26.1,4.9,1.1 26.8,4.9,1.0 27.1,4.8,0.9 Enter etc.
358
Rhino 2.0 Command Reference
ReadNamedCPlanesFromFile
Read named construction planes from a 3DM file.
Toolbar: Menu:
Set CPlane View > Named CPlanes > Read from File.
In the File for Named CPlanes dialog box, select the 3DM file to read named construction planes from.
ReadNamedViewsFromFile
Import named views from a 3DM file.
Menu: View > Named Views > Read from File
In the File for Named Views dialog box, select the 3DM file to read viewports from.
ReadViewportsFromFile
Read viewport layout from a 3DM file.
Toolbar: Menu:
Set View View > Viewport Layout > Read from File
In the File for Viewports dialog box, select the 3DM file to read viewports from. The viewport layout and views are changed to match the selected 3DM file.
Rebuild
Rebuilds a group of curves with curves of specified degree and number of control points.
Toolbar: Menu: 1 2
Curve Tools Curve > Edit Tools > Rebuild
At the Select curves to rebuild prompts, select the curves to rebuild and press Enter. In the Rebuild Curve dialog box, click Preview to see what the rebuilt curves will look like. When you are satisfied with the results, click OK. Rebuilds a group of curves with curves of specified degree and number of control points. The knots of the resulting curve will be more or less evenly spaced. To rebuild a curve with uneven knot spacing, but a more accurate fit, use the FitCrv command.
Options
Point Count Sets the number of control points that will be used to rebuild the selected curves. The number of control points in the original curve is in parentheses. If more than one curve is selected, the highest number of control points is shown. Degree Sets the degree for the new curves. You can create curves of degree 1 through 9. The number in parentheses is the highest degree of all of the selected curves. Delete Input Deletes the original curves, leaving only the rebuilt curves. Current Layer Creates the rebuilt curves on the current layer. Clear this checkbox to place the rebuilt curves on the layer of the original curves.
359
Rhino 2.0 Command Reference Preview Shows what the rebuilt curves will look like.
RebuildEdges
Rebuild the edges of a surfaces or polysurface.
Toolbar: Menu:
Edge Tools Analyze > Edge Tools > Rebuild Edges
At the Select surface or polysurface for rebuild edges prompt, select an object. This command is useful for restoring original 3-D edges of surfaces after exploding a polysurface into separate surfaces. To see what it does, draw two planes several units apart. Force Rhino to join the surfaces with the JoinEdge command. Explode the object and then use RebuildEdges to restore the edges.
Joined and exploded polysurface. Edges are pulled away from the surface.
RebuildSrf
Rebuild a surface.
Toolbar: Menu: 1 2
Surface Tools Surface > Edit Tools > Rebuild
4 5 6
At the Choose surfaces to rebuild prompts, select the surfaces to rebuild and press Enter. In the Rebuild Surface dialog box, in the Point Count boxes, set the number of control points that will be used to rebuild the selected surfaces in the U and V directions. The values in parentheses are the largest number of points for each of the surface directions. In the Rebuild Surface dialog box, in the Degree box, set the degree of the U and V directions of the new surfaces. The degree can be set to 1 through 9. The value in parentheses is the largest degree for any of the selected surfaces. Check Delete Input to delete the original surfaces, leaving only the rebuilt surfaces. Check Current Layer to create the rebuilt surfaces on the current layer. Click Preview to see what the rebuilt surfaces will look like.
Original surface with uneven parameterization
360
Rhino 2.0 Command Reference
Surface rebuilt with 10 control points in each direction
Surface rebuilt with 14 by 7 control points
Options
Point Count Sets the number of points in the u- an v-directions. Degree Sets the degree of the surface. Delete Input Deletes the original surface. Current Layer Places the rebuilt surface on the current layer. Retrim Retrims the surface with the original trimming curves. Deviation Samples the original surface at knots and halfway between the knots and then pulls the sample points to the rebuilt surface and calculates the deviation.
Rectangle
Draw a rectangle.
Toolbar: Menu: 1 2 3
Main and Rectangle Curve > Rectangle > Corner to Corner
At the First corner of rectangle prompt, choose a corner for the rectangle. At the Other corner or length prompt, choose a diagonal corner for the rectangle. Or, enter the length of the rectangle. You will be prompted for the width. If you are creating a rounded rectangle, at the Radius or point for rounded corner to pass through ( Corner=Arc ) prompt, enter a radius or choose a point in the corner to set its curvature. Or at the Rho or point for rounded corner to pass through ( Corner=Conic ) prompt, enter a rho or choose a point in the corner to set its curvature.
361
Rhino 2.0 Command Reference
Options
No options selected
Rectangle from diagonal corners Rounded Creates a rectangle with rounded corners.
Rounded rectangle from diagonal corners Corner=Arc Rounded corners are circular arcs. Corner=Conic Rounded corners are conic sections. See the Conic command for information on drawing conic sections.
Rectangle3Pt
Draw a rectangle through three points.
Toolbar: Menu: 1 2 3
Rectangle Curve > Rectangle > 3 Points
At the Start of edge prompt, enter the start of one edge of the rectangle. At the End of edge prompt, enter the end of the same edge. At the Width prompt, enter the width of the rectangle.
RectangleCen
Draw a rectangle by center.
Toolbar: Menu: 1 2
Rectangle Curve > Rectangle > Center, Corner
At the Center of rectangle prompt, select the center point of the rectangle. At the Corner or length prompt, select a corner point. Or, enter the length of the rectangle. You will be prompted for the width.
362
Rhino 2.0 Command Reference
Options
No options selected
Rectangle by center and corner Rounded Creates a rectangle with rounded corners.
Rounded rectangle by center and corner Corner=Arc Rounded corners are circular arcs. Corner=Conic Rounded corners are conic sections.
RectangleV
Draw a vertical rectangle.
Toolbar: Menu: 1 2
Rectangle Curve > Rectangle > Vertical
At the Start of edge prompt, pick a point that is one end of the base of the rectangle. At the End of edge prompt, pick a point that is the other end of the base of the rectangle. The rectangle will start at this line and will be perpendicular to the construction plane active where you pick this point. At the Height of rectangle prompt, drag out the height of the rectangle or type a number and press Enter.
363
Rhino 2.0 Command Reference
Rectangle vertical
Redo
Redo the last undo.
Toolbar: Menu: Shortcut:
Standard and Geometry Fix Edit > Redo Ctrl+Y
Note
Redo is available immediately after you use Undo The number of commands you can redo depends on the undo options on the Options dialog box, General tab.
RedoMultiple
Provides a list of commands you can redo.
Menu: Edit > Redo Multiple The RedoMultiple command accepts steps=number command line option. This makes this command scriptable. An example script: ! UndoMultiple steps=10 undoes last 10 steps ! RedoMultiple steps=10 redoes last 10 undone steps
ReduceMesh
Reduce mesh density.
Toolbar: Menu: 1 2
Mesh Tools > Polygon Mesh > Reduce
In the Reduce Mesh Options dialog box, set the polygon count. To see the results of the reduction, click Preview.
364
Rhino 2.0 Command Reference
Meshes reduced
Note
If the mesh has quads in it, the count of starting triangles is the number of triangles after all of the quads are split. Only triangles will be made in the new mesh, so it is possible to reduce the mesh and have more faces than you started with. It is possible to end up with meshes that have edges shared by more than two faces (non-manifold), which may be undesirable in some cases. For one thing, this makes it hard to tell where the inside is.
RefreshShade
Clear render mesh from selected objects.
Menu: Right-click viewport title > Refresh Select objects for clear mesh. This command replaces the ClearMesh command. Render and analysis meshes are cleared from the selected objects. This mode is turned off in all viewports with the ClearAllMeshes command.
Note
To avoid having to recreate the render meshes in your next session, avoid clearing meshes. After RefreshShade, render meshes are created automatically when you have shaded working mode on in any viewport or if you render or shade the model. Render meshes are cleared and recreated automatically if you change your Render Mesh Properties and render or shade the model. To reduce the size of the model file, use the SaveAs command and check Save small.
RemapCPlane
Remap objects to a new construction plane.
Toolbar: Menu: 1 2
Transform Transform > Orient > Remap to CPlane
Select the objects. At the Click on CPlane to map to ( Copy ) prompt, click in a viewport that contains the construction plane you want to map the objects to. Or, to remap copies of the objects, type c and press Enter. The objects are moved and rotated so they have the same relationship to the new construction plane as they had to the original construction plane.
365
Rhino 2.0 Command Reference
Top view of original objects
Front view of original objects
Top view after remapping objects to CPlane
Front view after remapping objects to CPlane
Options
Copy Creates a copy of the object.
366
Rhino 2.0 Command Reference
RemoveBackgroundBitmap
Remove a background bitmap.
Toolbar: Menu:
Background Bitmap View > Background Bitmap > Remove
Permanently removes a background bitmap from the active viewport.
RemoveFromGroup
Remove the group status from selected objects.
At the Select objects to extract from group prompt, select objects. Use the Group command to group objects together. Use the Ungroup command to remove grouping. Use the AddToGroup command to add objects to a group. Use the SetGroupName command to name groups.
RemoveKnot
Remove knots from a curve or surface.
Toolbar: Menu:
Organic and Point Editing Edit > Point Editing > Remove Knot
To remove knots from a curve: 1 2 1 2 At the Select curve or surface for knot removal prompt, select a curve. At the Click knot to remove prompt, pick the knots to remove and press Enter. At the Select curve or surface for knot removal prompt, select a surface. At the Select knotline to remove. Press Enter when done (Direction=U) prompt, pick the knotlines to remove and press Enter.
To remove knots from a surface:
Options
Direction You can remove knots in either U or V direction.
Note
Remove knot can be used to remove the connecting joint between two joined curves. The resulting curve will not Explode into separate parts.
RemoveMultiKnotSrf
Removes multiple but not fully-multiple knots from surfaces.
In particular, the RemoveMultiKnotSrf command will remove the double knots made by the Sweep1, Sweep2, and Blend commands. Multiple knots means more than one at a point. Fully-multiple knots means as many as possible at a point, which is equal to the degree. There may be a kink at that point that is desired.
367
Rhino 2.0 Command Reference
RemoveWallpaper
Remove wallpaper
Render
Render the current viewport.
Toolbar: Menu:
Render and Standard Render > Render
A new Display Window appears with the rendering of the viewport. It has a single menu: File. Texture loading messages and an elapsed-time message show at the command line.
Full render
File Options
Save As Saves the image to one of five or more popular image file formats. Copy to Clipboard The image is copied to the Windows clipboard, for possible pasting into an image processing program or a document. Print The rendered image is printed to the Windows default printer, expanded to fill the page, and printed in color if the printer is color-capable.
Note
The render display window is the same size as the viewport it rendered, and the resolution of the render image is the size of the image on the screen in screen pixels, unless set to a Custom resolution in the Document Properties dialog box, Render tab. To quickly increase the resolution (number of pixels) for the render image, increase the size of the viewport, and render again.
The Texture Folder
When rendering a scene Rhino loads the textures and bump maps specified each object. If Rhino can't find the texture in the folder specified, it looks for the texture in the following places: the folder where the model is saved. the current working folder. a folder named "Textures" (if it exists) under the Rhino install folder.
RenderAGEdges
Toggle rendering of render meshes.
When on, the polygons of the render mesh for NURBS surfaces and polysurfaces appear in Render images. There is no corresponding setting in the Document Properties dialog box, Render tab.
368
Rhino 2.0 Command Reference
RenderCrv
Toggle rendering of curves.
When on, the isoparms and edges of NURBS surfaces and polysurfaces appear in Render images. This is the command line version of the Document Properties dialog box Render tab Render wireframe option.
RenderEdges
Toggle rendering of edges.
This is the command line version of the Document Properties dialog box Render tab Render polygon mesh edges option.
RenderOptions
Opens the Document Properties dialog box with the Render tab displayed.
RenderPreview
Preview your rendering using OpenGL shading.
Toolbar: Menu:
Render Render > Render Preview
You can pan, zoom, and rotate the viewport to see the model from different views. The RenderPreview command mimics but does not exactly duplicate what you will get in a Render.
Render preview
Note
Uses the settings on the Document Properties dialog box Render Mesh tab. Does not show shadows, or bump mapping. Does a quick approximation of spotlight behavior. Basically, you can use render preview to aim spotlights. NOT suitable for fine tuning spotlight settings. It is common for transparent objects to contain noticeable shading defects. OpenGL drivers are often outdated. If OpenGL does not work for you even if you have a new OpenGL card, see Troubleshooting OpenGL.
RenderPreviewAll
Preview your rendering using OpenGL shading in all viewports.
Toolbar:
Render
369
Rhino 2.0 Command Reference
RenderPreviewSelected
Preview selected objects using OpenGL shading.
RenderPreviewSelectedAll
Preview selected objects using OpenGL shading in all viewports.
ReparameterizeSrf
Reparameterize a surface.
At the New U begin domain prompt, and similar prompts, set the new limits of the u- and vdomains for the surface. You generally don't need to care much about surface parameterization, including the domain unless you apply textures. Then you may need to change the domain in order to make the texture apply correctly over the surface.
Example
You have two surfaces side by side; let's call them lefty and righty.
You are going to merge them into a single surface using MergeSrf. However, if you simply merge the surfaces and apply the texture, it is distorted.
Once you're done fine tuning the geometry you are going to apply a texture. In this example, you want about 2/3 of the texture to appear on the part of the surface that came from lefty and about 1/3 to appear on the part that came from righty. First you must set the u- and v- directions on the surface so they match using the Dir command. Then use ReparameterizeSrf to set the u-domain of lefty from 0 to about 20 and the v-domain from about 0 to about 22. (In this example, the x- length of the side on lefty is about 20 units. The x- length of righty is about 11. The y- length for both is about 22 units.) Make the u-domain of lefty run from 0 to 20 and the y-domain run from 0 to 22. Make the u-domain of righty to run from 0 to 11 and the y-domain run from 0 to 22. Now when you use MergeSrf and apply a texture, the texture is not distorted.
370
Rhino 2.0 Command Reference
Restore
Restore Rhino from being minimized.
RestoreCPlane
Restore a named construction plane.
Toolbar: Menu:
Set CPlane View > Named CPlanes > Restore.
In the Select CPlane to Restore dialog box, select the construction plane to restore.
Note
Use the NamedCPlane command to edit named CPlanes. Use the SaveCPlane command to save a named construction plane.
RestoreView
Restore a named view.
Toolbar: Menu:
Set View View > Named Views > Restore
In the Select View to Restore dialog box, select the named view to restore.
Or,
Right click the title of a viewport, then click Set View, then click the name of the view to restore.
Note
You can choose to restore the view and the construction plane saved with the view, or to restore only the view. Use the NamedView command to edit named views. Use the SaveView command to save a named view.
Revolve
Revolve a curve.
Toolbar: Menu: 1 2
Surface Surface > Revolve
At the Select curves to revolve prompt, select one or more curves. At the Start of revolve axis prompt, choose a point on the revolution axis.
371
Rhino 2.0 Command Reference 3 4 5 6 At the End point of revolve axis prompt, choose a second point, defining the revolution axis. In the Revolve Options dialog box, click Exact or Deformable. If you choose Deformable, enter the number of control points. Enter the Start angle and End angle. If you want a complete 360 degree rotation, enter 0 for the start angle and 360 for the end angle.
Revolved surface
RevU
Reverse the u-direction of a surface.
At the Select surface to reverse u direction prompt, select a surface that is not a polysurface.
RevV
Reverse the v-direction of a surface.
At the Select surface to reverse v direction prompt, select a surface that is not a polysurface.
Ribbon
Extrude by offsetting a curve.
Toolbar: Menu: 1
Extrude Surface > Extrude > Ribbon
At the Select curve to ribbon ( Distance=1 Corner=Sharp ThroughPoint Tolerance ) prompt, select a curve. The marker tracks on the curve. At the Side to offset ( Distance=1 Corner=Sharp ThroughPoint Tolerance ) prompt, drag the cursor to one side of the curve and pick.
Ribbon offsets a curve to create a surface
Options
Distance Type D and press Enter to change the offset distance. Corner Type C and press Enter to change how corners are offset. You can see the difference between these options by offsetting a rectangle to the outside.
372
Rhino 2.0 Command Reference Sharp Curves are offset and extended with a straight line until they intersect. Round Curves are offset and filleted with an arc of radius equal to the offset distance. Smooth Curves are offset and connected with a smooth (G1) curve. Chamfer Curves are offset and connected with a straight line between their endpoints. ThroughPoint Type T and press Enter to offset through a point instead of specifying an offset distance. Tolerance Sets the tolerance for the offset curve. Type 0 to use the default tolerance.
Right
Set to world right view.
Toolbar: Menu: Menu:
Standard and Set View View > Set View > Right Right-click viewport title > Set view > Right
Note
This command sets the viewport projection to parallel. If you do not want this command to change the projection to parallel, you must edit your Rhino.ini file and change the setting DefinedViewsSetProjection=y to DefinedViewsSetProjection=n
Rotate
Rotate objects.
Toolbar: Menu: 1 2 3 4
Main and Transform Transform > Rotate
Select the objects. At the Center of rotation ( Copy ) prompt, choose a point to rotate the objects around. Or, to rotate copies of the objects, type C and press Enter. At the Angle or first reference point ( Copy ) prompt, choose a start angle, or a point to rotate from. At the Second reference point ( Copy ) prompt, choose an end angle, or a point to rotate to.
373
Rhino 2.0 Command Reference
Rotate
Options
Copy Creates a copy of the rotated object.
Rotate3D
Rotate objects about an axis.
Toolbar: Menu: 1 2 3 4
Main and Transform Transform > Rotate 3-D
Select the objects. At the Start of rotate axis prompt, choose a point on the rotation axis. At the End of rotate axis prompt, choose a second point on the rotation axis. At the Angle or first reference point ( Copy ) prompt, type in an angle, or choose a point to rotate from. Or, to rotate copies of the objects, type c and press Enter. If you entered a point to rotate from, the following prompt appears. At the Second reference point ( Copy ) prompt, choose the second point to define the rotation angle.
Rotate 3D
Options
Copy Creates a copy of the rotated object.
RotateCamera
Rotates the view camera.
This command uses the settings from the Rotate section of the Options dialog box View tab to control what axis is rotated about and which way things move when you press and arrow key, etc.
374
Rhino 2.0 Command Reference
RotateCameraDown
Rotates the view camera down.
This command uses the settings from the Rotate section of the Options dialog box View tab to control what axis is rotated about and which way things move when you press and arrow key, etc.
RotateCameraLeft
Rotates the view camera left.
This command uses the settings from the Rotate section of the Options dialog box View tab to control what axis is rotated about and which way things move when you press and arrow key, etc.
RotateCameraRight
Rotates the view camera right.
This command uses the settings from the Rotate section of the Options dialog box View tab to control what axis is rotated about and which way things move when you press and arrow key, etc.
RotateCameraUp
Rotates the view camera up.
This command uses the settings from the Rotate section of the Options dialog box View tab to control what axis is rotated about and which way things move when you press and arrow key, etc.
RotateCPlane
Rotate a construction plane.
Toolbar: Menu: 1 2 3 4 5
Set CPlane View > Set CPlane > Rotate
Click in the viewport (or on the viewport titlebar) of the viewport that displays the construction plane you want to change. At the Start of rotation axis ( X Y Z ) prompt, enter the start of the rotation axis. At the End of rotation axis prompt, enter the end of the rotation axis. At the Angle or first reference point prompt, enter the angle to rotate the construction plane. Or, pick a point. This point will be used to drag the construction plane around the rotation axis. At the Second reference point prompt, place the construction plane.
Options
X Rotates around the construction plane x-axis. Y Rotates around the construction plane y-axis. Z Rotates around the construction plane z-axis.
Note
The construction plane displayed in the active viewport when the command starts is changed.
375
Rhino 2.0 Command Reference
RotateDown
Rotate the view down.
Shortcut: Down Arrow
Note
This command is most useful in command scripts. To rotate with the mouse or keyboard, use the RotateView command.
RotateLeft
Rotate the view left.
Shortcut: Left Arrow
Note
This command is most useful in command scripts. To rotate with the mouse or keyboard, use the RotateView command.
RotateRight
Rotate the view right.
Shortcut: Right Arrow
Note
This command is most useful in command scripts. To rotate with the mouse or keyboard, use the RotateView command.
RotateUp
Rotate the view up.
Shortcut: Up Arrow
Note
This command is most useful in command scripts. To rotate with the mouse or keyboard, use the RotateView command.
RotateView
Rotate the view.
Toolbar: Menu:
Standard View > Rotate
Click and drag in a viewport to rotate the view.
Shortcuts
Press and hold Ctrl and Shift and drag with the right mouse button. Views that are not looking perpendicular to the construction plane rotate with the right mouse button. Press the arrow keys.
Run
Run another application from Rhino.
At the Name of program to run prompt, type the name and path of the file to run.
376
Rhino 2.0 Command Reference
RunScript
Runs a VBScript or a JScript.
Plug-in name: RhinoScript File: Rhinoscript.rhp If you need to run routines that are not assigned to buttons, you can use RunScript command.
Options
Script Code Enter either expressions that you want to execute, or loaded subroutine names that you want to run. Run Runs the code specified in the edit window. Cancel Closes the dialog box. Merge Merges code from an external file into the edit window Save Saves the contents of the edit window to a file. Push Pin When the button is depressed, the dialog box will remain open when the Run button is selected. Otherwise, the dialog box will close when Run is selected. Language Specifies the language of the code.
Note
This command will not work unless the plug-in is loaded. See the PluginManager command.
Save
Save your model.
Toolbar: Menu: Shortcut: 1 2 3
Standard, File, and STL Tools File > Save Ctrl+S
In the Files of type box, select Rhino 2 3D Models. In the File name box, type a filename. Click Save.
Options
Save Small Removes the render meshes from the file. Clearing the render meshes makes the file smaller, but it will shade and render slower the next time you open the file.
Note
Rhino supports several file types. A preview image of the active viewport is saved with the model. This image displays when you select the file in the Open, Save, or SaveAs dialog boxes.
377
Rhino 2.0 Command Reference
SaveAs
Save your model to a different name or file type.
Toolbar: Menu: 1 2 3
File File > Save As
In the Files of type box, select Rhino 2 3D Models. In the File name box, type a filename. Click Save.
Options
Save Small Removes the render and analysis meshes from the file. Clearing the render meshes makes the file smaller, but it will shade and render slower the next time you open the file.
Note
Rhino supports several file types. A preview image of the active viewport is saved with the model. This image displays when you select the file in the Open, Save, or SaveAs dialog boxes.
SaveAsTemplate
Save a template.
Toolbar: Menu: 1 2
File File > Save As Template
In the File name box, type a filename. Click Save.
Options
Save Small Removes the render and analysis meshes from the file. Clearing the render meshes makes the file smaller, but it will shade and render slower the next time you open the file.
Note
Templates are normal 3DM files. You can set up grid settings, viewport layout, layers, units, and tolerances and save them in a template. You can also save default geometry with the template. You can change the default location of template files on the Options dialog box, Files tab.
SaveCPlane
Save a named construction plane.
Toolbar: Menu:
Set CPlane View > Named CPlanes > Save
In the Name of CPlane dialog box, type the name for the construction plane and press Enter.
Note
Use the NamedCPlane command to edit named construction planes. Use the RestoreCPlane command to restore a named construction plane.
378
Rhino 2.0 Command Reference
SaveDisplayWindowAs
Save the image in the render window.
In the Save Bitmap dialog box, choose the name, location, and file type for the bitmap file. You can save the bitmap in BMP, TGA, JPG, PCX, or PNG formats. In a script, you can follow the command with the name of the file to save to: SaveDisplayWindowAs "C:\My Images\Rendering Two.bmp".
SaveSmall
Save your model without render meshes to decrease file size.
Menu: File > Save Small
Note
Use this command when you want to save disk space, send the file to someone via e-mail or other electronic media. Your render meshes will regenerate when you Shade, Render, or use ShadedViewport. If your model takes a long time to shade the first time, saving render meshes saves time when opening the file or shading the first time.
SaveView
Save a named view.
Toolbar: Menu:
Set View View > Named Views > Save
In the Name of View dialog box, enter the name to save the view.
Note
Use the NamedView command to edit named views. Use the RestoreView command to restore a named view.
SaveWorkspace
Save workspaces.
Toolbar: Menu: 1 2
Tools Tools > Toolbar Layout
In the Toolbars dialog box, from the File menu, click Save All. The current workspaces are saved.
SaveWorkspaceAs
Save a workspace under a different name.
Toolbar: Menu: 1 2
Tools Tools > Toolbar Layout
In the Toolbars dialog box, from the File menu, click Save As. In the Save Workspace As dialog box, enter a name for the workspace file. The toolbar layout is saved in a new workspace file, or replaces an existing workspace file after requesting confirmation. Workspace files have the extension .WS.
379
Rhino 2.0 Command Reference
Scale
Scale objects.
Toolbar: Menu: 1 2 3
Main, Transform, and Scale Transform > Scale > Scale 3- D
Select objects to scale. At the Origin point ( Copy ) prompt, choose a scaling origin. Or, to scale copies of the objects, type c and press Enter. At the Scale factor or first reference point ( Copy ) prompt, enter a scale factor or choose a reference point that shows the current scale. If you do not use a scale factor, at the Second reference point ( Copy ) prompt, choose a reference point that shows the new scale. The objects are expanded or contracted in all dimensions by the scale factor.
Scale
Options
Copy Creates a copy of the scaled object.
Note
When scaling by dragging, the scale factor becomes the default next time that scale command is used. To scale an arbitrarily sized object to a specific size, use the origin point and the first reference point to establish the original size of the object. At the Second reference point prompt, type the new size. The distance constraint will be used to scale the object to the required size.
Scale1D
Scale objects in one dimension.
Toolbar: Menu: 1 2 3
Scale Transform > Scale > Scale 1- D
Select objects to scale. At the Origin point ( Copy ) prompt, choose a scaling origin. Or, to scale copies of the objects, type c and press Enter. At the Scale factor or first reference point ( Copy ) prompt, enter a scale factor or choose a reference point for the current scale. If you use a reference point, at the Scaling direction ( Copy ) prompt, choose a reference point for the new scale and the direction of scaling relative to the base point. Or enter a new distance. The objects are expanded or contracted in the single direction specified, without expanding the objects in the other directions.
380
Rhino 2.0 Command Reference
Scale in one direction
Options
Copy Creates a copy of the scaled object.
Note
When scaling by dragging, the scale factor becomes the default next time that scale command is used.
Scale2D
Scale objects in two dimensions.
Toolbar: Menu: 1 2 3
Main, Transform, and Scale Transform > Scale > Scale 2-D
Select objects to scale. At the Origin point ( Copy ) prompt, choose a scaling origin. Or, to scale copies of the objects, type c and press Enter. At the Scale factor or first reference point ( Copy ) prompt, enter a scale factor or choose a reference point for the current scale. If you use a reference point, at the Second reference point ( Copy ) prompt, choose a reference point for the new scale. The objects are expanded or contracted uniformly in the two directions of the axes of the construction plane of the active viewport where you specify the scale factor.
Options
Copy Creates a copy of the scaled object.
Note
When scaling by dragging, the scale factor becomes the default next time that scale command is used.
ScaleBackgroundBitmap
Scale a background bitmap.
Toolbar: Menu: 1 2 3
Background Bitmap View > Background Bitmap > Scale
At the Origin point prompt, pick the scale origin. At the First reference point prompt, pick a point that defines the first reference line from the scale origin to the reference point. At the Second reference point prompt, pick a point that defines the second reference line from the scale origin to the second reference point.
381
Rhino 2.0 Command Reference
ScaleNU
Scale objects non-uniformly.
Toolbar: Menu: 1 2
Scale Transform > Scale > Non-Uniform Scale
Select objects to scale. At the Origin point ( Copy ) prompt, choose a scaling origin. Or, to scale copies of the objects, type c and press Enter. Whichever viewport is active when the origin point is picked determines the construction plane for the x, y and z scaling factors. At the X axis scale (enter for none) prompts either: enter a scale factor, pick two points to specify a scale factor, or press Enter for a scale of 1.0. The second identical prompt will not appear unless a point is picked. At the Y axis scale (enter for none) prompts either: enter a scale factor, pick two points to specify a scale factor, or press Enter for a scale of 1.0. The second identical prompt will not appear unless a point is picked. At the Z axis scale (enter for none) prompts either: enter a scale factor, pick two points to specify a scale factor, or press Enter for a scale of 1.0. The second identical prompt will not appear unless you pick a point. The objects are expanded or contracted in the three directions with the factors specified.
Options
Copy Creates a copy of the scaled object.
Note
The x, y, and z directions are those directions of the construction plane of the viewport that was active when the origin point was specified.
ScreenCaptureToClipboard
Capture a viewport to the Clipboard.
Toolbar:
Surface Analysis
The active viewport is captured to the Clipboard as a bitmap. You can paste this image into a paint program for further editing, or into Word as part of a document. If you want to save the bitmap to a file, use the ScreenCaptureToFile and ScreenCaptureToFile256 commands.
ScreenCaptureToFile
Capture a viewport and save it as a bitmap file.
Toolbar:
Surface Analysis
In the Save Screen Capture dialog box, choose the location, file type, and name for the bitmap file. You can save the bitmap in BMP, TGA, JPG, PCX, or PNG formats. The color depth of the bitmap file is the same as the color depth your display is set to. For 256 color bitmaps, use the ScreenCaptureToFile256 command.
382
Rhino 2.0 Command Reference
ScreenCaptureToFile256
Capture a viewport and save it as a 256 color bitmap file.
In the Save Screen Capture dialog box, choose the location, file type, and name for the bitmap file. You can save the bitmap in BMP, TGA, JPG, PCX, or PNG formats. The color depth of the bitmap file is 256 colors. For bitmaps with the same color depth as your display, use the ScreenCaptureToFile command.
Section
Create sections through a surface or polysurface.
Toolbar: Menu: 1 2 3
Curve From Object Curve > From Objects > Section
Select surfaces, polysurfaces, and meshes. At the Start of section prompts, enter the start point to specify a section plane. At the End of section prompts, enter the end of the section. Section curves are created by intersecting the selected objects with the section plane, which is perpendicular to the construction plane. Press Enter when you finish creating sections.
Section curve
Note
Sections curves can be created in different directions by picking the section in different construction planes.
SelAll
Select all objects.
Toolbar: Menu: Shortcut:
Standard and Select Edit > Select > All Objects Ctrl+A
Note
To select all objects in the file, turn on all layers before using Select All. This command is "transparent." It can be used to select objects inside another command or script.
383
Rhino 2.0 Command Reference
SelBadObjects
Select bad objects.
Toolbar: Menu:
Analyze, Diagnostics, and Geometry Fix Analyze > Diagnostics > Select Bad Objects
Objects that don't pass Check select.
Note
Delete or rebuild the object.
SelColor
Selects all objects that have a specified color property set.
Plug-in name: Utilities File: Utilities.rhp Specify the color in the Select Color dialog box.
Note
This command will not work unless the plug-in is loaded. See the PluginManager command.
SelConnected
Select adjacent control points.
Toolbar: Menu: 1 2 3
Select Points Edit > Select Control Points > Connected
Show control points for the object you want to edit. Select a point. Start the SelConnected command. The adjacent points are selected.
Example:
A surface with control points selected
384
Rhino 2.0 Command Reference
Connected control points selected
SelCrossing
Select with a crossing window.
Drag the mouse to select everything inside or partially inside the selection rectangle To add objects to a selection set: Press and hold Shift and drag a selection rectangle around objects. To remove objects from a selection set: Press and hold Ctrl and drag a selection rectangle around the objects to remove.
Note
Type c to start a crossing selection. The selection rectangle for Crossing selection is dashed.
SelCrv
Select all curves.
Toolbar: Menu:
Select Edit > Select> Curves
Note
This command is "transparent." It can be used to select objects inside another command or script.
385
Rhino 2.0 Command Reference
SelDim
Select all dimensions
Toolbar: Menu:
Select Edit > Select> Dimensions
Note
This command is "transparent." It can be used to select objects inside another command or script.
SelDup
Select all duplicate objects.
Toolbar: Menu:
Select Edit > Select > Duplicates
All duplicate objects are selected. Objects that were selected prior to running SelDup remain selected.
Note
The SelDup command selects duplicate curves, surfaces, and polysurfaces if they are geometrically identical (within tolerance) and visible, regardless of other object properties.
SelGroup
Selects a group by name.
SelID
Select objects by object ID number.
This command can be run from a script in the forms: SelID {165F4620-43F3-4a3d-A215-CC5D3785DB7B} SelID 165F4620-43F3-4a3d-A215-CC5D3785DB7B SelID id={165F4620-43F3-4a3d-A215-CC5D3785DB7B} SelID id=165F4620-43F3-4a3d-A215-CC5D3785DB7B It can also be run from the command line with a prompt that lets you type in the object ID in the form: 165F4620-43F3-4a3d-A215-CC5D3785DB7B or {165F4620-43F3-4a3d-A215-CC5D3785DB7B} The hyphens are optional and can appear anywhere in the ID number. You can get an object's ID from the Properties command Information display or CSV export.
SelLast
Selects the object created last.
Note
SelLast clears the current selection set.
386
Rhino 2.0 Command Reference
SelLayer
Select all objects on a layer.
Toolbar: Menu:
Select Edit > Select > On Layer
In the Layer to Select dialog box, select the name of the layers that contain objects you want to select. You can select more than one layer.
SelLayerNumber
Select objects by layer number.
SelLayerNumber asks for a layer order number and then selects all objects on that layer. The number of the first layer is zero.
SelLight
Select all spotlights.
Toolbar: Menu:
Select Edit > Select> Lights
Note
This command is "transparent." It can be used to select objects inside another command or script.
SelMesh
Select all mesh objects.
Toolbar: Menu:
Select Edit > Select> Meshes
Note
This command is "transparent." It can be used to select objects inside another command or script.
SelNakedMeshEdgePt
Select naked edge points of polygon meshes.
Toolbar:
STL Tools
At the Select polygon meshes for naked edge point search prompt, select polygon meshes and press Enter. Points at edges of polygon meshes are selected.
Note
This command shows where polygon mesh vertices are not completely surrounded by faces. Joined meshes, such as are made by Mesh Box, have naked mesh edge points where the sub-meshes are joined. To eliminate naked mesh edge points, move them to make them match in pairs, then weld them to make a single mesh that cannot be exploded. Edges that formerly rendered sharp will shade rounded, unless you use FlatShade.
387
Rhino 2.0 Command Reference
SelName
Select objects by object name.
Toolbar: Menu:
Select Edit > Select > By Object Name
At the Object name to select prompt, enter an object name.
Note
You can use wild cards (*, ?, etc.) to select multiple objects. If you press Enter at the Object name to select prompt, all objects with no name are selected. If the object is on a hidden or locked layer it cannot be selected. This command is "transparent." It can be used to select objects inside another command or script.
SelNone
Deselect all objects.
Toolbar: Menu:
Standard and Select Edit > Select > None
You can also press Esc.
SelPolyline
Select all polylines.
Toolbar: Menu:
Select Edit > Select> Polylines
Note
The SelPolyline command selects single-segment "lines" and any curve or compound curve where the components are linear.
SelPolysrf
Select all polysurfaces.
Toolbar: Menu:
Select Edit > Select> Polysurfaces
Note
This command is "transparent." It can be used to select objects inside another command or script.
388
Rhino 2.0 Command Reference
SelPrev
Re-selects the previous selection set.
Note
SelLast clears the current selection set.
SelPt
Select all point objects.
Toolbar: Menu:
Select Edit > Select> Points
Note
This command is "transparent." It can be used to select objects inside another command or script.
SelSrf
Select all single surfaces.
Toolbar: Menu:
Select Edit > Select> Surfaces
Note
This command is "transparent." It can be used to select objects inside another command or script.
SelU
Select all control points in the u-direction.
Toolbar: Menu: 1 2 3
Select Points and Organic Edit > Select Control Points > Select U
Show control points for the object you want to edit. Select a point on the surface that is in the row you want to select. Start the SelU command. SelU selects whole rows of control points in the surface u- direction based on previously selected control points. This command also selects all control points on curves that have selected control points.
389
Rhino 2.0 Command Reference Example:
A surface with control points selected
A row of control points in the u-direction selected
SelUV
Select all control points in the u- and v- direction.
Toolbar: Menu: 1 2
Select Points and Organic Edit > Select Control Points > Select uv
At the Choose an object prompt, select the surface. The control points on the surface display. At the Select row of points prompt, move the cursor near the row or column of control points to select. Hold the Shift key to select multiple rows on the surface. Press Enter to finish selecting rows.
A surface with control points selected
390
Rhino 2.0 Command Reference
A row of control points in the u- and v-directions selected
Options
Direction With this option you can select rows of control points in the u-direction, v-direction, or both directions. Hideothers With this option only the selected control points are shown and the others are automatically hidden.
SelV
Select all control points in the v-direction.
Toolbar: Menu: 1 2 3
Select Points and Organic Edit > Select Control Points > Select V
Show control points on a surface. Select a point on the surface that is in the row you want to select. Start the SelV command. SelV selects whole rows of control points in the surface v- direction based on previously selected control points. This command also selects all control points on curves that have selected control points.
A surface with control points selected
A row of control points in the v-direction selected
391
Rhino 2.0 Command Reference
SelWindow
Select with a window.
Drag the mouse to select everything inside the selection rectangle To add objects to a selection set: Press and hold Shift and drag a selection rectangle around objects. To remove objects from a selection set: Press and hold Ctrl and drag a selection rectangle around the objects to remove.
Note
Type w to start a window selection. The selection rectangle for Window selection is solid.
SetActiveViewport
Set the active viewport by name.
At the Name of viewport to switch to prompt, type the name of the viewport to make active and press Enter.
Note
A viewport with the name you type must exist. This is not the same as restoring a named view, which actually changes the view and name of the current viewport. This command works best when applied to a toolbar button or alias. It would be tedious to type this long command then type a viewport name.
SetCurrentRenderPlugIn
Sets the current rendering plug-in application.
Sets the current render plug-in by passing the name that appears in the menu (in quotes if there are spaces in the name) or the plug-in ID. You can download plug-ins, from www.rhino3d.com/plug-ins. Use the LoadPlugin or PluginManager commands to load plug-in applications.
SetGLShade
Toggle shaded mode between OpenGL and monochrome.
This command is a quick way to change which type of shading is used by the Shade, ShadeAll, FlatShade, and FlatShadeAll. This is the same as using the Use OpenGL setting on the Options dialog box, Shade tab. This command is most useful assigned to a toolbar button or an alias.
Note
OpenGL drivers are often outdated. If OpenGL does not work for you even if you have a new OpenGL card, see Troubleshooting OpenGL.
392
Rhino 2.0 Command Reference
SetGroupName
Names a group.
Lets you name or rename a group. You can combine groups by setting the group name to an existing group name. The Undo command will work.
SetLayer
Set the current layer.
Toolbar: Menu: Status bar:
Standard and Layer Edit > Layers > Edit Layers Click the Layer pane and select the layer from the list.
In the Edit Layers dialog box, check the layer you want to make current by clicking the white space on the left side of the layer name. From the command prompt: In the Set Current Layer dialog box, select the layer to set current. You can script the SetLayer command for use on a toolbar button or in a script. The syntax for the script command is: SetLayer Layer=layername If the layer name has spaces, put quotes around the layer name: SetLayer Layer="layer 01"
SetLayerMaterialProperties
Set the material source and attributes for a layer.
Sets the material source and attributes including render plug-in ID. This provides the ability to create/modify and assign Rhino or Flamingo materials to layers via scripts. You can set the following properties: Material plug-in Material Library Diffuse color (red channel) Diffuse color (green channel) Diffuse color (blue channel) Specular color (red channel) Specular color (green channel) Specular color (blue channel) Reflective finish (0.0 to 255) Transparency (0.0 to 1.0) Texture Bump
SetLayerToObject
Set the current layer by selecting an object.
Menu: Edit > Layers > Set Layer to Object At the Select object on layer to set current prompt, select an object on the layer you want to be current.
SetMaximizedViewport
Set the maximized viewport by name.
393
Rhino 2.0 Command Reference At the Name of viewport to maximize prompt, type the name of the viewport you want maximized and press Enter. Or, right-click the viewport title bar and click Maximize. Or, double-click the viewport title bar.
Note
A viewport with the name you type must exist. This is not the same as restoring a named view, which actually changes the view and name of the current viewport. This command works best when applied to a toolbar button or alias. It would be ridiculous to type this long command then type a viewport name.
SetObjectMaterial
Assign a rendering material to an object.
Note
The object material can be used by RIB, POV, and OBJ material/shader export.
SetObjectMaterialProperties
Set the material source and attributes.
The SetObjectMaterialProperties command is a command line version of the object properties material tab. It lets you set the material source and attributes including render plug-in ID. This provides the ability to create/modify and assign Rhino or Flamingo materials via scripts. You can set the following properties: Assign material by Layer/Object Material plug-in Material Library Diffuse color (red channel) Diffuse color (green channel) Diffuse color (blue channel) Specular color (red channel) Specular color (green channel) Specular color (blue channel) Reflective finish (0.0 to 255) Transparency (0.0 to 1.0) Texture Bump
SetObjectName
Set the name of an object for export into programs that accept named objects.
Note
You can set the name of an object also with the Properties command. Object names are exported to IGES, POV-Ray, Moray UDO, 3DS, and RenderMan RIB. This command does not prevent separate objects from having the same name. This can be useful when identifying objects for RIB or POV export. To set names for a group of objects, use the SetObjectNameMultiple command. 3DS export uses the first ten characters of the name. If the object name has already been used, the name is truncated to six characters and a three-digit index is added. If no object name is defined, Rhino uses a generic name.
394
Rhino 2.0 Command Reference
SetObjectNameMultiple
Set the names of multiple objects for export into programs that accept named objects.
Options
Prefix Sets the name prefix. Starting number Sets the starting number. For example, if you selected ten unnamed objects, specified a prefix of "myobjects" and a starting number of 3, the objects will be named "myobjects 3" through "myobjects 12". Overwrite existing names Lets you overwrite existing object names. Insert leading zeros Inserts zeros at the beginning of the increment number.
Note
You can specify a prefix and a starting number. You can set the name of an individual object also with the Properties command. Object names are not used in Rhino, but they are stored in the Rhino 3DM file and exported to IGES, POV-Ray, and RenderMan RIB. This command doesn't prevent separate objects from having the same name. This can be useful when identifying objects for RIB or POV export. To set names for individual objects, use the SetObjectName command.
SetOrtho
Turn ortho mode on or off.
At the Ortho is Off. New value ( On Off Toggle ) prompt, enter one of the options. This is useful for inclusion in a script file for the ReadCommandFile command.
SetPlanar
Turn planar mode on or off.
At the Planar is On. New value (On Off Toggle ) prompt, enter one of the options. This is useful for inclusion in a script file for the ReadCommandFile command.
SetPt
Set control point location.
Toolbar: Menu: 1 2 3
Transform Transform > Set Points.
Select the objects. This command is often used to accurately adjust control points. In the Set Points dialog box, check the coordinates you want to set. At the Location for points ( Copy ) prompt, pick a set point to define the coordinate value or values to match. The selected points or objects will line up with the set point in the direction or directions you chose.
395
Rhino 2.0 Command Reference
Original curves with points to set highlighted
Curve with y coordinate of selected points aligned
Option
Copy Makes copies of the object with the control points moved to the designated location.
SetRedrawOff
Prevents screen redraw, CPlane or camera changes during scripts.
You still see interactive drawing of curves, etc.
SetRedrawOn
Turns screen redraw back on after SetRedrawOff.
SetSnap
Turn snap mode on or off.
At the Grid snap is Off. New value (On Off Toggle ) prompt, type the first letters of one of the options to set it. The SetSnap command provides explicit on and off options. This is useful for inclusion in a script for the ReadCommandFile command.
SetViewportWindowSize
Sets the size of the viewport in pixels.
1 2 At the Viewport width prompt, enter the viewport width in pixels. At the Viewport height prompt, enter the viewport height in pixels.
396
Rhino 2.0 Command Reference
Note
You can dynamically set up render views with a viewport that is exactly the same size as the rendered image.
SetWorkingDirectory
Set working directory.
In the Browse for Folder dialog box, select the working directory.
Shade
Shade a viewport.
Toolbar: Menu:
Standard and Render Render > Shade
1 2
The current viewport is shaded in monochrome with a white light coming from the viewpoint. The grid and axes are not shown, and a special background color appears. Pan, zoom, and rotate the viewport to see the shaded model from different views. Press Esc or click in a viewport to return to wireframe display mode.
Shaded viewport using the default shade mode To configure the appearance of the shading: 1 2 From the Tools menu, click Options. On the Shade tab set the options.
Note
Be patient on the first shade. It may not be very quick the first time. Rhino has to create a mesh from the objects in memory. Subsequent renderings may be faster. Shade renders the objects in the active viewport with a white light in front, monochrome, with no shadows, and no antialiasing. If OpenGL is turned on, the OpenGL shade options will be available. If you use the normal Rhino Shade command, you get 256 colors for background and surface color.
OpenGL Shading
You can also set Rhino to use OpenGL shading. If you have an OpenGL accelerator card, this shading mode may be faster.
Shaded viewport using OpenGL shading
397
Rhino 2.0 Command Reference OpenGL is a graphics software library. It was introduced in 1992 and has become a widely used graphics application programming interface (API). For more information, see www.opengl.org/ and www.sgi.com/software/optimizer/. OpenGL comes with Windows 98 and Windows NT. There are some issues with early versions of Windows 95. See Troubleshooting OpenGL for more information. You do not need a special video card to use OpenGL with Rhino. If you have a fancy video card that accelerates OpenGL, then Rhino will use it. Otherwise Rhino will use a version of OpenGL that runs on any video card. To turn on OpenGL shading 1 2 From the Tools menu, click Options. On the Shade tab, click Use OpenGL.
Note
OpenGL drivers are often outdated. If OpenGL does not work for you even if you have a new OpenGL card, see Troubleshooting OpenGL. If you use OpenGL Shade, you can use whatever color depth your video card supports.
Shade1
Shade the current viewport and leave the grid.
The objects in current viewport are shaded. The grid, axes, object highlighting, and view background are unchanged from the normal wireframe display. Objects can be selected and highlighted without losing the shading. Press Esc to return to wireframe display mode.
Note
This command does not use the OpenGL settings on Options dialog box Shade tab.
ShadeAll
Shade all viewports.
Toolbar: Menu:
Render and Standard Render > Shade All Viewports
1 2
All viewports are shaded in monochrome with a white light coming from the viewpoint. The grid and axes are not shown, and a special background color appears. Pan, zoom, and rotate the viewport to see the shaded model from different views. Press Esc or click in a viewport to return to wireframe display mode.
Note
ShadeAll renders the objects in all the viewports with a white light in front, monochrome, with no shadows, and no antialiasing. If OpenGL is turned on, the OpenGL shade options will be available. Be patient on the first Shade. It may not be very quick the first time. Rhino has to create a mesh from the objects in memory. Subsequent renderings will be faster.
OpenGL Shading
You can also set Rhino to use OpenGL shading. If you have an OpenGL accelerator card, this shading mode may be much faster. To turn on OpenGL shading 1 2 From the Tools menu, click Options. On the Shade tab, click Use OpenGL.
Note
OpenGL drivers are often outdated. If OpenGL does not work for you even if you have a new OpenGL card, see Troubleshooting OpenGL.
398
Rhino 2.0 Command Reference
ShadedViewport
Set the viewport to display in shaded mode.
Menu: Right-click viewport title > Shaded
Shaded display mode
Note
If you are using a shaded viewport, you can click on a shaded object to select it. You do not have to select an isoparm. The click cannot be near curves, isoparms, points, or annotation or the object will be selected. If there are several objects behind each other in the view, the object closest to your viewpoint will be selected. Changing the render settings causes the viewports to reshade.
ShadeOptions
Opens the Options dialog box with the Shade tab displayed.
Command ShadeOptions
ShadeSelected
Shade selected objects.
Toolbar: Menu:
Render Render > Shade Selected
The selected objects in current viewport are shaded. Press Esc to return to wireframe display mode.
ShadeSelectedAll
Shade selected objects in all viewports.
Toolbar:
Render
The selected objects in all viewports are shaded. Press Esc to return to wireframe display mode.
Shear
Shear objects.
Toolbar: Menu: 1
Transform Transform > Shear
At the Select objects to shear prompt, select the objects to shear.
399
Rhino 2.0 Command Reference 2 3 4 At the Origin point prompt, pick the base point for the shear. The base point does not move with the shear. At the Reference point prompt, pick the first point that defines the shear angle. At the Shear angle ( Copy ) prompt, pick the second point that defines the shear angle.
Option
Copy Creates a copy of the scaled object.
Show
Show hidden objects.
Toolbar: Menu:
Standard, Visibility, and Geometry Fix Edit > Visibility > Show
Note
The Show command shows ALL hidden objects.
ShowBackgroundBitmap
Show a background bitmap.
Toolbar: Menu:
Background Bitmap View > Background Bitmap > Show
Shows a background bitmap previously hidden with HideBackgroundBitmap
Note
The hidden status of background bitmaps only applies to the current session. If you exit the model and reopen it, hidden background bitmaps are displayed.
ShowBrokenEdges
Display broken edges.
Toolbar: Menu:
Diagnostics Analyze > Diagnostics > Show Broken Edges
At the Select surfaces or polysurfaces for broken edge display prompt, select objects and press Enter. Broken edges show in the selected objects color, or "Found 0 edges with problems" appears at the command line. The edge is highlighted, and point blips are drawn at the edge's endpoints so you can see the edges even if the edge itself is microscopic. If your object has broken edges, one solution is to use DetachTrim and re-trim your surface.
Note
Broken edges are edges that do not pass some internal checking functions. It does not mean the edges need to be merged or joined.
400
Rhino 2.0 Command Reference
ShowCamera
Interactively sets the camera view.
A camera icon showing a representation of the perspective viewport's view displays in the other viewports. You can use the camera icon's the control points to move the camera and target points and change the lens length of the perspective viewport. The ShowCamera command toggles the camera icon on or off.
Camera icon.
ShowEdges
Display edges of a surface or polysurface.
Toolbar: Menu: 1 2
Edge Tools Analyze > Edge Tools > Show Edges
Select a polysurface for edge display. The edges highlight, and the ends of edges are marked with squares in the selected objects color. At the Press Enter when done prompt, terminate the command.
ShowNakedEdges
Display naked edges of a surface or polysurface.
Toolbar: Menu: 1
Analyze, Edge Tools, and Geometry Fix Analyze > Edge Tools > Show Naked Edges
Select surfaces or polysurfaces for naked edge display. Naked edges of the selected object highlight, with indicator boxes in the selected objects color at their ends. The number of naked edges is reported on the command line. At the Press Enter when done prompt, press Enter to terminate the command.
Note
Use this command to find areas in complex polysurfaces that are not quite closed. If you cannot see the naked edges, use the PointsAtNakedEdges command. Sometimes, the naked edges can be joined together with the JoinEdge command.
ShowOsnap
Show the Osnap dialog box.
Status bar: Osnap
401
Rhino 2.0 Command Reference
ShowPt
Show hidden control points and edit points.
Toolbar: Menu:
Visibility, Organic, and STL Tools Edit > Control Point Visibility > Show
ShowSelected
Show selected hidden objects.
Toolbar: Menu: 1 2
Visibility Edit > Visibility > Show Selected
All hidden objects temporarily display and normally visible objects are hidden. At the Select objects to show prompt, select the objects you want to show. Press Enter when you are finished selecting objects.
Note
This does not affect control or edit points hidden with the HidePt command.
ShrinkTrimmedSrf
Shrink the underlying untrimmed surface near to trimming boundaries.
Toolbar: Menu:
Surface Tools and Geometry Fix Surface > Edit Tools > Shrink Trimmed Surface
At the Select trimmed surfaces to shrink prompt, select the desired trimmed surfaces and press Enter. Trimmed surfaces are represented by an untrimmed surface with trimming boundaries. When textures are applied to surfaces, the textures are mapped to the underlying untrimmed surface. Sometimes the underlying untrimmed surface is much larger than the trimmed surface, resulting in only a small portion of the texture showing up in the rendering. To fix this, the ShrinkTrimmedSrf command shrinks the underlying untrimmed surface to be as small as possible, resulting in the maximum amount of the texture map displaying in the rendering. You will see no visible change in the surface. Only the underlying untrimmed surface is altered.
Original trimmed surface, with underlying surface control points shown
402
Rhino 2.0 Command Reference
Surface control points after ShrinkTrimmedSrf
Note
Shrinking a surface is like extending smoothly, only backwards. Knots of full multiplicity are added where you want the surface to be cut off. Then the remaining control points are thrown away.
Silhouette
Create silhouette curves of a surface or polysurface.
Toolbar: Menu: 1 2
Curve From Object Curve > From Objects > Silhouette
Select a surface or polysurface to create silhouette curves from. Press Enter when you finish selecting objects.
Silhouette curve When you are looking at a model, the "visual edge" of the model is where the model stops and the background begins. This visual edge is sometimes called the silhouette or horizon of the model. Sometimes you would like to have curves that lie along the silhouette (for things like 2- D drawings) or cut the model in two along the silhouette (for things like mold halves or fancy relief).
Note
The silhouette direction based on the current view. For example, if you look at a doughnut from the top, the silhouette is two circles. If you look at a doughnut from the side, the silhouette looks like an oval.
SimplifyCrv
Simplify curves.
Toolbar: Menu:
Curve Tools Curve > Edit Tools > Simplify Lines and Arcs
Select curves.
403
Rhino 2.0 Command Reference
Note
SimplifyCrv attempts to detect portions of the curve that have the geometry of line or arc segments and replace the segments with true NURBS line and arc segments.
Sketch
Sketch a curve.
Toolbar: Menu: 1 2
Curve Curve > Free- form > Sketch
At the Click and drag to sketch. Press Enter when done ( Closed=No ) prompt, drag the mouse, a polyline appears along your path. Release the mouse button. You can also click and release the mouse button to start the curve and click again to end.
Options
Closed Creates a closed curve. This option can be selected before you start dragging points with the mouse. The curve will close when you stop dragging points. Or, type C to close the curve in the middle of dragging points. The curve closes immediately and the command ends.
Sketch curve
Closed sketch curve
Note
You cannot use object snaps during this command. Points dragged into a different viewport are treated as if that viewport didn't exist and the original viewport filled the screen.
404
Rhino 2.0 Command Reference
SketchOnMesh
Sketch a curve on a polygon mesh.
Toolbar: Menu:
Curve Curve > Free- form > Sketch on Polygon Mesh
All viewports shade. At the Click and drag to sketch prompt, drag a curve.
Sketch on mesh
SketchOnSrf
Sketch a curve on a surface.
Toolbar: Menu: 1 2
Curve Curve > Free- form > Sketch on Surface
At the Select surface to sketch on prompt, select the surface to sketch on. The marker is constrained to the surface. At the Click and drag to sketch. Press Enter when done ( Closed=No ) prompt, drag a curve. Or, type C, press Enter, and then drag a series of points to create a closed curve. Type C to close the curve mid-drag. This closes the curve immediately and ends the command.
Sketch on surface
405
Rhino 2.0 Command Reference
Closed sketch on surface
Note
You cannot use object snaps or cross surface seams while sketching a curve on a surface.
Smooth
Smooth objects.
Toolbar: Menu:
Transform and Geometry Fix Transform > Smooth
This command smoothes curves and surfaces by slowly averaging control points in the region to be smoothed. The Smooth command evens out the spacing of selected control points in small increments. This command is useful for removing unwanted detail, and for removing loops in curves and surfaces. Smooth works on mesh objects, too. Use the Weld command on mesh objects before smoothing to prevent the mesh from pulling apart. Smooth an entire curve or surface At the Select objects to smooth prompt, select the curves, meshes, or surfaces to smooth and press Enter. The selected entities will appear to melt, losing detail by averaging the positions of the control points. Smooth part of a curve or surface 1 2 3 4 5 Select a curve or surface to smooth. From the Edit menu, click Point Editing, then click Control Points On. Select the control points in the region of the curve or surface to smooth. From the Transform menu, click Smooth. In the Smooth dialog box, check the coordinate directions you want for smoothing, adjust the Smooth factor. The selected control points will move slightly, smoothing the curve or surface.
Note
The Smooth factor can be a number between 0.01 and 1.00. The default is 0.2. The larger the number, the more smoothing is done by Smooth. Below are examples of using smooth on curves and surfaces. The yellow box bounds the control points that were selected for smoothing.
406
Rhino 2.0 Command Reference
Smoothing a wiggley curve
Removing a loop with the smooth command
Removing a loop in a surface with the smooth command
Smoothing out a wiggley surface
Snap
Toggle snap mode.
Shortcut: Status bar: F9 Snap
407
Rhino 2.0 Command Reference When Snap is on, the marker "snaps" between grid snap points, whose distance apart is set by the SetSnap command or by the Options dialog box, Modeling Aids tab.
Note
When Snap is on, the word "Snap" in the Snap pane of the status bar is dark. When Snap is off, it is grayed out. Toggle snap mode also by clicking the Snap pane of the status bar. Grid snap is overridden by object snaps and coordinate input, and partially overridden by angle and distance constraint.
SnapSize
Set snap size.
SnapSize sets the grid snap increment. It can also be set from the Document Properties dialog box, Grid tab.
Note
This is different from the grid size. There is no necessary relationship between the grid size and the snap size. Often it is convenient to have the grid size and snap size the same, so the marker snaps to grid crossing points. Grid snap is overridden by object snaps and coordinate input, and partially overridden by angle and distance constraint.
Sphere
Draw a sphere.
Toolbar: Menu: 1 2
Solid and Sphere Solid > Sphere > Center, Radius
At the Center of sphere prompt, choose a center point. At the Radius prompt, choose a point for the radius, or enter a distance and press Enter. A sphere is single closed surface.
Sphere from a center point and radius
Option
Diameter Specify the size of the circle by diameter.
Note
The first point can be anywhere in 3-D space. The second point is constrained to a plane that goes through the first point and is parallel to the construction plane.
408
Rhino 2.0 Command Reference
Sphere3Pt
Draw a sphere through three points.
Toolbar: Menu: 1 2 3
Sphere Solid > Sphere > 3 Points
At the First point on sphere prompt, choose the first circumference point. At the Second point on sphere prompt, choose the second circumference point. At the Third point on sphere prompt, choose the third circumference point. A sphere is a single closed surface.
Sphere from three points
Note
The first point can be anywhere in 3-D space. The second point is constrained to a plane that goes through the first point and is parallel to the construction plane.
SphereD
Draw a sphere by its diameter.
Toolbar: Menu: 1 2
Sphere Solid > Sphere > Diameter
At the Start of diameter prompt, choose an endpoint for the diameter. At the End of diameter prompt, choose the other end of the diameter of the sphere. A sphere is a single closed surface.
Sphere from two diameter points
Note
The first point can be anywhere in 3-D space. The second point is constrained to a plane that goes through the first point and is parallel to the construction plane.
409
Rhino 2.0 Command Reference
Spiral
Draw a spiral.
Toolbar: Menu: 1 2 3 4
Curve Curve > Spiral
At the Start of axis prompt, enter the start of the spiral axis. This is the line the spiral will wind around. At the End of axis prompt, enter the end of the spiral axis. At the Radius prompt, enter the radius for the spiral. In the Helix / Spiral dialog box, select Turns or Pitch. If you select Turns, enter the number of turns for the spiral. If you select Pitch, enter the pitch (distance between turns along the axis) for the spiral. If you select Reverse twist, the spiral will twist counterclockwise. Select Preview after changing options to see the spiral.
Note
You can reverse the twist direction of the spiral by checking the Reverse twist box.
Options
No options selected
Spiral Flat Lets you draw a planar spiral.
Spiral with Flat option Vertical The spiral axis will be perpendicular to the construction plane in the active viewport.
410
Rhino 2.0 Command Reference
Spiral with Vertical option AroundCurve Select a curve for the spiral to wind around to create "phone cord" shapes.
Spiral around curve
Split
Split curves and surfaces with cutting curves, surfaces, and points.
Toolbar: Menu: 1
Main and Geometry Fix Edit > Split
2 3
At the Select objects to split prompt, select the objects to split. You can select multiple curves and surfaces to split with multiple objects. You can also select multiple polysurfaces to split with a single cutter. If you select polysurfaces with other objects, the polysurfaces are ignored. At the Select cutting objects prompt, select the cutting objects. When you are finished selecting cutting objects, press Enter.
Splitting a surface Split a curve at a point: 1 2 At the Select object to split prompt, select the curve to split. At the Select cutting objects ( Point ) prompt, type p and press Enter. The marker moves along the curve.
411
Rhino 2.0 Command Reference 3 At the Point to split curve - press Enter when done prompt, pick the points to split the curve at and press enter.
Split a curve at a point
Note
You can split curves and surfaces with curves, surfaces and polysurfaces. Polysurfaces can only be split with surfaces and polysurfaces. Use Untrim or DetachTrim to remove a trimming boundary from a surface. When you split a surface with a curve in a plan parallel view like the default Top, Front, and Right view, the cutting curve is projected on the surface in the view direction. When you split a surface with a planar curve in an angled parallel or a perspective view like the default Perspective view, the cutting curve is projected on the surface in a direction perpendicular to the curve plane. When you split a surface with a 3-D curve in an angled parallel or a perspective view, the cutting curve is pulled on the surface by closest points.
SplitEdge
Split the edge of a surface.
Toolbar: Menu: 1 2
Edge Tools Analyze > Edge Tools > Split Edge
At the Select edge to split prompt, select an edge on a surface or polysurface. At the Point to split edge prompt, the marker is constrained to the edge, select a point. The edge is split into two edges.
Note
There is no visual indication of the split edge. Use ShowEdges to display the edge endpoints.
SplitSrf
Splits a surface into multiple pieces by its own isoparms.
Toolbar: Menu: 1 2
Main and Geometry Fix Surface > Edit Tools > Split by Isoparm.
Select a surface. At the Split point prompts, select points at which to split the surface. Options control the direction of the split. Type u, v, or b, to access option directly.
412
Rhino 2.0 Command Reference
SplitSrf on a sphere
Separated parts
Options
Direction=U Surface is split by isoparms only in the u-direction of the surface. Direction=V Surface is split by isoparms only in the v-direction of the surface. Direction=Both Surface is split by isoparms in both the u- and v-directions of the surface.
Note
The SplitSrf command is a general purpose surface modeling tool for anyone that needs to cut a surface into smaller pieces. This is a convenient way to split surfaces into smaller pieces. It is the same as using ExtractIsoparm, then Split, and then ShrinkTrimmedSrf, and then deleting the extra isoparms.
SplitViewportHorizontal
Split a viewport horizontally.
Toolbar: Menu:
Viewport Layout View > Viewport Layout > Split Horizontal
SplitViewportVertical
Split a viewport vertically.
Toolbar: Menu:
Viewport Layout View > Viewport Layout > Split Vertical
Splits the active viewport with a vertical line into two viewports.
413
Rhino 2.0 Command Reference
Spotlight
Insert a spotlight.
Toolbar: Menu: 1 2 3
Render and Standard Render > Create Spotlight
At the Base of cone (Vertical) prompt, pick a target point for the spotlight. At the Radius (Diameter)prompt, set the radius of the spotlight. Or, enter D to set the spotlight width by diameter. At the End of cone prompt, pick a location for the spotlight. The spotlight object appears as a cone shape. Its light appears only in full renderings of the targeted objects. The spot light icon does not render or shade.
Spotlight icon
Spotlight properties
Use the Properties command to set the color and intensity of light the spotlight will cast, assign a render color to the spotlight object with the. Darker colors, like gray, light the scene less.
Note
Turn on the spotlight's control points and move or drag the control points to edit the spotlight's direction, length, beam angle, hotspot angle, and position. Spotlights with narrower cones produce more detail than spotlights with wider cones. The shape of the cone affects the lighting. The cone that you see on the screen is a visual representation of a cone that keeps on extending forever. The cone for the spotlight represents the direction of the light, not the range of the light. The brightness of the light from the spotlight doesn't decrease the farther that you get away from the tip of the cone - it stays the same. The length and width of the spotlight together do control the shape of the infinite cone in space that is illuminated by the spotlight. Objects near the center axis line of the cone are illuminated the most brightly. That bright full illumination continues for half of the width of the cone, and then slowly drops off to nothing at the very outside of the cone. Spotlight hardness controls the fully illuminated region. You can either shrink it or to expand it so that there is no drop-off at all. The easiest way to see what this does it to create a plane and a single spotlight shining on it, and then play with the spotlight hardness parameter to see what it does.
SrfControlPtGrid
Create a surface by picking a grid of control points.
Toolbar: 1 2 3
Surface 2
At the Degree in U prompt, enter a u-direction degree for the surface. At the Degree in V prompt, enter a v-direction degree for the surface. At the Number of control points in U prompt enter a control point count for the u-direction
414
Rhino 2.0 Command Reference 4 5 At the Number of control points in V prompt enter a control point count for the v-direction At the Choose a point prompts, enter points until all the control points have been entered.
SrfPt
Draw a surface by corner points.
Toolbar: Menu: 1 2 3 4
Main and Surface Surface > Corner Points
At the First corner of surface prompt, choose the first corner. At the Second corner of surface prompt, choose the second corner. At the Third corner of surface prompt, choose the third corner. At the Fourth corner of surface prompt, choose the fourth corner. Or, press Enter to create a triangular surface.
Surface from three points
Surface from four points
Note
Use different construction planes or elevator mode to draw a non-planar surface.
SrfPtGrid
Create a surface by picking a grid of points.
Toolbar: Menu: 1 2 3
Surface 2 Surface > From Point Grid
At the Number of points in a row prompt, enter an integer number above 2 and press Enter. At the Number of points in a column prompt, enter an integer number above 2 and press Enter. At the Point prompts, enter points until all the points have been entered.
Options
Closed The surface can be closed in one or both directions. The created surface will be closed in the direction whose point count is being requested.
415
Rhino 2.0 Command Reference Degree The degree of the surface in the direction whose point count is being requested. KeepPoints When on, this option will create point objects at the coordinates that are entered in the command. When off, the surface is created but not point objects.
Note
The points in the grid must be entered one at a time and in order. This command is most useful when you have an ordered grid of points in a text file and use it in conjunction with the ReadCommandFile command. Example command file to create an approximate cylinder To see this example perform, select the following text, copy it, and run the CommandPaste command. ! SrfPtGrid KeepPoints 3 Closed 6 0,-5,0 4.33,-2.5,0 4.33,2.5,0 0,5,0 -4.33,2.5,0 -4.33,-2.5,0 0,-5,5 4.33,-2.5,5 4.33,2.5,5 0,5,5 -4.33,2.5,5 -4.33,-2.5,5 0,-5,10 4.33,-2.5,10 4.33,2.5,10 0,5,10 -4.33,2.5,10 -4.33,-2.5,10
StatusBar
Toggle the display of the status bar.
SubCrv
Trim a curve by two points.
1 2 3 At the Select curve to shorten prompt, select a curve. The marker is constrained to the curve. At the Start of curve prompt, pick a point for the new start point. At the End of curve prompt, pick a point for the new end point.
SwapUV
Swap a the u- and v-directions of a surface.
At the Select surface to swap u and v directions prompt, select a surface that is not a polysurface.
SwapView
Swap views of two viewports.
At the Click in viewport to swap prompt, click in the other viewport to swap.
416
Rhino 2.0 Command Reference
Sweep1
Create a one-rail sweep.
Toolbar: Menu: 1 2 3
Surface Surface > Sweep 1 Rail
At the Select rail curve prompt, select the single rail curve for sweeping. At the Select cross-section curves prompts, select curves in the order that the surface will pass through them and press Enter. In the Sweep 1 Rail Options dialog box, adjust options.
One-rail sweep
Options
FlipDirection (closed curves only) Reverses the arrow on the selected seam point, reversing the direction of the curve. You can also flip the direction by clicking the arrowhead. Automatic (closed curves only) Attempts to align the seam points and directions without intervention. Natural (closed curves only) Returns the seam points to the way they were at the beginning of the command. Point Creates a surface that begins or ends at a point, use this option only at the start or end of the curve series. Style Freeform twisting The shape curve rotates to maintain its angle to the rail throughout the sweep. Roadlike top The shape curve maintains its angle with the Top construction plane throughout the sweep. Roadlike front The shape curve maintains its angle with the Front construction plane throughout the sweep. Roadlike right The shape curve maintains its angle with the Right construction plane throughout the sweep. Follow edge If the rail is a surface edge, the shape will twist with the surface edge. If the shapes are tangent to the surface, the new surface should also be tangent. Closed sweep Creates a closed surface, continuing the surface past the last curve around to the first curve. Only available after you enter three cross-section curves. Shaded preview Click Preview to shade all viewports.
417
Rhino 2.0 Command Reference Simplify Do not simplify Does nothing to the shape curves before creating the sweep. Rebuild with control points Rebuilds the shape curves before creating the sweep. Refit within units Refits the shape curves before creating the sweep. The default distance is the global tolerance value set in the Document Properties dialog box Units. Preview Click to preview the surface.
Note
To create a single surface, the cross section curves need to be compatible. If you use the Smooth option, the cross section curves are refit with compatible cubic splines. If you don't use Smooth, the cross section curves are made compatible by degree elevation and knot addition. (The original curves are not modified.) You can specify fitting tolerances for both the rails and the cross section curves. With closed rail curves, the first cross section curve selected gets added to the end of the list if you choose to create a closed surface.
Sweep2
Create a 2-rail sweep.
Toolbar: Menu: 1 2 3
Surface Surface > Sweep 2 Rails
At the Select 2 rail curves prompts, select two curves as the rails for the sweep. At the Select cross-section curves prompts, select curves in the order that the surface will pass through them and press Enter. In the Sweep 2 Rail Options dialog box, adjust options. The swept surface is created.
Two-rail sweep
Options
FlipDirection (closed curves only) Reverses the arrow on the selected seam point, reversing the direction of the curve. You can also flip the direction by clicking the arrowhead. Automatic (closed curves only) Attempts to align the seam points and directions without intervention. Natural (closed curves only) Returns the seam points to the way they were at the beginning of the command. Point Creates a surface that begins or ends at a point. Use this option only at the start or end of the curve series.
418
Rhino 2.0 Command Reference Maintain height Shape curves are normally scaled in both the height and width dimensions by default. To decouple the height scaling from the width scaling, use the Maintain height option.
Two-rail sweep without Maintain height option
Two-rail sweep with Maintain height option Closed sweep Creates a closed surface continuing the surface past the last curve around to the first curve. Only available after you enter three cross-section curves. Shaded preview Click Preview to shade all viewports. Simplify Do not simplify Does nothing to the shape curves before creating the sweep. Rebuild with control points Rebuilds the shape curves before creating the sweep. Refit within units Refits the shape curves before creating the sweep. The default distance is the global tolerance value set in Document Properties dialog box Units.
Rail continuity
Position
Matches the adjacent surface edge position.
419
Rhino 2.0 Command Reference Tangency
Matches the adjacent surface edge tangency. Curvature
Matches the adjacent edge curvature. Preserve first shape When you are matching edge tangency or curvature, your surface may pull away from your profile curves. This option forces the surface shape to match the first profile curve. Preserve last shape When you are matching edge tangency or curvature, your surface may pull away from your profile curves. This option forces the surface shape to match the last profile curve. Preview Click to preview the surface.
Note
If you create an open surface from closed rails and exactly two cross-section curves, one of two possible surfaces appears. If you get the wrong surface, repeat the command and select the crosssection curves in the opposite order. To create a single surface, the cross-section curves need to be compatible. If you use the Rebuild option, the cross-section curves are refit with compatible curves. If you don't use Rebuild, the crosssection curves are made compatible by degree elevation and knot addition. (The original curves are not modified.) With closed rail curves, the first cross-section curve selected gets added to the end of the list if you choose to create a closed sweep. If the input to Sweep2 is two rails and a single shape curve, the sweep starts on the rails where the shape curve touches them, and continues to the ends of the rails, so that the edge of the far end of the sweep is the analogue of the initial shape curve, and it touches the rail curves at their ends. If the input to Sweep2 is two rails and two or more shape curves, the sweep starts and ends where the "end" shape curves touch the rails. If you want the same shape curve to be used in the whole sweep, but want to control where the sweep ends, use the Orient commands to create a scaled copy of the shape curve and place its ends at the places on the rail curves where you want the sweep to stop.
SynchronizeViews
Set the scale and center of all viewports to match the active viewport.
Menu
View > Zoom > Synchronize Views
420
Rhino 2.0 Command Reference The SynchronizeViews command works best if when the "active" viewport is a plan orthographic viewport that displays what you want to look at. If you only have one viewport or a viewport is maximized, the SynchronizeViews command does nothing.
Note
The SynchronizeViews command has no effect on perspective views.
Taper
Taper objects.
Toolbar: Menu: 1 2 3 4
Transform Transform > Taper
Select the objects. At the Start of taper axis prompt, pick the first point of the axis line you want to taper the objects around. At the End of taper axis prompt, pick the second point of the axis line you want to taper the objects around. At the Start distance ( Flat=No Copy ) prompt, enter half the beginning new width for the objects to fit into, or pick a point relative to the taper axis start point. Type C if you want to make a copy of your original objects instead of tapering them. At the End distance ( Flat=No Copy ) prompt, enter half the ending new width for the objects to fit into, or pick a point relative to the taper axis end point. Type C if you want to make a copy of your original objects instead of tapering them.
Options
Flat Creates a uni-directional 1-D taper.
Normal taper
Taper with Flat option Copy Creates a copy of the tapered object.
421
Rhino 2.0 Command Reference
Note
The length of the axis that you pick is important. The taper only applies to the points of objects that are inside of that axis. If you make an axis that is smaller than an object, you will only taper that part of the object. Taper moves the control points of objects. You have to construct your object with a lot of control points so that it will taper properly. You can't taper a polysurface - only control points, curves, surfaces, and meshes. All 3-D edges will be rebuilt to the current absolute tolerance.
TCone
Draw a truncated cone.
Toolbar: Menu: 1 2 3 4 At At At At the the the the
Solid Solid > Truncated Cone Base of truncated cone ( Vertical ) prompt, choose a center point for the base. Radius prompt, choose a radius for the base of the cone. second Radius prompt, choose a radius for the top surface of the cone. End of cone prompt, choose a point for the center of the top surface of the cone.
Solid truncated cone
Solid truncated cone with Vertical option
Options
Vertical Type V and press Enter to draw the cone vertical to the current construction plane. Diameter Type D and press Enter to draw the cone's base or top surface by diameter.
Note
The first point can be anywhere in 3-D space. The second point is constrained to a plane that goes through the first point and is parallel to the construction plane.
422
Rhino 2.0 Command Reference
Text
Create two-dimensional annotation text.
Toolbar: Menu: 1 2 3
Main and Dimensions Dimension > Text Block
At the Text location prompt, enter the start position for the text. In the Edit Text dialog box, set the options. Type the text.
two-dimensional text
Options
Annotation text is primarily used for printing, so the settings affect the printed size of your annotation text. Font Sets the font for the annotation text. Text supports Unicode (double-byte font) for Windows NT, 2000, and XP. Scaled size The size you want the text to print. This is with the understanding you will print with Print to scale value equal to the inverse of the Annotation Scale Factor. Annotation scale factor This is set by the Scale Factor setting in the Document Properties dialog box on the Dimension tab. Model size The Scaled size times the Annotation scale factor.
Example
If your units are inches, and you intend to print at 1/4 true size, set Annotation Scale factor to 4, and in the Print dialog box set the Rhino unit to 1 and set the scale to 0.25 inches. The text will be four times larger in Rhino (Model size) than it will be on paper (Scaled size). When you place annotation text, you can choose the text size based on how big you want it to print or how big it should be relative to the other objects in your model. The two sizes update each other.
Note
The text will only be visible in a parallel plan view of the construction plane on which it is placed. It will not show in a perspective view.
TextObject
Create text-shaped objects from curves, surfaces, or solids based on TrueType fonts.
Toolbar: Menu:
Main Solid > Text
Creates two or three-dimensional text from True Type fonts, in the form of curves, surfaces, or solids.
423
Rhino 2.0 Command Reference Create text using planar surfaces 1 2 3 4 5 In the Add Text dialog box, in the Font box, select a font. In the Font Style box, select a style. In the Text height box, specify the height of the text characters. Under Create, select Surfaces. In the Text box, type text characters to make into surfaces. The text appears in the Sample window. Text surfaces are created on the construction plane of the active viewport near the origin. The text surfaces are selected for moving into position or resizing.
Text as planar surfaces Create text using 3-D solids 1 2 3 4 5 6 In the Add Text dialog box, in the Font box, select a font. In the Font Style box, select a style. In the Text height box, specify the height of the text characters. Under Create, select Solid. In the Thickness box enter an extrusion depth for the text solids. In the Text box, type text characters to make into solids. The text appears in the Sample window. Text solids are created on the construction plane of the active viewport near the origin. The text solids are selected for moving into position or resizing.
Text as 3D solids
Solid text rendered with Shade
424
Rhino 2.0 Command Reference
TiltLeft
Tilt the view left.
Shortcut: Ctrl+Shift+Page Up
Note
This command is most useful in command scripts.
TiltRight
Tilt the view right.
Shortcut: Ctrl+Shift+Page Down
Note
This command is most useful in command scripts.
Title
Toggle the display of the title bar.
ToggleOsnap
Toggle the Osnap dialog box.
Toolbar: Menu: Status bar:
Standard Tools > Object Snap > Persistent Osnap Dialog Osnap
The Osnap dialog box shows or hides.
Toolbar
Edit toolbar layout.
Toolbar: Menu:
Tools Tools > Toolbar Layout
The Toolbars dialog box shows the contents of the workspace. The workspace holds the toolbars, the buttons in them, the screen position of each toolbar, and whether it is hidden or showing. Use the Toolbars dialog box to rename toolbars, adjust the show and hide status of toolbars, adjust the size of buttons, create new toolbars, add new buttons to toolbars, import toolbars from a different workspace file, and to delete toolbars from the workspace.
Top
Set to world top view.
Toolbar: Menu: Menu:
Set View View > Set View > Top Right-click viewport title > Set View > Top
Note
This command sets the viewport projection to parallel.
425
Rhino 2.0 Command Reference If you do not want this command to change the projection to parallel, you must edit your Rhino.ini file and change the setting DefinedViewsSetProjection=y to DefinedViewsSetProjection=n
Torus
Draw a torus.
Toolbar: Menu: 1 2 3
Solid Solid > Torus
At the Center of torus prompt, choose a center point. At the Radius prompt, choose a radius for the centerline of the torus tube. At the Second radius prompt, choose a radius for the cross section of the tube.
Solid torus Option: Vertical The torus is drawn vertical to the construction plane AroundCurve The torus is centered and perpendicular to a point on a curve, Diameter The torus sizes are entered by diameter.
Note
The first point can be anywhere in 3-D space. The next points are constrained to a plane that goes through the first point and is parallel to the construction plane.
Trim
Trim objects with cutting objects.
Toolbar: Menu: 1 2 3 4
Main and Geometry Fix Edit > Trim
At the Select cutting objects. Press Enter to clear selection and start over ( Options ) prompt, select objects you want to trim other objects with. When you are finished selecting objects, press Enter. At the Select object to trim ( Options ) prompt, click the parts of objects to trim away. When you are finished trimming, press Enter.
426
Rhino 2.0 Command Reference
Trim input
Trim result
Options
Extend Lines When line objects are used as cutting objects, imaginary extensions of the line are used. This makes it unnecessary to manually extend lines that do not intersect the objects to trim. Use Apparent Intersections When this option is selected the objects are trimmed in relation to the view. They do not need to intersect in 3-D space. They only need to appear to intersect in the active viewport.
Note
You can trim curves and surfaces with curves, surfaces and polysurfaces. Polysurfaces can only be trimmed with surfaces and polysurfaces. If you are having a hard time selecting the parts you want to trim off, use Split and then delete the unwanted parts. Use Untrim or DetachTrim to remove a trimming boundary from a surface. When you trim a surface with a curve in a plan parallel view like the default Top, Front, and Right view, the cutting curve is projected on the surface in the view direction. When you trim a surface with a planar curve in an angled parallel or a perspective view like the default Perspective view, the cutting curve is projected on the surface in a direction perpendicular to the curve plane. When you trim a surface with a 3-D curve in an angled parallel or a perspective view, the cutting curve is pulled on the surface by closest points. To trim a surface with more than one curve, use trim several times, or use Split.
Tube
Draw a tube.
Toolbar: Menu: 1 2 3
Solid Solid > Tube
At the Choose base point ( Vertical ) prompt, choose a center point for the tube's base. At the first Radius prompt, choose a radius for the tube wall size. At the second Radius prompt, choose a radius for the second tube wall size.
427
Rhino 2.0 Command Reference 4 At the End of tube prompt, choose a point for the center of the other end of the tube. The tube is a polysurface of four joined surfaces.
Solid tube
Solid tube with Vertical option
Options
Vertical Type V and press Enter to draw the tube vertical to the current construction plane. Diameter Type D and press Enter to draw the tube's inner or outer walls by diameter.
Note
The first point can be anywhere in 3-D space. The next points are constrained to a plane that goes through the first point and is parallel to the construction plane.
Turntable
Continuously rotate your view.
Note
The view rotates about the target point. Use the PlaceTarget command to set the center of rotation. Press Esc to stop the turntable. You can pan and zoom while Turntable is running. You can use the Turntable command inside surface analysis commands, Shade, and Render Preview. Click and drag with the right mouse button to stop the turntable. Let go of the mouse button and it keeps going.
Twist
Twist objects.
Toolbar: Menu: 1
Transform Transform > Twist
Select the objects.
428
Rhino 2.0 Command Reference 2 At the Start of twist axis prompt, choose a point on the twist axis. The part of the object closest to this point will be fully twisted, and the part farthest from it will keep its original orientation. At the End of twist axis prompt, choose a second point on the axis. At the Angle or first reference point ( Copy ) prompt, type in an angle, or choose a point to rotate from. Or, to twist copies of the objects, type c and press Enter. If you entered a point to rotate from, the following prompt appears. At the Second reference point ( Copy ) prompt, choose the second point to define the rotation angle.
3 4
Twist
Options
Copy Creates a copy of the object.
Note
The length of the axis that you pick is important. Twist only applies to the points of objects that are inside of that axis. If you make an axis that is smaller than an object, you will only twist that part of the object. Twist moves the control points of objects. You have to construct your object with a lot of control points so that it will twist properly. You can't twist a polysurface - only control points, curves, surfaces, and meshes. All 3-D edges will be rebuilt to the current absolute tolerance.
Undo
Undo the last command.
Toolbar: Menu: Shortcut:
Standard and Geometry Fix Edit > Undo Ctrl+Z
Note
You can undo most recent or several create, edit, or transform commands. You cannot undo File operations or changes made to the layers, viewports, or construction planes. Use Undo view change to undo changes made to the view. The number of commands you can undo depends on the minimum number of undo levels and the memory size reserved for undo. By default Rhino reserves 512kB for undo, but also makes sure at least 10 undo steps are always stored. You can change the undo options on the Options dialog box, General tab. The opposite to undo is Redo.
429
Rhino 2.0 Command Reference
UndoMultiple
Provides a list of commands you can undo.
Menu: Edit > Undo Multiple The UndoMultiple command accepts steps=number command line option. This makes this command scriptable. An example script: ! UndoMultiple steps=10 undoes last 10 steps ! RedoMultiple steps=10 redoes last 10 undone steps
UndoSelected
Undoes the last action on a selected object.
Note
The UndoSelected command undoes the whole operation for the selected object. For example, if the selected object and other things were moved in the same operation, if you use UndoSelected to undo the Move, all the other objects that were moved in the same operation will also be "unmoved."
Ungroup
Remove the group status from a selected group.
Ungrouping objects destroys the group allowing individual objects to be selected. You can then apply commands to the individual objects.
Menu: Shortcut:
Edit > Ungroup Ctrl+U
Use the Group command to group objects together. Use the AddToGroup command to add objects to a group. Use the RemoveFromGroup command to remove objects from a group. Use the SetGroupName command to name groups.
UnifyMeshNormals
Unify polygon mesh normals.
Toolbar: Menu:
Mesh and STL Tools Tools > Polygon Mesh >Unify Normals
Select a single unjoined mesh. The normals of all the faces of the mesh now point to one side of the mesh. The UnifyMeshNormals command changes the direction of the surface normals of a mesh object so they all face the same direction. This command is useful for tidying up your mesh objects for export into 3D Studio. To test if the mesh needs to be unified Menu: 1 2 File > Properties On the Render tab, clear the Render Backfaces checkbox. Render your mesh. If some of the faces that should render disappear, their normals are flipped. Use UnifyMeshNormals to make them all match.
430
Rhino 2.0 Command Reference
Note
If UnifyMeshNormals doesn't seem to affect your mesh, explode it. Once the normals are correct, re-join the meshes. A polygon can have two types of normals: vertex normals and a face normal. All polygons have a face normal direction, but many polygon meshes do not have vertex normals. For example, 3DFace object, all mesh primitives and all polygon meshes imported in formats other than 3DM and 3DS do not have vertex normals at all. In general, the order of the vertices in a polygon determines the face normal direction. The order of the vertices should be either clockwise or counterclockwise. The normal direction is determined from the vertices using right hand rule. UnifyMeshNormals is primarily for making sure the order of the vertices in all polygons in welded polygon meshes is the same. A potential workflow is: 1 2 3 4 5 6 7 8 Import STL file with holes in it. Use 3DFace to fill the holes in the mesh. Join the 3DFaces to the mesh with JoinMesh. Weld the mesh setting the welding angle to 180 to make sure all vertices get welded. Use UnifyMeshNormals. Turn on one sided rendering and shade the model to see if the mesh face normals point in or out. If you see inside the mesh, normals point the wrong way. Use Flip to change the mesh normal direction if necessary. Export in desired format.
Units
Opens the Document Properties dialog box with the Units tab displayed.
UnLock
Unlock locked objects.
Toolbar: Menu:
Visibility Edit > Visibility > Unlock
UnLockSelected
Unlock selected locked objects.
Toolbar: Menu: 1 2
Visibility Edit > Visibility > Unlock Selected
The locked objects display. At the Select objects to unlock prompt, select the objects you want to unlock. Press Enter when you are finished selecting objects.
UnpackTextures
Packs the mesh textures of meshes in the selection set.
When polysurfaces are meshed, the packed texture coordinates are created. A packed texture is a partition of the unit square into disjoint sub-rectangles so that one bitmap can be use to apply independent textures to each face of the polysurface. The PackTextures command will pack the mesh textures of every mesh and render mesh in the selection set. If more than one object is selected, the packing "spreads" the texture over all the objects. The
431
Rhino 2.0 Command Reference UnpackTextures command returns every mesh and render mesh in the selection set to the unpacked state. These commands are generally for paint program plug-in programmers.
Polysurface made of four surfaces.
Packed textures.
Unpacked textures.
UnrollSrf
Unroll (flatten to a plane) a surface.
Toolbar: Menu:
Surface Tools Surface > Unroll Developable Srf
At the Select surface to unroll or Select curves to unroll prompt, select a surface or curves. If the surface is developable, a new surface on the current layer is created that is flattened on the construction plane at the origin point.
432
Rhino 2.0 Command Reference
A developed cylinder
A developed cone
Note
You can use Gaussian curvature analysis to determine which areas of a surface have double curvature and are not developable. This command may take some time. This is not like folding out a box, In Rhino, a developable surface has to be single span linear. Surfaces such as spheres, tori, and surfaces curved in two directions cannot be developed. Curves on a surface can also be developed. This is useful if you are trying to develop a trimmed polysurface. In some situations where the surface cannot be developed, you can remove the trim curves, develop the surface and curves and then trim the developed surface. If the flattened rail is a different length from the 3-D rail it came from by more than the current tolerance setting, an information message is printed at the command line. If the area of the developed surface is different from the 3-D surface by a significant amount (2 x tolerance x sqrt(area)), an information message is printed at the command line. A difference in the area means that the surface wasn't really developable, and some stretching or compressing had to be done to get it flat. UnrollSrf will reject any surface that is not 1 span of degree 1 in at least one direction. If you make a surface with Loft using the Straight sections option, or some other way except with Loft using the Developable option, it may be geometrically developable, but not meet that requirement. The UnrollSrf algorithm has been programmed so that the rails will be quite accurate in length compared to the originals. The process is to make a sort of micro-fan of alternating triangles in the quadrilateral between consecutive rulings and then plotting those triangles on a flat plane. Think of it as if the surface was made of fan-folded paper with very skinny triangles that get expanded out to a plane. If the surface grows or shrinks in area, it means that the fan-fold analogy doesn't work very well and the surface can't be flattened this way. Usually this is because there is compound curvature and the folds can't be straight lines
Untrim
Untrim a surface, removing any attached geometry.
Toolbar: Menu:
Main, Surface Tools, and Geometry Fix Surface > Edit Tools > Untrim
At the Select boundary to detach prompt, pick on an edge boundary of a trimmed surface.
433
Rhino 2.0 Command Reference Any geometry attached to the edges of the boundary is deleted.
Trimmed surface.
Untrim removes the trimming curve.
Untrim joined polysurfaces.
Untrim removes the hole and the attached geometry.
Note
Compare with Detach the trimming boundary from a surface.
434
Rhino 2.0 Command Reference
ViewCPlaneBack
Set to construction plane back view.
Toolbar: Menu
CPlane View View > Set Camera > CPlane Back
ViewCPlaneBottom
Set to construction plane bottom view.
Toolbar: Menu
CPlane View View > Set Camera > CPlane Bottom
ViewCPlaneFront
Set to construction plane front view.
Toolbar: Menu
CPlane View View > Set Camera > CPlane Front
ViewCPlaneLeft
Set to construction plane left view.
Toolbar: Menu
CPlane View View > Set Camera > CPlane Left
ViewCPlaneRight
Set to construction plane right view.
Toolbar: Menu
CPlane View View > Set Camera > CPlane Right
ViewCPlaneTop
Set to construction plane top view.
Toolbar: Menu
CPlane View View > Set Camera > CPlane Top
435
Rhino 2.0 Command Reference
ViewportProperties
Edit viewport properties.
Toolbar: Menu: Menu:
Viewport Layout View > Viewport Properties Right-click viewport title > Properties
Options
Viewport title Type a title for the viewport that shows in the top left corner of a viewport. Projection Select between parallel and perspective projection. Lens length on 35mm camera When the projection is set to perspective, you can change the lens length of the camera. The default lens length in Rhino is 100mm. A "normal" lens length for a 35mm camera is 43-50mm. Camera and target location Camera The camera location in world coordinates. Type in or click Pick to select a new location for the camera. Target The camera target location in world coordinates. Type in or click Pick to select a new location for the target Pick both Asks you to pick a location for both the camera and target. Viewport info Shows the active viewport size in pixels and the name of the possible background bitmap.
ViewportTitle
Toggle viewport titles.
Note
You can set other display options on the Options dialog box, Appearance tab. Right-click the viewport title to open the viewport title menu.
Volume
Calculate the volume of surfaces or polysurfaces.
Toolbar: Menu:
Mass Properties Analyze > Mass Properties > Volume
At the Select solids for volume calculation prompt, select closed surfaces or closed polysurfaces and press Enter. The volume displays on the command line in the format Volume = 623.3921 (+/- 0.0001).
436
Rhino 2.0 Command Reference
VolumeCentroid
Calculate the volume centroid of surfaces or polysurfaces.
Toolbar: Menu:
Mass Properties Analyze > Mass Properties > Volume Centroid
At the Select solids for volume centroid calculation prompt, select closed surfaces or closed polysurfaces. The volume centroid displays on the command line in the format Volume Centroid = -2.9553974,-4e016,3.4649522 (+/- 6.7e-007,1.2e-007,6.7e-007).
VolumeMoments
Calculate the volume moments of surfaces or polysurfaces.
Toolbar: Menu: 1
Mass Properties Analyze > Mass Properties > Volume Moments
At the Select solids for volume moment calculation prompt, select closed surfaces or closed polysurfaces. First moments, second moments, product moments, volume moments of inertia about world coordinate axes, volume radii of gyration about world coordinate axes, volume moments of inertia about centroid coordinate axes, and volume radii of gyration about centroid coordinate axes are printed at the command prompt. Use CommandHistory or press F2 to view the data.
VRBSrf
Create a variable radius blend between two surfaces.
1 2 3 4 5 6 At the Select first surface for variable radius blend prompt, select a surface or part of a polysurface. At the Select second surface for variable radius blend prompt, select a surface or part of a polysurface. At the Start radius prompt, enter or drag a radius for the start of the blend. At the End radius <x> prompt, enter or drag a radius, or press Enter to use the same radius as the start. At the Point on edge prompts, choose a point on the edge, or press Enter to complete specifying intermediate blend radii. If an edge point was picked, at the Blend radius at this point <x> prompt, enter a radius for this point.
437
Rhino 2.0 Command Reference
Variable radius blend after trimming original surfaces
Note
Variable Radius Blend works best if the surfaces share the edge to fillet and the edge ends meet the edge to fillet at right angles, like adjacent surfaces in a cube. In other cases, one possibility is to create a curve that follows the edge to fillet and extends beyond the edge at both ends, use Circle with AroundCurve option to place desired radius circles along the curve, use Sweep1 to build a surface from the curve and the circles, Split or Trim the surfaces with the swept surface and build a blend surface between the trimmed edges.
Wallpaper
Display wallpaper.
Wallpaper is a bitmap that displays behind the grid in a viewport. It does not change when you zoom, pan, or rotate your view.
Note
The wallpaper does not appear when you render the viewport.
Weight
Edit control point weight.
Toolbar: Menu: 1 2
Point Editing Edit > Point Editing > Edit Weight
Select control points for weight adjustment. In the Set Control Point Weight dialog box, use the slider to adjust the weight of the selected control points.
Note
You can type an exact weight in the Weight box. The boxes on either end of the slider bar set the range of weights for the slider. The initial focus in the dialog box is in the Weight box to make it easy to type a new weight or paste it from the Clipboard.
438
Rhino 2.0 Command Reference
Weld
Weld polygon meshes.
Toolbar: Menu: 1 2
Mesh and STL Tools Tools > Polygon Mesh >Weld
Select the group of polygon mesh objects. At the Angle tolerance prompt, enter an maximum angle between mesh polygon normals where welding of points should occur. If two naked mesh edge points of a selected mesh are coincident and their neighboring faces are within the angle tolerance of each other, they are replaced by a single mesh point. If the two points were from different "sub-meshes" of a joined mesh, the meshes become one mesh that cannot be exploded. To perform a similar operation with control points, see the SetPt command. Welding polygon meshes affect rendering, texture mapping on mesh objects, and file export for stereolithography.
Smoother Rendering
In wireframe these two meshes look the same.
When shaded, the red mesh looks smooth and the blue mesh looks chunky.
Every triangle point in the red mesh is welded to its neighbors. This causes the shader to make that point look smooth. No points in the blue mesh are welded. This causes the points in the blue mesh to look sharp. Suppose you want the blue mesh to look smoother. For example say you want the five triangle "roof" and "floor" to look smooth but you want the square walls to stay chunky. First you have to figure out the angle tolerance. Conceptually this is the angle where you want shaded creases to look sharp. In our case, the angle between a wall and its neighboring wall is about 60 degrees and the angle between a wall and the roof is around 55 degrees. The angle between neighboring roof triangles is around 35 degrees. If we want a smooth roof, then we'd like the 55 and 60 degree edges to look sharp and the 35 degree edges to look smooth. To get this to happen, we can use weld with an angle of 40. A Do a Render where the roof and walls show nicely and leave the image visible. B Select the blue mesh and do a Weld with angle=40. C Do a Render and compare with the result from A.
439
Rhino 2.0 Command Reference
Texture Mapping
Texture mapping coordinates control how a texture gets wrapped around the object. They are twodimensional coordinates attached to a polygon vertex that tell which point on the texture bitmap gets mapped to this vertex. The points between the vertices are interpolated from the vertex values. The bottom left corner of the bitmap is the origin, the bottom right is (1,0), top left is (0,1) and top right (1,1). The texture mapping coordinates are always between these values. In Rhino the mapping coordinates cannot be edited directly. There can only be one pair of texture mapping coordinates attached to a single vertex. That's why welding vertices and thus removing the overlapping duplicates throws away all but one pair of texture mapping coordinates. The mesh on the right has been welded and the one on the left not.
This artifact is caused by Rhino throwing away half the mapping coordinates along the start/end seam. The result is some of the texture is missing and the missing part is filled with a mirror image of the rest of the texture. When you Mesh objects using the simple mesh controls, they always get welded. The only way to make unwelded meshes is to use detailed controls. Welding meshes with texture mapping coordinates is irreversible. The mapping coordinates cannot be recovered from the remaining mesh information. To remove welding (and to also lose the texture mapping coordinates) the geometry must be exported in 3DFace DXF (preserves quads) or RAW (all triangles) formats and then imported back.
Difference from Rendering Programs
If you are using uv texture mapping coordinates generated by Rhino in your target application (for example, 3D Studio MAX). Welding in Rhino physically fuses overlapping vertices into one. Thus, the resulting vertex can only have one texture mapping coordinate attached to it. Possible other mapping coordinates are tossed away and this will show as texture wrap-arounds in the rendered image. Welding in MAX is different. It does not physically fuse the vertices, but simply makes the vertex look smooth in the rendered image. The vertices themselves stay separate and thus the texture mapping coordinates are preserved. So if you plan to use uv-texture mapping in MAX and want to use the uv-texture mapping coordinates generated by Rhino, you will most likely want to export the mesh unwelded and do the welding in MAX. A mesh that has been welded in Rhino cannot be unwelded later.
STL Mesh Export Diagnostics
For some rapid prototyping machines, STL files must contain completely closed (watertight) polygon mesh objects. You might want to do this to make sure the meshes really do fit together before exporting them for use in an expensive STL job. Use JoinMesh, then Weld (angle=180), UnifyMeshNormals to turn a group of meshes into a single watertight mesh object. Then use SelNakedMeshEdgePt to find the open (naked) edges. See Importing and exporting STL files.
Note
Weld will not merge vertices of two different meshes, they must be joined before welding is effective. Weld does not report the results on the command line. There is no way to "un-weld" meshes.
440
Rhino 2.0 Command Reference
What
Display object information.
At the Select object prompt, select a curve, surface, or polysurface. Information about the nature of the object and its layer appears at the command line. The same information appears on the Info tab of the dialog box from the Properties command.
WireframeViewport
Set the viewport to display in wireframe mode.
Menu: Right-click viewport title > Wireframe
Wireframe display mode
WireShade1
Shade the current viewport with wireframe.
Toolbar:
Render and Organic
The surfaces and polysurfaces are shaded in the current viewport. The wireframe of the objects, the grid, axes, object highlighting, and view background are unchanged from the normal wireframe display. Objects can be selected and highlighted without losing the shading. Press Esc to return to wireframe display mode.
WorldAxes
Toggle the display of world axes.
World axes icon on
441
Rhino 2.0 Command Reference
World axes icon off
Note
The WorldXAxisIcon=, WorldYAxisIcon=, and WorldZAxisIcon= settings in the Rhino.ini file set the color for the icon.
Zbuffer
Show Z-buffer.
Displays the z-buffer information of a viewport in a bitmap form. When objects are rendered in Rhino, the distance of each pixel from your viewpoint is tracked. All of those distance values together are called the "z-buffer" for that viewport. That's how Rhino can tell if an object is visible or not when rendering - it compares the depth for the pixel it wants to draw, and if the depth is closer than the current value for that pixel in the z-buffer, then the new pixel is closer and should replace it. There is only z-buffer information attached to a viewport after a shade without OpenGL has been done. The ZBuffer command displays this information in bitmap form, where white is the closest to your eye, and black is the farthest away. This information can be used to create random-dot stereograms.
Zebra
Analyze surfaces using zebra stripes.
Toolbar: Menu: 1 2
Surface Analysis Analyze > Surface > Zebra
Select objects for zebra stripe analysis. In the Zebra Options dialog box, set the stripe direction, size, and color. The base color of the object is based on the shade settings. It can either be the layer color or a specific color you set in the Options dialog box, on the Shade tab. Set the stripe color to contrast with the base color of the object to see the zebra stripes. The first stage is to set the detail level for the analysis mesh. You can adjust the density of the mesh if the level of detail is not fine enough.
442
Rhino 2.0 Command Reference
Note
The Zebra command is one of a series of visual surface analysis commands. These commands use NURBS surface evaluation and rendering techniques to help you visually analyze surface smoothness, curvature, and other important properties. If the stripes have kinks or jump sideways as they cross the connection from one surface to the next, the surfaces touch, but have a kink or crease at the point where the zebra stripes jag. This indicates G0 (position only) continuity between the surfaces.
Position only (G0) If the stripes line up as they cross the connection but turn sharply at the connection, this means the position and tangency between the surfaces matches. This indicates G1 (position + tangency) continuity between the surfaces. Surfaces that are connected with Fillet display this behavior.
Tangent matches; curvature does not match (G1) If the stripes match and continue smoothly over the connection, this means the position, tangency, and curvature between the surfaces match. This indicates G2 (position + tangency + curvature) continuity between the surfaces. Surfaces connected with BlendSrf, MatchSrf, or NetworkSrf display this behavior. The NetworkSrf options allow any of these connections when you use surface edges as part of the curve network.
Position, curvature, and tangency match (G2) When you use the Zebra command, if the selected objects that do not have surface analysis meshes, an invisible mesh will be created based on the settings in the Polygon Mesh Options dialog box. The surface analysis meshes are saved in the Rhino files. These meshes can be large. The RefreshShade command and the Clear render meshes option of the Save and SaveAs commands remove any existing surface analysis meshes. To properly analyze a freeform NURBS surface, the analysis commands generally require a detailed mesh.
443
Rhino 2.0 Command Reference
Windows 2000 OpenGL
If you are using Windows 2000 and your environment map display does not look right, you will need to change a setting in the Options dialog box, Shade tab to use a different driver for zebra mapping. This is an example of what the zebra map should look like on a sphere:
Correct zebra The Windows 2000 OpenGL driver bug causes mapping like this:
Incorrect zebra If your zebra mapping displays this behavior, in the Options dialog box, on the Shade tab, under Zebra and EMap, select More reliable. When More reliable is selected, Rhino uses it's own mapping functions. The new default setting with new installs is More reliable which causes the Zebra command to be slower on some computers, but will always work. When Faster is selected, Rhino uses the OpenGL driver to calculate environment maps and zebra stripes.
ZoomDynamic
Zooms in and out as you drag with the left mouse button down.
Toolbar: Menu:
Standard View > Zoom > Dynamic
Click and drag in a viewport to zoom. Shortcuts for Zoom: Press and hold Ctrl and drag up and down with the right mouse button to zoom in and out. If you have a wheel mouse, you can rotate the wheel to zoom in and out. Press Page Up to zoom in and Page Down to zoom out.
444
Rhino 2.0 Command Reference
ZoomExtents
Zoom to the extents of visible objects
Toolbar: Menu: Menu:
Standard View > Zoom > Extents Right-click viewport title > Zoom > Extents
Zooms to the extents of visible objects in the active viewport.
ZoomExtentsAll
Zoom to the extents of visible objects in all viewports.
Toolbar: Menu:
Standard View > Zoom > Extents All
ZoomIn
Zoom in.
Shortcut: PageUp Zooms in by a factor defined on the Options dialog box View tab.
ZoomNext
Redo the last view change.
Toolbar: Menu: Shortcut:
Standard and Viewport Layout View > Redo View Change End
ZoomOut
Zoom out.
Shortcut: PageDown Zooms out by a factor defined on the Options dialog box View tab.
ZoomPrev
Undo the last view change.
Toolbar: Menu: Shortcut:
Standard and Viewport Layout View > Undo View Change Home
445
Rhino 2.0 Command Reference
ZoomSelected
Zoom to the extents of selected objects.
Toolbar: Menu: Menu:
Standard View > Zoom > Selected Right-click viewport title > Zoom > Selected
Zooms to the extents of selected objects or points in the active viewport.
ZoomSelectedAll
Toolbar: Menu:
Standard View > Zoom > Selected All.
Zoom to the extents of selected objects in all viewports.
ZoomTarget
Sets the target point for a window zoom.
Toolbar: Menu:
Standard Edit > View > Zoom > Target
At the Select new camera target prompt, pick a point for the center of the view. The window forms with the target point as the center of the view. When you rotate a view after ZoomTarget, the scene will rotate about the target point you pick. This is particularly useful in perspective views.
ZoomWindow
Zoom window.
Toolbar: Menu: Menu: Shortcut:
Standard View > Zoom > Window Right-click viewport title > Zoom > Window Z
At the Drag a window to zoom prompts, drag a window to zoom.
Note
In a perspective view, ZoomWindow does not always work exactly the way you would expect. Sometimes Rhino is not able to determine how close you want to zoom to, especially if there are parts of several objects inside the zoom rectangle. If you have problems with ZoomWindow, try using ZoomSelected instead or try to have parts of only a single object inside the rectangle.
ZoomX
Change the zoom factor.
At the Zoom factor prompt, type a zoom factor and press Enter. A value between 0 and 1 zooms out and a value bigger than 1 zooms in.
446
Rhino 2.0 Command Reference
Index
!, 123; toolbar button function, 123 2Circle command, 5, 170 2-D drawings from model, 279 2Sphere command, 5, 393 34View command, 135 3Arc command, 5, 143 3Box command, 5, 163 3Circle command, 5, 169 3CPlane command, 5, 181 3-D Digitize toolbar, 255, 330 3-D digitizing: about, 127; calibrate, 204, 205; create planar sections, 206; disconnect, 205; initialize, 203; pause input, 205; set scale, 206; set spacing between points, 207; set up function key for click, 205; sketch curve with, 206; with a MicroScribe, 298; with FaroArm, 239 3-D Digitizing toolbar, 203, 204, 205, 206, 322, 323 3-D digitizing:, 127, 203, 204, 205, 206, 207, 239, 298 3D Studio file exchange, 26, 27, 28, 29, 53; 3DS file format, 27; DOS, 28; MAX 1.2, 29; MAX 2.0, 28; MAX 2.5, 27, 28; MAX 3.0 IGES, 53; MAX 3.0 OBJ, 29; VIZ, 29 3DFace command, 135 3DM file exchange, 229, 251, 307, 361, 362 3Plane command, 5, 324 3Rectangle command, 5, 346 3Sphere command, 5, 393 3View command, 135 4View command, 135 ACIS file export, 30 add object to selection, 24 AddNextU command, 136 AddNextV command, 136 AddPrevU command, 137 AddPrevV command, 138 AddToGroup command, 138 adjust end bulge, 226 Adobe Illustrator file exchange, 31 AG file exchange, 32 AGLib file exchange, 32 Alias IGES file exchange, 53 aliases, 5, 88, 230, 251; built into Rhino, 5; export, 230; import, 251; options, 88 align: background bitmap, 139; profile curves, 140 Align command, 5, 308 align:, 139 Align3D command, 5, 309 AlignBackgroundBitmap command, 139 AlignOnSrf command, 5, 309 AlignProfiles command, 139 AlignTrace command, 5, 139 All command, 5, 367 AllCPlanesThroughPoint command, 5, 140 AllCPlanesThroughPt command, 140 Along object snap, 83 AlongParallel object snap, 83 AlongPerp object snap, 82 AlongTan object snap, 82 Alt key, 2, 76, 133, 180, 197, 255, 333; shortcuts, 2, 3, 5; suspend autoclose, 198, 255, 333; to copy while dragging, 180; to suspend object snaps, 76 analyze: surface with zebra striping, 426 Analyze toolbar, 140, 162, 168, 187, 192, 195, 210, 212, 245, 265, 330, 340, 368, 385 analyze:, 426 angle: constraint, 14; dimension, 207; from the last point, 10; measure between two lines, 140; set ortho, 312 Angle command, 140 angle:, 10, 14, 140, 207, 312 AngleLine command, 5, 266 animate view, 412 Annotate toolbar, 152, 215 AnnotateArrow command, 5, 152 AnnotateArrowhead command, 5, 152 AnnotateDot command, 5, 215 annotation, 152, 215, 220, 221, 305, 407; add notes to the model, 305; arrow, 152; arrowhead on curve, 152; dot, 215; scale factor, 221, 407 Applied Geometry file exchange, 32 apply planar curves to a surface, 141 ApplyCrv command, 141 ApplyCurves command, 5, 141 ApplyMesh command, 141 arc: extend by, 231; extend to a point, 232; from start; end and direction, 144; end and radius, 144; from three points, 143; tangent to two curves, 144 Arc command, 142 Arc toolbar, 142, 143, 144 arc:, 143, 144, 231, 232 Arc3Pt command, 143 Arc3Pts command, 5, 143 ArcDir command, 144 ArcSER command, 144 ArcTTR command, 144 Area command, 145 AreaCentroid command, 145 AreaMoments command, 146 arguments at the command line, 125 array: along a curve, 149; around a pole, 150; circular, 150; on a surface, 151; polar, 150, 151; rectangular, 149 Array command, 148 Array toolbar, 148, 149, 150, 151 array:, 148, 149, 150, 151 ArrayCrv command, 149 ArrayCrvOnSrf command, 149 ArrayCurve command, 5, 149 ArrayPolar command, 150 ArraySrf command, 151 ArraySurface command, 5, 151 arrow annotation object, 152 Arrow command, 152 arrow keys scroll icon image, 123 Arrowhead command, 152 arrowhead on curve, 152 ASAP file exchange, 55 Ascii STL tag, 43 Ashlar Vellum IGES file exchange, 54 AssignBlankTexture command, 152 Attach command, 5, 281 AttachEnd command, 5, 281 Audit command, 152 AutoCAD, 33, 34, 35, 251; command aliases, 251; DWG file exchange, 33; DXF file exchange, 33; export options, 34; Release 12 export, 34 Autodesk IGES Translator R14, 62
447
Rhino 2.0 Command Reference AUTOFORM IGES file exchange, 54 autosave: file location, 90; settings, 152; time control, 90 Autosave command, 152 autosave:, 90, 152 AutoShip file exchange, 55 axis, 12, 184, 245, 425; display grid, 245; lock, 13; set construction plane x, 184; set construction plane z, 184; toggle world icon, 425 Back command, 153 back view, 153 background bitmap: align, 139; hide, 249; move, 297; place, 321; remove, 351; scale, 365; show, 384; use, 322 Background Bitmap toolbar, 139, 249, 297, 321, 351, 365, 384 background bitmap:, 139, 249, 297, 321, 322, 351, 365, 384 bad objects, 368; select, 368 Baseball command, 153 BaseballEllipsoid command, 154 baseball-style seams, 153, 154; ellipsoid, 154; sphere, 153 BD command, 5, 160 Bend command, 154 Between object snap, 84 Bezier curve, 179; convert NURBS curve to, 179 BI command, 5, 160 bi-rail sweep, 402 Bisector command, 155 bitmap, 139, 249, 297, 320, 321, 322, 351, 365, 384; align backgound, 139; backdrop for rendering, 320; background, 322; hide background, 249; move background, 297; place background, 321; remove background, 351; scale background, 365; show hidden background, 384; use for tracing, 322 blend: curve, 156, 157; surface, 157, 158, 159; variable radius between surfaces, 421 Blend command, 156 blend:, 156, 157, 421 BlendSrf command, 157 Blue Moon Rendering Tools support, 39 BMP file format, 322, 367 BMRT Lights toolbar, 39 BMRT Materials toolbar, 39 BMRT support, 39 Boolean, 114, 115, 116, 118, 160, 161, 243; difference, 160; intersection, 160, 161; troubleshooting, 113, 243; union, 161 BooleanDifference command, 160 BooleanIntersection command, 160 BooleanUnion command, 161 Bottom command, 162 bottom view, 162 BoundingBox command, 162 box: from length; width; height, 162; from three points, 163; polygon mesh, 292 Box command, 162 Box toolbar, 162, 163 box:, 162, 163, 292 Box3Pt command, 163 Box3Pts command, 5, 163 Breault Research's ASAP file exchange, 55 BringViewportToTop command, 163 B-spline, 133 BU command, 5, 161 buffer, 172; clear undo, 172 built-in aliases, 5 bumpmap for rendering, 130, 338 buoyancy, 250; center of, 250 button, 122, 123, 124, 125; capture button image, 124; clear button image, 124; command, 123; copy toolbar button, 122; delete toolbar button, 122; edit button icons, 123; edit button image, 124; edit toolbar, 123; import button image, 124; move toolbar button, 122; save button image to file, 125; toolbar, 123, 124 C command, 2, 5, 369 C2View command, 5, 185 CAD 3D SUM 4.0 file exchange, 71 CADCEUS (IGES) file exchange, 55 calibrate a 3-D digitizer, 204 camera, 322, 323; place, 322 CamSoft file exchange, 56 cancel command, 123, 133; with Esc key, 133; with toolbar button, 123 Cap command, 164 cap open planar ends, 164 capture image for toolbar button, 124 capture viewport, 366, 367; as 256-color bitmap, 367; as bitmap, 366; to the Clipboard, 366 CArc command, 5, 231 CArcPt command, 5, 232 CATIA file exchange, 56 center: buoyancy, 250; floatation, 250 Center object snap, 79 center:, 250 centroid, 145; area, 145 chamfer: two curves, 164; two surfaces, 165 Chamfer command, 164 chamfer:, 164, 165 ChamferSrf command, 165 change, 85, 90, 101, 102, 123, 166, 167, 168, 312, 392; layer, 101; object properties, 338; ortho angle, 312; snap size, 392; surface degree, 166; the layer of an object, 167; to current layer, 168; toolbar button tooltip, 123; toolbar layout, 409; undo levels, 90 ChangeDegree command, 165 ChangeDegreeSrf command, 166 ChangeLayer command, 167 ChangeToCurrentLayer command, 168 Check command, 168 check objects for errors, 168 CheckInLicense command, 168 CheckOutLicense command, 168 choose one object, 24 circle: by diameter, 170; from center; radius, 168; from three points, 170; tangent to three curves, 171; tangent to two curves, 170 Circle command, 168 Circle toolbar, 168, 169, 170, 171 circle:, 168, 169, 170, 171 Circle3Pt command, 169 Circle3Pts command, 5, 169 CircleD command, 170 CircleTTR command, 170 CircleTTT command, 171 clear, 124, 133, 171, 172, 363; render meshes, 171, 172; render meshes when saving file, 363; selection, 133; toolbar button image, 124; undo buffer, 172 ClearAllMeshes command, 171, 229, 362 ClearMesh command, 5, 349 ClearUndo command, 172 CLine command, 5, 232 Clipboard, 180, 198, 199, 316; copy to, 180; cut, 198; paste from, 316
448
Rhino 2.0 Command Reference close, 119, 164, 172; holes in surfaces, 164; render window, 172; toolbar, 119; viewport, 172 CloseDisplayWindow command, 172 ClosePoint command, 5, 172 Closest point to an object, 172 ClosestPt command, 172 CloseViewport command, 172 cloud of points, 327; create curve from, 327 Cob command, 5, 217 COff command, 5, 195 color, 21, 75, 85, 89, 104, 131; dialog box, 75; display, 88, 89; false, 131; layer, 75, 104; list, 75; render, 75, 338; wheel, 75 comma-delimited file export, 35 command: alias, 88; assign to mouse buttons, 123; display in clipboard or history, 173; display recently used, 90; Esc to cancel, 133; list all, 173; macro, 125; paste from clipboard, 173; read from file, 342; script, 125, 126; undo, 413 command aliases. AutoCAD, 251 command area, 131 command history, 2, 4; shortcut, 2 command line, 88, 125, 126, 172, 173; arguments, 126; history, 172; options, 88, 89; toggle display of, 173 command names, 5; old, 5 command:, 88, 90, 123, 125, 133, 173, 342, 413 CommandHistory command, 172 CommandPaste command, 173 CommandPrompt command, 173 commands: list of all, 173 Commands command, 173 commands:, 173 COn command, 5, 195 cone: cone, 173, 174; polygon mesh, 292; truncated, 406 Cone command, 173 cone:, 173, 292, 406 ConfigScript command, 126 conic: curve, 174, 175; perpendicular to curve, 176 Conic command, 174 conic:, 174, 176 ConicPerp command, 176 constraint, 14, 15; along line, 13; angle, 14; distance, 15 construction plane, 11, 84, 140, 180, 181, 182, 183, 184, 245, 246, 298, 323, 338, 343, 359, 362, 419; coordinates, 10, 11; copy settings of one to the all, 180; display axes, 245; import from 3DM file, 343; make all have same orientation, 181; move all through a point, 140; move along Z, 181; move through a point, 183; named construction plane, 298; next, 182; options, 18, 245; plan view, 323; previous, 183; project object snap to, 84; project objects to, 338; rotate, 359; save, 362; set distance between grid lines, 246; set extents of, 246; set front, 181; set normal to curve, 182; set origin, 182; set origin of all construction planes, 182; set right, 183; set the number of thin gridlines, 246; set to 3 points, 181; set to next, 182; set to object, 183; set to previous, 183; set to vertical, 184; set to view, 184; set to x-axis, 184; set to z-axis, 184; set top, 183; turn grid on or off, 245; view back of, 419; view bottom of, 419; view front of, 419; view left of, 419; view right of, 419; View top of, 419 context menu, 74, 75 continuity, 176, 177, 245; curve, 245; curve and surface, 176; G0; G1; G2, 177 continuous shading, 218 Contour command, 177 contour curves, 177, 178 control point definition, 131 control points, 114, 115, 136, 137, 138, 155, 166, 197, 202, 235, 249, 297, 303, 304, 335, 336, 339, 345, 373, 374, 375, 379, 380, 386, 398, 406, 422; add next in u-direction to selection, 136; add next in v-direction to selection, 136; add previous in u-direction to selection, 137; add previous in v-direction to selection, 138; add to surface, 166, 344; bend, 154, 155; coincident, 114, 115; delete from a curve, 202; draw curve using, 197; for spotlight editing, 398; hide, 249, 250; move in u-; v-; and ndirections, 297; move to coordinate location, 379; place point objects on, 235; select next in u-direction, 303; select next in v-direction, 303; select previous in u-direction, 335; select previous in v-direction, 335; select row in vdirection, 375; select row on surface, 373; set weight, 422; show hidden, 386; taper, 405, 406; turn off, 339; turn on, 339; weld, 379 control polygon, 178, 179, 234; extract, 234; highlight, 179; set display density, 178; toggle display, 178 control vertex, 131 ControlPolygon command, 178 ControlPolygonDensity command, 178 ControlPolygonHighlight command, 179 ConvertToBeziers command, 179 ConvertToCurves command, 5, 236 ConvertToPolyline command, 179 ConvertToPolylines command, 5, 179 Coons patch, 219 coordinate entry, 10, 11, 12; construction plane coordinates, 11; entering coordinates, 10; polar coordinates, 12; relative coordinates, 11; relative polar coordinates, 12; world coordinates, 11 coordinates, 11, 228; display for a point, 228; toggle construction plane entry, 11; toggle world coordinate entry, 11 copy: command shortcut, 2; objects, 180; objects to Clipboard, 180; render window to Clipboard, 181; rendering to Clipboard, 181; settings of one construction plane to all, 180; toolbar button, 122; view to all viewports, 181 Copy command, 180 copy:, 2, 122, 180, 181 CopyClip command, 180 CopyCPlaneSettingsToAll command, 180 CopyCPlaneToAll command, 181 CopyDisplayWindowToClipboard command, 181 CopyViewToAll command, 181 Cosmos/M file exchange, 57 CPDash command, 5, 178 CPHighlight command, 5, 179 CPlane View toolbar, 419 CPlane3Pt command, 181 CPlane3Pts command, 5, 181 CPlaneElevation command, 181 CPlaneFront command, 181 CPlaneNext command, 182 CPlaneO, 5 CPlaneObject command, 183 CPlaneOrigin command, 182 CPlaneOriginAll command, 182
449
Rhino 2.0 Command Reference CPlanePerpToCrv command, 182 CPlanePrev command, 183 CPlaneRight command, 183 CPlaneThroughPoint command, 183 CPlaneThroughPt command, 183 CPlaneToObject command, 183 CPlaneTop command, 183 CPlaneToView command, 184 CPlaneV command, 184 CPlaneView command, 184 CPlaneX command, 184 CPlaneZ command, 184 CPTog command, 178 CreateControlPolygon command, 234 CreatePCurves command, 185 CreateUniformSurface command, 398 CreateUVCrv command, 185 CRectangle command, 346 cross sections through profiles, 189 crosshairs, 15; toggle, 15 crossing: select with mouse, 90; selection, 24, 25, 369 crossing selection, 3 crossing:, 24, 90, 369 Crv2View command, 185 CrvBox command, 162 CrvDeviation command, 187 CrvEnd command, 187 CrvSeam command, 187 CrvStart command, 188 CrvThroughSrfControlPt command, 189 CSec command, 189 CSV export, 35 Ctrl + Shift + Tab, 336 Ctrl + Tab, 304 Ctrl+A, 3 Ctrl+C, 180 Ctrl+N, 2, 4, 302 Ctrl+O, 2, 4, 307 Ctrl+P, 2, 4, 336 Ctrl+PageDown, 2 Ctrl+S, 361 Ctrl+Shift+Alt +right mouse drag, 2 Ctrl+Shift+PageUp, 2 Ctrl+Tab, 2, 4 Ctrl+V, 2, 4, 316 Ctrl+X, 2, 4, 198 Ctrl+Y, 2, 4, 348 Ctrl+Z, 3, 4, 413 CullControlPolygon command, 190 CullCP command, 190 cursor, 14, 15, 24, 131, 216, 311, 323; constrain along line, 13; constrain parallel to view plane, 216; constrain to ortho, 311; constrain to plane, 323; crosshairs, 15; marker; tracking line, 131; menu for selecting from multiple objects, 24 curvature: analyze curve, 191, 195; analyze surface, 197; display graph, 195; Gaussian, 194; graph off, 195; graph on, 195; mean, 194; measure between two curves, 245 Curvature command, 191 curvature:, 191, 192, 194, 195, 197, 245 CurvatureAnalysis command, 192 CurvatureGraphOff command, 195 CurvatureGraphOn command, 195 CurvatureSrf command, 197 curve, 230, 239; add knots, 254; adjust end bulge, 226; adjust seam point, 187; align in two views, 139; apply to surface, 141; arc, 142; arc from start; end; direction, 144; arc from three points, 143; arc tangent to two curves, 144; bisector line, 155, 156; blend, 156, 157; bounding box, 162; chamfer, 164, 165; circle by diameter, 170; circle from center; radius, 168, 169; circle from three points, 169; circle tangent to two curves, 170; conic, 174, 175; contour, 177, 178; convert to Beziers, 179; convert to polyline, 179; cross sections through profiles, 189; curvature graph, 195, 196, 197; curvature graph off, 195; delete control points, 202; divide by number of segments, 213; duplicate border of surface, 217; duplicate edge of surface, 218; ellipse, 221, 222; extend, 230; extend by arc, 231; extend by arc to a point, 232; extend by line, 232; extend to surface boundary, 233; extract isoparms from surface, 235; extract wireframe from surface, 236; extrude along path, 238; extrude straight, 236; extrude to point, 238; fair, 239; fillet, 239; flatten section of, 255; from 2 views, 186; from control points, 197; from interpolated points, 255; from point cloud, 327; helix, 248, 249; insert edit point, 253; interpolate on surface, 256; interpolate through polyline, 257; intersect two objects, 258; line, 267, 268; line normal to a surface, 304, 305; line perpendicular to two curves, 268; line segments, 268; line tangent to two curves, 270; line vertical to construction plane, 271; make periodic, 281; match ends, 281; measure radius, 340; offset, 305, 306; parabola, 314; periodic, 133; place point at end, 187; place point at start, 188; point, 326; points, 330; polyline, 333; polyline through point objects, 334; project onto surface, 337; pull to surface, 339; raise degree, 165; rebuild, 343; refit, 241; remove knots, 351; revolve, 355, 356; section, 367; select all, 369; silhouette, 387; simplify, 387; single line, 265; sketch, 388; sketch on polygon mesh, 389; sketch on surface, 389; smooth, 390, 391; spiral, 394, 395; surface from network, 298; tangent line, 269 Curve command, 197 curve degree, 195 Curve From Object toolbar, 141, 177, 185, 217, 218, 235, 236, 258, 279, 337, 339, 367, 387 Curve toolbar, 174, 197, 248, 255, 256, 257, 388, 389, 394 Curve Tools toolbar, 156, 164, 165, 185, 187, 189, 226, 230, 239, 241, 281, 305, 343, 387 curve:, 133, 139, 141, 142, 143, 144, 155, 156, 162, 164, 165, 168, 169, 170, 174, 177, 179, 185, 187, 188, 189, 195, 197, 202, 213, 217, 218, 221, 226, 231, 232, 233, 235, 236, 238, 239, 241, 248, 253, 254, 255, 256, 257, 258, 265, 267, 268, 269, 270, 271, 281, 298, 304, 305, 314, 326, 327, 330, 333, 334, 337, 339, 340, 343, 351, 355, 367, 369, 387, 388, 389, 390, 394 CurveBlend command, 156 CurveBox command, 162 CurveEnd command, 187 CurveOverlap command, 187 CurveSeam command, 187 CurveSketch command, 388 CurveSketchSrf command, 389 CurveStart command, 188 cut objects to Clipboard, 198 CutPlane command, 200
450
Rhino 2.0 Command Reference cutting objects, 395, 410, 411; in Split command, 395; in Trim command, 410 cylinder: NURBS, 201; polygon mesh, 293 Cylinder command, 201 cylinder:, 201, 293 data structure for object, 272 date, 22 degree, 165, 166, 167, 196, 197; change degree of surface, 166; curve, 195, 196, 197; raise curve degree, 165 Delcam file exchange, 58 delete: all objects, 202; control points, 202; layer, 104; objects, 202; shortcuts, 2; toolbar, 121; toolbar button, 122 Delete command, 202 delete:, 2, 104, 121, 122, 202 DeleteAll command, 202 Deselect All, 133, 372 Deselect command, 372 DeselectAll command, 372 DetachTrim command, 203 develop a surface, 416 developable surface definition, 277 diagnostics, 127, 168, 384 Diagnostics toolbar, 168, 272, 368, 384 diameter dimension, 208 difference, 160; Boolean, 160 Dig command, 203 DigCalibrate command, 204 DigClick command, 205 DigDisconnect command, 205 digitize, 127; 3-D digitizing, 127; calibrate, 204; disconnect, 205; intialize, 203; pause input, 205; planar section, 206; set scale, 206; set spacing between points, 207; set up function key for click, 205; sketch curve, 206; with FaroArm, 239; with MicroScribe, 298 DigPause command, 205 DigScale command, 206 DigSection command, 206 DigSketch command, 206 DigSpacing command, 207 DimAligned command, 207 DimAngle command, 207 DimDiameter command, 208 dimension, 17, 18, 207, 208, 209, 210, 219, 370; aligned, 207; angle between lines, 207; diameter, 208; edit text, 219; horizontal, 208; options, 17; radius, 209; recenter text, 209; rotated, 209; select all, 370; vertical, 210 Dimensions toolbar, 207, 208, 209, 210 DimHorizontal command, 208 DimOptions command, 208 DimRadius command, 209 DimRecenterText command, 209 DimRotated command, 209 DimVertical command, 210 Dir command, 210 DirArc command, 144 direction, 210, 211, 243; display curve or surface, 210; reverse object direction, 243 DirectionalLight command, 211 DirectX file export, 45 dirty looking rendering, 99 disable, 212; persistent object snaps, 212 DisableOsnap command, 212 disconnect digitizer, 205 displacement, 250, 251; hydrostatic calculation, 250 display: bitmap window, 212; broken edges, 384; change, 338; control polygon, 178; edit points, 220; grid, 245; grid axes, 245; isoparm density, 85, 91; naked edges, 385; object discription, 425; options, 88; wallpaper, 422 Display command, 212 display:, 338 DisplayBitmap command, 212 distance: constraint, 15; from last point, 10, 12, 15 Distance command, 212 distance display, 22, 23 distance:, 10, 12, 15 divide: curve by length, 213; curve by number of segments, 213 Divide command, 213 divide:, 213 DivideByLength command, 213 dock a toolbar, 120 document properties: notes, 19; render mesh settings, 19; summary, 22; tolerances, 23; units, 22, 23 Document Properties dialog box, 17; Notes tab, 19; Render Mesh tab, 19 document properties:, 19 DocumentProperties command, 214 domain: match, 251 Domain command, 214 domain:, 251 dot: annotation, 215 Dot command, 215 dot:, 215 draft angle, 131 DraftAngleAnalysis command, 215 drafting, 279; create 2-D curves, 279 Dragmode, 216; toggle, 216 Drape command, 216 drape points on Z-buffer, 217 drape surface, 217 DrapePt command, 217 draw, 135; 3-D polygon mesh face, 135; lines, 265; polylines, 265; surfaces, 105, 106, 107, 108 Dup command, 217 DupBorder command, 217 DupEdge command, 218 duplicate, 217, 218, 370; border of surface, 217; edge of surface, 218; object, 217; select all objects, 370 DWG file exchange, 33 DWG/DXF file exchange, 34 DXF file exchange, 33 DynamicShading command, 218 DynamicShadingPerspective command, 218 e_tol, 131 Ebroken command, 384 edge: create curve from, 218; display broken, 384; join two out of tolerance edges, 260; merge, 288; naked, 132; points at naked edges, 330; rebuild, 344; show, 385; split, 396 Edge Tools toolbar, 260, 288, 330, 344, 385, 396 edge:, 132, 218, 260, 288, 330, 344, 384, 385, 396 EdgeSrf command, 218 edit: 2-dimensional text, 220; annotation text, 220; button image, 124; command button, 123; dimension text, 219; Rhino.ini, 119; toolbar button bitmap icons, 123; viewport properties, 420 Edit Bitmap dialog box, 123
451
Rhino 2.0 Command Reference edit points, 131, 220, 253; insert on curve, 253; show, 220 Edit Toolbar Button dialog box, 123 edit:, 119, 123, 124, 219, 220, 420 EditDim command, 219 EditPtOn command, 220 EditText command, 220 EJoin command, 260 elevator mode, 12, 13; turn off, 13; turn on, 12 ELine command, 266 ellipse: from ends and direction, 221; from focus points, 222 Ellipse command, 221 Ellipse toolbar, 221, 222 ellipse:, 221 EllipseD command, 222 EllipseEnds command, 222 ellipsoid: baseball, 154 Ellipsoid command, 223 ellipsoid:, 223 elliptical conic curve, 174 Elmo command, 343 ElmoSrf command, 344 EMap command, 224 EMerge command, 288 Enaked command, 385 EnakedPt command, 330 End key, 429 End object snap, 78 EndBulge command, 226 EndBulgeSrf command, 226 endpoint object snap, 3 Enter: command for scripts, 227; space and rightmouse click, 133 enter coordinates, 10, 11, 12 Enter:, 133, 227 environment map, 224 erase objects, 202, 228 error messages, 128; unable to run program renrib, 40 errors in model, 127 Esc key, 133 Escape key, 133 EShow command, 385 ESplit command, 396 EvaluatePoint command, 228 EvaluatePt command, 228 EvaluateUV command, 330 EvaluateUVPt command, 228 Excel, 36, 229; export to, 35, 229 Exit command, 228 exit Rhino, 228 expand a surface, 416 explode: NURBS objects, 229; polygon mesh, 229 Explode command, 229 explode:, 229 ExplodeMesh command, 229 export, 35, 45, 63, 72, 73, 74; 3D Studio (3DS), 26; 3D Studio MAX 3.0 (IGES), 53; 3D Studio MAX 3.0 (OBJ), 29; 3DS MAX (via Rhino 3DM), 26; ACIS, 30, 31; Adobe Illustrator (AI), 31; Alias (IGES), 53; Alias (OBJ), 53; Applied Geometry (AG), 32; Ashlar Vellum (IGES), 54; AutoCAD (DWG), 33; AutoCAD (DXF), 33; AUTOFORM (IGES), 54; AutoShip (IGES), 55; Breault Research's ASAP (IGES), 55; CAD 3D SUM 4.0 (IGES), 71; CADCEUS (IGES), 55; CamSoft (IGES), 56; Catia (IGES), 56; Commadelimited file, 35; command aliases, 230; Cosmos/M (IGES), 57; CSV file, 35; Delcam (IGES), 58; DirectX, 45; FastShip (IGES), 58; FastSURF (IGES), 58; GHS, 36; IGES, 46, 47, 48; Integrity Ware (IGES), 59; IronCAD (IGES), 59; Lightwave (LWO), 37; LUSAS (IGES), 60; Mastercam (IGES), 60; Maya (IGES), 61; ME30 (IGES), 61; Mechanical Desktop (IGES), 62; mesh to IGES file, 52; Metastream, 45; Microstation (IGES), 62; Moldex DXF, 46; Moray (UDO), 37; Multisurf (IGES), 63; NASA GridTool, 63; NuGraf (IGES), 64; object properties to file, 35; OptiCAD (IGES), 64; PostScript, 46; POVRay (POV), 40; Pro/E (IGES), 65; raw triangles (RAW), 41; SAT file format, 30; SDRC's I-DEAS (IGES), 67; SLA, 42; Softimage (IGES; Plug-in), 68; Solid Designer (IGES), 69; Solid Edge (IGES), 69; SolidWorks (IGES), 70; STL, 42, 43; SURFCAM (IGES), 71; Tebis IGES, 72; TekSoft IGES, 73; triangles, 41; Unigraphics (IGES), 73; Viewpoint Technologies, 45; VRML, 44, 45; Wavefront (OBJ), 51; Windows Metafiles (WMF), 45; Yamaha ESPRi, 74 Export command, 229 export:, 26, 29, 30, 31, 32, 33, 36, 37, 40, 41, 42, 44, 45, 46, 51, 52, 53, 54, 55, 56, 57, 58, 59, 60, 61, 62, 63, 64, 65, 67, 68, 69, 70, 71, 73, 230 ExportCommandAliases command, 230 ExportWithOrigin command, 230 extend, 230, 231; arc to a point, 232; by arc, 231; by line, 232; curve, 230, 231; curve on surface, 233; curve to surface boundary, 233; options, 92, 93; surface, 233, 234 Extend command, 230 Extend toolbar, 230, 231, 232, 233 extend:, 92, 231, 232, 233 ExtendByArc command, 231 ExtendByArcToPt command, 232 ExtendByLine command, 232 ExtendCrvOnSrf command, 233 ExtendSrf command, 233 extract, 234, 235, 236; control polygon, 234; isoparms from surface, 235; surface from polysurface, 236; wireframe curves from surface, 236 ExtractControlPolygon command, 234 ExtractIsoparm command, 235 ExtractPt command, 235 ExtractSrf command, 236 ExtractWireframe command, 236 extrude: curve, 236, 237; curve along path, 238; curve by offset, 356; curve to point, 238; surface, 236; surface into a solid, 238 Extrude command, 236 Extrude toolbar, 236, 356 extrude:, 236, 238, 356 ExtrudeAlongCrv command, 238 ExtrudeCrvToPt command, 238 ExtrudeSrf command, 238 ExtrudeToPt command, 238 F1, 2, 4 F2, 2, 4 F8, 2, 4 F9, 3, 4 Fair command, 239 fair curve, 239 false color display, 131 FAQ, 1 Faro command, 239 FastShip file exchange, 58 FastSURF file exchange, 58
452
Rhino 2.0 Command Reference file: export selected objects, 229; import, 251; new, 302; open, 307; reduce size of model, 171; run application from inside Rhino, 360; save, 361; save as, 362 File toolbar, 228, 229, 251, 302, 305, 307, 336, 337, 361, 362 file:, 171, 229, 251, 302, 307, 360, 361, 362 FileProperties command, 214 fillet, 239; curve, 239; edge of polysurface, 240; two surfaces, 240 Fillet command, 239 fillet:, 240 FilletEdge command, 240 FilletSrf command, 240 filter the layer display, 104 fit a plane through points, 325 FitCrv command, 241 FitPlane command, 325 FixCurveEnd command, 5, 281 FlatShade command, 241 FlatShade1 command, 242 FlatShadeAll command, 242 flatten, 255, 416; section of curve, 255; surface, 416, 417 FlattenSrf command, 243 Flip command, 243 floatation, 251; center of, 250, 251 floating license, 130 Flow along a curve, 244 Flow command, 244 Flowline command, 235 FltE command, 240 Flyout a toolbar, 121 foat icon to top of cascading toolbar, 122 font, 220; text, 220, 221 fonts, 407; text, 407; Unicode, 407 freeze: a layer, 262; objects, 273; unlock locked objects, 415 Freeze command, 273 freeze:, 262, 273, 415 FreezeOsnap command, 212 frequently asked questions, 1 From object snap, 81 Front command, 244 front view, 244 G0 continuity, 176 G1 continuity, 176 G2 continuity, 176 Gaussian curvature, 192, 194; definition, 194 GCon command, 245 Geometry Fix toolbar, 168, 203, 229, 236, 249, 259, 260, 261, 330, 339, 348, 368, 384, 385, 386, 390, 395, 396, 410, 413, 417 ghost: a layer, 262; objects, 273; unlock locked objects, 415 Ghost command, 273 ghost:, 262, 273, 415 GHS file export, 36 glossary terms, 130, 131, 132, 133, 134, 135, 277; bumpmap, 130; command area, 131; control point, 131; cursor, 131; developable surface, 277, 278, 279; edit points, 131; Enter key, 133; Esc key, 133; false color, 131; initial mesh grid, 131; isoparm, 132; marker, 131; naked edge, 132; normal, 132; NURBS, 133; panes, 133; periodic curve, 133; periodic surface, 133; polysurface, 133; seamless mesh, 134; status bar panes, 133; template, 134; texture mapping coordinates, 134; tracking line, 131; wireframe, 135 grid: axes - turn on or off, 245; set distance between lines, 246; set snap size, 380; set the extents of, 246; set the number of lines, 246; snap to, 380; spacing, 18; turn on or off, 245 Grid command, 245 grid:, 245, 246, 380 GridAxes command, 245 GridOptions command, 245 GridSections command, 246 GridSize command, 246 Gridsnap command, 2, 380 GridThick command, 246 group, 377; name, 377 Group command, 246 Group objects for selection, 246 handlebars, 246; edit using, 246 HBar command, 246 HBarSrf command, 246 Heightfield command, 247 Helix command, 248 help: display Help file, 1; shortcut, 2; technical support, 1 Help command, 1 help:, 1, 2 hidden layer name, 103 hidden objects, 250, 386; show selected, 386; swap hidden status, 250 hide: background bitmap, 249; control points, 249; flyout toolbar, 122; objects, 249, 250; Osnap dialog box, 249; show hidden control points, 386; toolbar, 119 Hide command, 249 hide:, 119, 122, 249, 250, 386 HideAll command, 307 HideBackgroundBitmap command, 249 HideCV command, 339 HideOsnap command, 249 HidePoints command, 249 HidePt command, 249 HidePts command, 249 HideSwap command, 250 HideToolbar command, 119 HideToolbox command, 119 HideTrace command, 249 highlight in rendering, 338 history, 172; command line, 172 hold, 12; axis lock, 12 Home key, 429 Horizon command, 387 HSV color, 75 hue, 75 Hydrostatics command, 250 Hyperbolic curve, 174 icon, 120, 123, 124, 425, 426; edit toolbar button, 123; keep last used on top, 120; toolbar, 123; world axes, 425 IGES: file exchange, 46; polygon mesh export, 52; tolerance, 46, 47; troubleshooting import problems, 48; units, 46, 47 IGES export: detailed controls, 46; IGES export type details, 50; object names, 378, 379; simple controls, 46; types, 49 IGES Export Type Details dialog box, 49 IGES Export Types dialog box, 49 IGES export:, 46, 49, 50, 378, 379 IGES file types, 53, 54, 55, 56, 57, 58, 59, 60, 61, 62, 63, 64, 65, 67, 68, 69, 70, 71, 72, 73, 74; 3D Studio MAX 3.0, 53; Alias|Wavefront, 53; Ashlar Vellum, 54; AUTOFORM, 54; AutoShip, 55; Breault Research's ASAP, 55; CADCEUS, 55;
453
Rhino 2.0 Command Reference CamSoft, 56; CATIA, 56; Cosmos/M, 57; Delcam, 58; FastShip, 58; FastSURF, 59; Integrity Ware, 59; IronCAD, 59; LUSAS, 60; Mastercam, 60; Maya, 61; ME30, 61; Mechanical Desktop, 62; Microstation, 62, 63; Multisurf, 63; NASA GridTool, 63; Okino NuGraf/Polytrans, 64; OptiCAD, 64; Pro/E, 65, 66, 67; SDRC's I-DEAS, 67; Softimage, 68, 69; Solid Designer, 69, 70; Solid Edge, 69; SolidWorks, 70, 71; SUM 4.0, 71; SURFCAM, 71; Tebis, 72; TekSoft, 73; Unigraphics, 73; Yamaha ESPRi, 74 IGES to Rhino layer translation, 46 IGES:, 46, 48, 52 import, 63, 72, 73, 74; 3D Studio 3DS, 26; 3D Studio MAX 3.0 IGES, 53; 3D Studio MAX 3.0 OBJ, 29; Adobe Illustrator AI, 31; Alias IGES, 53; aliases, 251; Applied Geometry AG, 32; Ashlar Vellum IGES, 54; AutoCAD DWG, 33; AutoCAD DXF, 33; AUTOFORM IGES, 54; AutoShip IGES, 55; Breault Research ASAP IGES, 55; CAD 3D SUM 4.0 IGES, 71; CADCEUS IGES, 55; CamSoft IGES, 56; CATIA IGES, 56; construction planes from 3DM file, 343; Cosmos/M IGES, 57; Delcam IGES, 58; FastShip IGES, 58; FastSURF IGES, 58; IGES, 46; Integrity Ware IGES, 59; IronCAD IGES, 59; Lightwave LWO, 37; LUSAS IGES, 60; Mastercam IGES, 60; Maya IGES, 61; ME30 IGES, 61; Mechanical Desktop IGES, 62; Microstation IGES, 62; Multisurf IGES, 63; named views from a 3DM file, 343; NASA GridTool IGES, 63; NuGraf IGES, 64; OptiCAD IGES, 64; Pro/E IGES, 65; Raw triangles RAW, 41; SDRC I-DEAS IGES, 67; Softimage IGES, 68; Solid Designer IGES, 69; Solid Edge IGES, 69; SolidWorks IGES, 70; stereolithography STL, 42; SURFCAM IGES, 71; Tebis IGES, 72; TekSoft IGES, 73; toolbar from another layout, 121; triangles, 41, 42; Unigraphics IGES, 73; Yamaha ESPRi IGES, 74 Import command, 251 import:, 26, 29, 31, 32, 33, 37, 41, 42, 46, 53, 54, 55, 56, 57, 58, 59, 60, 61, 62, 63, 64, 65, 67, 68, 69, 70, 71, 73, 121, 251, 343 ImportCommandAliases command, 251 Improve command, 251 IncrementalSave command, 252 information, 425; display for object, 425 ini file, 119 initial mesh grid, 131 insert: edit point, 253; kink in curve, 253; knot, 254 Insert command, 252 insert:, 253, 254 InsertEditPoint command, 253 InsertKink command, 253 InsertKinks command, 253 InsertKnot command, 254 InsertKnots command, 254 InsertKnotSrf command, 254 InsertLineIntoCrv command, 255 Int object snap, 80 Integrity Ware file exchange, 59 InterpCrv command, 255 InterpCrvOnSrf command, 256 InterpCrvSrf command, 256 interpolate, 255, 256, 257; curve, 255, 256; curve on surface, 256 InterpolatePolyline command, 257 InterpPolyline command, 257 intersect: Boolean, 160; surface or polysurface, 160; two objects, 258 Intersect command, 258 intersect:, 160, 258 IntersectCrv command, 258 intersection, 160; Boolean, 160 Invert command, 258 InvertPt command, 259 IronCAD file exchange, 59 isoparametric curve, 132 isoparm, 78, 85, 91, 132, 135, 255, 396; definition, 132; display density, 90, 338; insert in surface, 254; snap to, 76, 77, 78; split surface at, 396; wireframe view, 135 jagged shadows, 99 JCAD STL export, 42 join: edges out of tolerance, 260; objects, 259; surfaces, 261 Join command, 259 join:, 259, 260, 261 JoinEdge command, 260 JoinFaces command, 261 JoinMesh command, 261 JoinSrf command, 261 JPG, 363, 366, 367 JPG file format, 322 JScript, 126 kink, 253, 254; insert in curve, 253 knot, 81, 132, 254, 351; definition, 132; insert on curve or surface, 254; object snap, 81; remove from curve or surface, 351 LabelCurveEndpoints command, 261 Lasso command, 262 lasso selection, 262 last point, 10, 14, 15, 312; angle from, 10, 14, 312; distance from, 10, 15 lathe, 355 layer: change color, 104; change for an object, 167; change to current, 168; delete, 104; dialog box, 101; filter display, 104; management, 101; match, 283; match attributes, 104; new, 103; one layer on, 307; purge empty, 104; rename, 103; select from list, 103; select objects by, 371; set current, 377; set material, 102; set material properties, 377; translate IGES/Rhino, 46; turn all layers on, 140; turn off, 263; turn off by selecting an object, 307; turn on, 263 Layer command, 101 Layer pane, 2, 103, 133 Layer toolbar, 101, 103, 104, 140, 167, 262, 263, 283, 307, 377 layer:, 46, 101, 102, 103, 104, 140, 167, 168, 263, 283, 307, 371, 377 LayerLock command, 262 LayerOff command, 263 LayerOn command, 263 leader: arrow, 152; arrowhead on curve, 152 Leader command, 264 leader:, 152, 264 Left command, 264 left view, 264 length: measure curve, 265 Length command, 265 length:, 265 license: check in from workgroup license manager, 168; check out from workgroup license manager, 168 license manager, 130 license:, 168
454
Rhino 2.0 Command Reference Light tab, 86 lights, 39, 40, 211, 329, 371, 398; BMRT, 39; directional, 211, 212; point, 329; select all, 371; spotlight, 398 Lightwave LWO file exchange, 37 line: at angle from line, 266; bisector, 155, 156; extend by, 232; from four points, 266; insert straight segment into curve, 255; normal to a surface, 304; perpendicular to curve, 267; perpendicular to two curves, 268; polyline, 333; polyline through point objects, 334; segments, 268, 269; single line, 265; tangent to a curve, 270; tangent to two curves, 270; vertical to construction plane, 271 Line command, 265 line:, 155, 232, 255, 265, 266, 267, 268, 269, 270, 271, 304, 333, 334 Line4Pt command, 266 Line4pts command, 266 LineAngle command, 266 LinearizeTrims command, 267 LinePerp command, 267 LinePP command, 268 Lines command, 268 Lines toolbar, 155, 179, 265, 266, 267, 268, 269, 270, 271, 304, 333, 334 LineTan command, 269 LineTP command, 270 LineTT command, 270 LineV command, 271 List command, 272 list data structure of an object, 272 LoadPlugin command, 272 LoadScript command, 126, 273 lock: a layer, 262; axis, 12; objects, 273; persistent object snaps, 212; unlock locked objects, 415; unlocked objects, 273 Lock command, 273 lock:, 12, 212, 262, 273, 415 locked layer name, 103 locked objects, 84, 273; snap to, 84; swap status with unlocked objects, 273 LockOsnap command, 212 LockSwap command, 273 Loft command, 273 loft surface, 273 Logoff command, 228 Logout command, 228 LooseLoft command, 273 LUSAS file exchange, 60 LWO file exchange, 37 M command, 296 macro, 88, 91, 92, 123, 125, 173, 342; create, 125; paste script from Clipboard, 173; run from an alias, 88; run from external file, 342; run from shortcut key, 92; run from toobar button, 123; run with middle mouse, 90 Main toolbar, 142, 148, 161, 162, 180, 210, 220, 221, 229, 236, 239, 240, 255, 256, 259, 261, 268, 290, 296, 326, 330, 331, 333, 337, 339, 345, 357, 358, 365, 395, 396, 399, 410, 417 Make2D command, 279 Make2d4View command, 279 MakeAllCPlaneSettingsTheSame command, 180 MakeAllCPlanesTheSame command, 181 MakeAllViewsTheSame command, 181 MakeCrvPeriodic command, 281 MakeCurvePeriodic command, 281 MakeSrfNonPeriodic command, 281 MakeSrfPeriodic command, 281 MakeSurfaceNonPeriodic command, 281 MakeSurfacePeriodic command, 281 manage: license, 130 manage layers, 101 manage:, 130 map, 224, 225, 338; bump, 338; environment, 224, 225; texture, 338 mapping coordinates, 134 marker definition, 131 mass properties, 145, 146, 420, 421 Mass Properties toolbar, 145, 420, 421 Mastercam file exchange, 60 Mastercam Mill X_T file export, 38 match: curve ends, 281; layer, 283; layer attributes, 105; surface, 284, 285, 286, 287 Match command, 281 match:, 104, 281, 283, 284 MatchLayer command, 283 MatchSrf command, 284 material: for rendering, 338; set for export, 378; set for layer, 102; set properties for layer, 377 Material properties, 86 material:, 338, 377, 378 maximize: current viewport, 288; Rhino, 288; set viewport, 377 Maximize command, 288 maximize:, 288, 377 maximum curvature, 194 MaxViewport command, 288 Maya file exchange, 61 MDT IGES options, 62 ME30 file exchange, 61 mean curvature, 192, 194; definition, 194 measure: angle, 140, 141; area, 145; area centroid, 145; area moments, 145; curve curvature, 191; deviation between two curves, 187; deviation of points and curves from a surface, 328; distance, 212, 213; geometric continuity, 245; length, 265; radius, 340; uvcoordinates of a point on a surface, 228; volume, 420; volume centroid, 421; volume moments, 421 Measure command, 213 measure:, 140, 145, 187, 191, 212, 228, 245, 265, 328, 340, 420, 421 MeasurePoint command, 228 Mechanical Desktop file exchange, 62 menu: context, 74, 75; pop up at cursor, 334; viewport, 23, 24 menu bar, 288; toggle display, 288 Menu command, 288 menu:, 23, 74, 334 merge: surface, 288, 289, 290; two adjacent edges of a surface, 288 Merge command, 251 merge:, 288 MergeEdge command, 288 MergeSrf command, 288 mesh: 3D face, 135; 3DFace, 135; apply to surface, 141; box, 292; breaking apart, 33, 41; clear at save time, 363; clear render mesh, 349; clear render mesh for all objects, 171; cone, 292; convert each face to NURBS surface, 296; cylinder, 293; decrease number of faces, 348; density for primitives, 293; detailed options, 290; explode, 229; export to IGES file, 52; from closed polyline, 294; from NURBS object, 290; join, 261; options, 290, 291, 292; plane, 294; reduce density, 348; seamless, 134; select all, 371; select naked edges, 371;
455
Rhino 2.0 Command Reference sphere, 295; unify normals, 414; weld, 423, 424 Mesh command, 290 Mesh toolbar, 135, 141, 229, 234, 243, 261, 290, 292, 293, 294, 295, 348, 414, 423 mesh:, 33, 41, 52, 134, 135, 141, 171, 229, 261, 290, 292, 293, 294, 295, 296, 348, 349, 363, 371, 414, 423 MeshBox command, 292 MeshCone command, 292 MeshCylinder command, 293 MeshDensity command, 293 MeshPlane command, 294 MeshPolyline command, 294 MeshSphere command, 295 MeshToNurb command, 296 Metastream file export, 45 MicroScribe digitizing, 298 Microscribe toolbar, 203, 204, 205, 206, 322, 323 Microsoft Excel, 229; export to, 229 Microstation file exchange, 62 middle mouse button function, 90 Midpoint object snap, 79 minimize: Rhino, 296 Minimize command, 296 minimize:, 296 minimum curvature, 194 Mirror command, 296 mirror objects, 296 modeling aids, 312 mold, 215, 387; parting line, 387; pull direction, 215, 216 Moldex command, 46 Moldex DXF file export, 46 moments, 145, 146, 147, 148, 421 Moray UDO file export, 37 morph target, 141 mouse, 90, 91, 92; wheel function, 90 move: background bitmap, 297; construction planes through a point, 140; construction point through point, 183; object to align with curve, 311; objects, 296, 297; objects to new construction plane, 349; off construction plane, 12; scale and rotate, 308, 309; scale and rotate on surface, 309; surface control points in u-; v-; and n-directions, 297; toolbar, 120; toolbar button, 122 Move command, 296 move:, 12, 120, 122, 140, 183, 296, 297, 308, 309, 311, 349 MoveBackgroundBitmap command, 297 MoveTrace command, 297 MoveUVN command, 297 Mscribe command, 298 Multisurf file exchange, 63 naked edge, 132, 385; definition, 132; display, 385; show, 385 name, 377; a view, 298; an object, 378; group, 377; multiple objects, 379; save named construction plane, 362; view, 298, 363 name:, 298, 362, 363, 378, 379 Named Colors list, 75 named construction planes, 298, 343, 355, 362; edit, 298; read from file, 343; restore, 355; save, 362 named view, 343, 355; read from file, 343; restore, 355 NamedCPlane command, 298 NamedCPlanes command, 298 NamedView command, 298 NamedViews command, 298 NASA GridTool file exchange, 63 Near object snap, 79 NetworkSrf command, 298 new: file, 302; layer, 103; toolbar, 121; toolbar button, 123; viewport, 302 New command, 302 new:, 2, 103, 121, 123, 302 NewViewport command, 302 next, 2, 3, 4, 302, 303, 304; ortho viewport active, 302; perspective viewport active, 303; viewport, 2, 3, 4; viewport active, 304; viewport to top, 304 NextOrthoViewport command, 302 NextPerspectiveViewport command, 303 NextU command, 303 NextV command, 303 NextViewport command, 304 NextViewportToTop command, 304 node, 131 NoElev option, 12 None command, 372 non-uniform scale, 366 normal: definition, 132; draw line, 304; move control points, 297; remove flipped, 30; reverse direction, 243; set mesh the same, 414; surface, 113, 114, 115, 117, 118 Normal command, 304 normal:, 30, 113, 132, 243, 297, 304, 414 NoSnap command, 78 Notes command, 305 notes in Rhino file, 305 N-sided patch, 317 nudge, 93, 296; options, 92; to move objects, 297 NuGraf file exchange, 64 NURBS, 132, 133; definition, 133; surface display, 132 O command, 2, 311 OBJ export properties, 338 OBJ file exchange, 51 OBJ file export for Lightwave, 37 object: description, 425; improve, 251; parameterization, 251; reparameterize, 251; set properties, 338; show hidden, 384; unlock, 415 object names, 85, 378, 379; export to IGES, 338; export to OBJ, 338; export to RIB, 338; set for multiple objects, 379; set for single object, 378 object properties, 35; export to file, 35 object snap: along, 83; between two points, 84; center, 79, 80; disable, 212; end, 78, 79; from, 81, 82; hide toolbar, 249; intersection, 80; knot, 81; lock, 212; midpoint, 79; near, 79; on surface, 84; options, 92; perpendicular from a curve, 82; perpendicular to a curve, 80; point, 79; project to construction plane, 84; quadrant, 81; set persistent, 78; show toolbar, 385; snap to a curve, 84; tangent from curve, 82; tangent to a curve, 80; toggle persistent, 409; turn off, 78 Object Snap toolbar, 78, 79, 80, 81, 82, 83, 84, 212 object snap:, 78, 79, 80, 81, 82, 83, 84, 92, 212, 249, 385, 409 object:, 251, 338, 384, 415, 425 offset: curve, 305, 306; surface, 306, 307 Offset command, 305 offset:, 305, 306 OffsetSrf command, 306 Okino NuGraf/Polytrans file exchange, 64 OldFlattenSrf command, 243
456
Rhino 2.0 Command Reference OnCrvOsnap command, 84 OneLayerOff command, 307 OneLayerOn command, 307 OnSrf object snap, 84 open: file, 307; saved toolbar layout, 308; toolbar, 119 Open command, 307 open:, 2, 119, 307, 308 OpenGL: toggle, 376; troublshooting, 101; use for shade, 94, 98, 381 OpenGL bug in Windows 2000, 224, 426 OpenGL:, 94, 98, 101, 376, 381 OpenWorkspace command, 308 OpenWS command, 308 OptiCAD file exchange, 64 options: aliases, 88; autosave, 90; change interface appearance, 88; control polygon appearance, 92; detailed polygon mesh, 290; file locations, 90; isoparm density, 90; middle mouse button function, 90; no-repeat commands, 90; nudge increment, 93; object snap radius, 92; ortho angle, 92; pan distance, 96; polygon mesh, 290; redraw speed, 96; select method, 90; shade, 94, 95, 96; shortcut keys, 92; snap increment, 92; startup commands, 90; trackball motion, 96; trim options, 92; undo number, 90; view, 96, 97, 98 Options command, 88, 308 Options dialog box, 88, 90, 92, 94, 96; Aliases tab, 88; Appearance tab, 88; Files tab, 90; General tab, 90; Keyboard tab, 92; Modeling Aids tab, 92; Shade tab, 94; View tab, 96 options:, 88, 90, 92, 94, 96, 290 Organic toolbar, 190, 249, 253, 258, 262, 339, 351, 373, 374, 375, 386, 425 Orient, 308 Orient command, 308 orient objects, 309, 311; by three points, 309; on a surface, 309; to curve, 311 Orient3Pt command, 309 OrientCrvToEdge command, 309 OrientOnSrf command, 309 OrientPerpToCrv command, 311 Ortho command, 311 ortho mode, 92, 133, 311, 312, 379; click ortho pane to toggle, 133; options, 92; press shift to toggle, 311; set angle, 312; turn on or off, 379 Ortho pane, 2, 133 OrthoAngle command, 312 Osnap: pane, 133; toggle, 133 Osnap command, 78 Osnap:, 133 P command, 2, 323 Pa, 2 PackTextures command, 312 PageDown key, 2 Pan: down, 313; left, 313; options, 96; right, 313; up, 314 Pan command, 313 Pan:, 96, 313, 314 PanDown command, 313 Panes, 133; Layer, 133; Ortho, 133; Osnap, 133; Planar, 133; Snap, 133 PanLeft command, 313 PanRight command, 313 PanUp command, 314 parabola, 314 Parabola command, 314 parabolic curve, 174 parameterization, 134 Parasolid X_T file export, 38 parting line, 387 paste, 2, 4, 316; objects from the clipboard, 316; shortcuts, 2 Patch command, 317 pause digitizer input, 205 pause for user input in script, 318 PConic command, 176 PCX file format, 322, 363, 366, 367 pe_tol, 131 pedge, 131 periodic, 133, 281; curve, 133; make curve periodic, 281; make surface non-periodic, 281; make surface periodic, 281; surface, 133 Perp object snap, 80 Perpendicular line, 267 PerpFrom object snap, 82 PerpLine command, 267 Persistence of Vision Raytracer, 40 perspective angle - set, 318 Perspective command, 318 perspective view, 2, 4, 5, 318, 338; set, 318; shortcuts, 2; toggle, 338 PerspectiveAngle command, 318 PerspectiveMatch command, 318 Phoenix Tools Softimage translation, 68 PictureFrame command, 320 Pipe command, 320 place, 321, 322, 323; background bitmap, 321; camera and target location, 322; target location, 323 PlaceBackgroundBitmap command, 321 PlaceCameraTarget command, 322 PlaceTarget command, 323 Plan command, 323 Planar command, 2, 323 planar mode, 92, 323, 379; options, 92; set, 379; toggle, 323 planar section, 206; digitize, 206 PlanarSrf command, 324 plane: cut through objects, 200; fit through points, 325; from three points, 325 Plane command, 324 Plane toolbar, 200, 324, 325 plane:, 200, 324, 325 Plane3Pt command, 324 Plane3Pts command, 5, 324 PlaneThroughPt command, 325 PlaneV command, 325 Pline command, 333 PluginManager command, 325 plug-ins, 27, 28, 29, 68, 130, 272, 325; 3DS MAX 1.2, 29; 3DS MAX 2.0, 28; 3DS MAX 2.5, 27; about, 130; developers, 130; load, 272; manager, 325; Softimage, 68 PNG file format, 363, 366, 367 POff command, 339 POffSelected command, 339 point: control, 131; lock to axis, 12; place at end of curve, 187; place at start of curve, 188 point cloud, 327, 328; create curve from, 327 Point command, 326 Point Editing toolbar, 218, 220, 246, 253, 254, 339, 351, 422 Point filters, 326 Point object snap, 79 point objects, 326, 329, 330, 373; grid of, 329; on surface from UV coordinates, 330; place multiple, 330; place one, 326; select all, 373 Point toolbar, 172, 213, 326, 330
457
Rhino 2.0 Command Reference point:, 12, 131, 187, 188 PointCloudSection command, 327 PointDeviation command, 328 PointGrid command, 329 PointLight command, 329 points: add next in u-direction to selection, 136; add next in v-direction to selection, 136; add previous in u-direction to selection, 137; add previous in v-direction to selection, 138; control points, 197; create from control points, 235; delete control on curve, 202; edit points, 220; hide back, 190; hide edit and control, 249; invert selection, 259; knot, 254; select connected, 368; select next in u-direction, 303; select next in v-direction, 303; select object to turn off, 339; select previous in u-direction, 335; select previous in v-direction, 335; select with lasso, 262; show control, 339; show edit and control, 386; twist, 412, 413 Points command, 330 points:, 136, 137, 138, 190, 197, 202, 220, 235, 249, 254, 259, 262, 303, 335, 339, 368, 386, 412 PointsAtNakedEdges command, 330 PointsFromUV command, 330 PointsOff command, 339 PointsOffSelected command, 339 PointsOn command, 339 PointTest command, 328 polar array, 150 polar coordinates, 10, 12; absolute, 12; coordinate points, 10; relative, 12 PolarEllipsoid command, 223 PolarSphere command, 392 polygon: circumscribed, 331; from edge, 332; inscribed, 331 Polygon command, 331 polygon mesh, 135, 141, 171, 229, 261, 290, 291, 292, 293, 294, 295, 296, 349, 371, 414, 423, 424; 3D face, 135; apply to surface, 141; box, 292; clear render mesh, 349; clear render mesh for all objects, 171; cone, 292; convert each face to NURBS surface, 296; cylinder, 293; density for primitives, 293; explode, 229; from closed polyline, 294; from NURBS object, 290; join, 261; options, 290; plane, 294; select naked edges, 371; set normals the same, 414; sphere, 295; weld, 423 Polygon toolbar, 331, 332 polygon:, 331, 332 PolygonEdge command, 332 polyline: convert curve to polyline, 179; draw, 333; draw on mesh, 333; interpolate curve through, 257; select all, 372; through point objects, 334 Polyline command, 333 polyline:, 179, 257, 333, 334, 372 PolylineOnMesh command, 333 PolylineThroughPt command, 334 polysurface, 229, 259, 372; explode, 229; join, 259, 260; select all, 372 Polytrans, 64, 68; Okino NuGraf/Polytrans IGES file exchange, 64; Polytrans Softimage translation, 68 POn command, 339 PopupMenu command, 334 PopupToolbar command, 334 PostScript file export, 46 POV Lights toolbar, 40 POV Materials toolbar, 41 POV-Ray file export, 40, 338, 378, 379 preview, 353, 361; image of model, 361; render using OpenGL shade, 353 previous viewport, 2 PrevU command, 335 PrevV command, 335 PrevViewport command, 336 print, 336, 337 Print command, 336 print screen: to 256-color file, 367; to Clipboard, 366; to file, 366 PrintSetup command, 337 Pro/E file exchange, 65 program toolbar functions, 123 Proj command, 337 ProjCP command, 338 project: curve to surface, 337; objects to construction plane, 338 Project command, 337 project:, 337, 338 Projection command, 338 ProjectOsnap command, 84 ProjectToCPlane command, 338 properties, 35, 36; display information about an object, 425; document, 17; export to file, 35; grid, 18, 19; material, 86, 87; notes, 19; object, 85, 338; render, 21; render mesh, 19; toolbar, 121; viewport, 420 Properties command, 338 Properties Dimensions tab, 85 Properties Material tab, 86 Properties Text tab, 87 properties:, 19, 86, 121, 338, 420, 425 PtOff command, 339 PtOffSelected command, 339 PtOn command, 339 Pull command, 339 pull curve to surface, 339 purge empty layers, 104 PushViewportToBack command, 340 QRender command, 381 QRender1 command, 382 QRenderAll command, 382 Quad object snap, 81 QueryDomain command, 214 QueryUVPoint command, 228 quinitics, 50 Quit command, 228 radius: dimension, 209; measure, 340 Radius command, 340 radius:, 209, 340 rail revolve, 340 RailRev command, 340 RailRevolve command, 340 Raw Triangle (RAW) file exchange, 41 read, 343; named construction planes from file, 343; named views from a 3DM file, 343; viewport layout from file, 343 ReadCommandFile command, 342 ReadEveryIGESEntity command, 49 ReadNamedCPlanesFromFile command, 343 ReadNamedViewsFromFile command, 343 ReadViewportsFromFile command, 343 rebuild: curve, 343; edges of surfaces and polysurfaces, 344; surface, 344, 345 Rebuild command, 343 rebuild:, 343, 344 RebuildEdges command, 344 RebuildSrf command, 344 recent commands list display, 90
458
Rhino 2.0 Command Reference Rect command, 345 Rect3Pt command, 5, 346 rectangle: center; corner, 346; through three points, 346; vertical, 347 Rectangle command, 345 Rectangle toolbar, 345, 346, 347 rectangle:, 346, 347 Rectangle3Pt command, 346 Rectangle3Pts command, 5, 346 RectangleCen command, 346 RectangleV command, 347 rectangular array, 148 rectangular surface, 324, 325; from three points, 324; length and width, 324; vertical to construction plane, 325 RectCen command, 346 RectV command, 347 redo: last undone command, 348; view change, 429 Redo command, 348 Redo command shortcut, 2 redo:, 348, 429 RedoMultiple command, 348 ReduceMesh command, 348 refit a curve, 241 RefreshShade command, 349 relative coordinates, 10, 11 remap objects to a new construction plane, 349 RemapCPlane command, 349 remove, 24, 30, 203, 351, 352; background bitmap, 351; curve knots, 351; flipped normals from NURBS surfaces, 30; object from selection, 24; trim curve from surface, 203; wallpaper, 352 RemoveBackgroundBitmap command, 351 RemoveFlippedNormals command, 30 RemoveFromGroup command, 351 RemoveKnot command, 351 RemoveKnots command, 351 RemoveKnotSrf command, 351 RemoveMultiKnotSrf command, 351 RemoveTrace command, 351 RemoveWallpaper command, 352 rename, 103, 120; layer, 103; toolbar, 120, 121 render: BMRT, 39, 40; bumpmaps, 338; clear render mesh for all objects, 171; close render window, 172; copy to Clipboard, 181; create background image, 320; curves, 353; edges, 353; edges of polygon meshes, 352; highlight, 338; materials, 338; mesh settings, 19; place lights, 398; preview using OpenGL shade, 353; save image in render window, 363; shine, 338; textures, 338; transparency, 338 Render command, 352 render plug-in application: options, 20 render problems, 99 Render toolbar, 171, 338, 352, 353, 381, 382, 398, 425 render:, 19, 39, 171, 172, 181, 320, 338, 352, 353, 363, 398 RenderAGEdges command, 352 RenderCrv command, 353 RenderCurves command, 353 RenderEdges command, 353 Renderman RIB file export, 39, 378, 379 RenderOptions command, 353 RenderPreview command, 353 RenderPreviewAll command, 353 RenderPreviewSelected command, 354 RenderPreviewSelectedAll command, 354 reparameterize, 251, 354; a surface, 354; an object, 251 ReparameterizeSrf command, 354 ReparameterizeSurface command, 354 repeat command exclude list, 90 reshape a toolbar, 120 restore: current viewport size, 288; Front construction plane, 181; named construction plane, 355; named view, 355; Rhino from being minimized, 355; Top construction plane, 183 Restore command, 355 restore:, 181, 183, 288, 355 RestoreCPlane command, 355 RestoreView command, 355 Rev command, 355 revolve: surface from curve, 355; surface using rail curve, 340 Revolve command, 355 revolve:, 340, 355 revolved surface, 355 RevU command, 356 RevV command, 356 RGB color, 75 Rhino 1.0 file exchange, 25 Rhino web page, 1 Rhino.ini, 119 Rhinoceros, 1; why the name, 1 RhinoScript options, 94 RIB file export, 39, 338 Ribbon command, 356 Right command, 357 right mouse button, 2, 3, 4, 133 right view, 2, 357 right-click menu, 74 Robert McNeel & Associates, ii roll out a surface, 416 rotate: construction plane, 359; move and scale, 308, 309; objects, 357; objects in 3D space, 358; options, 96; scale and move on surface, 309; view continuously, 412 Rotate command, 357 rotate view, 3, 4, 360; down, 2, 3, 4, 360; left, 2, 3, 4, 360; right, 2, 3, 4, 360; up, 2, 3, 4, 360 rotate:, 96, 308, 309, 357, 358, 359, 412 Rotate3D command, 358 RotateCamera command, 358 RotateCameraDown command, 359 RotateCameraLeft command, 359 RotateCameraRight command, 359 RotateCameraUp command, 359 RotateCPlane command, 359 RotateDown command, 360 RotateLeft command, 360 RotateRight command, 360 RotateUp command, 360 RotateView command, 360 Rule command, 273 ruled surface, 276 run application/program inside Rhino, 360 Run command, 360 RunScript command, 126, 361 S command, 2, 391 SAT file export, 30 save: as small file, 363; autosave, 152; button image to file, 125; clearing render meshes, 363; command aliases, 230; file, 361; file to a different file name or file type, 362; image in the render window, 363; named construction plane, 362; named view, 363; Rhino 1.0, 25; sequentially numbered versions of model, 252;
459
Rhino 2.0 Command Reference shortcut, 2; template, 362; toolbar layout, 363; toolbar layout as different name, 363 Save command, 361 save template, 362 save:, 25, 125, 152, 230, 252, 361, 362, 363 SaveAs command, 362 SaveAsTemplate command, 362 SaveCPlane command, 362 SaveDisplayWindowAs command, 363 SaveSmall command, 363 SaveView command, 363 SaveWorkspace command, 363 SaveWorkspaceAs command, 363 SaveWS command, 363 SaveWSAs command, 363 scale: background bitmap, 365; IGES, 50, 51; move and rotate, 308, 309; objects in one direction, 364; objects in two dimensions, 365; objects non-uniformly, 366; objects uniformly, 364; rotate and move on surface, 309 Scale command, 364 Scale toolbar, 364, 365, 366 scale:, 50, 308, 309, 364, 365, 366 Scale1D command, 364 Scale2D command, 365 ScaleBackgroundBitmap command, 365 ScaleNU command, 366 ScaleTrace command, 365 screen capture, 366, 367; to Clipboard, 366; to file, 366; to file in 256 colors, 367 screen:, 23 ScreenCaptureToClipboard command, 366 ScreenCaptureToFile command, 366 ScreenCaptureToFile256 command, 367 scripting: Rhino installers, 129 scripting tools, 125, 126, 172, 181, 288, 363, 366; JScript, 126; VBScript, 126 scripting:, 129 scroll icon image with arrow keys, 123 SDRC I-DEAS file exchange, 67 Sect command, 367 Section command, 367 section curves, 367 SelAll command, 367 SelBadObjects command, 368 SelColor command, 368 SelConnected command, 368 SelCrossing command, 369 SelCrv command, 369 SelCrvs command, 369 SelCurve command, 369 SelCurves command, 369 SelDim command, 370 SelDup command, 370 SelDups command, 370 select: add next control point in u-direction, 136; add next control point in v-direction, 136; add previous control point in u-direction, 137; add previous control point in v-direction, 138; all objects, 367; bad objects, 368; by layer, 371; by object ID, 370; connected points, 368; curves, 369; deselect all objects, 372; dimensions, 370; duplicate objects, 370; in shaded viewport, 383; invert, 258; invert point selection, 259; lasso, 262; layers from list, 103; meshes, 371; next control point in u-direction, 303; next control point in v-direction, 303; objects, 24; objects by layer number, 371; objects by name, 372; objects for render preview, 354; objects instead of control points, 339; objects to shade, 383; objects to unlock, 415; points objects, 373; polylines, 372; polysurfaces, 372; previous control point in udirection, 335; previous control point in vdirection, 335; row of control points in udirection, 373; row of control points on surface in v-direction, 375; rows and columns of control points on surface, 374; spotlights, 371; subparts of objects, 25; surfaces, 373; with a window, 376; with crossing window, 369; with mouse method, 90 Select Color dialog box, 75 Select Points toolbar, 136, 137, 138, 262, 303, 335, 368, 373, 374, 375 Select toolbar, 258, 262, 367, 369, 370, 371, 372, 373 select:, 24, 25, 90, 103, 136, 137, 138, 258, 259, 262, 303, 335, 339, 354, 367, 368, 369, 370, 371, 372, 373, 374, 375, 376, 383, 415 SelectBadObjects command, 368 SelectConnected command, 368 SelectID command, 370 selection menu, 24 SelectLayer command, 371 SelectName command, 372 SelGroup command, 370 SelID command, 370 SelLast command, 370 SelLayer command, 371 SelLayerNumber command, 371 SelLight command, 371 SelLights command, 371 SelMesh command, 371 SelMeshes command, 371 SelNakedMeshEdgePt command, 371 SelName command, 372 SelNone command, 372 SelPoint command, 373 SelPolyline command, 372 SelPolylines command, 372 SelPolysrf command, 372 SelPolysrfs command, 372 SelPrev command, 373 SelPt command, 373 SelPts command, 373 SelSolid command, 372 SelSolids command, 372 SelSrf command, 373 SelSrfs command, 373 SelSurface command, 373 SelSurfaces command, 373 SelU command, 373 SelUV command, 374 SelV command, 375 SelWindow command, 376 set: active viewport by name, 376; construction plane origin, 182; construction plane origins to a point, 182; construction plane to next used, 182; construction plane to object, 183; construction plane to previously used, 183; construction plane to view, 184; construction plane to x axis, 184; construction plane to zaxis, 184; construction plane vertical, 184; construction plane with 3 points, 181; control polygon display density, 178; coordinates of points, 379; current layer, 377; digitizing scale, 206; distance between grid lines, 246; extents of grid, 246; front construction plane, 181; maximized viewport by name, 377; number of thin gridlines between each thick grid line, 246;
460
Rhino 2.0 Command Reference persistent object snap, 78; perspective angle, 318; printer, 337; right construction plane, 183; spotlight hotspot, 250; top construction plane, 183; working directory, 381 set construction plane, 181, 182, 183, 184; 3 Points, 181; Right, 183; to an object, 183; to next used, 182; to previously used, 183; to the view, 184; Top, 183; vertical, 184; x-axis, 184; z-axis, 184 Set CPlane toolbar, 140, 181, 182, 183, 184, 298, 343, 355, 359, 362 Set View toolbar, 153, 162, 244, 264, 298, 318, 322, 323, 355, 357, 363, 409 set:, 78, 178, 181, 182, 183, 184, 206, 246, 250, 318, 337, 376, 377, 379, 381 SetActiveViewport command, 376 SetCurrentRenderPlugIn command, 376 SetGLShade command, 376 SetGridSnap command, 380 SetGroupName command, 377 SetHotspot command, 250 SetLayer command, 377 SetLayerMaterialProperties command, 377 SetLayerToObject command, 377 SetMaximizedViewport command, 377 SetObjectMaterial command, 378 SetObjectMaterialProperties command, 378 SetObjectName command, 378 SetObjectNameMultiple command, 379 SetOrtho command, 379 SetPerspectiveAngle command, 318 SetPlanar command, 379 SetPt command, 379 SetPts command, 379 SetRedrawOff command, 380 SetRedrawOn command, 380 SetSketchSkip command, 207 SetSnap command, 380 Settings command, 308 SetViewportWindowSize command, 380 SetWorkingDirectory command, 381 shade: continuous, 218; continuous in perspective view, 218; continuous shaded mode, 23; flat in all viewports, 242; flat in one viewport, 241; flat with grid, 242; in all viewports, 382; OpenGL, 94, 95, 96, 381, 382; options, 94; selected objects, 383; selected objects in all viewports, 383; toggle OpenGL mode, 376; viewports, 98; with grid, 382; with no smoothing on mesh, 241, 242; with wireframe, 425 Shade command, 381 shade:, 23, 94, 98, 218, 241, 242, 376, 381, 382, 383, 425 Shade1 command, 382 ShadeAll command, 382 shaded display, 383 ShadedViewport command, 383 ShadeOptions command, 94, 383 ShadeSelected command, 383 ShadeSelectedAll command, 383 shadow, 21 Shear command, 383 shear objects, 383 Shift key, 2, 74; display context menu, 74 Shift+Ctrl+Tab, 2, 4 Shift+PageDown, 5 Shift+PageUp, 5 shine in rendering, 338 shortcuts, 2, 5, 92, 125; built-in aliases, 5; by function, 2; by key, 3; keys, 92; scripting tools, 125 show: background bitmap, 384; bitmap in a separate window, 212; broken edges, 384; control points, 339; edges of surface or polysurface, 385; edit points, 220; handlebars, 246; hidden control points, 386; hidden objects, 384; naked edges, 261, 385; Osnap toolbar, 385; selected hidden objects, 386; toolbar, 119, 120; z-buffer, 426 Show command, 384 show:, 119, 212, 220, 246, 261, 339, 384, 385, 386, 426 ShowAll command, 140 ShowBackgroundBitmap command, 384 ShowBrokenEdges command, 384 ShowCamera command, 385 ShowCommandPrompt command, 173 ShowCV command, 339 ShowEdges command, 385 ShowGrev command, 220 ShowGrid command, 245 ShowGridAxes command, 245 ShowMenu command, 288 ShowNakedEdges command, 385 ShowOsnap command, 385 ShowPoints command, 386 ShowPt command, 386 ShowPts command, 386 ShowSelected command, 386 ShowStatusBar command, 400 ShowTitle command, 409 ShowToolbar command, 119 ShowToolbox command, 119 ShowTrace command, 384 ShowViewportTitle command, 420 ShowWorldAxes command, 425 ShrinkTrimmedSrf command, 386 Silhouette command, 387 silhouette curves, 387 SimplifyCrv command, 387 SimplifyCurve command, 387 sketch: curve, 388; curve on polygon mesh, 389; curve with digitizer, 206; on surface, 389 Sketch command, 388 sketch:, 206, 388, 389 SketchOnMesh command, 389 SketchOnSrf command, 389 skinning, 273 SLA export, 42 SLC file exchange, 42 Smooth command, 390 smooth curve or surface, 390 snap: along a line, 83; along a line perpendicular to a curve, 82; along a line tangent to a curve, 82; change size, 392; from a point, 81; grid, 380; midway between two points, 84; near a curve, 79; object, 76, 77, 78; onto a curve, 84; options, 92; pane, 2, 133; perpendicular to a curve, 80; project object snaps to construction plane, 84; shortcuts, 2; tangent to a curve, 80; to a knot, 81; to a point object, 79; to a quadrant of a circle or ellipse, 81; to a surface, 84; to construction plane, 391; to surface isoparm, 76; to the center of a circle, 79; to the end of a curve, 78; to the intersection of two curves, 80; to the midpoint of a curve, 79; toggle object snaps, 409; turn off object snaps, 78
461
Rhino 2.0 Command Reference Snap command, 391 snap mode, 380, 391, 392; toggle, 391; turn on or off, 380 snap to locked objects, 84 snap:, 2, 76, 78, 79, 80, 81, 82, 83, 84, 92, 133, 380, 391, 392, 409 SnapSize command, 392 SnapToLocked command, 84 Softimage file exchange, 68 Softimage plug-in, 68 solid: Boolean difference, 160; Boolean intersection, 160; Boolean union, 161; box, 162, 163; box from three points, 163; cap planar ends, 164; cone, 173; create, 385; cylinder, 201, 202; ellipsoid, 223; pipe, 320, 321; select all, 372; torus, 410; truncated cone, 406; tube, 411, 412 Solid Designer file exchange, 69 Solid Edge, 38, 69; IGES file exchange, 69; X_T file export, 38 Solid toolbar, 162, 173, 201, 223, 238, 320, 392, 406, 407, 410, 411 Solid Tools toolbar, 160, 161, 164, 236, 240 solid:, 160, 161, 162, 163, 164, 173, 201, 223, 320, 372, 385, 406, 410, 411 SolidWorks, 38, 70; IGES file exchange, 70; X_T file export, 38 SortPoints command, 334 spacebar, 133 sphere, 153; baseball sphere, 153; by diameter, 393; center, 392; from three points, 393; polygon mesh, 295 Sphere command, 392 Sphere toolbar, 153, 154, 392, 393 sphere:, 295, 392, 393 Sphere2Pt, 10, 393 Sphere2Pts, 10, 393 Sphere3Pt command, 393 Sphere3Pts command, 393 SphereD command, 393 Spiral command, 394 spline, 255 split: edge of a surface, 396; one object with another, 395; surface at isoparms, 396; viewport horizontally, 397; viewport vertically, 397 Split command, 395 split:, 395, 396, 397 SplitEdge command, 396 SplitSrf command, 396 SplitViewHorizontal command, 397 SplitViewportHorizontal command, 397 SplitViewportVertical command, 397 SplitViewVertical command, 397 spotlight: control point editing, 398; for rendering, 398; hotspot, 250; select all, 371 Spotlight command, 398 spotlight:, 250, 371, 398 spreadsheet, 36, 229; comma-delimited file export, 35; export object properties to, 35, 229 SrfAlign command, 5, 309 SrfBlend command, 157 SrfControlPtGrid command, 398 SrfCV command, 374 SrfCvCrv command, 189 SrfMatch command, 284 SrfMerge command, 288 SrfPointGrid command, 399 SrfPoints command, 399 SrfPt command, 399 SrfPtGrid command, 399 SrfPts command, 399 SrfSum command, 238 Standard toolbar, 1, 19, 88, 90, 92, 94, 96, 101, 103, 104, 180, 182, 198, 229, 249, 251, 262, 263, 302, 307, 313, 316, 338, 348, 352, 360, 361, 367, 372, 377, 381, 382, 384, 398, 409, 413, 428, 429, 430 startup commands, 90 status bar, 2, 3, 4, 133, 400; panes, 133; shortcuts, 2; turn on or off, 400 StatusBar command, 400 STEP file exchange, 42 Stereograms, 426 STL: ascii tag, 42; file exchange, 42; tolerance, 43 STL Tools toolbar, 135, 229, 241, 242, 243, 249, 251, 261, 307, 339, 361, 386, 414, 423 STL:, 42 StopScript command, 126 Stretch command, 364 SubCrv command, 400 SubCurve command, 400 subtract surfaces or polysurfaces, 160 summary information, 22 support, 1 surface: analyze with zebra stripes, 426; blend, 157, 158, 159; chamfer, 165; change degree, 166; create fillet between, 240; create variable radius fillet between, 421; cutting plane, 200; develop, 417; developable, 277, 278, 279; display, 132; drape, 216, 217; draw curve through control points, 189; extend, 233, 234; extract from polysurface, 236; extrude, 236, 237; extrude curve along path, 238; extrude curve to point, 238; extrude into solid, 238; from 3 or 4 curves, 218; from 3 or 4 points, 399; from curve network, 298; from grid of control points, 398; from grid of points, 399; from heightfield bitmap, 247; from planar curves, 324; hide backfacing control points, 190; loft, 273, 275, 276, 277; make nonperiodic, 281; make periodic, 281; match, 284, 285, 286, 287, 288; merge, 288, 289, 290; offset, 306, 307; patch, 317; periodic, 133; plane, 324; plane from three points, 324; plane vertical to construction plane, 325; rebuild, 344; reparameterize, 354; revolved, 356; rule, 273; select all, 373; skin, 273; split, 395, 396; sweep along path, 401; sweep two rails, 402; toolbar, 340; trim, 15, 16; unroll, 416; untrim, 417, 418 Surface 2 toolbar, 216, 247, 317, 398, 399 surface analysis: Gaussian curvature, 192; maximum radius of curvature, 192; mean curvature, 192; minimum radius of curvature, 192 Surface Analysis toolbar, 171, 192, 224, 228, 328, 330, 366, 426 surface analysis:, 192 Surface menu, 105 surface normal, 114, 243; Booleans, 113, 114, 115, 118; reverse direction, 243 Surface toolbar, 218, 236, 238, 273, 298, 317, 324, 355, 399, 401, 402 Surface Tools toolbar, 157, 165, 166, 203, 233, 240, 281, 284, 288, 306, 344, 386, 416, 417 surface:, 15, 132, 133, 157, 165, 166, 189, 190, 200, 216, 218, 233, 236, 238, 240, 247, 273, 277, 281, 284, 288, 298, 306, 317, 324, 325, 340, 344, 354, 355, 373, 395, 398, 399, 401, 402, 416, 417, 421, 426
462
Rhino 2.0 Command Reference SURFCAM file exchange, 71 Swap, 400; surface u and v, 400; viewports, 400 SwapUV command, 400 SwapView command, 400 sweep, 401, 402, 403, 404; along path, 401; two rails, 404 Sweep1 command, 401 Sweep2 command, 402 Sxtrd command, 236 SynchronizeViews command, 404 TAB key, 13, 14 Tan object snap, 80 TanFrom object snap, 82 tangent line, 269 TanLine command, 269 Taper command, 405 target, 323; set viewport, 323 TCone command, 406 tear off a cascaded toolbar, 122 Tebis IGES file exchange, 72 technical support, 1 TekSoft IGES file exchange, 73 template, 90, 134, 302, 362; definition, 134; file location, 90; new file, 302; save, 362 text: annotation dot, 215; edit 2-dimensional, 220; edit annotation, 220; model size, 221, 407; planar curves, 407; scaled size, 221, 407; solids, 407, 408; surfaces, 407, 408 Text command, 407 text:, 215, 220, 407 TextObject command, 407 Texture command, 338 texture for rendering, 338 texture mapping coordinates, 134 TGA file format, 322, 363, 366, 367 Thaw command, 415 tilt view, 409; left, 409; right, 409 TiltLeft command, 409 TiltRight command, 409 title bar, 409, 420; display program, 409; display viewport, 420 Title command, 409 toggle, 15, 120, 135, 173, 178, 179, 216, 245, 288, 311, 323, 338, 352, 353, 379, 391, 392, 400, 409, 420, 425; 3-viewport and 4-viewport layout, 135; control polygon display, 178; control polygon highlight, 179; crosshairs on and off, 15; display of command prompt, 173; display of menu bar, 288; display of status bar, 400; display of title bar, 409; display of viewport title, 420; dragging based on view plane, 216; grid axes on or off, 245; grid on and off, 245; menu bar, 288; ortho, 379; ortho mode, 311; persistent object snaps, 409; perspective view on and off, 338; planar mode, 323, 379; rendering of curves, 353; rendering of edges, 353; rendering of edges of polygon meshes, 352; snap mode, 391; status bar on or off, 400; title bar on or off, 409; toolbar on and off, 120; viewport title, 420; world axes on or off, 425 Toggle34View command, 5, 135 ToggleMaxViewport command, 288 ToggleOsnap command, 409 TogglePerspective command, 338 ToggleToolbar command, 120 ToggleToolbox command, 120 tolerance, 22, 23, 50, 51; angle, 22; IGES export, 51; relative, 22 toolbar buttons, 120, 122, 123, 124, 125; capture icon, 124; clear the bitmap image, 124; copy, 122; edit, 123; edit bitmap icon, 123; move, 120; programming, 123; save, 125; scripting, 125 Toolbar command, 409 toolbar layout, 90, 119, 120, 121, 122, 123, 124, 125, 308, 363, 409; capture button image, 124; cascade, 121; change, 409; change button size, 121; change name, 121; clear button image, 124; close, 119; copy button, 122; create cascading toolbar, 121; delete button, 122; delete toolbar, 121; dock, 120; edit button image, 124; float icon to top of cascade, 122; float toolbar, 120; hide flyout, 122; hide toolbar, 119; import button image, 124; import from another layout, 121; move button, 122; move toolbar, 120; new button, 123; new toolbar, 121; open, 308; open toolbar, 119; pop up with middle mouse, 90; properties, 121; rename toolbar, 120; reshape toolbar, 120; save, 363; save button image to file, 125; save layout as different name, 363; show toolbar, 119; tear off flyout, 122; toggle toolbar on and off, 120; unlink flyout, 123 Toolbars, 1, 19, 39, 40, 78, 79, 80, 81, 82, 83, 84, 88, 90, 92, 94, 96, 101, 103, 104, 135, 136, 137, 138, 139, 140, 141, 142, 143, 144, 145, 148, 149, 150, 151, 152, 153, 154, 155, 156, 157, 160, 161, 162, 163, 164, 165, 166, 167, 168, 169, 170, 171, 172, 173, 174, 177, 179, 180, 181, 182, 183, 184, 185, 187, 189, 190, 192, 195, 197, 198, 200, 201, 203, 204, 205, 206, 207, 208, 209, 210, 212, 213, 215, 216, 217, 218, 220, 221, 222, 223, 224, 226, 228, 229, 230, 231, 232, 233, 234, 235, 236, 238, 239, 240, 241, 242, 243, 244, 245, 246, 247, 248, 249, 251, 253, 254, 255, 256, 257, 258, 259, 260, 261, 262, 263, 264, 265, 266, 267, 268, 269, 270, 271, 272, 273, 279, 281, 283, 284, 288, 290, 292, 293, 294, 295, 296, 297, 298, 302, 303, 304, 305, 306, 307, 308, 309, 311, 313, 316, 317, 318, 320, 321, 322, 323, 324, 325, 326, 328, 330, 331, 332, 333, 334, 335, 336, 337, 338, 339, 340, 342, 343, 344, 345, 346, 347, 348, 349, 351, 352, 353, 355, 356, 357, 358, 359, 360, 361, 362, 363, 364, 365, 366, 367, 368, 369, 370, 371, 372, 373, 374, 375, 377, 379, 381, 382, 383, 384, 385, 386, 387, 388, 389, 390, 392, 393, 394, 395, 396, 397, 398, 399, 401, 402, 405, 406, 407, 409, 410, 411, 412, 413, 414, 415, 416, 417, 419, 420, 421, 422, 423, 425, 426, 428, 429, 430; 3-D Digitize, 255, 330; 3-D Digitizing, 203, 204, 205, 206, 322, 323; Analyze, 140, 162, 168, 187, 192, 194, 195, 210, 212, 245, 265, 330, 340, 368, 385; Annotate, 152, 215; Arc, 142, 143, 144; Array, 148, 149, 150, 151; Background Bitmap, 139, 249, 297, 321, 351, 365, 384; BMRT Lights toolbar, 39; BMRT Materials, 39; Box, 162, 163; Circle, 168, 169, 170, 171; CPlane View, 419; Curve, 174, 197, 198, 248, 255, 256, 257, 388, 389, 390, 395; Curve From Object, 141, 177, 185, 217, 218, 235, 236, 258, 279, 337, 339, 367, 387; Curve Tools, 156, 164, 165, 185, 187, 189, 226, 230, 239, 241, 281, 305, 343, 387; Diagnostics, 168, 272, 368, 384; Dimensions, 207, 208, 209, 210; Edge Tools, 260, 288, 330, 344, 385, 396; Ellipse, 221, 222, 223; Extend, 230, 231, 232,
463
Rhino 2.0 Command Reference 233; Extrude, 236, 356; File, 228, 229, 251, 302, 305, 307, 336, 337, 361, 362; Geometry Fix, 168, 203, 229, 236, 249, 259, 260, 261, 330, 339, 348, 368, 384, 385, 386, 390, 395, 396, 410, 413, 417; Layer, 101, 102, 103, 104, 105, 140, 167, 262, 263, 283, 307, 377; Lines, 155, 179, 265, 266, 267, 268, 269, 270, 271, 304, 333, 334; Main, 142, 148, 161, 162, 180, 210, 220, 221, 229, 236, 239, 240, 255, 256, 259, 261, 268, 290, 296, 326, 330, 331, 333, 337, 339, 345, 357, 358, 365, 395, 396, 399, 410, 417; Mass Properties, 145, 420, 421; Mesh, 135, 141, 142, 229, 234, 243, 261, 290, 292, 293, 294, 295, 348, 349, 414, 415, 423, 424; Microscribe, 203, 204, 205, 206, 322, 323; Object Snap, 78, 79, 80, 81, 82, 83, 84, 212; Organic, 190, 249, 253, 258, 262, 339, 351, 373, 374, 375, 386, 425; Plane, 200, 324, 325; Point, 172, 213, 214, 326, 330; Point Editing, 218, 220, 246, 253, 254, 339, 351, 422; Polygon, 331, 332; pop up at cursor, 334; POV Lights, 41; POV Materials, 41; Rectangle, 345, 346, 347, 348; Render, 171, 172, 338, 352, 353, 381, 382, 398, 425; Scale, 364, 365, 366; Select, 258, 262, 367, 369, 370, 371, 372, 373; Select Points, 136, 137, 138, 262, 303, 335, 368, 373, 374, 375; Set CPlane, 140, 181, 182, 183, 184, 298, 343, 355, 359, 362; Set View, 153, 162, 244, 264, 298, 318, 322, 323, 355, 357, 363, 409; Solid, 162, 173, 174, 201, 202, 223, 238, 321, 392, 406, 408, 410, 412; Solid Tools, 160, 161, 164, 236, 240; Sphere, 153, 154, 392, 393; Standard, 1, 19, 88, 90, 92, 94, 96, 101, 103, 104, 180, 182, 198, 229, 249, 251, 262, 263, 302, 307, 313, 316, 338, 348, 352, 360, 361, 367, 372, 377, 381, 382, 384, 398, 409, 413, 428, 429, 430; STL Tools, 135, 229, 241, 242, 243, 249, 251, 261, 307, 339, 361, 386, 414, 423; Surface, 218, 219, 236, 238, 273, 275, 276, 277, 298, 299, 300, 317, 324, 341, 342, 355, 399, 401, 402, 403, 404; Surface 2, 216, 247, 317, 398, 399; Surface Analysis, 171, 192, 194, 224, 228, 328, 330, 366, 427; Surface Tools, 157, 165, 166, 203, 233, 240, 281, 284, 288, 306, 344, 386, 416, 417; Tools, 19, 88, 90, 92, 94, 96, 172, 173, 203, 208, 308, 342, 363, 409; Transform, 148, 154, 180, 244, 296, 309, 311, 338, 349, 357, 358, 365, 379, 383, 390, 405, 412; Viewport Layout, 135, 288, 304, 318, 321, 338, 343, 397, 420, 429; Visibility, 190, 249, 273, 384, 386, 415 Toolbox command, 409 Tools toolbar, 19, 88, 90, 92, 94, 96, 172, 173, 203, 208, 308, 342, 363, 409 Top command, 409 top view, 2, 409; set, 409; shortcut, 2 Torus command, 410 TraceBitmap command, 321 track, 82, 83; along a line, 83; along a line perpendicular to a curve, 82; along a line tangent to a curve, 82 tracking line, 131 transform: Array command, 148; ArrayCrv command, 149; ArrayPolar command, 150; ArraySrf command, 151; Bend command, 154; Copy command, 180; Flow command, 244; Mirror command, 296; Move command, 296; Orient command, 308; Orient3Pt command, 309; OrientOnSrf command, 309; OrientPerpToCrv command, 311; ProjectToCPlane command, 338; RemapCPlane command, 349; Rotate command, 357; Rotate3D command, 358; Scale command, 364; Scale1D command, 364; Scale2D command, 365; ScaleNU command, 366; SetPt command, 379; Shear command, 383; Smooth command, 391; Taper command, 405; Twist command, 412 Transform toolbar, 148, 154, 180, 244, 296, 309, 311, 338, 349, 357, 358, 365, 379, 383, 390, 405, 412 transform:, 148, 149, 150, 151, 154, 180, 244, 296, 308, 309, 311, 338, 349, 357, 358, 364, 365, 366, 379, 383, 390, 405, 412 transparency in rendering, 338 TriangulatePolyline command, 294 trim: detach trimming curve, 203; options, 92 Trim command, 410 trim:, 92, 203 trimmed surfaces, 16, 51, 386; definition, 16; IGES export type details, 50; shrink to trim boundary, 386 troubleshooting, 48, 108; Booleans, 113; Fillets and chamfers, 108; IGES, 48, 49; IGES export file types, 50; OpenGL, 101; rendering, 99, 100; trimmed surfaces, 15 truncated cone, 406 Tube command, 411 turn off, 133, 152, 173, 245, 263, 288, 307, 339, 400, 409, 425; autosave, 153; command line, 173; control points, 134, 339; control points on selected objects, 339; grid, 245; grid axes, 245; layer, 263; layers, 307; menu bar, 288; status bar, 400; title bar, 409; world axes, 425 turn on, 140, 153, 173, 245, 263, 288, 339, 400, 409, 425; all layers, 140; autosave, 152; command line, 173; control points, 339; grid, 245; grid axes, 245; layer, 263; menu bar, 288; status bar, 400; title bar, 409; world axes, 425, 426 Turntable command, 412 Twist command, 412 U command, 2, 413 u-direction: move control points, 297 u-direction curves, 185 u-direction definition, 134, 356; reverse, 356 u-direction:, 297 undo: change the number of undo levels, 90; command, 413; redo, 348; shortcuts, 2; view change, 429 Undo command, 2, 413 undo:, 2, 90, 348, 413, 429 UndoMultiple command, 414 UndoSelected command, 414 unfold a surface, 416 UnGhost command, 415 Ungroup command, 414 Ungroup objects, 414 UnhidePoints command, 386 Unicode fonts, 407; in text, 407 unify polygon mesh normals, 414 UnifyMeshNormals command, 414 Unigraphics file exchange, 73 union, 161; Boolean, 161 unit systems, 15 Units command, 415 units systems, 415 unlink a flyout toolbar, 123
464
Rhino 2.0 Command Reference unlock: all objects, 415; object snaps, 212; selected objects, 415 UnLock command, 415 unlock:, 415 UnLockSelected command, 415 UnPackTextures command, 415 unroll a surface, 416 UnrollSrf command, 416 untrim a surface, 417 Untrim command, 417 unwrap a surface, 416 UpDeg command, 165 UpDegSrf command, 166 UseCPlaneCoordinates command, 11 user input in script, 318 UseWCSCoordinates command, 11 uv mapping coordinates, 134 VBscript, 126 VCPlane command, 184 VDA file exchange, 43 v-direction: move control points, 297 v-direction curves, 185; create from surface, 185 v-direction definition, 134; reverse, 356 v-direction:, 297 Vellum IGES file exchange, 54 vertex, 131; control point, 131 vertical, 271, 325, 347; line, 271; plane, 325; rectangle, 347 view: back view, 153; bottom view, 162; construction plane back, 419; construction plane bottom, 419; construction plane front, 419; construction plane left, 419; construction plane right, 419; continuously rotate, 412; edit named, 298; front view, 244; left view, 264; pan, 313; pan down, 313; pan left, 313; pan right, 313; pan up, 314; perspective view, 318; place camera and target, 322; place target, 323; plan view, 323; read named from file, 343; redraw speed, 96; restore named, 355; right view, 357; rotate, 360; rotate down, 360; rotate left, 360; rotate right, 360; rotate up, 360; save named, 363; tilt left, 409; tilt right, 409; top view, 409; zoom, 428; zoom extents in all viewports, 429; zoom extents in one viewport, 429; zoom extents of selected objects in all viewports, 430; zoom extents of selected objects in one viewport, 430; zoom in, 429; zoom in and out by a percentage, 430; zoom out, 429; zoom window, 430; zoom window and set a target point, 430 view:, 96, 153, 162, 244, 264, 298, 313, 314, 318, 322, 323, 343, 355, 357, 360, 363, 409, 412, 419, 428, 429, 430 ViewCPlaneBack command, 419 ViewCPlaneBottom command, 419 ViewCPlaneFront command, 419 ViewCPlaneLeft command, 419 ViewCPlaneRight command, 419 ViewCPlaneTop command, 419 Viewpoint Technologies file export, 45 viewport: bring to top, 163; close, 172; copy to all, 181; create new, 302; layout, 23; make previous active, 336; maximize, 288; menu, 23, 24; move next to top, 304; next active, 304; next ortho active, 302; next perspective active, 303; print, 336; set active by name, 376; set maximized by name, 377; set to shaded display, 383; set to wireframe display, 425; shade, 383; split horizontal, 397; split vertical, 397; toggle between 3 and 4 viewports, 135; wireframe viewport, 425 viewport layout: four viewports, 135; new, 302; read from file, 343; swap, 400; three viewports, 135 Viewport Layout toolbar, 135, 288, 304, 318, 321, 338, 343, 397, 420, 429 viewport layout:, 135, 302, 343, 400 viewport properties, 420 viewport title menu, 153, 162, 244, 264, 288, 318, 357, 400, 409, 420, 429, 430; display, 420; maximize viewport, 288; set back view, 153; set bottom view, 162; set front view, 244; set left view, 264; set perspective view, 318; set right view, 357; set top view, 409; swap viewports, 400; zoom extents, 429; zoom extents selected, 430; zoom window, 430 viewport:, 23, 135, 163, 172, 181, 288, 302, 303, 304, 336, 376, 377, 383, 397, 425 ViewportProperties command, 420 ViewportTitle command, 420 views, 323, 405, 420; camera, 322; properties, 420; set all to match, 404; synchronize, 404; target, 322; zoom all to the same scale, 404 visibility: control points, 249; hide back, 190; lock objects, 273; object, 249, 384; show control points, 386; unlock objects, 415 Visibility toolbar, 190, 249, 273, 384, 386, 415 visibility:, 190, 249, 273, 384, 386, 415 Visual Basic script, 126 Vline command, 271 Volume command, 420 VolumeCentroid command, 421 VolumeMoments command, 421 VPlane command, 325 Vrbf command, 421 VRBSrf command, 421 VRectangle command, 347 VRML file export, 44 W command, 2, 376 Wallpaper command, 422 water level, 250 water plane area, 250, 251 Wavefront OBJ file exchange, 51 weight: edit control point, 422 Weight command, 422 weight:, 422 Welcome to Rhinoceros, 1 weld: coincident points on a mesh, 423; control points, 379 Weld command, 423 weld:, 379, 423 wetted surface area, 250 What command, 425 Why Rhinoceros?, 1 window: select, 24, 25, 376; with mouse, 90 window selection, 3 window:, 24, 90, 376 Windows 2000 OpenGL bug, 224, 428 Windows Clipboard, 198, 316 Windows Metafile file exchange, 45 wireframe: extract as curves, 236; isoparm, 132; set density, 338 wireframe display, 425; set viewport, 425 wireframe:, 132, 135 WireframeViewport command, 425 WireShade1 command, 425 WMF file export, 45 workgroup: check in license, 168; check out license, 168
465
Rhino 2.0 Command Reference Workgroup license manager, 130, 168; check in license, 168; check out license, 168 workgroup:, 168 working directory, 381 workspace, 308, 363; open, 308; save, 363; save as different name, 363 world axes, 425; set colors, 425; toggle display, 425 world coordinates, 11 WorldAxes command, 425 WRL file export, 44 X_T file export, 38 XtndB command, 233 XtndF command, 233 Xtra command, 236 Yamaha ESPRi file exchange, 74 Z command, 2, 430 ZBuffer command, 426 ZBufferPoints command, 217 ZBufferPt command, 217 ZBufferPts command, 217 ZBufferSketch command, 389 ZBufferSrf command, 216 ZE command, 429 ZEA command, 429 Zebra command, 426 ZM command, 428 Zoo, 130 zoom: dynamic, 428; extents in all viewports, 429; extents in one viewport, 429; extents of selected objects in all viewports, 430; extents of selected objects in one viewport, 430; in, 2, 3, 4, 5, 428, 429; in and out by a percentage, 430; options, 96, 97; out, 3, 4, 428, 429; previous view, 2; window, 430; window and set a new target point, 430 Zoom command, 430 zoom window, 3 zoom:, 2, 96, 428, 429, 430 ZoomDynamic command, 428 ZoomExtents command, 429 ZoomExtentsAll command, 429 ZoomIn command, 429 ZoomMouse command, 428 ZoomNext command, 429 ZoomOut command, 429 ZoomP command, 429 ZoomPrev command, 429 ZoomSelected command, 430 ZoomSelectedAll command, 430 ZoomTarget command, 430 ZoomWindow command, 430 ZoomX command, 430 ZP command, 429 ZS command, 430 ZSA command, 430
466
También podría gustarte
- RH TM L1 en 20180116Documento244 páginasRH TM L1 en 20180116KeshavSapra100% (1)
- MATRIX AutoCAD LT - Bricscad - ZWcad - TurboCAD - ProgeCAD - DraftSightDocumento2 páginasMATRIX AutoCAD LT - Bricscad - ZWcad - TurboCAD - ProgeCAD - DraftSightManuel MonteroAún no hay calificaciones
- Rhino Edge A4Documento17 páginasRhino Edge A4Daniel AsandeiAún no hay calificaciones
- Rhyno NaredbeDocumento26 páginasRhyno NaredbeDavor WorkAún no hay calificaciones
- Rhino Level 1 Training Manual PDFDocumento345 páginasRhino Level 1 Training Manual PDFNhan LeAún no hay calificaciones
- Strata 3D CX User GuideDocumento322 páginasStrata 3D CX User GuideJuan Fernandez100% (1)
- Grasshopper TutorialDocumento20 páginasGrasshopper TutorialseedotAún no hay calificaciones
- Rhino User's Guide For WindowsDocumento276 páginasRhino User's Guide For WindowsHong Phong NguyenAún no hay calificaciones
- Rhino 5 Level 1 v5Documento256 páginasRhino 5 Level 1 v5ogabson0% (1)
- Ku Brix Rhino ManualDocumento181 páginasKu Brix Rhino ManualjcazAún no hay calificaciones
- Solidthinking 80 Vol1 Modeling EngDocumento417 páginasSolidthinking 80 Vol1 Modeling EngZoran ZdravkovićAún no hay calificaciones
- Rhino 6 Level 2 TrainingDocumento260 páginasRhino 6 Level 2 TrainingFRACESCOAún no hay calificaciones
- Rhino 6 Level 2 TrainingDocumento262 páginasRhino 6 Level 2 TrainingThaanawat NaphaarakAún no hay calificaciones
- Rhino 3DP PrepDocumento34 páginasRhino 3DP PrepELENbourdaki100% (1)
- Komtech TR 2017Documento156 páginasKomtech TR 2017Hanzil HakeemAún no hay calificaciones
- Rhino 6 Level 1 TrainingDocumento348 páginasRhino 6 Level 1 TrainingPriyesh DubeyAún no hay calificaciones
- Rhinoceros User's GuideDocumento162 páginasRhinoceros User's GuideIvo Vaz BarbosaAún no hay calificaciones
- Innovative DevelopmentsDocumento867 páginasInnovative DevelopmentsAhmed HassabAún no hay calificaciones
- Rhino Level 1 Training ManualDocumento276 páginasRhino Level 1 Training ManualClaudia TeodoroviciAún no hay calificaciones
- KubrixGeoRhinoManual PDFDocumento199 páginasKubrixGeoRhinoManual PDFFernando CachúAún no hay calificaciones
- Orca3D Training SyllabusDocumento6 páginasOrca3D Training SyllabuszebegaAún no hay calificaciones
- Supercharg3d: How 3D Printing Will Drive Your Supply ChainDe EverandSupercharg3d: How 3D Printing Will Drive Your Supply ChainAún no hay calificaciones
- RhinoART GuideDocumento76 páginasRhinoART GuideEdgar Lozano GonzalezAún no hay calificaciones
- Rhinoceros GuideDocumento244 páginasRhinoceros GuideGiulliana Giorgi100% (2)
- To Learn Grasshopper: 5 StepsDocumento20 páginasTo Learn Grasshopper: 5 StepsCuong TranAún no hay calificaciones
- Rhino Cam Getting Started GuideDocumento434 páginasRhino Cam Getting Started GuideMileta SindjelicAún no hay calificaciones
- 3D Technology in Fine Art and Craft - Exploration of 3D Printing, Scanning, Sculpting and Milling (PDFDrive)Documento329 páginas3D Technology in Fine Art and Craft - Exploration of 3D Printing, Scanning, Sculpting and Milling (PDFDrive)Zsolt EnyediAún no hay calificaciones
- Anna Friebe, Florian Haug Eds. Robotic Sailing 2015 Proceedings of The 8th International Robotic Sailing Conference PDFDocumento163 páginasAnna Friebe, Florian Haug Eds. Robotic Sailing 2015 Proceedings of The 8th International Robotic Sailing Conference PDFSi Doel100% (1)
- Rhino Manual 2Documento184 páginasRhino Manual 2ndesigngmail100% (1)
- Indesign Magazine 59 Design NewsDocumento17 páginasIndesign Magazine 59 Design Newsannaguerrero92Aún no hay calificaciones
- Rhino Cam TutorialDocumento152 páginasRhino Cam TutorialAndrés Obregon L.100% (1)
- Guitar Step 1Documento39 páginasGuitar Step 1Cherrie Mae Tabian Formacion-PansoyAún no hay calificaciones
- Factory at HomeDocumento103 páginasFactory at Homeharsha3250100% (1)
- Rhino3d Shoe Tutorial.Documento7 páginasRhino3d Shoe Tutorial.quiquichina17450Aún no hay calificaciones
- CanReg5 InstructionsDocumento150 páginasCanReg5 InstructionsdiyafersanAún no hay calificaciones
- Transbase Dokumentation SQL Reference Manual Version 6 8 1Documento247 páginasTransbase Dokumentation SQL Reference Manual Version 6 8 1papoiasAún no hay calificaciones
- Nortel Networks Symposium Call Center Server: Historical Reporting and Data DictionaryDocumento776 páginasNortel Networks Symposium Call Center Server: Historical Reporting and Data Dictionaryroker14Aún no hay calificaciones
- Naiad GettingstartedDocumento37 páginasNaiad GettingstartedYurivanovAún no hay calificaciones
- Stellarium User Guide 0.15.0 1Documento292 páginasStellarium User Guide 0.15.0 1mohanAún no hay calificaciones
- ROSE TutorialDocumento432 páginasROSE TutorialninagikaAún no hay calificaciones
- DaVis D72Documento316 páginasDaVis D72PaoloBlecichAún no hay calificaciones
- Flixengwin API GuideDocumento775 páginasFlixengwin API GuideBron DaviesAún no hay calificaciones
- Acad Elec 2010 GetstartDocumento255 páginasAcad Elec 2010 GetstartTosu FlorinAún no hay calificaciones
- Whats New 10Documento730 páginasWhats New 10mikadoturkAún no hay calificaciones
- Designing Arcade Computer Game Graphics by Ari FeldmanDocumento539 páginasDesigning Arcade Computer Game Graphics by Ari FeldmanEvil-Soft.com100% (4)
- DacggDocumento537 páginasDacggrmoneriefAún no hay calificaciones
- How To Make A RPGDocumento980 páginasHow To Make A RPGadamfogaca2009Aún no hay calificaciones
- Cimco Edit 6 (En)Documento194 páginasCimco Edit 6 (En)Juan Pablo Saldarriaga YarceAún no hay calificaciones
- SW GRL Ug 7243Documento228 páginasSW GRL Ug 7243Elkin Fabian Cedeño ChalaAún no hay calificaciones
- Geo Server User ManualDocumento692 páginasGeo Server User ManualDuong Minh Hieu100% (1)
- Win Task Web BookDocumento120 páginasWin Task Web BookJuliya TitchenkoAún no hay calificaciones
- Webi FormatingDocumento342 páginasWebi FormatingSurya ChoudaryAún no hay calificaciones
- Avizo Code BookDocumento206 páginasAvizo Code Bookyiyiyiba100% (1)
- Using Installation DialogsDocumento282 páginasUsing Installation DialogspkonduriAún no hay calificaciones
- Softimage BasicDocumento402 páginasSoftimage BasicKALFERAún no hay calificaciones
- GR Stat Design UgDocumento358 páginasGR Stat Design UgNagesh KhandareAún no hay calificaciones
- Pyx PlotDocumento160 páginasPyx PlotRupak BhattacharyaAún no hay calificaciones
- SG 247200Documento218 páginasSG 247200gmawoyoAún no hay calificaciones
- Manual Wysiwyg R23Documento462 páginasManual Wysiwyg R23erqm03Aún no hay calificaciones
- Vmaware PDFDocumento978 páginasVmaware PDFChristopher AiyapiAún no hay calificaciones
- Brazilian Olympiad Paper PDFDocumento38 páginasBrazilian Olympiad Paper PDFspsarathy100% (1)
- MYP G2 Mathematics – Algebra III & Trigonometry II Practice QuestionsDocumento8 páginasMYP G2 Mathematics – Algebra III & Trigonometry II Practice QuestionsAbdullah NHAún no hay calificaciones
- Course Spinning Stuff Answers Part 1Documento7 páginasCourse Spinning Stuff Answers Part 1Sandeep BadigantiAún no hay calificaciones
- Atlasnet: A Papier-M Ach E Approach To Learning 3D Surface GenerationDocumento16 páginasAtlasnet: A Papier-M Ach E Approach To Learning 3D Surface GenerationIgnacio VizzoAún no hay calificaciones
- Central ForceDocumento59 páginasCentral Forcenuriwulandari100% (1)
- M337 2002Documento16 páginasM337 2002pigcowdogAún no hay calificaciones
- Pure 1 PDFDocumento8 páginasPure 1 PDFSteveAún no hay calificaciones
- DIFFERENTIAL AND INTEGRAL CALCULUS TAKE HOME EXAM REVIEWDocumento2 páginasDIFFERENTIAL AND INTEGRAL CALCULUS TAKE HOME EXAM REVIEWRiza May BaisaAún no hay calificaciones
- TS JUNIOR INTER MATHS IMPORTANT QUESTIONS 2022-23Documento7 páginasTS JUNIOR INTER MATHS IMPORTANT QUESTIONS 2022-23Priya BhavanaAún no hay calificaciones
- LM - Pre - Calculus - Q1 W1 - MELC 1 Module 1Documento21 páginasLM - Pre - Calculus - Q1 W1 - MELC 1 Module 1Chris Toph MaldicasAún no hay calificaciones
- Std09 Maths EM 2Documento155 páginasStd09 Maths EM 2juli_naz100% (4)
- CPE-214 Computer-Aided Engineering Design - Lab - Manual - OBE - 2 PDFDocumento64 páginasCPE-214 Computer-Aided Engineering Design - Lab - Manual - OBE - 2 PDFHamza RaufAún no hay calificaciones
- Linear AlgebraDocumento96 páginasLinear AlgebraBob CrossAún no hay calificaciones
- Trigonometry Plane&Solid Geometry: By: Engr. Roy Andrew GarciaDocumento50 páginasTrigonometry Plane&Solid Geometry: By: Engr. Roy Andrew GarciaEraAlmen100% (1)
- SNS Assignment 1-2Documento4 páginasSNS Assignment 1-2Farukh AreejAún no hay calificaciones
- Cambridge International General Certificate of Secondary EducationDocumento20 páginasCambridge International General Certificate of Secondary EducationiuhdoiAún no hay calificaciones
- Sample Exam For Midterm 1: Fall 2020 Physics XL 5A Jackie PauDocumento9 páginasSample Exam For Midterm 1: Fall 2020 Physics XL 5A Jackie PaujackblackAún no hay calificaciones
- The Mathematical Innovations of The Islamic World PDFDocumento16 páginasThe Mathematical Innovations of The Islamic World PDFAngelica Mercy CalipAún no hay calificaciones
- PrecalculDocumento124 páginasPrecalculklashlkAún no hay calificaciones
- Test 123Documento7 páginasTest 123Shah KhanAún no hay calificaciones
- Mathematics P1 Feb-March 2016 Eng & Afr MemoDocumento18 páginasMathematics P1 Feb-March 2016 Eng & Afr Memoaleck mthethwaAún no hay calificaciones
- 3826 Content PDFDocumento7 páginas3826 Content PDFNico Pascual IIIAún no hay calificaciones
- Bab 3Documento8 páginasBab 3Leong Pei QiAún no hay calificaciones
- Summary of Basic 2D Constraint Solving: Introduction and ScopeDocumento6 páginasSummary of Basic 2D Constraint Solving: Introduction and ScopeMangesh JoshiAún no hay calificaciones
- Trigonometry: Michael CorralDocumento180 páginasTrigonometry: Michael Corraldarcas75% (4)
- P11 Practice 4 SolnsDocumento9 páginasP11 Practice 4 SolnsajjagottuAún no hay calificaciones
- Trig Crash CourseDocumento28 páginasTrig Crash CourseHimraj BachooAún no hay calificaciones
- Rotational spectra reveals molecular geometryDocumento11 páginasRotational spectra reveals molecular geometryMarco AntonioAún no hay calificaciones
- Particle Dynamics (11th JK) WADocumento48 páginasParticle Dynamics (11th JK) WAParijat SutradharAún no hay calificaciones
- Preview QadiDocumento8 páginasPreview Qadiapi-238188038Aún no hay calificaciones