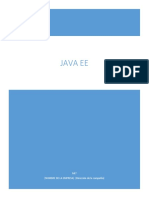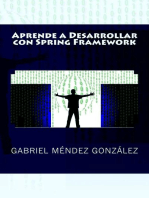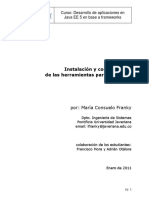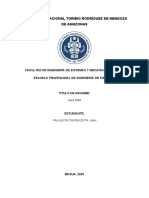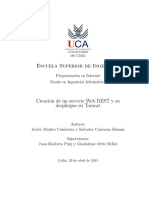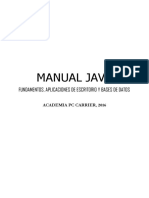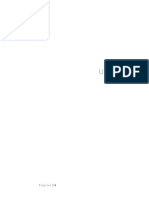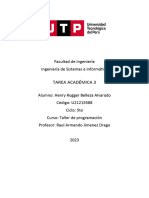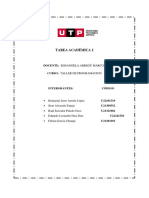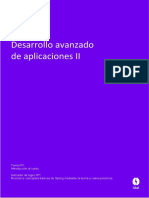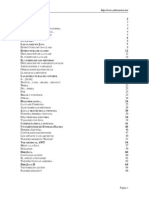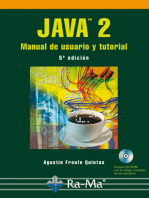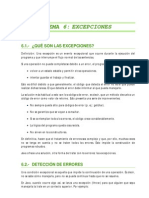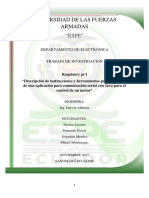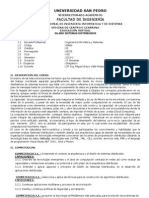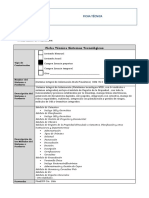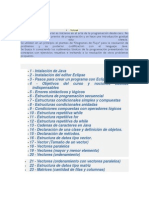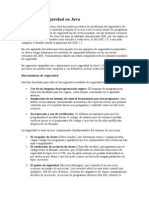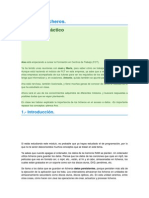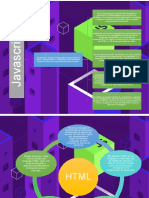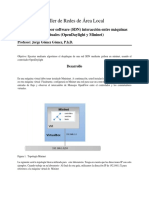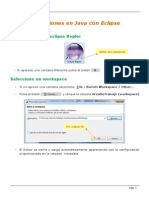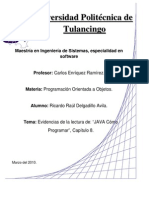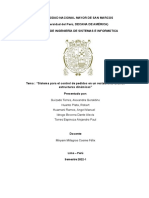Documentos de Académico
Documentos de Profesional
Documentos de Cultura
Manual Básico JavaFx
Cargado por
JOSE MANUEL RAYO ORTIGUELADerechos de autor
Formatos disponibles
Compartir este documento
Compartir o incrustar documentos
¿Le pareció útil este documento?
¿Este contenido es inapropiado?
Denunciar este documentoCopyright:
Formatos disponibles
Manual Básico JavaFx
Cargado por
JOSE MANUEL RAYO ORTIGUELACopyright:
Formatos disponibles
Taller de Java-FX
Taller JavaFX
CEP Almería
Índice
1. ¿Qué es JavaFX?..............................................................................................................................2
2. Instalación.........................................................................................................................................3
2.1. Instalación de JDK....................................................................................................................3
2.2. Instalación de Librerías de JavaFX...........................................................................................3
2.3. Instalación de Maven................................................................................................................4
2.4. Instalamos Scene Builder..........................................................................................................5
2.5. Configuración de variables de entorno.....................................................................................5
2.6. Instalación de Eclipse...............................................................................................................8
2.6.1. Plugin para Java FX en eclipse: E(fx)clipse.....................................................................8
2.7. Configuración de Eclipse........................................................................................................10
3. Nuestro primer programa................................................................................................................11
3.1. Agregar Librerías de Java FX.................................................................................................13
3.2. Crear un módulo.....................................................................................................................17
3.3. Clases Principales...................................................................................................................19
3.3.1. Árbol de una aplicación..................................................................................................20
3.4. Ciclo de vida de una aplicación..............................................................................................22
4. Layouts...........................................................................................................................................26
4.1. Hbox........................................................................................................................................26
4.2. FXML y separación vista/controlador....................................................................................28
4.3. Vbox........................................................................................................................................33
4.4. BorderPane..............................................................................................................................36
4.5. FlowPane................................................................................................................................39
4.6. GridPane.................................................................................................................................42
4.5.1. De manera programática.................................................................................................43
4.5.2. Separando la vista en FXML..........................................................................................45
5. Eventos y Listeners.........................................................................................................................46
5.1. Creando eventos SIN controlador...........................................................................................47
5.2. Creando eventos CON controlador (MVC Friendly).............................................................49
6. Threads...........................................................................................................................................51
7. Aplicando estilos con CSS..............................................................................................................56
7.1. Programáticamente con estilos en línea..................................................................................57
7.2. Programáticamente con una hoja de Estilos...........................................................................58
¿Cómo uso la documentación?..................................................................................................61
7.3. Estilos con FXML con SceneBuilder.....................................................................................62
8. Crear un proyecto Maven...............................................................................................................64
9. Demo de aplicación – CalculadoraJavaFX.....................................................................................65
10. Demo de aplicación: Cliente de Gmail.........................................................................................66
Laura María Blanes Castro 1
Taller de Java-FX
1. ¿Qué es JavaFX?
JavaFX es un framework para la creación de GUIs (Graphical User Interfaces) en Java, y es
considerado el sucesor de Swing. Se trata de una API para el diseño de interfaces capaces de correr
en casi cualquier dispositivo con soporte Java.
En Java 8 JavaFX pasó a formar parte de JDK, con lo cual no necesitábamos usar ninguna librería
externa. Sin embargo, desde Java 11, se sacó del JDK, ofreciéndose como un módulo
independiente, entre otras razones por la tendencia de Oracle a dejar en el JDK sólo los
componentes core. Ahora, los módulos de JavaFX están disponibles bien como artefactos maven
para ser usados por Maven/Gradle o como un SDK standalone que debemos incluir en nuestro
proyecto.
La web oficial del proyecto es https://openjfx.io/. Aquí podemos descargarnos el SDK, encontrar los
Javadocs, Getting Starteds, … así como gran cantidad de ejemplos.
Entre las mejoras que incorpora respecto a Swing y AWT tenemos:
• Posibilidad de diseñar la vista usando ficheros XML → XML. Por tanto se produce una
separación efectiva de la vista y el resto de la aplicación.
• Posibilidad de crear aplicaciones siguiendo un patrón MVC.
• Manejo eficiente de hilos de ejecución.
• Facilidad para la creación de gráficos (Charts)
• Facilidad para la creación de gráficos y formas.
• …
¿Qué cubrimos en este manual?
Este manual pretende ser una introducción básica a JavaFX. El objetivo es que el lector se
familiarice con lo básico y adquiera los fundamentos de JavaFX que le permite poder seguir por su
cuenta.
En concreto veremos:
1. Cómo instalar el entorno de desarrollo completo: Eclipse, JDK, Maven, SceneBuilder,
SDK de JavaFX, …
2. Comprensión de las clases básicas en una aplicación JavaFX, así como del ciclo de vida de
una aplicación
3. Principales layouts para organizar los contenidos.
4. Cómo asociar eventos a controles: distintos tipos de eventos, varias formas de
implementarlos, …
Laura María Blanes Castro 2
Taller de Java-FX
5. Como manejar Threads con JavaFX para evitar ocupar el hilo de ejecución principal con
tareas pesadas.
6. Como aplicar estilo CSS a una aplicación
2. Instalación
Instalaremos todo el software necesario en C:/desarrollo.
2.1. Instalación de JDK
En esta ocasión, vamos a usar Open JDK, disponible en la Web de Open JDK.
(https://openjdk.java.net/install/index.html). Descargaremos preferentemente la opción en .zip, ya
que es más controlable.
En el momento de escribir este manual, la última versión disponible es la 13.0.1.
Si quisiéramos, podríamos haber instalado el JDK de Oracle sin ningún problema.
Procuramos que quede en C:/desarrollo\jdk-13.0.1
Figura 1: Instalación de Open JDK
2.2. Instalación de Librerías de JavaFX
Como sabes, Java FX ya no forma parte del SDK de Java. Así que tenemos 2 opciones: bien nos
descargamos las librerías necesarias y las incluimos manualmente en nuestros proyectos javafx, o
creamos un proyecto Maven e incluimos las dependencias. Probaremos las 2 opciones, pero por lo
pronto, descargamos las librerías necesarias de https://gluonhq.com/products/javafx/
En el momento de realizar este tutorial, la versión disponible es la 13:
Laura María Blanes Castro 3
Taller de Java-FX
Figura 2: SDK de Java FX
Descargamos tanto el SDK como los jmods. Recuerda descomprimir ambos en C:/Desarrollo:
Figura 3: SDK de JavaFX y jmods ubicados en C:/desarrollo
2.3. Instalación de Maven
Vamos a hacer algún ejemplo usando Maven como gestor de dependencias. En lugar de usar el
integrado en eclipse, vamos a usar uno descargado de su Web oficial:
https://maven.apache.org/download.cgi
Igualmente, nos descargamos el .zip (a fecha de escribir este manual es la versión 3.6.2), lo
descomprimimos y lo movemos a C:/desarrollo:
Figura 4: Ubicación de Apache Maven
Laura María Blanes Castro 4
Taller de Java-FX
2.4. Instalamos Scene Builder
Recordemos que una ventaja de JavaFX respecto a Swing es que permite una separación efectiva
entre la vista y el resto de la aplicación a través de los ficheros FXML que permiten, por medio de
una gramática XML, describir el aspecto y los componentes de una ventana.
Editar estos ficheros en modo texto no es fácil: hay que conocer en profundidad el espacio de
nombres de fxml. SceneBuilder nos permite evitar esa complejidad, permitiéndonos diseñar las
interfaces visualmente, y generando el código XML necesario por nosotros.
Podemos descargar SceneBuilder de https://gluonhq.com/products/scene-builder/. Por desgracia, el
instalador (de la versión 11.0.0) no te pregunta donde lo quieres instalar, y lo hace directamente en:
C:\Program Files\SceneBuilder
2.5. Configuración de variables de entorno
Las usaremos para indicar las rutas de nuestros runtimes.
JAVA_HOME
Para indicar a nivel global, nuestro directorio de instalación de Java. Recuerda que lo
descomprimimos en C:/desarrollo.
Nos vamos al Panel de Control → Sistema y Seguridad → Sistema. Y aquí, hacemos clic derecho
en ‘Configuración Avanzada del Sistema’:
Figura 5: Configuración avanzada del sistema
Laura María Blanes Castro 5
Taller de Java-FX
Tras esto, haz clic en ‘Variables de entorno… y aparecerá el diálogo de variables de entorno:
En el apartado ‘Variables de sistema’, pulsa en ‘Nueva...’ y añade la variable de nombre
JAVA_HOME y de valor, la ruta donde tengas instalado el jdk. En nuestro caso:
Figura 6: Variable de sistema JAVA_HOME
Variable del sistema Path
La variable Path ya existe, pero vamos a añadirle un nuevo valor. Esta variable contiene rutas del
sistema que contienen ejecutables para que puedan ser invocados sin especificar su ruta completa,
tal y como haces con comandos como dir, regedit, msconfig, …
Selecciona la variable Path en la lista de variables del sistema, y añade al final del valor existente
un punto y coma (;) y la ruta hacía el directorio bin de tu instalación de jdk. En nuestro caso, sería:
;C:\desarrollo\jdk-13.0.1\bin
Por tanto, nuestra variable Path tiene el valor que tenía, más ;C:\desarrollo\jdk-13.0.1\bin
Laura María Blanes Castro 6
Taller de Java-FX
Figura 7: Modificación de la variable Path
M2_HOME
Para invocar maven desde la terminal, y que otros programas puedan invocarlo automáticamente sin
necesidad de saber su ruta, debemos crear esta variable de sistema.
Seguimos el mismo procedimiento que para JAVA_HOME, pero creamos una con los siguientes
datos:
• Nombre: M2_HOME
• Valor: C:\desarrollo\apache-maven-3.6.2
Sustituye el valor por la ruta de tu instalación de maven.
Tienes que añadir también el directorio bin de maven al Path. Para ello, sigue los mismos pasos
que el apartado anterior (para añadir el directorio bin de java a la variable Path), pero esta vez,
añadiendo a Path:
;C:\desarrollo\apache-maven-3.6.2\bin
Figura 8: Directorio bin de maven añadido al Path
Laura María Blanes Castro 7
Taller de Java-FX
Para comprobar que todo ha ido bien, abre una consola y ejecuta los siguientes comandos:
Figura 9: ejecución de java, javac y mvn
2.6. Instalación de Eclipse
Por último, instalamos eclipse. La versión escogida en este tutorial es la 2019-09. Puedes descargar
eclipse de https://www.eclipse.org/downloads/.
Procura instalarlo en C:\Desarrollo
En nuestro caso, hemos decidido también crear el workspace de eclipse en c:/desarrollo/workspace
2.6.1. Plugin para Java FX en eclipse: E(fx)clipse
Puedes consultar las instrucciones aquí:
https://wiki.eclipse.org/Efxclipse/Tutorials/AddingE(fx)clipse_to_eclipse
Para instalarlo, haz clic en la barra de herramientas en ‘Help’ → ‘Eclipse Market Place’:
Laura María Blanes Castro 8
Taller de Java-FX
Figura 10: Abrir eclipse Marketplace
Una vez se abra el diálogo del Marketplace, escribe en el filtro de búsqueda ‘javafx’ y pulsa
buscar. Cuando salgan los resultados, haz clic en el mostrado a continuación:
Figura 11: Eclipse Marketplace
Laura María Blanes Castro 9
Taller de Java-FX
2.7. Configuración de Eclipse
Una vez instalado eclipse y el plugin de java fx, nos aseguramos de que nuestros JDK (en el caso de
que tengamos más de uno) están bien.
Nos vamos a la barra de herramientas, a Windows → Preferences, y en el filtro de opciones,
escribimos installed:
Figura 12: JREs instalados
Nos aseguramos de que tenemos seleccionado el que queremos (Open JDK 13 en nuestro caso). Si
queremos probar con otro, como por ejemplo el de oracle, aquí podemos añadirlo.
Laura María Blanes Castro 10
Taller de Java-FX
3. Nuestro primer programa
El código fuente para este programa está en: https://github.com/pes130/01-HolaMundoFX
Pulsamos en File → New → Other…. Y a continuación, en el diálogo para seleccionar lo que
deseamos hacer, escribimos en el filtro javafx:
Figura 13: Proyecto JavaFX
Tras esto, selecciona ‘JavaFX Project’ y haz clic en Next. En el siguiente paso, ponle de nombre al
proyecto 01-HolaMundoFX, y selecciona que deseas usar el jdk por defecto:
Laura María Blanes Castro 11
Taller de Java-FX
Figura 14: Opciones de nuevo proyecto
Pulsa Next dos veces hasta llegar al paso siguiente donde tienes que elegir un nombre para tus
paquetes, en nuestro caso es.juntadeandalucia.holamundofx:
Pulsa en Finish y espera a que se construya el proyecto.
Laura María Blanes Castro 12
Taller de Java-FX
3.1. Agregar Librerías de Java FX
Si te fijas, el proyecto recién creado da muchos errores:
Figura 15: Errores nada más crear proyecto
Es debido a que las clases de java FX no son reconocidas por el compilador. Tenemos que incluirlas
en nuestro build path. Para ello, hacemos clic derecho sobre nuestro proyecto en el árbol de
proyectos de la izquierda, y seleccionamos ‘Build Path’ → ‘Configure Build Path ...’:
Figura 16: Configuramos el Build Path
Laura María Blanes Castro 13
Taller de Java-FX
Hacemos clic en la pestaña ‘Libraries’ y luego en ‘Modulepath’:
Figura 17: Añadimos una librería I
Seleccionamos ‘User Library’ y le damos a siguiente:
Figura 18: Añadir una Librería II
Laura María Blanes Castro 14
Taller de Java-FX
Pulsamos en el Botón ‘User Libraries’, y luego en Next:
Figura 19: Añadir una librería III
Le damos a New, y en el diálogo le decimos de nombre ‘javafx13’:
Figura 20: Añadir una librería IV
Laura María Blanes Castro 15
Taller de Java-FX
Pulsa Ok y se cerrará el diálogo. Tras esto, vamos a añadir los jars de javafx a nuestra recién creada
librería Pulsa en el botón ‘Add External JARS’ y localiza los jars de javafx que deberían estar en C:\
desarrollo\javafx-sdk-13.0.1\lib. Añade todos los jars:
Figura 21: Añadimos los jars de javafx
Tras hacerlo, tu librería debería verse así:
Figura 22: JARS añadidos a nuestra librería
Laura María Blanes Castro 16
Taller de Java-FX
Tras esto, vamos aplicando y cerrando diálogos abiertos, hasta que cerramos todos y volvemos al
editor de eclipse. Los errores deberían desaparecer.
3.2. Crear un módulo
Los módulos existen desde Java 9. En ellos indicamos qué paquetes vamos a necesitar y qué vamos
a exportar de nuestra propia aplicación para poder ser usado desde fuera. Vamos a crear uno. Para
ello, crea un fichero llamado module-info.java.
Haz clic derecho en src → New → File:
Figura 23: Crear un nuevo fichero
Tras esto, pone de nombre: module-info.java:
Figura 24: module-info.java
Laura María Blanes Castro 17
Taller de Java-FX
Escribe en él el siguiente contenido:
module HolaMundoFX {
requires javafx.fxml;
requires javafx.controls;
requires javafx.graphics;
requires javafx.web;
requires javafx.base;
exports es.juntadeandalucia.holamundofx;
}
En el archivo Main.java, escribe el siguiente contenido:
public class Main extends Application {
private Button btn;
@Override
public void start(Stage primaryStage) throws Exception {
btn = new Button();
btn.setText("Click me!");
BorderPane pane = new BorderPane();
pane.setCenter(btn);
Scene scene = new Scene(pane, 300, 200);
primaryStage.setScene(scene);
primaryStage.show();
}
public static void main(String[] args) {
launch(args);
}
}
En el siguiente apartado identificaremos las clases principales usadas en el ejemplo.
Laura María Blanes Castro 18
Taller de Java-FX
3.3. Clases Principales
javafx.application.Application
La clase principal de nuestra aplicación debe extender la clase
javafx.application.Application. Además, esta será nuestra clase ejecutable y el punto
de partida de nuestra aplicación. Para ello, debemos escribir el método estático main, y dentro,
invocar al método launch de nuestra clase (que es heredado de Application):
public static void main(String[] args) {
launch(args);
}
Esta clase Application tiene una serie de métodos que podemos sobrescribir y que definen el ciclo
de vida de nuestra aplicación, como veremos en el siguiente apartado.
javafx.stage.Stage
Una Stage es, básicamente, una ventana. Representa el marco donde se cargarán luego los layouts y
los controles de una ventana concreta. La clase Application por defecto nos crea una, y nos la
proporciona como parámetro de entrada en su método start.
javafx.scene.Scene
Una escena o Scene, por otro lado, es el conjunto de objetos (controles, layouts, …) que se pintan
en una Stage o Ventana. En resumen, una Stage es el marco de la ventana, que contiene: una barra
de título, botones de maximizar, cerrar y restaurar. Un Scene es un objeto asociado a una Stage, y
cuya función es contener los Nodos. Como nodos en terminología JavaFX se definen los controles
(botones, labels, campos de texto, …) y layouts (elementos para organizar los controles (en tabla,
en vertical, en horizontal, ….).
Podemos hacer el símil con un teatro: el Stage es un escenario, donde se desarrollan Escenas
(Scenes)
Laura María Blanes Castro 19
Taller de Java-FX
3.3.1. Árbol de una aplicación
Una vez vista la aplicación de ejemplo, podemos ver una aplicación, desde el punto de vista
jerárquico, del siguiente modo:
Stage Ventana de la aplicación
Scene Contiene elementos que van en una Stage
Node de tipo Container (un layout)
de tipo Control. Ej
Node Un botón
de tipo Control. Ej
Node Un botón
de tipo Control. Ej
Node Un botón
Figura 25: Jerarquía de clases en una aplicación
Laura María Blanes Castro 20
Taller de Java-FX
Veamos esto con un poco más de detalle. A continuación se muestra lo que se conoce como
SceneGraph o gráfico de escena. Básicamente, toda aplicación JavaFX puede representarse como
un árbol de la siguiente manera:
Stage
Scene
Root
Leaf Leaf Branch Leaf
Leaf Leaf
Figura 26: SceneGraph o arbol de una escena con JavaFX
El Stage, es la ventana (marco, con sus botones de cerrar, minimizar, …) , el Scene es la escena
(recuerda el símil Stage = Escenario de un teatro, Scene = una escena que se está representando en
un teatro, con sus actores, su atrezzo, …), y luego tenemos el nodo Root, que es el nodo padre de
todos los nodos que cuelgan de una escena. Este nodo root puede tener hijos ‘hoja’ o ‘leaf’, que son
finales y no tienen más hijos. Y nodos Branch, que pueden tener, a su vez, más hijos ‘Leaf’ y/o
‘Branch’.
Esto se consigue en JavaFX mediante una jerarquía de clases Abstractas.
• La clase base para todos los nodos (sea el root, leaf o branch) es Node
(https://openjfx.io/javadoc/13/javafx.graphics/javafx/scene/Node.html).
• El nodo Root, extiende directamente a la clase abstracta Parent, que en realidad es
extendida por todos los componentes con capacidad de albergar Nodos (que a su vez
extiende a Node) https://openjfx.io/javadoc/13/javafx.graphics/javafx/scene/Parent.html
• A los nodos Leaf u hoja, normalmente se les conoce como controles, porque extienden la
clase base Control. (https://openjfx.io/javadoc/13/javafx.controls/javafx/scene/control/
Control.html)
• Los nodos Branch, también extienden la clase Parent.
Laura María Blanes Castro 21
Taller de Java-FX
Figura 27: Partes en nuestro primer
programa
3.4. Ciclo de vida de una aplicación
Con ciclo de vida, nos referimos a las fases por las que pasa una aplicación JavaFX desde que es
ejecutada. En el fondo, se trata de una serie de métodos de la clase Application (y que hereda
nuestra clase Main, ya que está extendiendo a Application) y que se ejecutan en un órden
cronológico concreto, y que podemos sobreescribir si deseamos para realizar alguna acción.
Dichos métodos, y el orden en que se ejecutan es:
1. init()
2. start()
3. stop()
1. Método Init
Se ejecuta justo después de ejecutarse el constructor de Application. Se usa para inicializaciones
específicas de la aplicación (leer algún fichero de properties, iniciar alguna conexión, ...), que no
sean relaltivas a GUI (interfaz gráfica)!!!. Esto es debido a que en estos momentos, el Thread que
maneja la interfaz aún no está disponible.
2. Método Start
Se llama cuando el hilo de ejecución de la interfaz gráfica está por fin disponible (creado y listo).
Como puedes ver en el código de nuestra primera aplicación, te proporciona un escenario o Stage
que puedes usar como tu ventana principal.
En este método se cargará todo lo referente a interfaz gráfica: Stages, Scenes, nodos, css, …
Laura María Blanes Castro 22
Taller de Java-FX
3. Método Stop
Cuando la aplicación está a punto de cerrar. Es el sitio ideal para hacer tareas de limpieza como
cierre de conexiones, ficheros, …
En la siguiente modificación de la clase Main.java, hemos sobreescrito los métodos que aún no
teníamos, y hemos modificado el start. En cada uno hemos puesto un
System.out.println(“Estoy en el método X”) para poder observar como
evoluciona una aplicación.
Laura María Blanes Castro 23
Taller de Java-FX
public class Launcher extends Application {
private Button btn;
@Override
public void init() throws Exception {
System.out.println(" --- Init --- ");
super.init();
}
@Override
public void stop() throws Exception {
System.out.println(" --- Stop --- ");
super.stop();
}
@Override
public void start(Stage primaryStage) throws Exception {
System.out.println(" --- Start --- ");
btn = new Button();
btn.setText("Click me!");
BorderPane pane = new BorderPane();
pane.setCenter(btn);
Scene scene = new Scene(pane, 300, 200);
primaryStage.setScene(scene);
primaryStage.show();
}
public static void main(String[] args) {
launch(args);
}
}
Laura María Blanes Castro 24
Taller de Java-FX
El resultado de ejecutar esto, produce la siguiente salida de consola:
Figura 28: Salida de consola al ejecutar nuestra aplicación
Laura María Blanes Castro 25
Taller de Java-FX
4. Layouts
Los layouts son elementos que sirven para organizar Controles (botones, campos de texto, …
incluso otros layouts). Cada uno tiene distintas características que pueden hacerlos más
convenientes según qué situación.
Todos se encuentran en el paquete javafx.scene.layout.
Vamos a darle un repaso rápido a los principales. Para esta sección, vamos a crear un proyecto
llamado 02-DemoLayouts, donde vamos a ir añadiendo una clase java que extiende de Application
para demostrar el uso de cada interfaz, en lugar de crear proyectos separados para cada una.
En el apartado 4.1, pondremos el enlace a un vídeo donde se describe, además de lo relativo al
Hbox, cómo creamos el proyecto inicial.
Todo el código de este apartado, está disponible en:
https://github.com/pes130/02-DemoLayouts
4.1. Hbox
El vídeo guiado de este ejercicio, y de la creación del proyecto, puedes verlo en:
https://youtu.be/89vFhkDAu3w
El Hbox disponen los controles horizontalmente, uno a continuación de otro. En nuestro caso,
vamos a construir esta aplicación:
Figura 29: Layout HBox
Usando este layout, los controles se van añadiendo horizontalmente uno a continuación de otro. Sin
intervención por parte del programador.
Laura María Blanes Castro 26
Taller de Java-FX
La parte principal de nuestra clase es la siguiente (recuerda que puedes consultar todo en Github):
@Override
public void start(Stage primaryStage) {
Button btn1 = new Button("Botón 1");
Button btn2 = new Button("Botón 2");
Button btn3 = new Button("Botón 3");
HBox hbox = new HBox();
hbox.getChildren().addAll(btn1, btn2, btn3);
// Cambiar espaciado entre componentes
hbox.setSpacing(10);
// Cambiar padding
hbox.setPadding(new Insets(10, 20, 10, 20));
// Cambiar margin
HBox.setMargin(btn2, new Insets(30));
Scene scene = new Scene(hbox, 400, 300);
primaryStage.setScene(scene);
primaryStage.setTitle("Layout HBox");
primaryStage.show();
}
Como aspecto destacable, decir que hemos usado 3 métodos de Hbox para definir aspectos gráficos:
• hbox.setSpacing (valor) → introduce un espacio entre los controles dentro del
layout de valor píxeles.
• hbox.setPadding(new Insets (arriba, derecha, abajo,
izquierda)) → Introduce un espacio entre los bordes del layout y su contenido de la
cantidad de píxeles que indiquemos arriba, abajo, derecha y a izquierda. Es
necesario hacerlo a través de este objeto Insets. Hay 4 valores porque sirve para
introducir margin respecto a: 1. al borde superior, 2. al borde derecho, 3. al borde de abajo,
4. al borde izquierdo. Es igual que el padding de CSS.
Para poner el mismo valor en las 4 partes, también podríamos haber usado
hbox.setPadding(new Insets (20))
Laura María Blanes Castro 27
Taller de Java-FX
• Hbox.setMargins(control, new Insets (arriba, derecha, abajo,
izquierda)) → Sirve para aplicar margen, de manera independiente, a cada uno de los
lados del control que le pasemos como primer parámetro. Funciona igual que el margin de
html. Por ejemplo, para poner al btn2 un margen de 30 píxeles por los 4 lados, podemos
hacer:
HBox.setMargin(btn2, new Insets(30));
o bien:
HBox.setMargin(btn2, new Insets(30, 30, 30, 30));
4.2. FXML y separación vista/controlador
Podemos ver aquí el paso a paso https://youtu.be/I4Vkb1b_t3M
FXML es una gramática de XML que nos permite declarar un contenido para una escena. Lo
normal es que en el raíz tengamos un nodo de tipo container o layout (en nuestro caso, un Hbox o
disposición horizontal) y de que de él vayan colgando el resto de controles u otros layouts.
Nuestro archivo FXML quedaría así:
<?xml version="1.0" encoding="UTF-8"?>
<?import javafx.geometry.Insets?>
<?import javafx.scene.control.Button?>
<?import javafx.scene.layout.HBox?>
<HBox maxHeight="-Infinity" maxWidth="-Infinity"
minHeight="-Infinity" minWidth="-Infinity" prefHeight="225.0"
prefWidth="399.0" spacing="10.0"
xmlns="http://javafx.com/javafx/11.0.1"
xmlns:fx="http://javafx.com/fxml/1"
fx:controller="es.cursojavafx.demolayouts.controller.HBoxFXML02Controller">
<children>
<Button fx:id="btn1" mnemonicParsing="false" text="Botón 1" />
<Button fx:id="btn2" mnemonicParsing="false" text="Botón 2">
<HBox.margin>
<Insets bottom="30.0" left="30.0" right="30.0" top="30.0" />
</HBox.margin>
</Button>
<Button fx:id="btn3" mnemonicParsing="false" text="Botón 3" />
Laura María Blanes Castro 28
Taller de Java-FX
<Button fx:id="btn4" mnemonicParsing="false" text="Botón 4" />
</children>
<padding>
<Insets bottom="10.0" left="20.0" right="20.0" top="10.0" />
</padding>
</HBox>
Conocer todas las posibilidades del espacio de nombres http://javafx.com/fxml/1 es
prácticamente inabordable, por la multitud de atributos y subelementos que hay que conocer. Para
evitar esta complejidad, podemos usar la herramienta SceneBuilder, que nos permite hacer todo de
manera visual:
Figura 30: Scene Builder
En este apartado, hemos tratado de hacer la misma interfaz que en el apartado anterior, con la
salvedad de que en lugar de componer el contenido de la escena en código (en java), hemos
separado la vista de la lógica de la aplicación como primer paso para conseguir una visión MVC
(Modelo Vista Controlador). Se trata de una mejora muy importante que JavaFX introduce respecto
a Swing o AWT.
Para que nuestra aplicación pueda usar este fichero fxml, hemos hecho 2 cosas:
• Hemos creado una carpeta de recursos para alojar ficheros de utilidades, como por
ejemplo, ficheros fxml.
Laura María Blanes Castro 29
Taller de Java-FX
• Hemos puesto, en el método start() de nuestra clase principal, el siguiente código para
cargar el FXML:
FXMLLoader fxml = new FXMLLoader(getClass().getResource("HBox02.fxml"));
Parent hbox = fxml.load();
En la primera línea cargamos el archivo HBox02.fxml de nuestra carpeta de recursos, y en
la segunda, parseamos su contenido a un objeto Parent. Parent es una clase abstracta
extendida por nodos que albergan hijos (contenedores, layouts, …): La documentación
puedes verla aquí: https://openjfx.io/javadoc/13/javafx.graphics/javafx/scene/Parent.html
Por último, JavaFX nos permite asociar un controlador a cada vista FXML. Un Controlador es
una clase especial que mapea los controles que pongamos en nuestro FXML, nos permite
implementar eventos para los controles que tengamos en nuestra vista, etc. En definitiva, tras la
vista separada en archivos fxml, es otra aportación más de JavaFX para conseguir aplicaciones
siguiendo el patrón MVC modelo vista controlador:
fichero.fxml
Vista
Aspecto visual
Relación de controles de nuestra ventana
...
Servicio
Controlador
Coordinación entre la vista
y la lógica de negocio
Servicio
Invoca Servicios
Servicio
Figura 31: Modelo Vista Controlador en JavaFX
Laura María Blanes Castro 30
Taller de Java-FX
Podemos asociar una vista a su controlador de 2 formas:
• De manera estática, indicándolo en el fichero fxml:
<Hbox …
fx:controller="es.cursojavafx.demolayouts.controller.HBoxFXML02Controller">
O desde SceneBuilder:
Figura 32: Poner controlador a
vista con Scene Builder
• De manera programática, haciéndolo en Java:
Parent hbox = fxml.load();
HBoxFXML02Controller hboxCtrl = new HBoxFXML02Controller();
fxml.setController(hboxCtrl);
Usar en java controles declarados en FXML
A partir de aquí, surge una duda muy común: ¿Cómo podemos manipular en java, en nuestro
controlador, controles (botones, campos de texto, …) declarados en el FXML?
La respuesta es sencilla, con ids y anotaciones:
1. En FXML ponemos un id al control en cuestión. Por ejemplo, para nuestro botón btn2, en
SceneBuilder hacemos:
Figura 33: Poner id a un botón con SceneBuilder
Laura María Blanes Castro 31
Taller de Java-FX
También puede hacerse directamente en el FXML:
Figura 34: Id a Botón 2 en fxml
2. En el controlador (HBoxFXML02Controller), añadimos una propiedad privada cuyo
nombre sea el id del control en cuestión, y la anotamos con @FXML:
Figura 35: Anotación de controles en el controlador
Laura María Blanes Castro 32
Taller de Java-FX
4.3. Vbox
El comportamiento de Vbox es muy similar al de Hbox, pero organiza los contenidos verticalmente
de manera automática.
En este caso, vamos a construir lo siguiente:
Figura 36: Ejemplo de VBox
El enlace de vídeo guiado es: https://youtu.be/qdfC0jiFd6o.
Recuerda que el código fuente está en github. Esta clase VBoxEjemplo03.java puedes verla en
https://github.com/pes130/02-DemoLayouts/blob/master/src/es/cursojavafx/demolayouts/
VBoxEjemplo03.java
Por no ser demasiado repetitivos, ya que este caso es muy parecido al anterior, vamos a introducir
un par de cosas adicionales sobre JavaFX:
• Introducir 3 controles nuevos: Label, TextField y PasswordField.
• Introducir las colecciones ObservableList<T>.
El código del método start de nuestra clase VboxEjemplo03.java, contiene lo siguiente:
@Override
public void start(Stage primaryStage) {
Label lbl_username = new Label("Username: ");
TextField field_username = new TextField();
Label lbl_password = new Label("Password: ");
PasswordField field_password = new PasswordField();
Button btn_send = new Button("Enviar");
Laura María Blanes Castro 33
Taller de Java-FX
// Creamos una lista de controles
ObservableList<Control> controls =
FXCollections.observableArrayList(lbl_username, field_username,
lbl_password, field_password, btn_send);
VBox vbox = new VBox();
// Añadimos nuestra lista de controles al layout
vbox.getChildren().addAll(controls);
vbox.setPadding(new Insets(20));
vbox.setSpacing(10);
// Alineación
vbox.setAlignment(Pos.CENTER);
Scene scene = new Scene(vbox, 400, 300);
primaryStage.setTitle("Demo de VBox");
primaryStage.setScene(scene);
primaryStage.show();
}
Sobre los nuevos controles: Label, TextField y PasswordField, no hay mucho que decir, los
iremos viendo poco a poco conforme aumente la complejidad de los ejemplos.
Por otro lado, JavaFX introduce una colección, ObservableList<E>
(https://openjfx.io/javadoc/13/javafx.base/javafx/collections/ObservableList.html). Se trata de una
colección que implementa las conocidas interfaces de java.util Collection<E> y List<E> entre
otras, y que aporta la ventaja de poder, mediante listeners, observar cambios en los elementos de la
lista para poder asociarles eventos. También veremos más adelante, ejemplos más específicos
acerca de este tipo de listas.
Método setAlignment
Vbox nos permite invocar a este método para especificarle cómo queremos alinear su contenido:
vbox.setAlignment(posicion)
El parámetro posición puede tomar los valores:
• Pos.TOP_LEFT
• Pos.TOP_CENTER
• Pos.TOP_RIGHT
Laura María Blanes Castro 34
Taller de Java-FX
• Pos.CENTER_LEFT
• Pos.CENTER
• Pos.CENTER_RIGHT
• Pos.BOTTOM_LEFT
• Pos.BOTTOM_CENTER
• Pos.BOTTOM_RIGHT
• Pos.BASELINE_LEFT
• Pos.BASELINE_CENTER
• Pos.BASELINE_RIGHT
Por ejemplo, si cambiamos las dimensiones de la escena a 600x600, y ponemos una alineación
CENTER, tenemos:
Figura 37: Alineación Pos.CENTER
Laura María Blanes Castro 35
Taller de Java-FX
4.4. BorderPane
BorderPane es un layout que divide la pantalla en 5 zonas, permitiéndonos añadir, de una manera
sencilla, controles y paneles a cada una de estas zonas.
Las áreas en cuestión son:
• Top
• Left
• Center
• Right
• Bottom
En la siguiente figura, podemos ver cómo se distribuyen:
TOP
LEFT CENTER RIGHT
BOTTOM
Figura 38: Distribución de las zonas de un BorderPane
El vídeo guiado para crearlo es el siguiente: https://youtu.be/nbXWTs2vxTk
En nuestro caso, vamos a crear el siguiente ejemplo:
Laura María Blanes Castro 36
Taller de Java-FX
Figura 39: Ejemplo de border pane
• En la zona TOP hemos metido un Hbox con 2 botones, el Botón 1 y el Botón 2
• En la zona LEFT hemos metido un Vbox con otros 2 botones: el Botón 3 y el Botón 4.
• En la zona RIGHT hemos metido un solo Label con el texto ‘Right’
• En la zona BOTTOM, tenemos un label con el texto ‘Bottom’,
• En la zona CENTER, tenemos un label con el texto ‘Center’.
El código principal de nuestra clase es el siguiente:
@Override
public void start(Stage primaryStage) {
// Creación de elementos para el TOP
Button btn_top_1 = new Button("Botón 1");
Button btn_top_2 = new Button("Botón 2");
// Creación de elementos para el LEFT
Button btn_left_1 = new Button("Botón 3");
Button btn_left_2 = new Button("Botón 4");
// Creación de elementos para el RIGHT
Label lbl_right = new Label("Derecha");
Laura María Blanes Castro 37
Taller de Java-FX
// Creación de elementos para el BOTTOM
Label lbl_bottom = new Label("Bottom de mi aplicación usando un border
Pane");
// Creación de elementos para el RIGHT
Label lbl_center = new Label("Centro");
//Creación de layouts
HBox hbox_top = new HBox();
hbox_top.setAlignment(Pos.CENTER);
VBox vbox_left = new VBox();
vbox_left.setAlignment(Pos.CENTER);
BorderPane bp = new BorderPane();
hbox_top.getChildren().addAll(btn_top_1, btn_top_2);
vbox_left.getChildren().addAll(btn_left_1, btn_left_2);
// Añadimos nodos al border pane
bp.setTop(hbox_top);
bp.setRight(lbl_right);
bp.setBottom(lbl_bottom);
bp.setLeft(vbox_left);
bp.setCenter(lbl_center);
Scene scene = new Scene(bp, 600, 450);
primaryStage.setTitle("Border Pane Demo");
primaryStage.setScene(scene);
primaryStage.show();
}
Laura María Blanes Castro 38
Taller de Java-FX
4.5. FlowPane
FlowLayout es muy parecido a Vbox y a Hbox. Organiza los elementos uno a continuación de otro,
de manera horizontal (por defecto), o vertical, según le indiquemos.
Veamos el siguiente ejemplo. Se llama FlowPane05.java:
Figura 40: FlowPane con
elementos dispuestos
horizontalmente
Veamos el código para esto:
public class FlowPane05 extends Application {
@Override
public void start(Stage primaryStage) {
Button btn1 = new Button("Botón 1");
Button btn2 = new Button("Botón 2");
Button btn3 = new Button("Botón 3");
Button btn4 = new Button("Botón 4");
Button btn5 = new Button("Botón 5");
Button btn6 = new Button("Botón 6");
FlowPane fp = new FlowPane();
fp.getChildren().addAll(btn1, btn2, btn3, btn4, btn5, btn6);
Scene scene = new Scene(fp, 300, 300);
Laura María Blanes Castro 39
Taller de Java-FX
primaryStage.setScene(scene);
primaryStage.setTitle("FlowPane demo");
primaryStage.show();
}
public static void main(String[] args) {
launch(args);
}
}
En principio es bastante sencillo. Una cosa destacable, es que si los elementos dispuestos
horizontalmente llegan al borde de la ventana, bajan automáticamente a la siguiente línea (Prueba a
redimensionar la ventana con el ratón):
Figura 41: FlowPane
Por defecto, el FlowPane organiza los elementos horizontalmente, pero podemos cambiar la
organización y ponerlo vertical. El cambio sería este:
...
FlowPane fp = new FlowPane(Orientation.VERTICAL);
fp.getChildren().addAll(btn1, btn2, btn3, btn4, btn5, btn6);
…
Laura María Blanes Castro 40
Taller de Java-FX
El resultado es el siguiente:
Figura 42: FlowPane organizando sus nodos
hijos verticalmente
No sólo podemos indicarlo en el constructor, sino cambiarlo en cualquier momento con
setOrientation:
fp.setOrientation(Orientation.VERTICAL);
Laura María Blanes Castro 41
Taller de Java-FX
4.6. GridPane
GridPane es un layout que organiza los elementos en forma de tabla. Puede ser útil para ciertas
ventanas como un formulario.
Básicamente, colocamos cada control en el layout indicando su columna y su fila. Imagina que
tenemos una rejilla de 3 x 3, sería algo así:
Vamos a probar un ejemplo de manera programática, y otro con fxml.
Veamos cómo hacer el siguiente ejemplo:
Laura María Blanes Castro 42
Taller de Java-FX
Figura 43: Ejemplo de Grid Layout
Los controles que hemos colocado, se están organizando según la siguiente rejilla:
Figura 44: Tabla sobre la que se distribuye nuestro ejemplo
4.5.1. De manera programática
Vamos a hacerlo, en primer lugar creando los controles y el GridPane en java, es decir, de manera
programática.
La clase se llama GridLayoutEjemplo06.java, y puedes consultar su código fuente en
https://github.com/pes130/02-DemoLayouts/blob/master/src/es/cursojavafx/demolayouts/
GridLayoutEjemplo06.java
Laura María Blanes Castro 43
Taller de Java-FX
Puedes ver el vídeo de su realización paso a paso en https://youtu.be/DJ9U0XT4voA.
Lo más importante es lo siguiente:
GridPane gridPane = new GridPane();
gridPane.setHgap(10);
gridPane.setVgap(10);
gridPane.setAlignment(Pos.CENTER);
gridPane.setPadding(new Insets(20));
gridPane.setGridLinesVisible(true);
// Añadimos la primera fila
gridPane.add(btn1, 0, 0);
gridPane.add(btn2, 1, 0);
gridPane.add(btn3, 2, 0);
// Añadimos la segunda fila
gridPane.add(btn4, 0, 1);
gridPane.add(btn5, 1, 1);
gridPane.add(btn6, 2, 1);
// Añadimos la tercera fila
gridPane.add(btn7, 0, 2);
gridPane.add(btn8, 1, 2);
gridPane.add(btn9, 2, 2);
// Añadimos un color picker
gridPane.add(cp, 5, 5);
Como ves, para añadir un control al gridPane, usamos el método:
gridPane (control, columna, fila)
Donde columna y fila son el número de columna y fila respectivamente, empezando en 0. Es decir,
si tenemos una tabla de 3 x 3, y queremos añadir el botón btn1 en el centro, hemos de escribir:
gridPane (btn1, 1, 1)
Al no indicar, a priori, un tamaño en filas y columnas para la tabla, podemos añadir un control
donde queramos. En este caso, hemos añadido un ColorPicker (botón que abre una selector de
colores) en la fila 6 columna 6 (5,5).
Laura María Blanes Castro 44
Taller de Java-FX
Otros métodos interesantes de GridPane son:
• setHgap(valor) → sirve para meter un espacio de valor píxeles entre las columnas
• setVgap(valor) → sirve para meter un espacio de valor píxeles entre las filas de la
tabla
Figura 45: Hgap y Vgap
4.5.2. Separando la vista en FXML
En este caso, vamos a hacer lo mismo, pero separando la vista en un archivo FXML.
En este caso, usamos 2 ficheros:
• Nuestra clase principal, GridLayoutFXML07.java, disponible en:
https://github.com/pes130/02-DemoLayouts/blob/master/src/es/cursojavafx/demolayouts/
GridLayoutFXML07.java
• Nuestro fichero GridLayoutFXML07.fxml, con nuestra vista, disponible en:
https://github.com/pes130/02-DemoLayouts/blob/master/resources/es/cursojavafx/
demolayouts/GridLayoutFXML07.fxml
Puedes ver el proceso paso a paso de creación en el vídeo: https://youtu.be/yG-jkxveE3E
Al final, el método start de nuestra clase principal, se queda como
@Override
public void start(Stage primaryStage) throws IOException {
FXMLLoader fxmlLoader = new
FXMLLoader(getClass().getResource("GridLayoutFXML07.fxml"));
Parent gp = fxmlLoader.load();
Scene scene = new Scene(gp);
primaryStage.setTitle("Gridlayout con FXML");
primaryStage.setScene(scene);
primaryStage.show();
}
Laura María Blanes Castro 45
Taller de Java-FX
5. Eventos y Listeners
El proyecto que hemos creado para este apartado, lo tienes en https://github.com/pes130/03-
DemoEventos
Hasta ahora, nos hemos dedicado a la creación de Containers y de Controles, pero no hemos visto
nada sobre controles.
Como siempre, vamos a abordarlo de 2 maneras (aunque recomendando siempre el patrón MVC):
• Creando controles, containers y todo, en Java
• Creando controles y containers en FXML.
Laura María Blanes Castro 46
Taller de Java-FX
5.1. Creando eventos SIN controlador
El vídeo paso a paso de este apartado, puede encontrarse en https://youtu.be/M1rMVcgjIvQ.
Vamos a hacer el siguiente ejemplo. Es muy simple y consiste en una ventana con 2 botones y una
etiqueta. Cada vez que pulsemos el botón sumar, se nos incrementa un contador, y cuando le demos
a reiniciar, se pone a 0.
Además, hemos puesto a la etiqueta otro evento, para que cuando le pases el ratón por encima,
aumente su tamaño de letra, y cuando no, vuelva a su tamaño normal:
Figura 46: Nuestro
ejemplo
En este caso, al no separar la vista en un fichero FXML aparte, no tenemos clase controladora, y por
tanto, creamos los controles y el layout en nuestra clase principal, y los eventos asociados a los
botones también.
Por tanto, todo lo importante de este ejemplo está en ActiionsDemo01.java:
https://github.com/pes130/03-DemoEventos/blob/master/src/es/cursojavafx/demoeventos/
ActionsDemo01.java
Podemos asociar un evento a un control de 2 maneras:
1. Usando una Lambda Expression, disponible desde Java 8. Es la opción más recomendada,
ya que queda un código más simple y contenido.
2. Usando una clase anónima. En programación de eventos es muy típico hacer esto. En este
caso, el evento en sí debe extender la clase abstracta de JavaFX
EventHandler<ActionEvent>. Ya que normalmente, la funcionalidad de un botón no va a ser
reutilizada (y si lo fuera, podríamos encerrarla en un método privado), no tiene mucho
sentido hacer clases con nombre sólo para la funcionalidad de un control, por lo que se suele
optar por una clase abstracta.
Veamos como hacer lo mismo, incrementar el contador al darle al botón btnSumar, de las 2
maneras:
Laura María Blanes Castro 47
Taller de Java-FX
Asociar evento con lambda expression:
btnSumar.setOnAction( event -> {
contador++;
lblResultado.setText(String.valueOf(contador));
});
Asociar evento con clase anónima:
btnReiniciar.setOnAction(new EventHandler<ActionEvent>() {
@Override
public void handle(ActionEvent event) {
contador = 0;
lblResultado.setText(String.valueOf(contador));
}
});
Ambas soluciones son válidas.
Para aumentar o disminuir el tamaño de la fuente del lblResultado al pasar el ratón por encima,
lo hacemos con los eventos onMouseEntered, y onMouseExited:
lblResultado.setOnMouseEntered(event -> {
lblResultado.setFont(new Font(20));
});
lblResultado.setOnMouseExited(event -> {
lblResultado.setFont(new Font(11));
});
Laura María Blanes Castro 48
Taller de Java-FX
5.2. Creando eventos CON controlador (MVC Friendly)
El vídeo paso a paso para este apartado está en https://youtu.be/k2HwAq1fHmc
En este caso, en lugar de crear la interfaz y la lógica asociada a los botones en la clase principal,
optamos por el enfoque MVC (siempre, mucho más recomendable).
El código que hemos usado es:
• Un FXML con la vista ActionDemoFXML02.fxml: https://github.com/pes130/03-
DemoEventos/blob/master/resources/es/cursojavafx/demoeventos/
ActionDemoFXML02.fxml
• Nuestra clase principal ActionDemoFXML02.java: https://github.com/pes130/03-
DemoEventos/blob/master/src/es/cursojavafx/demoeventos/ActionDemoFXML02.java
• Una clase controladora asociada a nuestra vista en FXML
ActionDemoControllerFXML02.java
https://github.com/pes130/03-DemoEventos/blob/master/src/es/cursojavafx/demoeventos/
controllers/ActionDemoControllerFXML02.java
Lo importante aquí es que asociamos la vista (ActionDemoFXML02.fxml) con el controlador con
el siguiente atributo en nuestro FXML:
...
<VBox alignment="TOP_CENTER" prefHeight="200.0" prefWidth="150.0" spacing="15.0"
xmlns:fx="http://javafx.com/fxml/1" xmlns="http://javafx.com/javafx/11.0.1"
fx:controller="es.cursojavafx.demoeventos.controllers.ActionDemoControllerFXML02">
<children>
<Button fx:id="btnSumar" mnemonicParsing="false" onAction="#incrementarContador"
text="Sumar" />
<Button fx:id="btnReiniciar" mnemonicParsing="false" onAction="#reiniciarContador"
text="Reiniciar" />
...
Y en nuestra clase controladora, ActionDemoControllerFXML02 , el código queda mucho más
sencillo que antes:
@FXML
void incrementarContador(ActionEvent event) {
this.contador++;
this.lblContador.setText(String.valueOf(this.contador));
}
Laura María Blanes Castro 49
Taller de Java-FX
@FXML
void incrementarFuente(MouseEvent event) {
this.lblContador.setFont(new Font(30));
}
@FXML
void reestablecerFuente(MouseEvent event) {
this.lblContador.setFont(new Font(11));
}
@FXML
void reiniciarContador(ActionEvent event) {
this.contador = 0;
this.lblContador.setText(String.valueOf(this.contador));
}
Recuerda que, tanto el id de los controles, como el método al que se llamará al producirse algún
evento, se establecen en SceneBuilder en la sección code de cada control:
Figura 47: Id y método para la acción en SceneBuilder
Laura María Blanes Castro 50
Taller de Java-FX
6. Threads
Existe un hilo de ejecución principal (JavaFX Main Thread) que maneja nuestra GUI, y en el que
se crean todos los nodos y componentes gráficos de nuestra aplicación. Es posible que en nuestra
aplicación necesitemos realizar tareas pesadas que llegen a tardar unos cuantos segundos (consultar
algo en una base de datos, en un servicio rest, algún cálculo pesado como manejo de media, …).
En cualquier caso, hemos de evitar hacer este tipo de tareas en el hilo de ejecución principal de
nuestra aplicación, ya que al hacerlo, la bloqueamos durante el tiempo que dure la tarea, generando
una experiencia de usuario muy mala.
Para evitar esto, JavaFX nos proporciona la clase abstracta Servicio, que nos permite ejecutar tareas
en otro hilo de ejecución diferente al principal, de modo que no bloqueamos la interfaz de usuario.
El vídeo con el paso a paso del ejemplo que vamos a hacer está en https://youtu.be/M2-8jWDU63E
El código fuente completo, lo tienes disponible en:
Vamos a tratar de hacer lo siguiente:
Figura 48: Ejemplo de aplicación con servicio
pesado
Tenemos 2 botones:
• Invocar servicio: simula hacer una tarea pesada. En realidad, acaba llamando a un
Thread.sleep(3000) para dormir 3 segundos.
• Contador: incrementa un contador cada vez que lo pulsamos
En primer lugar, vamos a hacer las cosas de manera incorrecta. Es decir, vamos a ejecutar esta
supuesta tarea pesada en el hilo de ejecución principal, para ver cómo se bloquea. Y luego, lo
implementaremos en un servicio aparte usando la clase abstracta Service.
Laura María Blanes Castro 51
Taller de Java-FX
El código usado en nuestra aplicación es:
• Clase principal, DemoServiciosApp.java -
https://github.com/pes130/05-Servicios/blob/master/src/es/cursojavafx/demoservicios/
DemoServiciosApp.java
• Archivo FXML, DemoServiciosApp.fxml -
https://github.com/pes130/05-Servicios/blob/master/resources/es/cursojavafx/
demoservicios/DemoServiciosApp.fxml
• Controlador, DemoServiciosControlador.java.
https://github.com/pes130/05-Servicios/blob/master/src/es/cursojavafx/demoservicios/
controller/DemoServiciosController.java
En nuestro controlador, cuando pulsamos el botón de ‘Invocar Servicio’, ejecutamos lo siguiente:
@FXML
void invocarServicio(ActionEvent event) {
System.out.println("Comienzo a ejecutar mi servicio");
try {
Thread.sleep(3000);
Random r = new Random();
int resultado = r.nextInt();
this.lblResultado.setText(String.valueOf(resultado));
} catch (InterruptedException e) {
e.printStackTrace();
}
System.out.println("Termino mi servicio");
}
Es decir, esperamos 3 segundos, y cuando terminamos, generamos un entero aleatorio, y lo
ponemos al texto de la etiqueta lblResultado. Si ejecutamos esto, al pulsar el botón ‘Invocar
servicio’, nuestra interfaz queda bloqueada durante 3 segundos y no podemos hacer nada salvo
esperar.
Es por eso que debemos ejecutar esta tarea en otro thread, y la manera de conseguirlo es haciendo
una clase que extienda la clase Service de JavaFX. Vamos allá:
Laura María Blanes Castro 52
Taller de Java-FX
Clase DemoServicio.java:
public class DemoServicio extends Service<Integer>{
@Override
protected Task<Integer> createTask() {
return new Task<Integer>() {
@Override
protected Integer call() throws Exception {
System.out.println("Estoy dentro del servicio!!");
Thread.sleep(3000);
System.out.println("Termino ejecución del servicio");
Random r = new Random();
int resultado = r.nextInt();
return resultado;
}
};
}
}
Es decir,
• Mi clase extiende la clase Service<T>, siendo T la clase del resultado que devuelve mi
servicio. En mi caso es un Integer, porque voy a devolver un número entero aleatorio.
(Puede ser una lista de registros de una base de datos, un fichero de vídeo procesado, …)
• La clase Service<T> me obliga a implementar el método Task<Integer>
createTask().
• El método createTask() tiene que devolver una Task<T>, una tarea en la que
debemos obligatoriamente implementar el método call() (Task es otra clase abstracta).
Recuerda que T sigue siendo el tipo a devolver. En mi caso, Integer.
• Es dentro de este call(), donde esperamos 3 segundos y generamos un número aleatorio.
Ya tenemos un servicio implementado, que al invocarlo, se ejecutará en otro hilo de ejecución, y al
terminar nos devolverá un resultado. Pero ¿Cómo usamos esto desde el controlador?
Laura María Blanes Castro 53
Taller de Java-FX
La respuesta no es fácil. Puede hacerse de muchas maneras: Crear un objeto de tipo DemoServicio,
tener un singleton, si usamos SpringBoot, quizás podemos tener un Bean, … nosotros vamos a optar
por algo sencillo: Crear una instancia del objeto DemoServicio.
En nuestro controlador, ahora tenemos esto:
@FXML
void invocarServicio(ActionEvent event) {
DemoServicio miServicio = new DemoServicio();
miServicio.start();
miServicio.setOnSucceeded(e -> {
Integer resultado = miServicio.getValue();
this.lblResultado.setText(resultado.toString());
});
}
Como ves:
1. Creamos una instancia de nuestro servicio: miServicio.
2. Llamamos al método miServicio.start()
3. Añadimos un manejador de eventos para el evento onSucceeded. Este manejador (hemos
optado por una lambda expression) es una funcionalidad que se ejecutará cuando nuestro
servicio termine e invoque el evento OnSucceeded.
La cosa es que la llamada a un servicio puede lanzar distintos eventos:
Figura 49: Distintos estados de finalización de un servicio
Laura María Blanes Castro 54
Taller de Java-FX
De este modo, podemos capturar cuando el momento en el que el servicio esté preparado
(onReady), entre en ejecución (onRunning), falle (onFailed), … y por supuesto, cuando acabe
correctamente: onSucceeded.
Laura María Blanes Castro 55
Taller de Java-FX
7. Aplicando estilos con CSS
El código fuente para esta sección está de nuevo en el repositorio:
https://github.com/pes130/02-DemoLayouts
Para cada uno de los ejemplos hemos usado una clase java distinta que veremos en cada apartado.
JavaFX nos permite modificar la apariencia de nuestra aplicación con estilos con una nomenclatura
muy similar a css. Podemos hacerlo de varias maneras:
• Programáticamente con estilos en línea
• Pogramáticamente con css
• Desde FXML.
Nuestra aplicación base es la siguiente:
Figura 50: Aplicación sin estilo
Laura María Blanes Castro 56
Taller de Java-FX
7.1. Programáticamente con estilos en línea
Para este apartado, hemos usado:
• la clase CssEjemplo08.java, disponible en:
https://github.com/pes130/02-DemoLayouts/blob/master/src/es/cursojavafx/demolayouts/
CssEjemplo08.java
• La css DarkTheme.css, disponible en:
https://github.com/pes130/02-DemoLayouts/blob/master/resources/es/cursojavafx/
demolayouts/DarkTheme.css
• El archivo fxml CssEjemplo09.fxml, disponible en: https://github.com/pes130/02-
DemoLayouts/blob/master/resources/es/cursojavafx/demolayouts/CssEjemplo09.fxml
• El controlador CssEjemploController.java, disponible en: https://github.com/pes130/02-
DemoLayouts/blob/master/src/es/cursojavafx/demolayouts/controller/
CssEjemploController.java
Para aplicar estilo en línea, igual que en html podemos hacer con el atributo style=””, usamos el
método que tiene la clase Node setStyle():
lblTitulo.setStyle("-fx-text-fill: red;-fx-font: 40 Impact");
Esto tiene como efecto:
Figura 51: Aplicación de estilo en línea
Las propiedades son muy parecidas a CSS. En cualquier caso, la referencia completa puedes
encontrarla aquí:
https://openjfx.io/javadoc/13/javafx.graphics/javafx/scene/doc-files/cssref.html
Laura María Blanes Castro 57
Taller de Java-FX
7.2. Programáticamente con una hoja de Estilos
Algo más elegante y práctico que lo anterior, al igual que ocurre en CSS, es usar una hoja de estilos
externa.
Para este apartado, hemos usado los fuentes:
• la clase CssEjemplo09.java, disponible en:
https://github.com/pes130/02-DemoLayouts/blob/master/src/es/cursojavafx/demolayouts/
CssEjemplo09.java
• La css DarkTheme.css, disponible en:
https://github.com/pes130/02-DemoLayouts/blob/master/resources/es/cursojavafx/
demolayouts/DarkTheme.css
En nuestro caso, vamos a usar una hoja llamada DarkTheme.css que hemos colocado en nuestra
carpeta resources:
Figura 52: CSS en
resources
Para cargarla en nuestra aplicación, ejecutamos:
// Estilos desde CSS
scene.getStylesheets().add(getClass().getResource("DarkTheme.css").toExternalForm());
Esta CSS es igual que las de W3C, con la salvedad de que las propiedades suelen cambiar
ligeramente y llevar el prefijo -fx-.
Cada componente lleva ya incorporada una clase (como el class de html, con su nombre en
minúscula). El elemento raíz, lleva la clase .root. De modo que si en la css añadimos:
.root {
-fx-background-color: #111;
-fx-control-inner-background: gray;
Laura María Blanes Castro 58
Taller de Java-FX
-fx-control-inner-background-alt: lightgray;
}
El resultado es:
Figura 53: Estilo .root desde CSS
Análogamente, si añadimos el siguiente:
.label{
-fx-text-fill: #FFF;
}
Tenemos:
Figura 54: Label
blancas
Podemos añadir clases adicionales, ejecutando con el Node deseado el método
getSylteClass().add(“clase”). Por ejemplo, para crear una negrita:
lblTexto2.getStyleClass().add("negrita");
Y en la css:
.negrita {
Laura María Blanes Castro 59
Taller de Java-FX
-fx-font-weight: bold;
}
Figura 55: Añadir
una clase
También podemos usar el concepto de id de HTML/CSS, pero para establecer el id, hemos de
ejecutar el método setId. Por ejemplo, si queremos poner el botón btn1 de color verde:
En java:
btn1.setId("btn1");
En css:
#btn1 {
-fx-text-fill: darkgreen;
}
Resultado:
Figura 56:
Usando un id
Laura María Blanes Castro 60
Taller de Java-FX
¿Cómo uso la documentación?
Antes hemos dicho que podías encontrar la referencia CSS completa en:
https://openjfx.io/javadoc/13/javafx.graphics/javafx/scene/doc-files/cssref.html. Sin embargo, para
no perderse en ella, es importante saber que, aunque hemos dicho antes que para cada tipo de
componente (controles, layouts, …) tenemos disponible una clase a la que podemos establecer
reglas (pseudo) css, para encontrar las reglas permitidas para cada tipo, es conveniente echar un
vistazo a la documentación.
Por ejemplo, si necesitas consultar las propiedades disponibles para un FlowPane, puedes ver cuáles
son en: https://openjfx.io/javadoc/13/javafx.graphics/javafx/scene/doc-files/cssref.html#FlowPane
Figura 57: Propiedades de Flow Pane
Laura María Blanes Castro 61
Taller de Java-FX
7.3. Estilos con FXML con SceneBuilder
Vamos a usar la misma CSS que antes. Para asociar una hoja de estilos a una escena, hemos de irnos
al apartado properties → StyleSheet del elemento raíz, en nuestro caso un Vbox:
Figura 58: Asociar css desde
SceneBuilder
Para asociar una nueva clase a un nodo, hacemos clic sobre el nodo en cuestión, en nuestro caso el
que tiene el texto ‘Texto normal’, y le asociamos la clase ‘.negrita’:
Figura 59: Asociar clase a un elemento
Laura María Blanes Castro 62
Taller de Java-FX
También podemos asociar un id a un elemento para asociarle un id de css. Con poner la propiedad
Code → fx:id es suficiente:
Figura 60: Asociar un id de css
Laura María Blanes Castro 63
Taller de Java-FX
8. Crear un proyecto Maven
Maven es una herramienta de gestión de proyectos de software muy poderosa que va a facilitar
labores como la gestión de dependencias de software, manejar el ciclo de vida de un proyecto
(compilar, guardar en nuestro repositorio, guardar en un repositorio remoto, ejecutar tests,
desplegar, …). Es imprescindible usar una herramienta como Maven o Gradle en cualquier
empresa de desarrollo, por las incontables ventajas que ofrece.
La gestión de dependencias de software no es algo trivial. Hasta ahora, todas las aplicaciones que
hemos visto sólo tenían una dependencia: javafx13. Pero una aplicación real, fácilmente puede tener
cientos: jackson, java.mail, jersey, … Resulta inviable descargarme todas, incluirlas, y luego
mantenerlas. ¿Qué ocurriría si tengo que actualizar una versión de algún jar? O Peor aún ¿Y si ese
cambio de versión en un jar implica cambios en versiones de otros jar que tengo? Y peor todavía ¿Y
si esta reacción es en cadena? Sólo por esta razón, debería ser obligatorio usarlo. Sin embargo,
maven ofrece muchas más ventajas.
En este caso, vamos a hacer una aplicación muy rápida con Maven y JavaFX. Maven utiliza unas
plantillas para generar un proyecto llamadas arquetipos (archetypes). Cuando vas a crear un
proyecto maven, puedes hacer uno en blanco, o basándote en una de estas plantillas o arquetipos.
Nosotros optamos por la segunda opción, y esto nos genera una aplicación con 2 FXML, 2
controladores, y una funcionalidad básica que nos permite ir de una escena a otra.
El vídeo paso a paso con la explicación lo tienes aquí: https://youtu.be/tFTpLsT7U2k
Laura María Blanes Castro 64
Taller de Java-FX
9. Demo de aplicación – CalculadoraJavaFX
Se trata de una aplicación que cubre algunas cosas no cubiertas hasta ahora, y que pueden resultar
interesantes:
• El layout AnchorPane.
• Un TableView: Para mostrar resultados tabulados
• Una barra de menús.
• Pruebas con ObservableList
El código fuente de esta aplicación, puedes encontrarlo en https://github.com/pes130/06-
CalculadoraFX
La ventana de la aplicación es la siguiente:
Figura 61: Interfaz de la aplicación Calculadora
Laura María Blanes Castro 65
Taller de Java-FX
10. Demo de aplicación: Cliente de Gmail
Se ha creado una aplicación de demo para leer correos de Gmail. El repositorio está en:
https://github.com/pes130/ClienteEmailFX
Para que funciones, tras hacer un clone del repositorio, es necesario:
• Descargar los jar javax.mail.jar y activation.jar e incluirlos en el buildpath
• Mejor usar una cuenta de gmail de prueba, ya que hay que activar las less secure apps:
https://hotter.io/docs/email-accounts/secure-app-gmail/
Laura María Blanes Castro 66
También podría gustarte
- Aprender a programar en Java desde cero: Curso paso a pasoDe EverandAprender a programar en Java desde cero: Curso paso a pasoCalificación: 1 de 5 estrellas1/5 (1)
- Tema 1Documento27 páginasTema 1Fernando FernandezAún no hay calificaciones
- Modelo de Informe Practica N 09 - 2022Documento12 páginasModelo de Informe Practica N 09 - 2022Miguel Lazo AtocAún no hay calificaciones
- Manual Java EeDocumento62 páginasManual Java EeMisael Iván González UscangaAún no hay calificaciones
- ContenidoDocumento10 páginasContenidoCésar Gallego AlonsoAún no hay calificaciones
- Tarea Academica 2 de Taller de ProgramacionDocumento8 páginasTarea Academica 2 de Taller de Programacion222Aún no hay calificaciones
- Fundamentos de Programación Usando Java - Carlos Cuesta v1.74 PDFDocumento191 páginasFundamentos de Programación Usando Java - Carlos Cuesta v1.74 PDFjuan merchanAún no hay calificaciones
- Manual Java WebDocumento250 páginasManual Java WebJavier Quintela FernandezAún no hay calificaciones
- Aprende a Desarrollar con Spring FrameworkDe EverandAprende a Desarrollar con Spring FrameworkCalificación: 3 de 5 estrellas3/5 (1)
- Ejemplo-Apliacion JSFDocumento9 páginasEjemplo-Apliacion JSFGiovanni RodriguezAún no hay calificaciones
- 1 Guia Configuracion Javaee5Documento12 páginas1 Guia Configuracion Javaee5Fabián RamírezAún no hay calificaciones
- Informe Java WebDocumento5 páginasInforme Java WebMallely Velayarce TuestaAún no hay calificaciones
- Desarrollando Una Aplicacion Spring Framework MVC Paso A PasoDocumento17 páginasDesarrollando Una Aplicacion Spring Framework MVC Paso A PasoChely*Aún no hay calificaciones
- Tutorial Creacion Ws RESTDocumento30 páginasTutorial Creacion Ws RESTjose panta yamunaqueAún no hay calificaciones
- Universidad Nacional Del CallaoDocumento75 páginasUniversidad Nacional Del CallaoAlf NinosAún no hay calificaciones
- Tiendaweb Jpa Ejb JSFDocumento9 páginasTiendaweb Jpa Ejb JSFCarlos CedeAún no hay calificaciones
- Desde Cero - Con Spring e Hibernate - Draft 0.1 - EspañolDocumento36 páginasDesde Cero - Con Spring e Hibernate - Draft 0.1 - EspañolgermanstereoAún no hay calificaciones
- Spring MVC EspañolDocumento63 páginasSpring MVC Españolgerman_kronbergAún no hay calificaciones
- 07 Desarrollando Con SpringDocumento30 páginas07 Desarrollando Con SpringYopp LovAún no hay calificaciones
- Programación Java - Una Guía para Principiantes para Aprender Java Paso a PasoDe EverandProgramación Java - Una Guía para Principiantes para Aprender Java Paso a PasoCalificación: 3 de 5 estrellas3/5 (7)
- Manual de Prácticas de LaboratorioDocumento16 páginasManual de Prácticas de LaboratorioUb OrozAún no hay calificaciones
- Libro de JAVADocumento241 páginasLibro de JAVAmsilvaq23Aún no hay calificaciones
- Ta1 Taller de ProgramacionDocumento8 páginasTa1 Taller de ProgramacionBenjamin Atoche lopezAún no hay calificaciones
- WholesitesDocumento142 páginasWholesitesjose panta yamunaqueAún no hay calificaciones
- Manual - Java I - Java SEDocumento460 páginasManual - Java I - Java SESergio GrauAún no hay calificaciones
- Ut2 JavaDocumento22 páginasUt2 JavaIgnacioAún no hay calificaciones
- 1tema Prog MultiprocesoDocumento42 páginas1tema Prog MultiprocesoMariaReneHanseAún no hay calificaciones
- Java Cliente ServidorDocumento150 páginasJava Cliente ServidorRobinson IbarraAún no hay calificaciones
- Tarea Académica 03Documento13 páginasTarea Académica 03Rayli LordAún no hay calificaciones
- Tarea Academica 2Documento11 páginasTarea Academica 2Benjamin Atoche lopezAún no hay calificaciones
- Investigacion LaravelDocumento6 páginasInvestigacion Laravelmayra100% (1)
- Guia 1 DesarrolloAvanzadoDeAplicaciones IIDocumento13 páginasGuia 1 DesarrolloAvanzadoDeAplicaciones IIVictor marin sanchezAún no hay calificaciones
- Ejemplo JEE TiendaOnlineDocumento10 páginasEjemplo JEE TiendaOnlineAngel VazquezAún no hay calificaciones
- Qué Es JavaFXDocumento23 páginasQué Es JavaFXAndres Meza NuñezAún no hay calificaciones
- Temas Específicos para La Preparación de La Oposición Al Cuerpo Superior de Sistemas y Tecnologías de La Información de La Administración Del EstadoDocumento24 páginasTemas Específicos para La Preparación de La Oposición Al Cuerpo Superior de Sistemas y Tecnologías de La Información de La Administración Del EstadojjigAún no hay calificaciones
- MANUALDocumento10 páginasMANUALDiego Alejandro Enriquez TorresAún no hay calificaciones
- Java Desde CeroDocumento90 páginasJava Desde CeroJhon Pichihua HAún no hay calificaciones
- Manual - Java II - Java EEDocumento444 páginasManual - Java II - Java EESergio GrauAún no hay calificaciones
- Spring Tutorial v0Documento23 páginasSpring Tutorial v0Manolo AltamiranoAún no hay calificaciones
- Despliegue y puesta en funcionamiento de componentes software. IFCT0609De EverandDespliegue y puesta en funcionamiento de componentes software. IFCT0609Aún no hay calificaciones
- JavaScript Una Guía de Aprendizaje para el Lenguaje de Programación JavaScriptDe EverandJavaScript Una Guía de Aprendizaje para el Lenguaje de Programación JavaScriptCalificación: 3 de 5 estrellas3/5 (5)
- JEE 7 a Fondo: Diseño y desarrollo de aplicaciones Java EnterpriseDe EverandJEE 7 a Fondo: Diseño y desarrollo de aplicaciones Java EnterpriseAún no hay calificaciones
- Java 2: Manual de Usuario y Tutorial. 5ª EdiciónDe EverandJava 2: Manual de Usuario y Tutorial. 5ª EdiciónAún no hay calificaciones
- El gran libro de programación avanzada con AndroidDe EverandEl gran libro de programación avanzada con AndroidAún no hay calificaciones
- Aprender Docker, un enfoque prácticoDe EverandAprender Docker, un enfoque prácticoCalificación: 5 de 5 estrellas5/5 (3)
- Desarrollo de aplicaciones web en el entorno servidor. IFCD0210De EverandDesarrollo de aplicaciones web en el entorno servidor. IFCD0210Aún no hay calificaciones
- Oracle 12c Forms y Reports: Curso práctico de formaciónDe EverandOracle 12c Forms y Reports: Curso práctico de formaciónAún no hay calificaciones
- Programación orientada a objetos en JavaDe EverandProgramación orientada a objetos en JavaCalificación: 4 de 5 estrellas4/5 (1)
- Aprender Internet Explorer 8 con 100 ejercicios prácticosDe EverandAprender Internet Explorer 8 con 100 ejercicios prácticosAún no hay calificaciones
- Introducción a la creación y administración web con Joomla: Curso paso a pasoDe EverandIntroducción a la creación y administración web con Joomla: Curso paso a pasoAún no hay calificaciones
- Tutorial06 ExcepDocumento17 páginasTutorial06 ExcepfaznetAún no hay calificaciones
- Evidencia Unidad 1 - Fredy Antonio Perez M.Documento40 páginasEvidencia Unidad 1 - Fredy Antonio Perez M.Fredy PerezAún no hay calificaciones
- Informe-Trabajo de InvestigacionDocumento5 páginasInforme-Trabajo de InvestigacionSaul Obando ZapataAún no hay calificaciones
- Manual Eclipse - Java PDFDocumento20 páginasManual Eclipse - Java PDFOscar HuamanAún no hay calificaciones
- Herramientas y Metodologias para El Desarrollo de SistemasDocumento11 páginasHerramientas y Metodologias para El Desarrollo de SistemasLiliana NietoAún no hay calificaciones
- Practica 2 ProgramacionDocumento8 páginasPractica 2 ProgramacionAlán Montes De Oca ArcosAún no hay calificaciones
- Viii - Silabo Sistemas DistribuidosDocumento3 páginasViii - Silabo Sistemas DistribuidosKlark King Gallegos SolórzanoAún no hay calificaciones
- Manual Oficial Scirra Construct2 EspanolDocumento199 páginasManual Oficial Scirra Construct2 EspanolAlberto CarrionAún no hay calificaciones
- Ficha Descripcion DINARDAPDocumento5 páginasFicha Descripcion DINARDAPDario Xavier GomezAún no hay calificaciones
- Java YaDocumento423 páginasJava YaERICK_VALVAún no hay calificaciones
- Modelos de Seguridad en JavaDocumento14 páginasModelos de Seguridad en JavaManuel Enrique Moran Mogollon100% (1)
- ArchivosDocumento6 páginasArchivosJESUS JIMENEZAún no hay calificaciones
- Guia Lab 04 Patrones ArquitecturaDocumento9 páginasGuia Lab 04 Patrones ArquitecturaFRANCISCO ALEJANDRO QUESQUEN DAVILAAún no hay calificaciones
- JF 4 2 Practice EspDocumento3 páginasJF 4 2 Practice EspWaldinaAún no hay calificaciones
- AD02 Manejo de FicherosDocumento31 páginasAD02 Manejo de FicherosYasmina SosaAún no hay calificaciones
- 2.3. Desarrollo en Aplicaciones de Internet.Documento2 páginas2.3. Desarrollo en Aplicaciones de Internet.Natanias Isai Hernandez PastranaAún no hay calificaciones
- Trabajo de Taller de Algoritmia Lenguaje C#Documento18 páginasTrabajo de Taller de Algoritmia Lenguaje C#GABRIEL RAMOS HUIÑOCANAAún no hay calificaciones
- Taller de Redes SDN 3Documento25 páginasTaller de Redes SDN 3Anonymous kaBcbFD5UAún no hay calificaciones
- Hilos DemonioDocumento4 páginasHilos DemoniojajaquerisaAún no hay calificaciones
- InventarioDocumento3 páginasInventariopainkiller22Aún no hay calificaciones
- Cuadro Comparativo. Lenguajes de ProgramaciónDocumento3 páginasCuadro Comparativo. Lenguajes de Programaciónmario71% (7)
- T1. Introducción A La ProgramaciónDocumento8 páginasT1. Introducción A La ProgramaciónDavid Fernandez TeijeiroAún no hay calificaciones
- Programación - B: IlernaDocumento185 páginasProgramación - B: IlernaAngela BuzonAún no hay calificaciones
- 1.3. OperadoresDocumento7 páginas1.3. OperadoresTehin AAAún no hay calificaciones
- GUI Con EclipseDocumento18 páginasGUI Con EclipseAlvaroVinetAún no hay calificaciones
- Examen Final - Semana 8 - Ra - Primer Bloque-Programacion de Computadores - (Grupo1)Documento12 páginasExamen Final - Semana 8 - Ra - Primer Bloque-Programacion de Computadores - (Grupo1)NikolEstepaAún no hay calificaciones
- JavaDocumento8 páginasJavaKevin Santiago Gonzalez SoteloAún no hay calificaciones
- Evidencias Capitulo 8 Deitel 6 DeitelDocumento25 páginasEvidencias Capitulo 8 Deitel 6 DeitelRicardo DelgadilloAún no hay calificaciones
- Rambo - Metricas de SoftwareDocumento12 páginasRambo - Metricas de SoftwareInteligencia Artificial UnamAún no hay calificaciones
- 546 GTGGRGDocumento21 páginas546 GTGGRGAngel Manuel HrAún no hay calificaciones