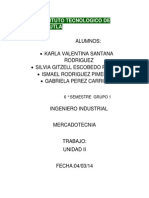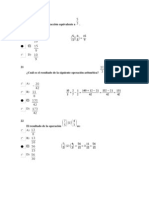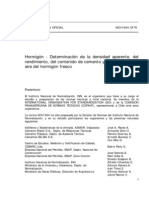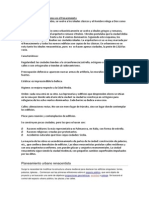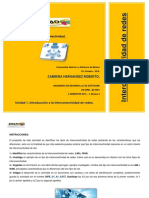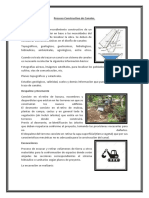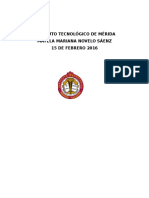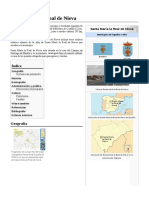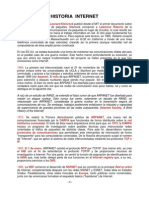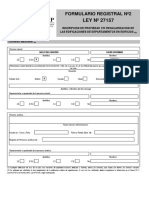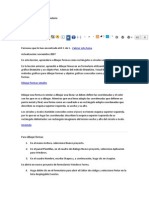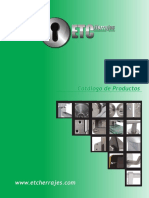Documentos de Académico
Documentos de Profesional
Documentos de Cultura
Instalar Active Directory en Windows Server 2008
Cargado por
Ismael Rodríguez PimentelDerechos de autor
Formatos disponibles
Compartir este documento
Compartir o incrustar documentos
¿Le pareció útil este documento?
¿Este contenido es inapropiado?
Denunciar este documentoCopyright:
Formatos disponibles
Instalar Active Directory en Windows Server 2008
Cargado por
Ismael Rodríguez PimentelCopyright:
Formatos disponibles
Alumno: Rodrguez Pimentel Ismael 6D
Pasos para Instalar Active Directory: 1. Debemos configurar el protocolo TCP/IP, en este caso he deshabilitado el TCP/IP versin 6 y adicionalmente he configurado al mismo servidor como cliente DNS. 2. Ejecutamos el comando dcpromo y esperamos que se configuren los binarios para la promocin de un Controlador de dominio. 3. Cargar la ventana de Bienvenida para promocin de un Controlador de dominio. El check para la instalacin en modo avanzado brinda configuraciones avanzadas para la promocin de controladores de dominio. En esta ocasin no marcaremos el check. 4. Cargar un mensaje de advertencia, informndonos de las nuevas caractersticas de los controladores de dominio sobre Windows Server 2008 como la seguridad. 5. Seleccionamos, Create a new domain in a new forest. Esta opcin nos permitir crear un nuevo dominio. 6. Escribimos el nombre FQDN para nuestro dominio. En este caso ser exchangepro.local. Luego de aceptar el nombre de dominio se revisar el nombre DNS y NetBIOS para comprobar que no existan conflictos de nombres. 7. A continuacin seleccionamos el nivel funcional del bosque. En este caso aprovecharemos las ventajas del nivel funcional Windows Server 2008. Mayor informacin sobre los niveles funcionales, incluidos el de Windows Server 2008 podemos visitar:http://technet2.microsoft.com/windowsserver2008/en/library/4e703a77-d9ba-4a26b756-eba5499f15581033.mspx?mfr=true 8. A continuacin seleccionamos verificamos que el controlador de dominio Windows Server 2008 ejecute el servicio de DNS, para la resolucin de nombres. Por defecto el primer controlador de dominio es Global Catalog. Como es el primer controlador de dominio promovido no puede ser Read-Only Domain Controller. Mayor informacin sobre los Read-Only Domain Controller pueden visitar: http://technet2.microsoft.com/windowsserver2008/en/library/ce82863f-9303-444f-9bb3ecaf649bd3dd1033.mspx?mfr=true 9. Aceptamos el mensaje de advertencia. Este mensaje explica que es necesario delegar la zona primaria si es que se requiere que los nombres DNS se resuelvan desde fuera del dominio exchangepro.local, en nuestro caso no es necesario delegar porque este DNS slo resolver nombres locales y de Internet pero desde la red interna. 10. A continuacin ingresamos una contrasea para la restauracin del Active Directory en modo de Directory Services Restore Mode. 11. Aparecer un sumario con el resumen de lo seleccionado para instalacin del AD DS.
Alumno: Rodrguez Pimentel Ismael 6D
12. Empezar la promocin del Controlador Windows Server 2008. Este proceso se llevar a cabo durante unos minutos. 13. Cuando el proceso finaliza debemos reiniciar el nuevo Controlador de dominio. 14. Ahora podremos ingresar a nuestro Controlador de dominio con nuestro domain admin. 15. Podemos acceder a la consola de administracin del servicio de Directorio Activo. Desde Server Manager o dirigindonos a Administrative Tools.
En esta ocasin vamos a crear una Unidad Organizativa (OU). Supongo que ya lo sabrs, pero por si acaso te comento que las Unidades Organizativas son contenedores administrativos dentro del Directorio Activo que son usadas para coleccionar o agrupar objetos que comparten unos requerimientos comunes para la administracin, configuracin o visibilidad. Bueno, en primer lugar nos cercioramos de que estemos logeados en el servidor como administrador, si no es as, cerramos sesin y nos logeamos como tal. Abrimos el complemento Active Directory Users and Computers. Como ya tenemos creada nuestra MMC con este complemento de artculos anteriores, la abrimos y nos posicionamos en dicho complemento.
Expandimos el nodo del dominio.
Alumno: Rodrguez Pimentel Ismael 6D
Pulsamos botn derecho y seleccionamos new > Organizational Unit.
A continuacin establecemos el nombre de la nueva OU. En este caso, la llamaremos gente, pero cada uno con su cuerpo
Alumno: Rodrguez Pimentel Ismael 6D
Pulsamos OK, nos posicionamos en la OU que acabamos de crear.
Botn derecho > properties.
Alumno: Rodrguez Pimentel Ismael 6D
En Description escribimos una descripcin como: usuarios no administrativos.
Alumno: Rodrguez Pimentel Ismael 6D
Pulsamos Ok. Ahora repetimos el proceso para crear las OUs: clientes, grupos, administradores y servidores. En la captura siguiente vern el resultado:
Alumno: Rodrguez Pimentel Ismael 6D
En este artculo vamos a crear grupos para no tener que manejar los objetos de usuarios y equipos individualmente, de esta forma haremos ms fcil nuestro trabajo. Como siempre, abrimos la consola personalizada que ya tenemos de otros artculos.
Dentro de Active Directory Users and Computers, nos posicionamos en grupos. Pulsamos el botn derecho del ratn > New > Group
Rellenamos los datos necesarios en el cuadro de dialogo siguiente: Establecemos el grupo como global y de seguridad (security).
Alumno: Rodrguez Pimentel Ismael 6D
Pulsamos el botn Ok y ya lo tenemos creado:
Echamos un vistazo a las propiedades del grupo que acabamos de crear
Despus de aprender a crear Unidades Organizativas, vamos a ver cmo crear cuentas de usuario. Para ello, tenemos que estar logeados como administradores en el servidor. Abrimos nuestra, ya famosa, MMC personalizada.
Alumno: Rodrguez Pimentel Ismael 6D
Nos posicionamos dentro de Active Directory Users and Computers y lo expandimos.
Nos posicionamos en la OU gente dentro del dominio contoso.com. Botn derecho > New > User
Alumno: Rodrguez Pimentel Ismael 6D
En el cuadro de dialogo New Object User, rellenamos los campos que vemos en la captura siguiente:
Alumno: Rodrguez Pimentel Ismael 6D
Al pulsar en el botn Next pasamos a introducir la contrasea para este usuario y activamos la casilla User must change password at next logon para que el usuario establezca su contrasea la primera vez que se identifique en el dominio.
Pulsamos en Next.
Alumno: Rodrguez Pimentel Ismael 6D
Y ahora en Finish. Una vez creado el usuario, lo seleccionamos. Pulsamos el botn derecho del ratn y seleccionamos Properties.
En este cuadro de dialogo podemos modificar y/o aadir otras propiedades de la cuenta de usuario. Examinamos un poco las mismas y pulsamos en Ok.
Alumno: Rodrguez Pimentel Ismael 6D
Ahora que ya tenemos el usuario Dani Gonzlez creado, para practicar un poco ms, podemos crear los siguientes usuarios: Juan Gabilondo (jgabilondo) Sara Gomez (sgomez) Sara Garcia (sgarcia) Oscar Abad (oabad) Aqu creamos una cuenta con nuestro nombre, cada uno con el suyo. Repetimos los pasos que hemos realizado antes para crear estas cuentas. Al finalizar el proceso nos quedara algo parecido a lo siguiente:
Alumno: Rodrguez Pimentel Ismael 6D
Ahora nos posicionamos en la OU administradores para crear una cuenta propia con permisos administrativos. Pulsamos botn derecho en la OU administradores > New > User.
Alumno: Rodrguez Pimentel Ismael 6D En el cuadro de dialogo New Object User, rellenamos todos los datos necesarios. Fijaos que el nombre de esta cuenta es oscar_admin. Esto lo hago para diferenciarla de la cuenta de usuario normal que he creado antes.
Pulsamos sobre el botn Next, introducimos la contrasea dos veces y activamos la pestaa User must change password at next logon. Es una buena prctica activar esta casilla, pero tambin depende de la poltica que tengamos en nuestra empresa o entorno ya que posiblemente tengamos establecidas unas contraseas estndar para los usuarios dependiendo del cargo que ocupen o el departamento en el que trabajen.
Alumno: Rodrguez Pimentel Ismael 6D Pulsar en Next.
Ahora en Finish. Volvemos a la OU administradores y comprobamos que se ha creado la cuenta.
Bueno, con esto hemos aprendido a crear cuentas de usuario. Claro est que hay muchas propiedades que no hemos visto pero que podemos utilizar.
Alumno: Rodrguez Pimentel Ismael 6D
Como siempre, para practicar, creamos los grupos: APP_office_2007 jefes administracin ventas Todos estos dentro de la OU grupos.
Y ahora creamos, dentro de la OU administradores los siguientes grupos: administradores windows help desk
Alumno: Rodrguez Pimentel Ismael 6D
También podría gustarte
- Induccion Al Personal de Una EmpresaDocumento7 páginasInduccion Al Personal de Una Empresapatsy_paAún no hay calificaciones
- Ingeniería Industrial (Maestrías)Documento1 páginaIngeniería Industrial (Maestrías)Ismael Rodríguez PimentelAún no hay calificaciones
- Manual Soldadura (Arco Electrico)Documento5 páginasManual Soldadura (Arco Electrico)Ismael Rodríguez PimentelAún no hay calificaciones
- Unidad 2 MercadotecniaDocumento13 páginasUnidad 2 MercadotecniaIsmael Rodríguez PimentelAún no hay calificaciones
- Las 5 SDocumento6 páginasLas 5 SJuliette AlvarezAún no hay calificaciones
- 1.-Temario Administracion Del MantenimientoDocumento11 páginas1.-Temario Administracion Del MantenimientoNena TorrezAún no hay calificaciones
- Trabajo de FisicaDocumento5 páginasTrabajo de FisicaIsmael Rodríguez PimentelAún no hay calificaciones
- Practica 1Documento3 páginasPractica 1Ismael Rodríguez PimentelAún no hay calificaciones
- Examen de ChavelasDocumento45 páginasExamen de ChavelasIsmael Rodríguez Pimentel100% (1)
- 02 Memorias Graderias y Tarima CIC MaripiDocumento57 páginas02 Memorias Graderias y Tarima CIC MaripiJuan Muñoz Ramirez100% (1)
- Comandos Utiles 3COMDocumento10 páginasComandos Utiles 3COMJean Pierre Villamar PinoAún no hay calificaciones
- Instrucciones Reset WF 7510Documento13 páginasInstrucciones Reset WF 7510Kaetiusca JiménezAún no hay calificaciones
- NCH 1564Documento11 páginasNCH 1564Diego Roman Araneda100% (1)
- Tipo de Proteccion de Arbolado ObrasDocumento51 páginasTipo de Proteccion de Arbolado ObrasVkdn Oniugnas AgetroAún no hay calificaciones
- Anexo-01-LP Ficha Catastral IndividualDocumento2 páginasAnexo-01-LP Ficha Catastral IndividualEduardo Cordova VillanesAún no hay calificaciones
- Asme B31.G - 2012 Español PDFDocumento64 páginasAsme B31.G - 2012 Español PDFeduardo Salazar Rivera83% (6)
- 1º PlanDocumento10 páginas1º PlanAntony David Quispe MamaniAún no hay calificaciones
- Cultura TiahuanacoDocumento27 páginasCultura TiahuanacoGre MariAún no hay calificaciones
- CanceleríaDocumento15 páginasCanceleríaJhonatan Adiel Heredia VazquezAún no hay calificaciones
- Informe MVCDocumento10 páginasInforme MVCDammned AriochAún no hay calificaciones
- MANUAL de CONSTRUCCIÓN Nociones Básicas para La Construcción de Una Vivienda Bajo El Sistema de Albañilería ConfinadaDocumento11 páginasMANUAL de CONSTRUCCIÓN Nociones Básicas para La Construcción de Una Vivienda Bajo El Sistema de Albañilería ConfinadaAlex Elias Flores RodriguezAún no hay calificaciones
- Características Del Urbanismo en El RenacimientoDocumento2 páginasCaracterísticas Del Urbanismo en El RenacimientoTini Varela100% (1)
- 5 Tipos - de - Interconectividad PDFDocumento11 páginas5 Tipos - de - Interconectividad PDFJackson PinedaAún no hay calificaciones
- Proceso Constructivo de CanalesDocumento3 páginasProceso Constructivo de CanalesBrayanChoquehuancaAún no hay calificaciones
- 3.2. Arte MudéjarDocumento7 páginas3.2. Arte MudéjarjsealeixandreAún no hay calificaciones
- Juntas en La ConstruccionDocumento27 páginasJuntas en La ConstruccionJesús Cabrera CabreraAún no hay calificaciones
- Sistemas de Computo y RedesDocumento4 páginasSistemas de Computo y RedesMayela Mariana NoveloAún no hay calificaciones
- Taller para Desarrollar en WordDocumento5 páginasTaller para Desarrollar en WordgloritancAún no hay calificaciones
- Entrevista EisenmanDocumento8 páginasEntrevista EisenmanmercedesdellorussoAún no hay calificaciones
- Que Es El Cemento Portlan y Como Se ClasificanDocumento6 páginasQue Es El Cemento Portlan y Como Se ClasificanMarvin FabianAún no hay calificaciones
- Santa María La Real de NievaDocumento7 páginasSanta María La Real de NievaRodrigoPascualBernalAún no hay calificaciones
- Pérgola P-190 Catálogo /PUIGMETAL®Documento10 páginasPérgola P-190 Catálogo /PUIGMETAL®PUIGMETAL®Aún no hay calificaciones
- Como Funciona InternetDocumento14 páginasComo Funciona Internetjg2322Aún no hay calificaciones
- Formulario Nº2 Ley 27157 Oscar MeloDocumento12 páginasFormulario Nº2 Ley 27157 Oscar Meloorlando81% (32)
- Dibujar Formas en Un FormularioDocumento12 páginasDibujar Formas en Un FormularioEdwin WlaAún no hay calificaciones
- Direccionamiento Modo RealDocumento8 páginasDireccionamiento Modo RealChristopher MoralesAún no hay calificaciones
- Informe LimaDocumento22 páginasInforme LimaJeferson Aniceto NuñezAún no hay calificaciones
- 3 LaCiudadelaPamplona CASTDocumento196 páginas3 LaCiudadelaPamplona CASTomuomadrid100% (1)
- Catalogo Etc 2012Documento28 páginasCatalogo Etc 2012Eduardo del RioAún no hay calificaciones