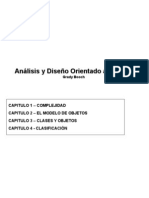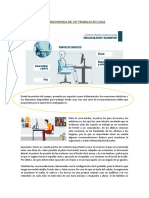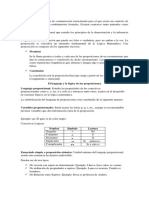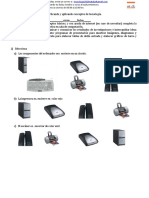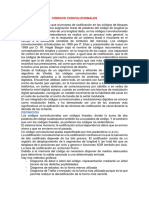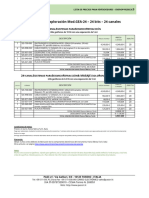Documentos de Académico
Documentos de Profesional
Documentos de Cultura
Project Manual de Usuario
Cargado por
Elmher Ortiiz ReaDerechos de autor
Formatos disponibles
Compartir este documento
Compartir o incrustar documentos
¿Le pareció útil este documento?
¿Este contenido es inapropiado?
Denunciar este documentoCopyright:
Formatos disponibles
Project Manual de Usuario
Cargado por
Elmher Ortiiz ReaCopyright:
Formatos disponibles
Seavus Project Viewer 2007
un visor completo para los archivos Microsoft Project ______________________________________________________________________________
Manual de Usuario
Seavus Group, 2007
Seavus Project Viewer 2007 Manual de Usuario
INDICE
1 BIENVENIDOS A SEAVUS PROJECT VIEWER 2007
1.1 INTRODUCION ........................................................................................................... 3 1.2 QUE HAY DE NUEVO EN LA VERSION 2007? .............................................................. 3
2 PARA EMPEZAR
2.1 2.2 2.3 2.4 2.5 2.6
CMO INSTALAR LA APLICACIN? ........................................................................... 4 CMO DEINSTALAR LA APLICACIN ......................................................................... 8 CMO EMPEZAR CON LA APLICACIN? .................................................................... 8 CMO ACTIVAR EL PRODUCTO? .............................................................................. 9 CMO ABRIR UN PLAN DE PROYECTO? .................................................................. 10 CMO CONSEGUIR MEJORAS DE ACTUALIZACIN? ................................................. 11
3 CONSULTA DE USUARIO
3.1 3.2 3.3 3.4 3.5 3.6 3.7 3.8 3.9
12
MENS ................................................................................................................... 12 BARRA DE HERRAMIENTAS ..................................................................................... 21 VISTAS ................................................................................................................... 25 TABLAS.................................................................................................................. 41 FILTROS ................................................................................................................. 43 GRUPOS................................................................................................................. 46 INFORMES .............................................................................................................. 48 GUARDAR PARMETROS PERFIL DE USUARIO ........................................................ 49 CARACTERISTICAS ADICIONALES ............................................................................ 51
4 APNDICES
63
4.1 CONEXIONES DE INTERNET ...................................................................................... 63 4.2 INFORMACIN SOBRE EL FONDO TCNICO ................................................................ 63 4.3 AUTORIZACIN Y DISTRIBUCIN .............................................................................. 64
2007 Seavus Group. All rights reserved.
Seavus Project Viewer 2007 Manual de Usuario
BIENVENIDOS A SEAVUS PROJECT VIEWER 2007
1.1
INTRODUCION
Seavus Project Viewer es un visor completo de Microsoft planes de proyectos almacenados en archivos .mpp. Facilita una colaboracin excelente en proyectos donde gente y equipos necesitan ver y compartir la informacin de los directores de proyectos. Seavus Project Viewer es una aplicacin de sistema autnomo que no ocupa mucha memoria, capaz de leer los archivos .mpp y que no exige instalacin previa de MicrosoftProject 98 en el ordenador del usuario. Es capaz de leer la informacin de los proyectos creados con MicrosoftProject 98, 2000, 2002, 2003 y 2007 y muestra un amplio set de vistas sobre la informacin del proyecto. La nueva versin de Seavus Project Viewer, 2007 es correspondiente a las capacidades de MicrosoftProject 2003 y MicrosoftProject 2007 cuando se trabaja con planes de proyectos ROM. Tambin proporciona implementacin de las caractersticas de MicrosoftProject y no requiere entrenamiento adicional para los usuarios que tengan experiencia previa con MicrosoftProject. Si quieren leer ms sobre los avances de la versin 2007, veanse la seccin: Novedades en 2007 de este manual. Para informacin adicional sobre los beneficios que individuos y organizaciones pueden aprovechar del uso de Seavus Project Viewer, veanse la seccin: Beneficios del uso de Seavus Project Viewer. Est interesado en empezar a usar este producto? Si lo est, por favor lea la seccin: Para empezar para conseguir informacin de como empezar a usar la aplicacin enseguida. 1.2 QUE HAY DE NUEVO EN LA VERSION 2007?
Opciones adicionales
Seavus Project Viewer 2007 contiene una amplia serie de herramientas adicionales para trabajar con planes de proyectos. A continuacin damos la lista completa de posibilidades sostenidas divididas segn tipos de pantallas: Caractersticas nuevas Planes de proyectos creados en Microsoft Project 2007 (nuevo) Save My Settings perfil usuario (nuevo) Trabajar con Vista Tabla Gantt (mejorado) Trabajar con Vista Uso tarea (mejorado) Trabajar con Vista Network Diagram ((mejorado)
Caractersticas adicionales
Trabajar con EasyProjectPlan (mejorado)
2007 Seavus Group. All rights reserved.
Seavus Project Viewer 2007 Manual de Usuario
PARA EMPEZAR
2.1
CMO INSTALAR LA APLICACIN?
Seavus Project Viewer est distribuido en paquete moderno, construido como MSI (Microsoft Installer) paquete. Contiene el conocido interfaz de wizard que guia el usuario en los pasos de instalacin. Tras haber descargado la estructura, se puede empezar con la instalacin con doble pulsar el archivo instalaciones de Windows Explorer o usando el mando Iniciar del men Empezar. Nota: Antes de empezar, debe consultar la seccin Requisitos del sistema de este manual, para obtener informacin sobre la mnima configuracin de hardware y software requerida para usar el producto. Importante: Hay que tener identificacin de usuario con privilegios administrativos en su ordenador para poder instalar el producto. Esta seccin proporciona explicacin paso a paso sobre el procedimiento de la instalacin.
Iniciar la instalacin
El primer dilogo del wizard es el dilogo de iniciar la instalacin. El wizard va a continuar automaticamente despus de inicializar. .
Nota: Puede pulsar el botn Cancelar si quiere salir de la instalacin. Bienvenida al sistema Despus de las preparaciones para instalar, el wizard va a demostrar el dilogo de bienvenida. Puede pulsar el botn Siguiente para continuar o Cancelar para salir.
2007 Seavus Group. All rights reserved.
Seavus Project Viewer 2007 Manual de Usuario
Acuerdo de autorizacin
Este acuerdo muestra el Acuerdo de autorizacin de usuario del producto. Por favor, lealo atentamente, pulse acepto las condiciones del acuerdo de autorizacin, pulse el botn Siguiente si est de acuerdo y quiere continuar, o pulse el botn Cancelar si no est de acuerdo y quiere salir.
Informacin para el cliente Este dilogo recoge informacin sobre el usuario que realiza la instalacin, y la informacin clave de la autorizacin que consta de dos partes: Organizacin y Nmero de serie. Tiene que inscribir la informacin correcta si quiere continuar, si no, no podr instalar el producto en su ordenador.
2007 Seavus Group. All rights reserved.
Seavus Project Viewer 2007 Manual de Usuario
Opciones de instalador
Este dialogo te permite a elegir Seavus Project Viewer como una aplicacin por defecto para ver y imprimir .mpp archivos con seleccionando la caracterstica: hacer el Seavus Project Viewer la aplicacin por defecto para abrir los .mpp archivos.
Adems, el instalador te da una oportunidad de elegir el tipo de acortamiento para Seavus Project Viewer entre: 1. Atajo en la pantalla instalar el icono del producto en la pantalla. 2. Atajo para lanzamiento rpido esta opcin instalara el icono del producto en tu barra de tareas Aqu puede seleccionar el tipo de instalacin: Instalacin completa - va a instalar el producto entero con todos sus componentes en su primaria disquetera bajo el titulo: Program Files/Seavus/Seavus Project Viewer folder. Adaptar-esta opcin le da la oportunidad de seleccionar donde y que componentes del producto instalar.
2007 Seavus Group. All rights reserved.
Seavus Project Viewer 2007 Manual de Usuario
Preparado para instalar el programa
Una vez terminados los preparativos segn descrito en los pasos citados, le queda un paso ms para instalar Seavus Project Viewer en su ordenador. Si todo est bien hasta este punto, pulse el botn Instalar para iniciar la instalacin. .
Instalacin del programa Tras haber pulsado el botn Instalar, empieza la instalacin del producto. Aparecer el dilogo que indica el estado del proceso de instalacin. Si quiere suspender la instalacin debe usar el botn Cancelar y el sistema va a recular con lo que se eliminarn de su ordenador todos los datos relacionados con este producto.
2007 Seavus Group. All rights reserved.
Seavus Project Viewer 2007 Manual de Usuario
Instalacin terminada
Si no han ocurrido problemas durante la instalacin, el ltimo dilogo del wizard aparecer, diciendo que la instalacin del producto ha sido llevada al trmino. Pulsando el botn Finalizar, la instalacin se va a cerrar. Despus de esto, puede usar la aplicacin.
2.2
CMO DEINSTALAR LA APLICACIN
Para deinstalar Seavus Project Viewer de su ordenador, tiene que hacer lo siguiente: 1. 2. 3. 4. 5. 2.3 Seleccione Tablero de control de Instalaciones debajo del men Empezar de Windows. Cuando se abra al Tablero de control, pulse dos veces el icono Aadir/Borrar Programa Del dilogo Aadir/Borrar programa, seleccione Seavus Project Viewer Pulse Borrar Siga las instrucciones del wizard para deinstalar el programa. CMO EMPEZAR CON LA APLICACIN?
La aplicacin Seavus project viewer se puede iniciar de las siguientes posiciones: Acceso directo al programa en el desktop
2007 Seavus Group. All rights reserved.
Seavus Project Viewer 2007 Manual de Usuario
Acceso directo al programa en el men empezar
Para activar la aplicacin desde el desktop debe pulsar dos veces el icono de acceso directo Seavus project viewer que est en su desktop. Para iniciar la aplicacin del men empezar, tiene que hacer lo siguiente: 1. Seleccione Programas del Windows men Empezar 2. Abra el Seavus sub-men del listado del men Programas 3. Pulse el icono Seavus project viewer del men Seavus
2.4
CMO ACTIVAR EL PRODUCTO?
Cuando Seavus project viewer est instalado en su ordenador, tiene que activarlo para poder usarlo. La aplicacin se puede usar durante siete das sin activarla, pero a partir de este perodo hay que activarla, si no, no podr usarla ms. Una vez activado, este producto no requiere ser activado de nuevo. IMPORTANTE: Para poder activar Seavus project viewer tiene que estar registrado como usuario con privilegios administrativos en su ordenador. La activacin se puede realizar de la siguientes maneras: Usando conexin de Internet - Seavus project viewer se pondr en contacto con nuestro centro de seguridad para activacin, usando https protocolo y recibiendo la clave de activacin. Poniendose en contacto con nuestro servicio Atencin al cliente por telfono (+389 2 3094-061) o por e-mail (support@seavusprojectviewer.com)
Si decide usar la activacin poniendose en contacto con representantes de Atencin al cliente, el dilogo que muestra identificacin de Autorizacin e identificacin de hardware aparecer en la pantalla. Debe leer las identificaciones al representante si usa el telfono, o enviarlas a las direcciones de correo electrnico de arriba. Recibir la respuesta confirmacin de identificacin de nuestro representante de Atencin al cliente, de inmediato si usa el telfono o en un plazo mximo de un da laboral si usa correo electrnico. La confirmacin de identificacin se debe insertar en los espacios marcados con A, B, C, D, E, F, G y H, y luego pulsar el botn siguiente para finalizar la activacin. Si la confirmacin de ID est insertada correctamente, el producto estar preparado para uso. Si la confirmacin de ID no es correcta, recibir un mensaje avisandole que la activacin no se ha realizado con xito. IMPORTANTE: Debera apuntar su identificacin de autorizacin y gurdarla en un sitio seguro. Esta identificacin ser la nica que le identifica como usuario autorizado de este producto. NOTA: Si reinstala el sistema operativo en su ordenador o cambia componentes de su ordenador, o el ordenador entero, eso requierr otra instalacin del producto, es decir tendr que reactivar la aplicacin Seavus project viewer. Eso significa que tiene que ponerse en contacto con
2007 Seavus Group. All rights reserved.
Seavus Project Viewer 2007 Manual de Usuario
representantes de Atencin al cliente, al telfono citado arriba y explicar la razn de la reinstalacin. Despus de esto, recibir nueva confirmacin de ID que va a activar su versin de Seavus Project Viewer. Pero, si slo reinstala Seavus project viewer, no ser necesario
reactivar el producto.
2.5 CMO ABRIR UN PLAN DE PROYECTO?
Puede abrir un archivo de proyecto: Directamente del Windows Explorer Usando el men de la barra de herramientas en la aplicacin Seavus project viewer Arrastra y suelta el archivo del proyecto de Windows Explorer a Seavus project viewer
Si quiere abrir un archivo del proyecto directamente de Windows Explorer, tiene que hacer los siguientes pasos: 1. Abrir Windows Explorer 2. Browse el archivo del proyecto deseado (.mpp) 3. Si Seavus project viewer no est asociado con la .mpp extensin, pulse el botn derecho del ratn y seleccione Elige programa la opcin Abre con En este dilogo encuentre la aplicacin de Seavus project viewer y pulsando el botn browse (su locacin es la unidad de disco primaria bajo Program files/Seavus folder). Si quiere hacer Seavus project viewer aplicacin por defecto para abrir archivos de proyecto .mpp, asegrese que el cuadro Siempre usa el programa seleccionado para abrir este tipo de archivos est seleccionado. Pulse el botn OK. 4. Si Seavus project viewer ya est asociado con extensin de archivos .mpp, pulse dos veces el archivo. Si quiere abrir un proyecto en la aplicacin Seavus project viewer, debe hacer lo siguiente: 1. Iniciar la aplicacin Seavus project viewer (vase la seccin Cmo empezar con la aplicacin? de este manual para saber cmo hacerlo). 2. Pulse el icono Abrir de la barra de herramientas o seleccione Abrir del men de archivos. Como alternativa, puede usar la tecla CTRL+O, como atajo para ver el dilogo Abrir archivo. 3. Seleccione el archivo que necesita y pulse el botn Abrir del dilogo Abrir archivo. 4. Si quiere abrir de nuevo algn archivo previamente abierto, puede usar archivos recientes del sub-men en Archivos, o puede pulsar la flecha en el icono carpeta de la Barra de herramientas. Esta opcin le dar la lista de los ltimos archivos abiertos. Puede abrir el archivo deseado pulsandolo. Finalmente, si ya tiene iniciada la aplicacin Seavus project viewer, puede abrir archivo de proyecto con Arrastra y suelta. Tiene que mover el archivo de Windows Explorer y ponerlo en Seavus project viewer que lo va a abrir.
2007 Seavus Group. All rights reserved.
10
Seavus Project Viewer 2007 Manual de Usuario
2.6
CMO CONSEGUIR MEJORAS DE ACTUALIZACIN?
Para que su Seavus project viewer est actualizado con todas las nuevas caractersticas y avances, Seavus facilita aplicacin Actualizacin en directo que viene junto con la aplicacin Seavus project viewer. Puede iniciar Actualizacin en directo seleccionando Iniciar Actualizacin en directo del men Ayuda. Cuando Actualizacin en directo est activado contactar nuestro seguro Servidor Actualizacin en directo usando el protocolo https y comprobar las actualizaciones disponibles. Si hay tales actualizaciones en el servidor, le va a presentar paquetes con una descripcin breve para cada uno. Tendr que seleccionar los paquetes deseados seleccionando el check-box al lado del artculo, o con doble pulsar el texto del paquete. NOTA 1: Hay que tener clave autorizada, registrada para actualizaciones e Internet conexin para poder realizar la actualizacin. NOTA 2: Si ocurre cualquier tipo de problema con la actualizacin o quiere modernizar la autorizacin para soportar actualizaciones, por favor pongase en contacto con el representante de Atencin al cliente usando la siguiente direccin de correo: support@seavusprojectviewer.com
2007 Seavus Group. All rights reserved.
11
Seavus Project Viewer 2007 Manual de Usuario
CONSULTA DE USUARIO
3.1 3.1.1
MENS ARCHIVO
Este men sirve para abrir planes de proyecto, imprimir un plan abierto, salir del programa etc. El esquema a continuacin muestra acciones posibles que se encuentran en este men. NOMBRE Abrir DESCRIPCIN Muestra el dilogo Abrir archivo donde puede copiar y seleccionar un plan de proyecto archivo (.mpp, .xml o mdb fichero) para abrirlo en Seavus project viewer. Si ya tiene otro archivo abierto, este se va a cerrar para abrir el nuevo. Este sub-men contiene lista de archivos que han sido abiertos recientemente, facilita la opcin de acceso directo si quiere abrirlos de nuevo, para evitar de esta manera el dilogo Abrir archivo. Cierra el archivo abierto en el momento Este sub-men contiene una lista de aplicaciones desde quines Seavus Project Viewer puede importar enteros planes de proyectos. Este sub-men contiene lista de formatos donde Seavus project viewer puede exportar la informacin de la vista activa en el momento i.e su tabla asociada. Abre el dilogo Arreglo de pgina para la vista activa en el momento. Muestra la ventana para la vista activa en el momento. Muestra el dilogo donde puede elegir la imprimidora para imprimir la vista activa en el momento. Este sub-menu contiene una lista de ficheros que permite a los usuarios mandar archivos de proyectos con el Microsoft Outlook. Abre el dilogo Propiedades de archivo para el archivo abierto en el momento, donde puede encontrar informacin como el titulo del documento, autor y nombre de compaia, nombre del archivo, posicin y tamao. Cierra el dilogo Propiedades del archivo para el archivo abierto en el momento y sale del programa.
Archivos receintes
Cerrar Importar de
Exportar a
Arreglo de pgina Vista previa antes de imprimir Imprimir
Enviar a Propiedades
Salir
Lectura adicional Vase la seccin Imprenta para ms informacin sobre el proceso de imprimir y sus opciones. La funcionalidad para como Importar es descrita en el Importar seccin La funcionalidad de exportar est descrita en la seccin Exportar. La funcionalidad para enviar est explicada en la seccin Enviar a.
2007 Seavus Group. All rights reserved.
12
Seavus Project Viewer 2007 Manual de Usuario
3.1.2
Vase las referencias del men Window para informacin sobre abrir simultneamente archivos multiples en Seavus project viewer. HIPERENLACE VISTA EDITAR
El men permite buscar en la informacin de tareas y recursos o directamente ir a tarea o posicin en la lnea temporal, en la vista seleccionada.
Nombre Ocultar columna Encontrar
Ir a
Hiperenlace
Descripcin Oculta la columna seleccionada en la parte de la hoja (tabla) de la vista activa. Proporciona la posibilidad de buscar las tareas y los recursos de la vista activa en el momento usando criterios diferentes. Proporciona la opcin de ir directamente a la tarea (con la ID) o posicionar en lnea temporal (con la fecha) en la vista activa en el momento. Abre el sub-men con opciones de trabajar con el hiperenlace asociado (si existe) de la tarea seleccionada o el recurso de la vista actual. Mire la seccin Hiperenlace para ms informacin.
Lectura adicional Puede leer todo sobre vistas en Seavus project viewer en la seccin Vistas de Este manual.
3.1.2.1 Hiperenlace Este sub-men ofrece varias opciones para trabajar con hiperenlaces asociados con tareas y recursos. El esquema a continuacin muestra las acciones disponibles que se encuentran en este men. . Nombre Abrir Abrir nueva ventana Copiar hiperenlace Descripcin Abre el hiperenlace con tareas o recursos seleccionados en la vista actual. Como la accin anterior, esta abre el hiperenlace tambin, pero en nueva ventana. Copia el hiperenlace (p.ej. la URL que lo seala) asociado con la tarea seleccionada o el recurso en la vista en uso en el clipboard, as que se puede copiar en otras aplicaciones. Aade un enlace en la lista de favoritos del hiperenlace asociado con la la tarea seleccionada o el recurso en la vista actual.
Aadir a favoritos
Lectura adicional Puede leer todo sobre vistas en Seavus project viewer en la seccin Vistas de este manual
2007 Seavus Group. All rights reserved.
13
Seavus Project Viewer 2007 Manual de Usuario
3.1.3
VISTA
Este men le ofrece al usuario la posibilidad de cambiar entre vistas diferentes, cambiar tablas asociadas con la vista, ver informes, zoom de vista en uso etc. El esquema a continuacin representa las acciones disponibles que se encuentran en este men. Nombre (Vistas de tareas) Descripcin En esta seccin del Men de vistas, se presenta una lista de vistas de tareas (que muestra tareas de formas diferentes) seleccionadas para ser representadas en el men de acceso rpido (p. ej. las que se usan con ms frecuencia). En esta seccin del Men de vistas se presenta una lista de vistas recursos (vistas que representan los recursos de formas diferentes) seleccionadas para poder ser presentadas en el men de acceso rpido (p. ej. las que se usan con ms frecuencia). Normalmente, i.e por defecto, este grupo de vistas contiene las vistas siguientes: Calendario, Digrama Gantt, Uso de tareas, Digrama Network y Seguimiento Gantt. Abre un dilogo que lista todas las vistas disponibles, incluyendo las que no son visibles en el men. Puede elegir a exhibir una vista en el Men de vistas controlando el checkbox al lado del nombre de la vista, o mostrando la vista con seleccionarla en la lista y pulsando el botn Aplicar. Estos articulos muestran la tabla actual asociada con la vista activa actual en el pantalla. Tambin abre sub-mens con opciones de cambiar la tabla asociada. Mira la seccin Tablas para ms informacin. Abre un dilogo con seleccin de informes organizados por categoras. Pulsa entre mostrar y ocultar la barra de vistas i.e la barra izquierda muestra la vistas usadas con ms frecuencia, como estn organizadas para aparecer en el Men de vistas tambin. Abre un dilogo de opciones diferentes para enfocar la informacin representada en la vista, p. ej. zoom a 1 semana, 2 semanas, 1 mes, el proyecto entero etc. Abre un sub-men con opciones de manipular la aplicacin barra de herramientas. Mira la seccin Barra de herramientas para ms informacin.
(Vistas de recursos)
Ms vistas
Tablas (La tabla en uso)
Informes Barra de vistas
Zoom
Barra de herramientas
Lectura adicional Lea ms sobre la organizacin de las vistas por defecto en Seavus project viewer en la seccin Plantilla global. Puede leer todo sobre vistas y funcionalidad relacionada en Seavus project viewer, en la seccin Vistas. Cobertura ms profunda de informes y opciones de trabajar con ellos se pueden encontrar en la seccin Informes.
2007 Seavus Group. All rights reserved.
14
Seavus Project Viewer 2007 Manual de Usuario
Puede encontrar ms informacin sobre como usar la Barra de vistas en la seccin Barra de vistas.
3.1.3.1 Tablas Este men da la posibilidad de cambiar la tabla asociada con la vista y csustituirla con otra de las tablas disponibles o crear tabla completamente nueva segn sus necesidades. Nombre (Tablas) Descripcin En esta seccin del sub-men de las tablas se representa la lista de tablas de tareas o recursos (dependiendo de la vista en uso) seleccionadas para ser representadas en el men como tablas de acceso rpido (p. ej. las que se usan con ms frecuencia). Normalmente, i.e por defecto, este grupo contiene las mismas tablas de MicrosoftProject cuando se inicia por primera vez. Pulsando en una de ellas cambia por la tabla asociada de la vista en uso. Abre un dilogo con todas las tablas de tareas y recursos disponibles, aun las que no son visibles en el sub-men. Puede elegir a exhibir una vista en el sub-men de tablas controlando el checkbox al lado del nombre de la vista, o demostrando una tabla seleccionandola y pulsando el botn Aplicar. En este dilogo se puede tambin manipular con las tablas con editar/borrar las existentes y crear nuevas.
Ms tablas
Lectura adicional Lea ms sobre la organizacin de las tablas por defecto en Seavus project viewer en la seccin Plantilla global. Puede leer todo sobre tablas y la funcionalidad relacionada con ellas en Seavus project viewer en la seccin Tablas. Adems, puede leer todo sobre vistas y funcionalidad relacionada en Seavus project viewer en la seccin Vistas.
3.1.3.2 BARRA DE HERRAMIENTAS Este men facilita opciones de manipular con las herraminetas disponibles en esta aplicacin. El esquema a continuacin representa las acciones disponibles que se encuentran en este men: Nombre Estndar Formatear Seguimiento Personalizar Descripcin Pulsa entre mostrar y ocultar la Barra de herramientas estndar de la aplicacin. Pulsa entre mostrar y ocultar la barra de herramientas Formatear de la aplicacin. Pulsa entre mostrar y ocultar la Barra de herramientas estndar de la aplicacin. Abre un dilogo que facilita un set extenso de opciones para personalizar herramientas, mens y las teclas aceleradoras.
Lectura adicional
2007 Seavus Group. All rights reserved.
15
Seavus Project Viewer 2007 Manual de Usuario
Las ordenes accesibles por la aplicacin de la barra de herramientas estn descritas en las seccines: Barra de herramientas estndar, Barra de herramientas para formatear y la Barra de herramientas de seguimiento, respectivamente. Ms informacin sobre la creacin de herramientas propias o como personalizar las existentes se puede encontrar en la seccin Personalizacin de la barra de herramientas. INSERTAR
3.1.4
El men ofrece la posibilidad de insertar espacios en vistas diferentes. El esquema a continuacin representa acciones disponibles de este men. Nombre Columna Description Insertar nuevo espacio (columna) en la tabla en uso.
Lectura adicional 3.1.5 Puede leer todo sobre tablas y funcionalidad relacionada en Seavus project viewer en la seccin Tablas. Adems, puede leer todo sobre vistas y funcionalidad relacionada en Seavus project viewer en la seccin Vistas. FORMATEAR
Este men facilita la opcin de formatear aspectos diferentes de la vista en uso. El esquema a continuacin representa las acciones disponibles de este men. Nombre Escala temporal Barra/Estilo de detalles Descripcin Abre un dilogo para formatear la escala temporal de la vista en uso (si la vista lo soporta). Abre un dilogo para formatear la barra o los estilos de detalles en la vista activa en uso (si la vista lo soporta). Este artculo depende de la vista activa. Muestra un sub-men que contiene lista de espacios detallados que se pueden exhibir para la vista activa en uso (si lo soporta la vista). Dependiendo de la vista, el sub-men va a contener espacios definidos por tiempo y soportados por la vista, que se presentarn en la tabla de uso o grfica, seleccionados para un acceso rpido en el sub-men. Ms espacios de detalles se pueden acceder usando la accin estilos de detalles descrita en el texto anterior. Esto depende de la vista activa. Abre un dilogo para configurar la extensin de la vista en uso (si lo soporta la vista). Esto depende de la vista activa.
Detalles
Extensin
Lectura adicional Puede leer todo sobre vistas y funcionalidad relacionada en Seavus project viewer en la seccin de Vistas. Esta seccin tambin da una perspectiva general de la extensin soportada, formateo y opciones de estilos, y tambin un espacio soportado de detalles para cada tipo de vista. Las opciones de formatear la escala temporal se pueden leer en detalle en la seccin: Formatear la escala de tiempo.
2007 Seavus Group. All rights reserved.
16
Seavus Project Viewer 2007 Manual de Usuario
3.1.6
La opcin de formatear la barra y estilos de detalles estn descritos en la seccin Formatear estilos barra/detalles. En la seccin Formatear diseo puede leer ms sobre configuracin de las opciones de extensin. HERRAMIENTAS
Este men facilita opciones para configurar opciones, mens y herramientas del programa u organizar una o ms lneas de progreso para seguir tareas en las vistas del Diagrama Gantt. La tabla a continuacin representa las acciones posibles que se pueden encontrar en este men. Nombre Lneas de progreso Descripcin Abre un dilogo para configurar las lneas de progreso mostradas en la vista activa en uso del Digrama Gantt. Este artculo no est disponible para otras vistas, excepto para las de Digrama Gantt. Abre un dilogo que facilita un set extenso de opciones para personalizar barras de herramientas, mens y teclas aceleradoras. Abre un dilogo con configuracin de opciones para la aplicacin. Se abre sub-men con caracteristicas para guardar parmetros hechos en la aplicacin
Personalizar
Opciones Guardar parmetros perfil de usuario Lectura adicional 3.1.7
Lea ms sobre las lneas de progreso y sus opciones en la seccin Lneas progresivas. La informacin detallada sobre las opciones del programa est disponible en la seccin Opciones del programa. Ms informacin sobre como crear sus propias herramientas, o personalizar las existentes, se puede encontrar en la seccin Personalizar herramientas. PROYECTO
Este men facilita funciones distintas para organizar la informacin del proyecto en la vista activa y acceso a los dilogos de informacin sobre el proyecto o tareas seleccionadas, recursos o deberes. El esquema a continuacin representa las acciones disponibles que estn en este men. Nombre Ordenacin Descripcin Abre un sub-men que contiene opciones de ordenaciones diferentes para la vista en uso. Mire la seccin Ordenacin para ms informacin. Presenta el filtro activo en uso y abre un sub-men que contiene distintas opciones de filtrar disponibles para la vista en uso. Mire la seccin Filtros para ms informacin. Presenta el grupo activo actual y abre un sub-men que contiene opciones de grupo distintas, disponible para la vista actual. Mire la seccin Grupos para ms informacin. Abre un sub-men que contiene opciones de esquemas distintas, disponibles para la vista en uso. Mire la seccin Esquema para ms informacin. Abre un dilogo de informacin para la tarea, el
Filtro por: Filtro en uso
Grupo por: Grupo actual
Esquema
(Tarea/Recurso/Asignacin
2007 Seavus Group. All rights reserved.
17
Seavus Project Viewer 2007 Manual de Usuario
Informacin) (Tarea/Recurso/Asignacin Notas)
Informacin del proyecto Lectura adicional
recurso o la asignacin seleccionada. Como en la orden anterior, abre un dilogo de informacin para la tarea, el recurso o la asignacin seleccionada, pero va directamente a la Lengeta de notas del dilogo. Abre el dilogo de Informacin del proyecto.
La seccin Dilogos de informacin facilita ms informacin sobre los dilogos del proyecto, las tareas, los recursos y las asignaciones en Seavus project viewer.
3.1.7.1 Ordenacin Este sub-men contiene opciones de ordenacin distintas. El esquema a continuacin las presenta:
Nombre Ordenaciones
Descripcin Dependiendo del tipo de vista (segn tareas o recursos), la seccin de los artculos del men contiene una lista de opciones de ordenacin predefinidas. Para la vista de tareas, las opciones son las siguientes: segn la Fecha de comenzar segn la Fecha de terminar segn Prioridades segn Coste segn ID Para las vistas de recursos la lista contiene las siguientes opciones: segn Coste segn Nombre segn ID Pulsando en una de las opciones, las tareas o los recursos de la vista activa se ordenarn segn las especficas de la opcin, en orden ascendente. Abre un dilogo para especificar el criterio de la ordenacin personalizada, donde puede elegir hasta tres espacios para la ordenacin y la direccin en la cual se ordenarn los espacios seleccionados.
Ordenar segn
Lectura adicional Puede comprobar que vista soporta la funcionalidad de la ordenacin en Seavus project viewer en la seccin Vistas.
3.1.7.2 Filtros Este sub-men contiene opciones diferentes de filtrar. El esquema a continuacin las presenta. Nombre Filtros Descripcin Esta seccin del men contiene una lista de filtros seleccionados para ser accesibles por el men (como una lista de acceso rpido). Normalmente i.e por defecto, esta seccin contiene los mismos filtros como MicrosoftProject cuando se usa por primera
2007 Seavus Group. All rights reserved.
18
Seavus Project Viewer 2007 Manual de Usuario
Ms filtros
AutoFiltro Lectura adicional
vez. Pulsando en uno de los filtros se activa el filtro particular para la vista activa en uso. Abre un dilogo con todos los filtros disponibles, aun si no son visibles en la seccin mencionada arriba. Este dilogo le permite elegir cual de los filtros ser accesible por el men (pulsando el checkbox al lado del nombre del filtro) o activar el filtro (seleccionandolo y pulsando el botn Sealar o Aplicar). Activa el AutoFiltro para la vista en uso.
Puede leer todo sobre filtros y la funcionalidad de los mismos en Seavus project viewer en la seccin Filtros. Adems, puede comprobar las vistas que soportan la funcionalidad de los filtros en Seavus project viewer en la seccin Vistas.
3.1.7.3 Grupos Este sub-men contiene opciones diferentes de grupos. El esquema a continuacin las presenta. Nombre Grupos Descripcin Esta seccin del men contiene una lista de grupos seleccionados para ser accesibles por el men (como una lista de acceso rpido). Normalmente i.e por defecto, esta seccin contiene los mismos grupos como MicrosoftProject cuando se usa por primera vez. Pulsando en uno de los filtros se activa el filtro particular para la vista activa en uso. Abre un dilogo con todos los grupos disponibles, aun si no son visibles en la seccin mencionada arriba. Este dilogo le permite elegir cual de los grupos ser accesible por el men (pulsando el checkbox al lado del nombre del grupo) o activar el grupo (seleccionandolo y pulsando el botn Aplicar).
Ms grupos
Lectura adicional Puede leer todo sobre grupos y la funcionalidad de los mismos en Seavus project viewer en la seccin Grupos. Adems, puede comprobar las vistas que soportan la funcionalidad de los grupos en Seavus project viewer en la seccin Vistas.
3.1.7.4 Esquema Este sub-Men ofrece opciones de esquemas diferentes. El esquema a continuacin las ensea: Nombre Mostrar Subtareas Descripcin Pulsando esta accin se expande la sub-tarea de la tarea seleccionada, a causa de que esta se presenta en la vista. Pulsando esta accin cae la sub-tarea de la tarea seleccionada, a causa de que esta se oculta de la vista. Pulsa entre expandir y ocultar los deberes en Uso de recursos y vistas de Uso de tareas. Cuando las
Ocultar sub-tareas
Mostrar/Ocultar asignaciones
2007 Seavus Group. All rights reserved.
19
Seavus Project Viewer 2007 Manual de Usuario
Mostrar >
Mostrar/Ocultar simbolos de esquema Lectura adicional 3.1.8
asignaciones estan ocultas, slo el trabajo agrupado por recursos o tareas se presenta en vista. Abre un sub-men para elegir el nivel mximo de esquema, en el que deben presentarse las tareas de la vista. El sub-men contiene la opcin de elegir si mostrar todas las sub-tareas o seleccionar un nivel de esquema de 1-9 para las tareas que se van a mostrar (expandir). Pulsa entre mostrar y ocultar los simbolos + y - en la vista.
Puede comprobar que vistas sostienen la funcionalidad de esbozos en Seavus project viewer en la seccin Vistas. VENTANA
Este Men contiene opciones de dividir la ventana de Seavus project viewer en dos vistas paralelas o abrir otra ventana con archivo diferente (o el mismo). La tabla a continuacin muestra las acciones posibles que se encuentran en este Men. Nombre Abre nueva ventana Descripcin Es parecida a la funcin Abrir , pero cuando se abre un archivo .mpp usando esta accin, se abre nueva ventana Seavus project viewer con el archivo seleccionado, mientras el archivo abierto en el momento queda en la antigua ventana de Seavus project viewer. Pulsa entre activar/deactivar la funcionalidad de divisin de vistas.
(Dividir/Deactivar la division)
Lectura adicional 3.1.9 Puede leer ms sobre la divisin de vistas y la funcionalidad en la seccin Vistas combinadas. AYUDA
Este men le facilita acceso al sistema integrado de ayuda en Seavus project viewer y a la funcionalidad de las actualizaciones en lnea para Seavus project viewer. La tabla a continuacin presenta la acciones posibles que se encuentran en este Men. Nombre Contenido Descripcin Abre el Men Contenido del contexto ayuda, que le permite navegar por la ayuda entera segn las categoras disponibles, organizadas en jerarquia. Abre el indice del contexto ayuda que le permite acceso rpido a la informacin sobre un tema particular con usar la busqueda segn palabra clave del ndice de ayuda. Abre la ventanilla de Soporte de clientes donde puede encontrar la informacin sobre cmo contactar al Centro de atencin al cliente de SEAVUS Inicia el chequeo de mejoras y actualizaciones disponibles del programa y las descarga con Seavus project viewer.
2007 Seavus Group. All rights reserved.
Indice
Soporte de clientes
Actualizar en lnea
20
Seavus Project Viewer 2007 Manual de Usuario
Sobre Seavus project viewer Lectura adicional
Abre el dilogo correspondiente.
La seccin Cmo conseguir nuevas actualizaciones en lnea? facilita descripcin detallada sobre como usar la funcionalidad de este programa y sus opciones en Seavus project viewer. BARRA DE HERRAMIENTAS LA BARRA DE HERRAMIENTAS ESTNDAR
3.2 3.2.1
Esta barra contiene las acciones usadas con ms frecuencia cuando se controlan proyectos con Seavus project viewer, como lo muestra el dibujo de abajo:
La tabla de abajo demuestra las operaciones que se encuentran en la barra de herramientas: Nombre Abrir/Abrir recientes Descripcn Exhibe el dilogo Abrir as que puede abrir el archivo existente del proyecto. Si tiene otro achivo abierto anteriormente, se cierra antes de abrir el nuevo. Adems, cuando pulsa en la flecha, se muestra un sub-men que contiene los archivos abiertos recientemente, facilitando la opcin de acceso directo sin usar el dilogo Abrir. Cerrar Cierra el archivo en uso. Configuracin de la pgina Muestra el dilogo correspondiente donde puede usar opciones diferentes para imprimir la vista activa en uso. Imprimir Muestra el dilogo Imprimir para elegir la imprimidora para la vista activa en uso. Vista previa antes de imprimir Muestra cada pgina de la vista activa en uso como ser imprimida. La barra de estado al pie de la pantalla muestra el nmero de la pgina actual y el total nmero de pginas para imprimir. (Tareas/Recursos/Asignaciones/Informacin) Muestra informacin sobre tareas, recursos, asignaciones en el dilogo estndar de informacin. (Tareas/Recursos/Asignaciones/Notas) Muestra la lengeta de notas en el dilogo de informacin de recursos, tareas o asignaciones. Grupo segn Muestra el nombre de la grupacin aplicada en la vista activa y ennumera las grupaciones disponibles para la vista. Zoom in Muestra un pequeo incremento de tiempo en la escala temporal. Zoom out Muestra un mayor incremento de tiempo en la escala temporal. Ir a tarea seleccionada Se dirige a la rea del Digrama Gantt que contiene la barra de la tarea seleccionada.
2007 Seavus Group. All rights reserved.
21
Seavus Project Viewer 2007 Manual de Usuario
Ayuda
Muestra la ventana Ayuda del Seavus project viewer.
Lectura adicional Vase la seccin Imprenta para ms informacin sobre imprimir y sus opciones. Puede leer todo sobre vistas en Seavus project viewer en la seccin Vistas de este manual. La seccin Dilogos Informacin ofrece ms informacin sobre los dilogos correspondientes del proyecto, las tareas, los recursos y las asignaciones, disponibles en Seavus project viewer. Puede leer todo sobre grupos y su funcionalidad en Seavus project viewer en la seccin Grupos. Ms informacin sobre como crear sus propias barras de herramientas, o personalizar las ya existentes, puede encontrar en la seccin Personalizar barra de herramientas.
3.2.2
FORMATEAR LA BARRA DE HERRAMIENTAS
Esta barra de herramientas contiene las opciones comunes para formatear la informacin en las vistas de Seavus project viewer, como demuestra la foto de abajo.
La tabla presenta las operaciones contenidas en la barra de herramientas: Nombre Mostrar sub-tareas Ocultar sub-tareas (Mostrar/Ocultar asignaciones) Mostrar (seleccin de nivel de esquema) Descripcin Muestra las sub-tareas que estn en el nivel inferior de la tareas sumarias seleccionadas. Oculta las sub-tareas de las tareas sumarias seleccionadas Pulsa entre mostrar y ocultar las asignaciones en Uso de vistas. Abre un sub-men para elegir el nivel mximo de esquema en el cual las tareas se muestran (extienden) en la vista. El sub-men contiene la opcin de elegir a mostrar todas las sub-tareas o seleccionar un nivel de esquema de 1-9 para las tareas quese deben mostrar (extenderse). Muestra el nombre del filtro aplicado en la vista activa y presenta una lista de filtros disponibles para la vista. Muestra u oculta el Autofiltro de los encabezimientos de la columna, que aparecen en la hoja de vistas.
Filtro
Autofiltro
Lectura adicional Puede leer todo sobre vistas en Seavus project viewer en la seccin Vistas de este manual. Puede comprobar que vistas permiten la funcionalidad de esquemas en Seavus project viewer en la seccin Vistas.
2007 Seavus Group. All rights reserved.
22
Seavus Project Viewer 2007 Manual de Usuario
3.2.3
Puede leer todo sobre filtros y su funcionalidad en Seavus project viewer, en la seccin Filtros. Ms informacin sobre cmo crear sus propias barras de herramientas o personalizar las ya existentes, se puede encontrar en la seccin Personalizar barras de herramientas. BARRA DE HERRAMIENTAS DE SEGUIMIENTO
Esta barra de herramientas contiene caractersticas tiles para el seguimiento del progreso del proyecto realizado con Seavus project viewer.
La tabla a continuacin presenta las opciones posibles de la barra de herramientas: Nombre Estadsticas del proyecto Descripcin Muestra el dilogo de la Estadstica del proyecto que presenta las fechas de empezar y terminar, duracin, trabajo y coste. Abre un dilogo para configurar la/s lnea/s de progreso presentadas en la vista DigramaGantt activa. Las lneas de progreso conectan las tareas recientemente programadas para empezar pero todava no terminadas, en lnea vertical del Digrama Gantt, que representa la fecha. Permite aadir lnea de progreso a una de las vistas Gantt. El puntero se hace: X. Dirigiendo el puntero y pulsando en la fecha deseada de la lista de vistas, ponemos una lnea de progreso. Filtra la vista con Usar filtros de recursos, que es un filtro interactivo y le gua por los recursos cuyas tareas quiere controlar. Este filtro es especialmente til para evaluar el progreso de un recurso especfico.
Lneas de progreso
Aadir linea de progreso
Usar recursos
Lectura adicional 3.2.4 Puede leer todo sobre vistas en Seavus project viewer en la seccin Vistas de este manual. Puede comprobar que vistas permiten la funcionalidad de esquemas en Seavus project viewer en la seccin Vistas. Puede leer todo sobre filtros y su funcionalidad en Seavus project viewer, en la seccin Filtros. Ms informacin sobre cmo crear sus propias barras de herramientas o personalizar las ya existentes, se puede encontrar en la seccin Personalizar barras de herramientas. BARRA DE VISTAS
Esta barra aparece a lo largo del margn izquierdo de la ventana del Proyecto y permite medios convenientes de cambiar vistas pulsando el icono que aparece en la barra de vistas. Si la vista que quiere mostar no aparece en la Barra de vistas, pulse ms vistas en la Barra de vistas, y seleccione la vista del dilogo Ms vistas. Si quiere que el Seavus project viewer muestre la Barra de vistas, pulse la Barra de vistas en el Men de vistas. Como alternativa, puede pulsar Opciones del Men de herramientas caja Mostrar seleccione check box de la barra de vistas. En la
2007 Seavus Group. All rights reserved.
23
Seavus Project Viewer 2007 Manual de Usuario
Las vistas presentadas en la Barra de vistas son las mismas del Men de vistas, i.e su apariencia en la Barra de vistas se define como Mostrar en Men check box en el dilogo Ms vistas. Por defecto, la Barra de vistas contiene iconos para las vistas siguientes: Icono Vista Calendario Descripcin Calendario del mes, mostrando tareas y duraciones. Use esta vista de tarea para mostrar la tarea programada en una semana especfica o perodo de varias semanas. Digrama Gantt Lista de tareas e informacin relacionada y digrama que muestra tareas y duraciones de tiempo. Use esta vista de tarea para presentar tareas y sus programas. Digrama de la Este digrama muestra todas las tareas y sus red dependencias. Use esta tarea para ver el programa en formato organigrama. Uso de tareas Lista de tareas mostrando recursos asignados agrupados en cada tarea. Use esta tarea para ver los recursos asignados para cada tarea. Seguimiento Lista de tareas e informacin relacionada y tambin una Gantt lista mostrando lneas bsicas y barras Gantt programadas para cada tarea. Use esta vista de tarea para comparar la lnea bsica programada con el programa actual. Recursos grficos Grficos presentando la asignacin de recursos, coste u horas extra de trabajo. Use esta vista de recurso para ver informacin sobre un solo recurso o grupos de recursos. Hoja de recursos Lista de recursos e informacin relacionada. Use esta vista de recursos para revisar la informacin de los recursos en formato de hoja de clculos. Uso de recursos Lista de recursos mostrando asignaciones, coste o informacin de trabajo para horas extra de cada recurso.
3.2.5
BARRA DE ESTADO
La barra de estado muestra informacin al pie de la ventana MicrosoftProject sobre la actividad o modo en uso. Para mostrar u ocultar la barra de estado, pulse Opciones del Men de herramientas. En el cuadro Mostrar, seleccione o borre el cuadro de control de la Barra de estado. La parte derecha demuestra si los modos de la Seleccin Extensa, la tecla de bloqueo de mayusculas, la tecla de bloqueo de nmeros, la tecla de desplazar y el overtype estn funcionando. La parte izquierda de la barra de estado muestra la Descripcin de las acciones del Men y / o botones de la barra de herramientas cuando el ratn esta pasando por encima de ellos. 3.2.6 PERSONALIZAR LA BARRA DE HERRAMIENTAS
El Men muestra una lista de ordenes. Algunas tienen imagenes a su lado, as que puede relacionar con facilidad la accin con la imagen. La mayoria de los Mens estn en la barra de Men, es decir en la barra de herramientas en la parte superior de la pantalla. Las barras de herramientas pueden contener botones, mens o una combinacion de los dos. Puede personalizar Mens y barras de herramientas por si mismo; puede aadir o deplazar botones y mens, crear sus propias barras de herramientas personalizadas, ocultar y mostrar barras o mover las mismas. Puede personalizar la barra de Men de la misma manera que personaliza cualquier barra empotrada, por ejemplo, puede aadir o borrar rpidamente botones o mens de la barra de men, pero no puede ocultar la barra de men.
2007 Seavus Group. All rights reserved.
24
Seavus Project Viewer 2007 Manual de Usuario
Puede usar el dilogo personalizar disponible en el Men de herramientas, o el sub-men de la barra de herramientas, que est en la Vista del men, para personalizar mens y barras. Le permite que haga el siguiente: 3.3 3.3.1 Crear propia barra de herramientas o Men Poner un nuevo nombre a la propia barra de herramientas o Men Borrar la propia barra de herramientas o Men Mostrar u ocultar la barra de herramientas Aadir botn, men u orden en la barra de herramientas Mover o copiar boton, men u orden del Men Poner un nuevo nombre al botn, men u orden del Men Borrar un botn de la barra de herramientas u orden del Men Cambiar una imagen de la barra de herramientas Cambiar el tamao de los botones de la barra de herramientas Mostrar icono, texto o los dos en una orden del Men o un botn. Grupos de botones relacionados y mens en la barra de herramientas Asignar y/o cambiar las teclas aceleradoras para las ordenes del Men Reestablecer instalaciones originales para los Mens, botones, ordenes o barras de herramientas Mostrar u ocultar teclas aceleradoras en las Indicaciones de Pantalla Mostrar u ocultar la barra de herramientas Indicaciones de Pantalla Mostrar u ocultar sombras del Men Personalizar Mens para mostrar las ordenes ms recientes usadas VISTAS PERSPECTIVA GENERAL
Las vistas son la forma de que Microsoft Proyecto se comunica con ustedes. Por eso, son completamente soportadas en el Seavus project viewer. Muestran en formato particular un subconjunto de informacin, a la que ms a menudo se entra por MicrosoftProject. Este subconjunto de informacin se almacena en un plan de Microsoft proyecto .mpp y puede ser mostrado en cualquier vista de Seavus project viewer que pida tal informacin. Las vistas en Seavus project viewer se usan para mostrar informacin sobre tareas, recursos o asignaciones. Como la vista muestra informacin estrechamente relacionada en un formato lgico y fcil de leer, puede rpidamente ver y entender el estado de los aspectos particulares del proyecto. Por ejemplo, la barra de la vista grfica de la distribucin de recursos ensea donde sus recursos estn mayoritariamente situados. Las vistas se pueden presentar de forma separada o como combinacin que contiene dos vistas. Cuando se selecciona una tarea o recurso en la ventana superior de la vista combinada, la vista en la ventana al pie de la pantalla muestra informacin detallada sobre la tarea o el recurso seleccionado. Seavus project viewer permite los siguientes tipos de vistas: Digrama Gantt vista que presenta la informacin de forma grfica. Consiste en una tabla a la izquierda y una lista que muestra las tareas en forma de barras en lnea de tiempo, a la derecha.
2007 Seavus Group. All rights reserved.
25
Seavus Project Viewer 2007 Manual de Usuario
Vista de digrama network que presenta la informacin tambin de forma grfica. Consiste slo en una lista que muestra las tareas como cartas en un panel:
Vista-calendario que presenta la informacin de forma grfica en la pantalla clsica del calendario. Muestra la tareas como barras organizadas segn das y semanas:
Vista de recursos grfica-presenta informacin en grficos. Consiste en una ventana selectora de recursos a la izquierda y un grfico que presenta el trabajo i.e la asignacin del recurso seleccionado en la lnea temporal.
Vistas de hojas (como la Hoja de Tareas y la Hoja de Recursos) presenta informacin en filas y columnas i.e muy parecido a una hoja clculo o tabla de informacin. Las filas contienen informacin sobre tareas y recursos. Las columnas son espacios con informacin especfica sobre tareas o recursos. (Normalmente nos referimos a las columnas en Seavus project viewer, parecido a MicrosoftProject, como campos).
2007 Seavus Group. All rights reserved.
26
Seavus Project Viewer 2007 Manual de Usuario
Uso de vistas (como el Uso de tareas y el Uso de recursos) presenta informacin de asignaciones segn fases en filas y columnas. Consiste en dos tablas. La tabla izquierda muestra la informacin de la tarea o del recurso en primer nivel y la informacin de asignacin en el segundo nivel. La tabla derecha muestra detalles seleccionados como informacin sobre el trabajo y el coste de la tarea o el recurso y las asignaciones correspondientes segn fases, en unidades de das, meses o similar:
La vista de diagrama de relaciones presenta los antecesores y sucesores de las tareas en el plano de proyecto. Se puede utilizar en el fichero -Split-, que se encuentra al fin de la vista de tareas o vista singular. Cuando se utiliza con vista combinada, el diagrama de relaciones muestra antecesores y sucesores inmediatas para la tarea selectada.
Las vistas consisten en componentes individuales, como tablas, filtros, grupos o detalles. Para enfocarse en una informacin de tarea, recurso o asignacin especficos de la vista, puede mostrar tabla diferente y cambiar el filtro o grupo aplicado. En algunas vistas, tambin puede cambiar la lista de detalles aplicada. La tabla es un set de campos organizados en la hoja de la vista en filas y columnas. La tabla mostrada por defecto es distinta para cada vista. El filtro es un set de criterios para mostrar tareas, recursos y asignaciones diferentes. El filtro aplicado por defecto en la vista es un Filtro para todas las tareas (para las tareas de la vista) o Filtro para todos los recursos ( los recursos de la tarea). El grupo muestra una categora especfica del proyecto. Agrupando, puede categorizar y ver la informacin de la tarea enrollada, recursos o asignaciones de maneras variadas. Ningn grupo est aplicado por defecto. Los detalles consisten en detalles estrechamente relacionados, que se muestran en filas, como en el formato de la vista, o en tablas que muestran informacin sobre tiempo, como en el Uso de vista.
2007 Seavus Group. All rights reserved.
27
Seavus Project Viewer 2007 Manual de Usuario
El cambio de las tablas, los filtros, los grupos o los detalles, no aade ni borra informacin almacenada en el archivo .mpp; solamente presenta el contenido de la informacn de maneras diferentes. Si el director del proyecto en MicrosoftProject elige a presentar la informacin del proyecto de forma especfica, puede personalizar y guardar la vista con diferentes instalaciones por defecto, para las tablas, los filtros, los grupos y los detalles. Seavus Project Viewer va a interpretar las instalaciones como son guardadas por el director del proyecto y mostrar la vista de la misma manera que aparece en el MicrosoftProject. Como queda argumentado ms arriba, las vistas de tareas y recursos aparecen en varios formatos, incluyendo grficos, digramas, formas y hojas (tablas). Las vistas de asignaciones muestran el coste y el trabajo de la tarea divididos por recursos. Elija el formato que le convenga mejor. Por ejemplo, puede ver la informacin sobre la distribucin de los recursos en formato grfico (Vista de recursos grfica) o en formato de tabla (Hoja de vista de recursos o Vista de uso de recursos). Antes de que los directors de los proyectos distribuyan la informacin sobre el proyecto en archivos .mpp tras haber seleccionado la vista, puede ocurrir la necesidad de formatear la vista o aplicar estndar organizacional de presentacin de proyectos. Para hacer el proyecto ms fcil de leer, los directores, ms a menudo sealan con mojn, cambian los colores de las barras de tarea para combinar con el estndar colectivo, o cambian los titulos de los campos, para armonizarlos con la terminologa de la organizacin. Cuando un director de proyecto guarda el proyecto en un archivo .mpp, el formato de informacin se almacena por la informacin del proyecto en el mismo archivo. Seavus Project Viewer reconoce esta informacin cuando abre los archivos .mpp, mostrando el mismo formato y estilos visuales como en MicrosoftProject. 3.3.2 CALENDARIO
Descripcin Usando la vista del calendario puede revisar las tareas del proyecto en formato de calendario: Las barras de tareas muestran los das o las semanas previstas para las tareas. Este formato conocido le permite ver cuales de las tareas estn previstas para un da, una semana o un mes particular. Vistas estndar (por defecto) Seavus Project Viewer soporta la vista estndar de Calendario, disponible en MicrosoftProject por defecto. Vistas adicionales (personalizadas) Seavus Project Viewer no soporta ninguna vista de calendario adicional, hecha a medida en MicrosoftProject. Usos mejores Use la Vista de Calendario para: Mostrar tareas previstas para una semana especfica o perodo de varias semanas. Revisar las tareas previstas para das, semanas o meses particulares.
Personalizar Tambin puede personalizar la Vista de calendario en Seavus Project Viewer, usando una de las opciones siguientes: Cambiar el tamao de las filas de semanas y / o mostrar ms tareas/informacin en las celdas del calendario. Crear una vista combinada para que la vista de calendario muestre informacin adicional sobre tareas o recursos asignados a las tareas de vistas diferentes.
2007 Seavus Group. All rights reserved.
28
Seavus Project Viewer 2007 Manual de Usuario
Tablas La vista de calendario no usa tablas de ningn tipo. Filtros La vista de calendario puede usar cualquier filtro de tarea para mostrar solo las tareas que desea ver. Cuando selecciona un filtro, la vista de calendario muestra la informacin como es definida por el criterio del filtro en uso. Para imprimir un calendario con todas las tareas que tiene que realizar un recurso, puede aplicar el Filtro de uso de recursos. Observe que solo un nmero limitado de las barras de tareas mostrar o imprimir segn datos introducidos en la vista de calendario (dependiendo de la altura de la fila). Para estar seguro, puede revisar o imprimir tareas de inters, puede aplicar un filtro para mostrar slo estas tareas antes de revisar o imprimir el calendario. El filtro por defecto es el Filtro para todas las tareas. Agrupamiento La vista de calendario no soporta agrupaminetos. 3.3.3 DIGRAMA GANTT
Descripcin La vista del digrama Gantt muestra informacin del proyecto de dos maneras: la parte izquierda muestra informacin en hoja y la parte derecha muestra informacin en digrama. El contenido de la hoja muestra informacin sobre las tareas del proyecto, como la fecha de comenzar y terminar, duracin y recursos asignados a las mismas. El contenido del digrama muestra cada tarea grficamente, ms a menudo como barra de tarea. La longitud de la barra y su posicin en la escala temporal indican cuando la tarea comienza y cuando termina. Adems, la posicin de la barra de tarea en relacin con otra, indica si las tareas son sucesivas o coinciden. Vistas estndar (por defecto) Seavus Project Viewer soporta las siguientes vistas de Digrama Gantt, disponibles en MicrosoftProject por defecto. Barra enrollar-En proyectos largos, pueden aparecer un nmero de subtareas agrupadas en un resumen de tareas para ayudar la organizacin del proyecto. La vista de la barra enrollar, cuando se usa despus de que el director del proyecto haya iniciado Enrollar_Formatear macro en MicrosoftProject, muestra subtareas enrolladas y posicionadas como barras en la parte superior de sus respectivas tareas sumarias. Enrollar marcador-Igual que en la vista Barra enrollar esta vista muestra subtareas enrolladas como marcadores que llevan el nombre de cada tarea y su posicin en la parte superior de sus respectivas tareas sumarias. Enrollar marcador de fecha-sta es una variacin de la vista Enrollar marcador, diferente por el hecho de que presenta las tareas enrolladas como marcadores, no slo con su nombre sino tambin con la fecha de comienzo. Gantt detalle-La vista Gantt detalle es una variacin de la vista Digrama Gantt, y describe las partes poco activas y la disminucin de su proyecto. Lo hace representando las partes poco activas y el disminucin como barras finas entre las tareas. Estas Descripcines sirven de puntos de referencia cuando se escanea el progreso del proyecto. Gantt nivelacin La vista de Gantt nivelacin es variacin de la vista Gantt digrama, donde el contenido de la hoja muestra una lista de tareas e informacn sobre retrasos de
2007 Seavus Group. All rights reserved.
29
Seavus Project Viewer 2007 Manual de Usuario
tareas, mientras el contenido del digrama muestra los efectos de la nivelacin antes y despus. Gantt seguimiento-La vista Gantt de seguimiento muestra dos barras de tareas, una encima de la otra, para cada tarea. La barra inferior muestra las fechas del comienzo y del fin previstos, y la superior muestra las fechas del comienzo y del fin programados. (O si la tarea ha empezado ya, es decir el porcentaje del trabajo hecho es ms de cero, la barra superior muestra las fechas entre las cuales se ha realizado el dicho trabajo). Si la tarea est 100 % terminada, la barra superior muestra las fechas actuales de comenzar y terminar). Previsiones multiples Gantt-Esta vista muestra tareas diferentes en barras de colores para las primeras previsiones (Previsin, Previsin 1 y Previsin 2) en una tarea sumaria y subtareas del contenido del digrama de esta vista.
Vistas adicionales (personalizadas) Si el director del proyecto crea vistas adicionales de digrama Gantt en MicrosoftProject, stas se pueden ver en Seavus Project Viewer junto a las otras vistas estndar. Usos ms tiles Use las diferentes Vistas de digrama Gantt para: Ver tareas grficamente manteniendo el acceso a la informacin detallada sobre las tareas. (Vista de digrama Gantt). Ver tareas como barras enrolladas o marcadores en sus respectivas barras sumarias de tareas, permitiendole ver el proyecto en total sin perder de vista las tareas (Barra marcadores y Vistas de marcadores de fechas enrolladas). Ver el progreso de las tareas en trminos de tiempo y evaluar las partes poco activas y la disminucin entre las tareas. Puede seguir el progreso comparando las fechas de comenzar y terminar previstas con las actuales, y controlando el porcentaje de cumplimiento de cada tarea. (Vista de detalle Gantt). Revisar cambios hechos en la tarea durante nivelacin y los efectos de la nivelacin de recursos del cumplimiento de tarea. (Vista de nivelacin Gantt). Ver el progreso de las tareas en el tiempo. Revisar el progreso comparando las fechas de comenzar y terminar previstas con las actuales, y controlando el progreso de cada tarea. (Vista de seguimiento Gantt). Ver las previsiones del director del proyecto. (Vista de previsiones multiples Gantt).
Personalizar Seavus Project Viewer permite leer los siguientes formatos y estilos personalizados, hechos por el director del proyecto para cada vista de digrama Gantt en MicrosoftProject y almacenados en archivos .mpp: Opciones de Diseo-opciones de representar los vnculos entre tareas, formatos de fecha, altura de barras etc. Estilos de barras-estilos de representar barras y mostrar informacin en barras en vista particular. Estilos de texto-tipos de letras para varios textos de la vista. Formatear barras-un tipo especfico de formatear una barra particular del digrama, en casos cuando el director del proyecto ha cambiado el formato a propsito para destacar la tarea entre las otras por su presentacin visual.
2007 Seavus Group. All rights reserved.
30
Seavus Project Viewer 2007 Manual de Usuario
Formatear filas, columnas y celdas-un tipo especfico de formatear una fila, columna o celda particular, en el contenido de la hoja de la vista, en caso cuando el director del proyecto aplica a propsito un formato diferente para marcar una tarea particular, campo o valor. Formatear Lneas de progreso-las lneas de progreso activadas en la vista y formatear opciones relacionadas. Formatear escalas temporales-formatear aspectos diferentes de la escala temporal, y tambin calendarios y presentacin de los das laborales y no laborales. Formatear lneas de cuadrculas-formatear lneas de cuadrculas diferentes para los contenidos de la hoja y el digrama de la vista. Dibujos-dibujos diferentes y cuadros de texto posicionados en el digrama por el director del proyecto, para poner informacin adicional de la tarea o acentuar cierta tapa del plan.
Tambin puede personalizar las vistas de digrama Gantt en Seavus Project Viewer usando una de las siguientes opciones: Tablas El contenido de la hoja muestra categoras de informacin sobre las tareas, organizadas en tablas. La tabla por defecto para la vista de digrama Gantt estndar depende de la vista. Por ejemplo, la tabla por defecto para la vista del digrama Gantt estndar es la Tabla de entrada, para la Barra enrollar marcadores-la Tabla enrollar, para Gantt de seguimiento-la Tabla de seguimiento etc. Puede elegir cualquier de las tablas de tareas para mostrar informacin sobre las tareas del proyecto. Filtros La vista de digrama Gantt puede usar cualquier filtro de tarea para mostrar slo las tareas que quiere ver. Cuando eligen un filtro, ambos, el contenido de la hoja y del digrama del digrama Gantt, muestran la informacin definida por el criterio del filtro. El filtro por defecto es Filtro de todas tareas. Agrupamiento La vista de digrama Gantt le permite agrupar tareas. 3.3.4 DIGRAMA NETWORK Descripcin Usando la vista de Digrama Network puede revisar, crear o editar sus tareas de proyecto y sus dependencias en forma de digrama network. Un cuadro, tambin llamado nodo, representa cada tarea y una lnea conectando los dos cuadros para presentar la dependencia de las dos tareas. Por defecto, la vista del digrama network, muestra una lnea diagonal en la tarea en progreso y lneas diagonales cruzadas en la tarea terminada. Vistas estndar (por defecto) Cambiar las diferentes opciones de Diseo para la vista activa del digrama Gantt. Mostrar, ocultar o cambiar la apariencias de los aspectos de la Escala temporal. Mostrar, ocultar o cambiar las apariencias del tiempo no laboral. Crear vista combinada para la vista de digrama Gantt para mostrar informacin adicional sobre la tarea o los recursos asignados a las tareas en una vista diferente.
2007 Seavus Group. All rights reserved.
31
Seavus Project Viewer 2007 Manual de Usuario
Seavus Project Viewer soporta las vistas estndar de digrama de red, disponibles en MicrosoftProject por defecto: Digrama Network y Digrama Network descriptivo. La diferencia principal entre stas dos vistas es el tamao y los detalles de los cuadros que presentan las tareas. Los cuadros en la vista de Digrama Network descriptivo son ms anchas de las del digrama Network y pueden contener marcas de los datos en el cuadro. Estos cuadros ocupan ms espacio y por eso, menos de estos cuadros caben en una pgina imprimida. Vistas adicionales (personalizadas) Si el director de proyecto crea vistas digrama network adicionales en MicrosoftProject, stas se pueden ver en Seavus project viewer. Usos mejores Use la vista Digrama network para: Revisar su programa en formato de digrama; Mostrar grficos completos, tareas en progreso y tareas que estn por empezar.
Personalizar Seavus Project Viewer es capaz de leer las siguientes personalizaciones de formatos y estilos, hechas por el director del proyecto para cada vista de digrama network en MicrosoftProject y guardadas en archivos .mpp: Opciones de diseo-opciones de dibujar el orden de apariencia de los cuadros, vnculos entre los cuadros etc. Estilos de cuadros-los estilos de dibujar los cuadros en una vista particular. Plantillas de datos-las plantillas de mostrar informacin en los cuadros. Formatear cuadros-formatear cuadros en el digrama en casos cuando el director del proyecto ha cambiado el formato a propsito para destacar una tarea por su presentacin visual.
Tambin puede personalizar las vistas de digrama network en Seavus Project Viewer, usando una de las opciones siguientes: Tablas La vista de digrama network no usa tablas. Filtros La vista de digrama network puede usar cualquier de los filtros de tarea para mostrar slo las tareas que quiere ver. Cuando elige un filtro la vista de digrama network, muestra la informacin segn lo define el criterio de este filtro. El filtro por defecto es Filtro de todas tareas. Agrupamiento La vista de digrama network no soporta agrupamientos. 3.3.5 HOJA DE TAREA Cambiar las diferentes opciones de diseo para la vista activa de digrama network. Crear una vista combinada para la vista del digrama network para mostrar informacin adicional sobre las tareas o los recursos asignados a estas tareas en vistas diferentes.
Descripcin
2007 Seavus Group. All rights reserved.
32
Seavus Project Viewer 2007 Manual de Usuario
La vista de hoja de tarea muestra informacin sobre cada tarea (como duracin, fechas de comenzar y terminar y coste) en formato de hoja. Vistas estndar (por defecto) Seavus Project Viewer soporta la vista estndar de hoja de tarea, disponible en MicrosoftProject por defecto. Vistas adicionales (personalizadas) Si el director del proyecto crea vistas de hoja de tarea adicionales en MicrosoftProject, stas se pueden ver en Seavus Project Viewer. Usos mejores Use la vista de hoja de tarea para: Ver la lista de tareas e informacin de tareas de forma rpida cuando no necesita ver la informacin grficamente en terminos de tiempo. Revisar el progreso comparando fechas previstas (planeadas) y actuales de comenzar y terminar, y controlando el progreso de cada tarea.
Personalizar Seavus Project Viewer es capaz de leer los siguientes formateos y estilos personalizados hechos por el director del proyecto, para cada de las vistas de hoja de tarea en MicrosoftProject y guardadas en archivos .mpp: Estilos de texto-tipos de letras para textos distintos de la vista. Formateo del tipo de letras de filas, columnas y celdas-este formateo especfico para filas, columnas o celdas particulares, si el director del proyecto ha aplicado a propsito formato diferente para marcar una tarea particular, campo o valor. Formateo de lneas de cuadrculas-formatear lneas de cuadrculas de la vista.
Puede tambin personalizar la vista de hoja de tarea en Seavus Project Viewer, usando una de las opciones siguientes:
Tablas
Crea una vista combinada para la vista de hoja de tarea para mostrar informacin adicional sobre la tarea o los recursos asignados a estas tareas en vistas diferentes.
La vista de la hoja de tarea muestra categoras de informacin sobre las tareas, organizadas en tablas. La tabla por defecto para la vista de hoja de tarea es la tabla de entrada, pero Ud. puede elegir cualquier tabla de tarea para mostrar informacin sobre las tareas del proyecto. Filtros La vista de la hoja de tarea muestra categoras de informacin sobre las tareas, organizadas en tablas. La tabla por defecto para la vista de hoja de tarea es la tabla de entrada, pero Ud. puede elegir cualquier tabla de tarea para mostrar informacin sobre las tareas del proyecto. Agrupamiento La vista de hoja de tarea permite agrupar tareas.
2007 Seavus Group. All rights reserved.
33
Seavus Project Viewer 2007 Manual de Usuario
3.3.6
DIAGRAMO DE RELACIONES
Descripcin Usando la vista de diagrama de relaciones, los usuarios pueden repasar las tareas de proyecto y las tareas dependidas como diagramo de relaciones. Un nudo representa cada tarea y una linea que conecta los nudos representa la dependiencia entre las tareas en el proyecto. Por defecto, la vista de diagrama de relaciones muestra la tarea selectada en el medio de la vista, en color negro, y en la derecha e izquierda se muestran los antecesores y sucesores de la tarea selectada. Vistas estandardas Desde la categoria de diagrama de relaciones, el Seavus Project Viewer suporta la vista estandarda que es disponible por defecto en el Microsoft Project. Las tablas en la vista de diagramo de relaciones contienen solamente el nombre de la tarea y el numero de identificacin. Vistas adicionales (personalizadas) Si el manager de proyecto crea una vista de diagrama de relaciones adicional en el Microsoft Project, las mismas vistas se pueden ver en el Seavus Project Viewer tambin. Los usos mejores Usa la vista de diagrama de relaciones para ver: Tablas La vista de diagrama de relaciones no utiliza ningunas tabelas. Agrupamiento La vista de diagrama de relaciones no permite agrupacin de tareas. 3.3.7 USO DE TAREAS Revisar los antecesores y sucesores de cada tarea, En combinacin con el diagrama Gantt vista para ver los antecesores y sucesores de la tarea selectada en el diagramo Gantt.
Descripcin La vista de Uso de tareas dispone de una lista de recursos asignados a cada tarea y la cantidad de trabajo que cada recurso ha realizado en un perodo de tiempo, al da, a la semana, al mes u otro perodo definido. Si est interesado en el coste ms que en la realizacin, puede usar la Vista de uso de tareas para mostrar el coste de cada recurso asignado a las tareas para un perodo de tiempo. Puede tambin mostrar piezas multiples de informacin simultneamente, como el trabajo y la realizacin actual para comparar paquetes distintos de informacin. El contenido de la hoja de la vista Uso de tareas muestra las tareas con los recursos encargados debajo de la tarea a la que estn asignados. Por defecto, la informacin que se muestra en el contenido de esta hoja es ms orientada hacia la tarea (trabajo, duracin, comienzo y fin). El contenido de la escala temporal de la vista, es ms orientada hacia los recursos, mostrando informacin sobre el esfuerzo de trabajo por recurso o coste por recurso. Sin embargo, puede personalizar la vista Uso de tareas para mostrar una variedad de informacin sobre las tareas (aplicando tablas diferentes) o sobre los recursos (cambiando los detalles que se muestran en la escala temporal). Vistas estndar (por defecto) Seavus Project Viewer soporta la Vista de tarea estndar, disponible en MicrosoftProject por defecto.
2007 Seavus Group. All rights reserved.
34
Seavus Project Viewer 2007 Manual de Usuario
Usos mejores Use la vista Uso de tarea para: Ver gente y otros recursos asignados a la tarea. Ver la informacin sobre la tarea y el recurso a la vez, como el trabajo, fechas de comienzo y fin, coste, trabajo asignado y disponibilidad del trabajo. Averiguar cuantas horas de trabajo estn previstas para cada recurso en tareas particulares.
Personalizar Seavus Project Viewer es capaz de leer los siguientes formateos y estilos personalizados hechos por el director del proyecto para cada Vista de uso de tarea y guardados en el archivo .mpp: Estilos de detalles-los estilos del tipo de letras y fondo para distintos campos de detalles en la vista. Estilos de texto-estilos de tipos de letras para distintos textos de la vista. Formateo de Escala temporal-el formateo de niveles distintos de la escala temporal, as que el calendario y la presentacin de los das laborales y no-laborales. Formateo de tipo de letras de filas, columnas y celdas-el formateo especfico de tipo de letras de filas, columnas o celdas de la vista, si el director del proyecto ha aplicado un formato diferente para marcar una tarea particular/asignacin, campo o valor. Formateo de lneas de cuadrculas-el formateo de distintas lneas de cuadrculas de la vista.
Tambin puede personalizar la vista Uso de tareas en Seavus project Viewer, usando una de las siguientes opciones: Mostrar, ocultar o cambiar la apariencia de los campos de detalles usando el dilogo Estilos de detalles y el sub-men de Detalles, disponibles en el Men de formatos. Mostrar, ocultar o cambiar la apariencia de los niveles de la escala temporal. Mostrar, ocultar o cambiar la apariencia del tiempo no-laboral. Crear una vista combinada para la vista Uso de tareas para mostrar informacin adicional sobre tareas o recursos asignados a estas tareas en vistas diferentes.
Detalles Los detalles por defecto usados por la vista Uso de tareas es Trabajo, pero puede aplicar otros detalles apuntando los detalles en el Men de formatos y luego pulsando los detalles que quiere aplicar. Tambin puede seleccionar Detalles de usos adicionales, como coste actual, trabajo actual o coste previsto, pulsando en Estilos de detalles en el Men de formatos, y moviendo los detalles a Mostrar lista de campos. A continuacin tiene una lista completa de detalles disponibles en Seavus Project Viewer: Coste actual Coste actual fijo Trabajo horas extra actual Trabajo actual CRTR Coste previsto Trabajo previsto
2007 Seavus Group. All rights reserved.
35
Seavus Project Viewer 2007 Manual de Usuario
Tablas
Coste previsto 1-10 Trabajo previsto 1-10 CPTR CPTP Coste IRC Coste acumulado Porcentaje (%) acumulado completado Trabajo acumulado VC VC porcentaje % Coste fijo Sobreasignacin Trabajo horas extra Porcentaje % completado Trabajo regular SPI ??? SV ????? SV porcentaje % Trabajo
La vista Uso de tablas muestra categoras de informacin sobre las tareas, organizadas en tablas. La tabla por defecto para la vista Uso de tablas es la tabla de uso, pero puede seleccionar cualquier de las tablas de tareas para mostrar informacin sobre las tareas del proyecto y los recursos asociados. Filtros La vista Uso de tareas puede usar cualquier filtro de tarea para mostrar slo las tareas que desea ver. Cuando selecciona un filtro, la hoja y el contenido de la escala temporal de la vista Uso de tareas muestran la informacin segn definido por el criterio del filtro. El filtro por defecto es Todas las tareas. Agrupamiento La vista Uso de tareas no soporta agrupamientos. 3.3.8 GRFICO DE RECURSOS
Descripcin La vista Grfico de recursos muestra informacin graficamente sobre la distribucin, trabajo o coste de los recursos. Mostrando el grfico de recursos en una vista combinada, con una vista de recursos en el recuadro superior y el grfico de recursos en el recuadro inferior, puede revisar informacin de un recurso en el momento para los recursos seleccionados, o para un recurso nico y los recursos seleccionados simultneamente.
2007 Seavus Group. All rights reserved.
36
Seavus Project Viewer 2007 Manual de Usuario
Cuando se muestra la vista de la tarea en el recuadro superior, el grfico del recurso muestra informacin sobre el recurso para cada tarea o tareas seleccionadas y para cada recurso asignado a estas tareas. Vistas estndar (por defecto) Seavus Project Viewer soporta la vista estndar de Grfico de recursos, disponible en MicrosoftProject por defecto. Vistas adicionales (personalizadas) Si el director del proyecto crea vistas de grfico de recursos adicionales en MicrosoftProject, stas se pueden ver en Seavus Project Viewer tambin. Usos mejores Use la vista del grfico de recursos para: Evaluar cuales de los recursos son sobrediostribuidos y por cuanto. Ver la capacidad de trabajo (en porcentajes) para cada recurso. Averiguar cuantas horas previstas de trabajo tiene cada recurso. Determinar cuanto tiempo disponible tiene cada recurso para asignaciones de trabajo adicionales. Revisar costes de recursos.
Personalizar Seavus Project Viewer es capaz de leer los siguientes formateos y estilos personalizados hechos por el director del proyecto para cada Vista de grfico de recursos en MicrosoftProject y guardados en el archivo .mpp: Estilos de barra-los estilos para distintos campos de detalles en la vista. Estilos de texto-estilos de tipos de letras para distintos textos de la vista. Formateo de Escala temporal-el formateo de niveles distintos de la escala temporal. Formateo de lneas de cuadrculas-el formateo de distintas lneas de cuadrculas de la vista.
Tambin puede personalizar la vista Grfico de recursos en Seavus project Viewer, usando una de las siguientes opciones: Mostrar, ocultar o cambiar la apariencia de los campos de detalles usando el dilogo Barra de estilos y el sub-men de Detalles, disponibles en el Men de formatos. Mostrar, ocultar o cambiar la apariencia de los niveles de la escala temporal. Crear una vista combinada para la vista Uso de recursos para mostrar informacin adicional sobre los recursos o las tareas asignadas a estos recursos en vistas diferentes.
Detalles Los detalles por defecto usados en Grfico de recursos es Recursos asignados, pero puede aplicar otros detalles apuntando en detalles del Men de formatos y luego pulsando los detalles que quiere aplicar. A continuacin tiene una lista completa de detalles disponibles en Seavus Project Viewer: Recursos asignados Trabajo
2007 Seavus Group. All rights reserved.
37
Seavus Project Viewer 2007 Manual de Usuario
Tablas
Trabajo acumulado Sobreasignaciones Porcentaje % distribucin Disponibilidad restante Coste Coste acumulado Disponibilidad de trabajo Disponibilidad de unidades
El Grfico de recursos no usa ningn tipo de tablas. Filtros La vista Grfico de recursos puede usar cualquier filtro de recurso para mostrar slo la informacin que desea ver. Cuando selecciona un filtro, la vista Grfico de recursos muestran la informacin segn definido por el criterio del filtro. El filtro por defecto es Todos los recursos. Agrupamiento La vista Grfico de recursos no soporta agrupamientos. 3.3.9 HOJA DE RECURSO
Descripcin La vista Hoja de recurso muestra informacin sobre recursos en formato de hoja, en el que puede revisar informacin sobre cada recurso. Tal informacin incluye la tasa de pago, el nmero de horas de trabajo asignados, el coste previsto y el coste actual. Un recurso puede ser individual, compaia o departamento, aparato, espacio o cualquier otro recurso usado en el proyecto. Vistas estndar (por defecto) Seavus Project Viewer soporta la vista Hoja de recurso estndar, disponible en MicrosoftProject por defecto. Vistas adicionales (personalizadas) Si el director del proyecto crea vista Hoja de recurso adicional en MicrosoftProject, stas se pueden ver en Seavus Project Viewer tambin. Uso major Use vista Hoja de recurso para: Ver la informacin de recurso Comparar el coste y el trabajo previstos con los actuales del recurso. Revisar el nmero de horas de trabajo asignadas a cada recurso. Revisar costes del recurso. Evaluar la eficacia de una persona del proyecto.
Personalizar
2007 Seavus Group. All rights reserved.
38
Seavus Project Viewer 2007 Manual de Usuario
Seavus Project Viewer es capaz de leer los siguientes formateos y estilos personalizados hechos por el director del proyecto para cada Vista Hoja de recurso en MicrosoftProject y guardados en el archivo .mpp: Estilos de texto-estilos de tipos de letras para distintos textos de la vista. Formateo de tipo de letras de filas, columnas y celdas-el formateo especfico de tipo de letras de filas, columnas o celdas de la vista, si el director del proyecto ha aplicado un formato diferente para marcar una tarea particular/asignacin, campo o valor. Formateo de lneas de cuadrculas-el formateo de distintas lneas de cuadrculas de la vista.
Tambin puede personalizar la vista Hoja de recursos en Seavus project Viewer, usando una de las siguientes opciones: Tablas La vista Hoja de recurso muestra categoras de informacin sobre los recursos, organizadas en tablas. La tabla por defecto para la vista Hoja de recurso es la Tabla de entrada, pero puede seleccionar cualquier de las tablas de recursos para mostrar informacin sobre los recursos del proyecto. Filtros La vista Hoja de recurso puede usar cualquier filtro de recurso para mostrar slo la informacin que desea ver. Cuando selecciona un filtro, la vista Hoja de recurso muestra la informacin segn definido por el criterio del filtro. El filtro por defecto es Todos los recursos. Agrupamiento La vista Hoja de recurso permite hacer agrupamientos de recursos. 3.3.10 USO DE RECURSOS Descripcin La vista Uso de recursos presenta para cada recurso las tareas asignadas y la cantidad de trabajo en total, que el recurso tiene que realizar en cada tarea, al da, a la semana, al mes u otro perodo definido. Si est ms interesado en coste que en trabajo, puede usar la vista Uso de recursos para mostrar el coste de recursos y tareas, o puede mostrar coste y trabajo a la vez. Vistas estndar (por defecto) Seavus Project Viewer soporta la vista Uso de recursos estndar, disponible en MicrosoftProject por defecto. Vistas adicionales (personalizadas) Si el director del proyecto crea vista Uso de recursos adicional en MicrosoftProject, stas se pueden ver en Seavus Project Viewer tambin. Uso major Use la vista Uso de recursos para: Ver informacin de asignaciones de tareas de recurso, como coste, distribucin de trabajo y disponibilidad de trabajo. Crear una vista combinada para la vista Hoja de recursos para mostrar informacin adicional sobre los recursos o las tareas asignadas a estos recursos en vistas diferentes.
2007 Seavus Group. All rights reserved.
39
Seavus Project Viewer 2007 Manual de Usuario
Ver que recursos estn sobredistribuidos y por cuanto. Averiguar cuantas horas de trabajo estn previstas para cada recurso. Ver la capacidad de trabajo (porcentaje) para cada recurso. Determinar cuanto tiempo disponible tiene cada recurso para asignaciones de trabajo adicionales. Ver el progreso de trbajo para cada recurso al da, a la semana, al mes u otro perodo definido. Revisar costes de recursos.
Personalizar Seavus Project Viewer es capaz de leer los siguientes formateos y estilos personalizados hechos por el director del proyecto para cada vista Uso de recursos en MicrosoftProject y guardados en el archivo .mpp: Estilos de detalles-los estilos del tipo de letras y fondo para distintos campos de detalles en la vista. Estilos de texto-estilos de tipos de letras para distintos textos de la vista. Formateo de Escala temporal-el formateo de niveles distintos de la escala temporal y tambin del calendario y la presentacin de los das laborales y no-laborales. Formateo de tipo de letras de filas, columnas y celdas-el formateo especfico de tipo de letras de filas, columnas o celdas de la vista, si el director del proyecto ha aplicado un formato diferente para marcar una tarea particular/asignacin, campo o valor. Formateo de lneas de cuadrculas-el formateo de distintas lneas de cuadrculas de la vista.
Tambin puede personalizar la vista Uso de recursos en Seavus project Viewer, usando una de las siguientes opciones: Mostrar, ocultar o cambiar la apariencia de los campos de detalles usando el dilogo Estilos de detalles y el sub-men de Detalles, disponibles en el Men de formatos. Mostrar, ocultar o cambiar la apariencia de los niveles de la escala temporal. Mostrar, ocultar o cambiar la apariencia del tiempo no-laboral. Crear una vista combinada para la vista Uso de recursos para mostrar informacin adicional sobre tareas o recursos asignados a estas tareas en vistas diferentes.
Detalles Los detalles por defecto usados por la vista Uso de recursos son Trabajo, pero puede aplicar otros detalles apuntando los detalles en el Men de formatos y luego pulsando los detalles que quiere aplicar. Tambin puede seleccionar Detalles de uso adicionales, como coste actual, trabajo actual o coste previsto, pulsando en Estilos de detalles en el Men de formatos, y moviendo los detalles a Muestra esta lista de campos. A continuacin tiene una lista completa de detalles disponibles en Seavus Project Viewer: Coste actual Trabajo horas extra actual Trabajo actual CRTR Coste previsto
2007 Seavus Group. All rights reserved.
40
Seavus Project Viewer 2007 Manual de Usuario
Tablas
Trabajo previsto Coste previsto 1-10 Trabajo previsto 1-10 CPTR CPTP Coste Coste acumulado Trabajo acumulado VC Sobreasignaciones Trabajo horas extra Recursos asignados Asignaciones porcentaje % Trabajo regular Disponibilidad restante SV ??? Disponibilidad de unidades Trabajo Disponibilidad de trabajo
La vista Uso de recursos muestra categoras de informacin sobre los recursos, organizadas en tablas. La tabla por defecto para la vista Uso de recursos es la tabla de uso, pero puede seleccionar cualquier de las tablas de recursos para mostrar informacin sobre las tareas del proyecto y los recursos asociados. Filtros La vista Uso de recursos puede usar cualquier filtro de recursos para mostrar solo la informacin que desea ver. Cuando selecciona un filtro, la vista Uso de recursos muestra la informacin segn definido por el criterio del filtro. El filtro por defecto es Todos los recursos. Agrupamiento La vista Uso de recursos no soporta agrupamientos.
3.4 3.4.1
TABLAS PERSPECTIVA GENERAL
En Seavus Project Viewer puede usar las tablas de MicrosoftProject predefinidas, para mostrar solo los campos deseados o crear sus propias tablas. Hay dos tipos de tablas: de tareas (que se pueden aplicar a las vistas de tareas) y tablas de recursos (que se pueden aplicar a las vistas de recursos).
2007 Seavus Group. All rights reserved.
41
Seavus Project Viewer 2007 Manual de Usuario
En Seavus Project Viewer puede cambiar la tabla asociada de la vista activa actual, usando el sub-men de Tablas del Men de vistas, o el dilogo Ms tablas, accesible por el mismo men. En este dilogo puede tambin especificar cuales de las tablas deben ser accesibles con acceso rpido por el sub-men de Tablas. Adems de usar el sub-men de tablas del Men de vistas, puede tambin fcilmente cambiar una tabla pulsando a la derecha en la celda superior izquierda del formato de la hoja en la vista activa. Si quiere manipular las tablas en Seavus Project Viewer, puede usar el dilogo Ms tablas para editar, o aun crear sus propias tablas, o simplemente usar el men Insertar o el men de Contextos, disponible si pulsa a la derecha de cualquier columna en la fila cabecera de la hoja de la vista, para insertar o eliminar campos de la tabla asociada con la vista actual. 3.4.2 TABLAS DE TAREAS DISPONIBLES
A continuacin tiene una lista de tablas de tareas disponibles por defecto en MicrosoftProject y soportadas en Seavus Project Viewer: Previsiones-muestra estimaciones sobre fechas de tareas, duraciones, trabajo y costes. Fecha de limitacin-muestra limitaciones de la tarea, incluyendo tipo de limitacin y fecha de limitacin. Coste-muestra informacin sobre los costes de las tareas de su proyecto (incluyendo coste, coste previsto, variancia, coste actual y coste restante). Retraso-muestra informacin que le ayuda nivelar sus recursos, incluyendo nivelacin, retrasos, duracin, fechas de comenzar y terminar previstas, sucesores y nombres de recursos). Valor acumulado-usa categoras tradicionales de administracin de proyectos para comparar las relaciones entre el trabajo y el coste. Por ejemplo, si quiere comparar el coste previsto del trabajo realizado (CPTR) con lo que el trabajo realmente cuesta (CRTR). Entrada-muestra informacin bsica sobre tareas, incluyendo nombres de tareas, duracin, fechas de comenzar y terminar, predecesores y nombres de recursos. Exporte se usa para mostrar una gama amplia de campos relacionados con las tareas. Hiperenlace-se usa para mostrar los accesos directos asociados con la tarea. Tablas enrollar-se usan con la vista de la Barra enrollar, la vista marcador de fecha enrollada y la vista Marcador enrollado para optimizar la muestra de tareas enrolladas. Programa-muestra informacin del programa, incluyendo fechas de comenzar y terminar, fechas de comenzar y terminar retrasadas, y las inclinaciones de lo previsto. Sumario-facilita perspectiva general de la informacin bsica del proyecto incluyendo duracin, fechas de comenzar y terminar previstas, porcentaje de trabajo realizado, coste y trabajo. Seguimiento-muestra informacin actual sobre el proyecto, como opuesta a la informacin del programa. Uso-muestra tareas del proyecto y su trabajo, duracin y las fechas de comenzar y terminar. Variancia-acentua las variaciones entre las fechas de comenzar y terminar actuales y las previstas.
2007 Seavus Group. All rights reserved.
42
Seavus Project Viewer 2007 Manual de Usuario
Trabajo-muestra informacin sobre el trabajo, incluyendo trabajo previsto, variancia, trabajo actual, trabajo horas extra y trabajo restante.
Si el director puede crear una o ms tablas personalizadas en MicrosoftProject y guardarlas en el proyecto, Seavus Project Viewer las va a leer del archivo .mpp y presentarlas en el Men Tablas, o el dilogo Ms tablas. 3.4.3 TABLAS DE RECURSOS DISPONIBLES
A continuacin tiene una lista de tablas de recursos disponibles por defecto en MicrosoftProject y soportadas en Seavus Project Viewer: Coste-muestra informacin sobre el coste de los recursos en su proyecto (incluyendo coste, coste previsto, variancia, coste actual y coste restante). Valor acumulado-usa las categoras tradicionales de administracin de proyectos para comparar las relaciones entre trabajo y coste. Por ejemplo, si quiere comparar el coste estimado del trabajo realizado (CPTR) con el coste real del trabajo (CRTR). Entrada-muestra informacin bsica sobre recursos, incluyendo tipos de recursos, tasa estndar, tasa extra, coste por uso y mtodo de acumulacin. Entrada Recursos materiales muestra informacin bsica sobre recursos materiales, incluyendo nombre de recurso, grupo, tasa estndar, coste por uso y mtodo de acumulacin. Entrada Recursos de trabajo - muestra informacin bsica sobre recursos de trabajo, incluyendo nombre de recurso, grupo, capacidad mxima, tasa estndar, tasa extra, coste por uso y mtodo de acumulacin. Exporte se usa para mostrar una gama amplia de campos relacionados con los recursos (columnas). Hiperenlace-se usa para mostrar los accesos directos asociados con los recursos. Resumen-facilita perspectiva general de los recursos del proyecto, incluyendo nombre del recurso, grupo, tasas estndar y extra, capacidades mximas y recursos asignados. Uso-muestra los recursos del proyecto la cantidad de trabajo asignado a cad uno de ellos. Trabajo muestra informacin sobre el trabajo, incluyendo trabajo previsto, variancia, trabajo actual, trabajo extra y trabajo restante.
Si el director puede crear una o ms tablas de recursos personalizadas en MicrosoftProject y guardarlas en el proyecto, Seavus Project Viewer las va a leer del archivo .mpp y presentarlas en el Men Tablas o el dilogo Ms tablas. 3.5 3.5.1 FILTROS PERSPECTIVA GENERAL
Hay veces cuando slo necesitamos ver un tipo especfico de informacin del proyecto. Por ejemplo, si slo quiere ver los marcadores de su proyecto, o las tareas que todava no hayan comenzado. Si su proyecto contiene muchas tareas e implica muchos recursos, los filtros pueden ser muy tiles para ver una gama especfica de informacin. Los filtros le permiten mostrar slo la informacin deseada y ocultar el resto. Seleccionando un filtro la informacin de su proyecto no se elimina, solo se filtra de su vista. Seavus Project Viewer soporta todos los filtros de tareas estndar, disponibles por defecto en MicrosoftProject, para ver aspectos especficos de las tareas y los filtros de recursos, para ver informacin especfica de recursos. Adems, los directores de los proyectos pueden crear nuevos filtros o modificar los existentes, personalizando su criterio en MicrosoftProject. Los nuevos filtros o los existentes personalizados se pueden usar en Seavus Project Viewer tambin.
2007 Seavus Group. All rights reserved.
43
Seavus Project Viewer 2007 Manual de Usuario
En Seavus Project Viewer puede cambiar el filtro para la vista activa en uso, usando el sub-men del Men de proyecto, o el dilogo ms filtros , accesible por el mismo men. En este dilogo puede tambin especificar cuales de los filtros estarn disponibles con acceso rpido por el submen de Filtros. Adems de usar el sub-men de Filtros del Men de proyecto, puede fcilmente cambiar un filtro usando el recuadro desplegable de la Barra de herramientas de formateo. Seavus Project Viewer facilita dos opciones para activar los filtros. Si aplica filtros del men de acceso rpido o el recuadro desplegable de Filtros, esto resultar con mostrar en la vista solo las tareas, los recursos o las asignaciones que satisfazcan los criterios de este filtro. Sin embargo, cuando usa el dilogo Ms filtros, puede elegir a activar un filtro de modo sealado, seleccionando un filtro y pulsando el botn sealar. Gracias a esto las tareas, los recursos y las asignaciones que cumplan con el criterio del filtro estarn sealados con colores diferentes en la extensin de la hoja de la vista activa. Adjuntos a los filtros estndar, Seavus Project Viewer proporciona la opcin Autofiltro, que es visible en la mayoria de las hojas de la vista. Cada campo de la hoja de la vista tiene su propio Autofiltro. Por defecto, la opcin Autofiltro est desactivada, pero puede activarla pulsando en el botn de Autofiltro de la Barra de herramientas de formateo. 3.5.2 FILTROS DE TAREAS DISPONIBLES
A continuacin le damos una lista de filtros de tareas estndar, disponibles en MicrosoftProject por defecto y soportados en Seavus Project Viewer: Todas las tareas-muestra las tareas sin tener en cuenta sus caractersticas. Tareas completas-muestra slo las tareas que hayan sido terminadas (marcadas como 100% terminadas) Coste mayor de - filtro interactivo segn una cuanta especificada le muestra las tareas que cuestan ms de esta cuanta. Sobrepresupuesto del coste-muestra todas las tareas que tienen coste programado mayor que el previsto. Creado despus de - filtro interactivo que segn una fecha especificada le muestra las tareas creadas en su proyecto en esta fecha y a partir de ella. Tareas critcas-muestra todas las tareas con trayectorias critcas. Gama de fechas-filtro interactivo que segn dos fechas dadas le muestra las tareas comenzadas antes de la primera y terminadas despus de la segunda fecha. Tareas en progreso-muestra todas las tareas comenzadas pero no completadas. Tareas incompletas-muestra las tareas y las asignaciones no acabadas, sin tener en cuenta la fecha comenzar. Tareas retrasadas/Tareas que superan el presupuesto asignadas a - filtro interactivo que segn el nombre del recurso le muestra las tareas asignadas a este recurso que superen el presupuesto asignado o terminen despus de la fecha de terminar del plan previsto. Campos relacionados-muestra tareas que tengan vinculada la informacin de otros programas. Marcadores-muestra las tareas marcadores. Grupo de recursos - filtro interactivo que segn el nombre de un grupo de recursos y luego muestra las tareas realizadas con los recursos pertenecientes a este grupo. Debe comenzar el - filtro interactivo que segn una fecha especfica muestra las tareas deban haber comenzado hasta esta fecha pero no lo hicieron.
2007 Seavus Group. All rights reserved.
44
Seavus Project Viewer 2007 Manual de Usuario
Debe comenzar / terminar el- filtro interactivo que segn dos fechas especficas, la fecha de comenzar para las tareas y las asignaciones y la fecha de terminar de las mismas, muestra las tareas o las asignaciones que no comenzaron y terminaron entre estas fechas. Error en el progreso / Progreso retrasado muestra las tareas que hayan cometido un error en cuanto su fecha programada para terminar o cuyo progreso no se desarolle segn el programa. Tareas con errores-muestra tareas incompletas y retrasadas de su plan previsto original. Sumario de tareas-muestra todas las tareas sumarias. Gama de tareas - filtro interactivo que precisa dos nmeros de ID y le muestra las tareas entre ellos incluyendo los dos nmeros inscritos. Tareas con calendario de tarea asignado-muestra las tareas con calendario asignado. Tareas con archivos adjunto muestra las tareas con objetos adjuntados o notas en el recuadro de notas. Tareas con fechas lmite muestra todas las tareas que tengan fecha lmite. Tareas con duracin estimada-muestra todas las tareas con duracin estimada y sus sumarios de tarea. Tareas con fechas fijas-muestra todas las tareas que no tengan fechas de limitacin Lo antes posible o que tengan fecha de comenzar actual. Tareas / asignaciones con horas de trabajo extra-muestra las tareas o las asignaciones especificadas por horas extra de trabajo. Tareas nivel superior-muestra solo las tareas sumarias de nivel superior. Tareas no comenzadas-muestra solo las tareas que todava no hayan comenzado. Uso de recursos en la gama de fechas-filtro interactivo que requiere tres tipos de informacin: nombre de recurso y dos fechas, con lo cual le muestra las tareas asignadas a cada recurso, que comienzen antes o despus de la fecha indicada. Uso de recursos - filtro interactivo en el que hay que indicar los recursos cuyas tareas desea ver. Sobrepresupuesto de trabajo-muestra todas las tareas de cantidad de trabajo superior al trabajo previsto.
Si el director quiere crear uno o ms filtros de tareas personalizados en MicrosoftProject y guardarlos en el proyecto, Seavus Project Viewer los va a leer del archivo .mpp y presentarlos en el Men Filtros, o el dilogo Ms filtros. 3.5.3 FILTROS DE RECURSOS DISPONIBLES
A continuacin le damos una lista de filtros de tareas estndar, disponibles en MicrosoftProject por defecto y soportados en Seavus Project Viewer: Todos los recursos-muestra todos los recursos sin tener en cuenta sus caractersticas. Coste mayor de - filtro interactivo segn una cuanta especificada le muestra los recursos cuyas asignaciones superan esta cuanta. Sobrepresupuesto del coste-muestra todas los recursos que tienen coste programado mayor que el previsto. Creado despus de - filtro interactivo que segn una fecha especificada le muestra los recursos creados en su proyecto en esta fecha y a partir de ella.
2007 Seavus Group. All rights reserved.
45
Seavus Project Viewer 2007 Manual de Usuario
Gama de fechas-filtro interactivo que segn dos fechas dadas le muestra los recursos con sus asignaciones comenzados antes de la primera y terminados despus de la segunda fecha. Grupo - filtro interactivo que muestra todos los recursos pertenecientes al grupo que especifque. Asignaciones en progreso-muestra las asignaciones comenzadas y no completas. Campos relacionados-muestra recursos que tengan vinculada la informacin de otros programas. Recursos sobreasignados-muestra los recursos programados para ms trabajo de lo que pueden cumpli en un tiempo determinado. Gama de recursos - filtro interactivo que muestra todos los recursos con nmeros de ID entre la gama que elija. Recursos-materiales- muestra recursos materiales como madera, clavos o cemento. Recursos trabajo-muestra recursos de trabajo como gente y equipamiento. Recursos con archivos adjunto-muestra recursos que tengan objetos adjunto o notas en el recuadro de notas. Recursos / Asignaciones con horas de trabajo extra-muestra los recursos o asignaciones especificados por las horas de trabajo extra. Debe comenzar el -filtro interactivo que segn una fecha dada muestra los recursos con sus asignaciones que deban haber comenzado hasta esta fecha pero no lo hicieron. Debe comenzar / terminar el- filtro interactivo que segn dos fechas especficas, la fecha de comenzar para las asignaciones y la fecha de terminar de las mismas, las asignaciones que no comenzaron y terminaron entre estas fechas. Error en el progreso / Progreso retrasado muestra las asignaciones que hayan cometido un error en cuanto su fecha programada para terminar o cuyo progreso no se desarolle segn el programa. Asignaciones con errores-muestra las asignaciones retrasadas de su plan previsto, y que todava estn completas. Asignaciones no comenzadas-muestra las asignaciones que an no hayan comenzado. Trabajo completo- muestra las asignaciones completas y los recursos que tienen las tareas asignadas completas. Trabajo incompleto-muestra los recursos con cantidad de trabajo programado inferior a la cantidad de trabajo prevista. Sobrepresupuesto de trabajo-muestra recursos con trabajo programado superior al previsto.
Si el director quiere crear uno o ms filtros de tareas personalizados en MicrosoftProject y guardarlos en el proyecto, Seavus Project Viewer los va a leer del archivo .mpp y presentarlos en el Men Filtros, o el dilogo Ms filtros. 3.6 3.6.1 GRUPOS PERSPECTIVA GENERAL
En Seavus Project Viewer puede usar los grupos estndar disponibles en MicrosoftProject por defecto, para catregorizar y ver informacin enrollada sobre tareas, recursos o asignaciones de una variedad de maneras. Adems, el director del proyecto puede tambin crear grupos
2007 Seavus Group. All rights reserved.
46
Seavus Project Viewer 2007 Manual de Usuario
personalizados, almacenados en archivos .mpp para guardarlos en el proyecto. Estos grupos se pueden usar en Seavus Project Viewer tambin. Hay dos tipos de grupos predefinidos: grupos de tareas (que se pueden aplicar en la hoja de la vista de tarea) y grupos de recursos (que se pueden aplicar en la hoja de vista de recursos). En Seavus Project Viewer el grupo de la vista activa actual sepuede cambiar usando el sub-men de Grupos del Men del proyecto, p usando el dilogo Ms grupos, accesible por el mismo men. En este dilogo puede tambin especificar que filtros deben ser accesibles con acceso rpido en el sub-men de Grupos. Adems de usar el sub-men de Grupos del Men del proyecto, puede tambin fcilmente cambiar un filtro usando el recuadro desplegable de Grupos en la Barra de herramientas estndar. 3.6.2 GRUPOS DE TARES DISPONIBLES
A continuacin le damos una lista de grupos de tareas estndar, disponibles en MicrosoftProject por defecto y soportados en Seavus Project Viewer: Tareas completas e incompletas-categoriza y muestra las tareas del proyecto en tres % de grupos segn trabajo completado: 0, 1-99 y 100. Tipo de delimitacin-categoriza y muestra las tareas del proyecto segn una de estas delimitaciones: Lo ms tarde posible, Lo ms pronto posible, Terminar no antes del, Terminar no ms tarde del, Debe terminar el, Debe comenzar el, Comenzar no antes del, Comenzar no ms tarde del. Tareas crticas-muestra las tareas del proyecto segn definidas como crticas o no. Duracin-categoriza y muestra tareas del proyecto segn el nmero de das necesario para el cumplimiento de la tarea. Duracin y prioridad-categoriza y muestra las tareas del proyecto primero segn el nmero de das necesarios para su cumplimiento y luego segn pripridad (con intervalos de 100) en cada grupo de duracin. Marcadores-muestra las tareas del proyecto dependiendo de si la tarea es marcador o no. Prioridad-categoriza y muestra las tareas del proyecto (en intervalos de 100). Prioridad de mantener la esquema del proyecto-categoriza y muestra las tareas del proyecto, primero segn los nmeros de la esquema y luego segn la prioridad en la esquema. Si el director del proyecto quiere crear uno o ms grupos de recursos personalizados en Microsoft Project y guardarlos en el proyecto, Seavus Project Viewer los va a leer del archivo .mpp y presentarlos en el Men Grupos, o el dilogo Ms grupos. 3.6.3 GRUPOS DE RECURSOS DISPONIBLES
Le presentamos una lista de grupos de recursos estndar, disponibles por defecto en Microsoft Project y soportadas en Seavus Project Viewer: Recursos completos e incompletos categoriza y muestra los recursos de su proyecto en estos tres grupos de % de Trabajo completo: 0, 1-99, and 100 Grupo de recurso categoriza y muestra recursos segn su campo de grupo de recurso Tasa estndar categoriza y muestra los recursos del proyecto segn sus tasas estndar (su tasa de pagar por trabajo regular, sin horas extra) Trabajo vs. Recursos materiales categoriza los recursos de su proyecto dependiendo de si son recursos materiales o recursos de trabajo.
Si el responsible del proyecto crea uno o ms grupos de recursos personalizados en Microsoft Project y los guarda en el plan del proyecto, Seavus Project Viewer los leer del archivo .mpp y los presentar en el Men de grupos, o en el Dilogo Ms grupos.
2007 Seavus Group. All rights reserved.
47
Seavus Project Viewer 2007 Manual de Usuario
3.7 3.7.1
INFORMES PERSPECTIVA GENERAL
Para administrar un proyecto con xito, necesitar comunicar informacin del proyecto a gente diferente. Con SPV, puede imprimir vistas e informes que presentan precisamente la informacin que necesite. Aunque las vistas facilitan informacin extensa, usando hasta presentaciones grficas de digramas o grficos, a veces la informacin presentada en la vista no es suficiente o fcil de usar cuando se requiere revisar o analizar el proyecto por la administracin de la compaia. Por tanto, en Seavus Project Viewer adems de poder imprimir las vistas, puede tambin imprimir la informacin del proyecto usando el formato de informe. Los informes facilitan vista general descriptiva formateada y lista para imprimir, para tareas, recursos o asignaciones del proyecto. Con Seavus Project Viewer puede imprimir informacin sobre tareas, recursos, costes o progreso en un informe adaptado a sus necesidades. Seavus Project Viewer incluye muchos informes de tareas predefinidas, recursos o informes combinados, y los categoriza segn sus perspectivas generales, vistas activas, costes, asignaciones, volumen de trabajo e informes personalizados. Varios de estos informes como el Sumario del proyecto, Las tareas de nivel superior o los Informes de presupuesto son especialmente tiles para imprimir informacin sobre el estado del proyecto. 3.7.2 INFORMES DISPONIBLES
Perspectiva general Sumario del proyecto-sumario de un nmero de tareas y recursos, coste del proyecto, fechas de comenzar y terminar y volumen completo de trabajo. Tareas de nivel superior-Lista de tareas de nivel superior y tareas sumarias mostrando las fechas de comenzar y terminar programadas, duracin, cumplimineto en porcentaje, coste y trabajo. Tareas crticas-Lista de tareas crticas mostrando las fechas de comenzar y terminar, los predecesores y los sucesores de cada tarea. Marcadores-lista de marcadores clasificados por la fecha de comenzar. Das laborales-Lista de horarios de trabajo para cada da de la semana en el calendario aplicado.
Actividades actuales Tareas no comenzadas-Lista de tareas no comenzadas, sus duraciones, tareas predecesores, fechas de comenzar y terminar, recursos y asignaciones, todo clasificado por la fecha de comenzar. Tareas que comienzan pronto-lista de tareas que comenzarn en el perodo que Ud. especifique. Tareas en progreso-lista de tareas actualmente en progreso, mostrando los meses cuando estas tareas ocurrieron. Tareas completas- lista de tareas completas, mostrando los meses cuando estas tareas ocurrieron.
2007 Seavus Group. All rights reserved.
48
Seavus Project Viewer 2007 Manual de Usuario
Costes Flujo de caja-Tabla mostrando costes por tarea en incrementos semanales. Presupuesto-Lista de tareas mostrando el coste del presupuesto para cada tarea y la variancia entre el coste del presupuesto y el coste real. Tareas que superan el presupuesto-Lista de tareas cuyos costes superan el presupuesto previsto. Recursos que superan el presupuesto-Lista de recursos cuyos costes superan el presupuesto previsto. Valor acumulado-Lista de tareas mostrando el valor acumulado, especialmente si va delante o detrs del programa comparado con los costes actuales.
Asignaciones Quin hace qu-Lista de recursos mostrando sus tareas asignadas, el trabajo programado para cada tarea, las fechas de comenzar y terminar y los detalles de los recursos. Quin hace qu y cundo-Lista de recusros mostrando sus tareas asignadas y el trabajo diario programado para cada tarea. Hacer lista-Lista de tareas con sus duraciones, fechas de comenzar y terminar y predecesores superados por semana para el recurso indicado. Recursos sobreasignados-Lista de recursos sobreasignados y las tareas a las cuales estn asignados.
Volumen de trabajo Uso de tareas-Lista de tareas mostrando los recursos asignados y el volumen de trabajo programado en incrementos semanales. Uso de recursos-Lista de recursos mostrando las tareas asignadas a cada recurso y el volumen de trabajo programado en incrementos semanales.
Personalizado Uso de recursos (materiales de trabajo)-Lista de recursos mostrando las tareas a las que est asignado cada recurso y el volumen de trabajo en incrementos semanales. Tarea-Informe personalizado mostrando la informacin de la tarea. Recurso (material, trabajo o los dos)- Informe personalizado mostrando la informacin del recurso. Adicional Informe personalizado tabular con informacin sobre tareas y recursos en filas e incrementos de tiempo en columnas.
3.8 GUARDAR PARMETROS PERFIL DE USUARIO
3.8.1 REVISIN
Save My Settings perfil de usuario guardar los parmetros de la vista que quieren controlar al mostrar el plan de proyecto, as que a continuacin no va a ser necesario conformar vistas al abrir nuevo fichero .mpp. De forma adicional, esto posibilita estandardizar su Seavus Project Viewer interface para poder tener la informacin deseada en el formato deseado. Los usuarios podrn cambiar parmetros como el esquema temporal, se pueden introducir u ocultar ciertas columnas en el Grfico Gantt o comprobar detalles en Vista Uso tarea o filtrado por
2007 Seavus Group. All rights reserved.
49
Seavus Project Viewer 2007 Manual de Usuario
Vista Uso recursos y una vez establecidos los propios parmetros de presentacin, los mismos se podrn guardar y usar al repasar cualquier proyecto presente o futuro.
3.8.2 PARMETROS ACCESIBLES
La siguiente lista de parmetros vista se puede guardar en Seavus Project Viewer: Columnas La siguiente informacin califica para guardarla en esa categora: Nombre de campo Ttulo de lnea Datos de lnea Anchura Formato del texto del ttulo.
Revisin: Grfico Gantt Uso de tarea, Gantt seguidor, Hoja recursos, Uso recursos Agenda temporal La siguiente informacin se puede guardar en esta categoria: Columna Ttipo columna (superior, media, inferior) Unidades Marcas Cuentas Alineacin Uso ano fiscal Lneas marcadoras (tamao, imagen, separador) Horas libres Dibujo Color Esquema Revisin: Grfico Gantt Uso de tarea, Gantt seguidor, Hoja recursos, Uso recursos Detalles: La siguiente informacin califica para guardarla en esa categora: Trabajo Trabajo real Trabajo cumulativo Trabajo bsico Precio Precio real
Revisin: Uso tarea, Uso recursos
2007 Seavus Group. All rights reserved.
50
Seavus Project Viewer 2007 Manual de Usuario
3.9 3.9.1
CARACTERISTICAS ADICIONALES OPCIONES DE PROGRAMA
Este dilogo facilita varias opciones de configuracin para la aplicacin Seavus Project Viewer, y para el archivo de proyecto en uso. Se puede acceder por el mando Opciones del Men de herrramientas. Aqu tiene una lista de opciones de configuracin que puede cambiar: Formato de fecha Especifica el formato de mostrar fechas. Alguna informacin, como formatos de tiempo y separador de fechas est establecida en el Panel de control de Microsoft Windows. Para ms informacin, vase la documentacin de Microsoft Windows. Esta es una instalacin global de la aplicacin. Mostrar seccin Use esta seccin para especificar que elementos de la interfaz quiere mostrar u ocultar. Barra de vistas-vase la seccin Barra de vistas para la descripcin del elemento de la interfaz en la barra de vistas. Barra de estado-vase la seccin Barra de estado para la descripcin del elemento de la interfaz en la barra de estado.
Estas son instalaciones globales. Opciones de moneda Use esta seccin para establecer opciones del formateo de moneda. Las opciones de moneda son settings locales y tienen validez slo para el proyecto activo. Smbolo-especifica el smbolo de la moneda. Tenga cuidado cuando cambia los smbolos de las monedas para los proyectos que ya tienen la informacin del coste. Por ejemplo, Si abre un proyecto que ya tiene valores expresados en francos, no cambie el smbolo al signo de dlar. Puede hacer confusiones porque los costes reflejan precios en francos y cambiandolos en dlares no convertimos la cantidad. Por defecto el smbolo de moneda es $. Dgitos decimales-Especifica el nmero de dgitos despus de la decimal. El setting por defecto es 2. Colocacin-Especifica la posicin ocupada por el smbolo de moneda. El setting por defecto es $1, con el smbolo colocado delante de la cantidad. Opciones de esquema Use esta seccin para especificar las opciones de esquema. Las opciones de esquema son settings locales y tienen validez slo para el proyecto activo. Marcar nombre-Marca los nombres de las subtareas en la columna Nombre de tarea. Marcando los nombres de las subtareas puede fcilmente ver la esquema de su proyecto. Por defecto, este recuadro de marcar est seleccionado. Mostrar smbolo de esquema-Muestra los smbolos de esquema al lado de cada nombre de tarea. El proyecto muestra una seal ms al aldo de tareas sumarias enrolladas y menos al lado de las tareas sumarias mostrando sus subtareas. Por defecto, el recuadro de marcar est seleccionado. Mostrar nmero de esquema-Muestra el nmero de esquema al lado de cada nombre de tarea. Por defecto, este recuadro de marcar est vaco.
Ver opciones para unidades de tiempo
2007 Seavus Group. All rights reserved.
51
Seavus Project Viewer 2007 Manual de Usuario
Esta seccin dispone de marcas que el Seavus Project Viewer usa para indicar unidades de tiempo: Minutos-define la marca de minutos. Por defecto la instalacin es min. Horas-define la marca de horas. Por defecto la instalacin es hr. Das- define la marca de das. Por defecto la instalacin es day. Semanas- define la marca de semanas. Por defecto la instalacin es wk. Meses- define la marca de meses. Por defecto la instalacin es mon. Aos- define la marca de aos. Por defecto la instalacin es yr. Aadir espacio delante de la marca-Aade espacio entre los nmeros y las marcas de las unidades de tiempo. Por defecto este recuadro de marcar est seleccionado. Mostrar las tareas con duraciones estimadas-Aade un signo de interrogacin (?) al lado del campo de duracin de la unidad de tiempo, si la duracin de la tareas se considera estimada. La Duracin se muestra en-Especifica la unidad de tiempo (minutos, horas, das, semanas o meses) usadas cuando se muestra el campo Duracin del proyecto actual. La instalacin por defecto es Das. Trabajo expresado en -Especifica la unidad de tiempo por defecto (minutos, horas, das, semanas o meses) usadas cuando se muestra el campo Trabajo del proyecto actual. La instalacin por defecto es Horas.
Plantilla En esta seccin puede cambiar la plantilla global que identifica las vistas, las tablas, los filtros y los grupos por defecto en Seavus Project Viewer. Puede pulsar Browse para navegar a tu propia plantilla en el disco o una plantilla almacenada en la red. Tiene que reconectar la aplicacin Seavus Project Viewer para que se efectue el cambio. Puede leer ms sobre su funcionalidad con plantillas globales en la seccin Plantilla global de este manual. 3.9.2 PLANTILLA GLOBAL
El uso de la plantilla global le ayuda estandardizar el uso y la apariencia de los archivos del proyecto usados en Seavus Project Viewer por un equipo o en el marco de una organizacin. La informacin en una plantilla puede contener vistas, calendarios, tablas, filtros y grupos. Cuando un proyecto .mpp archivo se abre con Seavus Project Viewer, la aplicacin primero carga las vistas, los calendarios, las tablas, los filtros y los grupos encontrados en el archivo .mpp y luego aade los elementos que faltan de la plantilla global. De esta forma , cada plan de proyecto tendr siempre como mnimo todas las vistas y caractersticas relacionadas disponibles en la plantilla global, mientras se preservan las vistas modificadas del archivo .mpp i.e de la forma de gurdaralas elegida por el director del proyecto en MicrosoftProject. Como puede ver en la seccin Opciones de progrma de este manual, el dilogo de opciones de Seavus Project Viewer le permite cambiar una plantilla global por otra plantilla, archivo (.mpt) , almacenandola localmente en el disco o disponible a compartir en la red, aunque no le limita al archivo de la plantilla estndar de la instalacin de Seavus Project Viewer. La plantilla global ofrece varios usos en Seavus Project Viewer: Aplicar normas de la compaia Es comn que muchas si no todas las organizaciones tengan su propia manera de presentar los planes de los proyectos, incluyendo la seleccin de datos en las tablas de tareas y recursos, estilos diferentes y opciones visuales para las vistas, organizacin de los datos usando filtros y grupos etc. Con establecer una plantilla global, para ser compartida en la red por todos los usuarios de Seavus Project Viewer, las organizaciones podrn facilitar el mismo set de vistas para
2007 Seavus Group. All rights reserved.
52
Seavus Project Viewer 2007 Manual de Usuario
todos, sin deber copiar manualmente vistas, tablas, filtros, grupos o calendarios en el archivo del proyecto .mpp, usando la Agenda electrnica de MicrosoftProject para cada proyecto. Simplificar el uso del producto Desplegando una o varias plantillas globales finas la organizacin puede facilitar un set de vistas limitado i.e, buen conocido y fcil de usar, as que las caractersticas relacionadas con un usuario diferente no provocarn confusiones del tipo: no tengo ni idea de que sirve este digrama o cmo se usa. Personalizar las vistas y las caractersticas del proyecto Individuos pueden usar sus propias plantillas personales, creandolas en MicrosoftProject (p.ej. un administrador financiero puede pedir a un director del proyecto que cree plantilla con vistas personalizadas mostrando costes e informacin del presupuesto) y luego usandolas con Seavus Project Viewer. Distribucin personalizada Desde que Seavus Project Viewer se distribuye como una estructura MSI distribuible, los administradores de TI pueden pueden personalizar la estructura o desplegar sus propias plantillas globales o configurar Seavus Project Viewer para usar plantillas compartidas en la red, sin exigir trabajo del usuario para personalizar el producto. 3.9.3 VISTAS COMBINADES
Las vistas combinadas son vistas que contienen dos vistas. El panel de vistas al pie muestra informacin detallada sobre tareas o recursos en el panel superior. La vista combinada se puede crear en Seavus Project Viewer usando la accin dividir en el men Window. Como alternativa, puede activar la funcionalidad de la vista combinada arrastrando la barra dividir hacia arriba, como lo muestra el dibujo de abajo, que se puede encontrar en en el rincn de abajo de la ventana de la aplicacin, entre las barras desplazadoras horizontal y vertical.
Las vistas combinadas pueden ser tiles cuando su inters es informacin an ms detallada sobre una seleccin de tareas o recursos en una de las vistas disponibles. Activando una vista diferente en el panel en el rincn al pie de la ventana de vistas, puede seleccionar una o ms tareas en la vista superior y ver las tareas, los recursos o las asignaciones asociadas en la vista de abajo. Aqu tiene unos ejemplos de como se usan las vistas combinadas que van a ayudarle a analizar mejor la informacin del proyecto y su programa: Cuando se muestra cualquier recurso en el panel superior de la vista y el Calendario en el panel de la vista al pie, la vista debajo muestra las tareas asignadas a los recursos seleccionados en el panel superior, presentandolas segn su agenda de das particulares, semanas o meses. Cuando se muestra cualquier recurso en el panel superior de la vista y la vista Digrama Gantt en el panel al pie, la vista debajo muestra las tareas asignadas a los recursos seleccionados en el panel superior, con la informacin sobre estas tareas.
2007 Seavus Group. All rights reserved.
53
Seavus Project Viewer 2007 Manual de Usuario
Cuando muestra cualquier vista de tarea en el panel superior y la vista de Digrama Network en el panel al pie, la vista en el panel debajo muestra recuadros del digrama Network para las tareas seleccionadas en el panel superior. Cuando muestra cualquier vista en el panel superior y la vista de Grfico de recursos en el panel al pie, la vista en el panel abajo muestra informacin sobre la asignacin del primer recurso asignado a la tarea seleccionada en el panel superior. Cuando muestra cualquier vista de tarea en el panel superior y la vista de Uso de recursos en el panel al pie, la vista en el panel debajo muestra informacin sobre los recursos asignados a las tareas seleccionadas en el panel superior. La informacin sobre los recursos concierne todas las tareas asignadas para cada recurso, no slo las tareas seleccionadas en el panel superior. Cuando muestra cualquier vista de recurso en el panel superior y la vista de Uso de tareas en el panel al pie, la vista en el panel debajo muestra el recurso seleccionado en el panel superior con las tareas asignadas y la informacin sobre las tareas asignadas. FORMATEO DE ESCALA TEMPORAL
3.9.4
Algunas vistas, como el Digrama Gantt tienen una escala temporal en la parte superior. Por defecto, la escala temporal muestra dos niveles, pero en Seavus Project Viewer puede personalizarla para mostrar tres niveles: superior, medio e inferior. Puede adaptar todos los niveles de la escala de forma independiente, para ver su proyecto a nivel de detalles que necesite. Tambin se pueden ocultar todos los niveles de la escala temporal. Los pasos para personalizar la escala temporal son los siguientes: 1. En el men Formatos, pulse Escala temporal y luego los tabuladores de Nivel superior, medio e inferior. 2. En el tabulador para mostrar niveles de la escala temporal, en el recuadro de Unidades, pulse la unidad de tiempo deseada. 3. En el recuadro de marcas pulse la marca deseada para mostrar la unidad de tiempo. 4. En el recuadro de alineacin, pulse la marca de alineacin deseada. 5. En el recuadro Contar, teclee un nmero para especificar la frecuencia de las marcas de niveles en el nivel de la escala temporal. Por ejemplo, si la unidad es semanas y teclea 2, el nivel de la escala temporal se va a dividir en 2 segmentos semanales. 6. Para mostrar u ocultar lneas verticales entre marcas de unidades, seleccione o vacie el recuardo control de lneas gruesas. 7. Para colocar las marcas de niveles de escala temporal en sus settings de ao fiscal, seleccione Usar recuadro control de ao fiscal, o vacie el recuadro control para colocar sus propias marcas de niveles de escala temporal en el ao calendario. 8. Para mostrar una lnea horizontal entre los niveles de la escala temporal, seleccione el recuadro control de divisin de escala. 9. Para sintetizar o extender las columnas del nivel de la escala temporal, teclee o seleccione el porcentaje deseado en recuadro Tamao. Adems, para algunas vistas puede especificar opciones para presentar el tiempo no laboral, como en el calendario que define los das laborales y no laborales, el color y el modelo que se deberan usar cuando se representa el tiempo no laboral y como presentarlo en relacin con las barras de tareas. Si el director del proyecto quiere personalizar la escala temporal en MicrosoftProject su formato se guardar en el proyecto en un archivo .mpp, y se va a mostrar as como lo guard el director del proyecto en Seavus Project Viewer.
2007 Seavus Group. All rights reserved.
54
Seavus Project Viewer 2007 Manual de Usuario
3.9.5
FORMATEO DE DISEO
En algunas vistas (Digrama Gantt y Digrama Network), Seavus Project Viewer le permite cambiar el diseo del digrama, i.e las barras, los recuadros presentados en el contenido del digrama de la vista. Puede cambiar las opciones para la vista activa usando el dilogo Diseo para la vista correspondiente, pulsando el mando Diseo del Men Formatos. Digrama Gantt En cualquier vista de Digrama Gantt, puede cambiar las siguientes opciones de diseo para la vista activa en Seavus Project Viewer: El estilo de presentar los enlaces entre las tareas. El formato de la fecha para los campos de fecha alrededor de las barras. La opcin de siempre enrollar las barras Gantt en las barras sumarias, sin tener en cuenta la instalacin de la tarea. La opcin de ocultar siempre las barras enrollar de las barras sumarias cuando estn extendidas.
Digrama Network En cualquier vista de Digrama Network, puede cambiar las siguientes opciones de diseo para la vista activa en Seavus Project Viewer: El arreglo del diseo de recuadros. La alineacin, espaciamiento, altura y anchura de los recuadros en las filas y las columnas. La opcin de mostrar tareas sumarias. La opcin de mantener las tareas con sus sumarios. La opcin de adaptar los margenes de la pgina. El estilo de presentar los enlaces entre los recuadros. El color del enlace. El fondo del digrama. La opcin de mostrar margenes de pgina. La opcin de marcar tareas en progreso y completas. FORMATEO DE ESTILOS DE BARRAS/DETALLES
3.9.6
En algunas vistas (Grfico de recursos, Tareas y Uso de recursos), Seavus Project Viewer le permite cambiar el formato de los campos de detalles, i.e cambiar los estilos de barras (Grfico de recursos) y los estilos de detalles (Uso de tareas y recursos) para diferentes campos de detalles presentados en la vista. Puede cambiar los estilos de barra / detalle para la vista activa usando los dilogos estlios de barras o estilos de detalles para las vistas correspondientes, pulsando el mando Estilo de barras o Estilo de detalles del Men Formatos. Grfico de recursos En cualquier vista de Grfico de recursos puede Ud. cambiar la apariencia de las barras que representan grficamente campos de detalles en lnea temporal. Dependiendo del campo seleccionado, puede cambiar las siguientes opciones:
2007 Seavus Group. All rights reserved.
55
Seavus Project Viewer 2007 Manual de Usuario
La forma, el color y el modelo para los valores presentados en la lnea temporal (algunos campos, sobreasignaciones o asignaciones regulares pueden ser formateados por separado). La opcin de mostrar los valores debajo de cada unidad de tiempo en el eje temporal. La opcin de mostrar la lnea de disponibilidad en el mismo grfico con el campo detallado seleccionado (se puede aplicar en los campos de detalles para Recursos asignados, Trabajo, Porciento de asignaciones, Disponibilidad restante, Disponibilidad de trabajo y Disponibilidad de unidades).
Uso de tareas/recursos En cualquier vista de Uso de traeas/recursos se puede cambiar el formateo de tipo de letras y fondo (color y modelo) asociado con algun campo de detalle. Adems, el dilogo Estilos de detalles le permite elegir cuales de los campos se mostrarn en la parte de uso de la vista y cuales deberan colocarse en el sub-men detalles del Men Formatos con acceso rpido.
3.9.7
LNEAS DE PROGRESO
Para crear una representacin visual del progreso de su proyecto, puede mostrar lneas de progreso en el digrama Gantt. Para una fecha de progreso dada (o fecha de estado) Seavus Project Viewer dibuja una lnea de progreso que conecta las tareas en progreso y las que deban haber comenzado, creando un grfico en el digrama Gantt, apuntando a la izquierda el trabajo retrasado y a la derecha el trabajo delante de lo previsto. La distancia entre la vertical y el punto indica el grado de adelantar o retrasar del plan para la tarea, segn las fechas de progreso o estado. Puede mostrar lneas de progreso multiples para fechas diferentes de su proyecto y cambiar la imagen de las lneas. Tambin puede mostrar lneas relacionadas con el plan actual o con el plan previsto. Puede arreglar las lneas de progreso con la ayuda del dilogo Lneas de progreso, accesible si pulsa en el mando Lneas de progreso del men Herramientas o el botn Lneas de progreso de la barra de herramientas Seguimiento. 3.9.8 Mostrar la lnea de progreso actual eligiendo entre la fecha de estado de proyecto y la fecha actual como referencias. Mostrar lneas de progreso en intervalos recurrentes, especificando las opciones de repeticin de las instalaciones disponibles. Mostrar lneas de progreso seleccionadas, especificando fechas particulares en las que deberan representarse. Establecer la opcin de mostrar lneas de progreso relacionadas con el plan actual o previsto. Cambiar el tipo de lnea que se presentar como lnea de progreso de las opciones disponibles. Cambiar el estilo de lnea i.e, lnea y los colores y formas del punto de progreso. Establecer la opcin de mostrar fecha en la parte superior para cada lnea de progreso, debajo de la escala temporal. Cambiar el formato de fecha que se muestra para las lneas de progreso. DILOGOS DE INFORMACIN
Seavus Project Viewer facilita la opcin de revisar rpidamente la opcin programada y otra informacin sobre el proyecto, tareas, recursos o asignaciones por medio de dilogos de
2007 Seavus Group. All rights reserved.
56
Seavus Project Viewer 2007 Manual de Usuario
informacin diferentes disponibles en esta aplicacin. Ellos son correspondientes a los del MicrosoftProject, as que una persona con experiencia en MicrosoftProject ser capaz de seguir con facilidad la informacin presentada aqu. Aqu tiene una lista completa de dilogos de informacin en Seavus Project Viewer: Informacin sobre el proyecto-presenta la informacin bsica sobre el proyecto, como fechas de comenzar/terminar, si las tareas del proyecto estn programadas segn comienzo o fin y el calendario previsto usado en el proyecto. Tambin, de este dilogo puede acceder al dilogo Estadstica del proyecto. Estadstica del proyecto-presenta la estadstica del proyecto en total para las fechas de comenzar y terminar, duracin, trabajo y coste. Informacin sobre tareas-presenta informacin detallada sobre una tarea seleccionada, como nombre, duracin, porcentaje de cumplimiento, prioridades, fechas de comenzar y terminar, informacin limitada, plazo lmite, calendario de tarea, lista de predecesores, recursos asignados, notas de tareas etc. Informacin sobre tareas recurrentes - presenta informacin detallada sobre una tarea seleccionada recurrente, como nombre, duracin, modelo recurrente, calendario de tarea etc. Informacin sobre recursos-presenta informacin detallada sobre un recurso seleccionado, como nombre, correo electrnico, tipo, tipo de reservas, disponibilidad, calendario, tasas de costes diferentes, notas de recursos etc. Informacin sobre asignaciones-presenta informacin detallada sobre asignaciones seleccionadas como nombres de tareas y recursos, trabajo programado y unidades, fechas de comenzar y terminar, coste, contorno de trabajo, trabajo actual, comienzo y fin, porcentaje de cumplimiento, notas de asignaciones etc.
Los dilogos de informacin se pueden abrir en el Men del proyecto, la Barra de herraminetas estndar o con doble pulsar la tarea, el recurso o la asignacin seleccionados. 3.9.9 PROPRIEDADES DEL ARCHIVO
Los propriedades del archivo en el Seavus Project Viewer contienen cuatro sub-menus que tienen informacin que descrita el plano de proyecto. El sub-menu general es el menu por defecto. Esta es la lista completa de los propriedades de archivos y sub menus en el Seavus Project Viewer: General representa estatisticas sobre el archivo de proyecto como nombre, tipo, tamao, la location del archivo y la data cuando el archivo estuvo creado. Resumen - presenta informacin descriptiva sobre el plano de proyecto y los recursos asociados, el autor del archivo, su manager y la compana donde el proyecto estuvo creado. Estatisticas presenta informacin detallada sobre el plano de proyecto como: la fecha de la creacin y la fecha cuando el plan del proyecto era modificado la ultima vez. Tambin demuestra quin ha ahorr el plan ltimo, cuntas veces el documento fue revisado y la cantidad total de tiempo de computadora pas en corregir el archivo. Contenido - presente la estadstica lo ms comn repasada sobre el plan del proyecto, tal como la fecha del comienzo y del final, trabajo y costes y el porcentaje terminado para la duracin.
El propriedades de archivo dialogo se abren solo desde el Project menu.
2007 Seavus Group. All rights reserved.
57
Seavus Project Viewer 2007 Manual de Usuario
3.9.10 IMPRENTA Para administrar un proyecto eficazmente, tendr que comunicar la informacin del proyecto a varias personas. Con Seavus Project Viewer, puede imprimir vistas e informes que presentan exactamente la informacin deseada. El proceso de imprimir la informacin que necesita es muy simple, puede slo pulsar un botn o si quiere hacerlo de forma ms refinada, puede usar personalizaciones y vistas previas de la vista existente. No obstante, la imprenta de una vista de informe consiste en los siguientes pasos esenciales: Selecciones una vista o informe que presente de mejor forma la informacin desead. Si una vista predefinida o informe no satisface sus necesidades concretas, puede aplicar tablas o filtros diferentes, o cambiar el agrupamiento o la eleccin de tareas, recursos o asignaciones. Hace mostrar cambios en la vista o en el informe-Por ejemplo, si quiere reducir la informacin para que esta quepa en una sola pgina. Controlar la vista previa de una vista o informe antes de imprimirlos-ayuda en verificar el contenido y mostrar los cambios recien hechos, para poder adaptarlos otra vez si necesario. Imprimir la vista o el informe-Para imprimir ms eficazmente posible, puede especificar las opciones deseadas. Por ejemplo, puede imprimir una gama de pginas (definidas por sus nmeros o fechas), reprimir las pginas blancas e imprimir copias multiples.
Puede hacer cambios en la imprenta de la vista o el informe especificando las opciones de Configurar pgina, como orientacin, escala o tamao. El dilogo Configurar pgina tiene accesdirecto por el mando Configurar pgina del Men de archivos. Las opciones de configuracin de pgina para los informes se pueden acceder de la manera siguiente: 1. Pulse Informes del men Vistas 2. Pulse el tipo de informe que desea y luego pulse Seleccionar 3. Pulse el informe que desea y luego pulse Seleccionar 4. Pulse Configurar pgina. Una vez abierto el dilogo Configurar pgina, puede seguir los pasos a continuacin para especificar la pgina y las opciones de imprenta de vista o informe. Observe que algunas de las opciones del dilogo Configurar pgina disponibles para las vistas, no lo sern para los informes. Algunas opciones pueden ser diferentes para vistas diferentes: 1. Pulse el tabulador Pgina del dilogo Configurar pgina 2. Para cambiar la orientacin de la pgina, bajo Orientacin elija Impresin vertical o Impresin horizontal. 3. Para organizar las pginas en Escala, pulse Ajustar a y teclee el porcentaje deseado para la apariencia de la informacin en su pgina imprimida, en el recuadro % tamao normal. 4. Para ajustar las pginas en Escala, pulse Adapte y luego especifica las pginas deseadas en los recuadros anchura y altura de las pginas. 5. Para cambiar el tamao de la pgina, pulse el tamao deseado en el recuadro Tamao de folio. 6. Pulse el tabulador Mrgenes. 7. En los recuadros Superior, Pie, derecha e izquierda teclee o seleccione los nuevos ajustes de los mrgenes. 8. Para mostrar u ocultar los bordes de la pgina, en Bordes en pulse Todas las pginas o Ninguna.
2007 Seavus Group. All rights reserved.
58
Seavus Project Viewer 2007 Manual de Usuario
9. Pulse el tabular de encabezamiento 10. Selecta el typo de encabezamiento en el Elige Encabezimiento 11. Para eligir el fondo de la encabezamiento personal, pulse el boton - Fondo 12. Para insertar un imagen en el encabezamiento personal, pusle el boton - Imagen, 13. Para selectar el alineacin del de texto de encabezamiento o imagen, pulse el Derecho, Centro o Izquierda boton. 14. Pulse el pie de la pagina buton 15. Elige el typo de pie de pgina en el Elige de pie de pgina boton 16. Para eligir el fondo de pie de pgina personal, pulse el boton - Fondo 17. Para insertar un imagen en el pie de pgina personal, pusle el boton - Imagen, 18. Para selectar el alineacin del de texto de de pie de pgina o imagen, pulse el Derecho, Centro o Izquierda boton 19. Pulse el tabulador Vista (slo vistas gantt, hoja o calendario). 20. Si imprime vistas gantt u hoja de vista, puede hacer lo siguiente: a) Marque el recuadro Imprimir todas las columnas de la hoja si quiere imprimir todas las columnas en el contenido de la hoja de vista, aunque no se ven en la pantalla, p. ej. ocultas por el digrama de la vista. b) Marque Imprimir las primeras N columnas de todas las pginas y especifique el nmero de las columnas si quiere tener un nmero especfico de las columnas imprimidas de cada pgina de la vista. c) Elige el Notas de imprimir si querias imprimir la notas entradas en el tabulario de notas en la ventanilla de Informacion sobre el tarea en la pagina separada en el Gantt Diagrama d) Marque el recuadro Imprimir pginas en blanco si quiere imprimir las pginas de la vista que no contienen nungun dato. 21. Si quiere imprimir calendario puede hacer lo siguiente: a) Seleccione la opcin Meses por pgina si quiere mostrar los meses en su calendario imprimido. Seleccione uno o dos meses por pgina. b) Si ha seleccionado la opcin anterior, puede tambin marcar el recuadro Slo mostrar das del mes para mostrar fechas en recuadros de fechas para el mes imprimido o / y Slo mostrar semanas del mes para para mostrar fechas en recuadros de fechas slo para las semanas que incluyen das en el mes imprimido. c) Seleccione la opcin Semanas por pgina y teclee el nmero de semanas en el recuadro para imprimir el nmero especificado de semanas por pgina. d) Seleccione la opcin Altura de semana como en la pantalla para imprimir las semanas con la misma altura como las muestra la vista Calendario. 22. En la seccin Leyenda puede elegir donde imprimir la leyenda celeccionando Todas las pginas, Pgina de leyenda o ninguna. 23. En la misma seccin seleccione la anchura de la leyenda en el recuadro Anchura. Antes de imprimir una vista o informe, adems de las opciones de la configuracin de pgina, puede especificar opciones de imprimir como la imprimidora y sus propiedades, intervalo de pginas, nmero de copias y el intervalo de fechas. 1. En el men Archivos pulse Imprimir 2. En la parte Imprimidora, Intervalos de imprimir y Copias seleccione las opciones deseadas y luego pulse OK.
2007 Seavus Group. All rights reserved.
59
Seavus Project Viewer 2007 Manual de Usuario
Ademas, los usuarios pueden imprimir el plano de proyecto utilizando el Imprimir con Seavus Project Viewer fichero: Abre el Window Explorer Elige el.mpp archivo que querias imprimir
3.9.11 RESERVAS DE RECURSOS Un recurso puede ser parte de un recurso individual para varios proyectos diferentes o puede ser parte de una sola reserva de recursos. Muchos organizadores tienen los mismos recursos asignados a ms que un proyecto o tienen recursos compartidos en varios proyectos. En MicrosoftProject, los directores del proyecto pueden combinar la informacin sobre los recursos en una reserva de recursos. Esta reserva de recursos es un archivo especial .mpp, cuyos recursos se comparten en los proyectos. Cuando un proyecto cuyos recursos se comparten de un archivo reserva de recursos se usa con Seavus Project Viewer, carga la informacin de la tarea del archivo del proyecto, y la informacin de recursos y asignaciones del archivo de reserva de recursos. Ms a Mendo, el mismo proyecto contiene sus propios recursos especficos para el proyecto en cuestin. En este caso Seavus Project Viewer carga los recursos locales que no sean compatibles con los compartidos del archivo del proyecto. Sin embargo, los recursos locales pueden tener el mismo nombre en uno de los recursos compartidos. En Seavus Project Viewer puede elegir si cargar la reserva de recursos sobre los locales del mismo nombre. Lo facilita el dilogo Abrir Informacin de Reserva de recursos que se muestra al abrir un proyecto usando reserva de recursos compartida. Si Seavus Project Viewer falla en abrir la reserva de recursos por cualquier razon, p.ej. si el archivo fue trasladado a otra locacin o no tiene permiso de abrirlo, un aviso de advertencia aparecer y slo se cargar el archivo del proyecto con sus recursos locales. 3.9.12 PROYECTO PRINCIPAL, SUB-PROYECTOS Y TAREAS EXTERNAS Consolidando los projectors relacionados en un Proyecto Principal, los directores del proyecto pueden organizar y administrar projectors complejos o multiplicar los projectors relacionados ms eficazmente. Ms a Mendo, los projectors principales consisten en slo sub-projectors insertados, pero en algunos casos el proyecto principal puede tener sus propias tareas. Cuando se abre un archivo de proyecto principal en Seavus Projecy Viewer, todos los subprojectors insertados se cargan tambin. Si por cualquier razon Seavus Project Viewer falla en cargar algunos de los sub-projectors, p.ej. el archivo se ha trasladado a otra locacin o no tiene permiso de abrirlo, aparece un aviso de advertencia y slo el sumario del proyecto para el subproyecto se presenta en las vistas. Los projectors insertados estn indicados en el icono de indicadores ZNAK. Apuntando al icono con el raton aparece la caja de herramientas con la locacin del archivo del sub-proyecto. Puede tambin ver la locacin del archivo del sub-proyecto si inserta la columna del sub-proyecto en el contenido de la tabla en la vista. Tareas de sub-projectors diferentes se pueden conectar, formando dependencias predecesoras / sucesoras. Si abre uno de los sub-projectors en Seavus Project Viewer, todas las tareas predecesoras de otros sub-projectors se mostrarn junto a las tareas locales al abrir el proyecto. Aparecen con estilos y tipos de letras diferentes en barras / recuadros que pertenecen a vistas distintas, p.ej. en color gris, as que son visualmente distinguidos de las tareas locales. Estas tareas se llaman tareas externas. Teniendo las tareas externas presentadas en las vistas, Seavus Project Viewer es capaz de delinear las conexiones entre ellas y las tareas locales, facilitando una vista ms precisa sobre el conjunto de tareas y sus dependencias. Adems, el campo predecesor o sucesor para la tarea local conexionada con una tarea externa, ensea el camino hasta el archivo del proyecto en el que la tarea externa se define en la ID de la tarea para este proyecto.
2007 Seavus Group. All rights reserved.
60
Seavus Project Viewer 2007 Manual de Usuario
3.9.13 IMPORTAR Con la nueva versin del Seavus Project Viewer, los usuarios pueden abrir, ver, analizar y imprimir planes de proyectos creado en el Microsoft Excel. Adems, los usuarios recibirn una especial Seavus Project Viewer plantilla donde pueden entrar la informacin de sus proyectos. Esta caracterstica permite la rpida creacin de los planes del proyecto en el Microsoft Excel y en el Seavus Project Viewer podrn importar las y habilitar las vistas creados por el Project Manager Asimismo, los usuarios pueden crear sus tareas en el paleta de tareas en Microsoft Outlook e importar en el Seavus Project Viewer. En esta versin, Seavus Project Viewer ofrece dos posibilidades: Formato
Microsoft Excel (XLS)
Descripcin
Importar la informacin en XLS formato. Previamente, la informacin del se encuentra en una pantilla especial en Microsoft Excel y es guardada en .xls formato. Despus de importar en Seavus Project Viewer el plan del proyecto parece como si fuera creado en el Microsoft Project. Importar la informacin desde el paleta de tareas en Microsoft Outlook en el Seavus Project Viewer. Despus de importar en Seavus Project Viewer el plan del proyecto parece como si fuera creado en el Microsoft Project.
Microsoft Outlook
3.9.14 EXPORTAR Seavus Project Viewer les fecilita a los usuarios que quieren analizar informaciones de proyecto exportar sus datod del plan de proyecto a Microsoft Excel; y/o exportar datos al Microsoft Outlook para fines de organizar horarios; y/o exportar datos a Microsoft PowerPoint con fin de visualizar datos del plan de proyecto de manera grafica mas poderosa. En esta versin, Seavus Project Viewer provee cinco posibilidades: Formato
Microsoft Excel (XML)
Descripcin
Exporta la informacin en un XML formato. El fichero exportado se puede abrir en Microsoft Excel como cualquier archivo de Excel. Este formato conservar la lnea general de la informacin y formar la data para que la informacin se ve mejor. Exporta la informacin en un formato textual, comaseparado. El fichero exportado se puede abrir con el Microsoft Excel o cualquier redactor de texto. Este formato exporta las tareas o la informacin sobre los recursos en una tabla no formateada. Exporta la informacin en el paleta de tareas de Microsoft Outlook. Exporta la informacion en HTML (HyperText Mark-up Language) formato. Este formato permite los usuarios publicando el plano de proyecto en el World Wide Web paginas. Exporta informaciones del plan de proyecto directamente a MicrosoftPowerPoint
Microsoft Excel (CSV)
Microsoft Outlook HyperText Mark-up Language (HTML)
MicrosoftPowerPoint
Una vez exportada la informacin de la vista activa en un formato de archivo diferente, puede usar la aplicacin asociada al formato para analizar y trabajar con los datos, p.ej. preparar su propio informe personalizado sobre el estado del proyecto. 3.9.15 ENVIAR A Para gestionar el plano de proyecto mas eficazmente y partir la informacion sobre el proyecto con otros miembros en el equipo, el Seavus Project Viewer ofrece los usuarios Enviar el plano de
2007 Seavus Group. All rights reserved.
61
Seavus Project Viewer 2007 Manual de Usuario
proyecto algun/todos los miembros. Con este fichero, los usuarios pueden enviar los planes de proyecto y imgenes con Microsoft Outlook. En esta version, el Seavus Project Viewer provee dos opciones: Nobmre Recipiente de correo (Como accesorio) Recipiente de correo (Como notas de horario)
Descripcin
Abre la ventanilla de mensaje nuevo con el plano de proyecto como accessorio. Da una oportunidad a los usuarios de enviar mensajes con una imagen del de tarea seleccionado desde el plan del proyecto o enviar el plan del proyecto entero como accesorio.
2007 Seavus Group. All rights reserved.
62
Seavus Project Viewer 2007 Manual de Usuario
APNDICES
4.1
CONEXIONES DE INTERNET
Pgina inicial http://www.seavusprojectviewer.com Centro de apoyo http://www.seavusprojectviewer.com/_contact FAQ http://www.seavusprojectviewer.com/_faq Pedir pginas http://www.seavusprojectviewer.com/_order Documentacin tcnica http://www.seavusprojectviewer.com/_technicaldocuments Requisitos del sistema http://www.seavusprojectviewer.com/_systemrequirements Descaragar & Pruebas http://www.seavusprojectviewer.com/_download 4.2 4.2.1 INFORMACIN SOBRE EL FONDO TCNICO REQUISITOS DEL SISTEMA
Para usar Seavus Project Viewer para leer su archivos MicrosoftProject (.mpp) necesitar lo siguiente: Procesador Intel Pentium II or Pentium-grade procesador, Celeron Procesador or Athlon Procesador. Sistema Operativo Microsoft Windows 2000 Professional/Server Microsoft Windows XP Professional/Home Microsoft Windows Server 2003 Memoria Mnimo de 128 MB de RAM (recomendamos 256 MB o ms) Disco duro Mnimo de 20 MB de espacio disponible de disco duro. Pantalla
2007 Seavus Group. All rights reserved.
63
Seavus Project Viewer 2007 Manual de Usuario
SVGA (800X600 o pantalla de resolucin mayor) 4.2.2 LICENCIA
Seavus Project Viewer tiene un mdulo incorporado de licencia que ayuda a evitar cualquier violacin involuntaria de nuestro acuerdo de licencia. Seavus Project Viewer se puede licenciar de dos formas, como usuario individual o usuarios multiples del software, y dependiendo de la licencia el mdulo asegura que slo el nmero de usuarios registrados usen Seavus Project Viewer concurrentemente. Licencia de usuario individual Esta versin de Seavus Project Viewer se identifica con una combinacin de clave de licencia y firma del usuario obtenida durante el proceso de activacin (Vase la seccin Cmo activar el producto para ms informacin). Ud. o p. ej. su organizacin, puede comprar una cierta cantidad de licencias de usuarios individuales y nuestro servidor de activacin le facilitar usar las claves de licencias compradas en ordenadores multiples, hasta un lmite especfico de licencias. La firma obtenida durante el proceso de activacin garantiza su licencia de usuario individual en el hardware de su ordenador, as que si quiere cambiar el hardware o trasladar la licencia a otro ordenador, tendr que reactivar la licencia segn las instrucciones en Cmo activar el producto. Licencia multi-usuario Esta versin de Seavus Project Viewer tambin es conocida como licencia concurrente. Para usarla su organizacin debera usar el servidor de licencias de Seavus. Este servidor se autoriza por la licencia multi-usuario y es el primer activado, antes de poder usar Seavus Project Viewer. La licencia multi-usuario se puede comprar para un cierto nmero de usuarios concurrentes (al mismo tiempo) que pueden usar el producto. Para el modelo multi-usuario la instalacin de Seavus Project Viewer en el ordenador del usuario no es necesaria. La aplicacin se maneja de una red compartida, dirigida por el administrador. Esto sirve para que el usuario no tenga que pasar por los detalles de la instalacin de conexin al servidor de licencia. Una vez iniciada la aplicacin, se comunica con el servidor de licencia para obtener permiso de empezar con uso. Si la licencia del servidor descubre que el nmero lmite de usuarios concurrentes no est superado, le permitir entrar en la aplicacin y ver las vistas de los archivos del proyecto. Si se ha cumplido el lmite, recibir un aviso de advertencia y la aplicacin se cerrar automticamente. Si mientras tanto otro usuario deja de trabajar i.e lo cierra, podr usar Seavus Project Viewer porque el sistema pondr la licencia usada por la aplicacin cerrada en las licencias fuera de uso, para poder ser usadas por otros usuarios. 4.3 4.3.1 AUTORIZACIN Y DISTRIBUCIN DISTRIBUCIN ELECTRNICA DE SOFTWARE
Seavus Project Viewer se puede comprar y descargar de Internet. Usando la opcin de distribucin en directo aprovecha de lo siguiente: Compra inmediata-Acceso inmediato para comprar, sin preparaciones de documentos, grabando CD-s o retrasos de envo. Reparto inmediato-en cualquier lugar, a cualquier hora, 24 horas al da, 7 das por semana desde cuaquier lugar (p.ej un domingo de su casa) e insatalacin directa en su ordenador. Coste restringuido-se evitan los trmites logisticos, el coste de hardware y los problemas de suministracin con la distribucin en directo.
2007 Seavus Group. All rights reserved.
64
Seavus Project Viewer 2007 Manual de Usuario
Expansin de mercado-Use la web para abrir ms puntos de venta en todo el mundo, de forma rpida y coste bajo.
4.3.2 DERECHOS DE AUTOR
Seavus Project Viewer 2007 Derechos de autor 2003-2007 Seavus AB. Todos los derechos reservados. AVISO Este programa es protegida por la ley de Derechos de autor y tratados internacionales. Reproduccin o distribucin no autorizadas del programa o cualquier parte suya, provocarn castigos penales o civiles graves y se procesarn hasta la extensin mxima segn la ley. 4.3.3 END USER LICENSE AGREEMENT END USER LICENSE AGREEMENT FOR THE SEAVUS PROJECT VIEWER SOFTWARE 1. DEFINITIONS IT System shall mean: The Licensees location or site either as part of a network, a wide area network, a local area network, a computer site, or a computer system, regardless of whether it is operated by the Licensee itself or by a third party. Licensor shall mean: Seavus DOO, Macedonia. Licensee shall mean: The legal entity accepting this End User License Agreement. Maintenance shall mean: Any and all updates, upgrades, revisions, additions, modifications, enhancements and new versions and releases of the Software, as the context may require. Software shall mean: The Seavus Project Viewer or Seavus Project Solution in the version bought by the Licensee. Use or Using shall mean: To access, install, download, copy or otherwise benefit from using the functionality of the Software. Permitted user shall mean: The number of users for whom the Licensee has paid the agreed license fee and who has access to the IT System. 2. SOFTWARE LICENSE
2007 Seavus Group. All rights reserved.
65
Seavus Project Viewer 2007 Manual de Usuario
2.1. Scope The Licensee obtains a non-exclusive, perpetual license to use the Software for the at any time valid number of permitted users. 2. 2. General use The Licensee may install and/or use a copy of the Software on/from its IT-system but only up to the Permitted Number of users. If the number of user exceeds the number of Permitted users, additional Licenses shall be purchased. The Software may be used by a third party in connection with the fulfillment of a facility management agreement or outsourcing agreement to which the Licensee is a party. 2.3 Customer License The Licensee may buy a Customer License, which shall allow the Licensee to have the Software installed with a Customer for a period of time. When the relationship with the customer facilitating the use of the Software has ended the Licensee shall make sure that the Software is uninstalled from the customers IT-system. The total number of installations with customers cannot exceed the permitted user bought as Customer License. 2.4 Backup The Licensee is allowed to make one backup copy of the software, provided the backup copy is not installed or actively used on any IT-system. The licensee may not transfer the rights to a backup copy unless he transfers all rights in the Software as provided under Section 4. 2.5 Maintenance The Licensor shall only provide maintenance to the Licensee, if the Licensee has agreed to and is paying for maintenance. 3. INTELLECTUAL PROPERTY RIGHTS The Software and any copies hereof are the intellectual property of and are owned by the Licensor. The structure, organization and source code of the Software are valuable trade secrets and confidential information of Licensor. The Software is protected by copyright, including without limitation by Swedish Law, international treaty provisions and applicable laws in the country in which it is being used. The Licensee may not copy the Software, except as set forth in Section 2 ("Software License"). Any copies that the Licensee is permitted to make pursuant to this Agreement must contain the same copyright and other proprietary notices that appear on or in the Software. The Licensee agrees not to modify, adapt or translate the Software. The Licensee also agree not to reverse engineer, decompile, disassemble or otherwise attempt to discover the source code of the Software except to the extent it may be expressly permitted to decompile under applicable law, or it is essential to do so in order to achieve operability of the
2007 Seavus Group. All rights reserved.
66
Seavus Project Viewer 2007 Manual de Usuario
Software with another software program, provided that the Licensee has first requested the Licensor to provide the information necessary to achieve such operability and the Licensor has not made such information available within reasonable time. The Licensor shall be entitled to impose reasonable conditions and to request payment from the Licensee of a reasonable fee before providing such information. Any information supplied by the Licensor or obtained by the Licensee as permitted hereunder, may only be used by the Licensee for the purpose described herein and may not be disclosed to any third party or used to create any software which is substantially similar to the expression of the Software. Requests for information should be directed to the Licensor. Trademarks shall be used in accordance with accepted trademark practice, including identification of trademarks owners' names. Trademarks can only be used to identify printed output produced by the Software and such use of any trademark does not give you any rights of ownership in that trademark. Except as expressly stated above, this Agreement does not grant you any intellectual property rights in the Software. 4. TRANSFER The Licensee may not rent, lease, sublicense or authorize all or any portion of the Software to be copied and used by another person or legal entity. The Licensee may, however, transfer all its rights to the Software to another person or legal entity provided that: (a) The entire Software and all other software or hardware bundled or pre-installed with the Software, and all copies, updates and prior versions hereof are also transferred to such person or entity, and; (b) No copies, including backups and copies stored on a computer are retained by the Licensee, and; (c) The receiving party accepts the terms and conditions of this Agreement and any other terms and conditions upon which the Licensee legally purchased a license to the Software. 5. WARRANTY Licensor warrants that it has sufficient right and interest in the Software to grant the license granted above. Licensor shall defend, indemnify and hold harmless Licensee from and against any and all damages, costs and expenses (including reasonable attorneys' fees) incurred as a result of any claim, suit or proceeding brought against Licensee based on a claim that the use of the Software constitutes an infringement of any patent or copyright, or an unauthorized trade secret use; provided that Licensor has been notified promptly in writing of such claim, and given authority, information, and assistance (at Licensor's expense) to handle the claim or the defence of any suit, proceeding or settlement. In the event that the Software or any part thereof is in such suit held to constitute an infringement and/or its further use is enjoined, Licensor shall, at its own expense and at its option either: a) Procure for Licensee the right to continue the use of the Software, or b) Replace the same with non-infringing Software of equivalent function and performance, or c) Modify Software so that it becomes non-infringing without detracting from function or performance. Should none of these measures prove successful in spite of Licensor using its best efforts, Licensor shall refund the aggregate amount of all license fees paid by Licensee to Licensee.
2007 Seavus Group. All rights reserved.
67
Seavus Project Viewer 2007 Manual de Usuario
6. DISCLAIMER THE FOREGOING LIMITED WARRANTY IN CLAUSE 5 STATES THE SOLE AND EXCLUSIVE REMEDIES ON PART OF THE LICENSEE FOR THE LICENSORS BREACH OF WARRANTY. THE LICENSOR DOES NOT AND CANNOT WARRANT THE PERFORMANCE OR RESULTS THE LICENSEE MAY OBTAIN BY USING THE SOFTWARE. EXCEPT FOR THE FOREGOING LIMITED WARRANTY, AND FOR ANY WARRANTY, CONDITION, REPRESENTATION OR TERM TO THE EXTENT TO WHICH THE SAME CANNOT OR MAY NOT BE EXCLUDED OR LIMITED BY LAW APPLICABLE IN THE LICENSEES JURISDICTION, THE LICENSOR MAKES NO WARRANTIES, CONDITIONS, REPRESENTATIONS OR TERMS, EXPRESS OR IMPLIED, WHETHER BY STATUTE, COMMON LAW, CUSTOM, USAGE OR OTHERWISE AS TO ANY OTHER MATTERS, INCLUDING BUT NOT LIMITED TO NON-INFRINGEMENT OF THIRD PARTY RIGHTS, INTEGRATION, SATISFACTORY QUALITY OR FITNESS FOR ANY PARTICULAR PURPOSE. The provisions of this section 6 shall survive the termination of this Agreement, howsoever caused, but this shall not imply or create any continued right to use the Software after termination of this Agreement. 7. LIMITATION OF LIABILITY IN NO EVENT SHALL THE LICENSOR BE LIABLE TO THE LICENSEE FOR ANY DAMAGES, CLAIMS OR COSTS WHATSOEVER OR ANY CONSEQUENTIAL, INDIRECT, INCIDENTAL DAMAGES, OR ANY LOST PROFITS OR LOST SAVINGS, EVEN IF A REPRESENTATIVE OF THE LICENSOR HAS BEEN ADVISED OF THE POSSIBILITY OF SUCH LOSS, DAMAGES, CLAIMS OR COSTS OR FOR ANY CLAIM BY ANY THIRD PARTY. THE FOREGOING LIMITATIONS AND EXCLUSIONS APPLY TO THE EXTENT PERMITTED BY APPLICABLE LAW IN THE RELEVANT JURISDICTION. THE LICENSORS AGGREGATE LIABILITY UNDER OR IN CONNECTION WITH THIS AGREEMENT SHALL BE LIMITED TO THE AMOUNT PAID FOR THE SOFTWARE, IF ANY AS STATED IN SECTION 5. 8. COMPLIANCE WITH LICENSES The Licensee shall be obliged - upon request from the Licensor - within thirty (30) days to fully document and certify that use of any and all of the Licensors Software at the time of the request is in conformity with the terms and conditions of this agreement in particular that the Licensee has paid the agreed and/or required fee for the actual number of users of the Software and that the Software is only used by employees of the Licensee. If Licensee fails to fully document and certify compliance Licensor shall have the right to immediately terminate the Licensees right to use the software and to claim a compensation for loss of revenue and damages. The damages shall be set at no less than $ 250,000. Furthermore Licensor shall have the right, at the expense of Licensee to make sure that all and any copy of the Software has be completely removed from Licensees IT-system. 9. GOVERNING LAW This Agreement will be governed by and construed in accordance with the substantive laws in force in Sweden. The Swedish courts of Malm shall have jurisdiction over all disputes relating to this Agreement
2007 Seavus Group. All rights reserved.
68
Seavus Project Viewer 2007 Manual de Usuario
Seavus Group Skeppsbron 5 211 10 Malmoe, Sweden Phone: + 46 (0) 40-300-940 Fax: + 46 (0) 40-300-941 Email: info@seavusprojectviewer.com ; support@seavusprojectviewer.com URL: www.seavusprojectviewer.com
Seavus UK Hamilton House Springfield Road Camberley Surrey GU15 AB Phone: +44 1276 681 824 Email: info@seavus.com; support@seavusprojectsolutions.com URL: www.seavusprojectsolutions.com
All documents prepared or furnished by Seavus Group and the copyright therein shall remain the property of Seavus Group. Photo: Foto Spring
2007 Seavus Group. All rights reserved.
69
También podría gustarte
- HIPOTESIS, Proyecto de Aula.Documento2 páginasHIPOTESIS, Proyecto de Aula.Ana Cecilia Isaza Henao50% (2)
- Cam WinncDocumento11 páginasCam WinncdavidAún no hay calificaciones
- Operaciones administrativas y documentación sanitariaDocumento59 páginasOperaciones administrativas y documentación sanitariamariaAún no hay calificaciones
- AyDOO-GRADY BOOCHDocumento24 páginasAyDOO-GRADY BOOCHoverhousesAún no hay calificaciones
- InformaticaDocumento30 páginasInformaticaapi-200854309Aún no hay calificaciones
- Articulo CISODocumento3 páginasArticulo CISOEddyVladimirAún no hay calificaciones
- Informe de La Multiplicacion BinariaDocumento5 páginasInforme de La Multiplicacion BinariaNinioMaloAún no hay calificaciones
- Guía de Aprendizaje - Excel Intermedio - 13410564Documento6 páginasGuía de Aprendizaje - Excel Intermedio - 13410564Daniel Eduardo Niño CamachoAún no hay calificaciones
- Clase 04 2parte - Factor de Masa ParticipativaDocumento6 páginasClase 04 2parte - Factor de Masa ParticipativaJose Mayner GarciaAún no hay calificaciones
- Caculadora Amor, Juego de Contactos, Encuentra Quien Te QuiereDocumento1 páginaCaculadora Amor, Juego de Contactos, Encuentra Quien Te QuiereIrlanda Sinaí CisnerosAún no hay calificaciones
- Ergonomia en CasaDocumento3 páginasErgonomia en CasaJhilian Andrea Vasquez RamonAún no hay calificaciones
- 7330 FTTN OutdoorDocumento33 páginas7330 FTTN OutdoorDavid Velazquez RangelAún no hay calificaciones
- Proyecto ConservatorioDocumento106 páginasProyecto ConservatorioRobert Endean GamboaAún no hay calificaciones
- Aportes Didácticos para El Trabajo Con La Calculadora en Los Tres Ciclos de La EgbDocumento29 páginasAportes Didácticos para El Trabajo Con La Calculadora en Los Tres Ciclos de La Egbprof_elia@Aún no hay calificaciones
- El Lenguaje y Las ProposicionesDocumento3 páginasEl Lenguaje y Las ProposicionesKeyzer HernándezAún no hay calificaciones
- Ficha de Trabajo 7mo y 8vo 17 A 27 Un 1Documento8 páginasFicha de Trabajo 7mo y 8vo 17 A 27 Un 1Nataly SalazarAún no hay calificaciones
- Constancia VigenciaDocumento2 páginasConstancia VigenciaNyno Ignacio PrzAún no hay calificaciones
- Viking VP5000 Ficha TécnicaDocumento2 páginasViking VP5000 Ficha TécnicaMelissa ArellanoAún no hay calificaciones
- Códigos ConvolucionalesDocumento4 páginasCódigos ConvolucionalesČ Põmã KârîmAún no hay calificaciones
- Roc DataDocumento5 páginasRoc DataRaulEspinoAún no hay calificaciones
- Propuesta Por Servicio de Instalación de Torres ABB Rev 1.2Documento7 páginasPropuesta Por Servicio de Instalación de Torres ABB Rev 1.2Carlos ConstantinoAún no hay calificaciones
- Naid Naid-645 Ejercicio T002Documento5 páginasNaid Naid-645 Ejercicio T002Jesus Valencia AquinoAún no hay calificaciones
- Formatos Basicos de MantenimientoDocumento23 páginasFormatos Basicos de Mantenimientojavierr mendozaAún no hay calificaciones
- Prácticas Probadas de IBM Cognos IBM Cognos 8 Como Fuente de Datos para TransformerDocumento20 páginasPrácticas Probadas de IBM Cognos IBM Cognos 8 Como Fuente de Datos para TransformerRoberto BenitezAún no hay calificaciones
- Esc Design Google Activate Respuestas EXDocumento23 páginasEsc Design Google Activate Respuestas EXMyke Chamie100% (2)
- Cobit - 20160048Documento1 páginaCobit - 20160048Gregory FernandezAún no hay calificaciones
- Componentes y Niveles de Virtualización - Eq4 PDFDocumento16 páginasComponentes y Niveles de Virtualización - Eq4 PDFFatima CortesAún no hay calificaciones
- Cartel de Modulos y Proyectos 2017Documento2 páginasCartel de Modulos y Proyectos 2017Carmen Elizabeth Chávez MalaverAún no hay calificaciones
- Descargas Step 7 Varias OpcionesDocumento3 páginasDescargas Step 7 Varias OpcionesFrancisco MartinezAún no hay calificaciones
- GEA-24 - Resellers PRICE LIST JANUARY 2023.en - EsDocumento1 páginaGEA-24 - Resellers PRICE LIST JANUARY 2023.en - EsRichard Enrriquez KanchiAún no hay calificaciones