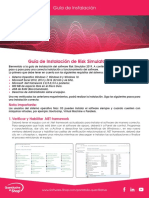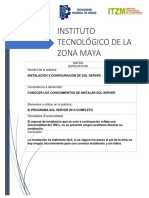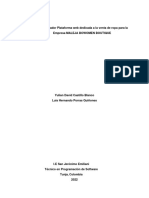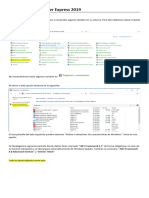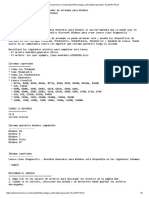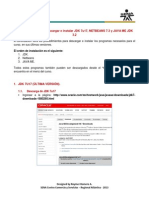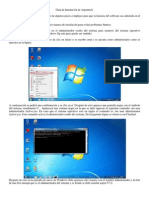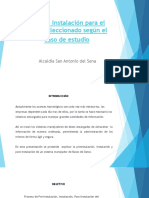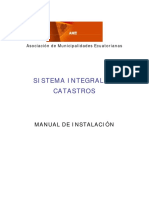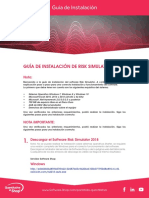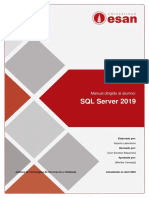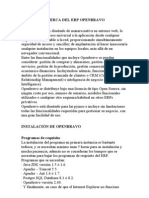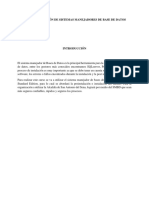Documentos de Académico
Documentos de Profesional
Documentos de Cultura
GBD - Tutorial de Instalación SQL
Cargado por
ELDER CORDOVATítulo original
Derechos de autor
Formatos disponibles
Compartir este documento
Compartir o incrustar documentos
¿Le pareció útil este documento?
¿Este contenido es inapropiado?
Denunciar este documentoCopyright:
Formatos disponibles
GBD - Tutorial de Instalación SQL
Cargado por
ELDER CORDOVACopyright:
Formatos disponibles
TUTORIAL DE INSTALACIÓN DE SQL
I. Consideraciones preliminares
• Antes de comenzar con la instalación se recomienda verificar que se dispone de al
menos 15 GB de espacio libre en disco.
• Revisar los requisitos de hardware y software para la instalación de los programas:
https://docs.microsoft.com/en-us/sql/sql-server/install/hardware-and-software-
requirements-for-installing-sql-server-ver15?view=sql-server-ver15
• No hacer uso de ningún aplicativo (reproductor, navegador, etc) durante la instalación
del SW que se detalla más adelante, para que el uso de la memoria sea exclusivo y
óptimo.
• Tener descargados los ejecutables de forma previa. A continuación, se indican los
enlaces de descarga:
Microsoft SQL Server Developer Edition 2019
https://www.microsoft.com/es-es/sql-server/sql-server-downloads
Microsoft SQL Server Management Studio (SSMS) 18.9 en Idioma Español
https://docs.microsoft.com/es-es/sql/ssms/download-sql-server-management-studio-
ssms?view=sql-server-2017
• Los tiempos referenciales de instalación se detallan a continuación (considerando que
se cuenta con una PC con procesador: Core i5 de 2.20 GHz; memoria RAM: 8GB; S.O:
Windows 10 Pro):
1. Microsoft SQL Server Developer Edition 2019 – 3 horas
2. Microsoft SQL Server Management Studio (SSMS) 18.9 – 20 minutos
• Se adjunta enlace de un tutorial de instalación
https://www.youtube.com/watch?v=YOaC_TyOrdk&ab_channel=C%C3%B3digosdePro
gramaci%C3%B3n-MR
II. Proceso de instalación de Software
1. INSTALACIÓN DE Microsoft SQL Server Developer Edition 2019
Primero, verifica la configuración de idioma
Luego se ejecuta el instalador de SQL y elige la opción Personalizado.
En esta ventana, dar clic en Instalar.
Después de unos minutos aparece la siguiente pantalla y elige la opción Comprobador de
configuración del sistema. Esto se hace con la finalidad de corroborar que no exista alguna
complicación que impida la instalación de SQL.
Una vez efectuada la comprobación, sale la siguiente pantalla y clic en Aceptar.
Regresamos al Menú original y en el submenú de Instalación, se elige la opción: Nueva
instalación independiente
Nos sale la versión Developer y damos clic en Siguiente.
En esta ventana, se activa el check de Aceptación de términos de licencia y clic en Siguiente.
En esta ventana de instalación de reglas, como pueden apreciar me sale una advertencia (color
amarillo), pero puedo continuar con la instalación y clic en Siguiente. (En caso exista una
inconformidad y exista una advertencia de color rojo, se debe verificar antes de seguir)
En esta ventana, se da clic en Servicios de motor de base de datos y Siguiente.
En esta ventana, se da clic en Siguiente.
En esta ventana, se da clic en Siguiente.
En esta ventana, se da clic en Agregar Usuario Actual (se recuerda que en la imagen sale
TOSHIBA, puesto que ese es el nombre de usuario de la PC donde se está haciendo la instalación)
y luego, en Siguiente.
En esta ventana, se da clic en Instalar
Esperar el tiempo que requiera la instalación y luego aparece la siguiente ventana. Clic en
Cerrar.
2. Instalación de SQL Server Management Studio – SSMS.
Ejecute el archivo descargado y de clic en Instalar
Esperar el tiempo que requiera la instalación y luego aparece la siguiente ventana. Luego clic
en Cerrar.
Abrir el programa recién instalado y clic en Conectar.
Así debe aparecer el
motor de BD conectado.
También podría gustarte
- CP300manager UG SDocumento44 páginasCP300manager UG SJonathan Isaías Heráldez AspíllagaAún no hay calificaciones
- Guía de Instalación Risk Simulator 2019 PDFDocumento8 páginasGuía de Instalación Risk Simulator 2019 PDFjesus david silva ramosAún no hay calificaciones
- Instalación de software de laboratorioDocumento84 páginasInstalación de software de laboratorioHéctor WolfAún no hay calificaciones
- Tutorial Instalacion SQL Server y SQL Server ManagementDocumento13 páginasTutorial Instalacion SQL Server y SQL Server ManagementJorge GomezAún no hay calificaciones
- Guia Instalacion Windows Server 2008 PDFDocumento10 páginasGuia Instalacion Windows Server 2008 PDFMarsha YoungAún no hay calificaciones
- Instalación de MS SQL Server 2019 Edición DesarrolladorDocumento21 páginasInstalación de MS SQL Server 2019 Edición DesarrolladorMilena Paloma ChuanAún no hay calificaciones
- Perera Raya Ruben Dario Instalacion SQL ServerDocumento8 páginasPerera Raya Ruben Dario Instalacion SQL ServerRubén Dario PereraAún no hay calificaciones
- Instalacion Visual Studio 2019Documento22 páginasInstalacion Visual Studio 2019Jose Luis BelitoAún no hay calificaciones
- Configuración Del Ambiente de Desarrollo WebDocumento18 páginasConfiguración Del Ambiente de Desarrollo WebJuan Jose QuitiaquezAún no hay calificaciones
- Manual de Usuario Mantenimiento Preventivo de Hardware y SoftwareDocumento17 páginasManual de Usuario Mantenimiento Preventivo de Hardware y SoftwareDiana CortesAún no hay calificaciones
- Instalacion de Sistemas de Gestion de Base de DatosDocumento112 páginasInstalacion de Sistemas de Gestion de Base de DatosKatherin MestasAún no hay calificaciones
- Manual Paso A Paso - Descarga e Instalacion de SQL Server - DesarroladorDocumento26 páginasManual Paso A Paso - Descarga e Instalacion de SQL Server - DesarroladorLuis Bustamante PeñaAún no hay calificaciones
- Microsoft Windows Storage Server 2012 - iSCSIDocumento44 páginasMicrosoft Windows Storage Server 2012 - iSCSIbermejo2211960Aún no hay calificaciones
- Manual de InstruccionesDocumento12 páginasManual de InstruccionesKarynAún no hay calificaciones
- Guia de Instalacion RSDocumento7 páginasGuia de Instalacion RSDiego MolinaAún no hay calificaciones
- ARON Guia de Instalación 2018Documento26 páginasARON Guia de Instalación 2018Juan Mauricio Palacios AnzolaAún no hay calificaciones
- Instructivo ACA 2Documento9 páginasInstructivo ACA 2steffyAún no hay calificaciones
- Manual Del ProgramadorDocumento18 páginasManual Del ProgramadorCASTELLAún no hay calificaciones
- Cygwin C++Documento15 páginasCygwin C++Liliana DorantesAún no hay calificaciones
- Instalación de SQL ServerDocumento30 páginasInstalación de SQL ServerInjertos DanielAún no hay calificaciones
- Pasos para Instalar VisualDocumento4 páginasPasos para Instalar VisualJessica RamosAún no hay calificaciones
- Pasos para Instalar VisualDocumento4 páginasPasos para Instalar VisualJessica RamosAún no hay calificaciones
- 05 - Instalacion SQL ServerDocumento15 páginas05 - Instalacion SQL Serverbryan castañeda orduñoAún no hay calificaciones
- Https Download - Lenovo.com Pccbbs Thinkvantage en Bootable-Generator-10 20161115Documento3 páginasHttps Download - Lenovo.com Pccbbs Thinkvantage en Bootable-Generator-10 20161115Pablo JoseAún no hay calificaciones
- Manual SQL PDFDocumento11 páginasManual SQL PDFAbelHuapayaHurtadoAún no hay calificaciones
- Manual de Instalacion SQL Server 2008 Management StudioDocumento15 páginasManual de Instalacion SQL Server 2008 Management StudiocarlscolnAún no hay calificaciones
- Pasos para Instalar NetbeansDocumento17 páginasPasos para Instalar NetbeansOmar MuñozAún no hay calificaciones
- Descargar Microsoft SQL SERVER 2008Documento14 páginasDescargar Microsoft SQL SERVER 2008Elcy LilianaAún no hay calificaciones
- Guía de Instalación AspentechDocumento27 páginasGuía de Instalación AspentechDaniel Felipe LeytonAún no hay calificaciones
- Plan de Instalación para El SMBD Seleccionado SegúnDocumento41 páginasPlan de Instalación para El SMBD Seleccionado SegúnJenny Patricia Vasquez Rodriguez75% (4)
- Rafael Delgado Semana3Documento12 páginasRafael Delgado Semana3Rafael Delgado CastilloAún no hay calificaciones
- Manual de Instalacion SICDocumento12 páginasManual de Instalacion SICDanny ArguelloAún no hay calificaciones
- Guia de Instalacion SIFCO Open SourceDocumento9 páginasGuia de Instalacion SIFCO Open Sourceetor77Aún no hay calificaciones
- Instalacion y Configuracion BasicosDocumento23 páginasInstalacion y Configuracion BasicosTizianoAún no hay calificaciones
- SQL Server 2019 guía instalaciónDocumento46 páginasSQL Server 2019 guía instalaciónJulioAún no hay calificaciones
- Guia de Instalacion RS 2018Documento9 páginasGuia de Instalacion RS 2018Alex Culque GuerreroAún no hay calificaciones
- Cómo Instalar SQL Server 2012Documento66 páginasCómo Instalar SQL Server 2012Wilson DonisAún no hay calificaciones
- Instalacion Visual Studio 2022 y ReportViewerDocumento13 páginasInstalacion Visual Studio 2022 y ReportViewerLuis Mario Arévalo BastidasAún no hay calificaciones
- DynamicsDocumento37 páginasDynamicsgeniusjoaAún no hay calificaciones
- Instalación SQL Server + Mysql WorkbenchDocumento28 páginasInstalación SQL Server + Mysql WorkbenchchocohxcAún no hay calificaciones
- Introduccion A Servidores de RedDocumento26 páginasIntroduccion A Servidores de ReddbmasterAún no hay calificaciones
- Instalacion Visualstudio2019Documento10 páginasInstalacion Visualstudio2019horror maxAún no hay calificaciones
- Manual Instalación SQL ServerDocumento18 páginasManual Instalación SQL ServerJesus CordovaAún no hay calificaciones
- Instalación y operación de MOM en Windows Server 2003Documento16 páginasInstalación y operación de MOM en Windows Server 2003Yasmin CondorAún no hay calificaciones
- Acerca Del Erp OpenbravoDocumento28 páginasAcerca Del Erp OpenbravoRoman Vielma JuniorAún no hay calificaciones
- Paso A Paso para Instalar SQL Server 2008 R2 SP1 en Windows 7 Ultimate SP1Documento23 páginasPaso A Paso para Instalar SQL Server 2008 R2 SP1 en Windows 7 Ultimate SP1luis_adolfo_22396Aún no hay calificaciones
- AA2-A2 Instalación SMBDDocumento21 páginasAA2-A2 Instalación SMBDLaura NoeliaAún no hay calificaciones
- AA2 - Evidencia 3 - Proceso de Instalación de Un Sistema Manejador de Bases de Datos en La Alcaldía Municipal de San Antonio Del Sena.Documento9 páginasAA2 - Evidencia 3 - Proceso de Instalación de Un Sistema Manejador de Bases de Datos en La Alcaldía Municipal de San Antonio Del Sena.Cesar PabloAún no hay calificaciones
- Videoconferencia Con JAVADocumento13 páginasVideoconferencia Con JAVAAlex SalazarAún no hay calificaciones
- Manual Instalacio SAP GUIDocumento19 páginasManual Instalacio SAP GUIAngeloydenis Meneses MaureiraAún no hay calificaciones
- Guia IBM Rational Software Architect Designer Vers 2Documento31 páginasGuia IBM Rational Software Architect Designer Vers 2Kelvin RevillaAún no hay calificaciones
- Instalación SQL Server 2017Documento1 páginaInstalación SQL Server 2017Smartphone LabAún no hay calificaciones
- Manual Del ProgramadorDocumento18 páginasManual Del ProgramadorCASTELLAún no hay calificaciones
- Reporte de Instalacion de Los SGBDDocumento12 páginasReporte de Instalacion de Los SGBDElías Edmund Guz SolanoAún no hay calificaciones
- Inst Enc 2.0 PortableDocumento6 páginasInst Enc 2.0 PortableWallace MartinezAún no hay calificaciones
- Manual Instalacion KeeperDocumento13 páginasManual Instalacion Keeperromina_y_gabyAún no hay calificaciones
- Programación Java - Una Guía para Principiantes para Aprender Java Paso a PasoDe EverandProgramación Java - Una Guía para Principiantes para Aprender Java Paso a PasoCalificación: 3 de 5 estrellas3/5 (7)
- Resolución de averías lógicas en equipos microinformáticos. IFCT0309De EverandResolución de averías lógicas en equipos microinformáticos. IFCT0309Aún no hay calificaciones
- UF1271 - Instalación y configuración del software de servidor webDe EverandUF1271 - Instalación y configuración del software de servidor webAún no hay calificaciones