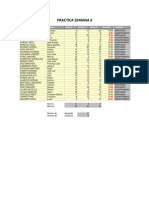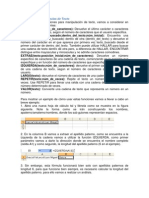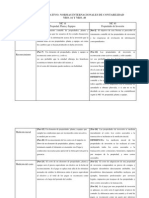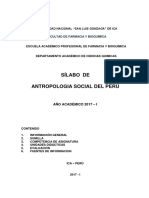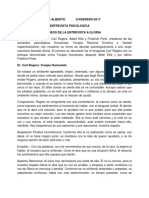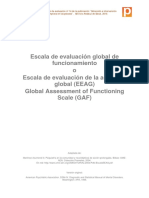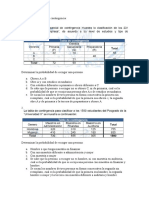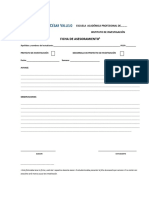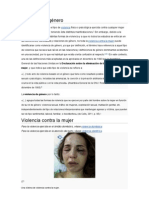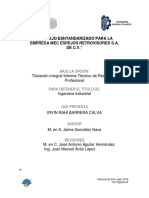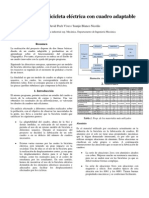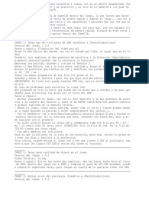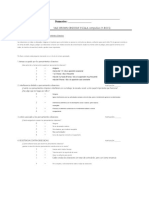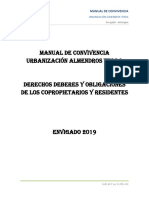Documentos de Académico
Documentos de Profesional
Documentos de Cultura
Semana2 - Excel 2003
Cargado por
mayra_16_88Derechos de autor
Formatos disponibles
Compartir este documento
Compartir o incrustar documentos
¿Le pareció útil este documento?
¿Este contenido es inapropiado?
Denunciar este documentoCopyright:
Formatos disponibles
Semana2 - Excel 2003
Cargado por
mayra_16_88Copyright:
Formatos disponibles
Seleccin de Celdas Una celda se define por el nombre de la columna seguido por el nmero de registro (fila) a la cual pertenece.
Por ejemplo, la celda A1 es el cruce de la columna A con la fila 1. Un grupo de celdas se conoce como rango, los rangos pueden ser compuestos de celdas adyacentes o por celdas no adyacentes. La celda activa es aquella que en este momento se encuentra seleccionada, se caracteriza por tener el fondo blanco dentro del rango de seleccin (rango que se encuentra con un borde negro grueso).
Celda Activa Para activar una celda basta con darle clic con el mouse o seleccionarla usando las teclas de direccin (flechas). Seleccin de un Rango Hay dos formas de seleccionar rangos con Excel, usando el mouse: 1. Haga clic y sostngalo, en la celda donde va a iniciar la seleccin del rango. 2. Arrastre de manera diagonal el puntero sosteniendo el clic mouse hasta la posicin final donde va a hacer la seleccin.
Proceso de seleccin de un rango 3. Suelte el clic del mouse. Note que en la figura anterior es posible ver en el cuadro de nombres las dimensiones del rea seleccionada, esto solo es posible durante el proceso de seleccin del rango (durante el paso 2). Para seleccionar un rango mltiple es necesario continuar los pasos anteriores: 4. Presione y sostenga la tecla CTRL 5. Repita los pasos del 1 al 3 tantas veces como sean necesarios.
Resultado de seleccionar ms de un rango seguido. En la figura 25 se puede apreciar claramente que la celda activa es la celda A6, ya que es la celda que conserva el fondo blanco dentro de un rango seleccionado. Uno de los usos que le podemos dar a los rangos es definir un mbito de llenado de datos, si damos presionamos la tecla ENTER en un rango, el desplazamiento de la celda activa se dar slo dentro del rango seleccionado, facilitndonos con esto el proceso de llenado de datos. Seleccin de filas y columnas Para la seleccin de filas: 1. Haga clic y sostngalo en la cabecera de la fila desde donde va a iniciar la seleccin. 2. Arrastre de manera vertical el puntero sostenido en el paso anterior, llevando el mouse hasta la fila donde deseamos terminar la seleccin.
Seleccin de mltiples filas. 3. Suelte el clic del mouse. Para seleccionar ms filas no adyacentes hay que continuar con los pasos anteriores: 4. Presione y sostenga la tecla CTRL 5. Repita los pasos del 1 al 3 tantas veces como sean necesarios.
Resultado de seleccionar filas no adyacentes. Para la seleccin de columnas: 1. Haga clic y sostngalo en la cabecera de la columna desde donde va a iniciar la seleccin. 2. Arrastre de manera horizontal el puntero sostenido en el paso anterior, llevando el mouse hasta la columna donde deseamos terminar la seleccin.
Seleccin de mltiples columnas. 3. Suelte el clic del mouse. Para seleccionar ms filas no adyacentes hay que continuar con los pasos anteriores: 4. Presione y sostenga la tecla CTRL 5. Repita los pasos del 1 al 3 tantas veces como sean necesarios.
Figura 299 Resultado de seleccionar columnas no adyacentes. Para seleccionar toda la hoja de clculo solo necesita hacer clic en el botn SELECCIONAR TODO ubicado en la esquina superior izquierda de la hoja, est a la izquierda de la cabecera de columna A y encima de la cabecera de fila 1.
Ubicacin del botn Seleccionar todo. La forma de llevar a cabo los procesos de seleccin de rangos de celdas usando el teclado es:
Series Una serie no es ms que un conjunto de datos que guardan una relacin entre s, es decir, podemos predecir cul va a ser el siguiente dato de tan solo ver los datos anteriores. Para ayudarnos con el proceso de llenado de datos, Excel proporciona una caracterstica muy potente, la de Autollenado. Es posible crear series simples usando esta caracterstica, llenando un solo valor o dos valores y utilizando el cursor en la posicin de autollenado. Se activa esta forma del cursor al situarlo en la esquina inferior derecha del rango seleccionado.
Cursor en forma de cruz delgada (autollenado). Una forma simple de utilizar la caracterstica de autollenado es haciendo lo siguiente: 1. Escriba el nmero 1 en la celda A1. 2. Coloque el cursor en la esquina inferior derecha de la celda A1 (autollenado). 3. Haga clic y arrastre la hasta la celda A10. 4. Presione la tecla CTRL. 5. Suelte el clic.
Autollenado sin el uso y con el uso de la tecla CTRL. Note en la figura anterior que en la izquierda no se presiona la tecla CTRL y el cuadro de nota solo muestra el nmero 1, mientras que a la derecha si se presiona la tecla CTRL y el cuadro de nota muestra el nmero 10, es as como se activa la opcin de autollenado ms bsica (llenado de serie lineal con incremento de 1). Otra forma de hacerlo es por medio del elemento de men Edicin > Rellenar > Series (ALT+E, L, S).
Ubicacin del elemento de men para el llenado de series. Antes de proceder con este men, es necesario ubicar la celda activa en la posicin desde donde queremos que se inicie el autollenado, adems, esta celda ha de contener el valor inicial para la serie que estamos creando. Para obtener el mismo resultado que arrastrando el cursor, es necesario llenar el cuadro de dilogo de serie como sigue:
1. Seleccionar columnas en el rea de Series en (ALT+C). 2. Seleccionar Lineal en el Tipo (ALT+I). 3. En el incremento va 1 (ALT+N). 4. En el lmite escribir 10 (ALT+E). 5. Dar clic en Aceptar.
Cuadro de dilogo de Serie. Entre las cosas que podemos observar en el cuadro de dilogo Serie, notamos el rea Series en donde la opcin de Columnas hace que la serie sea llenada en una columna (de manera vertical) mientras que la opcin Filas hace que la serie sea llenada en una fila (de manera horizontal). Otra rea importante observar en el cuadro de dilogo, es el rea Tipo, donde observamos diferentes opciones. Entre las opciones ms importantes resaltan Lineal, Geomtrica, y Cronolgica. Serie Lineal Una serie lineal, consiste en una serie de nmeros cuya relacin entre s est definida por la operacin de suma. Por ejemplo, en una sucesin de nmeros naturales (1, 2, etc.) el siguiente elemento de la serie se construye sumando al ltimo elemento de la serie el valor del intervalo existente entre los dos elementos anteriores. Por ejemplo, si lo que deseamos es escribir una serie lineal con los siguientes valores 3, 6, 9, etc. necesitamos seguir los siguientes pasos: 1. En la celda A1 colocar el primer valor de la serie (3). 2. Abrir el cuadro de dilogo Serie. 3. Seleccionar columnas en el rea de Series en. 4. En el incremento va 3 (debido a que la diferencia entre los elementos de la serie es 3). 5. En el lmite escribir 30. 6. Dar clic en aceptar. En la figura se puede observar el resultado del llenado de la serie lineal antes descrita.
Resultado de la generacin de una serie lineal. Serie Geomtrica Por el contrario, una serie geomtrica consiste en una serie de nmeros cuya relacin entre s est definida por la operacin de multiplicacin. Por ejemplo, en una sucesin de nmeros como 1, 2, 4, 8, etc. El siguiente elemento de la serie se construye multiplicando el ltimo elemento de la serie por el valor de la divisin entre los dos elementos anteriores. Por ejemplo, si lo que deseamos es escribir una serie geomtrica con los siguientes valores 5, 20, 80, etc. necesitamos seguir los siguientes pasos: 1. En la celda A1 colocar el primer Valor de la serie (5). 2. Abrir el cuadro de dilogo Serie. 3. Seleccionar columnas en el rea de Series en. 4. En el incremento va 4 (debido a que al dividir el nmero 20 entre el nmero 5 obtenemos 4). 5. En el lmite escribir 10000. 6. Dar clic en aceptar. En la figura se puede observar el resultado del llenado de la serie geomtrica antes descrita.
Resultado de la generacin de una serie geomtrica. Serie Cronolgica
Las series cronolgicas, tienen como Valor inicial una fecha, est series no trabajan con nmeros como las dos series descritas anteriormente. Al seleccionar este tipo de serie se activa el panel de la derecha dndonos la opcin de elegir alguna unidad de tiempo. Otra observacin importante es que, generalmente, los incrementos son en intervalos de das y el lmite de la serie ha de ser una fecha. Por ejemplo, si lo que deseamos es escribir una serie cronolgica que muestre los das lunes del mes de enero del ao 2008, lo primero necesitamos saber cul es la fecha del primer lunes del ao (7 de enero del 2008). Luego seguimos los siguientes pasos: 1. En la celda A1 colocar el primer valor de la serie (07/01/2008). 2. Abrir el cuadro de dilogo Serie. 3. Seleccionar columnas en el rea de Series en. 4. En el incremento va 7 (debido a que la semana consta de siete das y los das lunes ocurren cada siete das). 5. En el lmite escribir 31/01/2008 (esto es debido a que en una serie cronolgica el lmite necesariamente es una fecha). 6. Dar clic en aceptar. En la figura se puede observar el resultado del llenado de la serie cronolgica antes descrita.
Resultado de la generacin de una serie cronolgica. Listas personalizadas Las listas personalizadas son un conjunto de datos que tienen una conducta similar a la del llenado de das o meses que vienen como conducta estndar en Excel. Crear estas listas es bastante fcil basta con: 1. Desde la celda A1 escribir una lista de elementos, los cuales vamos a utilizar para crear nuestra lista personalizada (usaremos las letras del alfabeto).
Elementos creados para una lista personalizada. 2. Seleccionar los elementos de la lista creada en el paso anterior. 3. Abrir el cuadro de dilogo de opciones dentro del men de herramientas. 4. Ir a la pestaa Listas personalizadas (observe que el rango seleccionado se encuentra en el cuadro de texto al lado del botn importar).
Creacin de una lista personalizada basada en informacin seleccionada. 5. Dar clic en importar. 6. Dar clic en aceptar. Una vez creada la lista personalizada es tiempo de utilizarla. Para ello necesitamos seguir los siguientes pasos: 1. En la celda A1 colocamos uno de los valores de la serie recin creada. 2. Colocamos el cursor en la esquina inferior derecha de la celda A1 (autollenado). 3. Haga clic y arrastre hasta la celda A10. 4. Suelte el clic. En la figura se puede observar claramente el resultado del uso de la nueva lista personalizada recientemente creada.
Uso de la lista personalizada. Trabajando con filas y columnas Junto con las celdas, las filas y columnas se encuentran entre los elementos de ms uso en una hoja de clculo. Las operaciones bsicas que podemos encontrar tanto para filas como para columnas son las de insertar, eliminar, ocultar y mostrar. Para llevar a cabo estas operaciones vamos a preparar una hoja de clculo con informacin, tal y como se puede apreciar en la siguiente figura.
Figura 41 Hoja de clculo de ejemplo. Para proceder con una insercin de una o varias filas, seleccione tantas filas como desee insertar. La insercin de las filas nuevas se llevar a cabo justo encima del rea seleccionada. Siga los siguientes pasos para llevar a cabo la insercin: 1. Site la celda activa en la posicin A6. 2. Selecciones toda la fila (presione SHIFT+BARRA ESPACIADORA). 3. Sostenga SHIFT mientras usa la flecha hacia abajo y selecciona tres filas simultneamente.
Seleccin de tres filas simultneas. 4. Vaya al men insertar y seleccione filas.
Resultado de la insercin de filas. El procedimiento para la insercin de columnas es bsicamente el mismo, la nica diferencia es que en vez de seleccionar a filas, seleccionamos columnas y en el cuarto punto vamos al men insertar y seleccionamos columnas. Tambin es posible hacer este tipo de operaciones sobre un conjunto de celdas. Siga los siguientes pasos para llevar a cabo esta prueba: 1. Site la celda activa en la posicin C2. 2. Seleccione las celdas hasta la posicin D11.
Seleccin del rango de celdas. 3. Vaya al men insertar y seleccione celdas. 4. En el cuadro de dilogo mantener la seleccin en desplazar las celdas hacia la derecha.
Figura 45 Cuadro de dilogo insertar celdas. 5. Dar clic en aceptar.
Resultado de insercin de celdas con desplazamiento hacia la derecha.
El borrado de filas, columnas o celdas es un proceso muy similar a los descritos anteriormente. Usted ha de seleccionar la fila o columna que desea eliminar para luego ir al men de edicin y seleccionar eliminar. De esta forma se eliminan la o las filas o columnas seleccionadas. En el caso de un rango de celdas, como el rango seleccionado en la figura anterior, aparecer un cuadro de dilogo muy similar al de insertar celdas, es el cuadro de dilogo de eliminar celdas que mostrar las opciones para el desplazamiento de las celdas que van a ocupar el espacio de la celdas que se estn eliminando. Si lo que necesitamos es cortar a insertar un grupo de celdas dentro de un sector que ya tiene contenido debemos seguir los siguientes pasos: 1. Site la celda activa en la posicin A9. 2. Seleccione las celdas hasta la posicin E10.
Seleccin de rango para recorte. 3. Vaya al men edicin y seleccione cortar. 4. Site la celda activa en la posicin A3.
Ubicando el punto de insercin.
5. Vaya al men insertar y seleccione celdas cortadas.
Resultado del corte e insercin de celdas en un sector con datos. Ocultar filas y columnas En algunas ocasiones es necesario ocultar filas o columnas debido a que stas pueden contener informacin sobre operaciones intermedias o simplemente informacin que no deseamos que sea vista. El elemento de men a utilizar para ocultar una o varias filas se encuentra ubicado en formato, fila y ocultar.
Ubicacin del menudo ocultar para fila. La ubicacin de la misma accin para columnas se ubica cambiando el elemento de fila por columna.
Ubicacin del elemento ocultar para columna. Cmo es posible observar en las dos ltimas figuras debajo de los elementos del men ocultar se encuentran los elementos del men mostrar, la accin de estos es inversa a la accin de ocultar, muestran las columnas ocultas. Para ello es necesario que nos encontremos ubicados en la columna o fila a mostrar, esto se dificulta un poco si la fila o columna que deseamos mostrar esta oculta, la solucin es ubicarnos por medio del cuadro de dilogo ir a (F5).
Cuadro de dilogo ir a. En el cuadro de texto de referencia pondremos la direccin de la celda contenida en la fila o columna oculta para luego proceder a mostrarlas usando el elemento de men correspondiente. Una forma rpida de acceder a estos elementos es por medio del uso de anti clic para poder fcilmente ubicar el elemento mostrar en el men contextual. Tipos de datos en Excel Excel es capaz de manejar diferentes tipos de datos, estos son: 1. Tipo de datos numricos. 2. Tipo de datos fecha. 3. Tipo de datos tiempo. 4. Tipo de datos texto. 5. Tipo de datos booleano. Junto con estos tipos de datos una hoja de clculo es capaz de contener imgenes, cuadros, dibujos, botones y una gama bastante amplia de objetos, los cuales no necesariamente estn contenidos en las celdas. El tipo de datos numrico representa cantidades de algn tipo, dependiendo de la informacin con la que estemos trabajando estas cantidades pueden ser volmenes de ventas, nmero de empleados, etc. El tipo de datos fecha de representa un da, una de las formas de escribir una fecha es escribiendo los nmeros correspondientes al da seguido del smbolo de divisin (/) para luego escribir los nmeros correspondientes al mes seguido del
smbolo de divisin nuevamente y finalizar con los cuatro dgitos correspondientes al ao. El tipo de datos tiempo representa una hora especfica dentro de un da, por ejemplo: 09:00 AM representa a las nueve de la maana. Estos tres tipos de datos recientemente descritos son bsicamente nmeros ya que Excel representa tanto las horas como las fechas de manera numrica, lo cual nos permite fcilmente llevar a cabo operaciones como sumas y restas o incluso la generacin de series. El tipo de datos texto es una secuencia de caracteres que no necesariamente representan cantidades, bsicamente es texto libre. Si por el contrario, lo que deseamos es escribir y cantidades como texto al momento de ingresar el valor en la celda es necesario anteponer apstrofe simple (). El tipo de datos booleano representa un valor de verdad, las nicas dos opciones que tenemos para este tipo de datos son VERDADERO y FALSO.
También podría gustarte
- Practica Semana 6Documento1 páginaPractica Semana 6mayra_16_88Aún no hay calificaciones
- Practica de GraficosDocumento4 páginasPractica de Graficosmayra_16_88Aún no hay calificaciones
- Practica 7Documento3 páginasPractica 7mayra_16_88Aún no hay calificaciones
- Gráficos en ExcelDocumento25 páginasGráficos en Excelmayra_16_88Aún no hay calificaciones
- LISTADocumento5 páginasLISTAmayra_16_88Aún no hay calificaciones
- Practica 4Documento6 páginasPractica 4mayra_16_88Aún no hay calificaciones
- Practica 5Documento4 páginasPractica 5mayra_16_88Aún no hay calificaciones
- Practica 5 ADocumento2 páginasPractica 5 Amayra_16_88Aún no hay calificaciones
- Datos Practica 3Documento17 páginasDatos Practica 3mayra_16_88Aún no hay calificaciones
- Semana7 - Excel 2003Documento7 páginasSemana7 - Excel 2003mayra_16_88Aún no hay calificaciones
- Practica 3Documento6 páginasPractica 3mayra_16_88Aún no hay calificaciones
- Semana1 - Excel 2003Documento13 páginasSemana1 - Excel 2003mayra_16_88Aún no hay calificaciones
- Semana1 - Excel 2003Documento13 páginasSemana1 - Excel 2003mayra_16_88Aún no hay calificaciones
- ROCIOMOLINACRUZ031011Documento2 páginasROCIOMOLINACRUZ031011mayra_16_88Aún no hay calificaciones
- Sem An A 5Documento7 páginasSem An A 5mayra_16_88Aún no hay calificaciones
- Semana4 - Excel 2003Documento7 páginasSemana4 - Excel 2003mayra_16_88Aún no hay calificaciones
- Semana3 - Excel 2003Documento16 páginasSemana3 - Excel 2003mayra_16_88Aún no hay calificaciones
- Semana6 - Excel 2003Documento6 páginasSemana6 - Excel 2003chio_solitaria_pilarAún no hay calificaciones
- Semana1 - Excel 2003Documento13 páginasSemana1 - Excel 2003mayra_16_88Aún no hay calificaciones
- NIC 16 Vs NIC 40Documento8 páginasNIC 16 Vs NIC 40wjcastror1133% (3)
- Antropologia Silabo - 2017 - IDocumento7 páginasAntropologia Silabo - 2017 - Imariagil55Aún no hay calificaciones
- Analisis de 3 Videos de EntrevistaDocumento4 páginasAnalisis de 3 Videos de EntrevistaAna Maria Leguizamon100% (1)
- Tutoría: Compartimos Nuestras Emociones en Nuestro Primer Día de ClaseDocumento4 páginasTutoría: Compartimos Nuestras Emociones en Nuestro Primer Día de ClaseInversiones Camely SacAún no hay calificaciones
- 14 GafDocumento7 páginas14 GafjuanjoprelaboralAún no hay calificaciones
- EjerciciosDocumento5 páginasEjerciciosKaren Lizeth TÉLLEZ NINOAún no hay calificaciones
- CV Verónica Cecibel Arévalo ArmijosDocumento2 páginasCV Verónica Cecibel Arévalo ArmijosVerónicaAún no hay calificaciones
- Informe Laboratorio Practica #2Documento3 páginasInforme Laboratorio Practica #2stiven mauricio sepulveda sernaAún no hay calificaciones
- Taller OrganizacionalDocumento5 páginasTaller OrganizacionalDiego Ptte LgarsAún no hay calificaciones
- Repetir A La MadreDocumento31 páginasRepetir A La MadreLuis Jorge ValenzuelaAún no hay calificaciones
- Evaluación de Impacto Ambiental. Introducción y GeneralidadesDocumento56 páginasEvaluación de Impacto Ambiental. Introducción y GeneralidadesJean Wolf100% (4)
- Actividad Autónoma No2 - Resumen Acerca de Las Unidades Comerciales y de Servicios en La Región 7Documento27 páginasActividad Autónoma No2 - Resumen Acerca de Las Unidades Comerciales y de Servicios en La Región 7Daniela CaraguayAún no hay calificaciones
- Ficha de Asesoría Fin de CarreraDocumento1 páginaFicha de Asesoría Fin de CarreraAntonioAún no hay calificaciones
- Violencia de Género - Quimica IMPORTANTE!!!!!!! 10-2Documento15 páginasViolencia de Género - Quimica IMPORTANTE!!!!!!! 10-2Vanessa CastroAún no hay calificaciones
- Laboratorio 1Documento16 páginasLaboratorio 1Alexander TovarAún no hay calificaciones
- El EmpredimientoDocumento19 páginasEl EmpredimientomayelaAún no hay calificaciones
- 0 - ELP Encuadre Del Curso - Introduccion A La PsicologiaDocumento12 páginas0 - ELP Encuadre Del Curso - Introduccion A La PsicologiaGerardo Carmona GaliciaAún no hay calificaciones
- 7 y 8 EstadísticaDocumento6 páginas7 y 8 EstadísticaKarina Henostroza AyalaAún no hay calificaciones
- Sistemas de Manufactura Considerando Aspectos de Logisitca InversaDocumento24 páginasSistemas de Manufactura Considerando Aspectos de Logisitca Inversaerick benitezAún no hay calificaciones
- Bicicleta ElectricaDocumento11 páginasBicicleta ElectricaAlexHuamaniAún no hay calificaciones
- Eyal WeizmanDocumento9 páginasEyal WeizmanYelitza Xiomara Altamirano EstebanAún no hay calificaciones
- Cheats para Zenonia 3Documento5 páginasCheats para Zenonia 3xteCeeAún no hay calificaciones
- Láminas 1º Cónica 2018 PDFDocumento21 páginasLáminas 1º Cónica 2018 PDFestherAún no hay calificaciones
- Escala Compulsiva Obsesiva Yale-BrownDocumento4 páginasEscala Compulsiva Obsesiva Yale-BrownElvis Ronaldo Casilla Paredes67% (3)
- Toolkit para Agentes de Cambio - Mov-2811 PDFDocumento110 páginasToolkit para Agentes de Cambio - Mov-2811 PDFAlejandra BedoyaAún no hay calificaciones
- La aprehensión de la imagen en AstronautaDocumento9 páginasLa aprehensión de la imagen en AstronautaMARIA CELINA MARCOAún no hay calificaciones
- Libro CalculoDocumento13 páginasLibro CalculoMARX 704Aún no hay calificaciones
- Cómo Evaluar Un PolinomioDocumento4 páginasCómo Evaluar Un PolinomiopotensAún no hay calificaciones
- Manual Convivencia AlmendrosDocumento28 páginasManual Convivencia AlmendrosAngie SarmientoAún no hay calificaciones
- ObjetivosSMARTDocumento3 páginasObjetivosSMARTCoga Villafane CerdanAún no hay calificaciones