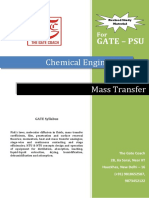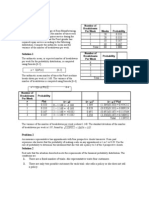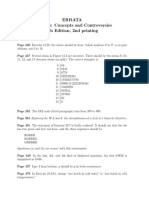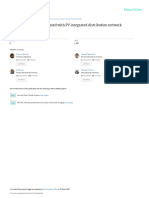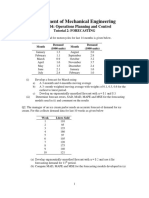Documentos de Académico
Documentos de Profesional
Documentos de Cultura
PM0015 - Quantitative Methods - Set1
Cargado por
debunandanDescripción original:
Derechos de autor
Formatos disponibles
Compartir este documento
Compartir o incrustar documentos
¿Le pareció útil este documento?
¿Este contenido es inapropiado?
Denunciar este documentoCopyright:
Formatos disponibles
PM0015 - Quantitative Methods - Set1
Cargado por
debunandanCopyright:
Formatos disponibles
Master of Business Administration-MBA Semester 4 Project Management PM0015 - 4 Credits (Book ID:) Assignment Set- 1 (60 Marks)
Note: Each question carries 10 Marks. Answer all the questions. Q.1 Describe the process of setting up of a common resource. Ans. It is very much essential to use some common resources for multiple numbers of projects. When we have several projects running using a common pool of staff, it is essential that the user is aware of any conflict arising due to a staff member being assigned to conflicting tasks or unavailable due to other commitments in some other project. MS Project allows us to set up our project so that we share resources and can be warned of any such conflict. One of the easiest ways is to set up a Staff project and add non-project tasks to this. Any new project created will use the resources of this and show over assignments if these occur. Setting up of a Resource Project Set up a new project entering only items which are not relevant to any of your main projects. For example, Training Course etc. Save as Staff.MPP. Open project CDEV.MPP. Select Tools, resources, Share Resources.
Setting up of a Resource Project Select Staff.MPP as the file. Check for any resource over allocations. Addition of Sub Projects When you have very a large project to manage, it may be useful to have some parts split into one or more sub projects. These can be inserted into the main project at the appropriate point. This will reduce the effort of managing the whole project to a considerable extent. This can also be used where some steps in the project are repeated. Inserting projects into MS Projects By inserting individual project files into an existing project, it is possible to view, print, or change information for the projects for which someone is working with as though they were a single project. View Bar, click Gantt Chart . be inserted at any level of the outline.
you cannot find the project in the folder list, you can search for it.
-click the inserted project as if it was a task. Now change the inserted project options you want.
Inserting Project in MS Project Link to Project check box. By default, this option is selected. the Read Only check box. By default, this option is cleared. Hide Subtasks check box. By default, this option is selected. You can also choose to hide or show tasks after you've inserted the project. CTRL as you click each project. After a project has been inserted, it is possible to quickly show an inserted projects hidden subtask by clicking the summary tasks outline symbol. Outline symbols indicate whether a summary task has subtasks displayed or does not have subtasks displayed. Creating and Adding a Sub Project CD Sub Project_1.MPP. insert CD Sub Project.MPP_1 as a sub project.
Q.2 Write a short note on MS projects and explain in brief some of the important terminologies used in MS Project. 9.3 Basics of MS Project
MS Project is a tool to help you to plan projects, manage and update project information, and communicate the status once the project is under way. The details of the project tasks and associated resources are entered into the system as a new project. The system will then display the data in such a way that the relationships of the tasks and their time scales can clearly be seen and potential problem areas identified. Project data can be entered and/or viewed in a number of ways; the three principal formats are charts, forms, and sheets. Charts can be either Gantt Charts or Network Diagram Charts both of which are a diagrammatic representation of the project data. Chart Views Gantt Chart Network Diagram Resource Graph
Forms contain the data relevant to a single specific task or resource. Form Views Task View Resource Form
Sheets are a table of all the Tasks or all the Resources that are part of the Project. Sheet Views Task Sheet Resource Sheet
The above can be displayed separately or in any combination of two, for example, Combinations View Top Half Bottom Half Task Entry View Gantt Chart Task Form
You can combine any two single-pane views on the screen to create a combination view. In a combination view, the information in the bottom relates only to the task or resources in the top view. The reason for having combination views is to make the job of entering and analysing information easier. At the heart of every project management system is a scheduling algorithm. An algorithm is a mathematical or logical equation that solves a complex problem by breaking down the problem into simple steps. When scheduling resources and parameters are entered into it, the scheduling algorithm produces a project schedule that would be impossible for you to produce manually. This Input/Output model is displayed below.
The Input/Output Model In Microsoft Project, even if your project is very complex, you can vary only information regarding the tasks or the resources. The information provided by you is fed into the Black Box or algorithm, in order to provide you with a schedule in the form of a Gantt chart, Network Diagram Chart, or Resource Graph. In summary, the
seven or eight parameters that you enter result in output that is a schedule displayed on various views and forms. The project management industry uses specific language and terminology. Some of these terms are illustrated below.
Clarification of Project Management Terminologies In the illustration above, two tasks have a relationship. Task A is the predecessor task, and Task B is the successor task. Both of these tasks are considered to be non-critical because they both have flexibility. Lets focus on Task A. EA marks the earliest possible time Task A can start. SS marks the scheduled start time for Task A. By default, all tasks are scheduled to start at the earliest possible time, unless you specify otherwise. In the example above, Task A is scheduled to start later and therefore has been delayed. SE marks the scheduled end time for Task A, and LE marks the latest possible time Task A can end. Both of these tasks have slack, the amount of time a task can slip before it affects another tasks dates or the project finish date. Free slack is the amount of time Task A can be delayed before affecting the start time of Task B, and total slack is the amount of time that Task A can be delayed before affecting the finish date of the project. The summary task summarizes Tasks A and B. Critical tasks, not shown above, have no slack; therefore, delaying this type of task would mean delaying the project. A critical path is a series of critical tasks. All tasks on a critical path must be completed on time for the project to finish on time. If one task on a critical path is delayed, then the project is delayed. In Microsoft Project, a critical path is shown on the Gantt chart and the Network Diagram Chart in red. Some important terminologies in MS Projects Actual Usage ALAP ASAP Baseline A measure of the resource expended in completing or partially completing a task. Refers to a task that should be started As Late As Possible, using all the free-float time available. Used to indicate a task that should be started As Soon As Possible, taking into account the start date of the project and its predecessor tasks. The original project plan, including the time schedule and resource and cost allocations. The baseline is used for comparing projected values to actuals, and facilitates the tracking and analysing of a projects progress. A project tracking function recording the difference between the budgeted cost of the work performed and the actual cost. Values below the baseline show an overspend and positive values denote cost savings. The sequence of tasks or activities whose schedules and durations directly affect the date of overall project completion. This is a measure of a projects performance, and is calculated by multiplying a tasks planned cost by the percentage of work completed. The amount of time by which a non-critical task can be delayed before it affects another tasks schedule. A graphical representation of a project schedule showing each task as a bar, the length of which is proportional to its duration. Many project management packages use a spreadsheet section to the left of the Gantt chart to display additional information.
Cost Variance
Critical Path Earned Value Float (slack) Gantt chart
Hammock Task A task whose duration is calculated based on the time span between its predecessor and successor activities. A bar chart that shows resource workloads over a time period. Histogram The amount of time between the finish of a predecessor task and the start of a Lag successor task. The amount of time that a task is permitted to start before its predecessor is finished. Lead Loading A measurement of resource usage on a task per unit of time. Different methods of loading may be used depending on whats available in your project management application and whats applicable for your particular project. A loading pattern that allocates resource usage as late in the task as possible. The contour-loading pattern assesses which resources are left over after allocation to the critical tasks and spreads these resources among the remainder. When using fixed-loading algorithms, you specify the actual amount of resource allocated to the encompassing tasks. Front loading systems will attempt to allocate resources as early in the task as possible. This loading pattern allocates the resource usage on a by day basis in a task. This will usually be done without causing any one task to be over committed. A project event that represents a checkpoint, a major accomplishment or a measurable goal. Refers to an unscheduled delay before an actual task start time that must be recovered if the project is not to be delayed. Organisational Breakdown Structure codes are used to identify tasks by resource groups in a hierarchical format. OBS codes are often used to reflect departmental structure in a company or code of accounts, and can also be used for filtering tasks. Project Evaluation and Resource Tracking charts, also called network diagrams. Network Diagrams are a graphical depiction of task dependencies, and resemble flow charts. Dependencies are shown by connecting lines or arrows indicating the work flow. In dependency relationships, the predecessor is the task that must be started or completed first. Best defined as a body of knowledge, a set of principles, or techniques dealing with the planning and control of projects. Any person, group of people, item or equipment, service or material used in accomplishing a project task. The process of resolving resource conflicts. Most project management programs offer an automated resource levelling routine that delays tasks until the resources assigned to them are available. Task durations determined by the program and based on the number of an allocation of resources, rather than the time available. Both individual tasks and entire projects can be resource-driven. A group of activities which are treated as a single task in a master project schedule. Subprojects are a way of working with multiple projects that keep all the data in one file rather than in independent files. In a dependency relationship between two tasks, the successor is the task that must await the start or completion of the other. Work Breakdown Structure codes are used to identify tasks in a hierarchy. Many project management applications associate these codes with an outline structure. WBS codes can be used to filter the project schedule for tracking and reporting purposes.
Loading (back) Loading (contour) Loading (fixed) Loading (front) Loading (uniform) Milestone Negative float OBS codes
Network Diagram
Predecessor Project Manage-ment Resource Resource Levelling Resource Driven Sub-project
Successor WBS codes
Q.3. Describe the time series forecasting with the help of autoregressive modeling. What do you understand by managing cash flow? Autoregressive modeling is another approach in forecasting with the annual time-series data. Frequently, the values of a series of data at particular points in time are highly correlated with the values that precede and succeed them. A first-order autocorrelation refers to the magnitude of the relationship between the values that are two periods apart. A p-th order autocorrelation refers to the size of the correlation between values in a time-series that are p periods apart. To obtain a better historical fit of the data and, at the same time, make useful forecasts of their future behaviour, it is possible to take advantage of the autocorrelation inherent in such data by considering autoregressive modelling methods. After the model is selected and the least-squares regression methods are used to obtain estimates of the parameters, the next step is to determine the appropriateness of this model. Either it is possible to select a particular p-th order autoregressive model based on previous experiences with similar data, or as a starting point, it is also possible to choose a model with several parameters and then to eliminate the parameters that do not contribute significantly. In the latter approach, a t-test for the significance of Ap, the highest order autoregressive parameter in the current model under consideration, is used. The null and the alternative hypothesis are as follows H0: Ap = 0 H1: Ap 0 The test statistic of t-Test for Significance of the Highest-order Autoregressive Parameter Ap is the following Where Ap = hypothesized value of the highest-order parameter Ap in the regression model ap = the estimate of the highest-order parameter Ap in the regression model = the standard deviation of ap paS And the test statistic t follows a t-distribution having n-2p-1 degrees of freedom.
8.6 Managing Cash Flow Managing cash flow in a project is an important task to be performed. Managing cash flow involves making sure that sufficient payments are received from the customer in time so that one has enough money to cover the costs of performing the project employee payroll, charges for materials, invoices from subcontractors, and travel expenses, for example. The key to managing cash flow is to ensure that cash comes in faster than it goes out. If sufficient cash isnt available to meet expenses, money must be borrowed. Borrowing increases project cost because any money borrowed must be paid back to the lender, along with a charge for borrowing the money the interest. The flow of cash coming in from the customer can be controlled by the terms of payment in the contract. From the contractors point of view, its desirable to receive payments from the customer early in the project rather than later. The contractor might try to negotiate payment terms that require the customer to do one or more of the following: the project. This requirement is reasonable when the contractor needs to purchase a significant amount of materials and supplies during the early stages of the project.
is smaller in the early stages of a project. If more cash is coming in than is going out during the early part of the project, the contractor may be able to invest some of the excess cash and earn interest. The saved funds can then be withdrawn to meet the greater cash outflow requirements later in the project. The worst scenario from the contractors point of view is to have the customer make only one payment at the end of the project. In this situation, the contractor will need to borrow money to have cash available to meet expenses throughout the project.
Q.4. Describe how you can display data using Gantt chart and Network Diagram Chart Project data can be entered and/or viewed in a number of ways; the three principal formats are charts, forms, and sheets. Charts can be either Gantt Charts or Network Diagram Charts both of which are a diagrammatic representation of the project data.
12.2 Displaying of Data There are several ways for displaying the data. Gantt Chart as well as Network Diagram Chart are two important tools by which it is possible to display project data. Gantt Chart The Gantt Chart is a horizontal bar chart that represents each task in the time scale of the project. Each task entered in the project will be shown. The Gantt Chart can be used to visually keep track of the tasks and also may be used to identify important points about each task. Those tasks that together control the completion date are known as the critical Path and are shown differently to highlight that fact. Gantt Charts can be printed and therefore these form the significant part of a regular report which shows the current progress, comparison with the original plan, and the new projected completion data. Changing the split between chart and table When the Gantt Chart view or the Task Entry view is selected, the Gantt Chart area has part of a table on the left and the bars on the right. It is possible to move the dividing line between these two areas with the mouse pointer. When the pointer is on the dividing line, it changes to two vertical lines with left and right arrows. If the left button is held down then the dividing line can be moved to the left or right as required. Changing Time Scale It is possible to change the time scale on the right side of the chart directly by using the View, Zoom command or with the Format, Timescale command. Where the latter is chosen, the dialog box will provide the ability to change both the major and minor time scales and within each of these it will be possible to alter the units, the label, the alignment, and the count of the interval between the unit labels. Changing the Palette The Palette can be accessed from the Format, Bar command or by double clicking on the Gantt Chart. Using the dialog box, it is possible to maximise the information provided by the format of the bars on the Gantt Chart. The appearance of the existing bars can be changed and additional bars can be used. The full use of colour is also possible.
Figure 12.1: Format Bar For example it is possible to show the planned, actual and scheduled times for each task. Editing Tasks One method of editing tasks is changing them on the Gantt Chart using the mouse and dragging the changes into place. Positioning the pointer at the beginning of a bar will change the pointer to a % sign and if the left button is pressed and the symbol dragged to the right a box will appear showing the amount of "percentage complete" that has been added. This information will then be updated throughout the system. If the pointer is placed in the centre of the bar it will change to a four-way arrow pointer. If the left button is held down it is then possible to drag the bar to the left or right in time, the changing dates options will be shown in a dialog box (see below) and, on clicking OK, the files will be updated with the new information.
Figure 12.2: Planning Wizard The third possibility is that the duration of the task can be changed by changing the length of the bar. If the pointer is positioned at the right end of the bar it will change into a right pointing arrow. If the left button is held down it is then possible to change the length of the bar and the respective change in duration is shown in a box. Viewing the Gantt Chart Gantt Chart from the View menu. left or right.
Format menu, select Timescale. Try changing the major and minor scales as view the changes at the bottom of the box. View menu, choose Zoom. Try out the various changes that can be made to the amount seen.
Network Diagram Chart The term Network Diagram is derived from Programme Evaluation and Review Technique which was invented for the management of Projects by paper based systems. The Network Diagram chart is a diagrammatic view of the tasks where the position of the task and the lines linking them together represent the detailed steps that comprise the project. It is possible to modify the project in the Network Diagram by adding extra tasks or nodes and creating the links. Each task on the chart is known as a node and within the node is a selection of the data that is relevant to the task. The Nodes can have different boarders which represent the task type. Using the Format, Box Styles command Within this command box (shown below) there are many different types of Task, each of which can be given a combination of line style and colour to provide visual identification, for example the critical tasks can have thick red borders. The Network Diagram view must be active in order to see the Box Styles as an option in the Format menu.
Figure 12.3: Changing styles of Network Diagram Chart Changing the contents of a Node The Data Template command in the Box Styles dialog allows change to the data that the node displays.
Figure 12.4: Changing data template of Network Diagram Chart Setting the following is possible: - on or off.
selection of the size of the Node - Small, Medium or Large. Modifying the layout of the Chart The Format, Layout command gives the ability to select how the interconnecting lines between the nodes will be shown.
Figure 12.5: Changing Layout of Network Diagram Chart View the Network Diagram Chart Network Diagram Chart from the View menu. View, menu, select Zoom and change the size of the Nodes Format menu, select Box Styles and examine the different style of borders that are available to show different types of tasks. Boxes Tab. Format menu, select Layout and examine the different ways the lines can be displayed. Zoom to 50% or Entire Project you will find it easier.
Zooming In and Out Zooming in can be useful when you want to focus on a particular Network Diagram box or group of Network Diagram boxes. Alternatively, zooming out can be helpful when you want to see as much of the project as possible on one screen. The more you zoom out, the more clear the paths become and the more unclear the text becomes. To zoom in:
To zoom out:
Q.5. List the steps involved in Steps involved in Autoregressive Model
Steps involved in Autoregressive Model 1. Choose a value for p, the highest-order parameter in the autoregressive model to be evaluated, realizing that the t-test for significance is based on n-2p-1 degrees of freedom. 2. Form a series of p lagged predictor variables such that the first variable lags by 1 time period, the second variable lags by 2 time periods, and so on and the last predictor variable lags by p time periods. 3. Use Microsoft Excel to perform a least-squares analysis of the multiple regression model containing all p lagged predictor variables. 4. Test for the significance of Ap, the highest order autoregressive parameter in the model. (a) If the null hypothesis is rejected, the autoregressive model with all p predictors is selected for fitting (equation 7.5) and forecasting (equation 7.6) (b) If the null hypothesis is not rejected, the p-th variable is discarded, steps 3 and 4 are repeated with an evaluation of the new highest-order parameter whose predictor variable lags by p-1 years. The test for the significance of the new highest order parameter is based on a t-distribution whose degrees of freedom are revised to correspond with the new number of predictors. 5. Repeat steps 3 and 4 until the highest order autoregressive parameter is statistically significant. The model is used for fitting (equation 7.5) and forecasting (equation 7.6) Pg140(133)/Pg 141(134) Q.6. Write a short note on project crashing using network analysis. the critical path determines the completion date of the project, the project can be accelerated by adding the resources required to decrease the time for the activities in the critical path. Such a shortening of the project sometimes is referred to as project crashing. 4.3 Time-Cost Optimization Algorithm The process of shortening a project is called crashing and is usually achieved by adding extra resources to an activity. The steps involved in the project crashing are the following Step 1 Schedule a project with all its activities at their normal duration as well as identify the critical path and critical activities Step 2 Calculate the cost slope for the different activities and rank the activities in the ascending order of the cost slope Step 3 Crash the activities on the critical path as per the ranking, i.e., activity having lower cost slope would be crashed first to the maximum extent possible Step 4 As the critical path duration is reduced by crashing in Step 3, other paths may also become critical, i.e., we get parallel critical paths. This means that the project duration can be reduced duly by simultaneous crashing of activities in the parallel critical paths Step 5 Crashing as per Steps 3 and 4, one reaches a point when further crashing is either not possible or does not result in the reduction of crashing of project duration Step 6 Compute the total project cost by adding corresponding fixed cost to the direct cost, which is obtained by adding the crashing cost cumulatively to the normal cost The following examples will be helpful to understand the time-cost optimization algorithm. Example 1 The following table gives data on normal time-cost and crash time-cost for a project Table 4.1: Normal time-cost and Crash time-cost for a Project Example 1
Activity
Normal
Crash Cost (`) 1000 2000 1500 650 2000 3000 1000 800
Time (Days) Cost (`) Time (Days) 1-2 6 600 4 1-3 4 600 2 2-4 5 500 3 2-5 3 450 1 3-4 6 900 4 4-6 8 800 4 5-6 4 400 2 6-7 3 450 2 The indirect cost per day is INR 100. i) Draw the network and identify the critical path. ii) What are the normal project duration and associated cost?
iii) Crash the relevant activities systematically and determine the optimum project completion time and cost. Solution Using the normal time distribution i) Resulting network with earliest and latest occurrence times at various nodes are as shown in Figure 4.4.
Figure 4.4: Example 1 Problem Diagram As per the Critical Path Method ii) The normal project duration is 22 days. The associated total cost will be as follows Direct Cost = ` (600 + 600 + 500 + 450 + 900 + 800 + 400 + 450) = ` 4700 Indirect Cost = ` 100 X 22 = ` 2200 Total Cost = ` 6900 iii) For the optimum cost schedule, we first compute the cost slope (incremental cost of crashing) as follows
Critical Activity 1 -- 2 2 -- 4 4 -- 6 6 -- 7
Crash Cost Slope (1000-600)/(6-4) = 200 (1500-500)/(5-3) = 500 (3000-800)/(8-4) = 550 (800-450)/(3-2) = 350
Table 4.2: Critical Activity and Crash Cost Slope Example 1 Crashing of Activities - Since the activities lying on the critical path control the project duration, we crash the activities lying on the critical path. Step 1 Activity (1, 2) on the critical path gives the lowest cost-slope. Therefore, we shall crash this activity by one day at an additional cost of ` 100 X 1 = ` 100 Figure 4.5: Example 1 Problem Diagram With crashing activity 1 2, the total project cost corresponding to 21 days = ` 4700 + ` 200 X 1 + ` 100 X 21 = ` 7000. Step 2 In the network given in Figure 4.5, there are two parallel critical paths, namely,
Figure 4.5: Example 1 Problem Diagram With crashing activity 1 2, the total project cost corresponding to 21 days = ` 4700 + ` 200 X 1 + ` 100 X 21 = ` 7000. Step 2 In the network given in Figure 4.5, there are two parallel critical paths, namely,
Now the least cost slope is for activity 6 7, therefore we shall crash this activity by one day and then crash activity (4, 6) by four days. The additional cost will be ` 350 X 1 + ` 550 X 4, i.e., ` 2550
Figure 4.6: Example 1 Problem Diagram With crashing of activities 4 6 and 6 7, the total project cost corresponding to 16 days will be equal to ` 7000 + ` 2550 ` 100 X 5 = ` 9050. Step 3 We now crash activities 1 2 and 3 4 by one day each at additional cost of ` 550 1 + ` 200 1, i.e., ` 750. Next, we crash activities 2 4 and 3 4 by one day each at additional cost of ` 500 1 + ` 550 1, i.e., ` 1050.
Figure 4.7: Example 1 Problem Diagram In the network in Figure 4.7, after crashing the activities (1, 2) by one day, (2, 4) by one day and (3, 4) by two days, the total project cost corresponding to 14 days is equal to ` 9050 + ` 750 + ` 1050 ` 100 2 = ` 10650. Step 4 Next we crash activities (1, 3) and (2, 4) by one day each at additional cost of ` 700 1 + ` 500 1, i.e., ` 1200.
Figure 4.8: Example 1 Problem diagram After crashing activities (1, 3) and (2, 4), the total project cost corresponding to 13 days = ` 10650 + ` 1200 ` 100 1 = ` 11750. Figure 4.8 shows the three critical paths:
Also, no further crashing being possible, the minimum duration of the project is 13 days with associated cost of ` 11750.
También podría gustarte
- Shoe Dog: A Memoir by the Creator of NikeDe EverandShoe Dog: A Memoir by the Creator of NikeCalificación: 4.5 de 5 estrellas4.5/5 (537)
- Grit: The Power of Passion and PerseveranceDe EverandGrit: The Power of Passion and PerseveranceCalificación: 4 de 5 estrellas4/5 (587)
- Hidden Figures: The American Dream and the Untold Story of the Black Women Mathematicians Who Helped Win the Space RaceDe EverandHidden Figures: The American Dream and the Untold Story of the Black Women Mathematicians Who Helped Win the Space RaceCalificación: 4 de 5 estrellas4/5 (890)
- The Yellow House: A Memoir (2019 National Book Award Winner)De EverandThe Yellow House: A Memoir (2019 National Book Award Winner)Calificación: 4 de 5 estrellas4/5 (98)
- The Little Book of Hygge: Danish Secrets to Happy LivingDe EverandThe Little Book of Hygge: Danish Secrets to Happy LivingCalificación: 3.5 de 5 estrellas3.5/5 (399)
- On Fire: The (Burning) Case for a Green New DealDe EverandOn Fire: The (Burning) Case for a Green New DealCalificación: 4 de 5 estrellas4/5 (73)
- The Subtle Art of Not Giving a F*ck: A Counterintuitive Approach to Living a Good LifeDe EverandThe Subtle Art of Not Giving a F*ck: A Counterintuitive Approach to Living a Good LifeCalificación: 4 de 5 estrellas4/5 (5794)
- Never Split the Difference: Negotiating As If Your Life Depended On ItDe EverandNever Split the Difference: Negotiating As If Your Life Depended On ItCalificación: 4.5 de 5 estrellas4.5/5 (838)
- Elon Musk: Tesla, SpaceX, and the Quest for a Fantastic FutureDe EverandElon Musk: Tesla, SpaceX, and the Quest for a Fantastic FutureCalificación: 4.5 de 5 estrellas4.5/5 (474)
- A Heartbreaking Work Of Staggering Genius: A Memoir Based on a True StoryDe EverandA Heartbreaking Work Of Staggering Genius: A Memoir Based on a True StoryCalificación: 3.5 de 5 estrellas3.5/5 (231)
- The Emperor of All Maladies: A Biography of CancerDe EverandThe Emperor of All Maladies: A Biography of CancerCalificación: 4.5 de 5 estrellas4.5/5 (271)
- The Gifts of Imperfection: Let Go of Who You Think You're Supposed to Be and Embrace Who You AreDe EverandThe Gifts of Imperfection: Let Go of Who You Think You're Supposed to Be and Embrace Who You AreCalificación: 4 de 5 estrellas4/5 (1090)
- The World Is Flat 3.0: A Brief History of the Twenty-first CenturyDe EverandThe World Is Flat 3.0: A Brief History of the Twenty-first CenturyCalificación: 3.5 de 5 estrellas3.5/5 (2219)
- Team of Rivals: The Political Genius of Abraham LincolnDe EverandTeam of Rivals: The Political Genius of Abraham LincolnCalificación: 4.5 de 5 estrellas4.5/5 (234)
- The Hard Thing About Hard Things: Building a Business When There Are No Easy AnswersDe EverandThe Hard Thing About Hard Things: Building a Business When There Are No Easy AnswersCalificación: 4.5 de 5 estrellas4.5/5 (344)
- Devil in the Grove: Thurgood Marshall, the Groveland Boys, and the Dawn of a New AmericaDe EverandDevil in the Grove: Thurgood Marshall, the Groveland Boys, and the Dawn of a New AmericaCalificación: 4.5 de 5 estrellas4.5/5 (265)
- Rise of ISIS: A Threat We Can't IgnoreDe EverandRise of ISIS: A Threat We Can't IgnoreCalificación: 3.5 de 5 estrellas3.5/5 (137)
- The Unwinding: An Inner History of the New AmericaDe EverandThe Unwinding: An Inner History of the New AmericaCalificación: 4 de 5 estrellas4/5 (45)
- The Perks of Being a WallflowerDe EverandThe Perks of Being a WallflowerCalificación: 4.5 de 5 estrellas4.5/5 (2099)
- The Sympathizer: A Novel (Pulitzer Prize for Fiction)De EverandThe Sympathizer: A Novel (Pulitzer Prize for Fiction)Calificación: 4.5 de 5 estrellas4.5/5 (119)
- Her Body and Other Parties: StoriesDe EverandHer Body and Other Parties: StoriesCalificación: 4 de 5 estrellas4/5 (821)
- Summary Statistics For BRM Pre MSC All Chapters For The ExamDocumento44 páginasSummary Statistics For BRM Pre MSC All Chapters For The Examemmanuel emmanuelAún no hay calificaciones
- Sic 2018 NotesDocumento269 páginasSic 2018 NotesAslı YörüsünAún no hay calificaciones
- Homework - Chapter 3Documento10 páginasHomework - Chapter 3Poncho NájeraAún no hay calificaciones
- Drawing & Interpretation of Graph PDFDocumento9 páginasDrawing & Interpretation of Graph PDFHAFEELAún no hay calificaciones
- HWBDocumento3 páginasHWB洪語祥Aún no hay calificaciones
- Math 9 Review Package2020Documento30 páginasMath 9 Review Package2020Tim DaiAún no hay calificaciones
- Cima Online Calculator ManualDocumento44 páginasCima Online Calculator ManualWalakulage Dilan Urban PereraAún no hay calificaciones
- An Introduction To Kriging Using SASDocumento21 páginasAn Introduction To Kriging Using SASbilisolyAún no hay calificaciones
- Compre1.3 StatDocumento10 páginasCompre1.3 StatLara GatbontonAún no hay calificaciones
- SEM Missing Data TechniquesDocumento6 páginasSEM Missing Data TechniquesstevyroriwoAún no hay calificaciones
- Information Sheet On EviewsDocumento4 páginasInformation Sheet On EviewsSamir KothariAún no hay calificaciones
- Analytical ProjectDocumento22 páginasAnalytical ProjectpriyankaAún no hay calificaciones
- Mee 505 Lecture Note 8Documento28 páginasMee 505 Lecture Note 8adebayoanjola01Aún no hay calificaciones
- D 2523 - 78 r95 Rdi1mjmtukveDocumento5 páginasD 2523 - 78 r95 Rdi1mjmtukvedaovandongpktAún no hay calificaciones
- CFM and Capacity Calcs 4.5Documento9 páginasCFM and Capacity Calcs 4.5hvacrmedicAún no hay calificaciones
- ch4 OmDocumento78 páginasch4 OmRHTi BDAún no hay calificaciones
- Project Delhi Metro 20 April 2016Documento41 páginasProject Delhi Metro 20 April 2016Avneet AhujaAún no hay calificaciones
- Revised Study Material for GATE - PSU Chemical Engineering: Mass TransferDocumento29 páginasRevised Study Material for GATE - PSU Chemical Engineering: Mass TransferSaswata PradhanAún no hay calificaciones
- Volatility Forecasting For Mutual Fund PortfoliosDocumento10 páginasVolatility Forecasting For Mutual Fund PortfoliosRai_Esthu_NalendraAún no hay calificaciones
- Probability of ClaimsDocumento4 páginasProbability of ClaimsGhulam SarwarAún no hay calificaciones
- Errata Statistics: Concepts and Controversies 5th Edition, 2nd PrintingDocumento3 páginasErrata Statistics: Concepts and Controversies 5th Edition, 2nd Printingamul65Aún no hay calificaciones
- Sampling of DataDocumento13 páginasSampling of DataNeha Tarun GuptaAún no hay calificaciones
- Error Propagation Lab Recent222Documento8 páginasError Propagation Lab Recent222Mas Im -Aún no hay calificaciones
- FHMM 1134 General Mathematics III Tutorial 3 2013 NewDocumento11 páginasFHMM 1134 General Mathematics III Tutorial 3 2013 NewkhohzianAún no hay calificaciones
- Methodology: I. Adf and Phillips-Perron TestsDocumento2 páginasMethodology: I. Adf and Phillips-Perron TestsRica DeguzmanAún no hay calificaciones
- Flicker Estimation Associatedwith PVIntegrated Distribution NetworkDocumento7 páginasFlicker Estimation Associatedwith PVIntegrated Distribution NetworkbhargavAún no hay calificaciones
- Sugar Industry RecoveryDocumento17 páginasSugar Industry Recoverys.sabapathyAún no hay calificaciones
- MET 304 Operations Planning Forecasting Tutorial Demand ModelsDocumento3 páginasMET 304 Operations Planning Forecasting Tutorial Demand ModelsNitesh MalavAún no hay calificaciones
- Business StatisticsDocumento123 páginasBusiness StatisticsCarla Tate100% (2)