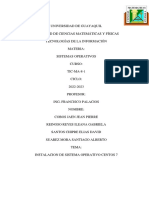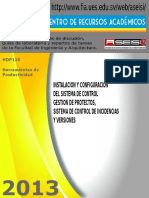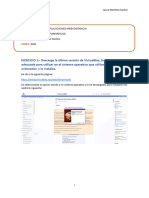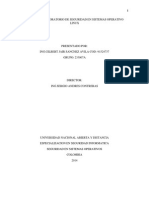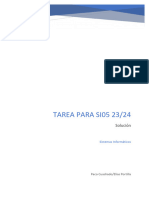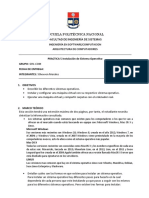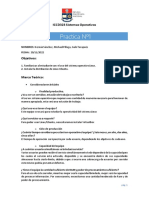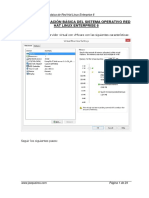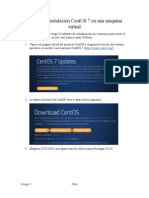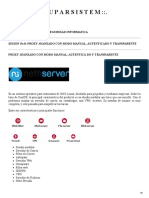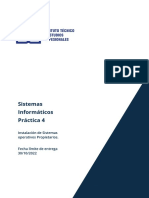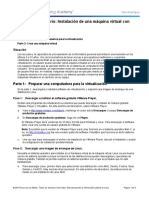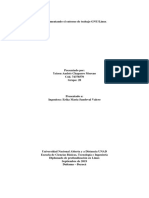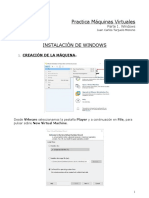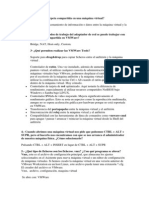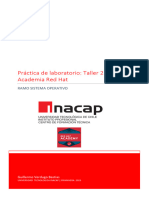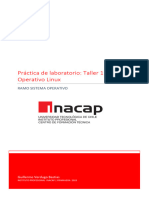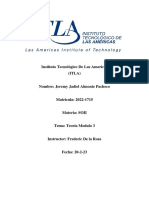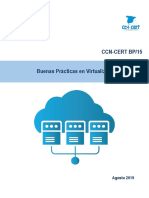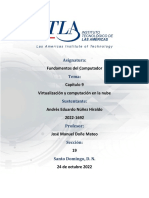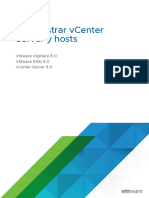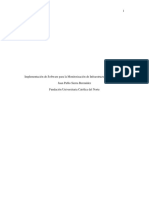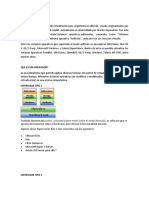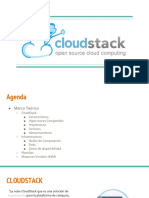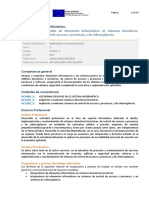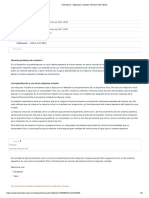Documentos de Académico
Documentos de Profesional
Documentos de Cultura
Taller Practico N°44444 Sistema Operativo Linux - instalacion-RED HAT
Cargado por
gverdugobTítulo original
Derechos de autor
Formatos disponibles
Compartir este documento
Compartir o incrustar documentos
¿Le pareció útil este documento?
¿Este contenido es inapropiado?
Denunciar este documentoCopyright:
Formatos disponibles
Taller Practico N°44444 Sistema Operativo Linux - instalacion-RED HAT
Cargado por
gverdugobCopyright:
Formatos disponibles
Práctica de laboratorio: Taller 2 Sistema
Operativo Linux
RAMO SISTEMA OPERATIVO
Guillermo Verdugo Bastias
UNIVERSIDAD TECNOLOGICA INACAP | PRIMAVERA 2021
Tabla de contenido 1
Parte 1: Creando la maquina virtual para instalar Red Hat 8.4 ............................................... 3
Parte 2: Instalación de Red Hat 8.4 ............................................................................................ 5
Parte 3: Iniciamos el sistema operativo Red Hat 8.4 ............................................................... 11
Práctica de laboratorio I: Realizando la instalación de un sistema operativo Linux
Desarrollado por Guillermo Verdugo Bastias
Parte 1: Configuración de maquina virtual virtualbox
2
Parte 2: Instalación de sistema operativo Red Hat
Parte 3: configuración de instalación
Información básica/situación
Objetivo: aprender a utilizar herramientas de virtualización (hipervisor) en la instalación y
configuración de un sistema operativo linux
Recursos necesarios
- Computador con conexión a internet
- Descargar versión de hipervisor VirtualBox
https://download.virtualbox.org/virtualbox/6.1.28/VirtualBox-6.1.28-147628-Win.exe
- Tener la ISO de distribucion de Linux red hat
Desarrollado por Guillermo Verdugo Bastias
Parte 1: Creando la maquina virtual para instalar Red Hat 8.4
3
Instrucciones Iniciales
Siga las siguientes indicaciones
En nombre de maquina ingrese Red
Hat
Tipo: Linux
Version: Red Hat (64 -bit)
Asignamos 1024 de memoria RAM
Red Hat requiere mínimo 30 GB los
cuales modificaremos en el
siguiente paso.
Desarrollado por Guillermo Verdugo Bastias
4
Asignemos 30 GB de
almacenamiento 30
En configuración de la máquina,
vaya a almacenamiento seleccione
la unidad óptica y agregue la ISO de
Red Hat descargada
Desarrollado por Guillermo Verdugo Bastias
Parte 2: Instalación de Red Hat 8.4
5
Instrucciones Iniciales
Siga las siguientes indicaciones
Presionamos la opción Install Red
Hat Enterprise Linux 8.4
El sistema realizara un chequeo de
la máquina para su instalación.
Seleccione el idioma Español Chile
Desarrollado por Guillermo Verdugo Bastias
6
El panel principal seleccionamos en
Sistema la opción Destino de la
Instalación.
Esta corresponde a seleccionar el
disco duro donde se instalará el
sistema operativo.
Seleccione el disco Sda 30 GB y
activamos la opción automática y
presionamos el botón Hecho.
En ajuste de Usuario presionamos
Contraseña de root.
Desarrollado por Guillermo Verdugo Bastias
7
Ingresamos una contraseña
Inacap2021 (puede usted elegir su
propia contraseña).
Verificamos en Selección de
software que se encuentre activado
Servidor con GUI.
Verificamos en Selección de
software que se encuentre activado
Servidor con GUI.
Desarrollado por Guillermo Verdugo Bastias
8
En ajuste de usuario vamos a
creación de usuario.
Ingresamos nombre completo y
nombre de usuario, activamos la
casilla “hacer de este usuario un
administrador” y presionamos el
botón Hecho.
Desarrollado por Guillermo Verdugo Bastias
9
Presionamos el botón Empezar la
instalación.
Se Inicia la instalación.
Presionamos el botón Reboot
System
Desarrollado por Guillermo Verdugo Bastias
10
Presionamos información de
licencia.
Aceptamos los términos
Presionamos finalizar la
configuración
Desarrollado por Guillermo Verdugo Bastias
11
Parte 3: Iniciamos el sistema operativo Red Hat 8.4
Instrucciones Iniciales
Siga las siguientes indicaciones
Iniciamos la sesión de nuestra
cuenta de usuario.
Ingresamos la contraseña.
Desarrollado por Guillermo Verdugo Bastias
12
Seleccione el idioma y presione
Siguiente
Presione Siguiente.
Presione Siguiente
Desarrollado por Guillermo Verdugo Bastias
13
Presione Omitir
Presione Empezar a usar Red Hat
Bienvenido al Sistema Operativo
Red Hat 8.4
Desarrollado por Guillermo Verdugo Bastias
14
Entorno de Red Hat
Botón de aplicaciones de Linux
Terminal
Desarrollado por Guillermo Verdugo Bastias
También podría gustarte
- Processing: Desarrollo de interfaces de usuario, aplicaciones de visión artificial e IoT para Arduino y ESP8266De EverandProcessing: Desarrollo de interfaces de usuario, aplicaciones de visión artificial e IoT para Arduino y ESP8266Calificación: 5 de 5 estrellas5/5 (1)
- Informe de Centos 7Documento12 páginasInforme de Centos 7Chrystal Castle100% (1)
- Benítez Rodríguez Juan Miguel SI05 Tarea.Documento12 páginasBenítez Rodríguez Juan Miguel SI05 Tarea.juanmiguelbenitezrodriguez94Aún no hay calificaciones
- Examen de Aptitudes Del Capitulo 1 Al 9Documento5 páginasExamen de Aptitudes Del Capitulo 1 Al 9JohanAún no hay calificaciones
- Taller Practico N°3 Sistema Operativo Linux - Instalacion RED HATDocumento11 páginasTaller Practico N°3 Sistema Operativo Linux - Instalacion RED HATgverdugobAún no hay calificaciones
- Velarde Molinari Alonso - Codepulse - DRC - s06Documento13 páginasVelarde Molinari Alonso - Codepulse - DRC - s06estu74722386Aún no hay calificaciones
- Trabajo Autónomo N°4.2Documento86 páginasTrabajo Autónomo N°4.2Melanie RomeroAún no hay calificaciones
- Instalacion Centos 7 - Grupo BDocumento12 páginasInstalacion Centos 7 - Grupo BSantinus SuarezAún no hay calificaciones
- Proyecto 2Documento16 páginasProyecto 2Eduardo RojasAún no hay calificaciones
- HDP1 13 E Gestion de ProyectosDocumento77 páginasHDP1 13 E Gestion de ProyectosDouglas Serbino100% (1)
- Martinez Santos Laura SI05 TareaDocumento22 páginasMartinez Santos Laura SI05 Tarealauramartinezsantos98Aún no hay calificaciones
- Módulo2 - Unidad 2 - Instalación - LinuxDocumento22 páginasMódulo2 - Unidad 2 - Instalación - LinuxtrezorgonzaloAún no hay calificaciones
- Windows y LinuxDocumento8 páginasWindows y LinuxXOCHITL DEL ROSARIO FREGOSO NAVARROAún no hay calificaciones
- Manual de Instalación Windows 2012 ServerDocumento16 páginasManual de Instalación Windows 2012 ServerMario Vargas MárquezAún no hay calificaciones
- Practica 1 Seguridad Sistemas Operativo LinuxDocumento57 páginasPractica 1 Seguridad Sistemas Operativo LinuxgilbertjairAún no hay calificaciones
- Manual de Instalacion de WindowsDocumento24 páginasManual de Instalacion de WindowsCesar CardOnaAún no hay calificaciones
- 1-Instalación de Ubuntu 14.04.02-DesktopDocumento12 páginas1-Instalación de Ubuntu 14.04.02-Desktopjeffryjay32Aún no hay calificaciones
- Manual Sistemas Operativos IiDocumento322 páginasManual Sistemas Operativos IiArata OkazakyAún no hay calificaciones
- Prácticas Profesionales de Instalación RemotaDocumento8 páginasPrácticas Profesionales de Instalación RemotaAlfredoAún no hay calificaciones
- Manual VirtualBoxDocumento14 páginasManual VirtualBoxEsperanzaAún no hay calificaciones
- SI Tarea05Documento31 páginasSI Tarea05adf.dgb.2304Aún no hay calificaciones
- Actividad de Construccion Aplicada 3Documento20 páginasActividad de Construccion Aplicada 3Oscar CuellarAún no hay calificaciones
- Practica 5 Instalación de Sistema OperativoDocumento21 páginasPractica 5 Instalación de Sistema OperativoSthewen Morales100% (1)
- Manual de Instalacion de CentOS 6.4Documento72 páginasManual de Instalacion de CentOS 6.4Maestría en Ciencias en Desarrollo Rural Regional, UAChAún no hay calificaciones
- Manual de Instalacion y Configuracion de Linux DebianDocumento8 páginasManual de Instalacion y Configuracion de Linux Debianismael dominguezAún no hay calificaciones
- Instalacion E Instalacion de Los Drivers en Windows 7Documento36 páginasInstalacion E Instalacion de Los Drivers en Windows 7Yeison BolivarAún no hay calificaciones
- VM Machine Instalación Linux (Ubuntu)Documento20 páginasVM Machine Instalación Linux (Ubuntu)Galo TarapuésAún no hay calificaciones
- Manual Instalación Centos 7 Con ParticionesDocumento38 páginasManual Instalación Centos 7 Con Particionesponce777Aún no hay calificaciones
- Informe de Instalación Windows 7Documento23 páginasInforme de Instalación Windows 7Alonso quijanoAún no hay calificaciones
- David Tarea Si01Documento31 páginasDavid Tarea Si01David Arias MartinAún no hay calificaciones
- Jhorge - Ibarguen - Paso2Documento41 páginasJhorge - Ibarguen - Paso2jhonrgeAún no hay calificaciones
- Instalación de Un Servidor Xampp en Una Maquina Virtual LinuxDocumento9 páginasInstalación de Un Servidor Xampp en Una Maquina Virtual LinuxSoniaFernandezSapenaAún no hay calificaciones
- Manual de Instalacion Red Hat Enterprise LinuxDocumento24 páginasManual de Instalacion Red Hat Enterprise LinuxdiegoAún no hay calificaciones
- Manual de Intalación CentOS 7 en Una Máquina Virtual G7Documento15 páginasManual de Intalación CentOS 7 en Una Máquina Virtual G7Alex EnriquezAún no hay calificaciones
- Proxy Avanzado Con Modo Manual, Autenticado y TransporteDocumento8 páginasProxy Avanzado Con Modo Manual, Autenticado y TransporteNICOLAS MOISES RUA VILLALOBOSAún no hay calificaciones
- Práctica 4 (HHecho!!!)Documento55 páginasPráctica 4 (HHecho!!!)Ronnie ToonAún no hay calificaciones
- SNMP Web Manager User ManualDocumento25 páginasSNMP Web Manager User ManualZeneida PicoAún no hay calificaciones
- Manual para Instalar VirtualboxDocumento14 páginasManual para Instalar VirtualboxJordavidPerezAún no hay calificaciones
- Instalar Windows en VirtualboxDocumento23 páginasInstalar Windows en VirtualboxThiago RpoAún no hay calificaciones
- 2.2.4.6 Lab - Install A Linux Virtual Machine (Optional)Documento3 páginas2.2.4.6 Lab - Install A Linux Virtual Machine (Optional)morpheoAún no hay calificaciones
- Actividades Propuestas SORDocumento37 páginasActividades Propuestas SORLuisJoséCastillaRomeroAún no hay calificaciones
- Exposicion Linux MintDocumento27 páginasExposicion Linux Mintcotorro29Aún no hay calificaciones
- Proyecto 5Documento15 páginasProyecto 5Eduardo RojasAún no hay calificaciones
- EQUIPO5UNIDAD1PRACTICA1Documento16 páginasEQUIPO5UNIDAD1PRACTICA1EDWAR RODRIGO IBARRA LARAAún no hay calificaciones
- Taller Practico N°6 Sistema Operativo Windows WDSDocumento21 páginasTaller Practico N°6 Sistema Operativo Windows WDSgverdugobAún no hay calificaciones
- FedoraDocumento20 páginasFedoraYareliAún no hay calificaciones
- Manual para Instalar Virtual BoxDocumento9 páginasManual para Instalar Virtual Boxisai.kruz.futbolistaAún no hay calificaciones
- 2da Modulo 2Documento6 páginas2da Modulo 2GabrielN HDAún no hay calificaciones
- Practica 1Documento13 páginasPractica 1Andrés ALvarezAún no hay calificaciones
- Actividad YeiconChDocumento14 páginasActividad YeiconChWill TorresAún no hay calificaciones
- Practica 2Documento33 páginasPractica 2adrianaAún no hay calificaciones
- Instalación y Uso de Sistemas Operativos Windows y LinuxDocumento45 páginasInstalación y Uso de Sistemas Operativos Windows y Linux666Aún no hay calificaciones
- Máquina Virtual WindowsDocumento16 páginasMáquina Virtual Windows-jukas frAún no hay calificaciones
- Manual para Instalar Virtualbox RRPVDocumento14 páginasManual para Instalar Virtualbox RRPVRENE PEÑA VEGAAún no hay calificaciones
- Instalacion Centos 6Documento13 páginasInstalacion Centos 6Jerry PulidoAún no hay calificaciones
- Instalacic393n y Configuracic393n de Windows 10 - Francisco Jesus Garcia UcedaDocumento35 páginasInstalacic393n y Configuracic393n de Windows 10 - Francisco Jesus Garcia UcedaYo y mi camelloAún no hay calificaciones
- Preguntas Sobre Máquinas VirtualesDocumento4 páginasPreguntas Sobre Máquinas VirtualessalekmustafaAún no hay calificaciones
- Examen Windows 7Documento7 páginasExamen Windows 7Cesar VasquezAún no hay calificaciones
- Semana 1 Manual LinuxDocumento50 páginasSemana 1 Manual LinuxagustinsolimanoAún no hay calificaciones
- Explotación de las funcionalidades del sistema microinformático. IFCT0309De EverandExplotación de las funcionalidades del sistema microinformático. IFCT0309Aún no hay calificaciones
- Taller Practico N°2 Sistema Operativo Linux - Academia Red HatDocumento9 páginasTaller Practico N°2 Sistema Operativo Linux - Academia Red HatgverdugobAún no hay calificaciones
- Taller Practico N°1 Sistema Operativo Linux-Cuenta Red HatDocumento9 páginasTaller Practico N°1 Sistema Operativo Linux-Cuenta Red HatgverdugobAún no hay calificaciones
- Taller Practico N°6 Sistema Operativo Windows WDSDocumento21 páginasTaller Practico N°6 Sistema Operativo Windows WDSgverdugobAún no hay calificaciones
- Atornillador Inalambrico SD GS51Documento32 páginasAtornillador Inalambrico SD GS51gverdugobAún no hay calificaciones
- Teoria Modulo 3 JJAPDocumento24 páginasTeoria Modulo 3 JJAPTheMaxterKiller YTAún no hay calificaciones
- AnexoDocumento96 páginasAnexoOl PauAún no hay calificaciones
- VirtualizacionDocumento52 páginasVirtualizacionNicolás Alejandro Monroy MercadoAún no hay calificaciones
- Actividad HIPER-V EN WINDOWS10Documento8 páginasActividad HIPER-V EN WINDOWS10maryAún no hay calificaciones
- Práctica 1.2 Tipos de HipervisoresDocumento8 páginasPráctica 1.2 Tipos de HipervisoresItsSeberAún no hay calificaciones
- Taller Sistemas Distribuidos (Parcial I)Documento8 páginasTaller Sistemas Distribuidos (Parcial I)LUIGI davian patiño cardonaAún no hay calificaciones
- Monografia y ConclusionDocumento11 páginasMonografia y Conclusionjosue guillenAún no hay calificaciones
- Trabajo - Análisis de Seguridad Por Capas - Listado de Amenazas y AtaquesDocumento8 páginasTrabajo - Análisis de Seguridad Por Capas - Listado de Amenazas y AtaquesYagami LigthAún no hay calificaciones
- S15.s1 - Redes y Comunicación de Datos I - S15Documento43 páginasS15.s1 - Redes y Comunicación de Datos I - S15Hans RSAún no hay calificaciones
- CCN-CERT BP 15 Buenas Practicas VirtualizacionDocumento39 páginasCCN-CERT BP 15 Buenas Practicas VirtualizacionNENAAún no hay calificaciones
- Preguntas Repaso Del TrimestreDocumento3 páginasPreguntas Repaso Del TrimestreJavier JimenezAún no hay calificaciones
- VirtualizacionDocumento31 páginasVirtualizacionalemel20Aún no hay calificaciones
- Fundamentos Del Computaddor Capitulo 9 - TrabajoDocumento18 páginasFundamentos Del Computaddor Capitulo 9 - TrabajoAndres Eduardo Nuñez HiraldoAún no hay calificaciones
- Vsphere Esxi Vcenter 80 Management GuideDocumento249 páginasVsphere Esxi Vcenter 80 Management GuideEsmin Gadala Kattán MartinezAún no hay calificaciones
- Implementación de Software para La MonitorizacionDocumento32 páginasImplementación de Software para La MonitorizacionJUAN PABLO SIERRA BERMUDEZAún no hay calificaciones
- 1257 Gestión de Sistemas Operativos I - ANALITICO-2023Documento8 páginas1257 Gestión de Sistemas Operativos I - ANALITICO-2023Muriel JaramilloAún no hay calificaciones
- ISRM2011 Ardita Virtualizacion FinalDocumento34 páginasISRM2011 Ardita Virtualizacion FinalGabriel VegaAún no hay calificaciones
- UNIDAD2 VMware (Fundamentos de ESXi y Tipos de Despliegue)Documento25 páginasUNIDAD2 VMware (Fundamentos de ESXi y Tipos de Despliegue)Luis DurandAún no hay calificaciones
- Que Es VirtualboxDocumento11 páginasQue Es VirtualboxKATHERINE MEDINA GOMEZ100% (1)
- Especificaciones Tecnicas Del ServidorDocumento9 páginasEspecificaciones Tecnicas Del ServidorRaineiro Franco InfantasAún no hay calificaciones
- Crear Máquina Virtual Con Hyper-V - Josep Maria SolanesDocumento13 páginasCrear Máquina Virtual Con Hyper-V - Josep Maria SolanesJose Luis RodriguezAún no hay calificaciones
- Cloud StackDocumento20 páginasCloud StackDiego ErazoAún no hay calificaciones
- Eb What Is Nutanix Hyperconverged Infrastructure EsDocumento26 páginasEb What Is Nutanix Hyperconverged Infrastructure EsanlemacoAún no hay calificaciones
- IFC365 - 3 - RV - Q - Documento PublicadoDocumento27 páginasIFC365 - 3 - RV - Q - Documento PublicadocarlosAún no hay calificaciones
- Sistemas OperativosDocumento46 páginasSistemas OperativosGiu FoisAún no hay calificaciones
- Marca de ServidoresDocumento13 páginasMarca de ServidoresTec MusicAún no hay calificaciones
- Actividad 3 - Máquinas Virtuales - Revisión Del IntentoDocumento6 páginasActividad 3 - Máquinas Virtuales - Revisión Del IntentoKored NiñoAún no hay calificaciones
- MonografiaDocumento22 páginasMonografiaLuis Fernando Vargas ZumaranAún no hay calificaciones