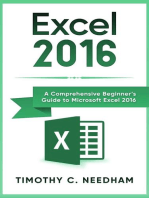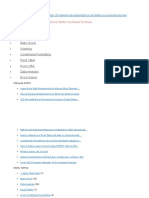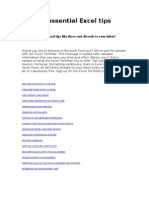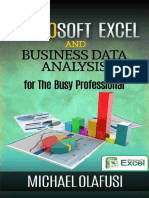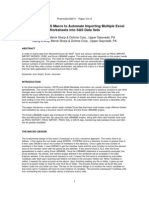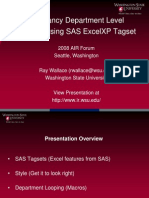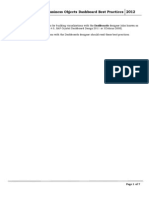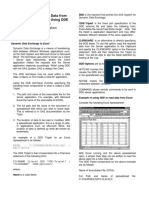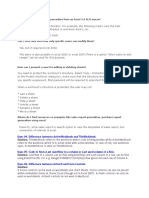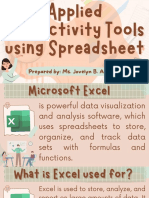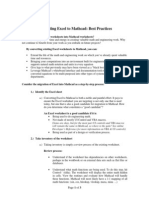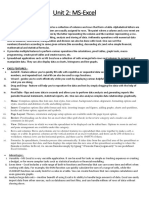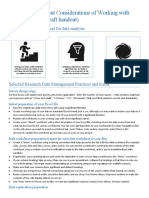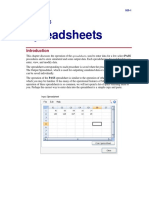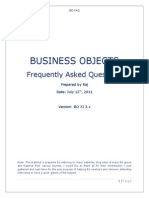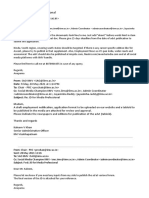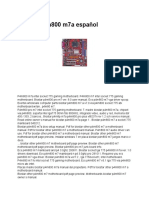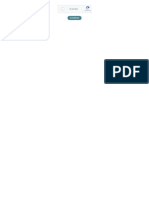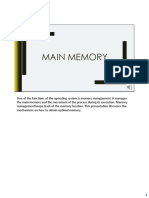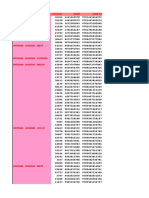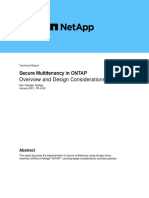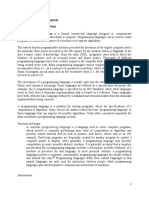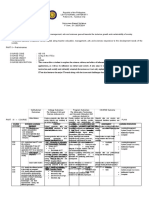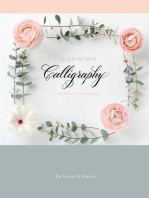Documentos de Académico
Documentos de Profesional
Documentos de Cultura
Excel With SAS
Cargado por
Srinivas ChelikaniDescripción original:
Derechos de autor
Formatos disponibles
Compartir este documento
Compartir o incrustar documentos
¿Le pareció útil este documento?
¿Este contenido es inapropiado?
Denunciar este documentoCopyright:
Formatos disponibles
Excel With SAS
Cargado por
Srinivas ChelikaniCopyright:
Formatos disponibles
SUGI 31
Applications Development
Paper 022-31
SAS-with-Excel Application Development: Tools and Techniques
LeRoy Bessler, Assurant Health, Milwaukee, Wisconsin, USA Abstract
The commonest non-SAS tool for data presentation, and working with data, is Microsoft Excel. Other people may want your SAS report formatted as a spreadsheet. Dynamic Data Exchange (DDE) can empower and augment your use of SAS with Excel. You can develop SAS programs to load worksheets, and to format them without point-and-click. Almost anything that you can do directly in Excel can also be done using DDE commands from your SAS program. You can access Excel data, even to the level of a specific cell, row or column, part of a row or column, or set of contiguous rows or columns, or can work with an entire worksheet. Then you can write, read, or format data. Why would you want to run Excel from SAS? You can create a hands-off production job to be automatically scheduled by the computer to access and analyze the data, load the spreadsheet, format it, and attach the report to a SAS-dispatched email message. In any case, if you find yourself preparing the same Excel report over and over, why not automate it? The intended audience is all levels of SAS users.
Introduction
This paper and the presentation are an introduction to a SAS-with-Excel self-study collection of sixty macros and twenty-six sample programs (with substantial comments), and supporting files, which are available at no charge from the author via email (at bessler@execpc.com). To find out more about the Excel commands used here to work with DDE, or to find other commands or command options not used here, you must consult the documentation in Macrofun.hlp. To get that information, you must install Macrofun.hlp by initially downloading Macrofun.exe from the Microsoft Download Center, and then run the .exe file. If you are not experienced using the Download Center, you can find the right part of it by using google.com to search for macrofun.exe, or instead you could try this URL: http://support.microsoft.com:80/support/kb/articles/Q128/1/85.ASP.
DDE: Dynamic Data Exchange
Client-Server Architecture Your SAS session is a client. It opens Excel, which acts as a server. Your SAS program: 1. Starts/Executes Excel 2. Establishes a channel to talk to Excel 3. Opens a new/existing XLS file (workbook) 4. Sends commands to Excel 5. Saves, or Saves As (new or different), XLS file 6. Exits/Stops Excel What Can You Do with DDE? Anything that you might do in Excel with your keyboard and mouse! Here I cover only a subset of the input/output and formatting possibilities. When DDE cannot do it (rare), you can pre-record an Excel macro and run it with DDE.
SUGI 31
Applications Development
Some of the Cell Formatting Options Font controls available include: font, style, size, color, and underline. Cell background can be filled with color. Cell sizing is possible, and column or row AutoFit and column or row Hide/Unhide. Cell alignment, cell merge, text wrap, etc. can be done. Borders can be created, e.g., to section the worksheet. Cell content can be indented, using two tricks shown in sample programs.
Some of the Worksheet Controls Select worksheet, cells, rows, columns Freeze/Unfreeze panes Turn AutoFilter On/Off Generate subtotals in a worksheet Control/Change levels for Excel subtotals (or create multiple custom sheets for various levels of totals) Activate a specific worksheet in a workbook Create additional worksheets in a workbook Delete unused worksheets in a workbook
Some of the Other Manipulation Possibilities Insert/Delete columns or rows Find, Find and Replace cell contents Copy cells, Move cells Use formulas to create new column(s) Use Zoom to shrink or enlarge a worksheet Control the Message text box in the lower left corner of the Excel window
The Mechanics of DDE and the Basic SAS-with-Excel Interaction
Channel for DDE Commands DDE commands require use of special SAS filename statements: filename YourFileRef dde "excel|system"; YourFileRef is arbitrary 1-to-8 characters. I like DDEcmds. FILENAME Statement Assignments to Read or Write Data with DDE Identification of the current selection of worksheet and a rectangle of cells for read or write is accomplished with: EXCEL|YourSheet!RpppppCqqq:RsssssCttt ppppp is 1-to-5-digit start/top row number qqq is 1-to-3-digit start/left column number
SUGI 31
Applications Development
sssss is end/bottom row number ttt is end/right column number Row/column numbers with leading zeros are permissible. Other ways to make selections of cells are as follows: RpppppCqqq Rppppp:Rsssss Rppppp Cqqq:Cttt Cqqq single cell range of rows single row range of columns single column
See the section Insert a Heading for the New Column 4 for a simple example of the FILENAME statement used for writing data with DDE. For more examples of writing data to Excel from SAS, see Reference 1. Coding the Cell Selection You are not required to permanently hard code it. You can use DDE select functions to operate based on criteria assigned by you (as in some examples below). Or you can use macro program code to determine the selection target dynamically (as in examples from the tools package available via email). Excel DDE Commands Microsoft developed DDE commands for an earlier version of Excel than the current one. I have used them with various versions of Excel and Windows. Almost all of the commands (that I have tried) work for me, but I can offer no guarantees. The commands are documented in Macrofun.hlp, which you can download from Microsoft as mentioned above. Macrofun is an abbreviation for Macro Functions, not Macro Fun, but these macros functions are fun to use. They do not require use of Excel macros. Please be aware that not every DDE command works (e.g., rename worksheets, create subtotals, . . .), and some command options may not work. Nevertheless, what does work is an enormous tool set! true / false Values for DDE Commands These are used to turn options On / Off in DDE command parameter assignments. For some commands you are required to use 1 / 0 instead. Basic DDE Functions 1. 2. 3. 4. Start Excel: provides a default empty workbook, with three worksheets Open an existing workbook Save As of the current workbook with a new name Exit Excel
All of the examples presented in the Tour of DDE Examples assume that Steps 1 and 2 of Basic DDE Functions have already been completed.
SUGI 31
Applications Development
Starting Excel from SAS For other versions of Microsoft Office or Excel than what I used for my development, you may need to use a folder sequence in your code different from that used in this Excel start-up code: x '"C:\Program Files\Microsoft Office\Office\EXCEL.exe"'; data _null_; z=sleep(3); /* wait 3 seconds for Excel to start */ run; The above program opens a new workbook, with three empty worksheets: Sheet1, Sheet2, and Sheet3. Open Existing Workbook from SAS data _null_; /* talk to DDE, no output data */ file DDEcmds; put '[open("c:\YourFolder\YourWorkbook.xls")]'; x=sleep(3); /* wait 3 seconds for it to open */ run; Finished Workbook Save As data _null_; file DDEcmds; put '[error(false)]'; put '[save.as ("c:\OtherFolder\DifferentFileName.xls")]'; x=sleep(1); run; Exiting Excel from SAS data _null_; file DDEcmds; put '[error(false)]'; put '[quit()]'; /* empty parenthesis */ run; The error(false) command tells Excel that you do not want a prompt to ask for confirmation of intention. SAS-with-Excel Libraries of Programs and Macros (available via email) 26 heavily commented sample programs 5 empty, but specially preformatted, spreadsheets to use in sample programs Text files of color definition information 60 macros for your use, with example invocations in sample programs
Running sample programs with OPTIONS MPRINT; shows generated SAS code in the SAS log. This enables you to understand what any macro does. If you wish to avoid use of a macro, you can copy generated code from the SAS log, strip off the MPRINT prefix at the left margin, and adapt that code to other uses without the macro.
SUGI 31
Applications Development
Tour of DDE Examples
All of the examples presented in this Tour of DDE Examples assume that Steps 1 and 2 described in the Section Basic DDE Functions have already been completed. We will use an Excel workbook which is loaded with data from SASHELP.CLASS and initially uses the default Excel formatting.
All illustrations in this paper present screen images at full page width to maximize readability. There will be pages with lots of white space at the bottom. By limiting each page to one screen image at most, it is easier to present code and its result together on the same page.
SUGI 31
Applications Development
Font Formatting Step 1 Activate worksheet (if not already there). Select the cells to be formatted data _null_; file DDEcmds; put '[workbook.activate("CLASS")]'; put [select("R5C3:R7C5")]'; run; Cells to be formatted Selected:
SUGI 31
Applications Development
Font Formatting Step 2 Lets use: font Verdana style Bold size 16 point (Excel) color 3 - red Heres how (those commas are very important, and represent unused but available options): data _null_; file DDEcmds; put '[font.properties("Verdana","Bold",16,,,,,,,3)]'; run; The font is changed, but is obscured by the cell selection box and shading:
SUGI 31
Applications Development
Font Formatting Step 3 After the block of cells has been formatted, the necessary predecessor select("R5C3:R7C5")command leaves them highlighted (just as a mouse would). But I want to see the new font color. So, move the focus with: data _null_; file DDEcmds; put '[select("R1C1")]'; run; I can see clearly now.
Font Formatting Can Be Done All In One Step data _null_; File DDEcmds; put '[workbook.activate("Class")]'; put '[select("R5C3:R7C5")]'; put '[font.properties("Verdana","Bold Italic",16,,,,,,,3)]'; put '[select("R1C1")]'; run;
SUGI 31
Applications Development
DDE Command Format In a command of the form put '[CommandName(arg1,arg2,...,argN)]'; the CommandName may be multi-word, dot-separated. For an example with several (in this case, four) command arguments, there are three ways to indicate omission of one argument if at start of list: ,arg2,arg3,arg4 if in middle of list: arg1,,arg3,arg4 if at end of list: arg1,arg2,arg3 (i.e., just omit)
Color the Cell Background data _null_; file DDEcmds; put '[select.special(11)]'; /* select the last cell of worksheet */ put '[patterns(1,,3,true)]'; /* color it red */ put '[select("R1C1")]'; /* move the highlight to the first cell to see the color with no halo */ run;
SUGI 31
Applications Development
Remove the Background Color (or reverse whatever was the last command) data _null_; file DDEcmds; put '[undo()]'; run; Color Undone (but focus returns to the cell for which the prior action is undone):
10
SUGI 31
Applications Development
Using Formulas in Excel Normally, one could create all the Excel report data in SAS pre-spreadsheet-load processing. Suppose, however, we want columns derived from Excel subtotals. For demo only, we will work with simple spreadsheet content, without subtotals. With subtotals present, the use of Excel formulas works the same. Insert a New Column to the Left of Column 4 data _null_; file DDEcmds; put '[select("C4")]'; put '[insert(4)]'; /* 4 specifies type of INSERT */ run;
11
SUGI 31
Applications Development
Excel Format the (Still Empty) Cells in Column 4 Like SAS Format 4.1 /* no need to re-select the column, because focus is still there */ data _null_; file DDEcmds; put '[Format.Number("#0.0")]'; run; Insert a Heading for the New Column 4 filename CELL1 DDE "EXCEL|Class!R1C4"; data _null_; file CELL1; put 'Lbs./Yr.'; run;
12
SUGI 31
Applications Development
Prepare for a Division Operation Column 3 is to be the divisor. For this demo, set some of its cells to null (missing) values, and some other cells to zero values. data _null_; file DDEcmds; put '[select("C3")]'; put '[formula.replace("16","",1,,false,false)]'; put '[formula.replace("12","0",1,,false,false)]'; put '[select("R1C3")]'; /* remove highlight */ run; Note the Presence Now of Some Zero Values and a Null in the Age Column:
13
SUGI 31
Applications Development
Divide Weight By Age data _null_; file DDEcmds; put '[select("R2C4")]'; put '[formula.fill("=RC[+2]/RC[-1]","R2C4:R20C4")]'; run; Some (Expected) Error Messages Appear:
14
SUGI 31
Applications Development
Get Rid of the Error Message #DIV/0! data _null_; file DDEcmds; put '[select.special(3,16)]'; put '[clear]'; run; Cleared Cells Remain Selected:
/* select cells with error messages */
15
SUGI 31
Applications Development
Replace Nulls with N/A data _null_; file DDEcmds; put '[formula.replace("","N/A",1,,false,false)]'; put '[select("R1C4")]'; /* remove the highlight */ run; Almost Finished:
16
SUGI 31
Applications Development
Make the Headings Bold, and AutoFit the Columns data _null_; file DDEcmds; put '[select("R1")]'; put '[font.properties("","Bold")]'; /* "", = font name unchanged put '[select("C1:C6")]'; put '[column.width(,,,3)]'; /* commas required /* 3 = AutoFit put '[select("R1C1")]'; /* remove the selection highlight run; Better, But Still Not Finished:
*/ */ */ */
17
SUGI 31
Applications Development
Align Columns 2 and 3 data _null_; file DDEcmds; put '[select("C2:C3")]'; put '[alignment(3,false,3,0)]'; put '[select("C4")]'; put '[alignment(4, false,3,0)]'; put '[select("R1C1")]'; run;
/* /* /* /*
Sex & Age Columns 3 = Center Lbs./Yr. Column 4 = Right
*/ */ */ */
But Need To Fix the Format of Height and Weight:
18
SUGI 31
Applications Development
Excel Format the Height and Weight Data Like SAS Format 4.1 data _null_; file DDEcmds; put '[select("C5:C6")]'; put '[format.number("#0.0")]'; put '[select("R1C1")]'; /* remove the column selection highlight */ run; Finished:
19
SUGI 31
Applications Development
Conclusion
There are other ways to generate Excel reports with SAS, but DDE is the method I prefer. Its astonishing power has impressed me. The examples above are only a small subset of what you can do with DDE. Though still just a larger subset of DDEs power, available at no charge via email at the address below are my 60 macros, 26 sample programs (commented), and supporting files, to implement the above and other functions, including: Cell sizing Column or row Hide/Unhide Cell merge, text wrap, etc. Create borders to section the worksheet Indent cell content Freeze/Unfreeze panes Turn AutoFilter On/Off Generate subtotals in a worksheet Control/Change levels for Excel subtotals (or create custom worksheets for various levels of totals) Create additional worksheets in a workbook, Delete unused worksheets in a workbook Delete columns or rows Copy cells, Move cells Use Zoom to shrink or enlarge a worksheet Control the Message text box in the lower left corner of the Excel window Run Excel macros
Bibliography (Including a Paper on Use of DDE for Microsoft Word)
1. Koen Vyverman, Using Dynamic Data Exchange to Export Your SAS Data to MS Excel Against All ODS, Part I, Proceedings of the Twenty-Sixth Annual SAS Users Group International Conference, SAS Institute Inc. (Cary, NC, USA), 2001. 2. Koen Vyverman, Creating Custom Excel Workbooks from Base SAS with Dynamic Data Exchange, Proceedings of the Twenty-Seventh Annual SAS Users Group International Conference, SAS Institute Inc. (Cary, NC, USA), 2002. 3. Phil Mason, Customising ODS Output for Microsoft Word Using DDE, VIEWS 2003 Proceedings, London, UK, 2003. Available at http://www.views-uk.demon.co.uk/Conference/paper_requests.htm. Acknowledgments My thanks to David Johnson, the SUGI Application Development Section Chair, for providing me an opportunity to share some of the power and fun of using DDE for SAS reporting via Excel. Notices SAS is a registered trademark or trademark of SAS Institute Inc. in the USA and other countries. indicates USA registration. Other product and brand names are trademarks or registered trademarks of their respective owners.
Author Information
Your requests, questions, comments, suggestions, and other DDE solutions are welcome. LeRoy Bessler PhD, Fox Point, PO Box 96, Milwaukee, WI 53201, USA, bessler@execpc.com
20
También podría gustarte
- Excel 2016: A Comprehensive Beginner’s Guide to Microsoft Excel 2016De EverandExcel 2016: A Comprehensive Beginner’s Guide to Microsoft Excel 2016Calificación: 3.5 de 5 estrellas3.5/5 (3)
- Top 20 Advanced Essential Excel Skills You Need To KnowDocumento21 páginasTop 20 Advanced Essential Excel Skills You Need To Knowfas65Aún no hay calificaciones
- 10 Excel Tips To Make Your Business More ProductiveDocumento16 páginas10 Excel Tips To Make Your Business More ProductiveALINA BALANAún no hay calificaciones
- Lab FileDocumento65 páginasLab FileVishesh KathuriaAún no hay calificaciones
- Step-by-Step in Using SAS® DDE To Create An Excel Graph Based On N Observations From A SAS Data SetDocumento10 páginasStep-by-Step in Using SAS® DDE To Create An Excel Graph Based On N Observations From A SAS Data SetkariadanAún no hay calificaciones
- 50 Essential Excel TipsDocumento31 páginas50 Essential Excel Tipsjaks27Aún no hay calificaciones
- Working Smarter, Not Harder With DDEDocumento22 páginasWorking Smarter, Not Harder With DDEkautiAún no hay calificaciones
- UNIT-3: 1. What Do You Mean by Cell in Ms-Excel?Documento22 páginasUNIT-3: 1. What Do You Mean by Cell in Ms-Excel?Amisha SainiAún no hay calificaciones
- Peer-Graded Assignment Part 1 - Clean and Prepare The DataDocumento2 páginasPeer-Graded Assignment Part 1 - Clean and Prepare The DataSuraj Srivatsav.S0% (1)
- Excel Business Data AnalysisDocumento48 páginasExcel Business Data AnalysismkaiserfaheemAún no hay calificaciones
- Excel Tips and TricksDocumento6 páginasExcel Tips and TrickshariasAún no hay calificaciones
- Juyudf 78Documento15 páginasJuyudf 78Klevis SojatiAún no hay calificaciones
- Excel To SASDocumento6 páginasExcel To SASlourensrenier8587Aún no hay calificaciones
- AIR2008 Fancy Departmental Excel ReportDocumento38 páginasAIR2008 Fancy Departmental Excel Reportsasdoc2010Aún no hay calificaciones
- Exchanging Data Between SAS and ExcelDocumento8 páginasExchanging Data Between SAS and ExcelRjAún no hay calificaciones
- Defiitive Guide To Excel TrainingDocumento936 páginasDefiitive Guide To Excel TrainingHector OliverAún no hay calificaciones
- EXCELADocumento9 páginasEXCELAEnde LLoisAún no hay calificaciones
- Excel Shortcut Keys and Implementations Master... (Z-Library)Documento81 páginasExcel Shortcut Keys and Implementations Master... (Z-Library)Georgie MachaAún no hay calificaciones
- SS1 SpreadsheetDocumento4 páginasSS1 SpreadsheetOnose100% (2)
- 024-31 Libname Excel PDFDocumento8 páginas024-31 Libname Excel PDFalexaalexAún no hay calificaciones
- Ms Excel & Its Application in BusinessDocumento7 páginasMs Excel & Its Application in Businesschoppersure100% (2)
- SAP BO Dashboard Best Practices 010113Documento7 páginasSAP BO Dashboard Best Practices 010113Yogeeswar ReddyAún no hay calificaciones
- Prepared by Destiny Corporation: Reading and Writing Data From Microsoft Excel/Word Using DDEDocumento6 páginasPrepared by Destiny Corporation: Reading and Writing Data From Microsoft Excel/Word Using DDEniravAún no hay calificaciones
- Dde SasDocumento10 páginasDde SasAvinash GinjupalliAún no hay calificaciones
- CAM Unit 2 ExcelDocumento11 páginasCAM Unit 2 ExcelellieriyaAún no hay calificaciones
- Unit 5 Introduction To Spreadsheets: StructureDocumento16 páginasUnit 5 Introduction To Spreadsheets: Structurebhargava1_mukeshAún no hay calificaciones
- The SQL Tutorial For Data AnalysisDocumento103 páginasThe SQL Tutorial For Data Analysistimmy montgomeryAún no hay calificaciones
- ODPS IntroDocumento2 páginasODPS IntroMarie AshleyAún no hay calificaciones
- Excel QuestionsDocumento27 páginasExcel Questionskcpraveen38Aún no hay calificaciones
- SG19828 - DW Practical FileDocumento40 páginasSG19828 - DW Practical File828Nitish KumarAún no hay calificaciones
- Microsoft ExcelDocumento10 páginasMicrosoft ExcelCha ChaAún no hay calificaciones
- Excel Notes 2nd BestDocumento38 páginasExcel Notes 2nd BestRajanikanth MAún no hay calificaciones
- Introduction To Microsoft Excel 101Documento14 páginasIntroduction To Microsoft Excel 101ami iAún no hay calificaciones
- The SQL Tutorial For Data Analysis v2Documento103 páginasThe SQL Tutorial For Data Analysis v2Madalin ElekAún no hay calificaciones
- Ms ExcelDocumento65 páginasMs ExcelasadAún no hay calificaciones
- 6th_nep Excel Theory NotesDocumento25 páginas6th_nep Excel Theory NotesAnkeet SealAún no hay calificaciones
- TOPIC 6-BSK MS excelDocumento35 páginasTOPIC 6-BSK MS excelNur Aina Batrisyia Bt Abdul AzidAún no hay calificaciones
- Essbase Studi Deep DriveDocumento31 páginasEssbase Studi Deep Driveahmed_sftAún no hay calificaciones
- Using Dynamic Data Exchange (DDE) and Macro Variables To Create Custom Excel Workbooks With Multi-SheetsDocumento7 páginasUsing Dynamic Data Exchange (DDE) and Macro Variables To Create Custom Excel Workbooks With Multi-SheetsNirmal RoyAún no hay calificaciones
- Emtech Lesson 4.3 SpreadsheetDocumento70 páginasEmtech Lesson 4.3 SpreadsheetChariz Baquiran100% (1)
- Excel 2 MathcadDocumento3 páginasExcel 2 MathcadAnkit GohelAún no hay calificaciones
- FG Microsoft Excel EnvironmentDocumento31 páginasFG Microsoft Excel EnvironmentAnjeloe AcostaAún no hay calificaciones
- CAM Unit 2Documento10 páginasCAM Unit 2AMAL RAJPUTAún no hay calificaciones
- What Is Microsoft ExcelDocumento9 páginasWhat Is Microsoft Excelnagina hidayatAún no hay calificaciones
- Data AnalysisDocumento15 páginasData AnalysisfernandezsavioAún no hay calificaciones
- Microsoft ExcelDocumento58 páginasMicrosoft ExcelJasper AlquizarAún no hay calificaciones
- Introduction to Computing - A74 - SpreadsheetDocumento5 páginasIntroduction to Computing - A74 - SpreadsheetAngelo ValdezAún no hay calificaciones
- Ms. Excel 2022 Complete GuideDocumento101 páginasMs. Excel 2022 Complete GuidearmusAún no hay calificaciones
- UNIT 6 Spreadsheets and Database PackagesDocumento15 páginasUNIT 6 Spreadsheets and Database PackagessandeepAún no hay calificaciones
- Excel - Working With DataDocumento2 páginasExcel - Working With DataHaseeb Ullah KhanAún no hay calificaciones
- NESUG 15 Applications Development SAS Output to ExcelDocumento5 páginasNESUG 15 Applications Development SAS Output to ExcelafiniteyAún no hay calificaciones
- How To Combine Two (Or More) Excel Spreadsheets TogetherDocumento15 páginasHow To Combine Two (Or More) Excel Spreadsheets TogetherMr Z KhanAún no hay calificaciones
- Chapter 7 - Installing and Testing A Programming EnvironmentDocumento12 páginasChapter 7 - Installing and Testing A Programming Environmentghar_dashAún no hay calificaciones
- Excel User Tips - MisscellaneousDocumento13 páginasExcel User Tips - MisscellaneousLeon FouroneAún no hay calificaciones
- Spreadsheets IntroductionDocumento4 páginasSpreadsheets IntroductionscjofyWFawlroa2r06YFVabfbajAún no hay calificaciones
- Instructional Material For Computer Science 12A Lecture and LaboratoryDocumento31 páginasInstructional Material For Computer Science 12A Lecture and Laboratorymildred aczonAún no hay calificaciones
- BootstrapDocumento8 páginasBootstrapmisko007Aún no hay calificaciones
- Introduction To Excel SpreadsheetDocumento8 páginasIntroduction To Excel SpreadsheetSHRI BALA JI COMPUTERSAún no hay calificaciones
- BO Interview QuestionsDocumento74 páginasBO Interview QuestionsAtc CheAún no hay calificaciones
- Business Objects Designer XI V3: Creating UniversesDocumento170 páginasBusiness Objects Designer XI V3: Creating UniversesSrinivas ChelikaniAún no hay calificaciones
- Risk Management Data Access with SAS and SAP BWDocumento23 páginasRisk Management Data Access with SAS and SAP BWSrinivas ChelikaniAún no hay calificaciones
- BW/BI BEx Tools OverviewDocumento16 páginasBW/BI BEx Tools OverviewSrinivas ChelikaniAún no hay calificaciones
- Date Fun Cy IonsDocumento1 páginaDate Fun Cy IonsSrinivas ChelikaniAún no hay calificaciones
- Where Vs If StateDocumento10 páginasWhere Vs If Statevamsee2108Aún no hay calificaciones
- Nine Man-Eaters and One RogueDocumento272 páginasNine Man-Eaters and One Roguepolevaulterdonkeyma1Aún no hay calificaciones
- CC 3300Documento13 páginasCC 3300weiAún no hay calificaciones
- Danfoss VLT Micro Drive FC51 ManualDocumento70 páginasDanfoss VLT Micro Drive FC51 ManualVemparala Giridhar0% (3)
- Naukri ApprovalDocumento3 páginasNaukri ApprovalJaya Simha ReddyAún no hay calificaciones
- Manual p4m800 M7a EspañolDocumento2 páginasManual p4m800 M7a EspañolemilioAún no hay calificaciones
- PLQ-30 Service Manual RevDDocumento443 páginasPLQ-30 Service Manual RevDMoradhaSeptiyokoAún no hay calificaciones
- Videojet 210 Service ManualDocumento142 páginasVideojet 210 Service ManualTugay AlimanAún no hay calificaciones
- PowerSchool 2022 MSA - Final Online Version (02-14-2022)Documento20 páginasPowerSchool 2022 MSA - Final Online Version (02-14-2022)uzumakivalen88Aún no hay calificaciones
- DevOps Master Program PDFDocumento5 páginasDevOps Master Program PDFkabir anejaAún no hay calificaciones
- ADMSHS - Emp - Tech - Q1 - M5-Imaging and Design For Online EnvironmentDocumento22 páginasADMSHS - Emp - Tech - Q1 - M5-Imaging and Design For Online EnvironmentClark Domingo67% (18)
- Starting Out With Visual: Fourth EditionDocumento31 páginasStarting Out With Visual: Fourth EditionOmar DhooreAún no hay calificaciones
- M32 Edit Releasenote - 4.3Documento1 páginaM32 Edit Releasenote - 4.3bg audioAún no hay calificaciones
- ContinueDocumento2 páginasContinueranjeet patilAún no hay calificaciones
- Ict Revision Guide PDFDocumento1 páginaIct Revision Guide PDFsaisudha0% (2)
- TDSEE App User GuideDocumento93 páginasTDSEE App User Guideokan aAún no hay calificaciones
- Abap Code Review GuideDocumento15 páginasAbap Code Review GuideParmeshAún no hay calificaciones
- Memory ManagementDocumento63 páginasMemory ManagementTheSpeedDealAún no hay calificaciones
- Pakonen NPICHMIT2017Documento12 páginasPakonen NPICHMIT2017Alaa AyoubAún no hay calificaciones
- Usersmanual TCS WKK015CDocumento53 páginasUsersmanual TCS WKK015CDraganAún no hay calificaciones
- Reliable ProgrammingDocumento50 páginasReliable ProgrammingDarwin VargasAún no hay calificaciones
- CatalogoDocumento4776 páginasCatalogoStefanoAún no hay calificaciones
- TR-4160-Secure Multitenancy in ONTAPDocumento31 páginasTR-4160-Secure Multitenancy in ONTAPnixdorfAún no hay calificaciones
- Job Sequencing With Deadlines: The Problem Is Stated As BelowDocumento24 páginasJob Sequencing With Deadlines: The Problem Is Stated As BelowVijay TrivediAún no hay calificaciones
- 712 00244 06 Appresponse Admin Guide.9.6 PDFDocumento208 páginas712 00244 06 Appresponse Admin Guide.9.6 PDFAlvaro PrietoAún no hay calificaciones
- Storyboard Nefike GundenDocumento12 páginasStoryboard Nefike Gundenapi-510845161Aún no hay calificaciones
- Data PreparationDocumento21 páginasData PreparationAbebe ChekolAún no hay calificaciones
- Buku TPS GODocumento220 páginasBuku TPS GOAgra ArdhykaAún no hay calificaciones
- Logic Chapter04 Predicate LogicDocumento11 páginasLogic Chapter04 Predicate LogichamzaademAún no hay calificaciones
- SteelCentral Aternity Customer PresentationDocumento59 páginasSteelCentral Aternity Customer PresentationAhmed100% (1)
- GE-113 - Course SyllabusDocumento6 páginasGE-113 - Course SyllabusRico CombinidoAún no hay calificaciones
- G. H. Patel College of Engineering and Technology: Dhiraj Ramnani - Shail Patil - Darpen PatelDocumento1 páginaG. H. Patel College of Engineering and Technology: Dhiraj Ramnani - Shail Patil - Darpen PatelmuraliAún no hay calificaciones
- Generative Art: A practical guide using ProcessingDe EverandGenerative Art: A practical guide using ProcessingCalificación: 4 de 5 estrellas4/5 (4)
- Excel Essentials: A Step-by-Step Guide with Pictures for Absolute Beginners to Master the Basics and Start Using Excel with ConfidenceDe EverandExcel Essentials: A Step-by-Step Guide with Pictures for Absolute Beginners to Master the Basics and Start Using Excel with ConfidenceAún no hay calificaciones
- Learn Power BI: A beginner's guide to developing interactive business intelligence solutions using Microsoft Power BIDe EverandLearn Power BI: A beginner's guide to developing interactive business intelligence solutions using Microsoft Power BICalificación: 5 de 5 estrellas5/5 (1)
- How to Create Cpn Numbers the Right way: A Step by Step Guide to Creating cpn Numbers LegallyDe EverandHow to Create Cpn Numbers the Right way: A Step by Step Guide to Creating cpn Numbers LegallyCalificación: 4 de 5 estrellas4/5 (27)
- Data Points: Visualization That Means SomethingDe EverandData Points: Visualization That Means SomethingCalificación: 4 de 5 estrellas4/5 (14)
- The Designer’s Guide to Figma: Master Prototyping, Collaboration, Handoff, and WorkflowDe EverandThe Designer’s Guide to Figma: Master Prototyping, Collaboration, Handoff, and WorkflowAún no hay calificaciones
- The Basics of User Experience Design by Interaction Design FoundationDe EverandThe Basics of User Experience Design by Interaction Design FoundationCalificación: 4 de 5 estrellas4/5 (6)
- Know-It-All Trivia Book for Minecrafters: Over 800 Amazing Facts and Insider SecretsDe EverandKnow-It-All Trivia Book for Minecrafters: Over 800 Amazing Facts and Insider SecretsCalificación: 5 de 5 estrellas5/5 (2)
- Windows 11 for Beginners: The Complete Step-by-Step User Guide to Learn and Take Full Use of Windows 11 (A Windows 11 Manual with Useful Tips & Tricks)De EverandWindows 11 for Beginners: The Complete Step-by-Step User Guide to Learn and Take Full Use of Windows 11 (A Windows 11 Manual with Useful Tips & Tricks)Calificación: 5 de 5 estrellas5/5 (1)
- Music Production for Beginners: How to Make Professional Electronic Dance Music, The Ultimate 3 in 1 Bundle for Producers (Synthesizer Explained, The Ultimate Melody Guide & Mixing EDM Music)De EverandMusic Production for Beginners: How to Make Professional Electronic Dance Music, The Ultimate 3 in 1 Bundle for Producers (Synthesizer Explained, The Ultimate Melody Guide & Mixing EDM Music)Aún no hay calificaciones
- Top Secrets Of Excel Dashboards: Save Your Time With MS ExcelDe EverandTop Secrets Of Excel Dashboards: Save Your Time With MS ExcelCalificación: 5 de 5 estrellas5/5 (1)
- iPhone X Hacks, Tips and Tricks: Discover 101 Awesome Tips and Tricks for iPhone XS, XS Max and iPhone XDe EverandiPhone X Hacks, Tips and Tricks: Discover 101 Awesome Tips and Tricks for iPhone XS, XS Max and iPhone XCalificación: 3 de 5 estrellas3/5 (2)
- To Pixar and Beyond: My Unlikely Journey with Steve Jobs to Make Entertainment HistoryDe EverandTo Pixar and Beyond: My Unlikely Journey with Steve Jobs to Make Entertainment HistoryCalificación: 4.5 de 5 estrellas4.5/5 (259)
- Animation for Beginners: Getting Started with Animation FilmmakingDe EverandAnimation for Beginners: Getting Started with Animation FilmmakingCalificación: 3 de 5 estrellas3/5 (1)
- Skulls & Anatomy: Copyright Free Vintage Illustrations for Artists & DesignersDe EverandSkulls & Anatomy: Copyright Free Vintage Illustrations for Artists & DesignersAún no hay calificaciones
- Blender 3D for Jobseekers: Learn professional 3D creation skills using Blender 3D (English Edition)De EverandBlender 3D for Jobseekers: Learn professional 3D creation skills using Blender 3D (English Edition)Aún no hay calificaciones
- Photographic Rendering with VRay for SketchUpDe EverandPhotographic Rendering with VRay for SketchUpCalificación: 5 de 5 estrellas5/5 (2)
- Copperplate Calligraphy: a pointed pen workbookDe EverandCopperplate Calligraphy: a pointed pen workbookCalificación: 3 de 5 estrellas3/5 (2)
- iPhone Photography: A Ridiculously Simple Guide To Taking Photos With Your iPhoneDe EverandiPhone Photography: A Ridiculously Simple Guide To Taking Photos With Your iPhoneAún no hay calificaciones