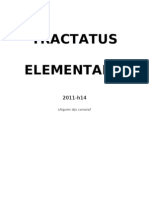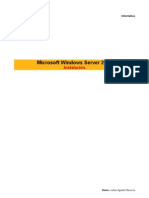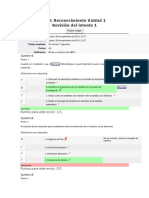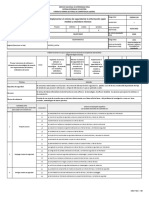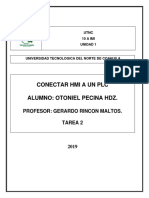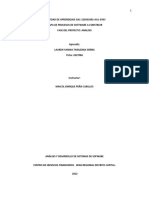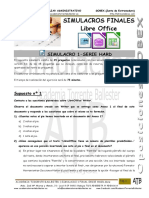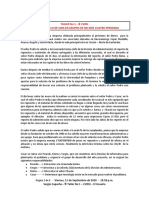Documentos de Académico
Documentos de Profesional
Documentos de Cultura
Manual de Instalación para Windows 2003 Server
Cargado por
julianbeunzaDerechos de autor
Formatos disponibles
Compartir este documento
Compartir o incrustar documentos
¿Le pareció útil este documento?
¿Este contenido es inapropiado?
Denunciar este documentoCopyright:
Formatos disponibles
Manual de Instalación para Windows 2003 Server
Cargado por
julianbeunzaCopyright:
Formatos disponibles
Informtica
Microsoft Windows Server 2003
Instalacin
Autor: Lzaro Ramrez Valderrama
IES Vega de Mijas Dpto. de Informtica
Microsoft Windows Server 2008 - 01 Instalacin.
1 Introduccin. Creacin de Mquina Virtual......................................................................................3 2 Primera fase de instalacin................................................................................................................9 3 Segunda fase de Instalacin.............................................................................................................12
2 / 18
Microsoft Windows Server 2008 - 01 Instalacin.
1 Introduccin. Creacin de Mquina Virtual
En esta Prctica aprenderemos a Instalar el Sistema Operativo Microsoft Windows Server 2003 Primero Descargaremos la ltima versin de Virtualbox. Lo abriremos y le daremos a Nueva y nos saldr una especie de instalador.
Luego le daremos a Siguiente y seleccionaremos el dispositivo con el que desearemos instalar el sistema operativo. Seleccionaremos el Dispositivo CD/DVD-ROM luego, donde dice fuente de medios seleccionaremos nuestra ISO que como vemos en la imagen es la Microsoft Windows 2003 Server Enterprise
3 / 18
IES Vega de Mijas Dpto. de Informtica
Le damos a siguiente y nos saldr una pantalla que nos muestra los detalles de lo que hemos hecho. Le damos a Terminar
Ahora nos saldr otra pantalla con la cual configuraremos la maquina virtual.
4 / 18
Microsoft Windows Server 2008 - 01 Instalacin. Le damos a siguiente y seleccionaremos el nombre que deseamos ponerle a la maquina y el sistema operativo a Instalar.
Como vemos en nombre pondremos Microsoft Windows 2003 server Luego le damos a siguiente. Ahora seleccionaremos cuanta memoria RAM queremos colocare. Nosotros le pondremos la que viene por defecto pero se aconseja ponerle 256MB
5 / 18
IES Vega de Mijas Dpto. de Informtica Una vez hecho esto le damos a siguiente. Y nos preguntara si queremos crear un disco duro nuevo o seleccionar uno ya existente. Nosotros Crearemos uno nuevo.
Seleccionamos la opcin Crear disco virtual nuevo y le damos a Siguiente.
6 / 18
Microsoft Windows Server 2008 - 01 Instalacin. Luego le volveremos a dar a Siguiente
Escogeremos la opcin Almacenamiento de expansin dinmica y le daremos a siguiente.
7 / 18
IES Vega de Mijas Dpto. de Informtica Ahora escogeremos el nombre para el disco duro y el tamao que queremos asignarle. Nombre: Microsoft Windows Server 2003 Tamao: 10 GB.
Le daremos a Siguiente y nos aparecer un resumen de lo que hemos hecho, le daremos a terminar.
8 / 18
Microsoft Windows Server 2008 - 01 Instalacin.
Ya tenemos la maquina virtual creada. Ahora le damos a iniciar a la maquina virtual. Nos saldr el programa de Instalacin.
2 Primera fase de instalacin.
Esperaremos hasta que nos salga la opcin Instalar Windows Ahora y le damos a Enter
9 / 18
IES Vega de Mijas Dpto. de Informtica
Luego nos saldr el contrato de licencia de Windows, le daremos a F8 para aceptarlo.
A continuacin nos saldr una opcin para crear particiones si es necesario y para escoger la particion donde queremos instalar windows. Dejaremos todo por defecto. Y le daremos a Enter
10 / 18
Microsoft Windows Server 2008 - 01 Instalacin.
Luego nos aparecera una opcion para formatear el Disco. Seleccionaremos el sistema de Archivos NTFS <Rpido>. Y le daremos a Enter
nos saldr una barra que nos indicara el porcentaje mientras se formatea el disco.
11 / 18
IES Vega de Mijas Dpto. de Informtica
Una vez terminado sto, Windows copiara los archivos en las carpetas de instalacion de windows.
Una vez terminado sto, esta finalizada la primera fase de Instalacin. Nos saldra una cuenta regresiva de 15 segundos para para que se reinicie el quipo.
3 Segunda fase de Instalacin.
Una vez terminada la primera fase, Esperamos a que se reinicie el ordenador. Una vez reiniciado nos saldra algo asi:
12 / 18
Microsoft Windows Server 2008 - 01 Instalacin. -Ahora esperaremos a que nos salga la configuracin regional y de idioma.
Una vez configurado sto a nuestro gusto, le daremos a siguiente. Y nos saldr la opcin de elegir nuestro nombre y nuestra organizacin nombre:Julin organizacin: SMR.
13 / 18
IES Vega de Mijas Dpto. de Informtica Una vez hecho esto, le damos a siguiente. Y nos pedir una Clave de Producto, pondremos la que se nos otorg con la compra de nuestro CD de Microsoft Windows 2003
Luego de introducir la clave. Nos pedir configurar nuestro modo de licencia. En nuestro caso pondremos por servidor y Numero de conexiones simultaneas :5
14 / 18
Microsoft Windows Server 2008 - 01 Instalacin.
Luego le damos a siguiente y nos pedir introducir el nombre del Equipo y la contrasea de administrador. Colocaremos el que queramos y le damos a siguiente.
A Continuacin tendremos que configurar los valores de fecha y hora. Lo colocamos y le damos a siguiente.
15 / 18
IES Vega de Mijas Dpto. de Informtica -Luego configuraremos la red. Seleccionaremos la opcin Configuracin Tpica.
Una vez hecho esto, le damos a siguiente y podremos escoger el Nombre de Grupo en nuestro caso dejaremos el que trae por defecto. Y le daremos a Siguiente.
16 / 18
Microsoft Windows Server 2008 - 01 Instalacin. -Luego dejaremos que se termine de Instalar, sto tardara aproximadamente 30 minutos, una vez terminado, se reiniciar el equipo. Y nos saldr una pantalla como sta:
Presionaremos Ctrl+Alt+Supr para poder iniciar y nos pedir el nombre de usuario y la contrasea, a qui pondremos los escogidos mientras realizbamos la instalacin.
17 / 18
IES Vega de Mijas Dpto. de Informtica Le damos Aceptar y ya est ya tenemos instalado el Servidor Microsoft Windows Server 2003
18 / 18
También podría gustarte
- Manual de Ubuntu 11.10Documento22 páginasManual de Ubuntu 11.10julianbeunzaAún no hay calificaciones
- Manual de Instalación para Windows 2003 ServerDocumento21 páginasManual de Instalación para Windows 2003 ServerjulianbeunzaAún no hay calificaciones
- Comandos UbuntuDocumento159 páginasComandos UbuntujulianbeunzaAún no hay calificaciones
- Windows Server 2003 Instalación BeunzaDocumento18 páginasWindows Server 2003 Instalación BeunzajulianbeunzaAún no hay calificaciones
- Instalar Active Directory Julian BeunzaDocumento13 páginasInstalar Active Directory Julian BeunzajulianbeunzaAún no hay calificaciones
- Microsoft Windows Server 2008 - 01 InstalaciónDocumento16 páginasMicrosoft Windows Server 2008 - 01 InstalaciónjulianbeunzaAún no hay calificaciones
- Manual de Instalación para Windows 2003 ServerDocumento21 páginasManual de Instalación para Windows 2003 ServerjulianbeunzaAún no hay calificaciones
- Instalar Active Directory Julian BeunzaDocumento13 páginasInstalar Active Directory Julian BeunzajulianbeunzaAún no hay calificaciones
- Instalacion Del Servicio de Dominio de Active Directory Julian BeunzaDocumento13 páginasInstalacion Del Servicio de Dominio de Active Directory Julian BeunzajulianbeunzaAún no hay calificaciones
- PC3 ResDocumento6 páginasPC3 ResJose QGAún no hay calificaciones
- Quiz 1 2 3 de Dinamica de SistemasDocumento39 páginasQuiz 1 2 3 de Dinamica de SistemasjlcastromanAún no hay calificaciones
- Sig Unidad IV AplicacionesDocumento20 páginasSig Unidad IV AplicacionesJohi Bri HerAún no hay calificaciones
- Implementar el sistema de seguridad de la información según modelo y estándares técnicosDocumento4 páginasImplementar el sistema de seguridad de la información según modelo y estándares técnicoswpjesusguzmanAún no hay calificaciones
- Examen Final de Ofimática.Documento5 páginasExamen Final de Ofimática.Anthony CarrascoAún no hay calificaciones
- Dibujo de Planos PDFDocumento9 páginasDibujo de Planos PDFGabriel ArcataAún no hay calificaciones
- Instructivo básico software ArenaDocumento23 páginasInstructivo básico software ArenaGonzalo CalderonAún no hay calificaciones
- Conectar Pantalla Hmi A Un PLCDocumento18 páginasConectar Pantalla Hmi A Un PLCOtoniel Pecina HernandezAún no hay calificaciones
- TAREANuevas Infraestructuras TecnológicasDocumento26 páginasTAREANuevas Infraestructuras TecnológicasJonathan A. LeivaAún no hay calificaciones
- Tecnosur Software VentasDocumento6 páginasTecnosur Software VentasGuido VeizagaAún no hay calificaciones
- MetaforasDocumento67 páginasMetaforasMonserrat CarrilloAún no hay calificaciones
- Metodología en CascadaDocumento8 páginasMetodología en CascadaSaul GonzalezAún no hay calificaciones
- Lab 6. Reconocimiento de Hardware de Adquisición de Datos DAQDocumento4 páginasLab 6. Reconocimiento de Hardware de Adquisición de Datos DAQAnonymous l4qV6SbYAún no hay calificaciones
- Como Usar Rsview-32Documento32 páginasComo Usar Rsview-32Benjamin Dominguez CastelazoAún no hay calificaciones
- Tutorial de SQLDocumento60 páginasTutorial de SQLPenelope Nistal CastilloAún no hay calificaciones
- Mapa de Procesos de Software A ConstruirDocumento7 páginasMapa de Procesos de Software A ConstruirLauren yanina Tarazona sierraAún no hay calificaciones
- Qué Es y Cómo Funciona El BCM (Body Control Module) o Computadora de ChasisDocumento6 páginasQué Es y Cómo Funciona El BCM (Body Control Module) o Computadora de ChasisTraining Tech online CeleminAún no hay calificaciones
- Administracion Recursos Informaticos.12345Documento9 páginasAdministracion Recursos Informaticos.12345Cristhian Montecinos100% (1)
- Taller Tematicas VistaDocumento4 páginasTaller Tematicas VistaSonia BonillaAún no hay calificaciones
- Sistema de Inteligencia de Negocios para El Apoyo Al Proceso de Toma de DecisionesDocumento11 páginasSistema de Inteligencia de Negocios para El Apoyo Al Proceso de Toma de DecisionesMarilynAún no hay calificaciones
- Manual Del Usuario SIGEP Servidores PublicosDocumento7 páginasManual Del Usuario SIGEP Servidores PublicoszepolzepAún no hay calificaciones
- Simulacro 1 Final Serie HardDocumento19 páginasSimulacro 1 Final Serie HardVíctor Manuel Pajares BarrasaAún no hay calificaciones
- Actividad1 Seguridad Informatica-Jaime MarinoDocumento4 páginasActividad1 Seguridad Informatica-Jaime MarinoJaime Marino Rodríguez PascualAún no hay calificaciones
- Domotica PDFDocumento147 páginasDomotica PDFRodrigo Salvatierra CondoriAún no hay calificaciones
- Evolucion de Los Edificios HospitalariosDocumento24 páginasEvolucion de Los Edificios HospitalariosFabiana MariottiAún no hay calificaciones
- ApuntesDocumento8 páginasApuntesKeyla FajardoAún no hay calificaciones
- Cuadro de CargosDocumento12 páginasCuadro de CargosMichael Aquino HerreraAún no hay calificaciones
- Evaluación de aptitudes de los capítulos 10 al 14 sobre sistemas operativos, configuración, protección y servicio al clienteDocumento3 páginasEvaluación de aptitudes de los capítulos 10 al 14 sobre sistemas operativos, configuración, protección y servicio al clienteJohanAún no hay calificaciones
- DevianDocumento14 páginasDevianmiguelAún no hay calificaciones
- BD04 Taller CVDSI UsuarioDocumento3 páginasBD04 Taller CVDSI UsuarioVanesa Lobo0% (1)