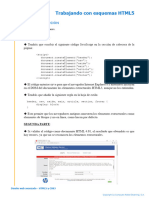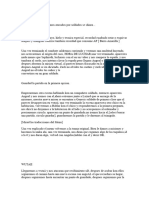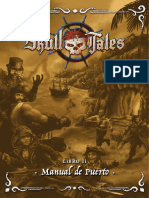Documentos de Académico
Documentos de Profesional
Documentos de Cultura
Dibujar Con El Elemento Canvas (Parte 1)
Dibujar Con El Elemento Canvas (Parte 1)
Cargado por
hyoga.tomsenTítulo original
Derechos de autor
Formatos disponibles
Compartir este documento
Compartir o incrustar documentos
¿Le pareció útil este documento?
¿Este contenido es inapropiado?
Denunciar este documentoCopyright:
Formatos disponibles
Dibujar Con El Elemento Canvas (Parte 1)
Dibujar Con El Elemento Canvas (Parte 1)
Cargado por
hyoga.tomsenCopyright:
Formatos disponibles
Dibujar con el elemento canvas (Parte 1)
Presenta el elemento canvas de HTML5, que sirve para dibujar en la superficie de la página web
sin necesidad de ningún complemento adicional, como Flash o Silverlight. Describe los métodos
básicos de dibujo: líneas, rectángulos, arcos y trazados. Contenido:
1. Introducción.
2. Una interfaz de dibujo 2D.
3. Dibujar rectángulos.
4. Dibujar trazados.
5. Colores de trazo y de relleno.
1. INTRODUCCIÓN
El contenido multimedia es muy importante en el mundo web y, sin duda, las características que
proporciona HTML5 referentes a este asunto han atraído la atención hacia este nuevo estándar. Y
es que uno de los objetivos del diseño de HTML5 es ser "plugin independiente". Es decir,
establecer las bases para que sea el propio navegador el que reproduzca contenido multimedia,
como animaciones, vídeo, audio, etc. sin la necesidad de utilizar programas o complementos
externos. Para ello, la especificación de HTML5 incluye varias API o interfaces de programación
que los diseñadores utilizan y que los fabricantes de software implementan en sus navegadores.
En el caso del elemento canvas, se utiliza para dibujar gráficos a través de un lenguaje de
scripting como JavaScript. No solo podremos dibujar, sino también interactuar con esos
gráficos, pero siempre mediante la API de HTML5. Esto hace que sea adecuado para el diseño de
juegos, animaciones, composiciones de fotografías, etc.
Los navegadores están eliminando la compatibilidad con Flash en favor de avanzar en
las posibilidades de HTML5.
Flash ha desaparecido prácticamente en el diseño de páginas web.
El elemento canvas representa un lienzo o zona rectangular donde dibujar. Sin embargo, esta
idea no es nueva, ya que tecnologías como Adobe Flash o Microsoft Silverlight proporcionan
una funcionalidad similar. Entonces, ¿por qué se añade canvas en la especificación del
HTML5? Pues porque esas tecnologías alternativas son propietarias y el estándar se basa en
tecnologías abiertas, que pueden ser implementadas libremente por los fabricantes de los
navegadores. Por ello se hace importante aprender a trabajar con el elemento canvas y las API
para vídeo y sonido de HTML5. Empecemos pues con el elemento canvas.
Copyright © Computer Aided Elearning, S.A.
Dibujar con el elemento canvas (Parte 1)
2. UNA INTERFAZ DE DIBUJO 2D
Como se ha comentado, el elemento canvas representa un lienzo o zona rectangular en la página
web donde dibujar. Para ello, se introduce la nueva etiqueta HTML5 <canvas>.
Si no se establecen los atributos width y height, entonces se crea un lienzo de 300
píxeles de anchura y 150 píxeles de altura.
Dicha etiqueta admite los atributos width y height para establecer sus dimensiones, siendo
conveniente también incluir un identificador, ya que dibujaremos en el lienzo utilizando
JavaScript.
Haz clic en la línea 9.
Escribe el siguiente código:
<canvas id="lienzo1" width="300" height="300">
Contenido alternativo al elemento canvas.
</canvas>
Todo esto lo podemos ver en este código. Fíjate que entre la etiqueta de apertura y de cierre de
canvas, se incluye en este caso un determinado texto.
Puedes incluir cualquier código HTML entre las etiquetas de inicio y fin. Ese código
solo será interpretado por los navegadores que no son compatibles con canvas.
Ese texto es el contenido alternativo que visualizarán los navegadores que no son compatibles
con este elemento de HTML5. Una vez hemos creado el elemento en la página web, podemos
manipular su superficie mediante la API de HTML5. Es decir, mediante JavaScript.
Pulsa y escribe:
<script>
function dibujar() {
var canvas = document.getElementById("lienzo1");
Con esta primera línea de la función, seleccionamos el elemento canvas de la página web. Fíjate
que hemos empleado el método del DOM getElementById, de ahí la importancia de establecer
el identificador en el código HTML de la página. Por sí solo, el elemento canvas no aporta las
condiciones para dibujar en su superficie, sino que HTML5 utiliza el concepto de "contexto" para
ello.
Pulsa y escribe:
Copyright © Computer Aided Elearning, S.A.
Dibujar con el elemento canvas (Parte 1)
if (canvas.getContext) {
var contexto = canvas.getContext("2d");
Ahora lo primero que hacemos es comprobar si el navegador es compatible con el elemento
canvas.
Se utiliza la estrategia ya conocida de comprobar si podemos utilizar características específicas
de HTML5.
Esto no debe preocuparte demasiado, ya que simplemente quiere decir que debes obtener el
contexto donde realmente dibujar.
Para ello, utilizarás el método getContext, incluyendo el nombre del mismo, que por ahora es
2d (en dos dimensiones).
Una vez obtenido el contexto donde dibujar, podemos hacerlo con una serie de métodos. Por
ejemplo, fíjate cómo se dibujaría una línea diagonal...
Pulsa y escribe:
contexto.beginPath();
contexto.moveTo(10, 10);
contexto.lineTo(100, 100);
contexto.stroke();
}
}
No te preocupes por ahora de los métodos. Simplemente entiende que estás dibujando una línea
en el contexto de dibujo 2d.
Pulsa y escribe:
window.addEventListener("load", dibujar);
</script>
Copyright © Computer Aided Elearning, S.A.
Dibujar con el elemento canvas (Parte 1)
Guarda los cambios.
Continúa y te mostaré el resultado en el navegador Chrome.
Ahora puedes ver el resultado del código que hemos escrito. Como puedes ver,
simplemente se ha dibujado una línea diagonal, siendo trasnparente el fondo del
elemento canvas. ¿No es muy impresionante? Pues tienes razón, el ejemplo es
simple, pero intenta conseguir lo mismo en HTML 4.01 y comprobarás que no es
tan sencillo. Seguramente tendrás que utilizar algo más que HTML, como Flash,
CSS o JavaScript.
Este ejemplo proporciona lo básico que debes saber para trabajar con el elemento canvas de
HTML5:
1.- Se crea un elemento en la página web a través de la etiqueta <canvas>.
2.- Manipulamos dicho elemento a través de JavaScript, para lo que lo seleccionamos con el
método getElementById u otro similar.
3.- Obtenemos el contexto de dibujo, que es donde realmente podremos dibujar. Para ello, se
utiliza el método getContext.
4.- Dibujamos utilizando los distintos métodos del contexto, como lineTo y stroke.
Fíjate que estos métodos de dibujo son del contexto (en este caso el contexto "2d"), no del
elemento canvas en sí. Teniendo en cuenta estos pasos, ahora conoceremos los métodos de
dibujo que podemos utilizar en el contexto 2d.
Copyright © Computer Aided Elearning, S.A.
Dibujar con el elemento canvas (Parte 1)
3. DIBUJAR RECTÁNGULOS
De forma similar a dibujar líneas, podemos también dibujar rectángulos. Para ello, se utilizan tres
métodos del contexto 2d:
fillRect: dibuja un rectángulo relleno.
strokeRect: dibuja solo el borde del rectángulo.
clearRect: limpia el área correspondiente al rectángulo, haciéndola transparente.
Estos tres métodos requieren de cuatro parámetros: x, y, anchura y altura.
La superficie de dibujo del contexto 2d se entiende como aquella en la que el origen
de coordenadas o punto (0, 0) coincide con el borde superior izquierdo del elemento canvas,
como se muestra en esta figura.
Con las coordenadas x e y se establece el punto inicial del rectángulo o la esquina superior
izquierda.
Con los valores de anchura y altura, se establecen sus dimensiones.
Vuelve al editor de código. Selecciona con el ratón las líneas 17 a 20 y elimínalas.
Escribe el siguiente código:
contexto.fillRect(30, 30, 200, 200);
contexto.clearRect(55, 55, 150, 150);
contexto.strokeRect(100, 100, 50, 50);
Copyright © Computer Aided Elearning, S.A.
Dibujar con el elemento canvas (Parte 1)
Primero dibujamos un rectángulo con el color de relleno predeterminado, que es el negro;
después se limpia un área concreta del elemento canvas, por lo que el fondo será transparente; y,
finalmente, se dibuja el borde de otro rectángulo.
Guarda los cambios y actualiza la página en el navegador.
En este caso realmente se han dibujado cuadrados, ya que hemos
establecido el mismo valor para la anchura y altura de los mismos.
Es importante fijarse en un asunto que va a ser distinto para el resto de
métodos de dibujo: los rectángulos se han dibujado inmediatamente en
la superficie del canvas.
Es decir, que los métodos fillRect, clearRect y strokeRect son
métodos que dibujan en el canvas sin esperar a ninguna orden más.
Copyright © Computer Aided Elearning, S.A.
Dibujar con el elemento canvas (Parte 1)
4. DIBUJAR TRAZADOS
A diferencia de lo que ocurre cuando utilizamos los métodos para dibujar rectángulos, el resto de
métodos de dibujo del contexto 2d (por ejemplo, para dibujar líneas, curvas o arcos) se realizan
como parte de un trazado o path en inglés. Por ello no podemos utilizar directamente los
métodos de dibujo, sino que hay que realizar una serie de pasos extra: 1º Utilizar el método
beginPath para iniciar el trazado. 2º Utilizar los métodos de dibujo, como lineTo para dibujar
líneas o arc para dibujar arcos.
3º Utilizar opcionalmente el método closePath para cerrar el trazado.
Este método cierra el trazado mediante una línea que une el último punto dibujado con el inicial,
si es necesario.
4º Finalmente, utilizar el método stroke o fill para dibujar realmente en la superficie del canvas.
El método stroke solo incluye el borde de las figuras, mientras que fill las dibuja con relleno.
Vuelve al editor de código. Elimina el código de las líneas 17 a 19.
Escribe el siguiente código:
contexto.beginPath();
contexto.arc(75, 75, 50, 0, Math.PI*2, true); //círculo exterior
contexto.arc(75, 75, 35, 0, Math.PI, false); //boca
contexto.arc(60, 65, 5, 0, Math.PI*2, true); //ojo izquierdo
contexto.arc(90, 65, 5, 0, Math.PI*2, true); //ojo derecho
contexto.stroke();
Se trata de un trazado en el que se ha utilizado el método arc para dibujar arcos o círculos
completos. El propósito es dibujar una cara sonriente.
Como puedes ver, se han seguido los pasos anteriormente mencionados.
Guarda los cambios efectuados y actualiza la página en el navegador.
Aquí vemos que se han dibujado los distintos círculos y arcos para la cara sonriente, pero
aparecen una serie de líneas que los unen.
Copyright © Computer Aided Elearning, S.A.
Dibujar con el elemento canvas (Parte 1)
Esto ocurre porque el dibujo se realiza como si tuviéramos un lápiz
presionando todo el rato el papel.
Podemos evitar esto con el método moveTo. Este método produce el efecto de
"levantar" el lápiz para moverlo al lugar donde volvemos a dibujar. Fíjate.
Vuelve al editor de código.
Haz clic al final de la línea 18 y pulsa .
Escribe:
contexto.moveTo(110, 75);
Haz clic al final de la línea 20 y pulsa .
Escribe:
contexto.moveTo(65, 65);
Finalmente, haz clic al final de la línea 22 y pulsa .
Escribe:
contexto.moveTo(95, 65);
Guarda estos cambios y comprueba el resultado actualizando la página en el navegador.
Ahora sí que conseguimos el trazado sin las líneas que unían los distintos círculos y el arco de la
cara.
Es importante recordar que todos los métodos de dibujo, excepto los correspondientes a dibujar
rectángulos, deben incluirse en un trazado.
Copyright © Computer Aided Elearning, S.A.
Dibujar con el elemento canvas (Parte 1)
Es decir, que debe utilizarse primero el método beginPath y, finalmente, los
métodos stroke o fill.
Estos son los métodos de dibujo que puedes utilizar en un trazado:
lineTo(x, y): dibuja una línea. Los parámetros x e y representan las
coordenadas del punto final de la línea, siendo el punto inicial la posición
actual.
Para convertir grados en radianes, podemos utilizar esta expresión:
radianes = (Math.PI / 180) * grados
Además, hay alguna expresión que se utiliza frecuentemente, como Math.PI * 2 que
representa 360 grados o Math.PI que son 180 grados.
arc(x, y, radio, ánguloInicial, ánguloFinal, sentido): para dibujar círculos o arcos.
Este método emplea cinco parámetros:
x e y representan las coordenadas del centro del círculo,
radio es la longitud (en píxeles) del radio del círculo,
ánguloInicial y ánguloFinal definen el punto inicial y final del círculo. Su valor se
establece en radianes,
sentido: indica si se utiliza el sentido de las agujas del reloj (valor false) o el contrario
(valor true).
quadraticCurveTo(cx1, cy1, x, y): para dibujar curvas Bézier con un único punto de
control.
bezierCurveTo(cx1, cy1, cx2, cy2, x, y): para dibujar curvas Bézier con dos puntos de
control.
La ejecución de este método implica la llamada implícita al método moveTo(0, 0), es
decir, que el punto inicial del rectángulo es el origen de las coordenadas del elemento
canvas.
rect(x, y, anchura, altura): para dibujar rectángulos que forman parte de un trazado. En este
Copyright © Computer Aided Elearning, S.A.
Dibujar con el elemento canvas (Parte 1)
caso actúa como el resto de los métodos anteriores, es decir, que no se dibujará el rectángulo
hasta que no utilicemos el método stroke o fill correspondiente.
Recueda que son métodos del contexto 2d. A medida que se añadan contextos en la especificación
del elemento canvas, existirán otros métodos que podremos utilizar.
Copyright © Computer Aided Elearning, S.A.
Dibujar con el elemento canvas (Parte 1)
5. COLORES DE TRAZO Y DE RELLENO
Hasta ahora, todos los ejemplos que hemos visto utilizan el trazo y relleno predeterminados.
Hemos visto que esto se refleja en el grosor y estilo de las líneas o bordes de las figuras, así como
en el uso del color negro tanto para el contorno como para el relleno. Bien, existen algunos
métodos y propiedades del contexto 2d que permiten aplicar otros estilos tanto al trazo de las
figuras dibujadas como a su relleno. Por ejemplo, para establecer un determinado color podemos
utilizar las propiedades strokeStyle para el color del trazo y fillStyle para el color del relleno. El
valor esperado para ambas propiedades es un color, que se utilizará a partir del momento en que
se establezca y para todas las operaciones de dibujo. Por lo tanto, deberemos conocer cómo
establecer ese valor de color y es sencillo porque se realiza de la misma forma que en las hojas de
estilo en cascada CSS.
Vuelve al editor de código. Haz clic al final de la línea 18 y pulsa .
Escribe:
contexto.strokeStyle = "#ff0000";
De esta forma estamos estableciendo el color rojo para el contorno de las figuras.
Haz clic al final de la línea 22 y pulsa .
Escribe:
contexto.fillStyle = "#0000ff";
Y ahora establecemos el color azul para que se utilice como color de relleno de las figuras.
Fíjate que ambas órdenes se aplicarán en las operaciones pendientes de dibujo y hasta que se
indique lo contrario. Claro está que el color establecido a través de la propiedad strokeStyle
tendrá efecto para las operaciones stroke y el color establecido con la propiedad fillStyle para las
operaciones fill.
Selecciona con el ratón el código de la línea 27. Elige Cortar en el menú Editar. Haz clic al
final de la línea 21 y pulsa . Elige Pegar en el menú Editar.
Haz clic en la línea vacía número 28 y escribe:
contexto.fill();
Por lo tanto, estamos indicando que el círculo exterior de la cara y el arco de la boca deben
dibujarse mediante el método stroke; mientras que los ojos de la cara, con el método fill.
Copyright © Computer Aided Elearning, S.A.
Dibujar con el elemento canvas (Parte 1)
Veamos el resultado.
Guarda los cambios y actualiza la página en el navegador.
Pues no conseguimos lo que esperábamos, ya que el último método fill ha rellenado también el
dibujo del círculo de la cara y el arco de la boca.
Esto es así porque pertenecen a un mismo trazado lo que hace que cualquier método stroke y fill
dibuje o rellene todas las figuras del mismo.
Es fácil arreglar esto abriendo un nuevo trazado para la operación de relleno.
Vuelve al editor de código.
Haz clic al final de la línea 22 y pulsa .
Escribe:
contexto.beginPath();
Guarda los cambios y comprueba el resultado en el navegador.
Copyright © Computer Aided Elearning, S.A.
Dibujar con el elemento canvas (Parte 1)
Ahora sí que conseguimos el resultado deseado: dibujando primero el círculo de
la cara y el arco de la boca y rellenando los círculos correspondientes a los ojos.
Vemos que para dibujar con el elemento canvas se hace necesario escribir el
código para representar las distintas figuras geométricas a través de todos estos
métodos y propiedades.
Esto representa un esfuerzo importante de desarrollo. Sin embargo, existen completos entornos
de diseño en que podrás hacerlo de una forma más cómoda.
Nosotros estamos viendo las características del código que generan esas aplicaciones.
El elemento canvas se utiliza para dibujar gráficos a través de un lenguaje de scripting como
JavaScript. No solo podremos dibujar, sino también interactuar con esos gráficos, pero siempre
mediante la API de HTML5.
Los navegadores están eliminando la compatibilidad con Flash en favor de avanzar en las
posibilidades de HTML5.
Pasos para dibujar en 2d con el elemento canvas:
1. Crear un elemento en la página web a través de la etiqueta <canvas>.
2. Manipular dicho elemento a través de JavaScript, para lo que lo seleccionamos con el
método getElementById u otro similar.
3. Obtener el contexto de dibujo (2d), que es donde realmente podremos dibujar. Para ello,
se utiliza el método getContext.
4.- Dibujar utilizando los distintos métodos del contexto, como lineTo, stroke, fillRect,
strokeRect, etc.
Copyright © Computer Aided Elearning, S.A.
Dibujar con el elemento canvas (Parte 1)
A diferencia de lo que ocurre cuando utilizamos los métodos para dibujar rectángulos, el resto
de métodos de dibujo del contexto 2d (por ejemplo, para dibujar líneas, curvas o arcos) se
realizan como parte de un trazado:
1. Utilizar el método beginPath para iniciar el trazado.
2. Utilizar los métodos de dibujo, como lineTo para dibujar líneas o arc para dibujar arcos.
3. Utilizar opcionalmente el método closePath para cerrar el trazado.
4. Finalmente, utilizar el método stroke o fill para dibujar realmente en la superficie del
canvas.
Los métodos "stroke" solo incluyen el borde de las figuras, mientras que los métodos "fill" las
dibuja con relleno.
Para establecer un determinado color, podemos utilizar las propiedades strokeStyle para el
color del trazo y fillStyle para el color del relleno.
Copyright © Computer Aided Elearning, S.A.
También podría gustarte
- Práctica Vídeo y Audio en HTML5Documento2 páginasPráctica Vídeo y Audio en HTML5hyoga.tomsenAún no hay calificaciones
- Práctica Elementos Estructurales de HTML5Documento2 páginasPráctica Elementos Estructurales de HTML5hyoga.tomsenAún no hay calificaciones
- Solución Práctica Elementos Estructurales de HTML5Documento2 páginasSolución Práctica Elementos Estructurales de HTML5hyoga.tomsenAún no hay calificaciones
- Solución Prácticatrabajando Con Esquemas HTML5Documento3 páginasSolución Prácticatrabajando Con Esquemas HTML5hyoga.tomsenAún no hay calificaciones
- El Idolo de Los Deseos - FINALDocumento4 páginasEl Idolo de Los Deseos - FINALhyoga.tomsenAún no hay calificaciones
- AF Ficha Q60Documento2 páginasAF Ficha Q60hyoga.tomsenAún no hay calificaciones
- SI01 - Hardware de Un SIDocumento79 páginasSI01 - Hardware de Un SIhyoga.tomsenAún no hay calificaciones
- La X Marca El Lugar MaquetadoDocumento6 páginasLa X Marca El Lugar Maquetadohyoga.tomsenAún no hay calificaciones
- LeameDocumento1 páginaLeamehyoga.tomsenAún no hay calificaciones
- Guia Final Fantasy VII - Crisis CoreDocumento9 páginasGuia Final Fantasy VII - Crisis Corehyoga.tomsenAún no hay calificaciones
- ST 2ed Rules II WebDocumento24 páginasST 2ed Rules II Webhyoga.tomsenAún no hay calificaciones