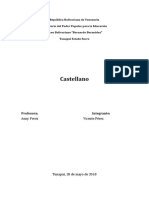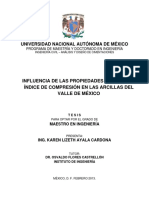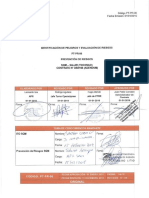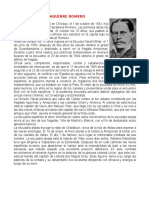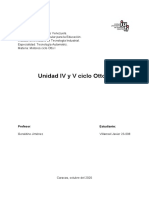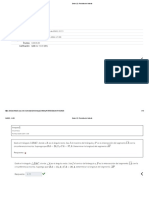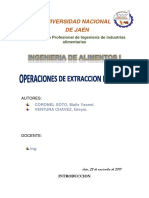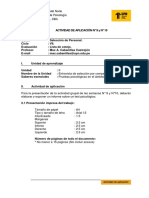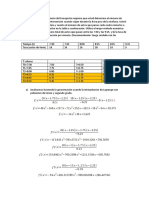Documentos de Académico
Documentos de Profesional
Documentos de Cultura
06 Creación de La Portada de Un Libro
Cargado por
Jorge MelendezTítulo original
Derechos de autor
Formatos disponibles
Compartir este documento
Compartir o incrustar documentos
¿Le pareció útil este documento?
¿Este contenido es inapropiado?
Denunciar este documentoCopyright:
Formatos disponibles
06 Creación de La Portada de Un Libro
Cargado por
Jorge MelendezCopyright:
Formatos disponibles
Gua de aprendizaje de
Autor: Asun Muoz Fernndez Coordinacin: Antoni Marn Amatller Fecha de publicacin: 13.04.2010
Grado de Multimedia
multimedia.uoc.edu
Gua de aprendizaje
Photoshop CS4: Introduccin
Tutorial 6. Creacin de la portada de un libro
Desarrollo del tutorial: paso 1 de 30
Abrimos el documento retrato.psd que servir como base para la cubierta del libro. Esta fotografa es un poco oscura, de modo que ajustaremos el tono utilizando el cuadro de dilogo Niveles. Photoshop ofrece una variedad de comandos y caractersticas para ajustar la calidad tonal y el equilibrio de color de las imgenes. El histograma ilustra en un grfico cmo estn distribuidos los pxeles de la imagen mostrando la cantidad de pxeles en cada nivel de intensidad del color. Esto puede indicar si la imagen contiene suficiente detalle en las sombras (en la parte izquierda del histograma), los medios tonos (en el centro) y las iluminaciones (en la parte derecha) para hacer una correccin correcta. Puede ser difcil o incluso imposible corregir las imgenes mal escaneadas y las fotografas sin mucho detalle. Asimismo, demasiadas correcciones pueden ocasionar una prdida de calidad. Antes de realizar los ajustes, es importante mirar el histograma (Ventana > Histograma) de la imagen para evaluar si la imagen tiene suficiente detalle para generar una salida de alta calidad. Cuanto mayor sea el rango de valores del histograma, mayor ser el detalle.
Gua de aprendizaje Photoshop CS4: Introduccin
Tutorial 6. Creacin de la portada de un libro
Desarrollo del tutorial: paso 2 de 30
El cuadro de dilogo Niveles (Imagen > Ajustes > Niveles) permite corregir la gama tonal y el equilibrio de color de una imagen ajustando los niveles de intensidad de las sombras, los medios tonos y las iluminaciones de la imagen. El histograma Niveles sirve como gua visual para ajustar la tonalidad de la imagen. Las iluminaciones y las sombras de una imagen se pueden definir moviendo los reguladores de entrada al primer grupo de pxeles en ambos extremos del histograma niveles. As se asignan los pxeles ms oscuros y los ms claros de cada canal al negro y al blanco, aumentando la gama tonal de la imagen. Los pxeles correspondientes de los otros canales se ajustan proporcionalmente para impedir que se modifique el equilibrio de color. Se puede usar el regulador de entrada del centro para cambiar los valores de intensidad de la gama central de tonos de grises sin modificar significativamente las iluminaciones y las sombras. Los reguladores de niveles suelen generar resultados ptimos, aunque no sean tan exactos como asignar valores de destino o usar el cuadro de dilogo Curvas. Tambin es posible realizar los ajustes de forma automtica utilizando las Opciones Tono automtico, Contraste automtico y Color automtico.
Gua de aprendizaje Photoshop CS4: Introduccin
Tutorial 6. Creacin de la portada de un libro
Desarrollo del tutorial: paso 3 de 30
La imagen queda mucho ms contrastada. El comando Tono automtico ajusta los reguladores de niveles automticamente para definir iluminaciones y sombras. Define los pxeles ms claros y los ms oscuros de cada canal de color como blanco y negro y redistribuye a continuacin los valores de los pxeles intermedios proporcionalmente. Por ello, vemos como el rostro del nio queda quiz excesivamente quemado. Hemos ganado luz, pero la imagen en este caso queda demasiado contrastada. Este comando ajusta cada canal de color individualmente, por lo que puede eliminar o introducir dominancias de color. Por defecto, esta caracterstica omite el primer 0,5% de pxeles de cada extremo al identificar los pxeles ms claros y los ms oscuros de una imagen. Esto garantiza que los valores del blanco y el negro estn basados en valores de pxeles representativos en lugar de pxeles extremos. Los niveles automticos proporcionan resultados ptimos si una imagen con una distribucin media de valores de pxeles necesita un ajuste sencillo de contraste o si una imagen tiene una dominancia de color global. Sin embargo, es ms exacto ajustar manualmente los controles Niveles o Curvas.
Gua de aprendizaje Photoshop CS4: Introduccin
Tutorial 6. Creacin de la portada de un libro
Desarrollo del tutorial: paso 4 de 30
Como el resultado de Tono automtico no es el ptimo, recuperamos la imagen original y aplicamos el comando Imagen > Ajustes > Niveles. Para mantener el aspecto antiguo de la imagen no necesitamos blancos puros. Como deseamos aplicar a la imagen correcciones en los medios tonos, usaremos el regulador de Niveles de entrada. Arrastramos el regulador central hacia la izquierda para aclarar los medios tonos. Tambin podemos introducir valores directamente en el cuadro de texto del centro Niveles de entrada. En este caso, hemos modificado los valores de medios tonos para aumentar la luminancia media de la gama de colores, introduciendo un valor moderado, de 1.20.
Gua de aprendizaje Photoshop CS4: Introduccin
Tutorial 6. Creacin de la portada de un libro
Desarrollo del tutorial: paso 5 de 30
Siguiendo el ttulo del libro, pretendemos presentar la imagen como si fuera el reflejo de la fotografa en un espejo roto. Para la definicin de las piezas del espejo, se ha realizado un dibujo con un programa vectorial imitando la rotura de un espejo, y se ha guardado en formato EPS. El formato de archivo EPS, Encapsulated PostScript, puede representar datos de vectores y tambin datos de mapas de bits; lo admiten prcticamente todos los programas de maquetacin, ilustracin y grficos. Al abrir un archivo EPS que contiene ilustraciones vectoriales, este archivo se rasteriza las lneas y curvas definidas matemticamente de la ilustracin vectorial se convierten en los pxeles de una imagen de mapa de bits. Al abrir el archivo roto.eps aparece una ventana de dilogo que nos permite definir los parmetros aplicados para la conversin o rasterizacin del archivo. En este cuadro se especifican las dimensiones, la resolucin y el modo de color de la imagen resultante. Para mantener la misma proporcin de altura a anchura, hemos seleccionado Restringir proporciones. Tambin seleccionamos Suavizado para minimizar el aspecto dentado de los bordes de la ilustracin al rasterizarla. Mantenemos el tamao original y la resolucin de la imagen vectorial, que posteriormente modificaremos para ajustarla al tamao de la imagen fotogrfica, y obtenemos la imagen del espejo roto.
Gua de aprendizaje Photoshop CS4: Introduccin
Tutorial 6. Creacin de la portada de un libro
Desarrollo del tutorial: paso 6 de 30
Ahora procederemos a ajustar el tamao de la imagen para que sea un poco ms pequea que la imagen del retrato mediante el comando Tamao de imagen (Imagen>Tamao de imagen). Primero seleccionamos el documento retrato.psd para ver el tamao en pxeles de la imagen, y tomar estos valores como referencia para la reduccin de tamao de roto.eps. Cerramos el cuadro de dilogo sin efectuar ningn cambio, y procedemos del mismo modo con el documento roto.eps. En Dimensiones en pxeles, hemos de introducir nuevos valores en Anchura y Altura. Para mantener Esta las proporciones actuales de anchura de pxel a altura de pxel, seleccionamos Restringir proporciones. opcin actualiza la altura conforme se cambia la anchura y viceversa. Introducimos un valor 350 pxeles en el campo anchura, y la altura se ajusta automticamente. El tamao del archivo nuevo para la imagen aparece en la parte superior del cuadro de dilogo Tamao de imagen, con el tamao del archivo anterior entre parntesis. La opcin Remuestrear la imagen permite escoger un mtodo de interpolacin. Al cambiar la muestra de una imagen se utiliza un mtodo de interpolacin para asignar valores de color a los pxeles que se crean, en base a los valores de color de pxeles existentes en la imagen. Bicbica (redondeada) es el mtodo ms lento pero ms preciso, y produce degradados tonales ms suaves.
Gua de aprendizaje Photoshop CS4: Introduccin
Tutorial 6. Creacin de la portada de un libro
Desarrollo del tutorial: paso 7 de 30
Vamos ahora a proceder a la combinacin de ambas imgenes. Primero aadiremos un contorno negro a la imagen de rotura que nos sirva de referencia posteriormente para cortar la imagen del retrato. En roto.eps seleccionaremos toda la imagen
(Seleccin>Todo). Para aadir el contorno utilizaremos el comando Contornear (Edicin>Contornear). Escogemos un grosor de 1 pxel. No hay que olvidar desactivar la opcin Preservar transparencia, puesto que esta opcin realiza un contorno slo de las reas que contienen pxeles, y lo que nosotros deseamos es contornear sobre reas sin pxeles. Utilizaremos el color negro. Una vez realizado el contorneo de la imagen, y dado que se encuentra completamente seleccionada, la copiaremos y pegaremos en el documento retrato.psd. A esta nueva capa la llamaremos roto.
Gua de aprendizaje Photoshop CS4: Introduccin
Tutorial 6. Creacin de la portada de un libro
Desarrollo del tutorial: paso 8 de 30
Vamos a crear un canal de mscara partiendo de la capa roto. Este canal ser posteriormente manipulado para obtener varios canales alfa distintos para diferenciar los trozos del espejo. Los canales son imgenes en escala de grises que almacenan diferentes tipos de informacin: -Los canales de informacin del color se crean automticamente al abrir una imagen nueva. El modo de color de la imagen determina el nmero de canales de color creados. Por ejemplo, una imagen RGB tiene cuatro canales por defecto: uno para cada uno de los colores rojo, verde y azul adems de un canal compuesto que se utiliza para modificar la imagen. -Se pueden crear canales alfa para almacenar las selecciones como imgenes en escala de grises de 8 bits. Los canales alfa se utilizan para crear y almacenar mscaras y, de esta forma, manipular, aislar y proteger partes especficas de una imagen. -Se pueden crear canales de tintas planas para especificar placas adicionales para impresin con tintas planas. Para seleccionar el contenido de la capa roto, haremos clic sobre la capa en la paleta Capas, manteniendo al mismo tiempo la tecla Ctrl presionada. El icono de mano vara para indicar que se va a realizar una seleccin. Una vez realizada la seleccin, la guardaremos (Seleccin>Guardar Seleccin).
Gua de aprendizaje Photoshop CS4: Introduccin
Tutorial 6. Creacin de la portada de un libro
Desarrollo del tutorial: paso 9 de 30
En el cuadro de dilogo Guardar seleccin, elegimos la opcin de crear un canal nuevo y le daremos el nombre de roto.
Se puede seleccionar el canal de la paleta Canales para ver en escala de grises la seleccin guardada. Haremos clic sobre la pestaa de la paleta Canales, y seleccionamos el nuevo canal creado. El canal alfa creado es el siguiente:
Gua de aprendizaje Photoshop CS4: Introduccin
Tutorial 6. Creacin de la portada de un libro
Desarrollo del tutorial: paso 10 de 30
Siguiendo situados en el canal roto, procederemos a invertirlo para poder manipularlo, seleccionando el comando Seleccin>Invertir. Rellenamos la zona exterior al espejo con la Herramienta Bote de pintura y color blanco y seguidamente Imagen>Ajustes>Invertir.
Al recuperar como seleccin los canales alfa las zonas negras quedan reservadas, y las zonas blancas se seleccionan. Las zonas blancas de la imagen se recuperarn como zonas seleccionadas de la imagen. Para separar las zonas blancas, de modo que la imagen pueda ofrecer diferentes reflejos en cada zona, duplicaremos 3 veces el canal alfa arrastrando el canal sobre el icono Nuevo canal de la paleta Canales. Renombramos los canales haciendo doble clic sobre cada canal para abrir el cuadro de dilogo Opciones de canal. Les daremos los nombres de roto1, roto2, roto3 y roto4.
Gua de aprendizaje Photoshop CS4: Introduccin
Tutorial 6. Creacin de la portada de un libro
Desarrollo del tutorial: paso 11 de 30
Vamos a retocar los distintos canales alfa rellenando las zonas blancas con la herramienta Bote de pintura, Tolerancia 80 y color negro, reservando zonas blancas distintas en cada uno para separar los distintos trozos del espejo. Hemos de asegurarnos de que no queden rastros de las lneas de separacin de los pedazos, para que cuando convirtamos estos canales en una seleccin no seleccionen tambin estos rastros. Por ello, una vez rellenadas las zonas blancas, quiz sea necesario tapar pequeas lneas grises que quedan, utilizando el pincel.
Canal roto1
Canal roto2
Canal roto3
Canal roto4
Gua de aprendizaje Photoshop CS4: Introduccin
Tutorial 6. Creacin de la portada de un libro
Desarrollo del tutorial: paso 12 de 30
Una vez creados los canales alfa necesarios, seleccionamos el canal RGB y volvemos a la paleta Capas haciendo clic sobre la pestaa correspondiente. Desactivaremos la visibilidad de la capa roto y
seleccionaremos la capa Fondo, que duplicaremos 3 veces para obtener una capa por canal alfa. Les daremos los nombres de retrato1, retrato2, retrato3 y retrato4. Obtenemos as 4 capas flotantes con el mismo contenido.
Gua de aprendizaje Photoshop CS4: Introduccin
Tutorial 6. Creacin de la portada de un libro
Desarrollo del tutorial: paso 13 de 30
Una vez obtenidas las cuatro capas iguales, vamos a transformar cada capa por separado, para que cuando se combinen con los canales alfa creados anteriormente, d la apariencia de una diversidad de reflejos. Es posible cambiar la escala, girar, sesgar, distorsionar y aplicar perspectiva a las partes seleccionadas de una imagen, as como a capas enteras, trazados y bordes de seleccin. Podemos tambin girar y dar la vuelta a toda o parte de una capa, una imagen, un trazado o un borde de seleccin completos. Tambin es posible transformar capas enlazadas: la transformacin afectar a todas las capas del grupo de enlace. Sobre la capa retrato1 generaremos un ligero efecto de perspectiva y una pequea rotacin, mediante la aplicacin sucesiva de los comandos Perspectiva y Rotar (Edicin> Transformar). En la imagen siguiente vemos los manejadores que permiten modificar la imagen o capa seleccionada. Tambin podemos introducir valores directamente en la barra de opciones para lograr el efecto deseado.
Gua de aprendizaje Photoshop CS4: Introduccin
Tutorial 6. Creacin de la portada de un libro
Desarrollo del tutorial: paso 14 de 30
Una vez realizadas las transformaciones, para aplicar la transformacin acumulada, pulsamos Intro o Retorno o hacemos clic en OK en la barra de opciones. Haciendo doble clic sobre la seleccin o capa transformada se aplica la transformacin acumulada. Para cancelar la transformacin tambin podemos pulsar Esc o hacer clic en Cancelar en la barra de opciones. Si hacemos clic sobre cualquier herramienta de la caja de herramientas, aparece un cuadro de dilogo que pregunta si deseamos aplicar o no la transformacin. Sobre la capa retrato2 aplicaremos siguiendo el mismo procedimiento una ligera reduccin de escala, distorsin y rotacin. En este caso la rotacin es conveniente que sea contraria a la aplicada en la capa retrato1 para que el efecto de diferencia entre los reflejos de las distintas piezas quede reforzado.
Gua de aprendizaje Photoshop CS4: Introduccin
Tutorial 6. Creacin de la portada de un libro
Desarrollo del tutorial: paso 15 de 30
En las capas retrato 3 y retrato 4 utilizaremos el comando
Transformacin libre. Para cambiar la escala, arrastramos un manejador. Para cambiar la escala de manera proporcional, pulsamos la tecla Mays al arrastrar un manejador de esquina. Al colocar el puntero sobre un manejador, ste se convertir en una punta de flecha doble. Para rotar, movemos el puntero fuera del borde delimitador; el puntero se convertir en una flecha curva de doble punta y, a continuacin, arrastramos. Pulsando Mays se limitar la rotacin a incrementos de 15. Para rotar alrededor de un punto que no sea el centro de la seleccin, arrastramos el punto central hasta una nueva posicin en la seleccin antes de rotar. Para distorsionar, con respecto al punto central del borde delimitador, pulsamos Alt y arrastramos un manejador. Para distorsionar con respecto a un punto diferente al centro de la seleccin, arrastramos el punto central hasta una nueva posicin en la seleccin antes de distorsionar. Para distorsionar libremente, pulsamos Ctrl y arrastramos un manejador. Para sesgar, pulsamos Ctrl+Mays y arrastramos un manejador lateral. Al colocar el puntero sobre un manejador lateral, ste se convertir en una punta de flecha blanca con una pequea doble flecha. Para aplicar perspectiva, pulsamos Ctrl+Alt+Mays y arrastramos un manejador de esquina. Al colocar el puntero sobre un manejador de esquina, ste se convertir en una punta de flecha gris.
Gua de aprendizaje Photoshop CS4: Introduccin
Tutorial 6. Creacin de la portada de un libro
Desarrollo del tutorial: paso 16 de 30
Una vez trasformadas las capas del retrato, utilizaremos los canales alfa para seleccionar los pedazos de cada imagen que formarn el espejo roto. Seleccionaremos la capa retrato1, y desactivaremos la visibilidad de las dems capas. Pulsamos Alt y hacemos clic en el icono de ojo de una capa para mostrar solamente esa capa. Si volvemos a pulsar Alt y hacemos clic en la columna de ojos, se muestran de nuevo todas las capas. Arrastrando por la columna de ojos podemos tambin mostrar u ocultar varias capas o efectos de capas. Cargaremos la seleccin roto1 (Seleccin>Cargar seleccin) activando la opcin Invertir. En los canales alfa, el color negro indica la mscara, y el blanco la zona que se seleccionar. Nuestro objetivo es eliminar las zonas oscuras del canal alfa. Para seleccionar las zonas oscuras en vez de las claras, hemos de escoger la opcin Invertir. Eliminar una seleccin en una capa sin la opcin Bloquear pxeles transparentes seleccionada, sustituye el rea original por la transparencia de capa. Una vez seleccionadas las zonas externas a las piezas del espejo representadas en el canal alfa roto1, eliminaremos la seleccin mediante Edicin>Borrar. Eliminar una seleccin en un fondo o capa con la opcin Bloquear pxeles transparentes seleccionada en la paleta Capas, sustituye la ubicacin original por el color de fondo.
Gua de aprendizaje Photoshop CS4: Introduccin
Tutorial 6. Creacin de la portada de un libro
Desarrollo del tutorial: paso 17 de 30
Procedemos igual con el resto de capas, asociando por orden una capa de imagen con un canal alfa distinto cada vez. Podemos apreciar en el resultado final que las transformaciones realizadas en las diferentes capas provocan una fragmentacin visual de la imagen semejante a la que sucedera en un espejo roto en varias piezas.
Gua de aprendizaje Photoshop CS4: Introduccin
Tutorial 6. Creacin de la portada de un libro
Desarrollo del tutorial: paso 18 de 30
Una vez obtenidas las diferentes piezas, aplicaremos a las capas el Estilo de capa de Bisel y relieve, para reforzar el efecto de trozos de espejo. Adems de utilizar los estilos de capa preestablecidos, podemos crear estilos de capa personalizados. Los estilos de capa resultan especialmente tiles para mejorar las capas de texto y aquellas que contienen trazados de recorte de capa. Una vez aplicado uno o ms estilos o efectos de capa a una capa, stos pasan a formar parte del estilo personalizado de esa capa, pudindose guardar como un nuevo estilo de capa para usarlos posteriormente. Sombra paralela: aade una sombra que cae detrs del contenido de la capa. Sombra interior: aade una sombra que cae justo dentro de los bordes del contenido de la capa, proporcionando a la capa un aspecto hueco. Resplandor exterior y Resplandor interior: aaden resplandores procedentes de los bordes interiores o exteriores del contenido de la capa. Bisel y relieve: aade varias combinaciones de luces y sombras a una capa. Satinado: aplica un sombreado al interior de una capa que reacciona segn la forma de la capa, normalmente creando un acabado satinado. Superposicin capa. Trazo: contornea el objeto de la capa actual utilizando color, un degradado o un motivo. Resulta especialmente til en formas con bordes irregulares, como por ejemplo texto. de color, degradado y motivo: superpone un color, un degradado o un motivo en una Los estilos de capa estn formados por una combinacin de uno o ms de los efectos siguientes:
Gua de aprendizaje Photoshop CS4: Introduccin
Tutorial 6. Creacin de la portada de un libro
Desarrollo del tutorial: paso 19 de 30
Utilizaremos los siguientes ajustes para aplicarle el estilo de capa a retrato1:
Aplicaremos el mismo estilo de capa al resto, utilizando el comando Copiar / Estilo de capa.
Gua de aprendizaje Photoshop CS4: Introduccin
Tutorial 6. Creacin de la portada de un libro
Desarrollo del tutorial: paso 20 de 30
Para obtener diferentes efectos de luz en los diferentes pedazos, aplicaremos un mismo degradado a cada capa de un modo distinto. Las herramientas de degradado crean una fusin gradual entre varios colores. Podemos seleccionar rellenos de degradado existentes o crear degradados propios. Los diferentes tipos de degradado son: Degradado lineal: ensombrece desde el punto inicial hasta el punto final en lnea recta. Degradado radial: ensombrece desde el punto inicial hasta el punto final con un motivo circular. Degradado angular: ensombrece con un barrido en sentido contrario a las agujas del reloj alrededor del punto inicial. Degradado reflejado: ensombrece con degradados lineales simtricos a los lados del punto inicial. Degradado de diamante: ensombrece con un motivo de diamante desde el punto inicial hacia fuera. El punto final define un vrtice del diamante. En el desplegable de la paleta existente en la barra superior clicamos sobre el degradado para abrir el cuadro de dilogo editor de degradado. Seleccionamos el grupo de degradados Metales y posteriormente seleccionamos el degradado Azul acero. Guardando y cargando bibliotecas de degradados, podemos personalizar la lista de degradados que aparece en la barra de opciones de degradado. Escogemos la Herramienta Degradado.
Gua de aprendizaje Photoshop CS4: Introduccin
Tutorial 6. Creacin de la portada de un libro
Desarrollo del tutorial: paso 21 de 30
Vamos a bloquear la transparencia para restringir la pintura y la En la barra de opciones escogemos Degradado lineal, y especificaremos modo de fusin Luz suave, cuyo efecto es similar al que se obtiene al iluminar la imagen con un foco difuso, e indicamos una Opacidad del 50% para la pintura. Para evitar que el degradado se aplique a las zonas transparentes de cada capa, bloquearemos los pxeles transparentes de cada capa en la paleta Capas. Podemos bloquear capas y conjuntos de capas para hacer que ciertas propiedades no puedan modificarse. Al bloquear una capa, aparece un candado a la derecha del nombre de la capa. Cuando una capa est totalmente bloqueada, no se pueden editar los pxeles, mover la imagen ni cambiar la opacidad, el modo de fusin o el estilo de capa aplicado a la capa. El candado aparece slido cuando la capa est totalmente bloqueada, de forma que no es posible editarla; y aparece hueco cuando est parcialmente bloqueada. Para bloquear parcialmente la capa retrato1, la seleccionaremos y activaremos la opcin de Bloquear pxeles transparentes, para impedir la edicin de los pxeles transparentes. edicin a las reas de la capa que contienen pxeles, es decir, sin aadir pxeles al rea transparente situada fuera del objeto.
Gua de aprendizaje Photoshop CS4: Introduccin
Tutorial 6. Creacin de la portada de un libro
Desarrollo del tutorial: paso 22 de 30
En la capa retrato1 aplicamos el degradado desde la esquina superior izquierda a la esquina inferior derecha de la imagen, colocando el puntero en el punto de la imagen donde deseamos fijar el punto inicial del degradado y arrastrando para definir el punto final. Podemos restringir el ngulo de lnea a un mltiplo de 45, manteniendo pulsada Maysculas mientras arrastramos. En la capa retrato2, despus de activar la transparencia, aplicaremos el degradado desde la esquina superior derecha a la esquina inferior izquierda de la imagen. Y sucesivamente vamos haciendo lo mismo con el resto de capas, aplicando el efecto desde cada esquina a la esquina contraria.
Gua de aprendizaje Photoshop CS4: Introduccin
Tutorial 6. Creacin de la portada de un libro
Desarrollo del tutorial: paso 23 de 30
Vamos a aadir un fondo marrn oscuro tras la imagen del espejo. Para ello, creamos una capa de relleno a la que llamaremos fondo: Capa>Nueva capa de relleno>Color slido Se abre el Selector de color para escoger el color que deseemos. Si pasamos el cursor sobre la imagen, vemos que se transforma en la Herramienta Cuentagotas. Seleccionamos un tono oscuro de la imagen. La nueva capa se sita sobre la capa activa, por lo que debemos tenerlo en cuenta a la hora de crearla. Debe estar por debajo de una de las capas de retrato, para poder seleccionar un color de la imagen. Una vez creada esta capa, la situaremos al fondo del listado de capas para que funcione como fondo. El orden de apilamiento determina si una capa o conjunto de capas aparece al frente o detrs del resto de las capas.
Gua de aprendizaje Photoshop CS4: Introduccin
Tutorial 6. Creacin de la portada de un libro
Desarrollo del tutorial: paso 24 de 30
En este momento vamos a aplicar un efecto de Sombra paralela a las capas retrato. Aplicaremos otro estilo de capa. Para ello, haremos doble clic sobre una de las capas retrato y seleccionamos el efecto Sombra paralela ya hemos hecho otras veces. en el cuadro de dilogo. Una vez aplicado, lo copiaremos y pegaremos en el resto de capas, como
Gua de aprendizaje Photoshop CS4: Introduccin
Tutorial 6. Creacin de la portada de un libro
Desarrollo del tutorial: paso 25 de 30
El siguiente paso consiste en recortar la imagen para eliminar el fondo de color sobrante. Para ello utilizaremos la Herramienta Recortar. Si deseamos especificar el tamao y la resolucin del recorte, podemos introducir los valores correspondientes en la barra de opciones, o hacer clic en Dimensiones para introducir los valores de la imagen actual. Ajustaremos el marco de recorte. Para mover el marco a otra posicin, colocamos el puntero dentro del rectngulo delimitador y arrastramos. Para cambiar la escala del marco, arrastramos un manejador. Para restringir las proporciones, mantenemos pulsada la tecla Maysculas al tiempo que arrastramos un manejador de esquina. Para rotar el marco, colocamos el puntero fuera del rectngulo delimitador y arrastramos el puntero, que se convierte en una flecha curva. Para mover el punto alrededor del cual gira el marco, arrastramos el crculo situado en el centro del rectngulo delimitador.
Para recortar la imagen, pulsamos Intro. Tambin podemos hacer clic Arrastramos sobre la parte de la imagen que deseamos conservar. Al soltar el botn del ratn, aparecer el marco de recorte como un rectngulo delimitador con manejadores en las esquinas y en los lados, as como un escudo o pantalla de recorte que cubre el rea recortada. en el botn OK de la barra de opciones o doble clic en la imagen.
Gua de aprendizaje Photoshop CS4: Introduccin
Tutorial 6. Creacin de la portada de un libro
Desarrollo del tutorial: paso 26 de 30
Las capas pueden agruparse en conjuntos de capas. Estos conjuntos permiten mover fcilmente las capas como un conjunto, aplicar atributos o una mscara al conjunto, o contraer el conjunto para despejar la pantalla. Tambin permiten configurar las opciones de fusin para todo el conjunto. Por defecto, el modo de fusin de un conjunto de capas es Pass Through, lo que significa que el conjunto de capas no dispone de propiedades de fusin por s mismo, es decir, que las capas incluidas se muestran de la misma forma que si estuviesen fuera del conjunto. Al elegir un modo de fusin diferente para un conjunto de capas, cambia el orden de composicin de toda la imagen. Por lo tanto, si elegimos un modo de fusin diferente a Pass Through para el conjunto de capas, no se aplicar ninguna capa de ajuste o modos de fusin de capas a las capas incluidas en dicho conjunto. Para evitar que la paleta Capas se extienda demasiado al irse llenando de nuevas capas, vamos a guardar todas las capas del retrato en un mismo conjunto de capas. Seleccionaremos Nuevo grupo en el men desplegable de la paleta Capas. Lo llamaremos retrato.
Gua de aprendizaje Photoshop CS4: Introduccin
Tutorial 6. Creacin de la portada de un libro
Desarrollo del tutorial: paso 27 de 30
Dependiendo de la capa que tuviramos seleccionada al realizar esta operacin, el conjunto de capas se situar en un punto u otro de la paleta Capas. Para reordenar el conjunto de capas en la lista de la paleta Capas (si fuera necesario), se procede del mismo modo que con las capas. Para incluir las capas retrato dentro del conjunto de capas recin creado, se seleccionan las capas que queremos incluir en el conjunto y se arrastran una a una, sucesivamente, sobre el icono de conjunto de capas. Otra manera de crear un conjunto de capas con las capas que queremos incluir en l es el siguiente: se enlazan (candado) todas las capas que queremos incluir en el conjunto de capas, y se selecciona la opcin Nuevo conjunto a partir de capas... en el men desplegable de la paleta Capas. Todas las capas enlazadas a la capa seleccionada en la paleta Capas formarn parte del nuevo conjunto de capas. La capa roto no es necesaria ya, por lo que podemos eliminarla antes de continuar, con lo que la paleta de Capas quedara como sigue:
Gua de aprendizaje Photoshop CS4: Introduccin
Tutorial 6. Creacin de la portada de un libro
Desarrollo del tutorial: paso 28 de 30
Una vez obtenida la imagen de fondo, vamos a incluir el ttulo del libro. Seleccionaremos la Herramienta Texto horizontal. La tipografa seleccionada ser Times New Roman, la alineacin, central y un tamao de 60. Escogemos un color claro de la gama de colores de la imagen, y lo modificamos en el selector para conseguir un tono claro. Haremos un solo clic en el centro de la imagen para crear un objeto de texto y escribimos el texto "Espejo roto".
Gua de aprendizaje Photoshop CS4: Introduccin
Tutorial 6. Creacin de la portada de un libro
Desarrollo del tutorial: paso 29 de 30
Los fondos complejos, como fotografas o ilustraciones, suelen tener tonos de distinta intensidad que dificultan la lectura de un texto, puesto que es difcil encontrar una zona lo suficientemente homognea para que el texto se lea bien. Para ayudar a la lectura del texto, vamos a aadirle una aureola externa de un color oscuro. Para ello, haremos doble clic sobre la capa de texto en la paleta Capas para abrir el cuadro de dilogo Estilo de capa. Escogemos el efecto Resplandor exterior. Este efecto crea por defecto una aureola luminiscente alrededor de los objetos incluidos en la capa. Como nosotros deseamos el efecto contrario, cambiamos el modo de fusin a Multiplicar, para que oscurezca los colores en vez de iluminarlos. Haciendo clic sobre el cuadro Configurar el color resplandor exterior, se abre el selector de color, donde escogemos el color negro.
Gua de aprendizaje Photoshop CS4: Introduccin
Tutorial 6. Creacin de la portada de un libro
Desarrollo del tutorial: paso 30 de 30
Procedemos de igual modo con el resto de texto de la cubierta del libro, ajustando los tamaos para establecer una jerarqua entre los diferentes contenidos. Tambin le aplicaremos el mismo estilo de capa. El resultado final ha de ser similar al de la imagen. Ya podemos dar por concluido este tutorial.
También podría gustarte
- 2020 Curso ForensicsDocumento4 páginas2020 Curso ForensicsJorge MorenoAún no hay calificaciones
- Qué Son Las FichasDocumento12 páginasQué Son Las FichasDanny Balbino Perez LozadaAún no hay calificaciones
- TESISDocumento170 páginasTESISGalactica PhantomAún no hay calificaciones
- PT-PR-06 Identificación de Peligros y Evaluación de Riesgos (Rev. 5) PDFDocumento18 páginasPT-PR-06 Identificación de Peligros y Evaluación de Riesgos (Rev. 5) PDFLeonardo Javier Isla HidalgoAún no hay calificaciones
- WorldView-3 - Misiones Satelitales - Eoportal DirectoryDocumento26 páginasWorldView-3 - Misiones Satelitales - Eoportal DirectoryKAREN JULIETH ROJAS HERNANDEZAún no hay calificaciones
- Funciones Actividad 2Documento27 páginasFunciones Actividad 2Ivónne Yarledy BuitragoAún no hay calificaciones
- Unidad 8 Contratos UnlamDocumento3 páginasUnidad 8 Contratos UnlamLuu XavierAún no hay calificaciones
- La Conversión Del CorazónDocumento5 páginasLa Conversión Del CorazónMateo MateoAún no hay calificaciones
- CarusoDocumento10 páginasCarusoAlex RodasAún no hay calificaciones
- Identidad e Imagen Corporativa PDFDocumento29 páginasIdentidad e Imagen Corporativa PDFrosangella rodriguezAún no hay calificaciones
- Heroes LambayecanosDocumento5 páginasHeroes LambayecanosAlvaro CastilloAún no hay calificaciones
- La Idea Principal 5..Documento2 páginasLa Idea Principal 5..Nicole Guzman TorresAún no hay calificaciones
- Ciclo Otto I PDFDocumento17 páginasCiclo Otto I PDFAlejandro VillarroelAún no hay calificaciones
- Sentencia TCA 4.2010Documento14 páginasSentencia TCA 4.2010Horacio VianaAún no hay calificaciones
- Amado Padre CelestialDocumento2 páginasAmado Padre CelestialJackeline Narvaez SuarezAún no hay calificaciones
- Deber 23 - Revisión Del IntentoDocumento15 páginasDeber 23 - Revisión Del IntentoLabanda Puchaicela Luisa FernandaAún no hay calificaciones
- Viaje A JaujaDocumento7 páginasViaje A JaujaMireya Condor QuinchoAún no hay calificaciones
- Practica General Fisica Vida IDocumento67 páginasPractica General Fisica Vida ILigia MedinaAún no hay calificaciones
- Rúbrica Vasija Artes 3eroDocumento1 páginaRúbrica Vasija Artes 3eroGraciela CardenasAún no hay calificaciones
- Actividad Del Módulo IIDocumento4 páginasActividad Del Módulo IIrancelAún no hay calificaciones
- Moldelo Modelo MoldeDocumento14 páginasMoldelo Modelo MoldeMichael PintoAún no hay calificaciones
- Extraccion MecanicaDocumento11 páginasExtraccion MecanicaRobinson Sanchez CoronelAún no hay calificaciones
- Semana 10 Analisis de CasosDocumento27 páginasSemana 10 Analisis de CasosFranco SicchaAún no hay calificaciones
- Hoja de Datos de Seguridad - Clarificador AguaDocumento9 páginasHoja de Datos de Seguridad - Clarificador AguaDiana RuedaAún no hay calificaciones
- Manual Buenas Practicas Turismo SostenibleDocumento58 páginasManual Buenas Practicas Turismo Sostenibleleonardobe1Aún no hay calificaciones
- Formalidades y Manejo de Los Libros de Actas y MatriculaDocumento4 páginasFormalidades y Manejo de Los Libros de Actas y MatriculaPersefone MisanAún no hay calificaciones
- 9.1 Actividad de Aplicación N°9 - SPDocumento3 páginas9.1 Actividad de Aplicación N°9 - SPJhon Lenin Miranda MirandaAún no hay calificaciones
- Ejercicio 19Documento2 páginasEjercicio 19AlanvilcaAún no hay calificaciones
- Mirh 1Documento29 páginasMirh 1Bar ToAún no hay calificaciones