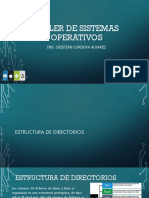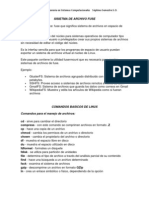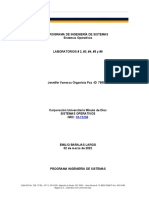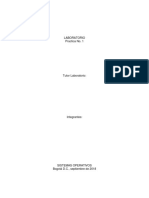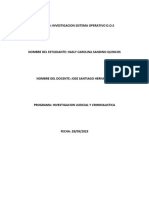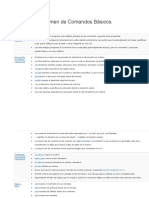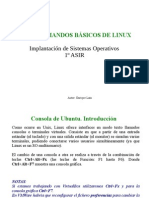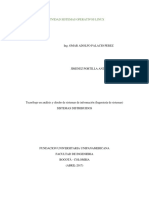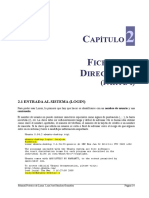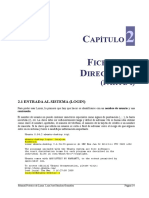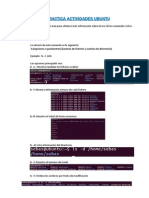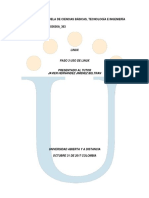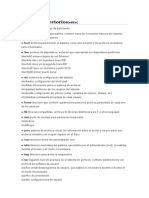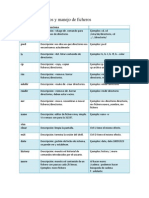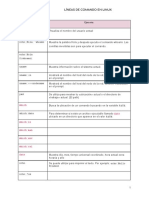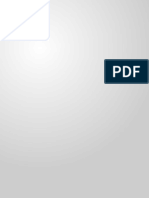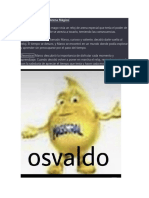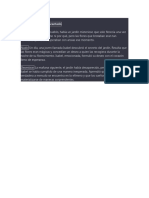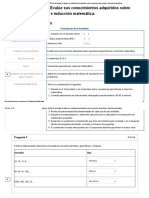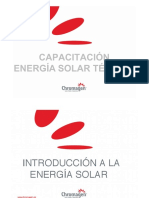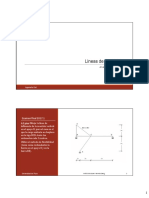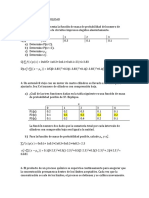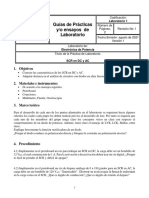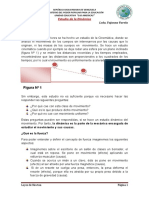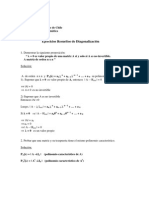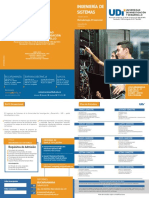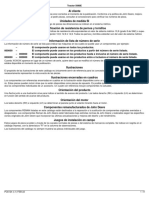Documentos de Académico
Documentos de Profesional
Documentos de Cultura
Sesion 2
Cargado por
Emerson EspinozaDescripción original:
Derechos de autor
Formatos disponibles
Compartir este documento
Compartir o incrustar documentos
¿Le pareció útil este documento?
¿Este contenido es inapropiado?
Denunciar este documentoCopyright:
Formatos disponibles
Sesion 2
Cargado por
Emerson EspinozaCopyright:
Formatos disponibles
Linux Básico OTI-UNI
_______________________________________________________________________________________________
Sesión 2-3
Funciones o roles de un servidor Windows y Linux:
MS-Windows Server
Servidor Linux
2016/2019
Servidor de Archivos Active Directory Samba Server, LDAP
Servidor de Base de Datos MS SQL Server, Oracle MySQL (MariaDB),
PostgreSQL, Oracle, Firebird,
MongoDB
Servidor Web MS-IIS (Microsoft Internet Apache, Tomcat, NGINX
Information Services), Apache
Servidores DHCP (Dynamic ISC (Internet Systems DHCPD
Host Configuration Protocol) Consortium)
Servidores DNS BIND DNS SERVER BIND DNS SERVER
Servidor Proxy MS-ISA SERVER (Microsoft SQUID, NGINX
Internet Security and
Acceleration Server)
Servidor Monitoreo NAGIOS, ZABIX
Servidor Telefonía IP ASTERISK
Servidor Correo MS-EXCHANGE SERVER SENDMAIL, POSTFIX,
QMAIL, EXIM
Servidor Webmail ZIMBRA, SQUIRRELMAIL,
HORDE, ROUNDCUBE
Listado de Archivos y Directorios
Comando o Instrucción Explicación o comentario
# cd /etc Ir al directorio etc
# ls Listado Simple
# ls gr* Me muestra el listado de los que empiezan con
"gr", búsqueda filtrada
# ls -l Listado Largo con detalles
# ls -m Listado (archivos, directorios, subdirectorios)
separado por comas
# ls -m | more Listado (archivos, directorios, subdirectorios)
separado por comas y PAGINADO (el "| more"
es el PAGINADOR). El paginador nos sirve
para que la salida de un comando la veamos de
forma "más lenta" en vez de que salga todo
rápido.
Nota: El símbolo pipeline o tubería ( | ) lo puede insertar pulsando “Alt + 124) o pulsando el botón
que esta encima de la tecla Tab de su teclado.
Autor: Jean Leonardo Estrada Roque 1
Correo: jean.estrada.roque@gmail.com
Celular: 953684491
Linux Básico OTI-UNI
_______________________________________________________________________________________________
Comando o Instrucción Explicación o comentario
# cd /etc Ir al directorio etc
# ls -i Listado de los inodos (id archivo, id directorio)
# ls -C Listado en columnas
# ls -C | more Listado en columnas y PAGINADO (el "| more"
es el PAGINADOR)
# ls -p Listado donde a los directorios se les agregará
el indicador /
# cd / Vamos a la raiz
# ls -lR | more Listado de Directorios, Subdirectorios, con
pausa, por páginas. (R viene de Recursivo,
ósea nos mostrará lo que está dentro también)
# ls -x Listado en columnas
# cd /root Ahora nos vamos al directorio hogar del usuario
root
# ls -a Listado de los archivos y directorios ocultos y
visibles. Por ejemplo: .profile .bash_history
Nota: Los archivos y directorios ocultos empiezan con un punto ( . )
Ver el “historial” de comandos ingresados al sistema:
Comando o Instrucción Explicación o comentario
# cd /root Ahora nos vamos al directorio hogar del usuario
root
# ls -a Listado de los archivos y directorios ocultos y
visibles. Por ejemplo: .profile .bash_history
# cat .bash_history La configuración estándar de history hace que
únicamente se almacenen 2000 comandos en
el fichero .bash_history. Este aspecto se
puede cambiar modificando la
variable HISTFILESIZE
# echo $HISTFILESIZE Muestra el valor de la variable HISTFILESIZE
# history El número de comandos que history puede
almacenar en memoria es 1000. Por lo tanto si
ejecutamos history en la terminal, aunque el
fichero .bash_history contenga 2000
comandos almacenados, la terminal
únicamente mostrará los últimos 1000
comandos ejecutados. Este parámetro se
puedo configurar mediante la
variable HISTSIZE
# echo $HISTSIZE Muestra el valor de la variable HISTSIZE
Autor: Jean Leonardo Estrada Roque 2
Correo: jean.estrada.roque@gmail.com
Celular: 953684491
Linux Básico OTI-UNI
_______________________________________________________________________________________________
Modificación de las variables HISTFILESIZE y HISTSIZE
Comando o Instrucción Explicación o comentario
# cd /root Muestra las variables de entorno del sistema.
# cat .bashrc Vemos el contenido del archivo .bashrc
Identifique:
HISTSIZE=1000
HISTFILESIZE=2000
# vi .bashrc Edite el archivo y podrá modificar los valores de
HISTSIZE y HISTFILESIZE
Ver las variables de entorno del sistema:
Comando o Instrucción Explicación o comentario
# env Muestra las variables de entorno del sistema.
Archivos característicos dentro del directorio hogar de cada usuario (sea un usuario común
o root):
Comando o Explicación o comentario
Instrucción
# cd /home Vamos al directorio /home
#cd jeanleonardo/ Vamos al directorio hogar del usuario jeanleonardo.
Para un usuario simple o común , únicamente puede hacer todo lo que quiera
dentro de su directorio hogar, fuera de este sus permisos (cadena de
permisos) están limitados.
# ls -la Reconozca los archivos:
.bash_history
.bash_logout (En el caso del usuario root no tendrá este archivo al ir a /root)
.bashrc
.profile
.bash_history : El archivo almacena, como su nombre ya sugiere, un historial de comandos
ingresados utilizando el símbolo del sistema de Bash.
.bash_logout : es el fichero o archivo leido por Bash, cuando salimos del sistema.
.bashrc : El .bashrc contiene una serie de configuraciones para la sesión de terminal. Esto incluye
la configuración o habilitación de: coloración, finalización, el historial de Shell, alias de comandos y
más. Existe un archivo ~/.bashrc por cada usuario del sistema. Su configuración solo afecta al
usuario que está ejecutando la sesión y dicho archivo se encuentra en el directorio $HOME del
usuario. Este archivo puede ser modificado por el usuario propietario del $HOME donde está
ubicado.
.profile : El archivo .profile se encuentra en el directorio inicial ($HOME) y le permite personalizar
el entorno de trabajo individual.
Autor: Jean Leonardo Estrada Roque 3
Correo: jean.estrada.roque@gmail.com
Celular: 953684491
Linux Básico OTI-UNI
_______________________________________________________________________________________________
Por ejemplo, personalicemos un mensaje de bienvenida editando el archivo .profile:
Comando o Instrucción Explicación o comentario
# vi .profile Editamos el archivo .profile
Agregue en las líneas finales con mucho Agregado de texto al editar el archivo.
cuidado, lo siguiente:
clear
echo “Bienvenido al Servidor Ubuntu:”
hostname
echo “La fecha y hora del sistema es:”
date
:wq! Guardamos y salimos
Abra otra sesión, logueese con su usuario
(jeanleonardo en mi caso) y que observa?
Usuarios y Grupos:
Creación de usuarios y grupos:
Una cuenta de usuario. permite tener acceso a los recursos del sistema. Estos recursos son:
(Archivos, Directorios, servicios, programas etc). Para crear un usuario en el servidor, debera
estar con el usuario root (administrador) .
Comando o Instrucción Explicación o comentario
# sudo su Para entrar como root
# adduser blopez (Berta Lopez) Crea un usuario simple con un grupo primario de
nombre igual al nombre del usuario.
Nos pedirá que ingresemos la contraseña y
algunos campos de información adicionales.
# passwd blopez Sirve para cambiar el password del usuario
Por ejemplo, asigne contraseña: otiuni blopez, por cualquier razón que creamos
conveniente.
# cd /home Verifiquemos que el nuevo usuario tiene su
directorio hogar creado en el directorio /home
# ls -l Se ve el directorio hogar “blopez” creado para el
usuario “blopez”
Autor: Jean Leonardo Estrada Roque 4
Correo: jean.estrada.roque@gmail.com
Celular: 953684491
Linux Básico OTI-UNI
_______________________________________________________________________________________________
Sintaxis:
Loguearse con un usuario creado:
Comando o Instrucción Explicación o comentario
Abra una nueva terminal en MobaXterm
login as: blopez
blopez@192.168.1.207's password:
blopez@linux-oti-uni:~$ El $ nos indica que estamos logueados con
usuario común
$ who am i
$ pwd
$ tty
Restricción de permisos en un usuario normal o común:
Comando o Instrucción Explicación o comentario
$ cd /root Nos sale:
-bash: cd: /root: Permission denied
Esto debido a la restricción de permisos, porque
blopez es un usuario común
$ cd /var Tenemos permiso de lectura al menos
$ ls -l Listamos el contenido
$ mkdir compras Permiso denegado solo puedes ver
$ vi file Intentemos crear un archivo
:wq! No nos permite grabar
:q! Solo nos queda salir
Directorio hogar de un usuario común y creación de directorios dentro de este:
Comando o Instrucción Explicación o comentario
$ cd Este comando nos lleva directamente al directorio
hogar del usuario (sea uno común o el root)
$ pwd Comprobamos
$ cd /home/blopez También puede usar esto en todo caso.
$ pwd Comprobamos
Comando o Instrucción Explicación o comentario
Autor: Jean Leonardo Estrada Roque 5
Correo: jean.estrada.roque@gmail.com
Celular: 953684491
Linux Básico OTI-UNI
_______________________________________________________________________________________________
$ mkdir nomina compras mermas Creación de 3 directorios dentro del directorio
hogar del usuario “blopez”
$ ls -l Listado con detalles
Eliminación de un usuario común
Para eliminar a un usuario, tiene que estar seguro de hacerlo, ¿por qué?
Porque se eliminarán todos sus archivos, directorios, etc. No existe recuperación de esa cuenta del
usuario. Se sugiere deshabilitar al usuario, por un tiempo. Si aun así está seguro de hacerlo, ingrese
el siguiente comando estando con el usuario root.
Comando o Instrucción Explicación o comentario
# userdel -rf blopez Eliminación del usuario blopez y todos sus
archivos, directorios, etc.
# cd /home Comprobacion
# ls Se eliminó el directorio hogar del usuario “blopez”
Importante: Debemos estar como root para eliminar un usuario
Creación de Grupos:
Un grupo es un conjunto de usuarios que tiene características comunes. ejem: tienen acceso a los
mismos archivos, directorios, recursos, contraseñas etc. Por ejemplo, puede ser un conjunto
especifico de usuarios que pertenece a un área específica de una empresa.
Importante: Debemos estar como root para crear un grupo
Comando o Instrucción Explicación o comentario
# groupadd almacen Creación del grupo “almacen”
# cat /etc/group Vemos el contenido del archivo /etc/group
# tail /etc/group Vemos la 5 ultimas líneas del archivo /etc/group.
Observe:
almacen:x:1001:
El grupo tiene como nombre “almacen” y un GID
(identificador de grupo) de 1001.
Eliminación de Grupos:
Comando o Instrucción Explicación o comentario
# groupdel nombre_de_grupo Eliminación del grupo con nombre
“nombre_de_grupo”
Importante: No confundir, una cosa es eliminar un grupo y otra es eliminar a un usuario de un
grupo, esto lo veremos más adelante.
Autor: Jean Leonardo Estrada Roque 6
Correo: jean.estrada.roque@gmail.com
Celular: 953684491
Linux Básico OTI-UNI
_______________________________________________________________________________________________
Creación de un usuario y agregado de este a un grupo ya existente o creado anteriormente:
En este caso crearemos el usuario "jneyra" (José Neyra) y de paso lo agregaremos al grupo
"almacen" (grupo que creamos en pasos anteriores) y añadiremos una "Descripción" de este
usuario.
Nota: Para crear un usuario en el servidor, debera estar con el usuario root (administrador)
Comando o Instrucción Explicación o comentario
# adduser jneyra --ingroup almacen --gecos Creación del usuario jneyra, el cual será asignado
"Usuario de almacen" al grupo almacen (este será su grupo primario) y
Por ejemplo, asigne contraseña: otiuni con una descripción “Usuario de almacen”
# cd /home Verificamos
# ls Listamos
Logueandonos con el usuario “jneyra”:
Comando o Instrucción Explicación o comentario
Abra una nueva terminal en MobaXterm
login as: jneyra
blopez@192.168.1.207's password:
jneyra@linux-oti-uni:~$ El $ nos indica que estamos logueados con
usuario común
$ who am i
$ pwd
$ tty
$ ls -la Vemos la presencia de los archivos:
.bash_logout
.bashrc
.profile
$ ls Listamos
$ cd Vamos al directorio hogar
$ mkdir existencias importaciones mermas Creación de 3 directorios dentro del directorio
hogar del usuario “jneyra”
$ ls -l Comprobamos
El archivo /etc/passwd:
Este es archivo es una base de datos de usuarios. Se encuentran los usuarios creados por el
sistema operativo al momento de instalar Linux, y luego al final (o en las líneas finales) están los
usuarios creados por el root.
Importante: Con un usuario común podemos ver el contenido del archivo /etc/passwd, pero si
queremos editar el contenido del archivo /etc/passwd tenemos que estar con el usuario root o raiz.
Autor: Jean Leonardo Estrada Roque 7
Correo: jean.estrada.roque@gmail.com
Celular: 953684491
Linux Básico OTI-UNI
_______________________________________________________________________________________________
Comando o Instrucción Explicación o comentario
Cambia al usuario root con “sudo su”
# cat /etc/passwd
# head /etc/passwd Muestra las primeras 5 líneas del archivo.
Identifique el usuario root. Note que el root tiene
asignado como ID de usuario y grupo al numero 0.
# tail /etc/passwd Muestra las ultimas 5 líneas del archivo.
Identifique los usuarios creados por el usuario
root.
Sintaxis:
Observaciones:
• La mayoría de los usuarios del sistema terminan en /sbin/nologin
• Los usuarios creados con "adduser" salen en las líneas finales del archivo /etc/passwd
• Vemos que los usuarios root, jeanleonardo, jneyra (estos dos ultimos creados por adduser)
tienen como shell de usuario a /bin/bash
Autor: Jean Leonardo Estrada Roque 8
Correo: jean.estrada.roque@gmail.com
Celular: 953684491
Linux Básico OTI-UNI
_______________________________________________________________________________________________
Deshabilitacion del “login” de un usuario:
Si un usuario sale de vacaciones o se va de la empresa se deshabilitará por un tiempo prolongado.
Si desea deshabilitar a un usuario, deberás cambiar su Shell (campo shell del usuario en el archivo
/etc/passwd) de /bin/bash por /usr/sbin/nologin
Importante: Como nuevamente vamos a editar el archivo /etc/passwd, para esto debemos estar
con el usuario root o raiz.
Comando o Instrucción Explicación o comentario
# vi /etc/passwd Editemos el archivo
Le debe quedar algo parecido a:
jneyra:x:1000:1000:USUARIO DE ALMACEN:/home/jneyra:/usr/sbin/nologin
:wq! Guardar y salir
Comprobamos la deshabilitación “logueandonos” con el usuario “jneyra”:
Comando o Instrucción Explicación o comentario
Abra una nueva terminal en MobaXterm
login as: jneyra ¿Que observa? ¿Pudo loguearse como en pasos
jneyra@192.168.1.207's password: anteriores?
El archivo /etc/group:
Es un archivo donde se almacenan los grupos, grupos por default (grupos creados al instalar Linux)
y lo grupos creados por el root al final.
Importante: Con un usuario común podemos ver el contenido del archivo /etc/group, pero si
queremos editar el contenido del archivo /etc/group tenemos que estar con el usuario root o raiz.
Comando o Instrucción Explicación o comentario
Cambia al usuario root con “sudo su”
# cat /etc/group
# head /etc/group Muestra las primeras 5 líneas del archivo.
Identifique el usuario root. Note que el grupo root
tiene asignado como ID de grupo al número 0.
# tail /etc/group Muestra las ultimas 5 líneas del archivo.
Identifique los grupos creados por el usuario root.
Autor: Jean Leonardo Estrada Roque 9
Correo: jean.estrada.roque@gmail.com
Celular: 953684491
Linux Básico OTI-UNI
_______________________________________________________________________________________________
Sintaxis:
El archivo /etc/shadow:
Es un archivo donde se guardan las contraseñas encriptadas de los usuarios. Este archivo no se
debe editar, solo se puede mostrar por seguridad.
Importante: Con un usuario común podemos ver el contenido del archivo /etc/shadow, pero si
queremos editar (en el caso de este archivo no se recomienda que edite el archivo pero de poder
se puede) el contenido del archivo /etc/shadow tenemos que estar con el usuario root o raiz
Comando o Instrucción Explicación o comentario
Cambia al usuario root con “sudo su”
# cat /etc/shadow
Sintaxis:
Autor: Jean Leonardo Estrada Roque 10
Correo: jean.estrada.roque@gmail.com
Celular: 953684491
Linux Básico OTI-UNI
_______________________________________________________________________________________________
Precisiones teóricas acerca de grupos primarios (o principal) y grupos secundarios (o
adicionales):
1. El grupo primario de un usuario es el grupo por defecto con el que se asocia la cuenta,
generalmente comparte el mismo nombre que el usuario o también puede ser el grupo que
se le añade al usuario al crear y añadirlo a un grupo en un mismo paso, por ejm con el
comando “adduser jneyra --ingroup almacen --gecos "Usuario de almacen" creamos el
usuario jneyra y lo añadimos al grupo "almacen", en este caso para jneyra su grupo primario
seria "almacen", cuando solo creamos el usuario con el comando "adduser jneyra"
automaticamente se creara un grupo con el mismo nombre, es decir "jneyra" y en este caso
para el usuario jneyra su grupo primario seria jneyra, teniendo el mismo nombre, esto se
hace por defecto al usar ese comando.
2. Los directorios y los archivos que el usuario crea tendrán asignados como GRUPO
PROPIETARIO al GRUPO PRIMARIO del usuario.
3. Un grupo secundario es cualquier grupo adicional del que un usuario forma parte.
4. Grupo principal: es el grupo al cual el sistema operativo asigna a los archivos creados por el
usuario. Cada usuario debe pertenecer a un grupo principal.
5. Grupos secundarios: especifica uno o más grupos a los que también pertenece un usuario.
Los usuarios pueden pertenecer a hasta 15 grupos secundarios.
6. Cada usuario debe ser miembro de un grupo primario
7. Solo puede haber un grupo primario para cada usuario, es decir un usuario solo puede
tener un grupo primario, no puede tener 2 o más grupos primarios
8. Los grupos primarios se "encuentran" en el archivo /etc/passwd, lo coloco entre comillas
porque en realidad lo que se encuentra es el GID (group identifier) de los grupos primarios.
Con estos GID puedo ir al archivo /etc/group y buscar que nombre tienen. En el archivo
/etc/group están todos los grupos disponibles del sistema, es decir están los primarios y los
secundarios de todos los usuarios (sean comunes o el root)
9. Una forma de ver rápidamente cual es el "grupo primario" y los “grupos secundarios” de un
usuario es ingresando el comando "id NOMBREDEUSUARIO" .A la salida de este comando
nos saldrá el gid asociado al grupo primario (el gid caracteriza al grupo primario de un
usuario) y en groups aparecerá el grupo primario (con su gid) seguido del grupo o de los
grupos secundarios a los cuales pertenece el usuario.
10. ¿El UID y el GID deben tener el mismo numero para un usuario? No necesariamente.
11. Recuerde que no se puede eliminar el grupo primario de un usuario existente. Para borrarlo
tendría que borrar primero al usuario y luego recién borrar el grupo primario. O si desea
“borrar” el grupo primario de un usuario, pero sin borrar al usuario, primero tendrá que
cambiar de grupo primario al usuario en cuestión, después de esto ya puede “borrar” el
grupo.
Autor: Jean Leonardo Estrada Roque 11
Correo: jean.estrada.roque@gmail.com
Celular: 953684491
Linux Básico OTI-UNI
_______________________________________________________________________________________________
Diferencia entre “Password Expiration” (Expiración de Contraseña) y “Account Expiration”
(Expiración o Caducación de Cuenta)
Una cosa es cuando la cuenta CADUCA (generalmente se dice CADUCA, pero hay gente que
también dice expira) y otra cuando la contraseña EXPIRA (generalmente se dice EXPIRA pero hay
gente que también dice caduca)
• La EXPIRACION de la contraseña se usa cuando desea obligar a alguien a renovar su
contraseña en un intervalo específico de tiempo (tal vez 30 días) pero desea que la cuenta
permanezca habilitada. Se le pedirá al usuario que cambie su contraseña en el próximo inicio
de sesión. La EXPIRACION de la contraseña significa que el usuario debe cambiar la
contraseña en el próximo inicio de sesión. El usuario aún podrá iniciar sesión después de
restablecer la contraseña.
• En el caso de CADUCIDAD de la cuenta, la cuenta de usuario se bloqueará después de
ciertos días que uno especifique, por lo que NO podrá iniciar sesión en absoluto. La
CADUCIDAD de la cuenta debe usarse en otro contexto. Por ejemplo, si contrata a un
contratista por 6 meses y desea que la cuenta se deshabilite al final del contrato, puede
establecer una CADUCIDAD de la cuenta en una fecha fija y no tendrá que preocuparse por
eliminar el acceso a este contratista, ya que al finalizar el contrato (a los 6 meses) la cuenta
se desactivará automáticamente.
Ejercicios:
1. Crear los siguientes usuarios y grupos para su servidor, luego comprobar que puede ingresar
con cada uno de los usuarios desde un terminal o consola.
Sugerencias:
• Utilice la misma contraseña para todos para que ingresar rápidamente a cada usuario
y hacer la verificación, solo por temas de tiempo.
• Para hacer todas estas configuraciones y/o creación de usuarios y grupos, tiene que
estar como usuario root.
• Primero cree los grupos luego cree los usuarios y asígnelos al grupo en cuestión
utilizando un solo comando (esto se vio en pasos anteriores), de esta manera acorta
el proceso de creación y asignación.
• Conserve las minúsculas y evite los acentos en los nombres, de tal manera que le
queden los nombres igual como en la tabla.
Grupos Usuarios
abastecimiento mgaray, jhuaman, rrios
sistemas jpantoja, lquispe, rzavala
administracion vchachi, gvargas, jrodriguez
despacho fsalazar, pizquierdo, jjimenez
cuentas grandes, fsalgado, lpanta
Autor: Jean Leonardo Estrada Roque 12
Correo: jean.estrada.roque@gmail.com
Celular: 953684491
Linux Básico OTI-UNI
_______________________________________________________________________________________________
2. El usuario “jpantoja” sale de vacaciones, deshabilité su cuenta. (Deshabilite su “login”)
3. Cambié al usuario “lpanta” al grupo “sistemas”
Solución:
1.
Crearemos el grupo “abastecimiento” y luego creamos el usuario “mgaray”, al cual añadiremos al
grupo “abastecimiento” al momento de su creación, repita el mismo proceso para los demás
usuarios.
Importante: Entre como root para poder crear grupos y usuarios.
Comando o Instrucción Explicación o comentario
$ sudo su Entre como root, si se encuentra con un usuario
común utilice “sudo su”
# groupadd abastecimiento Creación del grupo “abastecimiento”
# adduser mgaray --ingroup abastecimiento --gecos "Usuario de abastecimiento"
Por ejemplo, asigne contraseña: otiuni
2.
Comando o Instrucción Explicación o comentario
# vi /etc/passwd Editemos el archivo
Cambie el Shell del usuario “jpantoja” a → usr/sbin/nologin
:wq! Guardar y salir
Realicé las verificaciones de que el “login” para “jpantoja” fue deshabilitado
3.
Comando o Instrucción Explicación o comentario
# id lpanta Vemos los grupos primarios y los grupos
secundarios a los cuales pertenece lpanta
# usermod -g sistemas lpanta Cambiamos el grupo primario de lpanta, ahora su
grupo primario sera "sistemas"
# usermod -g nos sirve para
# id lpanta Vemos los grupos primarios y los grupos
secundarios a los cuales pertenece lpanta.
Verificamos el cambio de grupo a “sistemas”
Autor: Jean Leonardo Estrada Roque 13
Correo: jean.estrada.roque@gmail.com
Celular: 953684491
Linux Básico OTI-UNI
_______________________________________________________________________________________________
Ejercicio complementario al ejercicio 3 anterior
¿Profesor usted cambio de grupo primario en el ejercicio 3, también podemos añadir o cambiar
grupos secundarios? Si, se puede. Vemos un ejemplo:
Recordemos que los grupos que creamos fueron:
abastecimiento, sistemas, administracion, despacho, cuentas
Probemos añadiendo al usuario "lpanta" a algunos grupos secundarios, recordemos que de lo
realizado anteriormente el usuario "lpanta" ahora tiene como grupo primario a "sistemas", entonces
ahora por ejemplo digamos que queremos agregar al usuario "lpanta" a los grupos secundarios
"abastecimiento" y "administracion" y luego queremos cambiarlo a los grupos secundarios
"despacho" y "cuentas"
Importante: Entre como root para poder crear grupos y usuarios.
Añadir uno o más grupos secundario al usuario
Recordemos que podemos añadir un usuario hasta 15 grupos secundarios
Sintaxis:
usermod -a -G GROUP1, GROUP2,..,GROUPN USER
Comando o Instrucción Explicación o comentario
Agregamos al usuario "lpanta" a los
# usermod -a -G abastecimiento,administracion lpanta
grupos secundarios
"abastecimiento" y "administracion"
# id lpanta Verificamos
Debe obtener el siguiente resultado:
Asociado al “gid” esta el grupo primario del usuario lpanta, en este caso su grupo primario será
“sistemas”, luego en el campo groups nos aparece primero el grupo primario “sistemas” y a
continuación nos aparecerán los grupos secundarios que en este caso son “abastecimiento” y
“administracion”
Autor: Jean Leonardo Estrada Roque 14
Correo: jean.estrada.roque@gmail.com
Celular: 953684491
Linux Básico OTI-UNI
_______________________________________________________________________________________________
Recordar las partes de un comando:
Anatomía del comando ls que lista las carpetas y archivos (en este caso de la carpeta /usr/local).
La opción -a muestra los archivos ocultos y -l muestra los detalles de cada carpeta/archivo.
Todos los comandos se componen de:
• Un nombre con el que se invoca el comando.
• Opciones que modifican el comportamiento del comando. Son opcionales.
• Argumentos sobre los que actúa el comando. También opcionales.
Reemplazar lista de grupos secundarios de un usuario
Sintaxis:
usermod -G GROUP1, GROUP2,..,GROUPN USER
Acá a diferencia de lo anterior donde usamos la opción a y G, solo usaremos la opción G. Veamos
él porque:
Comando o Instrucción Explicación o comentario
Reemplazamos la lista de grupos
secundarios antigua, donde estaban
los grupos abastecimiento y
administracion a una nueva lista de
# usermod -G despacho,cuentas lpanta
grupos secundarios donde estarán
los grupos despacho, cuentas.
Es decir, los nuevos grupos
secundarios del usuario lpanta serán
despacho y cuentas
# id lpanta Verificamos
Debe obtener el siguiente resultado:
Autor: Jean Leonardo Estrada Roque 15
Correo: jean.estrada.roque@gmail.com
Celular: 953684491
Linux Básico OTI-UNI
_______________________________________________________________________________________________
Asociado al “gid” esta el grupo primario del usuario lpanta, en este caso su grupo primario será
“sistemas”, luego en el campo groups nos aparece primero el grupo primario “sistemas” y a
continuación nos aparecerán los grupos secundarios que en este caso son “cuentas” y “despacho”
Si nosotros hubieramos usado la opcion “-a” al comando y hubiéramos ejecutado el comando:
usermod -a -G despacho,cuentas lpanta
Este hubiera añadido los grupos "despacho" y "cuentas" a la lista de grupos secundarios pero no la
hubiera reemplazado, es decir la lista de grupos secundarios hubiera incluido a los grupos
abastecimiento,administracion,despacho,cuentas
Conclusión: Vemos que el primero (opcion -G) reemplaza totalmente y el segundo (opciones -a -G)
solo añade, para este caso REEMPLAZAREMOS la lista completa de grupos secundarios a
"despacho" y "cuentas"
Eliminar o quitar a un usuario de uno o más grupos secundarios:
Precisiones:
• No confundir, una cosa es eliminar un grupo y otra es eliminar a un usuario de un grupo.
• Solo podemos eliminar o quitar a un usuario de uno o más grupos secundarios, pero no
podemos eliminar a un usuario de su grupo primario, ya que obligatoriamente debe tener un
grupo primario, lo que podemos hacer es cambiar de grupo primario al usuario.
Ahora lpanta tiene como grupos secundarios a despacho y cuentas, probemos eliminando a lpanta
del grupo secundario "despacho".
Para remover un usuario de un grupo secundario necesitas sobrescribir los grupos a los que
actualmente este usuario pertenece, por una nueva lista de grupos dónde no esté el grupo que se
quiere remover.
Es decir, vamos a "REEMPLAZAR" la lista completa grupos secundarios a una lista donde no esté
el grupo que se quiere remover, esto lo haríamos haciendo:
# usermod -G cuentas lpanta
De esta manera hemos reemplazado la antigua lista de grupos secundarios que tenía a los grupos
despacho y cuentas a una nueva lista de grupos secundarios donde solo esta lpanta.
Verificamos:
# id lpanta
Vemos que efectivamente se “removió” o “elimino” al usuario lpanta del grupo “despacho”
Autor: Jean Leonardo Estrada Roque 16
Correo: jean.estrada.roque@gmail.com
Celular: 953684491
Linux Básico OTI-UNI
_______________________________________________________________________________________________
Cambio de Fecha y Hora del sistema:
Para cambiar fecha y hora, debemos entrar como usuario “root”.
Comando o Instrucción Explicación o comentario
Con este comando desactivamos la
sincronización automática de fecha y
hora, que por defecto esta activada.
Ubuntu 22.04 utiliza el demonio del
servidor NTP (Protocolo de tiempo
# timedatectl set-ntp 0
de red), que se conecta a un grupo
de servidores de Protocolo de
tiempo de red para obtener
actualizaciones de tiempo
constantes y precisas.
Fijamos la fecha al 25 de Noviembre
# date --set "25 Nov 2024 13:15:00" de 2024 con hora igual a 13 horas
con 15 minutos y 00 segundos
Ahora establecemos el reloj de
hardware en el BIOS del sistema,
para que la configuración persista
durante un reinicio. Durante el inicio
# hwclock --systohc
del sistema, la hora del sistema se
establece en el valor del reloj de
hardware).
Verificamos el cambio
# date
# reboot
El cambio persiste después un
# date
reinicio.
Para revertir este cambio, activamos
# timedatectl set-ntp 1
la sincronización automática.
Ahora establecemos el reloj de
# hwclock --systohc
hardware en el BIOS del sistema.
Elegimos nuestra zona horaria.
# dpkg-reconfigure tzdata
America/Lima en nuestro caso.
Verificamos y efectivamente,
# date probemos ante un reinicio a
continuación.
La fecha y hora sincronizada
automáticamente se asigna
# reboot correctamente. Se sugiere que deje
su servidor con esta sincronización
automática.
Autor: Jean Leonardo Estrada Roque 17
Correo: jean.estrada.roque@gmail.com
Celular: 953684491
Linux Básico OTI-UNI
_______________________________________________________________________________________________
¿Qué es un daemon (demonio) en los entornos de UNIX o GNU/Linux?
Un servicio, programa residente o daemon (terminología de Unix, traducido erróneamente
como demonio) es un tipo especial de programa que se ejecuta en segundo plano, en vez de
ser controlado directamente por el usuario. Este tipo de programas continúa en el sistema, es decir,
que puede ejecutarse de forma persistente o reiniciarse si se intenta matar el proceso dependiendo
de la configuración del daemon y de las políticas del sistema. El uso de este nombre viene del
retroacrónimo "Daemon", Disk And Execution Monitor (Monitor de disco y ejecución).
¿Cómo podemos ver los usuarios y grupos en una sola salida?
Para eso estando como usuario normal o root, ejecute la siguiente secuencia de programación:
# for user in $(awk -F: '{print $1}' /etc/passwd); do groups $user; done
Si quiere obtener las ultimas N líneas coloca:
# for user in $(awk -F: '{print $1}' /etc/passwd); do groups $user; done | tail -N
Si quiere obtener las primeras N líneas coloca:
# for user in $(awk -F: '{print $1}' /etc/passwd); do groups $user; done | head -N
Si desea saber que grupos son primarios y secundarios para un usuario en específico utilice:
# id NOMBREDEUSUARIO
Recordar: Una forma de ver rápidamente cual es el "grupo primario" y los “grupos secundarios” de
un usuario es ingresando el comando "id NOMBREDEUSUARIO" .A la salida de este comando nos
saldrá el gid asociado al grupo primario (el gid caracteriza al grupo primario de un usuario) y en
groups aparecerá el grupo primario (con su gid) seguido del grupo o de los grupos secundarios a
los cuales pertenece el usuario.
Explicación detallada del comando “ls -l”
Por ejemplo, sea:
Autor: Jean Leonardo Estrada Roque 18
Correo: jean.estrada.roque@gmail.com
Celular: 953684491
Linux Básico OTI-UNI
_______________________________________________________________________________________________
Introducción a los permisos en el manejo de grupos
Al entrar con el usuario jhuaman que pertenece al grupo "abastecimiento" (al cual pertenecen los
usuarios mgaray, jhuaman, rrios) quisiéremos entrar al directorio de nuestros compañeros que
están en el mismo grupo, por ejemplo:
Comando o Instrucción Explicación o comentario
Entrar el usuario jeanleonardo Entramos con el usuario “jeanleonardo”
Con el usuario “jeanleonardo” vamos al directorio hogar del
$ cd /home/rrios usuario rrios y nos saldrá acceso denegado
-bash: cd: /home/rrios: Permission denied
$ cd /home/mgaray -bash: cd: /home/mgaray: Permission denied
¿En ambos casos sale que tenemos el “permiso denegado”, pero porque ocurre esto? Esto
ocurre porque para los directorios hogares de los usuarios rrios y mgaray, el usuario jeanleonardo
cae en la categoría de “otros”, porque no es el usuario dueño de los directorios ni pertenece a
ninguno de los grupos propietarios de los directorios, y podemos observar que el campo “otros”
Autor: Jean Leonardo Estrada Roque 19
Correo: jean.estrada.roque@gmail.com
Celular: 953684491
Linux Básico OTI-UNI
_______________________________________________________________________________________________
tiene los permisos “ - - - ”. Es decir los usuarios y/o grupos que caen en la categoría de otros no
tienen permisos de lectura (r) , escritura (w) y ejecución (x). Por eso nos sale el mensaje de permiso
denegado en ambos casos.
Que podemos hacer para que el usuario “jeanleonardo” puede ver el contenido de los directorios
hogar de los usuarios “rrios” y “mgaray”. Lo que tenemos que hacer es entrar con cada usuario,
“rrios” y “mgaray”, ir al directorio /home y desde ahí cambiar los permisos asignados al campo “otros”
para cada directorio hogar de los usuarios en cuestion, de tal manera que asignemos el permiso de
lectura (r) al campo “otros”, con esto realizado el usuario “jeanleonardo” podrá ver el contenido de
los directorios hogares de los usuarios “rrios” y “mgaray”
Comando o Instrucción Explicación o comentario
Entrar el usuario rrios desde una Entramos con el usuario “rrios”
terminal.
cd /home
chmod o+rx rrios/ Asignamos permisos de lectura y ejecución al campo “otros”
Le debe quedar lo siguiente:
drwxr-xr-x 3 rrios abastecimiento 4096 mar 16 16:06 rrios
Nota: chmod viene de CHANGE MODE (cambiar modo)
Entrar el usuario jeanleonardo
desde una terminal.
cd /home/rrios
ls
Nota: Repita lo mismo con el usuario “mgaray”
Autor: Jean Leonardo Estrada Roque 20
Correo: jean.estrada.roque@gmail.com
Celular: 953684491
Linux Básico OTI-UNI
_______________________________________________________________________________________________
¿Qué hacen realmente los permisos en un archivo de Linux?
Read (r): El permiso de lectura se utiliza para acceder al contenido del archivo. Puede usar
una herramienta como cato lessen el archivo para mostrar el contenido del archivo. También puede
usar un editor de texto como Vi o viewen el archivo para mostrar el contenido del archivo. Se
requiere permiso de lectura para hacer copias de un archivo, porque necesita acceder al contenido
del archivo para hacer un duplicado.
Write (w): El permiso de escritura le permite modificar o cambiar el contenido de un archivo.
El permiso de escritura también le permite usar los operadores de redirección o agregar en el shell
( >o >>) para cambiar el contenido de un archivo. Sin permiso de escritura, no se permiten cambios
en el contenido del archivo.
Execute (x): El permiso de ejecución le permite ejecutar el contenido de un archivo. Por lo
general, los ejecutables serían cosas como comandos o aplicaciones binarias compiladas. Sin
embargo, el permiso de ejecución también permite que alguien ejecute scripts de shell de Bash,
programas de Python y una variedad de lenguajes interpretados.
¿Qué hacen realmente los permisos en un directorio de Linux?
Los tipos de archivos de directorio se indican con d. Conceptualmente, los permisos funcionan de
la misma manera, pero los directorios interpretan estas operaciones de manera diferente.
Read (r): Al igual que los archivos normales, este permiso le permite leer el contenido del
directorio. Sin embargo, eso significa que puede ver los contenidos (o archivos) almacenados
en el directorio. Este permiso es necesario para que funcionen cosas como el comando ls.
Write (w): Al igual que con los archivos normales, esto permite que alguien modifique el
contenido del directorio. Cuando está cambiando el contenido del directorio, está agregando
archivos al directorio o eliminando archivos del directorio. Como tal, debe tener permiso de escritura
en un directorio para mover (mv) o eliminar (rm) archivos de él. También necesita permiso de
escritura para crear nuevos archivos (usando touch o un operador de redirección de archivos) o
copiar (cp) archivos en el directorio.
Execute (x): Este permiso es muy diferente en los directorios en comparación con los archivos.
Esencialmente, puede pensar que proporciona acceso al directorio. Tener permiso de ejecución
en un directorio le autoriza a mirar información extendida sobre archivos en el directorio
(usando ls -l, por ejemplo) pero también le permite cambiar su directorio de trabajo (usando
cd) o pasar a través de este directorio en su camino a un subdirectorio debajo.
¿Puede crear archivos o directorios dentro del directorio hogar de “rrios” y “mgaray” con el
usuario “jeanleonardo” después de haber realizado la modificación de permisos?
Autor: Jean Leonardo Estrada Roque 21
Correo: jean.estrada.roque@gmail.com
Celular: 953684491
Linux Básico OTI-UNI
_______________________________________________________________________________________________
Por ejemplo, ingrese con “jeanleonardo” vaya al directorio hogar de “rrios”, e intente crear un
directorio y archivo de nombre ejemplo, el resultado que obtendré será al de la imagen mostrada
anteriormente.
Y como podemos hacer que el usuario “jeanleonardo” si pueda crear archivos y directorios dentro
de los directorios hogar de “rrios” y “mgaray”? Simple, asigne el permiso de escritura (w) al campo
otros (o), veamos:
Comando o Instrucción Explicación o comentario
Entrar el usuario rrios desde una Entramos con el usuario “rrios”
terminal.
cd /home
chmod o+w rrios/ Asignamos permisos de escritura al campo “otros”
Le debe quedar lo siguiente:
drwxr-xrwx 3 rrios abastecimiento 4096 mar 16 16:06 rrios
Entrar el usuario jeanleonardo
desde una terminal.
cd /home/rrios
mkdir ejemplo
¿Por qué no le asigna el nombre “ejemplo”, al igual que al
directorio? Hágalo y vea que pasa. Usted notará que el
touch ejemplo.txt archivo (al hacer touch ejemplo) no se creará. ¿Por qué?
Vea el apartado “Importante” más abajo para ver la
explicación de esto.
ls -l
rm -rf *
Nota: Repita lo mismo con el usuario “mgaray”
Importante:
En Linux “todo” es archivo. Al ingresar el comando "ls -l" el primer carácter de la izquierda nos indica
el tipo de archivo.
Por lo tanto, dentro de un directorio no puede haber un directorio (archivo tipo d) y un archivo normal
que tengan el mismo nombre, porque como todo es archivo, no puede haber dos “archivos” con el
mismo nombre.
Autor: Jean Leonardo Estrada Roque 22
Correo: jean.estrada.roque@gmail.com
Celular: 953684491
Linux Básico OTI-UNI
_______________________________________________________________________________________________
Identificando permisos y tipo de archivo a través del comando “ls -l”
Rutas absolutas y relativas
Ejemplo de ruta absoluta:
Autor: Jean Leonardo Estrada Roque 23
Correo: jean.estrada.roque@gmail.com
Celular: 953684491
Linux Básico OTI-UNI
_______________________________________________________________________________________________
Ejemplo de ruta relativa:
UMASK (Mascara del usuario)
• Permite establecer permisos a los ficheros u archivos por defecto esto afecta a la
creación de archivos, directorios, enlaces, etc.
• Una máscara se compone de 3 dígitos octales, en base a la cual se calculan los permisos
finales por defecto que tendrán los archivos y/o directorios creados por un usuario.
• Un numero binario de tres dígitos puede representar un numero o digito octal (digitos del 0
al 7)
• Tomamos la base octal porque únicamente va de 0 a 7.
• El valor de la máscara lo podemos cambiar o modificar, ya veremos después como hacerlo.
Si asignamos un valor binario a cada permiso r, w y x tenemos:
Autor: Jean Leonardo Estrada Roque 24
Correo: jean.estrada.roque@gmail.com
Celular: 953684491
Linux Básico OTI-UNI
_______________________________________________________________________________________________
Entonces tomemos como ejemplo la siguiente cadena de permisos:
Autor: Jean Leonardo Estrada Roque 25
Correo: jean.estrada.roque@gmail.com
Celular: 953684491
También podría gustarte
- Semana 5 - Parte 1 - TALLER DE SISTEMAS OPERATIVOSDocumento14 páginasSemana 5 - Parte 1 - TALLER DE SISTEMAS OPERATIVOSJhojan Zabala AlmarazAún no hay calificaciones
- Tema 5 - Manejo de Archivos y Directorios58Documento10 páginasTema 5 - Manejo de Archivos y Directorios58eugenio lugoAún no hay calificaciones
- Lab 02 Grupo 02Documento25 páginasLab 02 Grupo 02Giancarlo DlhAún no hay calificaciones
- Manual de Consola Bash de LinuxDocumento22 páginasManual de Consola Bash de LinuxJorge Abdul Diaz HorneAún no hay calificaciones
- 05 Administracià N de Usuarios y Grupos en SSOO Libres 230113Documento18 páginas05 Administracià N de Usuarios y Grupos en SSOO Libres 230113arianna sandovalAún no hay calificaciones
- Gestión de Archivos y Directorios LinuxDocumento21 páginasGestión de Archivos y Directorios LinuxElyulianRosAún no hay calificaciones
- Comandos Basicos LinuxDocumento22 páginasComandos Basicos Linuxcarloschininin206100% (3)
- Sisietma de Archivo FuseDocumento7 páginasSisietma de Archivo FuseMarcos ParraAún no hay calificaciones
- Practica 4 FITI Linux 2020Documento22 páginasPractica 4 FITI Linux 2020Josue ButronAún no hay calificaciones
- COMANDOSBASICOSLINUXDocumento27 páginasCOMANDOSBASICOSLINUXIsYuseph xAún no hay calificaciones
- Investigacion FUSE Comandos Basicos EnDebianDocumento5 páginasInvestigacion FUSE Comandos Basicos EnDebianSawyper DragonAún no hay calificaciones
- Manual de Consola Bash de LinuxDocumento18 páginasManual de Consola Bash de LinuxNemadez HdezAún no hay calificaciones
- Manual de Consola Bash de LinuxDocumento18 páginasManual de Consola Bash de LinuxJonathan MejiaAún no hay calificaciones
- Comandos Internos y Externos de MS Dos PDFDocumento4 páginasComandos Internos y Externos de MS Dos PDFjose gabriel ladinoAún no hay calificaciones
- LABORATORIOS 2 3 4 5 Y 6 LINUX Sistemas OperativosssssssssDocumento37 páginasLABORATORIOS 2 3 4 5 Y 6 LINUX Sistemas OperativosssssssssGisell OrtizAún no hay calificaciones
- Manual de Consola Bash de LinuxDocumento20 páginasManual de Consola Bash de LinuxAlfonso Muñoz A.Aún no hay calificaciones
- Linux Nivel Pececillo lvl1Documento35 páginasLinux Nivel Pececillo lvl1edakeAún no hay calificaciones
- Comndos Int. y Ext.Documento8 páginasComndos Int. y Ext.Jose Luis De oleo PonceanoAún no hay calificaciones
- Terminal LinuxDocumento11 páginasTerminal LinuxIGNACIO JON-LI YON BOBADILLAAún no hay calificaciones
- BASH - Tutorial 2 Trabajando Con FicherosDocumento19 páginasBASH - Tutorial 2 Trabajando Con FicherosPedro SotilloAún no hay calificaciones
- Trabajo Laboratorio 1 Sistemas OperativosDocumento24 páginasTrabajo Laboratorio 1 Sistemas OperativosAndrey MendezAún no hay calificaciones
- SO (12-13) - Directorios y Subdirectorios, Parte Teórica (Orlando Alvarez)Documento8 páginasSO (12-13) - Directorios y Subdirectorios, Parte Teórica (Orlando Alvarez)Alvarez Alfaro Orlando MiguelAún no hay calificaciones
- SHELLDocumento16 páginasSHELLJose RMAún no hay calificaciones
- Actividad D.O.S Falta TerminarDocumento10 páginasActividad D.O.S Falta TerminarSandino Quincos Hasly CarolinaAún no hay calificaciones
- Laboratorio # 4 Usar LinuxDocumento11 páginasLaboratorio # 4 Usar LinuxSergio GmoAún no hay calificaciones
- Taller de Sistemas - Clases Comandos Part 1Documento2 páginasTaller de Sistemas - Clases Comandos Part 1Ciber GatuxAún no hay calificaciones
- 40 Comandos Básicos de Linux Que Todo Usuario Debe SaberDocumento21 páginas40 Comandos Básicos de Linux Que Todo Usuario Debe SaberDoc GreenThumbAún no hay calificaciones
- Jerarquia Comandos AIXDocumento12 páginasJerarquia Comandos AIXJoseAún no hay calificaciones
- Práctica 3 - Sistema de Ficheros PDFDocumento13 páginasPráctica 3 - Sistema de Ficheros PDFVictor Manuel ZeledonAún no hay calificaciones
- MS DosDocumento5 páginasMS DosfernandoAún no hay calificaciones
- 2.5 Variables de Ambiente y Archivos Importantes para Instalación - AndyRamos - SanchezDennisDocumento3 páginas2.5 Variables de Ambiente y Archivos Importantes para Instalación - AndyRamos - SanchezDennisANDY RAMOS BARRÓNAún no hay calificaciones
- LDAPDocumento28 páginasLDAPDaniel CornelioAún no hay calificaciones
- Comandos Básicos de LinuxDocumento51 páginasComandos Básicos de LinuxSuinxAún no hay calificaciones
- ComandosDocumento11 páginasComandosOscar Cerino de la CruzAún no hay calificaciones
- Instalacion Del Sistema: Universidad GalileoDocumento168 páginasInstalacion Del Sistema: Universidad GalileoKaren Betancourth RamosAún no hay calificaciones
- Introducción A Linux - ComandosDocumento14 páginasIntroducción A Linux - ComandosJorge Abdul Diaz HorneAún no hay calificaciones
- Comando Sad Mon LinuxDocumento4 páginasComando Sad Mon LinuxSilva SilvaAún no hay calificaciones
- Manejo de Comandos en LinuxDocumento22 páginasManejo de Comandos en LinuxGeronimo OrtegaAún no hay calificaciones
- Resumen Unix y LinuxDocumento10 páginasResumen Unix y LinuxVanni Del RíoAún no hay calificaciones
- Actividad Linux PDFDocumento6 páginasActividad Linux PDFandrea carolina jimenez portillaAún no hay calificaciones
- Capitulo Dos LinuxDocumento9 páginasCapitulo Dos LinuxHecsen RiveraAún no hay calificaciones
- ManualLinux Capitulo2Documento11 páginasManualLinux Capitulo2Ale RendonAún no hay calificaciones
- TEMA1Documento41 páginasTEMA1Yaneth Aquino gamarraAún no hay calificaciones
- Practica Actividades UbuntuDocumento4 páginasPractica Actividades UbuntuFanfanDeliciosoAún no hay calificaciones
- Trabajo Individual Paso 3 LinuxDocumento20 páginasTrabajo Individual Paso 3 Linuxricardor7367% (3)
- Comandos en LinuxDocumento21 páginasComandos en LinuxJosue LaraAún no hay calificaciones
- Arbol de DirectoriosDocumento12 páginasArbol de DirectoriosbelenAún no hay calificaciones
- MS DosDocumento9 páginasMS DosAngel Ayala M.Aún no hay calificaciones
- Apuntes CursoDocumento4 páginasApuntes CursoJuandiego AndradeAún no hay calificaciones
- Práctica 1Documento4 páginasPráctica 1Mónica Sánchez RuizAún no hay calificaciones
- MS DosDocumento9 páginasMS DosAlcon OdalAún no hay calificaciones
- Guia de Comandos Shell UbuntuDocumento4 páginasGuia de Comandos Shell UbuntuDilana SanchoAún no hay calificaciones
- Descripción de ComandosDocumento3 páginasDescripción de Comandosusuario99**Aún no hay calificaciones
- Examen II ParcialDocumento147 páginasExamen II ParcialDiana PeñaAún no hay calificaciones
- Ldap RadiusDocumento22 páginasLdap RadiusbarriobajeroAún no hay calificaciones
- A Comandos Shell LinuxDocumento14 páginasA Comandos Shell LinuxJesús Antonio Morales CruzAún no hay calificaciones
- 4 Comandos Básicos LinuxDocumento21 páginas4 Comandos Básicos LinuxAlan HarasicAún no hay calificaciones
- Comandos: ComandoDocumento17 páginasComandos: ComandoDaniela Ayala CazabalAún no hay calificaciones
- Consejos Profesionales de Línea de Comando BashDe EverandConsejos Profesionales de Línea de Comando BashCalificación: 5 de 5 estrellas5/5 (1)
- Cuento 9Documento1 páginaCuento 9Emerson EspinozaAún no hay calificaciones
- Cuento 1Documento2 páginasCuento 1Emerson EspinozaAún no hay calificaciones
- Cuento 8Documento1 páginaCuento 8Emerson EspinozaAún no hay calificaciones
- Cuento 1Documento1 páginaCuento 1Emerson EspinozaAún no hay calificaciones
- Solidos y Liquidos Laboratorio 4Documento29 páginasSolidos y Liquidos Laboratorio 4Emerson EspinozaAún no hay calificaciones
- PC-1 21-3 (Gálvez)Documento2 páginasPC-1 21-3 (Gálvez)Emerson EspinozaAún no hay calificaciones
- Laboratorio2 Fisica3Documento19 páginasLaboratorio2 Fisica3Emerson EspinozaAún no hay calificaciones
- Actividad de Puntos Evaluables - Escenario 6 - SEGUNDO BLOQUE-CIENCIAS BASICAS - VIRTUAL - FÍSICA 1 - (GRUPO B09)Documento8 páginasActividad de Puntos Evaluables - Escenario 6 - SEGUNDO BLOQUE-CIENCIAS BASICAS - VIRTUAL - FÍSICA 1 - (GRUPO B09)Yennyfer VélezAún no hay calificaciones
- Laboratorio #3 - DinámicaDocumento3 páginasLaboratorio #3 - DinámicaCCCXCX CXCCZCZAún no hay calificaciones
- Unidad 9 Teoría de SistemasDocumento5 páginasUnidad 9 Teoría de SistemasdenisseAún no hay calificaciones
- BGH BL3211D Chassis MSD309 Ver.1Documento29 páginasBGH BL3211D Chassis MSD309 Ver.1Daniel Zorrilla100% (1)
- Taller 1 - Quimica Organica 11Documento4 páginasTaller 1 - Quimica Organica 11Michael GutierrezAún no hay calificaciones
- Apunte MicrosegregaciónDocumento6 páginasApunte Microsegregaciónquito95100% (1)
- Su Stracci OnDocumento5 páginasSu Stracci OnVitherAún no hay calificaciones
- Muthamil KelvigalDocumento17 páginasMuthamil KelvigalVanii KvaniAún no hay calificaciones
- 5.27 Un Termómetro Tiene Una Dinámica de Primer Orden Con Una Constante de Tiempo deDocumento7 páginas5.27 Un Termómetro Tiene Una Dinámica de Primer Orden Con Una Constante de Tiempo deJean Pierre León BravoAún no hay calificaciones
- Estabilidad de Taludes FinalDocumento54 páginasEstabilidad de Taludes FinalAbel HuereAún no hay calificaciones
- Mapa ConceptualDocumento1 páginaMapa ConceptualRUBEN MARRUGOAún no hay calificaciones
- Examen - (AAB01) Cuestionario 2 - Evalúe Sus Conocimientos Adquiridos Sobre Sucesiones Geométricas e Inducción Matemática - 4Documento7 páginasExamen - (AAB01) Cuestionario 2 - Evalúe Sus Conocimientos Adquiridos Sobre Sucesiones Geométricas e Inducción Matemática - 4Edgar Arturo Almeida CastroAún no hay calificaciones
- Guia Colbach 2011 PDFDocumento95 páginasGuia Colbach 2011 PDFATZIAún no hay calificaciones
- Fenomenos Ligados Al Movimiento de Las PlacasDocumento90 páginasFenomenos Ligados Al Movimiento de Las PlacasJuanAlbertoBuitragoGarciaAún no hay calificaciones
- Prueba 1 PDFDocumento62 páginasPrueba 1 PDFMartin Gutierrez SalazarAún no hay calificaciones
- Taller6 2018 IDocumento3 páginasTaller6 2018 IDaniela Rojas BetancurAún no hay calificaciones
- Pensum UNEXPO Ingeniería ElectrónicaDocumento3 páginasPensum UNEXPO Ingeniería Electrónicadilia c67% (3)
- Capacitacion Energia Solar Termica ChromagenDocumento99 páginasCapacitacion Energia Solar Termica ChromagenEnertecnic Asesores Ing.Byron ChanchavacAún no hay calificaciones
- DGR-M-005-Manual de Mapas Geologicos 50k - Vers - 01 - 2020Documento102 páginasDGR-M-005-Manual de Mapas Geologicos 50k - Vers - 01 - 2020Carlos OrtizAún no hay calificaciones
- 08 02 Lineas de Influencias. EjerciciosDocumento11 páginas08 02 Lineas de Influencias. EjerciciosJulio BautistassAún no hay calificaciones
- Enfoques Evaluación EscolarDocumento6 páginasEnfoques Evaluación EscolarAgustin Valle DiazAún no hay calificaciones
- Guía LípidosDocumento13 páginasGuía LípidosAnthoni BuluxAún no hay calificaciones
- Ejercicios de ProbabilidadDocumento4 páginasEjercicios de ProbabilidadErika Caicedo0% (1)
- Lab 1 Electronica de Potencia-Agosto-2021Documento2 páginasLab 1 Electronica de Potencia-Agosto-2021Karen DahianaAún no hay calificaciones
- 1422 0cf7 PDFDocumento13 páginas1422 0cf7 PDFMaidili HernándezAún no hay calificaciones
- Resueltos Diagonalización-UsachDocumento3 páginasResueltos Diagonalización-UsachLautaro PainevilAún no hay calificaciones
- Ingenieria SistemasDocumento2 páginasIngenieria SistemasPEDRO SANCHEZAún no hay calificaciones
- 5090E Tractor Edicion Mundial Introducci NDocumento9 páginas5090E Tractor Edicion Mundial Introducci NOswaldo PalaciosAún no hay calificaciones
- Examen de Diagnóstico para Los Alumnos de 3er Grado de QuímicaDocumento8 páginasExamen de Diagnóstico para Los Alumnos de 3er Grado de QuímicaJehieli VillarrealAún no hay calificaciones
- Manejo Del Pegamento Industrial en La Industria MadederaDocumento2 páginasManejo Del Pegamento Industrial en La Industria MadederaJoel M. PumaAún no hay calificaciones