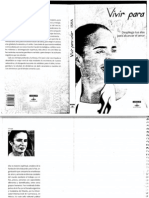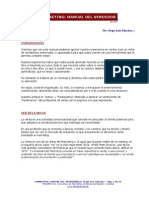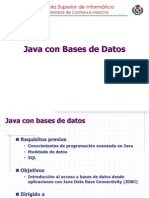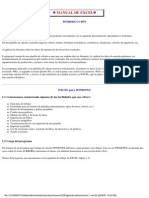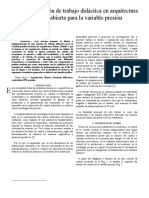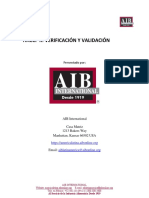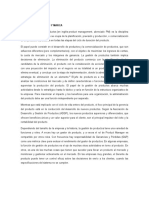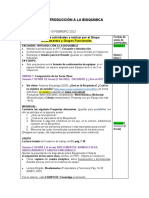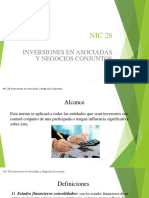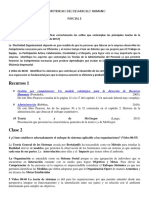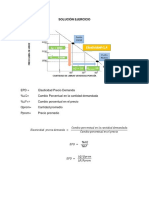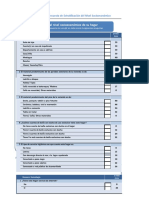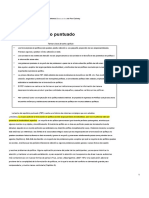Documentos de Académico
Documentos de Profesional
Documentos de Cultura
Manual Word 2007
Cargado por
el.super.usuarioDerechos de autor
Formatos disponibles
Compartir este documento
Compartir o incrustar documentos
¿Le pareció útil este documento?
¿Este contenido es inapropiado?
Denunciar este documentoCopyright:
Formatos disponibles
Manual Word 2007
Cargado por
el.super.usuarioCopyright:
Formatos disponibles
Word 2007
bertus.es
1 de 53
Empezar con Word 2007 ........................................................... 2 Revisar y corregir texto ......................................................... 10 Formatos ........................................................................... 12 Plantillas ........................................................................... 19 Imgenes y Word Art ............................................................. 30 Navegacin por el documento .................................................. 38 Combinar correspondencia ...................................................... 42 Crear Formularios ................................................................ 45 Macros .............................................................................. 48 Documentos maestros ........................................................... 50
formacin@bertus.es
Word 2007
bertus.es
2 de 53
Empezar con Word 2007
Para abrir Word haga clic en el botn Iniciar, situado en la esquina inferior izquierda de la pantalla, y de nuevo clic en Todos los programas Microsoft Office - Microsoft Office Word 2007. Se abrir la ventana de Word con un documento en blanco. Una manera ms rpida de abrir el programa es mediante la barra de inicio rpido, situada a la derecha del botn Iniciar. Para agregar Word a inicio rpido repita los pasos anteriores: Iniciar - Todos los programas Microsoft Office y haga clic con el botn derecho sobre Microsoft Office Word 2007. En el men contextual, haga clic en Agregar a inicio rpido. A partir de ahora, podr abrir Word con un solo clic sobre su icono en la barra de inicio rpido. En la parte superior de la ventana de Word est la barra de ttulo, que muestra el nombre del documento activo. Como todava no hemos guardado el documento, aparecer el nombre genrico Documento1. En el extremo derecho de la barra de ttulo se encuentran los botones habituales de Windows para minimizar, maximizar o restaurar y cerrar el programa. En la esquina superior izquierda de la ventana encontramos el botn de Office. Haciendo clic en este botn se despliega un men que contiene los comandos bsicos para la gestin de un archivo de Word, como abrir, guardar o imprimir. Los botones situados en la parte inferior del desplegable, le permitirn acceder a las opciones de configuracin de Word y salir del programa. A la derecha del botn de Office se encuentra la barra de herramientas de acceso rpido, que contiene, por defecto, los botones Guardar, Deshacer y Repetir. Esta barra se puede personalizar seleccionando en el desplegable aquellos comandos que estimemos oportunos. Debajo de la barra de ttulo tenemos la cinta de opciones, que organiza en fichas y grupos los comandos ms comunes de Word. La ficha Inicio es la que se muestra activa por defecto. A continuacin, eche un vistazo al resto de fichas de la cinta de opciones, haciendo clic en cada una de las pestaas. Dentro de cada una de las fichas, los comandos estn organizados en grupos. As, por ejemplo, en la ficha Inicio podemos encontrar los grupos: Portapapeles, Fuente, Prrafo, Estilos y Edicin. Los comandos ms comunes estn representados por medio de botones. Si detenemos el puntero del ratn sobre un botn, aparecer una etiqueta con el nombre del comando al que representa y sus funciones. Haciendo clic sobre las flechas que presentan algunos botones, se mostrarn las diferentes opciones de dicho comando. Algunos grupos contienen comandos que, en vez de estar representados por botones, estn recogidos en cuadros de dilogo. Para abrir estos cuadros de dilogo haga clic en el iniciador de cuadros de dilogo, situado en la esquina inferior derecha del grupo. Desde los cuadros de dilogo podr seleccionar diferentes opciones y aplicarlas al documento. En la parte derecha e inferior de la ventana se encuentran las barras de desplazamiento vertical y horizontal respectivamente. Al moverlas con el ratn o haciendo clic en los tringulos de los extremos de la barra, nos desplazaremos en las diferentes direcciones para visualizar las distintas zonas del documento. La barra inferior de la ventana de Word es la barra de estado, que nos proporciona informacin sobre el documento activo. Por defecto, nos muestra informacin acerca del nmero de pginas, palabras e idioma del documento. Esta barra se puede personalizar haciendo clic con el botn derecho del ratn y seleccionando, en el men contextual, los elementos de informacin a mostrar.
formacin@bertus.es
Word 2007
bertus.es
3 de 53
En el extremo derecho de la barra de estado encontramos la barra de herramientas Vista. Esta barra contiene una serie de botones con los que podr cambiar la manera de visualizar el documento. Pruebe las distintas vistas del documento, haciendo clic en cada uno de los botones, y luego regrese a la vista Diseo de impresin. El botn Ayuda de Microsoft Office Word est situado en el extremo derecho de la cinta de opciones. Haciendo clic en este botn se abrir la ventana Ayuda de Word, donde podremos consultar la informacin deseada. En la parte central de la pantalla tenemos la ventana del documento, que es la zona en la que editaremos los textos. Dentro del documento se encuentra el punto de insercin, que nos indica dnde aparecer el siguiente carcter que introduzcamos. Para crear un documento tan slo tenemos que comenzar a escribir texto en l. Observar que el punto de insercin se va desplazando segn vamos escribiendo. Cuando el texto llegue al margen derecho, Word cambiar automticamente de lnea. nicamente deber pulsar la tecla Intro cuando quiera comenzar un prrafo nuevo, y no para saltar de lnea. Para guardar un documento por primera vez, haga clic en el botn Guardar de la barra de herramientas de acceso rpido, o bien haga clic en el botn de Office y luego clic en Guardar. Ambas acciones abrirn el cuadro de dilogo Guardar como. Word propone un nombre de archivo que coincide con las primeras palabras del documento. Escriba el nombre que considere ms apropiado, escoja un tipo de archivo, seleccione una ubicacin concreta y haga clic en Guardar. Word guardar el archivo y mostrar su nombre en la barra de ttulo. A partir de ahora, cada vez que haga clic en Guardar, Word ya no mostrar el cuadro de dilogo Guardar como, sino que guardar en la ubicacin actual los cambios que haya efectuado en el documento. Una vez que ha dado nombre a un documento, si por alguna razn desea guardarlo de nuevo con otro nombre, otro tipo de archivo o en otra ubicacin, deber hacer clic en el botn de Office y de nuevo clic en Guardar como. Se mostrar el cuadro de dilogo Guardar como, que le permitir guardar otra copia del documento, sin sobrescribir el archivo anterior. Esto le resultar muy til, por ejemplo, cuando trabaje con varias versiones de un mismo documento. Los documentos de Word 2007 no se pueden abrir en versiones anteriores del programa. Para guardar el documento en un formato compatible con otra versin de Word, haga clic en el botn de Office, site el puntero del ratn sobre la opcin Guardar como y en el desplegable haga clic en Documento de Word 97-2003. Se abrir el cuadro de dilogo Guardar como, con dicho formato seleccionado en el campo Tipo. La barra de ttulo mostrar el nombre del documento seguido de las palabras [Modo de compatibilidad]. Para cerrar un documento haga clic en el botn de Office y luego clic en Cerrar, o bien haga clic en el botn Cerrar, situado en el extremo derecho de la barra de ttulo. Lo primero cerrar el documento pero dejar Word abierto, lo segundo cerrar tanto el documento como la ventana de Word. Es importante que antes de cerrar el programa no olvide guardar los ltimos cambios realizados. Pero un despiste lo tiene cualquiera. As que, si esto le ocurre no se preocupe porque, antes de cerrar, Word le preguntar si desea guardar los cambios. Responda S para guardar el documento antes de cerrarlo, No si prefiere cerrar sin ms y Cancelar si opta por no cerrar todava y volver al documento. Siempre que quiera crear un documento nuevo, deber abrir un documento en blanco. Para ello, haga clic en el botn de Office y otra vez clic en Nuevo. Word mostrar el cuadro de dilogo Nuevo documento, donde podr seleccionar diferentes opciones. Por ahora, seleccione Documento en blanco y haga clic en Crear.
formacin@bertus.es
Word 2007
bertus.es
4 de 53
Para aprender a abrir un documento existente, abriremos el ejercicio Abrir documentos. Haga clic en el botn de Office y despus clic en Abrir. Busque la ubicacin donde ha descargado el ejercicio. Cuando lo haya localizado, seleccione el archivo y haga clic en Abrir. Cuando haya terminado cierre sin guardar el documento. En el cuadro de dilogo Abrir, si hacemos clic en la flecha del botn Abrir, se mostrarn varias maneras de abrir un documento. Podemos abrirlo en modo de slo lectura, o bien como copia independiente. Con ello, evitaremos modificar accidentalmente el documento original. Asimismo, podremos abrir el archivo en un explorador web, o abrir un archivo XLM con transformacin. Si por alguna razn el archivo est daado, podremos pedir a Word que lo abra e intente repararlo. Otra opcin es mostrar versiones anteriores del documento. Haciendo clic en el botn de Office encontraremos, en la parte derecha del men, una lista con los documentos utilizados recientemente. Observe que en la lista se encuentra el nombre del ejercicio que acabamos de abrir. Pruebe a abrirlo de nuevo desde aqu haciendo clic sobre su nombre. Word incluye un sistema de ayuda que resulta muy til para resolver dudas acerca del propio programa. Para acceder a la Ayuda de Word haga clic en el botn Ayuda de Microsoft Office Word situado en el extremo derecho de la cinta de opciones, o bien pulse la tecla F1, o bien haga clic en el botn Ayuda situado en la esquina superior derecha de un cuadro de dilogo. Todas estas acciones abrirn la ventana de Ayuda de Word. La ventana de Ayuda de Word es muy similar a la de un explorador Web. En la parte superior tenemos los botones para navegar por el contenido, imprimir, cambiar el tamao de fuente, as como otras funciones especficas de la Ayuda. Debajo tenemos un campo de bsqueda. En la parte inferior se encuentra la barra de estado y en el centro la zona dedicada a los contenidos. Desde aqu podr acceder tanto a los temas instalados con el programa, como a la informacin disponible en Microsoft Office Online. Existen varias formas de obtener ayuda. En la pgina principal de la ayuda puede hacer clic directamente en un tema de la lista, o bien escribir una palabra en el campo de bsqueda y pulsar la tecla Intro, o bien hacer clic en el botn Mostrar tabla de contenidos y de nuevo clic en un tema de la tabla. Word mostrar los resultados en la parte central de la ventana, desde donde podr acceder a su contenido haciendo clic en cualquiera de ellos. Cuando slo tenemos un documento abierto, la forma ms rpida de cerrar Word es hacer clic en el botn Cerrar, situado en el extremo derecho de la barra de ttulo, o pulsando las teclas Alt y F4. Cuando tenemos varios documentos abiertos, la nica manera de cerrar Word y todos los documentos al mismo tiempo, es haciendo clic en el botn de Office y de nuevo clic en Salir de Word. Si ha olvidado guardar los cambios realizados, Word le preguntar si desea guardarlos ahora. Daniel est trabajando con un documento bastante largo y le gustara saber cmo desplazarse por l ms rpidamente. Adems, quiere descubrir cul de las distintas maneras de visualizar un documento ser la ms adecuada a su modo de trabajo. Abra el ejercicio Desplazarse por documentos. Con l practicar las distintas maneras de moverse por un documento. Para empezar, haga clic en cualquier parte del texto. Qu ha ocurrido? Acaba de cambiar el punto de insercin a otra ubicacin, es decir, se ha desplazado por
formacin@bertus.es
Word 2007
bertus.es
5 de 53
el documento. Utilizar el cursor del ratn es la manera ms intuitiva de moverse por un documento, pero no la nica ni la ms efectiva. Tambin puede desplazar el punto de insercin mediante las teclas: Inicio, Fin, Retroceder Pgina, Avanzar Pgina y las flechas cursoras. Utilizando estas teclas, por separado o combinadas con la tecla Control, podr moverse velozmente por los caracteres, palabras, lneas, prrafos y pginas, o dar un salto desde el inicio al final del documento. Lo probamos? Con las flechas cursoras puede moverse una lnea hacia arriba o abajo y un carcter a la izquierda o derecha. Pruebe a pulsar tres veces consecutivas la flecha derecha. Comprobar que se ha desplazado tres caracteres a la derecha. Quiere desplazar el punto de insercin hasta el final de la lnea? Pulse la tecla Fin y si quiere volver al principio de la lnea pulse la tecla Inicio. Ahora mantenga la tecla Control pulsada y pulse la flecha izquierda. Combinando la tecla Control con las flechas izquierda y derecha desplazaremos el punto de insercin hasta el inicio de la palabra anterior y siguiente respectivamente. Asimismo, combinando la tecla Control con las flechas abajo y arriba nos moveremos hasta el inicio del prrafo siguiente y anterior. Si lo que quiere es avanzar rpidamente hasta la pgina siguiente, mantenga pulsada la tecla Control y pulse Avanzar Pgina. El punto de insercin se situar en el inicio de la siguiente pgina. Para ir al inicio de la pgina anterior haga lo mismo pero con la tecla Retroceder Pgina. Recuerde que en la barra de estado podr ver en qu pgina se encuentra actualmente. Si en cualquier momento necesita volver al principio del documento, no tiene ms que pulsar Control y, sin soltar, pulsar la tecla Inicio. Si lo que quiere es ir directamente al final del documento, mantenga pulsada la tecla Control y pulse Fin. Si desea moverse por el documento pero sin modificar la ubicacin del punto de insercin, utilice las barras de desplazamiento. Pruebe a moverlas en las distintas direcciones. Comprobar que ha desplazado la ventana del documento, pero el punto de insercin sigue en el mismo sitio. En ocasiones, puede que necesite moverse por un determinado tipo de objetos, por ejemplo ir directamente de un ttulo a otro. Para ello, haga clic en el botn Seleccionar objeto de bsqueda y en la paleta seleccione la opcin examinar por ttulos. Despus haga clic en los botones anterior y siguiente para retroceder y avanzar de un ttulo a otro en el documento. Word nos permite visualizar un documento de diferentes maneras. Podemos cambiar de una vista a otra utilizando los botones que encontramos tanto en la barra de herramientas Vista, como en el grupo Vistas de documento de la ficha Vista. Mediante estos botones accedemos a las vistas: Diseo de impresin, Lectura de pantalla completa, Diseo Web, Esquema y Borrador. Dependiendo de cmo vayamos a trabajar en el documento, seleccionaremos una vista u otra. Abra el ejercicio Vistas de documento y sitese en la ficha Vista. Observe que Word, por defecto, muestra la vista Diseo de impresin. Esta vista presenta el documento tal y como se ver al imprimirlo. En ella podemos ver elementos como mrgenes, saltos de pgina, encabezados y pies de pgina o marcas de agua. Haga clic en Lectura de pantalla completa. Esta vista ajusta el tamao del documento a la pantalla para facilitar su lectura. Presenta una nica barra de herramientas, en la parte superior de la pantalla, que nos permite guardar e
formacin@bertus.es
Word 2007
bertus.es
6 de 53
imprimir el documento, acceder a un men de herramientas, resaltar el texto o insertar comentarios. Asimismo, podremos movernos por las pginas y acceder a distintas opciones de visualizacin. Para salir de esta vista haga clic en cerrar. Haga clic en el botn Diseo Web. Esta vista muestra el documento tal y como se ver en un explorador Web. De esta manera podr comprobar cmo se ajustan el texto y los grficos a la ventana del navegador, as como los fondos, autoformas y otros efectos. A continuacin, haga clic en Esquema. Esta vista muestra la estructura jerrquica del documento, con sus distintos niveles y cuerpos de texto anidados. En la cinta de opciones aparecer la ficha Esquema, desde donde podremos acceder a las herramientas de esquema y trabajar con documentos maestros. Para salir de esta vista haga clic en el botn Cerrar vista esquema. Por ltimo, haga clic en la vista Borrador. Esta vista muestra el documento de una manera simplificada para facilitar una edicin ms rpida. Podremos ver algunos elementos como los saltos de pgina y seccin, pero otros elementos, como los encabezados y pies de pgina, permanecern ocultos. Con el zoom podr ampliar o reducir el tamao con que se visualiza el documento en pantalla. Puede ajustar el nivel de zoom con los botones Alejar y Acercar de la barra de herramientas vista, o bien arrastrando el deslizador, o bien haciendo clic en el nivel de zoom y escribiendo el porcentaje deseado. Asimismo, desde el grupo Zoom de la ficha Vista puede modificar estos valores, as como ajustar una pgina o dos pginas o el ancho de pgina a la ventana.
El grupo Mostrar u ocultar de la ficha Vista, nos permite visualizar en pantalla ciertos elementos como la regla, las lneas de la cuadrcula o la barra de mensajes. La regla y las cuadrculas nos ayudarn a medir y alinear los objetos del documento. La barra de mensajes muestra alertas de seguridad e informacin importante del documento. Para mostrar estos elementos, marque la casilla de verificacin situada junto a su nombre. La casilla de verificacin Barra de mensajes no estar disponible si no hay elementos actuales en la barra de mensajes. Cuando tenga varios documentos abiertos, por defecto Word slo mostrar la ventana del documento activo. Podr pasar de un documento a otro mediante el grupo Ventana de la ficha Vista. Para ello haga clic en el botn Cambiar ventanas. Se desplegar una lista con los nombres de los documentos que tiene abiertos. El documento activo estar marcado con un signo de verificacin. Para pasar a la ventana de otro documento simplemente haga clic sobre su nombre. Ahora haga clic en el botn Ver en paralelo. Word mostrar ambos documentos en la pantalla, uno en la parte derecha y otro en la izquierda. Si el botn Desplazamiento sincrnico est seleccionado, podr desplazarse por los documentos de manera conjunta. Si ha modificado la posicin de una de las ventanas,
formacin@bertus.es
Word 2007
bertus.es
7 de 53
podr volver a su estado inicial pulsando el botn Restablecer posicin de la ventana. Para salir de la vista en paralelo haga clic de nuevo en el botn Ver en paralelo.
Si tenemos abiertos dos o ms documentos podremos mostrarlos todos en pantalla haciendo clic en el botn Organizar todo. Las ventanas de los documentos se distribuirn horizontalmente en la pantalla a partes iguales. Para modificar el tamao de cualquiera de ellas, basta con situar el cursor en la esquina de la ventana y, cuando ste cambie de forma, arrastrarlo al tamao elegido. Para salir de esta vista, haga clic en el botn de maximizar de una de las ventanas. Word le permite trabajar con varias ventanas de un mismo documento. Para ello, haga clic en el botn Nueva ventana y se abrir una nueva ventana con el contenido del documento activo. Abra tantas ventanas como necesite, pero tenga en cuenta que cualquier modificacin que realice le afectar al documento original. Para cerrar alguna de las ventanas, haga clic en el botn Cerrar. Si quiere ver diferentes secciones del documento al mismo tiempo, haga clic en el botn Dividir y de nuevo clic en el documento para fijar una lnea divisoria. La ventana quedar dividida en dos partes independientes, que le permitirn visualizar distintas partes del documento en cada una de ellas. Podr fijar el tamao de cada una de las partes, arrastrando la barra divisoria hacia arriba o hacia abajo. Para salir de la divisin haga clic en botn Quitar divisin. Una manera habitual de visualizar el documento es mediante la Vista preliminar. Para acceder a ella, haga clic en el botn de Office, despus sitese sobre la opcin Imprimir y haga clic en Vista preliminar. Obtendr una vista previa de las distintas pginas del documento y podr modificar algunas opciones relacionadas con la impresin, la configuracin de la pgina y la visualizacin en pantalla antes de enviarlo a imprimir. Haga clic en el botn Cerrar vista preliminar para salir de ella. La vista previa activa nos permite obtener una vista previa de los formatos, fuentes y estilos antes de aplicarlos al texto. Para acceder a ella, seleccione el texto a modificar y pase el puntero del ratn por diferentes opciones. A medida que mueva el cursor podr observar el efecto directamente sobre el texto. Para aplicar los cambios, solo tendr que hacer clic sobre la opcin deseada. Abra un documento nuevo. Observar que el punto de insercin parpadea en el lateral izquierdo, al comienzo del documento. Indica el punto desde el que puede comenzar a escribir. Si pulsa la tecla Enter, saltar una lnea. Al completar cada lnea, Word realizar este salto de manera automtica y le situar al comienzo de la siguiente, por lo que no debe pulsar Enter al final de cada lnea. Word le permite elegir entre una amplia gama de fuentes aquella que crea ms apropiada en funcin de la finalidad del documento. Puede seleccionar el tipo de fuente en el grupo Fuente, situado en la ficha Inicio. Haga clic en el desplegable para ver las distintas opciones. Junto a la fuente, se encuentra el campo que le permitir decidir el tamao de letra a aplicar a su documento. Ha hecho su eleccin? Est listo para empezar a escribir. Tan sencillo como insertar texto es borrarlo. Para ello, site el cursor al final de la palabra que desee borrar y pulse la tecla Retroceso tantas veces como caracteres desee borrar. Si la mantiene pulsada, borrar sucesivamente todos los caracteres a la izquierda del cursor. Si en lugar de retroceso utiliza la tecla Suprimir, Word borrar los caracteres que se encuentren a la derecha del cursor. Para realizar cualquier operacin, como borrar texto o darle formato, hay que seleccionar primero el texto que se ver afectado por la operacin. Word incorpora diferentes maneras
formacin@bertus.es
Word 2007
bertus.es
8 de 53
de llevar a cabo la seleccin de elementos concretos, utilizando el teclado o el ratn. Siempre que seleccione un texto, este aparecer resaltado en pantalla, enmarcado en una banda de color ms oscuro. Una forma de seleccionar el texto que necesite es utilizar el ratn y el arrastre. Para ello, site el punto de insercin al principio del texto que desee seleccionar, y manteniendo pulsado el botn izquierdo, arrastre hasta el final de la seleccin. Observe cmo el texto seleccionado queda resaltado en la pantalla. Si necesita seleccionar una sola palabra, haga doble clic sobre ella. Word selecciona la palabra y el espacio en blanco que la sigue. Si lo que necesita es seleccionar una lnea entera, site el cursor al comienzo de la misma y cuando adopte la forma de una flecha blanca, haga clic. Compruebe cmo la lnea entera ha quedado seleccionada. Si quiere seleccionar el prrafo entero, repita la operacin, y cuando el cursor adopte la forma de flecha, haga doble clic. Utilizando las flechas del teclado, puede seleccionar cmodamente palabras, lneas o prrafos adyacentes. Site el punto de insercin al comienzo de la seleccin que quiera realizar, y manteniendo pulsada la tecla Maysculas, indique con las flechas del teclado hacia dnde quiere ampliar su seleccin. Si sita el punto de insercin al comienzo de una frase y pulsa las teclas Maysculas y Fin, seleccionar la lnea completa. Si ahora pulsa la Flecha abajo, sumar ms lneas a su seleccin. Prubelo usted mismo! Si necesita seleccionar la totalidad del texto que compone su documento, sera complicado ir seleccionando prrafo a prrafo o lnea a lnea. Para ello, despliegue el men del comando Seleccionar, que se encuentra en el grupo Edicin de la ficha Inicio. Una vez en el, haga clic sobre la opcin Seleccionar todo. Fcil, no? Si se encuentra entre los usuarios que prefieren utilizar las combinaciones de teclas, obtendr el mismo resultado pulsando conjuntamente las teclas Control y E. Para deseleccionar el texto, haga clic con el ratn en cualquier zona del documento, excepto sobre la seleccin. Afortunadamente, Word incorpora una opcin que permite subsanar estos errores. Mediante un solo clic, Paula puede recuperar su prrafo. Situado en la barra de herramientas de acceso rpido se encuentra el botn deshacer, que le permite deshacer la ltima accin realizada. Obtendr el mismo resultado con la combinacin de teclas Control y Z. Si la accin que desea recuperar no es la ltima que ha realizado, puede pulsar el botn deshacer tantas veces como pasos desee dar hacia atrs. Sin embargo, resulta mucho ms cmodo desplegar el men del botn deshacer haciendo clic en el tringulo que tiene a su lado, y en la lista de acciones realizadas, seleccionar aquella que queramos deshacer. De esta forma, deshar con un solo clic tantas acciones como necesite. Para simplificar, Word incorpora el botn Rehacer. Haciendo clic sobre l, puede rehacer la ltima accin que haya deshecho. Pulse sobre l y compruebe cmo el prrafo, nuevamente, desaparece. Slo pude rehacer la ltima accin que haya realizado, por este motivo el botn no se acompaa de lista desplegable. En ocasiones, tras redactar un documento puede verse en la necesidad de mover el texto y variar su orden. Para ello, puede elegir entre dos opciones: cortar el texto o copiarlo. La dife-
formacin@bertus.es
Word 2007
bertus.es
9 de 53
rencia radica en que cuando copiamos el texto, lo duplicamos y podemos colocar una copia en otro lugar. Cuando lo cortamos, quita el texto del sitio de origen para pegarlo en otro lugar. Cuando copiamos o cortamos algo en el documento, pasa al Portapapeles. Es un rea de almacenaje de los ltimos 24 elementos que haya cortado o copiado, tanto texto como otros elementos. Para acceder al Portapapeles, haga clic en el indicador de cuadros de dilogo del grupo Portapapeles, en la ficha Inicio. Haciendo clic sobre el elemento que queramos recuperar, automticamente se situar en el lugar que indique el punto de insercin en el documento. Si necesita copiar un texto, seleccinelo en primer lugar y luego haga clic en el botn Copiar situado en el grupo Portapapeles de la ficha Inicio. Si le resulta ms cmodo trabajar con el teclado, puede obtener el mismo resultado seleccionando el texto y pulsando simultneamente las teclas Control y C. El texto se encuentra ahora duplicado en el Portapapeles. Para pegarlo, site el punto de insercin en el lugar deseado y haga clic en el botn Pegar del mismo grupo. Prefiere trabajar con las teclas? Presione Control y V. Si quiere mover un texto de una zona a otra del documento, la opcin ms factible es cortarlo del origen y pegarlo en el destino. Para ello, seleccione el texto en cuestin y haga clic en el botn cortar del grupo Portapapeles, en la ficha Inicio. Site ahora el punto de insercin en el lugar que desee, y haga clic en el botn Pegar. Si prefiere utilizar el teclado, utilice los comandos Control y X para cortar, y Control y V para pegar. Word suele ofrecer distintas maneras de conseguir un mismo objetivo, para que los usuarios puedan elegir aquella que les resulte ms cmoda. Otra forma de cortar, copiar y pegar el texto que previamente haya seleccionado es hacer clic con el botn derecho del ratn sobre la seleccin, y seleccionar en el men contextual la opcin que necesite realizar. Recuerde que para pegar el texto seleccionado, deber situar el punto de insercin en el lugar que precise. Copie el ttulo del archivo y pguelo debajo. Observar que aparece un pequeo icono, justo bajo la seleccin pegada. Es el botn Opciones de pegado. Si hace clic sobre l, desplegar el men de las acciones que permite realizar. Si en este men selecciona la opcin Conservar formato de origen, mantendr el formato del texto original del que haya copiado la seleccin. Si selecciona la opcin Hacer coincidir formato de destino, cambiar el formato al del texto en que est copiando la seleccin. Si selecciona Conservar slo texto, eliminar cualquier elemento que haya copiado y no pertenezca a esta categora. Los bloques de creacin son fragmentos de contenido u otras partes de un documento reutilizables que se almacenan en galeras. Puede acceder a ellos y volver a incorporarlos a su documento siempre que lo desee, sin necesidad de tener que buscarlos en su documento original. En primer lugar, seleccione el texto que desea guardar como bloque de creacin reutilizable. Para asegurarse de guardar tambin el formato que acompaa a este texto, incluya en la seleccin la marca de prrafo.
formacin@bertus.es
Word 2007
bertus.es
10 de 53
Para verla, pulse el botn Mostrar u Ocultar que se encuentra en la ficha Inicio, grupo Prrafo. Ahora haga la seleccin. Con el texto seleccionado, despliegue el men del botn Elementos rpidos, en el grupo Texto de la ficha Insertar. En este men, seleccione la opcin Guardar seleccin en una galera de elementos rpidos. En el cuadro de dilogo Crear nuevo bloque de creacin, escriba un nombre para su elemento, por ejemplo, Ttulo Paula. Deje el resto de opciones con su configuracin por defecto y haga clic en Aceptar. Vamos a reutilizar el bloque creado. Abra un nuevo documento en blanco. Para recuperar el ttulo que anteriormente ha creado como bloque de creacin, haga clic en la ficha Insertar, y en el grupo Texto, despliegue el men del botn Elementos rpidos. En la lista, seleccione su bloque de creacin y haga doble clic sobre l. Compruebe cmo se ha insertado en su nuevo documento, en el lugar indicado por el punto de insercin. Siempre que lo desee, puede eliminar sus bloques de creacin de la lista. Para ello, despliegue el men del botn Elementos rpidos y haga clic sobre el Organizador de bloques de creacin. Seleccione aquel que desee eliminar en la lista de Bloques de creacin, y haga clic en el botn Eliminar.
Revisar y corregir texto
Encontrar y sustituir textos Corregir errores de escritura Configurar la autocorreccin Utilizar el panel de referencia
Cambiar una palabra que aparece varias veces en el texto por otra que se considera ms apropiada. La forma ms rpida de hacerlo es utilizando la herramienta de bsqueda de Word. Dentro del grupo Edicin de la ficha Inicio, haga clic en el botn Buscar. Se abrirn el cuadro de dilogo Buscar y reemplazar. A continuacin, escriba la palabra global en el campo Buscar y pulse el botn Buscar siguiente. Word encontrar y resaltar la palabra en el primer sitio que la encuentre. Si lo que quiere es que Word seleccione la palabra en todo el documento, haga clic en el botn Resaltado de lectura y de nuevo clic en Resaltar todo. Ahora vamos a sustituir la palabra global por internacional, para ello haga clic en la pestaa Reemplazar. Observar que el campo Buscar conserva la palabra global de la bsqueda anterior. A continuacin, escriba la palabra internacional en el campo Reemplazar con y haga clic en Reemplazar. Word reemplazar la primera palabra encontrada y seleccionar la siguiente. Si lo que quiere es que Word reemplace la palabra en todo el documento, haga clic en Reemplazar todos. En la siguiente ventana haga clic en S y de nuevo clic en Aceptar. Si quiere realizar una bsqueda ms precisa, como por ejemplo buscar slo palabras completas o hacer coincidir las maysculas y minsculas, haga clic en el botn Ms para mostrar las opciones adicionales de bsqueda. Asimismo, podr localizar la utilizacin de un determinado tipo de formato o caracteres especiales, mediante las opciones Formato y Especial. Para ocul-
formacin@bertus.es
Word 2007
bertus.es
11 de 53
tar las opciones de bsqueda haga clic en el botn Menos. Haga clic en Cancelar si quiere salir del cuadro sin realizar cambios. Por defecto, Word tiene activada la revisin de errores ortogrficos y gramaticales mientras escribe. As, cuando detecta un posible error de escritura lo subraya inmediatamente para que pueda corregirlo al momento. Observe que la palabra devemos aparece subrayada en rojo, pues contiene una falta de ortografa. Para corregir este error haga clic sobre dicha palabra con el botn derecho del ratn y seleccione la opcin sugerida en el men contextual. Siempre que Word detecte una posible falta de ortografa la subrayar con una lnea ondulada roja, y cuando se trate de un error de tipo gramatical lo subrayar en verde. As por ejemplo, la palabra profunda es gramaticalmente errnea. Para corregir este error haga clic sobre dicha palabra con el botn derecho del ratn y seleccione la opcin sugerida en el men contextual. Si por alguna razn no le resulta prctica la opcin de revisar los errores mientras escribe, podr desactivarla y dejar las correcciones para otro momento. Para ello, haga clic en el Botn de office y de nuevo clic en Opciones de Word. En el cuadro de dilogo haga clic en la opcin Revisin y despus desmarque las casillas Revisar ortografa mientras escribe y Marcar errores gramaticales mientras escribe. En el cuadro de dilogo Ortografa y gramtica podr sustituir la palabra errnea por la palabra sugerida haciendo clic en el botn Cambiar, o en Cambiar todas para sustituirla en todo el documento. Si no le satisface la palabra sugerida podr omitir los cambios una vez o todas las veces que aparece en el documento. Asimismo, Word le ofrece la posibilidad de agregar en este momento la palabra al diccionario. La herramienta de autocorreccin reemplaza sobre la marcha aquellas palabras que solemos escribir mal, evitndonos el tener que corregirlas nosotros despus. Es posible que necesitemos cambiar alguna de estas opciones, crear excepciones o aadir palabras nuevas a la lista de autocorreccin. Para ver y modificar las opciones de autocorreccin haga clic en el Botn de office y de nuevo clic en Opciones de Word. En el cuadro de dilogo haga clic en la opcin Revisin y despus clic en el botn Opciones de autocorreccin. Tambin podremos mantener las opciones de autocorreccin activas, pero aadiendo algunas excepciones en la que no se aplicarn. Para ello, haremos clic en el botn Excepciones, que abrir el cuadro de dilogo Excepciones de autocorreccin. Desde aqu podremos aadir o eliminar abreviaturas tras las cuales no se pongan maysculas, agregar palabras en las que no se corrijan maysculas seguidas y aadir palabras que no queramos que sean corregidas por Word. Word incluye una serie de diccionarios, enciclopedias y servicios de traduccin que nos permitirn utilizar un lenguaje ms rico y apropiado en nuestros textos. Podremos acceder a estos recursos a travs del panel Referencia. Para abrir el panel Referencia haga clic en el botn Referencia, dentro del grupo Revisin de la ficha Revisar. En el panel Referencia, introduciremos el trmino que deseemos consultar en el campo Buscar. Por ejemplo, comercio. Si a continuacin hacemos clic en el botn Iniciar bsqueda, Word buscar en todos los recursos de informacin disponibles y mostrar los resultados en la parte inferior del panel.
formacin@bertus.es
Word 2007
bertus.es
12 de 53
Haga clic en el recurso que ms le interese para desplegar su contenido. Tambin puede seleccionar texto de alguno de los resultados y, con el botn derecho del ratn, copiar y pegarlo en el documento, o bien buscar ms informacin sobre dicho texto. Para buscar un sinnimo seleccione la palabra en el documento y en la ficha Revisar, dentro del grupo Revisin, haga clic en el botn Sinnimos. Se abrir el panel Referencia con una lista de sinnimos propuestos. Tambin, haciendo clic con el botn derecho del ratn sobre una palabra del documento y situndonos sobre la opcin sinnimos del men contextual, accederemos a una lista de sinnimos para dicho trmino. Para reemplazar la palabra haga clic en el sinnimo que desea utilizar. Para traducir texto seleccione la palabra en el documento y en la ficha Revisar, dentro del grupo Revisin, haga clic en el botn Traducir. Se abrir el panel Referencia con una lista de trminos. Word, por defecto, muestra los resultados encontrados en ingls. Para cambiar los idiomas empleados en la traduccin, haga clic en los campos De y A, y seleccione los idiomas de origen y destino respectivamente.
Formatos
Mejorar la presentacin de sus documentos aplicando formato al texto y cambiando el aspecto de los prrafos, as como a ordenar diferentes elementos en listas numricas o de vietas. Conocer la manera de convertir texto en columnas, adems de otras opciones de formato como mostrar, borrar y copiar formato de una forma rpida. En la ficha Inicio, dentro de los grupos Fuente y Prrafo, encontraremos los principales comandos de formato. Una forma rpida de acceder a los comandos ms usuales es mediante la Minibarra de herramientas, que aparece automticamente cada vez que seleccionamos un texto. Para aplicar formato primero tenemos que seleccionar la parte del texto sobre la que queremos aplicarlo. Queremos cambiar la fuente, el tamao y color del texto en todo el documento. Por tanto, seleccione todo. Haga clic en el tringulo del campo Fuente y, en la lista desplegable, seleccione la fuente Arial. A continuacin, despliegue la lista Tamao de fuente y escoja el 12. Tambin puede agrandar o encoger la fuente con estos botones. Para cambiar el color del texto, haga clic en Color de fuente y en la zona de colores estndar del panel seleccione el Azul. Ahora queremos destacar ciertas partes del texto que considera ms importantes. Por ejemplo, el ttulo debera predominar sobre el resto. Seleccinelo y haga clic en el botn Negrita. Tambin quiere resaltar los apartados, pero no tanto cmo el ttulo. Seleccione el primer apartado y haga clic en el botn Subrayado. Repita la operacin con el siguiente apartado. A continuacin, seleccione el nombre Asociacin Internacional de Metalurgia y haga clic en el botn Cursiva, as distinguir este nombre del resto. Otra manera de destacar palabras en un texto es utilizando las maysculas. Word incluye una opcin que nos permite cambiar a maysculas y minsculas de distintas formas un texto seleccionado. As, por ejemplo, si quiere poner el ttulo en maysculas, no tendr que escribirlo de nuevo. Bastar con seleccionarlo, hacer clic en este botn y de nuevo clic en la opcin Maysculas. Existen otras opciones de fuente que se pueden aplicar al texto. Algunas se muestran en el grupo Fuente, como Tachado, Subndice, Superndice o Color de resaltado, pero el resto slo se encuentran disponibles en el cuadro de dilogo Fuente. Haga clic en el iniciador de cuadros de dilogo para ver estas opciones.
formacin@bertus.es
Word 2007
bertus.es
13 de 53
En la pestaa Fuente del cuadro de dilogo encontramos ms opciones que se pueden aplicar al texto, tales como Sombra, Contorno, Relieve y otros efectos que darn al texto un aspecto ms llamativo. En la siguiente pestaa, podremos aumentar o disminuir el ancho de cada letra, el espaciado existente entre ellas, as como variar la posicin de subndices y superndices. Por ltimo, haciendo clic en el botn Predeterminar podremos establecer la fuente actual como predeterminada en los documentos nuevos. Para cambiar el aspecto de un prrafo, basta con seleccionar su marca de prrafo y aplicar el formato deseado. Estas marcas no suelen estar visibles. Para poder verlas haga clic en el botn Mostrar todo. Seleccione la marca del primer prrafo y haga clic en el botn Justificar. Repita la operacin con los tres prrafos siguientes. Nota cmo las lneas del prrafo se han ajustado uniformemente a los mrgenes derecho e izquierdo? Este tipo de alineacin se denomina justificada. Otras formas de alinear un prrafo son: Alinear texto a la izquierda, a la derecha y alineacin centrada. Sangrar un prrafo es desplazarlo hacia la derecha o izquierda respecto a los mrgenes. Seleccione el segundo prrafo y haga clic en el botn Aumentar sangra. Con estos botones aumentaremos y disminuiremos el nivel de sangra de los prrafos. No obstante, desde el cuadro de dilogo Prrafo podremos establecer otros tipos de sangras, como la sangra de primera lnea, que desplaza a la derecha la primera lnea del prrafo; o la sangra francesa, que desplaza todo el prrafo a la derecha excepto la primera lnea. Una forma ms rpida de establecer sangras es mediante la regla horizontal. Si no la tiene visible, haga clic aqu para mostrarla. En la regla encontraremos unos marcadores que nos permitirn fijar los diferentes tipos de sangra sobre el prrafo seleccionado. Arrastrando este marcador estableceremos una sangra de primera lnea y con este una sangra francesa. Este otro marcador nos permite fijar la sangra izquierda y este la sangra derecha. Haga clic al inicio del ttulo y pulse la tecla de tabulacin. Observe que el ttulo se ha desplazado exactamente 1,25 centmetros, que es la tabulacin predefinida de Word. Para fijar una tabulacin distinta, haga clic en este botn hasta seleccionar el tipo de tabulacin, por ejemplo centrada, y despus haga clic en cualquier punto de la regla horizontal para fijar la posicin de la tabulacin. Ahora vuelva a pulsar la tecla de tabulacin y el ttulo se desplazar hasta la posicin prefijada. Para eliminar la tabulacin, basta con arrastrar su marca fuera de la regla. Se llama interlineado al espacio que queda entre las lneas de un prrafo. Para cambiar el interlineado de un prrafo, haremos clic en este botn y seleccionaremos la distancia deseada. Mediante este botn tambin podremos aumentar o disminuir el espaciado entre el prrafo seleccionado y los prrafos anterior y posterior a l. No obstante, desde el cuadro de dilogo Prrafo podremos establecer otros tipos de interlineado, como sencillo, doble o mltiple, as como fijar el espaciado entre prrafos de una manera ms precisa. El contenido del un prrafo es muy importante y quiere que destaque ms que el resto. Qu tal si le aplicamos un borde y un efecto de sombra? Seleccione el prrafo, haga clic en el tringulo del botn Bordes y seleccione la opcin Bordes externos. A continuacin, haga clic en el tringulo del botn Sombrado y seleccione un tono claro, por ejemplo, el color aguamarina. Una serie de caractersticas en su documento y le gustara que stas apareciesen ordenadas en una lista. Word ofrece la posibilidad de crear listas numeradas, cuando el orden de sus elementos es relevante; o listas de vietas, cuando el orden no importa tanto. En este caso, queremos que las caractersticas estn numeradas.
formacin@bertus.es
Word 2007
bertus.es
14 de 53
Haga clic al inicio de este prrafo. Escriba el nmero uno seguido de un punto y pulse la barra espaciadora. Esta es una manera de crear una lista numerada en Word. Otra forma de hacerlo es mediante el botn Numeracin. Seleccione los seis prrafos siguientes y haga clic en el botn. En el ltimo punto del documento se mencionan varios elementos que podran incluirse a su vez en una lista.En este caso, Paula no considera necesario que se ordenen de forma numerada. Haga clic delante de Metalurgia, escriba un asterisco y pulse la barra espaciadora. Esta es una manera de crear una lista de vietas en Word. Otra forma de hacerlo es mediante el botn Vietas. Seleccione el resto y haga clic en el botn. Ya tenemos la lista, pero no cree que debera estar en otro nivel? Queremos mover la lista de vietas hacia la derecha para que est dentro del punto anterior, es decir, quiere cambiar el nivel de la lista. Seleccione la lista de vietas y haga clic en el botn Lista multinivel. A continuacin, sitese sobre la opcin Cambiar nivel de lista y seleccione el nivel 2. Ahora ambas listas estn vinculadas dentro de una misma lista multinivel, lo que nos permitir aplicar cambios a todo el conjunto si lo deseamos. No nos gustan los smbolos utilizados en las lista de vietas. Para cambiarlos, seleccione la lista, haga clic en el tringulo del botn Vietas y escoja un smbolo de la biblioteca. As de fcil! Y lo mismo para cambiar el tipo de numeracin de una lista numerada o el tipo de esquema de una lista multinivel. Word le permite insertar o borrar nuevos elementos en las listas, ordenarlos o cambiarlos de orden fcilmente, manteniendo actualizada la numeracin en caso de listas numeradas. Adems, podr personalizar las listas aadiendo nuevos smbolos y definiendo nuevas vietas, nuevos formatos de nmero o nuevos estilos de lista multinivel. De manera predetermina, Word muestra el texto en una nica columna. Sin embargo es posible cambiar esta opcin y hacer que se muestre en dos, tres o ms columnas. Para ello, seleccione el texto que desea convertir en columnas y haga clic en la ficha Diseo de Pginas, grupo Configurar pgina, botn Columnas. En el men desplegable del botn Columnas, seleccione el nmero de columnas en que desea distribuir su texto. Las opciones Una, Dos y Tres columnas generan columnas con el mismo ancho. Las dos opciones restantes generan dos columnas con distinta anchura. Si quiere utilizar un nmero o formato de columnas diferente, haga clic sobre Ms columnas. El cuadro de dilogo Columnas le permite personalizar el tipo de columnas, adems de decidir si su aplicacin se limitar a la seleccin o a todo el documento. Independientemente de la configuracin inicial que haya decidido para sus columnas, en cualquier momento podr cambiar su formato de igual modo que hara con una seleccin de texto cualquiera. Seleccione las columnas directamente sobre el documento, y, desde la ficha Inicio cambie las opciones de alineacin, color y tamao de fuente para comprobarlo. Necesita devolver el texto a su estado original, sin columnas? Seleccione todo el texto que se encuentra dividido en columnas y haga clic en el botn Columnas de la ficha Diseo de Pgina. Haga clic sobre la opcin Una y compruebe el resultado. Puede borrar el formato sin eliminar el prrafo? Efectivamente. Haga clic al inicio del prrafo y arrastre el cursor hasta seleccionar todas sus lneas. A continuacin, haga clic en el botn Borrar formato. Qu ha ocurrido? El prrafo se ha quedado sin formato, es decir, ha vuelto al formato predefinido de Word.
formacin@bertus.es
Word 2007
bertus.es
15 de 53
Ahora queremos que el prrafo tenga el mismo aspecto que el resto de los prrafos. Cmo hacerlo sin tener que repetir todos los pasos? Muy fcil, copiando el formato. Seleccione una palabra con el formato a copiar y haga clic en botn Copiar formato. A continuacin, seleccione el prrafo donde quiere aplicarlo y ste automticamente adoptar el formato copiado. Word nos permite seleccionar de una vez partes del texto que tengan el mismo formato. Para ello, haga clic en la parte del texto que quiere seleccionar y de nuevo clic en botn Seleccionar, del grupo Edicin. En la lista desplegable escoja la opcin Seleccionar texto con formato similar. No le parece una manera rpida de seleccionar texto? Si quiere saber qu formatos tiene un texto seleccionado, haga clic en el iniciador de cuadros de dilogo del grupo Estilos y, en la parte inferior del panel Estilos, haga clic en este botn para abrir el panel Inspector de estilos. Este panel nos muestra las caractersticas del texto seleccionado, ofreciendo informacin tanto a nivel de prrafo como de texto. Para saber ms sobre estos formatos haga clic en este botn, que abrir el panel Mostrar formato, donde podr ver en detalle los formatos aplicados.
Silvia est trabajando con un documento que recoge la normativa aduanera en materia de importaciones y exportaciones. Ha observado que, dentro de este tema, se tratan otros que sera adecuado tratar de manera independiente por su especial relevancia, y le gustara saber cmo hacer para establecer secciones y simplificar su tarea. Si est trabajando en un documento y aade ms contenido del que cabe entre los mrgenes superior e inferior, Word generar una nueva pgina para dar cabida al texto sobrante. Es lo que se denomina salto de pgina automtico. El resultado de esta accin se muestra en la vista Diseo de impresin como una nueva pgina separada, y en la vista Borrador como una nica lnea de puntos sealando la separacin. Silvia ha decidido incorporar ms informacin sobre Legislacin Aduanera en el mbito del Comercio Internacional. Para ello, quiere crear una pgina en blanco. Pero, cmo insertar manualmente un salto de pgina? Es una tarea sencilla. Slo tiene que situar el punto de insercin en el lugar donde desea aadir el salto y hacer clic en la ficha Insertar, grupo Pginas, botn Salto. Haga clic en Deshacer. Word le ofrece varias formas de conseguir un mismo resultado. En este caso, tambin puede insertar un salto de pgina manualmente situando el punto de insercin en el lugar donde quiera insertar el salto y seleccionando la opcin Pgina del botn Saltos, en el grupo Configurar pgina de la ficha Diseo de pgina. Prefiere un mtodo ms rpido? Presione simultneamente las teclas Control y Enter de su teclado. Haga clic en el botn Deshacer de la barra de herramientas de acceso rpido para eliminar esta ltima accin. Determinados elementos dificultan la lectura del documento. Es el caso de las lneas viudas y hurfanas. Una lnea viuda es la ltima lnea de un prrafo, que aparece sola en la parte su-
formacin@bertus.es
Word 2007
bertus.es
16 de 53
perior de una pgina. Una lnea hurfana es la primera lnea de un prrafo que se muestra sola en la parte inferior de una pgina. Poder controlar si el salto de pgina, ya sea automtico o manual, deja lneas viudas y hurfanas es importante, de cara a facilitar la lectura y aspecto de su documento. Para ello, haga clic en el Iniciador de cuadros de dilogo del grupo Prrafo, en la ficha Inicio. En la pestaa Lneas y saltos de pgina, marque la casilla de verificacin Control de lneas viudas y hurfanas. Haga clic en Aceptar. A partir de ahora, Word impedir que se generen este tipo de lneas. Adems del control de lneas viudas y hurfanas, la pestaa de Lneas y saltos de pgina del cuadro de dilogo Prrafo incorpora una serie de opciones que es importante tener en cuenta para asegurar el control del contenido que recoge cada pgina. Vamos a ver estas opciones en detalle. Si quiere evitar que Word realice saltos de pgina entre el prrafo seleccionado y el siguiente, marque la casilla de verificacin Conservar con el siguiente. Marcando la casilla de verificacin Conservar lneas juntas impide que un salto de pgina divida el texto de un prrafo entre dos pginas. Haga clic en Aceptar. Si selecciona un prrafo, y activa la casilla de verificacin Salto de pgina anterior en la pestaa Lneas y saltos de pgina, automticamente pasar a ser el primer prrafo de su nueva pgina. Veamos un ejemplo. Seleccione el primer prrafo del ejercicio, y active la casilla de verificacin Salto de pgina anterior de la pestaa Lneas y saltos de pgina. Compruebe el resultado y luego pulse las teclas Control y Z para deshacer esta ltima accin. Hay una serie de ajustes que, realizados desde la pestaa Lneas y Saltos de Pgina, le garantizan que todas las lneas de los prrafos aparecern siempre en la misma pgina. Para conseguir este resultado, compruebe que en esta pestaa estn siempre seleccionadas las casillas de verificacin Control de lneas viudas y hurfanas, y Conservar lneas juntas. Desactive el resto de casillas y haga clic en Aceptar. Silvia quiere editar su documento aplicando cambios de diseo y formato que afecten nicamente a determinadas partes del texto. Sabe que para conseguirlo puede utilizar los saltos de seccin. Vamos a ayudarla en su tarea. Para no perder detalle de todos los pasos que vamos dando, haga clic en el botn Mostrar todo situado en la ficha Inicio, grupo Prrafo, que le permitir ver los caracteres ocultos. Silvia ha decidido incorporar un ndice a su documento, y quiere que en la primera pgina slo figure el ttulo. Inserte un salto de seccin en ese lugar, situando el punto de insercin al comienzo del primer prrafo y haciendo clic en la ficha Diseo de Pgina. En ella, despliegue el men del comando Saltos, y seleccione la opcin Saltos de seccin Pgina siguiente. Compruebe el resultado. A diferencia de los saltos de pgina, los saltos de seccin se representan con una doble lnea punteada. Silvia necesita que sus dos primeros prrafos adopten la forma de tres columnas de texto. Para ello, va a utilizar una seccin continua dentro del documento. Site el punto de insercin al comienzo del primer prrafo y haga clic en el comando Saltos - Saltos de seccin Continua. Ahora sitese al final del segundo prrafo y haga clic en el comando Saltos - Saltos de seccin Continua. Coloque el punto de insercin en algn punto de la seccin creada, y en el botn Columnas, seleccione Tres. Silvia quiere que cada nuevo epgrafe de su documento comience en una pgina par. Para conseguirlo, site el punto de insercin al principio del texto que quiere que sea el nuevo epgrafe, y haga clic en Saltos - Saltos de seccin Pgina par. La nueva seccin comenzar
formacin@bertus.es
Word 2007
bertus.es
17 de 53
en la siguiente pgina par del documento. Pulse las teclas Control y Z para deshacer esta ltima accin. Si por el contrario desea situar el comienzo de su nueva seccin en la siguiente pgina impar, haga en clic Saltos - Saltos de seccin Pgina impar. La nueva seccin comenzar en la siguiente pgina impar del documento. A menos que usted haya pulsado el botn Mostrar todo, que expone a la vista los caracteres no imprimibles, los saltos de seccin no se muestran en la vista Diseo de Impresin. En la vista Borrador podemos ver este tipo de saltos, representados como una doble lnea de puntos que ocupa todo el ancho de la pgina, mostrando tambin entre parntesis el tipo de salto de seccin del que se trate. Si tras haber insertado un salto de seccin decide eliminarlo, debe saber que, junto con l, eliminar el formato del texto previo a dicho salto. Veamos un ejemplo. Seleccione la vista Borrador, y site el punto de insercin en el salto de seccin que desee eliminar. Presione la tecla Suprimir. Compruebe cmo el salto desaparece. Es ms habitual trabajar desde la vista Diseo de impresin que desde Borrador. Tambin desde esta vista es posible eliminar los saltos de seccin del documento. Para ello, sitese a la izquierda del salto de seccin que desee eliminar y pulse la tecla Suprimir. En esta leccin aprender cules son los pasos a seguir para aplicar los estilos predefinidos del programa, aprender tambin cmo generar sus propios estilos personales de acuerdo a sus gustos, y cmo modificar los estilos en funcin de sus propias necesidades. Asimismo, ver cmo eliminarlos cuando desee prescindir de ellos. Daniel quiere explorar su vena creativa en la generacin de las propuestas comerciales, para aunar la concisin de los contenidos con el atractivo del diseo. Est elaborando una plantilla de propuestas para reutilizar posteriormente, y le interesa imprimirle un estilo propio. Recogidos en la ficha Inicio, grupo Estilos, los estilos de Word 2007 constituyen una amplia galera de formatos de texto para su aplicacin a prrafos o caracteres. Este grupo recoge lo que conocemos como estilos predefinidos, que aportan la ventaja de aplicar al texto seleccionado varias opciones de formato mediante un nico clic de ratn. Adems de los estilos predefinidos de la aplicacin, Word le ofrece la posibilidad de crear sus propios estilos, determinando el tipo de formato y prrafo que considere ms apropiado para lograr la apariencia que desea darle a su documento. Para crear su propio estilo, puede elegir entre distintas opciones: modificar uno ya existente, o bien crear un nuevo estilo desde cero. Cuando los estilos afectan a los caracteres seleccionados, una letra, una palabra, un prrafo o un documento, se denominan estilos de caracteres. Cuando los estilos dan formato a prrafos completos e incluyen aspectos como sangras, alineacin, espacio de lneas y prrafos, vietas o numeracin o tabulaciones, hablamos de estilos de prrafo. La ficha Inicio, en su grupo Estilos recoge una de las galeras de estilos rpidos con conjuntos de opciones de formato de texto. Pulsando en el botn Ms puede ampliar esta galera. De manera predeterminada, viene formada por los estilos predefinidos del programa, pero cada usuario puede aadir a ella sus propios estilos para tenerlos ms a mano.
formacin@bertus.es
Word 2007
bertus.es
18 de 53
Incorporar un nuevo estilo rpido es muy sencillo. Hagamos una prueba. Escriba el texto Prueba y seleccinelo. Haga clic en el botn Ms del grupo Estilos, y de nuevo clic en Guardar seleccin como un nuevo estilo rpido. En el campo Nombre del cuadro de dilogo Crear nuevo estilo a partir del formato, escriba tambin Prueba y haga clic en Aceptar. El estilo ha quedado generado en la galera de elementos rpidos, a su disposicin para aplicarlo cuando usted desee. Comencemos con los estilos predefinidos. Aplicar un estilo de este tipo es tan simple como seleccionar el texto que desea modificar, y seleccionar el estilo predefinido que ms le guste. Veamos un ejemplo. Seleccione las palabras Propuesta Comercial y despliegue las opciones del botn Ms del grupo Estilos. Desplace el ratn por ellos para ver las posibilidades. Haga clic sobre nfasis Intenso. Haciendo clic sobre el iniciador de cuadros de dilogo del grupo Estilos, accede al panel Estilos, que recoge todos los estilos disponibles en la galera rpida. Al comienzo del listado se encuentra la opcin Borrar todo, que le permite devolver el texto al estado original, sin ningn tipo de formato. Pruebe esta opcin. Seleccione de nuevo el texto Propuesta Comercial y haga clic en la opcin Borrar todo del cuadro de dilogo Estilos. El panel de Estilos recoge algunas opciones para facilitar el trabajo con estilos. La casilla de verificacin Mostrar vista previa muestra el aspecto del estilo dentro del mismo cuadro de dilogo. El botn Nuevo estilo le permitir definir las caractersticas de sus propios estilos, el botn Inspector de estilos aporta informacin sobre los estilos aplicados al documento, y el Administrador de Estilos le permitir disponer de los estilos aplicados en otros documentos. Otro tipo de estilos predefinidos son los conjuntos de estilos, que afectan a la totalidad del documento e incluyen varios niveles de ttulos, caractersticas especficas para el cuerpo de texto y otras opciones de formato. Haga clic en el botn Cambiar estilos, y seleccione la opcin Conjunto de Estilos. Desplace el ratn por los distintos tipos y observe cmo cambia el aspecto de su documento. Si quiere aplicar cualquiera de ellos, bastar con hacer clic sobre l. Haga clic sobre cualquier parte del documento para volver. No recuerda qu estilos ha aplicado a su documento? Pulsando las teclas Control, Maysculas y W de su teclado accede al cuadro de dilogo Aplicar Estilo. Si despliega el tringulo del campo Nombre de estilo, podr ver la totalidad de estilos que comprende su documento. Adems, este cuadro de dilogo le permite seleccionar en el listado cada uno de ellos de manera individual, para aplicarlo nuevamente o modificarlo, segn necesite. Daniel est bastante satisfecho con su documento, y quiere guardar algunos elementos como nuevos estilos, para poder reutilizarlos. Veamos una forma muy rpida de crear estilos. En el ejercicio, seleccione el texto Su peticin. Haga clic en el iniciador de cuadros de dilogo del grupo Estilos para acceder al panel Estilos, y en l, seleccione la opcin Nuevo estilo. El estilo Propuesta se ha incorporado a la galera de estilos rpidos. Si quiere aplicar este estilo nuevamente, slo tiene que seleccionar el texto al que desea aplicarlo y hacer clic sobre l en la galera de estilos. Haga la prueba. Seleccione el prrafo completo haciendo doble clic a su lado, y haga clic sobre el
formacin@bertus.es
Word 2007
bertus.es
19 de 53
estilo Propuesta. El estilo se aplicar automticamente sobre la seleccin. Haga clic en Deshacer para recuperar el aspecto normal. Daniel quiere incorporar algunos cambios en su estilo Propuesta. Para ello, en primer lugar debe seleccionar este estilo en la lista, haciendo clic con el botn derecho sobre su nombre, y de nuevo clic en la opcin Modificar estilo. Desde este cuadro de dilogo podr variar sus propiedades y editar su formato con los botones de elementos del formato. El resultado se mostrar en la vista previa. Cambie el color de texto y haga clic en Aceptar. Si en lugar de modificar un estilo desea borrarlo para eliminar su registro de la galera de estilos rpidos, en primer lugar debe seleccionar el estilo que desea eliminar en la lista de estilos. Haga clic sobre el estilo Propuesta con el botn secundario del ratn, y seleccione la opcin Quitar de la galera de Estilos rpidos. Haga clic sobre el iniciador del cuadro de dilogo Estilos. Como puede ver, el estilo Propuesta an figura como registro en el panel Estilos. Qu ha sucedido? La opcin Quitar de la galera de estilos rpidos no elimina totalmente el registro. Para lograr este resultado, seleccione el estilo en el panel Estilos y haga clic con el botn secundario. En el men contextual, seleccione la opcin Eliminar Propuesta. Word le avisar de que esta opcin supone restaurar el formato predeterminado en la galera. Haga clic en S. Tenga en cuenta que, siempre que elimine un estilo, con esta accin estar afectando a todos los prrafos o caracteres del documento que tuvieran aplicado dicho estilo. Estos prrafos o caracteres recuperarn el formato predeterminado del documento. Dedique unos minutos para revisar el documento antes de tomar esta decisin!
Plantillas
En Todo Envo quieren unificar el aspecto de las cartas y faxes que envan a sus clientes. De esta manera, pretenden agilizar el trabajo, as como conseguir una misma lnea visual para este tipo de documentos. Para ello, les resultar muy til el uso de plantillas que les sirvan como base para la elaboracin de dichos documentos. Una plantilla es un tipo archivo que guarda internamente los formatos utilizados, configuracin de pginas y otros elementos, que podemos utilizar como modelo para crear otros documentos. Las plantillas resultan muy tiles para la elaboracin de documentos estndar que habitualmente presentan la misma estructura, como por ejemplo una hoja de fax. Word incluye una serie de plantillas prediseadas que nos sern de gran ayuda para crear nuevos documentos. Para crear un documento basado en alguna de las plantillas instaladas de Word, haga clic en el botn de Office y despus clic en Nuevo. En la parte izquierda del cuadro de dilogo, haga clic en Plantillas instaladas y seleccione una de las plantillas que se muestran, por ejemplo Fax de equidad. En el panel de la derecha se mostrar una vista previa de la plantilla seleccionada. A continuacin, compruebe que la opcin Crear nuevo documento est seleccionada y haga clic en Crear. Observe que el documento presenta un diseo predefinido, con elementos tpicos de este tipo de documentos. Entre corchetes se muestran los datos genricos que deberemos sustituir con nuestra propia informacin. Para ello, haga clic entre los corchetes e introduzca la informacin requerida. Puede borrar aquellos campos que no necesite, seleccionndolos y pulsando la tecla Suprimir.
formacin@bertus.es
Word 2007
bertus.es
20 de 53
Cuando haya terminado de escribir el documento, gurdelo como guardara cualquier otro documento. Todos los datos que haya modificado afectarn slo al documento guardado, pero no a la plantilla. De esta forma, podr conservar la configuracin original de la plantilla para emplearla en futuras ocasiones. Daniel ha decidido utilizar una plantilla de Word para los faxes que enve a los clientes, pero le gustara no tener que volver a escribir sus propios datos cada vez que utilice la plantilla. Cmo conseguirlo? Word le ofrece la posibilidad de modificar las plantillas instaladas y guardar los cambios para utilizarlos en la creacin de nuevos documentos. Es decir, podr crear una plantilla a partir de otra plantilla. Para abrir una plantilla de Word, haga clic en el Botn de Office y despus clic en Nuevo. En la parte izquierda del cuadro de dilogo, haga clic en Plantillas instaladas y seleccione una de las plantillas que se muestran, por ejemplo Fax intermedio. Luego, haga clic en la opcin Plantilla, en la parte inferior derecha, y de nuevo clic en Crear. Observe que en la barra de ttulo aparece el nombre Plantilla1, puesto que estamos trabajando con una plantilla y no con un documento de Word. A continuacin, haga clic en Compaa del remitente y escriba Todo Envo, S.A. Y as con el resto de los campos, hasta completar toda la informacin relativa al remitente. Una vez modificada la plantilla, ya slo nos queda guardarla. Para ello, haga clic en el botn Guardar que abrir el cuadro de dilogo Guardar como. Recuerda que cuando abrimos el archivo escogimos la opcin plantilla en vez de documento? Es por ello que ahora, como tipo de archivo aparece Plantilla de Word, opcin que no deber cambiar. Escriba un nombre para la plantilla y haga clic en el botn Guardar. Salvo que escoja otra ubicacin, el archivo se guardar en la carpeta Plantillas, que es donde Word almacena las plantillas creadas por el usuario. Deber guardarla en esta carpeta para que luego aparezca automticamente en la opcin Mis plantillas, cuando vaya a abrir una plantilla. A continuacin abriremos un documento nuevo utilizando la plantilla que acabamos de crear. Para ello, haga clic en el Botn de Office y despus clic en Nuevo. En la parte izquierda del cuadro de dilogo, haga clic en Mis Plantillas. Word mostrar las plantillas del usuario almacenadas en la carpeta Mis Plantillas. Si anteriormente guard su plantilla en esta carpeta, ahora podr abrirla desde aqu. Seleccinela, compruebe que la opcin Crear nuevo documento est seleccionada y haga clic en Aceptar. Silvia acaba de redactar una carta de agradecimiento para un nuevo cliente de Todo Envo. Se trata de un tipo de documento que utiliza bastante a menudo. Por ello, le gustara tener una plantilla que le ayudase a preparar rpidamente estas cartas. Abra el ejercicio Crear plantillas, lo utilizaremos para disear la plantilla que necesita Silvia Como puede ver, esta carta tiene un contenido estndar. Para disear una plantilla que pueda ser utilizada para cartas similares, bastar con modificar los datos del destinatario y la fecha. Veamos cmo. Primeramente, borre la fecha y, en su lugar, escriba entre corchetes un texto genrico, como por ejemplo Fecha. Repita la operacin con los datos del destinatario. No es necesario realizar estas modificaciones para crear una plantilla, aunque le resultarn muy tiles cuando despus vaya a utilizarla. Una vez modificado el documento, deber guardarlo como plantilla. Para ello, haga clic en el Botn de Office y de nuevo clic en Guardar como. En el cuadro de dilogo escriba un nombre para la plantilla y en el desplegable Tipo, seleccione Plantilla de Word. A continuacin, escoja una ubicacin para guardar la plantilla y despus haga clic en Guardar. Recuerde que la opcin Mis plantillas slo mostrar aquellas plantillas que hayan sido guardadas en la carpeta Plantillas.
formacin@bertus.es
Word 2007
bertus.es
21 de 53
Acabamos de guardar un archivo *.dotx, que es la extensin que utiliza Word para las plantillas. Este tipo de archivo no slo almacena el texto con sus caractersticas de formato, sino que guarda todo un entorno de trabajo de Word 2007, con su cinta de opciones personalizada, teclas de mtodo abreviado, estilos, macros, autotexto y dems elementos que hayamos aplicado a la plantilla. Si a continuacin quiere utilizar la plantilla para crear un documento nuevo, haga clic en el Botn de Office y despus clic en Nuevo. En la parte izquierda del cuadro de dilogo, haga clic en Nuevo a partir de existente. En el cuadro de dilogo busque la ubicacin donde haya guardado la plantilla, seleccinela y haga clic en Crear nuevo. Esta opcin tambin le permite utilizar un documento existente para crear uno nuevo. Un tema es una combinacin predeterminada de colores, fuentes y efectos. Cuando aplicamos un tema a un documento modificaremos sus colores de hipervnculos, de los bordes de tablas y de fondo, listas, lneas horizontales, as como los estilos de cuerpo y estilos de ttulo. A diferencia de una plantilla un tema no incluye autotexto, macros y dems elementos del entorno de trabajo. Paula acaba de terminar un documento y le gustara probar otras combinaciones de color y fuentes antes de cerrarlo. Abra el ejercicio Aplicar temas, con l ayudaremos a Paula a aplicar diferentes temas a su documento. Word incluye una serie de temas predeterminados con los que podremos cambiar rpidamente la apariencia de un documento. Para aplicar un tema al documento, en la ficha Diseo de pgina, haga clic en el botn Temas, dentro del grupo Temas. A continuacin, pase el cursor por los diferentes temas predeterminados para obtener una vista previa de cada uno de ellos y seleccione el que ms le guste, por ejemplo el tema Mirador. Lo cierto es que a Paula no le termina de convencer ninguno de los temas. Podra coger el color de un tema y las fuentes de otro? Vamos a probar. Haga clic en el botn Colores y seleccione un conjunto de colores, por ejemplo Urbano. A continuacin haga clic en el botn Fuentes y seleccione un conjunto de fuentes, por ejemplo Clsico de office. Le gusta ms este aspecto? No est mal, no. A Paula le encanta la combinacin de colores y fuentes que hemos creado y le gustara conservarla para otras veces. Podemos guardarla? Haga clic en el botn Temas y de nuevo clic en la opcin Guardar tema actual. Escriba un nombre para el tema y haga clic en el botn Guardar. Salvo que escoja otra ubicacin, el archivo se guardar en la carpeta Document Themes, que es donde Word almacena los temas personalizados. Deber guardarlo en esta carpeta para que luego aparezca automticamente en la galera de temas. Una forma sencilla y efectiva de modificar el aspecto de un documento es cambiando el fondo de la pgina. Si lo que quiere es aplicar un color diferente al fondo, haga clic en el botn Color de pgina, dentro del grupo Fondo de pgina de la ficha Diseo de pgina. A continuacin, pase el cursor por los diferentes colores de la galera para obtener una vista previa de cada uno de ello y escoja el que ms le convenza. A parte del color, tambin podemos aplicar diferentes efectos y texturas al fondo de la pgina. Haga clic en el botn Color de pgina y de nuevo clic en la opcin Efectos de relleno. Se abrir un cuadro de dilogo desde el cual podremos aplicar degradados, texturas, tramas e imgenes al fondo. Haga clic en la pestaa Textura, escoja una ellas, por ejemplo Arena, y haga clic en Aceptar. Otro elemento que podemos aplicar al documento es una marca de agua. Las marcas de agua son imgenes o textos que se muestran en el fondo de la pgina de forma atenuada, para no dificultar la lectura del documento. Para insertar una marca de agua, haga clic en el botn Marca de agua y de nuevo clic en alguna de la galera, por ejemplo Confidencial 1.
formacin@bertus.es
Word 2007
bertus.es
22 de 53
Al igual que enmarcamos una foto o un cuadro para embellecerlos, con un documento podremos conseguir un efecto similar agregando un borde a la pgina. Vamos a aplicar un borde sencillo. Para ello, haga clic en el botn Bordes de pgina y, en el cuadro de dilogo, escoja el tipo de borde llamado Cuadro. Haga clic en Aceptar. Sencillo pero elegante, no le parece? Paula ha elaborado un informe sobre la oportunidad econmica en los mercados potenciales de Per. Est muy orgullosa de la labor realizada, y quiere darle unos ltimos retoques a su documento antes de imprimirlo para presentarlo a la Junta Directiva de Todo Envo. Veamos cmo con Word 2007 puede cumplir su objetivo. Entre los usos ms frecuentes de Word encontramos la generacin de nuevos documentos, y la modificacin de los ya existentes. En ambos casos, hay una serie de pautas bsicas a considerar para asegurar que el resultado sea un documento con un aspecto altamente profesional. De igual modo que cuando escribimos manualmente sobre un papel respetamos los estndares mnimos para cuidar la presentacin del escrito, en Word existen tambin una serie de opciones especialmente pensadas para facilitar la distribucin del espacio, como la generacin de mrgenes, la orientacin o el tamao del papel. Estas opciones se encuentran recogidas en la ficha Diseo de Pgina, grupo Configurar pgina. Si est trabajando sobre un documento en blanco, y hace clic en la ficha Diseo de Pgina, botn Mrgenes, ver que el margen asignado por defecto es el Normal. Este es el tipo de margen ms comn, aunque puede elegir entre una amplia gama aqul que ms se adece al contenido de su documento, o incluso definirlo haciendo clic en la opcin Mrgenes personalizados. Desde la pestaa Mrgenes del cuadro de dilogo Configurar pgina podr establecer manualmente la medida. En algunos documentos puede necesitar que la orientacin del papel, en lugar de vertical sea horizontal (o apaisada) para adaptarse mejor a los contenidos. Vamos a ver un ejemplo de esto. Abra el ejercicio Configurar Pgina. Como ve, en este ejemplo, la tabla de horarios queda fuera de la pgina. Para darle la orientacin horizontal que necesita, haga clic en el botn Orientacin, y seleccione el tipo Horizontal. Ve cmo ha mejorado la apariencia del documento? Pero, qu ocurre si necesitamos alternar las orientaciones vertical y horizontal en un mismo documento? Word le permite diferenciar por selecciones para cambiar la orientacin de la pgina. Hagamos la prueba. Seleccione todo el texto del documento entre las pginas 2 y 4, y haga clic en el iniciador de cuadros de dilogo del grupo Configurar Pgina. En l, seleccione la orientacin Vertical. En el campo Aplicar a, seleccione la opcin Texto seleccionado. Haga clic en Aceptar y compruebe el resultado. El cuadro de dilogo Configurar pgina ofrece tambin la posibilidad de variar el tamao de la hoja de impresin. Haga clic en el botn Tamao para explorar los tamaos predeterminados de Word 2007. La opcin Ms tamaos de papel le permite personalizar el tamao de hoja manualmente, y establecer la bandeja de la que tomar el papel la impresora, en el caso de que tenga ms de una. Paula tiene algo ms claro por qu es tan importante configurar las pginas de su documento. Ahora quiere aplicar sus conocimientos a su informe, e incorporar algunos elementos de diseo que le ayuden a darle un enfoque ms profesional. Abra el ejercicio Perfeccionar el documento para ayudar a Paula. Como su informe recoge informacin a fecha real, Paula quiere insertar un encabezado con la fecha del documento, para facilitar su archivado. Haga clic en la ficha Insertar y despliegue el men del botn Encabezado. Este men recoge los tipos de encabezado disponibles en Word
formacin@bertus.es
Word 2007
bertus.es
23 de 53
2007 con una vista previa de los mismos, para que seleccione el que sea de su agrado. Haga clic sobre el tipo de encabezado Rayas. Al insertar un encabezado, en la cinta de opciones aparece una nueva ficha. Se trata de una ficha contextual que condensa las Herramientas para encabezado y pie de pgina, que le facilitar la edicin de su encabezado. Haga clic sobre la zona del encabezado que indica Ttulo del documento y escriba Datos 2008. En la ficha Diseo con las Herramientas para encabezado y pie haga clic en Cerrar. Su encabezado ha quedado creado en la zona correspondiente. Paula no est del todo satisfecha con el aspecto de su encabezado, y quiere editarlo. Para ello, haga de nuevo clic en el botn Encabezado de la ficha Insertar, y seleccione la opcin Editar encabezado. Comprobar que las Herramientas para encabezados y pies vuelven a estar activas. Si hace clic en cualquier zona del encabezado fuera del campo ttulo, ver como se habilitan los botones que le permitirn editarlo.Estos botones permiten incorporar elementos como imgenes, nmeros de pgina, fecha y hora o determinar la posicin. Paula ha notado que no tiene mucho sentido mantener visible el encabezado en la primera pgina del documento. Le gustara eliminar el encabezado de la portada. Para ello, haga clic en la ficha Diseo de Pgina, y de nuevo clic sobre el iniciador de cuadros de dilogo del grupo Configurar pgina. En la pestaa Diseo, seleccione la opcin Primera pgina diferente del campo Encabezados y pies de pgina. Haga clic en Aceptar. Como el documento consta de varias pginas, Paula ha decidido numerarlas para facilitar su lectura. Puede realizar esta accin incorporando la numeracin en los pies de pgina. Para ello, despliegue el men del botn Pie de pgina de la ficha Insertar, y seleccione el tipo de pie Rayas. Como slo queremos mantener el nmero de pgina, haga clic sobre el campo Escribir texto y pulse la tecla Suprimir. Si desea incorporar cambios en su pie de pgina, para volver a habilitarlo haga doble clic sobre l. Al mismo tiempo, se habilitar de nuevo la ficha con las Herramientas para encabezado y pie, que le facilitarn el trabajo de edicin. Por ejemplo, desde esta ficha puede cambiar el formato del nmero de pgina. Haga clic en el botn Nmero de pgina, y en la opcin Final de pgina seleccione el tipo Tringulo 2. Haga doble clic sobre el documento para salir del Pie de pgina. Puede moverse cmodamente entre los encabezados y pies de su documento. Haga doble clic en el encabezado para habilitarlo, y en la ficha de Diseo de encabezado y pie, haga clic en el botn Ir al pie pgina. Para volver al encabezado, haga clic en Ir al encabezado. Para salir, haga clic en el botn Cerrar encabezado y pie de pgina. Tambin puede paginar documentos sin necesidad de incluir en ellos encabezados o pies de pgina. Para ello, simplemente seleccione la ficha Insertar, y haga clic en el botn Nmero de pgina del grupo Encabezado y pie de pgina. Las opciones de este botn le permitirn elegir entre distintas posiciones y formatos para sus nmeros de pgina. Explore las posibilidades de este men. Adems de decidir la apariencia y ubicacin del nmero de pgina, la ficha de Diseo permite tomar otra serie de decisiones relativas a su formato. Haciendo clic en el botn Nmero de pgina y seleccionando la opcin Formato del nmero de pgina, puede seleccionar el formato del nmero entre varios modelos, decidir si incluir o no el nmero de captulo, o indicar el nmero desde el que comenzar la numeracin.
formacin@bertus.es
Word 2007
bertus.es
24 de 53
Si por el contrario lo que necesita es eliminar los nmeros de pgina de su documento, haga clic en el botn Nmero de pgina de la ficha Insertar y seleccione la opcin Quitar nmeros de pgina. Ver cmo la paginacin se elimina del documento. Paula quiere incorporar una nota en su documento para aclarar uno de los trminos que ha utilizado: el concepto de ISC. Para ello, debe comprobar que se encuentra en la vista Diseo de Impresin. Una vez realizada esta comprobacin, site el punto de insercin en el lugar donde desee insertar la nota al pie y haga clic en la ficha Referencias, grupo Notas al Pie, botn Insertar Nota al pie. En el espacio de texto de la nota escriba ndice de la Sociedad Civil. Como puede comprobar, junto a la palabra a la que hace referencia la nota aparece un nmero en superndice. Este nmero indica a cualquier lector del documento que la palabra est acompaada de informacin adicional. Si sita el cursor junto al superndice ver, tras unos segundos, un pequeo cuadro con el contenido de la misma. Si hace doble clic con el ratn sobre el superndice, Word le conducir automticamente hasta la nota correspondiente.
Word numera de manera automtica las notas al pie. Si incorpora una nueva nota al pie en un punto ms avanzado del documento, le asignar el nmero 2 y as sucesivamente. Por el contrario, si inserta una nueva nota al pie antes de la que acaba de insertar, automticamente Word corregir la numeracin. Haga la prueba. Site aqu el punto de insercin y pulse de nuevo el botn Insertar nota al pie. Compruebe cmo la numeracin se autocorrige. El mecanismo de insercin de las notas al final del documento es muy similar. Site el punto de insercin en el lugar donde desee insertar la nota, por ejemplo aqu y, en la ficha Referencias, haga clic en la opcin Insertar nota al final. Escriba el texto para la nota, por ejemplo, Bibliografa. De manera predeterminada, el programa sita las notas al final al trmino del documento. Comprubelo usted mismo. Si no est satisfecho con el formato predefinido de sus notas, sean al pie o al final, puede modificarlas a su gusto. Para ello, haga clic sobre el iniciador de cuadros de dilogo del grupo Notas al pie. Este cuadro de dilogo le permite decidir la posicin de las notas, su formato, y las zonas del documento sobre las que se aplicarn los cambios introducidos en el resto de campos. Por ejemplo, puede optar por incluir un smbolo personal a sus notas, en lugar de la clsica numeracin. Para eliminar las notas del documento, debe seleccionar su marca de referencia, ya que eliminar su texto no las elimina.
formacin@bertus.es
Word 2007
bertus.es
25 de 53
Hagamos la prueba. Site el punto de insercin a la izquierda del superndice de la nota al final del documento. Pulse la tecla Suprimir una vez para marcar la seleccin, y una segunda vez para eliminarla. Compruebe que la nota ha sido eliminada del final de su documento. Antes de imprimir un documento, y para evitar sorpresas, es bueno consultar cmo quedar sobre el papel. Para ello, Word incorpora la Vista preliminar, que ofrece una panormica del aspecto de la pgina impresa. Esta opcin se encuentra en el botn de Office, Imprimir, Vista preliminar. La Vista preliminar tiene una ficha propia, que concentra todas las funciones de trabajo con ella. Visualmente, esta vista es una copia a pgina completa del resultado del documento impreso sobre papel, ya que muestra elementos que permanecen ocultos en la vista normal, como los mrgenes o la cabecera. Al situar el cursor sobre el documento en esta vista adopta la forma de una lupa con el smbolo Ms o Menos, que lo acerca o aleja al hacer clic sobre l. La ficha Vista preliminar tiene una serie de comandos para facilitar el trabajo en la misma. Puede optar por ver una sola pgina en pantalla o ver dos simultneamente, o decidir si ajusta el ancho de la pgina al ancho de pantalla. Si lo desea, puede avanzar y retroceder por las pginas utilizando los botones Pgina siguiente y Pgina anterior. Tambin puede elegir el zoom, o imprimir directamente el documento. Para salir de la Vista preliminar, haga clic en Cerrar vista preliminar. Despus de configurar la pgina y comprobar el aspecto del documento en la vista preliminar, Paula est preparada para imprimir su informe. Por ello, ha hecho clic en el botn de Office, y en l ha seleccionado la opcin Imprimir, Impresin rpida. Pero al recoger su documento de la impresora, ha visto que no ha obtenido el resultado que esperaba. Qu ha sucedido? La opcin Impresin rpida no admite la realizacin de cambios de ltima hora. Para acceder a las opciones de impresin, haga clic en el botn de Office, y seleccione la opcin Imprimir, Imprimir. Acceder al cuadro de dilogo Imprimir, que le permite establecer las opciones de impresin que necesite. Si tiene ms de una impresora instalada en su ordenador, haga clic en la flecha Nombre del campo Impresora para seleccionar la que desee. En el rea Intervalo de pginas, podr especificar si desea imprimir la totalidad del documento, la pgina en que se encuentra, o un intervalo concreto. El botn Propiedades del cuadro de dilogo Imprimir le permite ver y configurar las caractersticas de la impresora seleccionada, como la orientacin, la bandeja de salida o el tipo de papel a utilizar. En la pestaa Calidad de la impresin podr decidir, en funcin de la finalidad del documento, la calidad final de la impresin del documento. Cuando haya finalizado su eleccin, haga clic en Aceptar.
formacin@bertus.es
Word 2007
bertus.es
26 de 53
El botn Opciones le conduce al cuadro de dilogo de opciones de Word. En el rea Opciones de impresin estn recogidas una serie de casillas de verificacin que afectan a los elementos que sern visibles en la impresin. Marque aquellas que considere importantes para su documento y haga clic en Aceptar. Daniel est elaborando un presupuesto para una importante empresa constructora que quiere encargar a Todo Envo la importacin de materiales prefabricados. Le gustara ordenar los datos en tablas, para ayudar a su correcta visualizacin y poder trabajar sobre ellos. Las tablas constituyen un elemento que permite organizar la informacin en filas y columnas, con la finalidad de mejorar su presentacin y facilitar el trabajo conjunto con los datos que las integran. Las intersecciones entre cada fila y columna reciben el nombre de celdas, y en ellas es posible introducir texto, imgenes, o datos numricos. Una de las caractersticas que hacen de Word 2007 un programa de gran versatilidad es que incorpora varias formas de conseguir un mismo objetivo. Insertar tablas no constituye en este caso una excepcin, y existen diferentes formas de insertar una tabla en el documento, todas recogidas en la ficha Insertar, grupo Tablas. Vamos a verlas una a una, pero antes abra un nuevo documento, si no lo tiene abierto ya. Haga clic en el botn Tablas. Desplace el ratn por la cuadrcula para indicar el nmero de celdas que quiere incluir en su tabla, ampliando o reduciendo la seleccin. Observe cmo cambia el ttulo para indicar el nmero de filas y columnas que incluye, y cmo se muestra la tabla con los parmetros indicados en el documento mediante la vista previa activa. Haga clic en el tamao 4 por 3. Haga clic fuera de la tabla que ha creado y pulse la tecla Enter. Ahora haga clic en el botn Tablas y seleccione la opcin Insertar tabla. En el cuadro de dilogo Insertar tabla, escriba en Nmero de columnas 2 y en Nmero de filas 4. Haga clic en Aceptar. Ve lo que ha sucedido? El documento muestra ahora una nueva tabla, insertada por otro mtodo distinto. Si quiere insertar una tabla en la que las filas y columnas no tengan la misma medida, haga clic en la opcin Dibujar tabla del botn Tablas. El puntero se ha convertido en un lpiz. Para comenzar, defina los bordes de la tabla dibujando un rectngulo. A continuacin, dibuje lnea a lnea las filas y columnas, de lado a lado del rectngulo. Cuando haya terminado, haga doble clic fuera de la tabla para que el puntero recupere su forma habitual. Word dispone de una galera de tablas rpidas que puede utilizar en cualquier momento. Para ello, haga clic en la zona del documento en la que desee insertar la tabla rpida y en la ficha Insertar, haga clic sobre el botn Tablas. En el men, seleccione la opcin Tablas rpidas y, a continuacin, seleccione la tabla que desee utilizar. Esta se crear automticamente en el documento, permitindole insertar contenido nuevo y modificar el que est incorporado por defecto. Haga la prueba seleccionando la tabla rpida Calendario 3.
formacin@bertus.es
Word 2007
bertus.es
27 de 53
Para escribir en la tabla, debe situar el punto de insercin en la celda en que quiere insertar el texto. Por ejemplo, haga clic en la primera celda de la primera tabla y escriba Presupuesto de materiales de construccin. Ve cmo se ha distribuido el texto? Por su longitud, no caba en una sola lnea, y Word lo ha distribuido de acuerdo con el espacio disponible. Elija una imagen en su equipo, vamos a utilizarla para probar la insercin de una imagen en nuestra tabla. Haga clic en la ltima celda de la primera fila y de nuevo clic en el botn Imagen de la ficha Insertar. Aparecer el cuadro de dilogo Insertar imagen. Busque la ruta en la que se encuentra ubicada la imagen, seleccinela y haga clic en Insertar. Para desplazar el punto de insercin de una celda a otra, debe pulsar la tecla Tabulador. Hagamos una prueba. Haga clic en la ltima fila de la primera tabla y pulse la tecla Tabulador repetidas veces. Ver cmo avanza de una celda a la contigua. Al llegar a la ltima celda de la tabla, Word aade de manera automtica una nueva fila al final, y continuar avanzando por ella celda a celda con cada pulsacin de la tecla Tabulador. Tambin puede desplazarse por la tabla utilizando las flechas de desplazamiento de su teclado. Las flechas izquierda, derecha, arriba y abajo le permitirn avanzar una celda con cada pulsacin en la direccin indicada. Si lo que necesita es situarse al final de una fila partiendo de cualquiera de sus celdas, pulse simultneamente las teclas Alt y Fin, o Alt e Inicio si lo que quiere es situarse al principio. Para ir al principio o final de columna, utilice Alt + Avance pgina o Alt + Retroceso de Pgina, respectivamente. Para seleccionar una celda de la tabla, por ejemplo, la primera, sitese en su borde izquierdo hasta que el puntero del ratn se transforme en una flecha negra diagonal. Cuando esto ocurra, haga clic. Ver que la celda queda seleccionada, sombreada de un color ms oscuro. Cualquier operacin que haga ahora con esta seleccin marcada, afectar a todo el contenido de la misma. Haga la prueba pulsando el botn Negrita del grupo Fuente. Para deseleccionar, haga clic fuera de la tabla. Si lo que necesita es seleccionar una fila completa, site el cursor junto a su borde izquierdo y haga clic. Ver que aparece seleccionada, destacada en un color ms oscuro. Para deseleccionar, haga clic fuera de la zona oscurecida. Si necesita seleccionar una columna entera, site el cursor encima de la columna y, cuando adopte la forma de una flecha negra sealando hacia abajo, haga clic. Para deseleccionar, haga clic en una zona distinta de la seleccionada. Adems de los mtodos que hemos visto hasta ahora, tambin puede optar por hacer las selecciones utilizando las herramientas de tabla de la ficha contextual Presentacin, que aparece siempre que est trabajando sobre una tabla. En el grupo Tabla, botn Seleccionar, puede elegir el tipo de seleccin que necesite desplegando su men: celda, columna, fila o tabla completa. Para borrar el contenido de una celda, columna o fila, previamente hay que seleccionarla utilizando el mtodo correspondiente. Una vez hecha la seleccin, bastar con pulsar la tecla Suprimir. Si lo que quiere conseguir es eliminar una celda de la tabla, el mtodo es similar. Tambin debe seleccionar la celda concreta en primer lugar, y pulsar en este caso la tecla Retroceso. Word le
formacin@bertus.es
Word 2007
bertus.es
28 de 53
preguntar sobre la forma de reubicar el resto de celdas. Hagamos la prueba. Seleccione la misma celda y pulse Retroceso. En el cuadro de dilogo Eliminar celdas, mantenga activada la casilla Desplazar celdas hacia la izquierda y haga clic en Aceptar. Este mtodo es igualmente efectivo para eliminar filas y columnas. Si quiere eliminar por completo una tabla y todo su contenido, en primer lugar debe seleccionar toda la tabla. Una forma rpida es hacer clic sobre la flecha de cuatro puntas que aparece al aproximar el cursor a su esquina superior izquierda. Hecha la seleccin, haga clic sobre el botn Eliminar de la ficha contextual Presentacin, y seleccione la opcin Eliminar tabla. Compruebe usted mismo el resultado. Para eliminar filas o columnas, la seleccin debera abarcar slo la fila o columna a eliminar, y debera seleccionar en el botn Eliminar la opcin correspondiente para cada caso. Daniel ha recogido los artculos de su construccin que su cliente quiere importar en un documento, y quiere ordenarlos en una tabla para establecer el presupuesto sobre el nmero de unidades que se necesita de cada uno de ellos. Lo que Daniel necesita es convertir su texto en una tabla. Vamos a echarle una mano. Para que Word sea capaz de diferenciar qu partes del texto queremos destinar a fila o columna, hay que insertar caracteres separadores. En el ejercicio, introduzca un guin entre las palabras Artculo y Cantidad para marcar la separacin. Seleccione el texto excepto el ttulo y haga clic en la opcin Convertir texto en tabla del botn Tablas. En el cuadro de dilogo Convertir texto en tabla, seleccione la casilla de verificacin Otro en el rea Separar texto y haga clic en Aceptar.
Daniel no est del todo satisfecho con el aspecto de la tabla. Le gustara que no sobrara tanto espacio entre el final de cada palabra y el comienzo de la siguiente columna. Para solucionar este problema, site el puntero sobre la lnea de interseccin de las columnas, y cuando adopte la forma de dos flechas contrapuestas, arrastre hacia la izquierda. Mejor, verdad? Puede usar este mismo mtodo para variar el tamao de las filas Daniel ha observado tambin que el alto de las celdas es reducido y dificulta la lectura del texto, adems no hay mucha separacin entre el borde superior y el texto. Para solucionarlo, seleccione toda la tabla y, en la ficha contextual Presentacin, grupo Tamao de Celda, escriba 1, 15 en el campo Alto. Pulse Enter al terminar. En el grupo Alineacin, haga clic sobre el botn Alinear en el centro a la izquierda. Observe cmo ha cambiado el aspecto de la tabla. En el grupo Tamao de celda de la ficha contextual Presentacin se encuentran los botones Distribuir filas y Distribuir columnas. Distribuir filas le permite hacer que todas las filas ten-
formacin@bertus.es
Word 2007
bertus.es
29 de 53
gan una misma altura, mientras que Distribuir columnas aplica un mismo ancho a todas las columnas de la tabla. Haga la prueba. Seleccione toda la tabla y haga clic sobre Distribuir columnas. Observe cmo cambia la apariencia. Pulse las teclas Control y Z para deshacer esta ltima accin. Daniel quiere insertar una nueva columna junto a Cantidad para incluir el precio de cada artculo. Para ello, site el punto de insercin en alguna celda de la columna Cantidad y en la ficha contextual Presentacin, haga clic sobre el botn Insertar columnas a la derecha del grupo Filas y columnas. En la primera celda de esta columna escriba PRECIO. Vamos a insertar una fila al principio de la tabla, por si Daniel quiere darle un ttulo. Para ello, haga clic en alguna de las celdas de la primera fila y de nuevo clic en el botn Insertar arriba en la ficha contextual Presentacin. Hemos estudiado un mtodo de insercin an ms rpido, recuerda? Haga clic en la ltima celda de la ltima fila y pulse la tecla Tabulador. Con todo el trabajo que ha realizado hasta ahora, Daniel ha conseguido generar una tabla del tamao adecuado, pero el resultado no es muy vistoso. Vamos a ayudarle a arreglarlo. Comenzaremos por darle un ttulo. Para el ttulo, necesitamos disponer de una fila completa, sin divisiones de celdas, al comienzo del documento. Cmo conseguirlo? Seleccione toda la fila haciendo clic a su izquierda, y haga clic en el botn Combinar celdas de la ficha contextual Presentacin, en el grupo Combinar. Escriba en la nueva fila PRESUPUESTO utilizando la fuente Tahoma, a tamao 14 y en negrita y con el color de fuente blanco. Qu ha pasado con el texto? Al utilizar el color de fuente blanco, no se distingue. Vamos a solucionar el problema aplicando un sombreado a la fila del ttulo. Seleccione la fila haciendo clic a su izquierda, y de nuevo clic con el botn derecho del ratn para acceder al men contextual. En l, seleccione la opcin Bordes y sombreado. En la pestaa Sombreado, seleccione el color de relleno azul oscuro y haga clic en Aceptar. Adems de colorear el fondo de las celdas, tambin podemos modificar el color de los bordes de la tabla y de las celdas. Para ello, seleccione la tabla y haga clic con el botn derecho del ratn para acceder al men contextual. En l, seleccione la opcin Bordes y sombreado. En la pestaa Bordes, seleccione el color azul oscuro y compruebe que en el rea Aplicar a est seleccionada la opcin Tabla. Haga clic en Aceptar. Daniel se ha dado cuenta de que la alineacin de los nombres de columna se puede mejorar. Seleccione la fila completa haciendo clic a su izquierda y, en la ficha contextual Presentacin, grupo Alineacin, haga clic en el botn Alinear verticalmente. Daniel ya ha logrado el formato de tabla que deseaba, pero ahora quiere ultimar algunos ajustes. Ha descubierto el botn el botn Autoajustar de la ficha contextual Presentacin, pero qu diferencia hay entre sus opciones? Si hace clic sobre la opcin Autoajustar al contenido, Word adaptar el ancho de las celdas a la longitud del texto de la celda con ms contenido. Si pulsa Autoajustar a la ventana, la ta-
formacin@bertus.es
Word 2007
bertus.es
30 de 53
bla se distribuir uniformemente para ocupar todo el espacio disponible entre los mrgenes izquierdo y derecho. Como toque final, Daniel quiere ordenar los artculos por orden alfabtico. Para conseguirlo, seleccione las filas que recogen el nombre de los artculos, y haga clic en el botn Ordenar de la ficha contextual Presentacin. En el campo Ordenar por, compruebe que est marcada la casilla de verificacin Ascendente. Haga clic en Aceptar. Daniel va a dejar separada la ltima lnea de su tabla como campo de notas. Para ello, haga clic en alguna de sus celdas y, en el grupo Combinar de la ficha contextual Presentacin haga clic sobre Dividir tabla. Muchas de las opciones de trabajo con tablas que hemos visto hasta ahora estn recogidas en el botn Propiedades del grupo Tabla, en la ficha contextual Presentacin. El cuadro de dilogo Propiedades de tabla ordena, en sus distintas pestaas, acciones que afectan a la totalidad de la tabla, a la fila o columna seleccionada, o directamente a la celda que tenga seleccionada. Asimismo, incorpora el botn que da acceso al cuadro de dilogo Bordes y sombreado que tambin puede encontrar en el men contextual. En la ficha Diseo se encuentran los diferentes estilos de tabla predefinidos para aplicar en su documento. Su uso es muy sencillo: seleccione la tabla y desplace el ratn por los diferentes tipos para ver el resultado. El botn Ms le permitir ver la totalidad de estilos visuales predefinidos. Haga clic, por ejemplo, en el estilo Cuadrcula media 1 nfasis 1. Aunque haya seleccionado un estilo predeterminado de la galera de Word, puede modificarlo a su criterio para darle el aspecto que quiera. Utilice los botones Sombreado y Bordes que se encuentran junto a la galera para cambiar el estilo de la tabla predefinida. Tambin en la ficha Diseo encontramos el botn Borrador, que le permite borrar de su tabla bordes y lneas. Esta opcin resulta muy til, por ejemplo, si quiere eliminar la separacin entre dos o ms celdas. Para utilizarlo, haga clic sobre el botn borrador y acerque el puntero a la tabla. Observar que se ha convertido en un borrador. Si hace clic con l sobre alguno de los bordes o lneas, sta se eliminar.
Imgenes y Word Art
Daniel est preparando un dossier descriptivo de su empresa y quiere que sea muy sugerente. Para ello necesitar incluir alguna imagen, dibujos y textos llamativos que lo hagan visualmente atractivo. Veamos qu posibilidades le ofrece Word para integrar todos estos elementos. Haga clic en la primera marca de prrafo para situar el punto de insercin al comienzo del documento. En la ficha Insertar, dentro del grupo Ilustraciones, haga clic en el botn Imagen. A continuacin, busque la ubicacin donde haya guardado el archivo Todo Envo logo, seleccinelo y haga clic en Insertar.
formacin@bertus.es
Word 2007
bertus.es
31 de 53
Al insertar una imagen incrustamos directamente el archivo en el documento. Haciendo clic en el tringulo del botn Insertar, encontraremos otras formas de insertar una imagen. La opcin Vincular al archivo nos permite insertar una referencia de la imagen, de forma que si modificamos el archivo de origen, los cambios se reflejarn en el documento. La opcin Insertar y vincular es una combinacin de ambas. Lo siguiente ser insertar una imagen prediseada, es decir, una imagen procedente de una de las colecciones de Word. Haga clic al final del segundo prrafo para insertar aqu la imagen. Despus haga clic en el botn Imgenes prediseadas que abrir el panel Imgenes prediseadas. En el panel, escriba aeroplano en el campo Buscar y haga clic en Buscar. En los resultados, haga clic en la imagen con el smbolo de un avin y sta automticamente se insertar en el lugar indicado. El panel Imgenes prediseadas ofrece diversas formas de bsqueda. Mediante este desplegable podremos seleccionar las colecciones en las que queremos realizar la bsqueda: las del usuario, las instaladas con Office o en colecciones de Internet. En el siguiente desplegable indicaremos el tipo de archivo a buscar: imgenes, fotografas, pelculas o sonidos. As por ejemplo, para buscar una imagen de un tema concreto de una de las colecciones de Office, seleccionaremos nicamente ese tema, por ejemplo Acadmico, y haremos clic en Buscar. Daniel cree que los colores del logotipo desentonan con el resto del documento. Y si lo coloreamos de azul? Para modificarlo utilizaremos las opciones de la ficha contextual Formato, que slo se muestra si seleccionamos la imagen. Por tanto, haga clic sobre el logo para seleccionarlo. Ahora, en la ficha Formato, dentro del grupo Ajustar, haga clic en Volver a colorear y, en Variaciones de luz, haga clic en la segunda opcin. El logo tomar un tono azulado. Word le permite cambiar el aspecto de una imagen aplicando diferentes estilos predefinidos. Con el logo todava seleccionado, haga clic en este botn para ver la galera de Estilos de imagen. Pase el cursor por los diferentes estilos para obtener una vista previa de cada uno de ellos. Despus haga clic en el estilo Perspectiva biselada para aplicarlo a la imagen. Para conseguir un resultado todava ms sorprendente, vamos a aplicar un efecto visual al logotipo. Haga clic en el desplegable Efectos de la imagen, sitese sobre la opcin Resplandor y haga clic en la primera vista, dentro de Variaciones de resplandor. Haga clic fuera de la imagen y observe los resultados. Impresionante, no le parece! Daniel no est conforme con la ubicacin de la imagen del avin en el documento. Est convencido de que sta quedara mejor al otro lado del prrafo. Vamos a moverla. Haga clic sobre la imagen y sin soltar arrstrela hasta el inicio del prrafo. Cuando tenga el cursor justo delante de la palabra Gestionamos, sultelo para insertar aqu la imagen. Ya hemos reubicado la imagen, pero todava podra quedar mejor si reducimos un poco su tamao. Cuando una imagen est seleccionada, aparece encuadrada con unos indicadores que sirven para modificar su tamao. Site el cursor sobre el indicador de esta esquina y, cuando ste cambie de forma, haga clic y arrastre hasta reducir la imagen al tamao deseado. Una forma ms precisa de modificar el tamao es escribiendo sus dimensiones en los campos del grupo Tamao. A Daniel ahora le gustara que el texto se ajustase mejor con la imagen. Dentro del grupo Organizar, de la ficha Formato, encontramos diferentes maneras de ubicar la imagen en relacin al texto y su posicin en la pgina. Para modificar el modo en que se ajusta el texto con la imagen seleccionada, haga clic en este botn y escoja una de las opciones, por ejemplo Cuadrado. Vea cmo se ha ajustado el prrafo con la imagen. Si no nos gustan las modificaciones realizadas en una imagen, Word nos permite descartar los cambios y volver la imagen a su estado original. Para ello, con la imagen seleccionada, en la ficha Formato, dentro del grupo Ajustar, haremos clic en el botn Restablecer imagen. Asi-
formacin@bertus.es
Word 2007
bertus.es
32 de 53
mismo, podremos borrar una imagen, seleccionndola y pulsando la tecla Suprimir. Daniel est contento con las imgenes que tenemos, as que no hace falta que hagamos ninguna de estas dos cosas. Otro tipo de grficos que podemos insertar en un documento son las formas u objetos de dibujo. En la ficha Insertar, dentro del grupo Ilustraciones, haga clic en Formas y seleccione una de las formas de la galera, por ejemplo, un rectngulo redondeado. A continuacin, haga clic en la parte inferior del documento y, sin soltar, arrastre el cursor hasta obtener la forma deseada. Ya tenemos el rectngulo. Al dibujar una forma sta aparecer seleccionada y se nos mostrar la ficha contextual Formato. Si queremos modificar su tamao, podemos utilizar los indicadores de las esquinas o escribir el alto y el ancho en los campos correspondientes del grupo Tamao, de la ficha Formato. Teclee el nmero cuatro en cada campo y pulse la tecla Intro. Observe que adems de reducir su tamao hemos convertido el rectngulo en un cuadrado. Tambin puede cambiar el aspecto de la forma aplicando diferentes estilos predefinidos. Con la forma todava seleccionada, haga clic en este botn para ver la galera de estilos de forma. Pase el cursor por los diferentes estilos para obtener una vista previa de cada uno de ellos. Despus haga clic en un degradado azul para aplicarlo a la forma. Daniel piensa que la forma que acabamos de dibujar es perfecta para contener la direccin de la empresa. Cmo podemos pegar el texto dentro? Primeramente, seleccione y corte el texto. A continuacin, seleccione la forma y en la ficha Formato, dentro del grupo Insertar formas, haga clic en este botn. Fjese que el punto de insercin se ha insertado dentro del cuadrado. Ahora podramos teclear el texto directamente, pero nos bastar con pegar el texto que hemos cortado antes. Lo que acabamos de hacer es insertar un cuadro de texto en la forma de una manera rpida. Otra manera de insertarlo es haciendo clic en el botn Cuadro de texto, del grupo Texto de la ficha Insertar. Despus, escogemos un tipo de cuadro, hacemos clic en el documento y arrastramos hasta conseguir el tamao deseado. Una vez dibujado no tenemos ms que escribir o pegar dentro el texto en cuestin. Para mover una forma por el documento basta con seleccionarla y, cuando el cursor cambie de forma, arrastrarla hasta la posicin deseada. Daniel quiere colocar el cuadrado con la direccin de la empresa, en la parte inferior centrada de la pgina. Para cambiar la posicin de una manera automtica, haga clic en este botn y de nuevo clic en la vista de la posicin indicada. Ahora Daniel quiere dibujar cinco estrellas debajo del segundo prrafo. Puede dibujarlas directamente en la pgina, pero le resultar ms cmodo utilizar un lienzo de dibujo. El lienzo le permite mantener juntas todas las formas en un slo dibujo, que podr mover y cambiar de tamao a su antojo. Haga clic despus del segundo prrafo y en el grupo Ilustraciones de la ficha Insertar, haga clic en el botn Formas y de nuevo clic en Nuevo lienzo de dibujo. El lienzo se mostrar seleccionado y aparecer la ficha contextual Formato. Ya podemos dibujar en el lienzo. En el grupo Insertar formas, haga clic en la Estrella. A continuacin, haga clic en la parte superior derecha del lienzo y, sin soltar, arrastre el cursor hasta obtener la forma deseada. Un truco: si quiere dibujar formas regulares mantenga pulsada la tecla Mayscula mientras dibuja. Vamos a colorearla. Haga clic en Relleno de forma y de nuevo clic en el color azul. Ya tenemos la primera estrella. Para obtener las cuatro restantes bastar con copiarlas. Para ello, mantenga pulsada la tecla Control y arrastre la silueta de la estrella hacia la derecha. Un truco: para que la estrella copiada no le quede a diferente altura, mantenga pulsada la tecla Mayscula mientras la copia. Cuando se toquen las puntas de ambas estrellas suelte el
formacin@bertus.es
Word 2007
bertus.es
33 de 53
ratn y despus las teclas, siempre en este orden. Repita la operacin con las estrellas restantes. Daniel quiere desplazar las cinco estrellas al centro del lienzo. Para poder desplazarlas en bloque, primero deberemos agruparlas. Con la tecla Control pulsada haga clic en cada estrella hasta seleccionarlas todas. A continuacin, en el grupo Organizar, haga clic en el botn Agrupar y de nuevo clic en Agrupar. Observe que ahora tenemos un nico grupo de indicadores para las cinco formas. Ya puede moverlas. Haga clic en el grupo y arrstrelo hasta el centro. Si quiere ahora puede cambiar a la vez el tamao de las cinco estrellas utilizando los marcadores del grupo. Pero no lo haga, mejor reduciremos el tamao del lienzo. Haga clic en cualquier parte del lienzo y en grupo Tamao, teclee el nmero seis dentro del campo Alto de forma y luego pulse la tecla Intro. De esta manera hemos reducido tanto el tamao del lienzo como el de las formas que contiene. Al reducir el lienzo, ste ha quedado a la derecha y Daniel quiere colocarlo ms centrado en la pgina. Para moverlo site el cursor en las lneas discontinuas y arrstrelo. Qu ha ocurrido? Que el lienzo est en lnea con el texto y no podemos desplazarlo libremente. En el grupo Organizar, haga clic en el botn Ajuste del texto y de nuevo clic en Delante del texto. Ahora podr colocarlo libremente en el lugar que desee. Por ltimo, a Daniel le gustara poner un lema o una frase impactante en el documento. Mediante WordArt puede insertar textos decorativos a modo de ttulos o rtulos llamativos. Haga clic en esta marca para insertar aqu el WordArt. En la ficha Insertar, dentro del grupo Texto, haga clic en el botn WordArt y seleccione un estilo de la galera. A continuacin, en el cuadro de dilogo escriba en maysculas COMERCIO A LA CARTA y haga clic en Aceptar. Tambin puede crear un WorArt seleccionando un texto y haciendo clic en el botn WordArt. Al crear un WordArt ste aparecer seleccionado y se nos mostrar la ficha contextual Formato. Si le parece que las letras del WordArt estn muy juntas o muy separadas entre s, pruebe a cambiar el espaciado. Para ello, en la ficha Formato, dentro del grupo Texto, haga clic en este botn y seleccione un tipo de espaciado, por ejemplo, separado. Nota cmo se ha incrementado el espacio entre las letras? Daniel encuentra demasiado simple el estilo WordArt que hemos elegido y le gustara cambiarlo por otro ms vistoso. Con el WordArt todava seleccionado, haga clic en este botn para ver la galera de Estilos de WordArt. Pase el cursor por los diferentes estilos para obtener una vista previa de cada uno de ellos. Despus haga clic en el estilo 8 para cambiar el estilo de WordArt. Desde luego, este estilo va mejor con el documento, pero Daniel todava lo encuentra algo esttico. Cmo podramos mejorarlo? Haga clic en el botn Cambiar forma y escoja la forma Onda 1. Si quiere que la ondulacin sea an ms pronunciada pruebe a aumentar el tamao del WordArt. Haga clic en uno de los indicadores de las esquinas y, sin soltar, arrstrelo hasta conseguir el tamao deseado. Otra forma de decorar un texto es mediante letras capitales. Se trata de una opcin muy utilizada en libros y revistas, que consiste en aumentar el tamao de la primera letra de un prrafo. Para insertar una letra capital, haga clic en cualquier parte del prrafo y de nuevo clic en el botn Letra capital, dentro del grupo Texto de la ficha Insertar. Pase el cursor para previsualizar ambas opciones y despus seleccione En texto. Puede que en algn documento necesite escribir caracteres especiales que no se encuentran en su teclado. Cuando esto le ocurra, haga clic en el botn Smbolo, del grupo Smbolos de la ficha Insertar, que abrir una galera con los smbolos ms utilizados. Si no encuentra el smbolo en la galera, haga clic en la opcin Ms smbolos que abrir un cuadro de dilogo con
formacin@bertus.es
Word 2007
bertus.es
34 de 53
cientos de smbolos y caracteres especiales en gran variedad de fuentes. Cuando localice el smbolo deseado, bastar con hacer clic en l para insertarlo en el documento. Si lo que necesita es insertar una ecuacin matemtica, Word incluye una serie de ecuaciones predefinidas, como la Frmula cuadrtica, el Teorema de Pitgoras y otras. Para insertar alguna de estas ecuaciones, haga clic en el tringulo del botn Ecuacin y de nuevo clic en alguna de las ecuaciones predefinidas. Al insertar una ecuacin sta aparecer seleccionada y se mostrar la ficha contextual Diseo, desde donde podr modificar la ecuacin si lo desea. Si la ecuacin que necesita no se encuentra entre las predefinidas, podr crear su propia ecuacin. Para ello, haga clic en el botn Ecuacin que insertar un campo de texto en el documento y mostrar la ficha contextual Diseo. A continuacin, escriba la ecuacin en el campo de texto, insertando los smbolos y estructuras que precise desde la ficha Diseo. Una vez creada podr decidir su ubicacin en el documento haciendo clic aqu y seleccionando la opcin deseada. Podr aadir las ecuaciones que vaya creando a la biblioteca de ecuaciones, para utilizarlas en futuras ocasiones. Para ello, haga clic en el tringulo junto a la ecuacin que acaba de crear y de nuevo clic en Guardar como nueva ecuacin. En el cuadro de dilogo, escriba un nombre para la ecuacin y haga clic en Aceptar. La nueva ecuacin se mostrar junto a las ecuaciones prediseadas de Word. Despus de una etapa de cambios en la estructura interna de Todo Envo, Silvia se enfrenta a la tarea de plasmar sobre un documento la nueva estructura de la empresa, as como los resultados econmicos de los ltimos aos. Los diagramas o SmartArt son muy aconsejables para representar informacin relativa a procesos, jerarquas, ciclos o relaciones, ya que contribuyen a reforzar su impacto visual y a facilitar su comprensin. Vamos a insertar un diagrama en el documento para representar la estructura jerrquica de Todo Envo. Para ello, site el cursor al final del documento y haga clic sobre el botn SmartArt del grupo Ilustraciones, en la ficha Insertar. El cuadro de dilogo Elegir un grfico SmartArt muestra en su lateral izquierdo un listado con las categoras de diagramas disponibles en la galera de Word 2007. Si hace clic con el ratn sobre cada tipo, ver una vista previa de los diseos que lo componen. Sigamos estos pasos en el ejercicio. Site el punto de insercin al final del documento, y haga clic en el botn SmartArt. En el cuadro de dilogo, seleccione la categora de grfico Jerarqua y en ella, el diseo con el mismo nombre, Jerarqua. Haga clic en Aceptar. Ver que el diagrama se ha insertado en el documento. Para introducir cambios en un diagrama, es necesario seleccionarlo. Si quiere seleccionar el diagrama en conjunto, para que los cambios que realice afecten a la totalidad de elementos que lo componen, haga clic sobre alguna zona en blanco del panel del diagrama. Si por el contrario quiere que los cambios afecten a una forma en concreto dentro del mismo, haga clic sobre ella. Para seleccionar una palabra dentro de una forma, haga doble clic sobre ella.
formacin@bertus.es
Word 2007
bertus.es
35 de 53
Haga clic sobre el diagrama para seleccionarlo. Haga de nuevo clic sobre la ficha del lateral izquierdo del marco, y acceder al Panel de texto, que muestra una estructura similar a una lista en vietas. Tambin puede acceder a este panel desde el botn Panel de texto de la ficha contextual Diseo. Para introducir texto en el panel, utilice las flechas del teclado para desplazarse, o bien escriba directamente en las formas del diagrama. Elija uno de estos mtodos e introduzca el texto de la lista en vietas del documento. Ahora vamos a ajustar el tamao del panel al del diagrama. Para ello, haga clic en los indicadores de tamao laterales y arrastre hasta ajustar el panel al rea del diagrama. Haga clic en los indicadores de tamao de las esquinas del panel y arrastre hasta lograr el tamao deseado. Si quiere ejercer un mayor control sobre las dimensiones del panel, utilice el botn Tamao de la ficha contextual Formato. De esta forma podr controlar tanto el Ancho como el Alto, con los respectivos botones. Silvia se ha dado cuenta de que la representacin grfica de su diagrama no es correcta, ya que todos los departamentos deberan encontrarse al mismo nivel. Cmo solucionarlo? En el panel de Texto localice el texto Departamento de Comercio Internacional y haga clic sobre l con el botn derecho del ratn. En el men contextual, seleccione la opcin Aumentar nivel. Ve lo que ha sucedido? Puede conseguir el mismo resultado trabajando directamente sobre las formas del grfico desde la ficha contextual Diseo, con los botones Aumentar y Disminuir nivel. Todo Envo ha incorporado un nuevo servicio en dependencia directa del Departamento de Comunicacin y Publicidad. Para representarlo en el diagrama, haga clic sobre la forma que lo representa, y clic en el botn Agregar forma de la ficha contextual Diseo. Seleccione la opcin Agregar forma debajo. Pulse el botn Panel de texto de la misma ficha y escriba en el espacio correspondiente a la nueva forma Servicio de Marketing. Tambin puede optar por escribir directamente sobre la forma. Vamos a resaltar el nivel jerrquico superior del diagrama para destacarlo. Para ello, haga clic sobre la forma con el texto Direccin General, y con la tecla Maysculas pulsada, haga clic sobre su sombra para seleccionarla tambin. En la ficha contextual Formato, haga clic sobre el botn Cambiar forma, y seleccione el tipo estrella de seis puntas, de la categora Cintas y estrellas. Ahora vamos a diferenciar tambin el nivel de Servicios, cambiando su color. Seleccione las formas de los tres Servicios y haga clic en la ficha contextual Formato, botn Contorno de forma, y seleccione el color Prpura. Con las formas seleccionadas, haga clic en el botn Efectos de formas y seleccione la variacin del tipo Reflexin que prefiera. Por ltimo, seleccione las sombras de los tres servicios y en el botn Relleno de forma, seleccione el color prpura. En cualquier momento puede variar el estilo de su diagrama. Veamos un ejemplo de ello. Seleccione todo el diagrama haciendo clic en alguna zona en blanco del panel. En la ficha contextual Diseo, pulse el botn Ms del grupo Estilos SmartArt. Seleccione el estilo Escena de atardecer en la categora 3D, y haga clic sobre l. Si lo que desea es cambiar el diseo, elija en el grupo Diseos aquel que desee aplicar. En cualquier momento puede variar el estilo de su diagrama. Veamos un ejemplo de ello.
formacin@bertus.es
Word 2007
bertus.es
36 de 53
Seleccione todo el diagrama haciendo clic en alguna zona en blanco del panel. En la ficha contextual Diseo, pulse el botn Ms del grupo Estilos SmartArt. Seleccione el estilo Escena de atardecer en la categora 3D, y haga clic sobre l. Si lo que desea es cambiar el diseo, elija en el grupo Diseos aquel que desee aplicar. Silvia ha logrado crear el diagrama que necesitaba. Ahora quiere situarlo en su documento junto al texto en vietas. Para ello, en primer lugar, reduzca su tamao, seleccionando el diagrama y manipulando los controladores de tamao del marco.
Silvia quiere completar su documento con una representacin grfica de la evolucin de Todo Envo en los ltimos aos. Para insertar un grfico en el documento, site el punto de insercin en el lugar adecuado, que en este caso es la parte final del documento. Para conseguirlo ms rpidamente, pulse las teclas Control y Fin de su teclado. Haga clic en la ficha Insertar, botn Grfico. Para este ejercicio, seleccione el tipo de grfico Circular seccionado. Haga clic en Aceptar. Qu ha sucedido? Hay una hoja de Excel y un grfico sobre el documento, aunque an no ha introducido ningn tipo de informacin. Siempre que aada un grfico a un documento, se incrustar un grfico de muestra, que toma la informacin de una hoja de Excel con datos ficticios. Esta hoja est vinculada al documento de Word, por lo que no tendr que disponer de un archivo en Excel aparte. Para personalizar el grfico, deber reemplazar la informacin de muestra de la hoja de Excel. El mecanismo es similar a la introduccin de datos en una tabla. Para seleccionar filas o columnas completas, haga clic en su encabezado. Para seleccionar la tabla completa, haga clic en el botn Seleccionar todo. Haga clic en cada celda para seleccionarla y comience a escribir. Elimine las dos ltimas filas seleccionndolas y haciendo clic con el botn derecho, seleccione la opcin Eliminar. Cuando termine, cierre la hoja de Excel. En este caso, hemos utilizado un nmero de filas inferior al del grfico de ejemplo.Si sucediera al revs, debera especificar el nuevo alcance. Para ello, en la ficha contextual Diseo, grupo Datos, debera seleccionar el botn Seleccionar datos. Esta opcin abre de nuevo la hoja de Excel con los datos marcados con un borde punteado. Adems, accedera al cuadro de dilogo Seleccionar origen de datos, para realizar los ajustes oportunos en el campo Rango de datos del grfico. Cierre el cuadro de dilogo y la hoja de clculo. Silvia cree que un grfico de columnas ilustrara mejor la diferencia existente entre el nmero de importaciones y exportaciones.
formacin@bertus.es
Word 2007
bertus.es
37 de 53
Para cambiarlo, seleccione en la ficha contextual Diseo, botn Cambiar tipo de grfico, y en el cuadro de dilogo Cambiar tipo de grfico, haga clic en la categora Columna, tipo Columna agrupada. Haga clic en Aceptar. Una vez seleccionado el tipo de grfico ms adecuado, son varios los elementos que puede modificar en l: Ttulo. rea del grfico. rea de trazados. Ejes X e Y. Etiquetas. Marca de datos. Leyenda. Para modificar un elemento concreto del grfico, por ejemplo, el ttulo, primero hay que seleccionarlo. Haga clic en la ficha contextual Formato, grupo Seleccin actual, y seleccione en desplegable el elemento a modificar, en este caso, Ttulo del grfico. Si lo prefiere, haga clic directamente sobre l en el rea del grfico. Ahora puede utilizar los botones del grupo Estilos de Word Art en la ficha contextual Formato. Explore las posibilidades y elija la que considere apropiada. Para modificar el grfico resulta muy til la utilizacin de la ficha contextual Presentacin, que recoge herramientas de trabajo para cada uno de los elementos que configuran el grfico. Pruebe a modificar desde aqu el rea de trazado. Haga clic sobre el botn y pulse sobre la opcin Ms opciones de rea de trazado. En el cuadro de dilogo Formato de lnea de trazado, seleccione la opcin Relleno, Relleno slido, y en el botn Color, haga clic sobre el color canela. Haga clic en Cerrar. Si los cambios que necesita incorporar no afectan al diseo del grfico sino a sus datos, haga clic en la ficha contextual Diseo, y en el grupo Datos, haga clic en el botn Editar datos. Esta accin abre de nuevo la hoja de Excel. Haga clic sobre la celda que desea cambiar, y opere en ella directamente. Cambie, por ejemplo, el nmero de importaciones a 21000. Cuando termine, cierre la hoja de Excel. Comprobar que el grfico se ha adaptado a los nuevos datos. El Departamento de Comercio Internacional ha pasado a Silvia los datos sobre el nmero de ventas en 2007 dividido por perodos. Es un archivo de Excel. Cmo puede hacer Silvia para aprovechar estos datos sin tener que transcribirlos de nuevo? Para rehacer el grfico anterior, seleccinelo y haga clic sobre el grfico con el botn derecho del ratn. Seleccione la opcin Editar datos. La hoja de Excel asociada se abrir. Vamos a cambiar estos datos por los que nos ha facilitado el Departamento de Comercio Internacional. Desde la ventana de Excel, utilice el botn de Office para abrir el ejercicio Importar datos. Vamos a cambiar los datos del grfico por los nuevos. En la hoja de Excel, haga clic en la ficha Vista, grupo Ventana, botn Organizar todo y seleccione la opcin Horizontal. Haga clic en Aceptar. Ahora puede ver los dos libros de Excel. Haga clic en el botn Seleccionar todo en la hoja del grfico a editar, y pulse la tecla Suprimir. Copie los datos del ejercicio comprendidos entre las celdas A3 y C7 y pguelos en la hoja asociada al grfico. Cierre ambas hojas de Excel. El nuevo grfico ha quedado insertado en el documento. Ahora vamos a adecuarlo a los nuevos datos. Haga clic en el grfico para seleccionarlo, y de nuevo clic en la ficha contextual Diseo, grupo Datos, botn Seleccionar datos.
formacin@bertus.es
Word 2007
bertus.es
38 de 53
En el cuadro de dilogo Seleccionar origen de datos, sitese en el campo Rango de datos del grfico y escriba lo siguiente, para que el grfico abarque todos los datos que quiere representar. En este caso, debe comprender las celdas de la A1 a la C5 de la hoja 1. Haga clic en Aceptar. Vamos a incluir el ttulo en el grfico. Haga clic en la ficha contextual Presentacin, y en el grupo Etiquetas, despliegue el men del botn Ttulo del grfico. Seleccione la opcin Encima del grfico. Las palabras Ttulo del grfico aparecen ahora en el lugar indicado. Haga clic sobre ellas, para activar el campo, seleccione todo el texto y escriba Ventas 2007. Cuando termine, haga clic fuera del grfico y compruebe el resultado.
Navegacin por el documento
Crear tablas de contenidos, ilustraciones e ndices Aadir marcadores, referencias cruzadas e hipervnculos Insertar una bibliografa
Silvia ha elaborado un documento bastante extenso y, aunque est bien estructurado, no resulta fcil localizar la informacin en l. Por ello, necesita incluir tablas de contenidos e ndices que ayuden al lector a encontrar rpidamente los puntos importantes del documento. Adems, para completar la informacin le gustara crear enlaces a documentos externos y sitios de internet, as como citar convenientemente la bibliografa utilizada. Una tabla de contenidos es una forma de presentar esquemticamente los principales temas tratados en un documento. Normalmente se inserta al principio del documento e incluye enlaces a cada apartado, con sus correspondientes nmeros de pginas. Como ver, nuestro documento est estructurado en diferentes apartados y subapartados a los que hemos aplicado estilos de encabezado. Word se basar en dichos encabezados para crear la tabla de contenidos. La forma ms rpida de insertar una tabla de contenidos es mediante la opcin tabla automtica. Haga clic en la segunda marca del documento para insertar aqu la tabla. Despus, en la ficha Referencias, dentro del grupo Tabla de contenido, haga clic en el botn Tabla de contenido y de nuevo clic en Tabla automtica 1. Observe, que Word ha identificado aquellos apartados a los que hemos aplicado un estilo de encabezado, as como el formato utilizado, y ha creado la tabla en el punto de insercin como un nico campo. Word ha insertado tambin los nmeros de pgina correspondientes a cada encabezado y ha creado un vnculo que nos llevar a su ubicacin en el documento. Para ir a un vnculo pulse la tecla Control y, sin soltar, haga clic en la tabla de contenidos sobre el apartado al que quiere desplazarse. Despus pulse las teclas Control ms Inicio para volver al principio del documento. A continuacin, vamos a borrar la tabla que acabamos de insertar, para poder ver otras maneras de crear una tabla. Para eliminar la tabla, haga clic en el botn Tabla de contenido y de nuevo clic en la opcin Quitar tabla de contenido. Silvia quiere crear una tabla de contenidos decidiendo cuntos niveles mostrar, con qu formato o la alineacin de los nmeros. Vamos a ayudarla! Haga clic en la segunda marca del documento y escriba en maysculas CONTENIDOS. Despus, haga clic en el botn Tabla de contenido y de nuevo clic en la opcin Insertar tabla de contenido. Se abrir el cuadro de dilogo Tabla de contenido, desde donde podr configurar la tabla a su gusto.
formacin@bertus.es
Word 2007
bertus.es
39 de 53
Haga clic en el desplegable Formatos y de nuevo clic en la opcin Elegante. En la parte superior del cuadro de dilogo, se mostrar una vista preliminar y vista Web de la opcin seleccionada. A continuacin, en Mostrar niveles disminuya un nivel, de esta manera la tabla solo mostrar dos niveles de encabezados. Por ltimo, en el desplegable Carcter de relleno haga clic en la lnea de puntos. Ahora, haga clic en Aceptar y la tabla se insertar en el lugar indicado. Se ha dado cuenta de que el apartado 1 Introduccin no aparece en la tabla? Esto se debe a que, al crear el documento, Silvia olvid aplicarle un estilo de encabezado. Para agregar este apartado a la tabla, seleccinelo, haga clic en el botn Agregar texto y de nuevo clic en Nivel 1. Word aplicar el estilo correspondiente a dicho nivel. Ahora slo nos queda actualizar la tabla. Cada vez que realice algn cambio en el documento que afecte a la estructura, deber actualizar la tabla para reflejar dichos cambios. Para ello, haga clic en el botn Actualizar tabla. Word le preguntar si quiere actualizar toda la tabla o slo los nmeros de pgina. En este caso, como hemos agregado un nuevo encabezado, tendremos que actualizar toda la tabla. Haga clic en dicha opcin y de nuevo clic en Aceptar. Ahora Silvia quiere crear una tabla similar a la de contenidos, pero con las ilustraciones del documento. Antes de crear una tabla de ilustraciones, deberemos marcar cada ilustracin mediante un ttulo, puesto que Word utilizar dichos ttulos para crear la tabla. Sitese en la pgina dos, seleccione la imagen del globo terrqueo y, en la ficha Referencias, dentro del grupo Ttulos, haga clic en el botn Insertar ttulo. Se abrir el cuadro de dilogo Ttulo, desde donde podr asignar un ttulo a la imagen. En el cuadro de dilogo podr escoger el rtulo y la posicin de ste respecto a la imagen. Tambin podr crear un rtulo nuevo, si no le gustan los predefinidos. Para ello, haga clic en Nuevo rtulo y en la nueva ventana escriba el rtulo, por ejemplo Figura, y pulse Aceptar. Word mostrar el nuevo rtulo en el campo Ttulo y lo aadir a la lista de rtulos, desde donde podr utilizarlo en lo sucesivo o eliminarlo si as lo desea. Para agregar el ttulo a la imagen seleccionada, haga clic en el botn Aceptar. Word insertar el ttulo junto a la imagen, en la posicin indicada. Repita la operacin con la siguiente imagen, manteniendo el mismo rtulo. Observe que, segn vamos insertando ttulos, Word va asignando un nmero consecutivo a cada imagen, correspondiente al orden que ocupa en el documento. Una vez insertados todos los ttulos ya podremos crear la tabla de ilustraciones. Haga clic debajo de la tabla de contenidos, pulse Intro y escriba en maysculas ILUSTRACIONES. A continuacin, haga clic en este botn que abrir un cuadro de dilogo desde donde podr configurar la tabla de forma similar a una tabla de contenidos. Despus, haga clic en Aceptar y la tabla se insertar en el punto de insercin como un campo sencillo. Un ndice es un listado alfabtico de trminos y conceptos importantes que contiene un documento. Normalmente se encuentra al final del documento, indicando el nmero de pgina donde se encuentra cada trmino. Cada entrada del ndice puede incluir subentradas, as como hacer referencias a otros trminos, lo que se conoce como referencias cruzadas. Antes de crear un ndice deberemos marcar en el documento todas aquellas entradas que deseamos incluir en nuestro ndice. Cmo marcar una entrada? Sitese en la segunda pgina, seleccione las palabras comercio internacional y haga clic en Marcar entrada, en el grupo ndice de la ficha Referencias. A continuacin, haga clic en Marcar todas y Word insertar un campo de entrada cada vez que encuentre las palabras en el documento. Es un campo oculto, que cuando est visible aparecer entre corchetes.
formacin@bertus.es
Word 2007
bertus.es
40 de 53
El cuadro de dilogo permanecer abierto para que pueda seguir marcando entradas. As que avance hasta el ltimo prrafo de la pgina, seleccione la palabra mercancas y haga clic en el cuadro de dilogo. El trmino se mostrar automticamente en el campo Entrada. A continuacin, en Subentrada escriba salidas y haga clic en Marcar todas. Acaba de crear otra entrada del ndice y una subentrada para dicha entrada. En el cuadro de dilogo, haga clic en la opcin Referencia cruzada. El cursor se insertar en dicho campo, a continuacin de vase. Escriba aqu exportaciones y haga clic en Marcar. De esta manera, cuando el lector busque el trmino mercancas en el ndice, encontrar la sugerencia vase exportaciones junto a la subentrada salidas. Ahora cierre el cuadro de dilogo y pulse las teclas Control y Fin para ir al final del documento, donde insertaremos el ndice basado en las entradas que hemos marcado. Antes de crear un ndice es conveniente ocultar las marcas de prrafo, para evitar errores de paginacin. A continuacin, con el punto de insercin al final del documento, pulse Intro, luego escriba en maysculas INDICE y, en la ficha Referencias, dentro del grupo ndice, pulse el botn Insertar ndice. Se abrir un cuadro de dilogo donde podr configurar el formato del ndice. En el campo Columnas cambie el nmero a uno. Despus, en Formatos escoja la opcin Con vietas y pulse Aceptar. Un marcador identifica una ubicacin en el documento, a la que asignamos un nombre para localizarla en futuras ocasiones. Sirve para desplazarse rpidamente a estas ubicaciones en cualquier momento. Adems, los marcadores son la base para las referencias cruzadas. En la ltima pgina, haga clic a la derecha del ttulo Asistencia financiera del fondo monetario. A continuacin, en la ficha Insertar, dentro del grupo Vnculos, haga clic en el botn Marcador. En el cuadro de dilogo escriba AsistenciaFinanciera todo junto, pues los nombres de los marcadores no pueden contener espacios. Despus haga clic en Agregar. El cuadro de dilogo se cerrar y, aunque no pueda verlo, se insertar el marcador en el documento. Pulse las teclas Control e Inicio para ir al principio del documento. Le mostraremos como volver rpidamente al marcador insertado. En la ficha Inicio, dentro del grupo Edicin, haga clic en el tringulo del botn Buscar, y de nuevo clic en la Ir a. Se abrir el cuadro de dilogo con la pestaa Ir a activa. A continuacin seleccione la opcin Marcador en la lista, seleccione el nombre del marcador en el despegable y haga clic en el botn Ir a. Ya puede cerrar el cuadro de dilogo. En cualquier momento que lo desee, podr borrar un marcador sin necesidad de volver a l. Para ello, bastar con hacer clic en el botn Marcador, seleccionar el marcador a borrar en el cuadro de dilogo y hacer clic en Eliminar. El cuadro de dilogo Marcador tambin nos servir para ir a un marcador, simplemente seleccionndolo y haciendo clic en el botn Ir a. Las referencias cruzadas sirven para hacer referencia a algn elemento del documento y desplazarse rpidamente a l desde dicha referencia. Se pueden crear referencias cruzadas tanto a marcadores, como a ttulos, tablas e ilustraciones. En la ltima pgina, seleccione la palabra ndice y haga clic en el botn Marcador. Pngale el nombre ndice y haga clic en Agregar. Utilizaremos este marcador para crear una referencia cruzada. Ahora, pulse las teclas Control e Inicio para ir a la primera pgina. Haga clic debajo de la tabla de ilustraciones, pulse Intro y escriba Para buscar un trmino vaya al y pulse la Barra espaciadora. A continuacin, haga clic en este botn que abrir el cuadro de dilogo Referencia cruzada. En el cuadro de dilogo, haga clic en el desplegable Tipo y seleccione la opcin Marcador. Asegrese de que en el desplegable Referencia a aparece Texto del marcador seleccionado. Despus, haga clic sobre el marcador ndice, pulse Insertar y cierre el cuadro de dilogo. La palabra ndice se insertar detrs del texto que habamos escrito. Acabamos de crear una
formacin@bertus.es
Word 2007
bertus.es
41 de 53
referencia cruzada que utilizaremos para ir directamente al ndice. Para ello, bastar con mantener pulsada la tecla Control y hacer clic en el texto del marcador. Un hipervnculo es un elemento que al hacer clic sobre l nos lleva a otro elemento fuera o dentro del mismo documento. Podemos crear hipervnculos que lleven a otro archivo, a una pgina Web, a una direccin de correo electrnico o una ubicacin dentro del propio documento. Pulse las teclas Control e Inicio para ir al principio del documento. Haga clic detrs de ndice y escriba o pulse aqu para buscar en Internet. A continuacin, seleccione la palabra aqu y haga clic en el botn Hipervnculo, del grupo Vnculos de la ficha Insertar. Se abrir un cuadro de dilogo donde podr configurar el destino del hipervnculo. En el campo direccin escriba http://www.msn.com y haga clic en aceptar. Se insertar el hipervnculo en la palabra que habamos seleccionado, que cambiar de color y aparecer subrayada. Si ahora sita el cursor sobre el hipervnculo, Word mostrar una informacin en pantalla con instrucciones para acceder al vnculo. Mantenga pulsada la tecla Control y haga clic sobre el hipervnculo. Esto abrir automticamente su explorador Web y, si est conectado a Internet, se mostrar la pgina Web indicada. Haciendo clic con el botn derecho del ratn sobre el hipervnculo, se abrir un men contextual desde el cual podr realizar diferentes opciones como modificarlo, seleccionarlo, abrirlo, copiarlo o borrarlo. Seleccione la opcin Modificar hipervnculo. Despus, en el cuadro de dilogo, haga clic en el botn Info en pantalla. En la nueva ventana escriba Ir a Microsoft. Haga clic en Aceptar y de nuevo clic en Aceptar. Site el cursor sobre el hipervnculo y ver el texto que ha escrito. Antes de terminar su documento, a Silvia le gustara citar las fuentes bibliogrficas que ha utilizado en su investigacin. Word 2007 incluye la herramienta Administrador de fuentes que le ayudar a compilar la bibliografa conforme a alguna de las guas de estilo ms extendidas. Adems, Word guardar en su equipo las fuentes que vaya creando, para que pueda utilizarlas en futuras ocasiones. En la ficha Referencias, dentro del grupo Citas y bibliografa, haga clic en el botn Administrar fuentes. En el cuadro de dilogo haga clic en Nuevo que abrir la ventana Crear Fuente. En esta nueva ventana introduciremos los datos de la fuente bibliogrfica. Antes de introducir los datos, seleccionaremos el tipo de fuente bibliogrfica. En el desplegable escoja la opcin Libro. Despus, haga clic en Editar y en la nueva ventana escriba Lpez en Apellidos y Juan en Nombre. Haga clic en Agregar y de nuevo en Aceptar. Contine introduciendo los datos del libro como se muestra en pantalla. Cuando termine haga clic en Aceptar. Una vez creada la fuente, cierre el cuadro de dilogo. A continuacin, utilizaremos dicha fuente para crear una cita en el documento. Haga clic al final del segundo prrafo de la introduccin para insertar aqu la cita. Despus, haga clic en Insertar cita y de nuevo clic en la fuente que acabamos de crear. Se insertar una referencia citando el autor y el ao. Haga clic al final del prrafo siguiente para insertar aqu una cita, agregando una nueva fuente. Para ello, haga clic en Insertar cita y de nuevo clic en Agregar nueva fuente. En el cuadro de dilogo haga clic en Tipo de fuente bibliogrfica y escoja la opcin Sitio Web. Contine introduciendo los datos de la fuente como se muestra en pantalla. Cuando termine haga clic en Aceptar. Observe que se ha insertado una cita referenciando la nueva fuente que acabamos de crear. Cuando hayamos creado y citado las fuentes bibliogrficas de nuestro documento, podremos crear una bibliografa al final del documento, donde se citen todas ellas. Pulse las teclas Con-
formacin@bertus.es
Word 2007
bertus.es
42 de 53
trol y Fin para ir al final. A continuacin, pulse Intro y escriba BIBLIOGRAFA en maysculas. Despus, haga clic en el botn Bibliografa y de nuevo clic en Insertar bibliografa. A continuacin, haga clic en el desplegable Estilo y escoja la opcin Chicago, de esta forma cambiar la gua de estilo, tanto en la bibliografa como en las citas insertadas.
Combinar correspondencia
Todo Envo va a participar en una feria internacional y le gustara invitar a sus clientes. Daniel se ha encargado de confeccionar una carta de invitacin, que enviar a cada cliente de manera personalizada. Ya dispone de una lista de clientes y ahora necesita incorporar sus datos a cada carta de una manera fcil y rpida. Combinar correspondencia es sustituir ciertos campos de un documento inicial por datos almacenados en otro, para generar copias con la combinacin de ambos. Se utiliza, por ejemplo, para personalizar copias de una misma carta, con los datos de diferentes destinatarios. Por tanto, para combinar correspondencia necesitamos dos elementos: el documento inicial (en este caso, un modelo de carta) y el origen de datos (que sera la lista con los datos de los destinatarios). El documento inicial es un documento de Word, como una carta o un mensaje de correo electrnico, que se utiliza como patrn para los documentos combinados. Est compuesto por texto esttico, que aparecer igual en todos los documentos, y campos combinados en los que se insertar la informacin variable procedente del origen de datos. El origen de datos es un archivo que contiene los datos variables que se insertarn en los campos del documento inicial. Puede ser una tabla de Word, una base de datos de Access, un libro de Excel o una lista de contactos de Outlook. Est compuesto por filas y columnas, donde cada fila contiene un registro, como el nombre completo y direccin de un cliente, y cada columna un tipo de informacin, como el campo Nombre, Apellidos o Direccin. Abra el ejercicio Combinar correspondencia, lo utilizaremos como documento inicial para combinar correspondencia utilizando el asistente de Word. Antes de empezar a trabajar con l, compruebe que tiene las marcas de prrafo visibles. Si no es as, sitese en la ficha Inicio y, dentro del grupo Prrafo, haga clic en el botn Mostrar todo. En la ficha Correspondencia, dentro del grupo Iniciar combinacin de correspondencia, haga clic en este botn y de nuevo clic en la opcin Paso a paso por el Asistente para combinar correspondencia. Se abrir el panel Combinar correspondencia, que nos ayudar a combinar el documento inicial con un origen de datos en seis simples pasos. El primer paso es elegir el tipo de documento con el que vamos a trabajar. Observe, que podemos utilizar el asistente para confeccionar cartas, mensajes de correo electrnico, sobres, etiquetas y listas de direcciones. El tipo que seleccionemos determinar el resto de pasos a seguir. Seleccione la opcin Cartas y, en la parte inferior del panel, haga clic en Siguiente para continuar. Guarde el documento Origen de datos, que utilizaremos ms adelante. Para seleccionar los destinatarios, deberemos indicar primero dnde obtendremos dicha informacin. Si no disponemos todava de una lista de destinatarios, podremos crearla en este momento utilizando el asistente. Word tambin nos da opcin de seleccionar nuestros contactos de Outlook o utilizar una lista ya existente. Haga clic en Utilizar una lista existente y de nuevo clic en Examinar,
formacin@bertus.es
Word 2007
bertus.es
43 de 53
que abrir un cuadro de dilogo donde buscaremos el archivo que contiene los datos de los destinatarios. En el cuadro de dilogo, busque la ubicacin donde haya guardado el archivo Origen de datos, seleccinelo y haga clic en Abrir. Despus, en Seleccionar tabla haga clic en Aceptar. Se abrir el cuadro de dilogo Destinatarios de correspondencia que muestra los registros que contiene el origen de datos. Desde aqu podr modificar la lista, utilizando las opciones disponibles para agregar o quitar destinatarios, como veremos ms adelante. Para ordenar la lista, en Restringir lista de destinatarios, haga clic en la opcin Ordenar, que abrir el cuadro de dilogo Filtrar y ordenar, por la pestaa Ordenar. A continuacin, haga clic en el desplegable Ordenar por y seleccione Cdigo postal en la lista. Despus, haga clic en Aceptar y compruebe cmo los registros aparecen ordenados por cdigo postal. Una forma ms rpida de ordenar los registros es haciendo clic directamente en el campo deseado. Daniel ha decidido enviar la invitacin slo a los clientes de Madrid. Word le permite filtrar los registros para excluir aquellos que no necesite. Para ello, en Restringir lista de destinatarios, haga clic en la opcin Filtrar, que abrir el cuadro de dilogo Filtrar y ordenar por la pestaa Filtrar. A continuacin, haga clic en el desplegable Campo y seleccione Ciudad en la lista. Despus, escriba Madrid en el campo Comparar con y haga clic en Aceptar. Observe que en la lista ahora slo se muestran los destinatarios de Madrid. Para seleccionar dichos destinatarios y continuar con el proceso de combinacin de correspondencia, haga clic en Aceptar y despus, en la parte inferior de panel, haga clic en Siguiente. En el cuarto paso del asistente completaremos el documento, agregando los campos combinados donde posteriormente se insertarn los datos reales de los destinatarios. Comenzaremos por el nombre y la direccin. Haga clic en la segunda marca de prrafo, despus de la fecha, para insertar aqu el campo combinado y de nuevo clic en Bloque de direcciones. En el cuadro de dilogo especificaremos el formato y los datos que aplicaremos al bloque de direccin. En la vista previa del cuadro de dilogo podr comprobar el formato seleccionado con los datos de la lista destinatarios. Observe que falta el cdigo postal. Para corregir este problema haga clic en este botn que abrir un cuadro de dilogo donde podremos asignar campos de nuestra lista de destinatarios al bloque de direcciones. A continuacin, en desplegable Cdigo postal seleccione el campo correspondiente y haga clic en Aceptar. Haga clic de nuevo en Aceptar para agregar el campo combinado al documento. Cada campo combinado que vayamos aadiendo al documento se mostrar con su nombre genrico entre comillas. Despus del bloque de direccin, agregaremos un campo para el saludo. Pulse la tecla Flecha abajo dos veces para ubicar aqu el campo combinado y de nuevo clic en Lnea de saludo. En el primer desplegable seleccione Estimado y en el siguiente Javier. Compruebe el formato seleccionado en la vista previa y, si todo est correcto, haga clic en Aceptar. Haga clic en el tercer prrafo del documento, antes de la coma, y de nuevo clic en Ms elementos. Se abrir un cuadro de dilogo donde podremos seleccionar e insertar en el documento, un campo de la lista de destinatarios. Para ello, con la opcin Campos de base de datos seleccionada, haga clic en Nombre y de nuevo clic en Insertar. Cierre el cuadro de dilogo y haga clic en Siguiente para pasar al siguiente paso. Es el momento de ver cmo quedan los datos reales de los destinatarios en los campos combinados del documento. En este paso podr ver una vista previa de las cartas antes de llevar a cabo la combinacin. Haga clic en este botn sucesivamente para ir viendo todas las cartas. Cuando termine, dentro del grupo Vista Previa de resultados, haga clic en este botn para volver al primer registro.
formacin@bertus.es
Word 2007
bertus.es
44 de 53
Si decide no incluir alguno de los destinatarios seleccionados, ahora podr excluirlo fcilmente. Bastar con hacer clic en el botn Excluir al destinatario y el destinatario mostrado en la vista previa se eliminar automticamente. Para volver a incluirlo, haga clic en Editar lista de destinatarios, seleccinelo en el cuadro de dilogo y haga clic en Aceptar. Despus haga clic en Siguiente, para ir al ltimo paso. Una vez completados todos los pasos del asistente, puede imprimir directamente todas las cartas o, si lo prefiere, combinarlas en un documento nuevo, para hacer una ltima revisin antes de imprimirlas. Haga clic en Editar cartas individuales y, en el cuadro de dilogo, con la opcin Todos seleccionada, haga clic en Aceptar. Word crear el documento Cartas1 que contendr todas las cartas separadas por saltos de pgina. A continuacin, podr modificarlo o guardarlo con un nombre ms apropiado. Si lo que quiere es imprimir las cartas directamente, sin necesidad de combinarlas en un documento, haga clic en Imprimir, que abrir el cuadro de dilogo Combinar al imprimir. A continuacin, puede mandar a imprimir todas las cartas, slo la carta actual o el conjunto de cartas que especifique. Despus, haga clic en Aceptar y de nuevo clic en Aceptar, en el cuadro de dilogo Imprimir. Cuando termine, cierre el ejercicio sin guardar los cambios. Daniel quiere hacer extensiva la invitacin a sus compaeros de oficina. Para ello, ha confeccionado un mensaje de correo electrnico, que quiere enviar a cada uno de ellos de manera personalizada. Abra el ejercicio Combinar correo electrnico. Antes de empezar a trabajar con l, compruebe que tiene las marcas de prrafo visibles. Si no es as, sitese en la ficha Inicio y, dentro del grupo Prrafo, haga clic en el botn Mostrar todo. Al combinar correspondencia, ya sea una carta, un mensaje de correo electrnico u otro tipo de correspondencia, podemos utilizar tanto el asistente de Word como los botones de la ficha Correspondencia. A continuacin, veremos cmo combinar un mensaje de correo electrnico, utilizando directamente las opciones de esta ficha, sin la ayuda del asistente. Comenzaremos creando una la lista de destinatarios para el mensaje de Daniel. Para ello, haga clic en el botn Seleccionar destinatario y de nuevo clic en Escribir nueva lista. En el cuadro de dilogo, haga clic en el campo nombre y escriba Paula. Desplcese hasta el ltimo campo de la fila y escriba aqu paula@todoenvio.com. Despus, pulse el botn Nueva entrada y repita la operacin con lvaro, y despus con David. Cuando haya aadido todos los destinatarios a la lista, haga clic en Aceptar y, en el cuadro de dilogo, escriba el nombre de archivo Lista daniel. Guarde el archivo en una ubicacin que luego pueda recordar. Al hacer clic en Guardar, se cerrar el cuadro de dilogo y la lista se guardar como una base de datos de Access en la ubicacin que haya indicado. A continuacin, agregaremos una lnea de saludo al mensaje. Haga clic en la primera marca de prrafo, para insertar aqu el campo combinado, y de nuevo clic en el botn Lnea de saludo. En el cuadro de dilogo, seleccione la palabra querido y escriba hola seguido de un espacio. En el siguiente desplegable escoja la opcin Javier y despus haga clic en Aceptar. Haga clic en el tercer prrafo del documento, antes de la coma, para insertar aqu un nuevo campo combinado. Despus haga clic en el tringulo del botn Insertar campo combinado y en la lista seleccione la opcin Nombre. Se insertar el campo Nombre en el lugar indicado. Antes de finalizar la combinacin, comprobaremos que los datos de los destinatarios aparecen correctamente en el mensaje. Para ello, haga clic en el botn Vista previa de resultados y de nuevo clic en el botn Registro siguiente para ir viendo todos los mensajes. Cuando termine haga clic en este botn para volver al primer registro.
formacin@bertus.es
Word 2007
bertus.es
45 de 53
Para terminar, podr combinar los mensajes directamente al enviarlos. Para ello, haga clic en el tringulo del botn Finalizar y combinar y de nuevo clic en la opcin Enviar mensajes de correo electrnico. En el desplegable Para, del cuadro de dilogo, escoja el opcin Direccin de correo electrnico. Despus escriba Expoimport 2007 en el campo Asunto y, con la opcin Todos seleccionada, haga clic en Aceptar. Word enviar automticamente los mensajes desde su programa de correo electrnico. Con Word podremos crear e imprimir sobres y etiquetas de correspondencia fcilmente utilizando el asistente para la combinacin de correspondencia. Veamos cmo crear etiquetas. Partiendo de un documento en blanco, haremos clic en el botn Iniciar combinacin de correspondencia y de nuevo clic en la opcin Paso a paso por el asistente. En el primer paso seleccionaremos la opcin Etiquetas y haremos clic en Siguiente. En el segundo paso, con la opcin Cambiar diseo del documento seleccionada, haremos clic en Opciones de etiqueta que abrir un cuadro de dilogo donde especificaremos la marca de las etiquetas, por ejemplo, Avery US Letter, nmero de producto 5159. Haremos clic en Aceptar y luego en Siguiente. En el tercer paso, con la opcin Utilizar una lista existente seleccionada haremos clic en Examinar, para buscar y abrir el origen de datos. Despus, en el cuadro de dilogo seleccionaremos los destinatarios para los que queremos crear las etiquetas y haremos clic en Aceptar. Haremos clic en Siguiente para continuar. En este paso agregaremos los campos combinados correspondientes a la direccin de los destinatarios. Para ello, haremos clic en la opcin Bloque de direcciones y, en el cuadro de dilogo, especificaremos el formato para el bloque de direccin. Al aceptar se insertar un campo combinado slo en la primera celda. Ahora, para insertar dicho campo en las dems celdas haremos clic en Actualizar todas las etiquetas y de nuevo clic en Siguiente. En los dos ltimos pasos podremos verificar los datos de las etiquetas mediante una vista previa, y finalizar la combinacin mandndolas directamente a imprimir. Antes de imprimir recuerde introducir el papel adecuado en su impresora. Despus, haga clic en Imprimir y, en el cuadro de dilogo, con la opcin Todos seleccionada, haga clic en Aceptar. Se abrir el cuadro de dilogo Imprimir, donde podr cambiar las opciones de impresin o imprimir directamente. El proceso de creacin de sobres es muy similar al de etiquetas. En el primer paso del asistente, escogeremos la opcin Sobres y en los pasos siguientes elegiremos un formato de sobre, seleccionaremos los destinatarios, agregaremos el bloque de direcciones, accederemos a la vista previa y por ltimo, despus de haber introducido los sobres en nuestra impresora, mandaremos a imprimir todos los sobres.
Crear Formularios
crear formularios, aadiendo controles de contenido y estableciendo sus propiedades. Asimismo, sabr cmo proteger el formulario de cambios no deseados. Por ltimo, rellenar el formulario para comprobar que todo funciona correctamente. En Todo Envo quieren simplificar la forma en que sus clientes realizan los pedidos. Daniel Castillo, responsable del departamento comercial, necesitar nuestra ayuda para preparar un formulario, mediante el cual los clientes puedan hacer sus pedidos de una forma rpida y sencilla. Para poder agregar controles de formulario al documento, primero tendremos que mostrar la ficha Programador en la Cinta de opciones. Para ello, haga clic en el Botn de Office - Opciones de Word, active la casilla Mostrar ficha Programador en la cinta de opciones y haga clic
formacin@bertus.es
Word 2007
bertus.es
46 de 53
en Aceptar. Ya tenemos la ficha Programador visible. En esta ficha, dentro del grupo Controles, encontraremos los principales comandos para la creacin de formularios. Un formulario no es ms que un documento que contiene texto fijo y una serie de casillas que el lector deber rellenar con la informacin solicitada. Daniel ya tiene el documento preparado con el texto del formulario y ahora slo le queda agregar las correspondientes casillas, que en Word se denominan Controles de contenido. Los principales controles de contenido que incluye un formulario son de texto, fecha y seleccin. Hay dos tipos de controles de texto: Texto y Texto enriquecido. La diferencia es que Texto enriquecido permite escribir y guardar textos con formato. Veamos cmo insertar ambos. Haga clic despus de Nombre del cliente y pulse la barra espaciadora. Despus, en la ficha Programador, dentro del grupo Controles, haga clic en el botn Texto enriquecido. Repita la operacin con Cdigo del producto, pero esta vez haciendo clic en Texto. Los controles de fecha permiten al usuario introducir una fecha concreta. Vamos a insertar un control de fecha en el formulario, a continuacin de Fecha de pedido. Haga clic aqu y pulse la barra espaciadora. Despus, en el grupo Controles, haga clic en el botn Selector de fecha. Mediante el control de fecha, el usuario podr desplegar un calendario para seleccionar una fecha concreta o escribirla directamente en el campo de texto. Para introducir un desplegable que permita al usuario seleccionar una de las opciones de la lista, podemos utilizar tanto el control Cuadro combinado, como Lista desplegable. La diferencia es que la lista desplegable no permite escribir en ella y solamente deja seleccionar una opcin. Haga clic despus de Modo de envo, pulse la barra espaciadora y haga clic en el botn Lista desplegable. La lista no incluir ninguna opcin hasta que las introduzcamos ms adelante. Otra forma de seleccionar opciones de una lista, es mediante las casillas de verificacin. Haga clic delante de Tarjeta de crdito y de nuevo clic en el botn Herramientas heredadas. Luego, dentro del men desplegable, en Formularios heredados, haga clic en Casilla de verificacin. Repita la operacin con las opciones de pago restantes. Si las casillas aparecen sombreadas, podemos quitar la sombra desplegando de nuevo el men del botn Herramientas heredadas y haciendo clic en la opcin Mostrar sombreado de campo. Al final del formulario, Daniel quiere introducir un campo donde los clientes puedan escribir cualquier tipo de comentario o sugerencia. Haga clic debajo de Observaciones y de nuevo clic en el botn Herramientas heredadas. Dentro del men desplegable, en Controles ActiveX, haga clic en Cuadro de texto. Al insertar el cuadro, este aparecer seleccionado y se activar el modo diseo. Utilice los indicadores de las esquinas para agrandar su tamao y despus pulse este botn para desactivar el modo diseo. Cada control de contenido tiene unas propiedades que se pueden establecer o cambiar. Una vez insertado un control de contenido podemos acceder a sus propiedades, seleccionndolo y haciendo clic en el botn Propiedades. Existen unas propiedades comunes a todos los controles que son: el Ttulo, que se mostrar encima del control al editar contenido; la Etiqueta, que nos sirve para distinguir los controles en el modo diseo; y el Estilo, para especificar el formato que se aplicar al contenido.
formacin@bertus.es
Word 2007
bertus.es
47 de 53
Haga clic en el primer control de texto y de nuevo clic en Propiedades. En el cuadro de dilogo escriba Cliente en los campos Ttulo y Etiqueta. A continuacin, dentro de Bloqueando, marque ambas opciones. De esta manera, evitar que el usuario pueda eliminar el control e impedir que edite su contenido. La ltima opcin hace que el control desaparezca cuando el usuario introduce texto, pero como hemos decidido impedir la eliminacin del control, esta opcin se mostrar desactivada. Haga clic en Aceptar. Seleccione el siguiente control de texto y haga clic en el botn Propiedades. En los campos Ttulo y Etiqueta escriba Producto. Marque la opcin Usar un estilo y en el desplegable escoja la opcin Subttulo. A continuacin, seleccione la opcin Permitir retornos de carro. Esta opcin slo est disponible en texto sin formato y permite al usuario crear prrafos dentro del campo. Haga clic en Aceptar para establecer las propiedades. Para especificar la forma en que se mostrar la fecha, haga clic en el control de fecha y de nuevo clic en Propiedades. Escriba Fecha en los campos Ttulo y Etiqueta. En Propiedades del selector de fecha podremos especificar el formato de fecha y configurar las opciones del calendario. En la lista Mostrar la fecha as, seleccione el cuarto tipo de fecha y haga clic en Aceptar. A continuacin introduciremos los valores que mostrar la lista desplegable. Seleccione el control de lista desplegable y haga clic en Propiedades. Escriba Envo en los campos Ttulo y Etiqueta. En Propiedades de la lista desplegable, seleccione el valor por defecto y haga clic en Quitar. Despus, haga clic en Agregar y, en el nuevo cuadro, escriba Normal en Nombre para mostrar y pulse Aceptar. Repita la operacin para agregar el valor Urgente. Cuando termine haga clic en Aceptar. Si queremos incluir instrucciones en el formulario sobre cmo rellenarlo, deberemos activar el modo diseo que nos permitir sustituir el texto predeterminado de los controles. Haga clic en el botn Modo diseo, seleccione el texto del primer control e inserte el texto Escriba aqu el nombre de su empresa. A continuacin, seleccione el texto que acaba de escribir y en la minibarra de herramientas haga clic en Cursiva. Repita la operacin para personalizar el texto de los dems controles. Daniel ya tiene listo el formulario, pero antes de enviarlo a los clientes quiere asegurarse de que stos puedan rellenar los campos, pero no eliminarlos ni modificarlos. Para ello, puede proteger partes del formulario, evitando que se elimine o modifique un control o un grupo de controles; o puede protegerlo entero, restringiendo los cambios de edicin en todo el formulario. A continuacin, vamos a proteger varios controles de contenido. Haga clic delante de nmero de producto y, con la tecla Mayscula pulsada, haga clic en cada control. Despus, haga clic en el botn Agrupar y de nuevo clic en la opcin Agrupar. A continuacin, seleccione el grupo que acaba de crear y haga clic en Propiedades. Se abrir un cuadro de dilogo donde podr activar la opcin que impide eliminar el control de contenido. Marque la casilla y haga clic en Aceptar. Lo ms frecuente es proteger todo el contenido del formulario restringiendo los cambios de edicin. Para ello, antes debe asegurarse de no estar en el modo diseo. Despus, haga clic en el botn Proteger documento, que mostrar el panel Restringir formato y edicin. Active esta casilla y en el desplegable escoja la opcin Rellenando formularios. Para aplicar la proteccin haga clic en este botn. Opcionalmente, podr proteger el formulario con contrasea. Cuando termine, haga clic Aceptar.
formacin@bertus.es
Word 2007
bertus.es
48 de 53
Una vez protegido el formulario tan slo podremos editar las casillas a rellenar. Por ello, si posteriormente necesitamos modificar el diseo o el contenido del formulario deberemos quitar la proteccin. Para ello, bastar con hacer clic en el botn Proteger documento y despus clic en el botn Suspender la proteccin, en la parte inferior del panel. Si el formulario est protegido con contrasea, tendremos que escribirla ahora para poder desactivar la proteccin. Despus de crear y proteger el formulario, Daniel quiere comprobar que todo funciona correctamente. Para ello, rellenaremos el formulario como lo hara un usuario cualquiera. Comencemos. Haga clic en la primera casilla. Qu ocurre? Recuerda que al modificar las propiedades de este control seleccionamos la opcin que impeda editar su contenido? Es por eso que ahora no podemos escribir en ella. Ahora haga clic en la casilla nmero de producto y escriba cualquier nmero. Pero, por qu el texto aparece en otro formato? Pues porque al establecer las propiedades de este control, decidimos aplicarle el estilo subttulo. As mismo, decidimos permitir retornos de carro Recuerda? Comprubelo pulsando la tecla Intro y escribiendo un nuevo prrafo. Por ahora todo es correcto. Para introducir la fecha del pedido haga clic sobre la casilla y de nuevo clic en el desplegable para mostrar el calendario. A continuacin, haga clic en una fecha concreta y est se mostrar en la casilla con el formato que habamos especificado. Lo siguiente que tendra que hacer un cliente es seleccionar el modo de envo. Haga clic sobre la casilla y de nuevo clic en el desplegable para mostrar los valores de la lista. Despus, seleccione una de las dos opciones, por ejemplo Urgente, que se mostrar ahora en la casilla. Para cambiar de opcin, basta con volver a desplegar la lista y hacer clic en la otra opcin. Todo est funcionando como se esperaba, no le parece? Veamos si podemos activar las casillas de verificacin. En Forma de pago, haga clic en la casilla Transferencia. Se mostrar una equis dentro de la casilla indicando que dicha casilla est activada. Si vuelve a hacer clic en la misma casilla la equis desaparecer. Repita la operacin con las dems casillas. Por ltimo, si el cliente quisiera hacer algn comentario dispone de un campo de observaciones en el que podr escribir lo que desee. Haga clic en dicho campo y escriba los comentarios que le parezcan oportunos.
Macros
Siempre que Paula elabora un informe de calidad tiene que imprimir una copia para el cliente y otra para el fabricante. Como es algo que realiza frecuentemente, le gustara poder automatizar esta tarea en un nico comando de Word. Vamos a ayudarla utilizando las propiedades de las macros. Una macro consiste en agrupar una serie de pasos e instrucciones en un solo comando, de manera que la tarea pueda realizarse automticamente. Por tanto, las macros nos servirn para: Automatizar una serie de tareas Hacer ms accesible una funcionalidad Aadir nuevos comandos a la barra de herramientas de acceso rpido. Para entender mejor qu son las macros, vamos a consultar los comandos predefinidos por Word. En la ficha Vista, dentro del grupo Macros, haga clic en el botn Macros. En el cuadro de dilogo, haga clic en el desplegable Macros en y escoja la opcin Comandos de Word. Se mostrar una lista con los comandos de Word, as como una descripcin de cada uno. Desde
formacin@bertus.es
Word 2007
bertus.es
49 de 53
aqu podremos ejecutarlos normalmente o, si estn compuestos de varios pasos, podremos ejecutarlos paso a paso. Durante la grabacin de una macro se almacenarn todos los comandos que vayamos realizando. Por ello, es conveniente planificar previamente los pasos que vamos a seguir para no cometer errores durante la grabacin. Adems, si tiene que desplazarse por el documento, deber hacerlo con el teclado puesto que el ratn lo utilizar slo para realizar los diferentes pasos. Asimismo, antes de grabar deber tener claro si la macro se utilizar slo en el documento actual o en todos los documentos. A continuacin, vamos a ver cmo grabar la macro que permitir a Paula imprimir dos copias de forma automtica. Abra un documento nuevo, aunque tambin puede grabar la macro desde un documento existente. En la ficha Vista, dentro del grupo Macros, haga clic en el tringulo del botn Macros y de nuevo clic en Grabar macro. Se abrir el cuadro de dilogo Grabar macro en el que especificaremos las propiedades de la macro. En Nombre de macro escriba ImprimirDosCopias todo junto. El nombre de la macro siempre debe comenzar con una letra, tener un mximo de 80 caracteres y no contener espacios ni smbolos. Podemos asignar la macro a un botn o una combinacin de teclas, pero esto lo dejaremos para ms adelante. En el desplegable Guardar macro en seleccione la opcin Todos los documentos. Si lo desea puede aadir una descripcin de la macro. Cuando termine, pulse Aceptar para comenzar la grabacin. Seguidamente, realizaremos los pasos necesarios para imprimir dos copias, que es la tarea que queremos automatizar. Haga clic en el botn de Office y de nuevo clic en Imprimir. En el cuadro de dilogo Imprimir, cambie el nmero de copias a 2 y haga clic en el botn Aceptar. A continuacin, puede pausar la grabacin si va a realizar alguna otra accin que no desea grabar, o hacer clic en Detener grabacin para finalizar la grabacin y guardar la macro. Otra posibilidad es crear macros que se ejecuten solas, como por ejemplo una macro que se autoejecute al cerrar Word. Para ello, al crear la macro deberemos ponerle el nombre de la opcin de autoejecucin, que en este caso sera AutoExit. Otras opciones de autoejecucin son: AutoExec, que ejecuta la macro al abrir Word, AutoNew, AutoOpen y AutoClose, que la ejecuta al abrir un documento nuevo, uno existente o al cerrar un documento desde una plantilla que contiene la macro. Paula ha comprobado que la macro efectivamente funciona, aunque le resultara mucho ms til poder ejecutarla con un simple clic. Word le ofrece la posibilidad de asignar un botn a la macro y agregarlo a la barra de herramientas de acceso rpido. Para ello, haga clic en el botn Personalizar barra de herramientas de acceso rpido y de nuevo clic en la opcin Ms comandos. Se abrir el cuadro de dilogo Opciones de Word, con la opcin Personalizar seleccionada. Haga clic en el desplegable Comandos disponibles en y de nuevo clic en Macros. Despus, seleccione la macro ImprimirDosCopias y haga clic en el botn Agregar. Word asignar un botn genrico a la macro y agregar el comando a la lista de herramientas de acceso rpido. Para modificar el botn asignado, as como el nombre que ste mostrar, haga clic en el botn Modificar. A continuacin, en el cuadro de dilogo Modificar botn, seleccione un smbolo de la galera, escriba Imprimir dos copias en Nombre para mostrar y haga clic en
formacin@bertus.es
Word 2007
bertus.es
50 de 53
Aceptar. Haga clic otra vez en Aceptar y compruebe que el nuevo botn se ha agregado a la barra de herramientas. A partir de ahora, cuando quiera ejecutar la macro bastar con hacer clic en este botn. Tambin podemos asignar un mtodo abreviado de teclado a nuestra macro para poder ejecutarla directamente pulsando una combinacin de teclas. Para ello, haga clic en el botn de Office y de nuevo clic en el botn Opciones de Word. En el panel izquierdo del cuadro de dilogo, seleccione la opcin Personalizar y despus haga clic en el botn Personalizar, que abrir el cuadro de dilogo Personalizar teclado. Desplcese por la lista del campo Categoras y seleccione la opcin Macros. A continuacin, con la macro ImprimirDosCopias seleccionada, haga clic dentro del campo Nueva tecla de mtodo abreviado y despus pulse simultneamente las teclas Control y . Debemos tener cuidado de no asignar una combinacin de teclas existente para otro comando. Para ello, compruebe que al introducir la combinacin de teclas aparece el rtulo sin asignar. Cuando termine, haga clic en el botn Asignar y cierre el cuadro de dilogo. Si tiene conocimientos del lenguaje de programacin Visual Basic podr crear y/o modificar macros utilizando el editor de Microsoft. Puede abrir este programa desde Word, desde la ficha Programador. Si no tiene visible esta ficha, haga clic en el botn de Office Opciones de Word, marque la opcin Mostrar ficha programador y haga clic en Aceptar. A partir de ahora, podr iniciar el editor con un simple clic en el botn Visual Basic del grupo Cdigo de la ficha Programador. Para modificar una macro haga clic en el botn Macros de la ficha Programador, o bien en el botn Macros de la ficha Vista, ambos abrirn el cuadro de dilogo Macros. A continuacin, seleccione la macro y haga clic en el botn Modificar. Se abrir el editor de Visual Basic desde donde podr modificar la macro. Si no domina el lenguaje Visual Basic no se preocupe, ya que en macros de pocas acciones lo ms sencillo es volver a grabarlas. Cierre Visual Basic. Desde el cuadro de dilogo Macros podremos eliminar cualquier macro creada por el usuario. Seleccione la macro ImprimirDosCopias, haga clic en el botn Eliminar y otra vez clic en S para confirmarlo. Word eliminar la macro, as como el mtodo abreviado de teclado que tuviera asignado. Para comprobarlo, pulse la combinacin de teclas Control ms y ver que ya no surte ningn efecto. Observe que en la barra de herramientas de acceso rpido sigue apareciendo el botn asignado a la macro. Si ahora hace clic en ste botn, Word le dir que no encuentra la macro. Deberemos, pues, eliminar este botn. Haga clic sobre l con el botn derecho del ratn y, en el men contextual, seleccione la opcin Eliminar de la barra de herramientas de acceso rpido. De esta manera, habremos eliminado la macro y todo rastro de ella.
Documentos maestros
Un documento maestro ofrece la posibilidad de que varias personas trabajen simultneamente en un mismo proyecto, dividindolo en varios subdocumentos e incorporndolo en una red de trabajo. Todas las modificaciones que se realicen en los subdocumentos quedarn automticamente reflejadas en el documento maestro, que canaliza los enlaces a los diversos subdocumentos.
formacin@bertus.es
Word 2007
bertus.es
51 de 53
El primer paso para trabajar con documentos maestros es situarse en la Vista de esquema. Para ello, haga clic en el botn Esquema de la lista de vistas. El documento ha cambiado de aspecto, y ahora muestra la apariencia de un esquema. La ficha Esquema recoge las herramientas de trabajo en esta vista. Puede ver tambin el grupo Documento maestro. Vamos a dividir el contenido del documento en niveles, para concretar qu apartados formarn cada uno de los nuevos subdocumentos. En primer lugar, vamos a dar ttulo al documento. Seleccione el texto Historia de Todo Envo, y haga clic en el botn Promover a ttulo 1. Para crear el documento maestro, hay que darle al texto una estructura de esquema, asignando los niveles a las unidades que sern los subdocumentos. Seleccione el texto Breve cronologa y haga clic en la flecha desplegable del Nivel de esquema. Haga clic en el Nivel 2. Seleccione el texto Objetivos y haga clic en el botn Aumentar nivel para aumentar el nivel de la seleccin a un nivel superior. Compruebe cmo la lista de niveles cambia para mostrar el nivel del elemento seleccionado. Repita la operacin en el resto de unidades, hasta situar en el nivel 2 todos los ttulos en negrita. Si se desplaza por el documento, ver que ha adoptado una estructura de esquema. Los niveles asignados muestran a su izquierda un signo Ms. Haga clic en cualquiera de ellos y ver que se selecciona el ttulo y todo el texto asociado a l. Haga clic en el botn Mostrar documento del grupo Documento maestro para expandir el grupo y acceder a las herramientas de trabajo con documentos maestros. Haga clic en el signo Ms junto al texto Breve cronologa. Ver que se selecciona tanto el ttulo como el contenido que completa el apartado. Haga clic en el botn Crear del grupo Documento maestro. En el margen izquierdo del documento aparece el icono Subdocumento, adems de un borde claro alrededor del texto seleccionado. El ttulo y su texto se han convertido en un subdocumento dentro del documento maestro. Repita la operacin con el resto de niveles del esquema. Seleccione cada nivel haciendo clic sobre el signo Ms, y haga clic en el botn Crear, de manera que su documento quede estructurado de manera similar a este. Haga clic en el botn Contraer subdocumentos del grupo Documento maestro. Word le preguntar, a travs de un cuadro de dilogo, si desea guardar los cambios efectuados en el documento maestro. Haga clic en Aceptar.
formacin@bertus.es
Word 2007
bertus.es
52 de 53
Word mueve el ttulo y el texto de cada documento a un archivo separado, guarda el archivo con el ttulo como nombre en la misma carpeta que el documento maestro y cierra el subdocumento. En el documento, en el lugar donde antes se encontraba el texto, ahora hay un hipervnculo a cada subdocumento que muestra la ruta de ubicacin y el nombre del archivo. El nombre de cada archivo coincide con el nombre de su ttulo. Vamos a visualizar el subdocumento Objetivos. Pulse la tecla Control y, sin soltarla, haga clic en el hipervnculo. El subdocumento seleccionado se abre en su propia ventana de documento. Puede editar y dar formato al subdocumento como lo hara con cualquier otro documento. El trabajo con cada uno de los subdocumentos es independiente, con la particularidad de que los cambios realizados en ellos son automticamente actualizados en el documento maestro. Pulse las teclas Control y E para seleccionar todo el texto del documento, y haga clic en la ficha Inicio, grupo Fuente, botn Color de fuente. Seleccione el color Rojo. Haga clic en el botn Guardar de la barra de herramientas de acceso rpido y clic en el botn Cerrar de la barra de ttulos. Se encuentra de nuevo en el documento maestro. Haga clic en el botn Expandir subdocumentos del grupo Documento maestro. Esta opcin le permite recuperar los ttulos y el texto de todos los subdocumentos del documento maestro. Compruebe que los cambios realizados en el subdocumento Objetivos han sido actualizados en el documento maestro. Silvia cree que su documento tiene demasiados subdocumentos, y le gustara unir en uno solo la Misin y la Visin. Para ello, haga clic sobre el icono de subdocumento que est situado en la parte superior izquierda del ttulo Misin, y con la tecla Maysculas pulsada, haga clic en el mismo icono del siguiente subdocumento. Manteniendo la seleccin, haga clic en el botn Combinar del grupo Documento maestro. Silvia no est satisfecha con el resultado obtenido en la ltima accin. Para introducir nuevas divisiones en el documento maestro, site el punto de insercin al principio del ttulo del nuevo subdocumento que quiera crear, y haga clic en el botn Dividir del grupo Documento maestro. Paula quiere abrir el subdocumento reas funcionales, pero Word le avisa de que ste est ya abierto en el PC de Daniel, por lo que slo puede acceder en modo de lectura. Este es un ejemplo de bloqueo automtico de subdocumentos, para controlar que slo un nico usuario pueda introducir cambios en un documento en un mismo espacio de tiempo. Site el punto de insercin en algn lugar del texto del subdocumento Cuota de mercado, y haga clic en el botn Bloquear documento. Ver un icono con forma de candado a su izquierda, que indica el bloqueo. Utilizando este botn, puede decidir qu subdocumentos compartir slo en modo lectura. Haga clic en el botn Contraer documentos. Es posible que Word le avise de la necesidad de guardar antes los cambios. Haga clic en Guardar. Como puede ver, todos los vnculos muestran el icono del candado. Word bloquea todos los subdocumentos cuando se encuentran contrados.
formacin@bertus.es
Word 2007
bertus.es
53 de 53
Haga clic en el botn Expandir subdocumentos y localice el subdocumento Cuota de mercado. Site el punto de insercin en algn lugar de su texto, y haga clic de nuevo sobre el botn Bloquear documento. Compruebe cmo el candado ha desaparecido. Silvia ha decido finalmente no incorporar la informacin relativa a la Cuota de mercado. Para eliminar el subdocumento, haga clic sobre su icono, y pulse la tecla Suprimir. Compruebe el resultado. Si lo que necesita es hacer que un subdocumento pase a formar parte del documento maestro pero sin eliminarlo, debe utilizar la opcin desvincular. Site el punto de insercin en cualquier lugar del texto del subdocumento que desee desvincular, y haga clic en el botn Desvincular del grupo Documento maestro. Haga clic en el botn Contraer subdocumentos para observar la diferencia.
formacin@bertus.es
También podría gustarte
- Guia de Lectura Jordi Sierra I FabraDocumento10 páginasGuia de Lectura Jordi Sierra I Fabrael.super.usuarioAún no hay calificaciones
- Las Fuerzas de La NaturalezaDocumento80 páginasLas Fuerzas de La Naturalezael.super.usuarioAún no hay calificaciones
- Vivir para VolarDocumento102 páginasVivir para Volarel.super.usuario100% (4)
- Manual Del VendedorDocumento35 páginasManual Del VendedorJuan Manuel Chan Tuz100% (1)
- ScratchDocumento5 páginasScratchmora20100% (2)
- Descripcion NGCEDocumento3 páginasDescripcion NGCEel.super.usuarioAún no hay calificaciones
- NGCEDocumento22 páginasNGCEPedro SanchezAún no hay calificaciones
- Manual de Excel 2007Documento40 páginasManual de Excel 2007el.super.usuarioAún no hay calificaciones
- Transp JDBCDocumento31 páginasTransp JDBCAkiles Ramos EstebanAún no hay calificaciones
- Ms ProjectDocumento49 páginasMs ProjectpsisalimaAún no hay calificaciones
- ExcelDocumento29 páginasExcelAntony Lopez AlvarezAún no hay calificaciones
- Manual de Dameware Mini Remote Control.Documento4 páginasManual de Dameware Mini Remote Control.el.super.usuario100% (1)
- Mapa ConceptualDocumento2 páginasMapa Conceptualel.super.usuarioAún no hay calificaciones
- Manual OutlookDocumento67 páginasManual Outlookjulycr7Aún no hay calificaciones
- Acta Notarial Declaración Jurada OjDocumento2 páginasActa Notarial Declaración Jurada OjJulio Sergio Montt CalderónAún no hay calificaciones
- Ejes PDFDocumento86 páginasEjes PDFErika Dayanna Gerena ArevaloAún no hay calificaciones
- Murano - Mof 2022Documento57 páginasMurano - Mof 2022Jorge GonzálesAún no hay calificaciones
- Tarea 2 InstrumentacionDocumento7 páginasTarea 2 InstrumentacionOSCARMANUEL MADERA ZUNIGAAún no hay calificaciones
- Haccpii Propuesta Aib PDFDocumento5 páginasHaccpii Propuesta Aib PDFJuan MezaAún no hay calificaciones
- Ecuaciones Diferenciales para Circuitos RCDocumento15 páginasEcuaciones Diferenciales para Circuitos RCCristian Jair Mejia NavarroAún no hay calificaciones
- Unidad 1 EmpresaDocumento7 páginasUnidad 1 EmpresaJulia ToledoAún no hay calificaciones
- Guia de Observacion de Un EdificioDocumento4 páginasGuia de Observacion de Un EdificioMarcela LópezAún no hay calificaciones
- Casa Gropius - SaritaDocumento37 páginasCasa Gropius - SaritaFranco SicchaAún no hay calificaciones
- Semana 11 - Ingenieria MatematicaDocumento4 páginasSemana 11 - Ingenieria MatematicaElmo Jaime SALAS YAÑEZAún no hay calificaciones
- Electrometalurgia Alejandro MoralesDocumento93 páginasElectrometalurgia Alejandro MoralesRodyAún no hay calificaciones
- GESTION DE PRODUCTOS Y MARCAS 1er ModuloDocumento14 páginasGESTION DE PRODUCTOS Y MARCAS 1er Moduloisamar palmaAún no hay calificaciones
- Acta de Calificacion PenarretaDocumento5 páginasActa de Calificacion PenarretaALTEMAR ALEGRIAAún no hay calificaciones
- Bioelem y Gpo Funcional 2023Documento4 páginasBioelem y Gpo Funcional 2023Adrián López BobadillaAún no hay calificaciones
- Ppl. Por Método Simplex 1Documento1 páginaPpl. Por Método Simplex 1Fabio Andres Cabezas LandasuriAún no hay calificaciones
- Trabajo Escalonado de Gestion de La SeguridadDocumento7 páginasTrabajo Escalonado de Gestion de La SeguridadAugusto Vilela100% (2)
- Nic 28Documento17 páginasNic 28Jorge Andrés Morán100% (3)
- Informe N 16 de CumarinasDocumento6 páginasInforme N 16 de CumarinasDaniel Sch0% (1)
- Departamentalización de la carga fabrilDocumento16 páginasDepartamentalización de la carga fabriljorgerevolucionAún no hay calificaciones
- Curso PLC OmronDocumento359 páginasCurso PLC Omronlalo502100% (2)
- Blockchain-Disrupción, Valor y SeguridadDocumento48 páginasBlockchain-Disrupción, Valor y SeguridadJuan Carlos Gallardo SaavedraAún no hay calificaciones
- Presentacion Inspecciones Planeadas y MantenimientoDocumento49 páginasPresentacion Inspecciones Planeadas y MantenimientoManuel Jesus0% (1)
- Competencias Del Desarrollo HumanoDocumento3 páginasCompetencias Del Desarrollo HumanoFermin Robles Ramos0% (1)
- Imprimacion Parcial 25 Solucionado de Economia General UniremingtonDocumento3 páginasImprimacion Parcial 25 Solucionado de Economia General Uniremingtonsimsonp musicAún no hay calificaciones
- 2.3. Adaptaciones DigestivasDocumento13 páginas2.3. Adaptaciones DigestivaspetazetaAún no hay calificaciones
- Ingeniería electrónica normas ética soluciónDocumento10 páginasIngeniería electrónica normas ética soluciónandres vegaAún no hay calificaciones
- Seccion SegundaDocumento2 páginasSeccion SegundaMARTIN HUMBERTO ERAZO VERGARAAún no hay calificaciones
- Encuesta Del InecDocumento7 páginasEncuesta Del Inecnicole monserrateAún no hay calificaciones
- Teoría del equilibrio puntuado en políticas públicasDocumento27 páginasTeoría del equilibrio puntuado en políticas públicasDl MejiaAún no hay calificaciones
- Mojo Jojo - Buscar Con GoogleDocumento1 páginaMojo Jojo - Buscar Con GoogleD a n i ; ;Aún no hay calificaciones