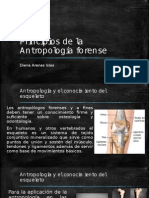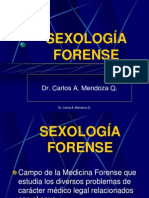Documentos de Académico
Documentos de Profesional
Documentos de Cultura
Blackberry KEYone Guía Del Usuario - Manualzz
Blackberry KEYone Guía Del Usuario - Manualzz
Cargado por
Michael Moreno0 calificaciones0% encontró este documento útil (0 votos)
19 vistas98 páginasTítulo original
Blackberry KEYone Guía del usuario _ Manualzz
Derechos de autor
© © All Rights Reserved
Formatos disponibles
PDF o lea en línea desde Scribd
Compartir este documento
Compartir o incrustar documentos
¿Le pareció útil este documento?
¿Este contenido es inapropiado?
Denunciar este documentoCopyright:
© All Rights Reserved
Formatos disponibles
Descargue como PDF o lea en línea desde Scribd
0 calificaciones0% encontró este documento útil (0 votos)
19 vistas98 páginasBlackberry KEYone Guía Del Usuario - Manualzz
Blackberry KEYone Guía Del Usuario - Manualzz
Cargado por
Michael MorenoCopyright:
© All Rights Reserved
Formatos disponibles
Descargue como PDF o lea en línea desde Scribd
Está en la página 1de 98
Guia de usuario
*5= BlackBerry. KEYone
ese
Contenido
Configuracién y funciones basicas
Visidn general del dispositivo.....
Insertar la tarjeta SIM...
Encender 0 apagar el dispositive
Explorar con los botones de navegacior
Gestos de pantalla tactil
Teclado, 1
5
7
Desplazarse a través de las pantallas de inicio 7
7
8
1
Aplicaciones, widgets y atajos ..
Personalizacién del dispositivo.
Teléfono y voz
Iconos de Teléfono.
Buscar tu propio nlimero de telefono 16
Cambiar el tono 16
Realizar llamada:
Recibir llamadas.
Bloquear llamadas..
Agregar un contacto o un ntimero aa lista de marcacién rapida ..
Llamada en espera y desvio de llamadas..
Inicia una conferencia...
Llamadas LTE.
Llamadas Wi-Fi 25
Buzén de voz
Aplicaciones y caracterfsticas ..
Descargar una aplicacién de Google Play™
Organizar la pantalla de inicio
Messenger. 29
Acerca de la aplicacién de Google™ y Now on Tap. 31
Reloj 31
Busqueda en el dispositive BlackBerry...
Servicios de ubicacién y Google Maps..
Google Chrome™ y descargas
Impresion
Ajustes ..
Cambiar los ajustes del dispositivo
Personalizar el menti de ajustes répidos...
Notificaciones,
Espacio de almacenamiento y tarjetas de memoria 46
Conexiones. 49
Bateria y alimentacién...
Pantalla
Tecla de acceso rapido 74
CUENtAS cesses
Accesibilidad
Usuarios...
Copia de seguridad y restablecer
Actualizar el software del dispositivo.....
Seguridad
Bloqueos, contrasefias y proteccidn de los datos........
Encontrar y proteger un dispositivo perdido.
‘Ajustes de seguridad. 92
Aviso legal...
Guta de usuario Configuracién y funciones basicas
Configuracion y funciones basicas
Visi6n general del dispositivo
camara frontal —
LED de notificacion
Tecla de encendidoy:
apagado
|X Iecla de subinfoajar
el volumen
J Tecta auxiliar
Tecta Inicio
Teola Atras = Tecla Aplicaciones
recientes
fo lw |e Pe || |v) ul) ] ofl) Pe
‘as wis ja
at Pz allviliw | silo
= Sensor de huellas digtales
° MTom] o
USB Tipo-C
Gul de usuario Configuracién y funciones basicas
Insertar la tarjeta SIM
El dispositivo utiliza una tarjeta nano SIM, Si no tienes una tarjeta SIM o no tienes el tipo correcto de tarjeta SIM, contacta
con tu proveedor de servicios
iATENCION! No utilices una tarjeta SIM mas grande recortada. Fl dispositive podria no reconocer la tarjeta SIM o esta
podria quedarse bloqueada por ser més gruesa que una tarjeta nano SIM,
1 Extrae la bandeja empujando con la punta de la herramienta de extraccién de SIM (incluida en la caja) en el oriticio.
ubicado en el lateral derecho del dispositive. Si no tienes la herramienta de extraccién de SIM suministrada con el
dispositive, también puedes utilizar un clip para papel.
2, Saca completamente la cublerta y coléquela en una superficie plana.
3. Sujeta la tarjeta SIM de modo que los contactos metalicos estén en la direccién contraria @ usted. Aline la muesca de
la tarjeta SIM con la muesca de la seccién mas pequena de la cubierta,
4, Coloca la tarjeta SIM en la bandeja.
5, Coloca de nuevo la bandeja en la ranura.
Gul de usuario Configuracién y funciones basicas
Insertar una tarjeta de memoria
Sinecesitas mas espacio para tus fotos, videos, muisica y documentos, puedes insertar una tarjeta de memoria (microSD),
1 Extrae la bandeja empujando con la punta de la herramienta de extraccién de SIM (incluida en la caja) en el oriticio.
ubicado en el lateral derecho del dispositivo. Si no tienes la herramienta de extraccién de SIM suministrada con el
dispositivo, también puedes utilizar un clip para papel.
2. Saque completamente la cubierta y coléquela en una superficie plana
2, Sostén la tarjeta de memoria de forma que los contactos metalicos queden en la parte inferior. Alinea la muesca de la
tatjeta de memoria con la muesca de la seccién més grande de la bandela,
4. Coloca la tarjeta de memoria en la bandeja.
5, Coloca de nuevo la bandeja en la ranura.
Guta de usuario Configuracién y funciones basicas
Encender 0 apagar el dispositivo
Mantén pulsada la tecla de encendido/apagado (en e! lado izquierdo del dispositive).
‘© Para apagar el dispositive, selecciona Apagar.
‘+ Para apagar el dispositivo y volver a encendderlo, selecciona Reiniclar.
Desactivar la pantalla
Pulsa la tecla de encendido/apagado (en el |ado izquierdo del dispositivo).
Para volver a activar la pantalla, pulsa la tecla de encendido/apagade o toca la pantalla dos veces,
Desplazarse a través de las pantallas de
inicio
En la pantalla, destiza el dedo hacia la izquierda o la derecha,
Explorar con los botones de navegacién
Independientemente de lo que hagas en el dispositivo, en la parte inferior de la pantalla aparecen botones de navegacidn.
Realiza cualquiera de estas acciones:
‘+ Para volver ala pantalla anterior, toca <]
‘© Para ir atu pantalla de inicio, toca.
‘= Para ver las aplicaciones y pantallas que has abiertorecientemente, toca 1]
Gul de usuario Configuracién y funciones basicas
Gestos de pantalla tactil
Dedica un momento a aprender los gestos comunes que puedes usar en la pantalla tact,
Activar el dispositivo
‘Toca la pantalla dos veces.
Seleccionar elementos
Realiza cualquiera de estas accionas:
‘* Para seleccionar un elemento, tdcalo. Sie! elemento se puede abrir, se abrir.
‘+ Para seleccionar varias elementos, como fotos que quieres compartir o mensajes de correo que deseas eliminar,
mantén pulsado un elemento. Toca més elementos. Para desmarcar un elemento, t6calo otra vez.
Desplazarse 0 moverse entre los distintos elementos
Desliza el dedo para desplazarte por una lista o desplazarte entre elementos, como por ejemplo fotos,
Guta de usuario Configuracién y funciones basicas
Ver las notificaciones
Puedes ver las notificaciones més recientas (por ejemplo, los mensajes de correo elactrénico 0 de texto) en cualquier
‘momento.
Desliza el dedo hacia abajo desde la parte superior de la pantalla, Toca una notificacién para abrirla 0 arrastra hacia abajo
ppara ver mas notificaciones.
Abrir Ajustes rapidos
Puedes abrir Ajustes répidos para activar o desactivar opciones comunes como Wi-Fi 0 el modo de avién. Desliza el dedo
hacia abajo desde la parte superior de la pantalla una vez con dos dedos 0 dos veces con un dedo.
Gul de usuario Configuracién y funciones basicas
Utilizar un control deslizante
Si aparece un control deslizante en la pantalla, puedes avanzar en un archivo, como una ean
‘opcién, como por ejemplo el brillo de la pantalla.
noun video, 0 ajustar una
Arrastra el control deslizante hacia la izquierda o la derecha.
Ampliar o reducir la pantalla
Si quieres ver algo con més detalle, como una foto o parte de un mapa, puedes ampliar la imagen. Para ampliar, desliza
dos dedos separandolos.
Para reducir, desliza dos dedos hasta juntarlos.
Consejo: En algunos casos, puedes tocar dos veces para ampliar 0 reduclr.
Von
10
Gul de usuario Configuracién y funciones basicas
Teclado
Seleccionar texto
Para seleccionar una palabra, toquela dos veces o manténgala pulsada.
Para seleccionar mas palabras o cambiar la seleccién, arrastre los elementos de seleccion @y @
Cambiar el cursor
Toque el teclado dos veces y, a continuacidn, deslice hacia la izquierda o hacia la derecha para cambiar el cursor.
Eliminar una palabra
Deslice répidamente a Ia izquierda en el teclado para eliminar una palabra,
Escribir mas rapido con palabras sugeridas
‘Aparecen palabras sugeridas mientras escribe. Pueden aparecer encima del teclado o de una letra. Para utilizar una
palabra, puede deslizar hacia arriba en el teclado o deslizar la palabra répidamente hacia arriba en la pantalla.
Escribir una palabra 0 un caracter alternativo
Puede escribir un cardctar alternativo 0 una palabra diferente, segtin el idioma de entrada que esté utilizando en su
dispositive. Mantenga pulsada la tecla de una letra. Toque el cardcter o la palabra
Escribir nUmeros y simbolos
Pulse el teclado sym una vez para mostrar el teclado de s{mbolas, pulselo dos veces para mostrar el teclado de nmeros y
vuelva a pulsarlo para ocultarl.
Cortar, copiar y pegar texto
Cuando seleccione texto, aparecerd un ment de texto. Toque Cortar 0 Gopiar y, a continuacién, toque y mantenga
presionada donde desee pegar el texto. Finalmente, toque Pegar.
u
Gul de usuario Configuracién y funciones basicas
Cambiar el idioma de introducci6én
1. Para activar los idiomas de entrada, deslice hacia abajo desde la parte superior de la pantalla. Toque &% > Alustes del
teclado BlackBerry > Idiomas de entrada. Si la opcién Usar idioma del sistema esta activada, desactivela. Activa el
interruptor que hay junto a cada uno de los idiomas de entrada que deseas ulilizar.
2. Para cambiar el idioma de entrada mientras escribe, mantenga pulsada la tecla Espacio y, a continuacién, toque un
Idioma de entrada.
3, Para cambiar al método de entrada utlizado por ultima vez, deslice hacia la derecha sobre la tecla Espacio en el eciado
de la pantalla técti, o pulse la tecla alt y la tecia Intro «+ en el teclado fisico
Aplicaciones, widgets y atajos
Acerca de las aplicaciones, los widgets y los atajos
Al tocar @) en a pantalla de nico, se abre una bandeja desde la que puedes acceder alas aplicaciones y los widgets
instalacs, 51 como a os actesos crectos contizurados,
‘© La pestafia Aplicaciones incluye una lista completa de las aplicaciones instaladas en el dispositiva, incluidas las
aplicaciones descargadas de Google Play".
‘+ Los widgets son como aplicaciones en miniatura con las que se puede interactuar a menudo en la pantalla de inicio.
Por ejemplo, el widget BBM muestra una vista pequena de lus chats actuales. Fi widget Marcadores muestra todos los
sitios web que hayas marcado para que nuedas abririos directamente desde la pantalla de inicio.
'* Los accesos directos te ayudan a realizar tus tareas mds habituales. Por ejemplo, si escribes correos electrénicos con
Trecuencla, puedes establecer un atajo de correo electrGnico. Altocar el atajo se abre un redactor de correo electrdnico.
Buscar aplicaciones instaladas, widgets y atajos
1.Enla pantalla de inicio, toca @)
2. Introduce un término de brisqueda en el campo Buscar aplicaciones, widgets y accesos directos.
Afadir una aplicacion, un widget 0 un atajo a la pantalla
de inicio
1. Enla pantalla de inicio, toca @)
2. Toca Aplicaciones, Widgets 0 Accesos directos
3. Mantén pulsada una aplicacién, un widget o un atajo y, a continuacién, levanta el dedo cuando aparezca la pantalla de
inicio.
Después de anadir un atajo a la pantalla de inicio, es posible que debas configurarlo. Por ejemplo, si anades el acceso
directo Contacto, debes tocar el contacto al que deseas enviar un correo electronico.
12
Gul de usuario Configuracién y funciones basicas
Ordenar las aplicaciones
Puedes ordenar las aplicaciones de la lista Aplicaciones de diversas maneras:
‘+ Prodeterminados: Las cie7 aplicaciones que mas utilizas aparecen al principio, seguidas de una lista alfabética de tus
aplicaciones. Si utilizas Android™ for Work en el dispositivo, las aplicaciones de trabajo aparecerén al final de la lista.
+ Alfabético/Clasic:
a aplicaciones se ordenan alfabéticamente
Mas recientes: Las utimas aplicaciones instaiadas aparecen al principio
* Mas utilizados: |_as aplicaciones que mas utilizas aparecen al principio.
Para cambiar el orden de las aplicaciones, haz lo siguiente:
1. Enla pantalla de inicio, toca @)
2. Toca la lista desplegable que aparece en la esquina superior derecha. Sino has cambiado el orden de las aplicaciones,
la palabra Predeterminado aparecera junto a la lista desplegable.
3. Selecciona una opcién de ordenacién.
Acerca de los widgets emergentes
Los widgets emergentes ests asoclados @ las aplicaciones agregadas a la pantalla de inicio. Al afiadir una aplicacidn que
incluye un widget emergente, aparece un indicador datajo del icono de la aplicacién ( ees ). Los widgets emergentes son
utiles porque te permiten tener widgets que no ocupan espacio en la pantalla de inicio.
Activar los widgets emergentes
1. En la pantalla de inicio, mantén pulsada un rea vacia de la pantalla y, a continuacién, toca &
2. Selecciona la casilla Widgets emergentes.
Abrir un widget emergente para una aplicacién
Los widgets emergentes te permiten acceder a los widgets de las aplicaciones sin necesidad de agregarlos a la pantalla
de inicio. Si hay un widget emergente disponible para una aplicacién, aparece un indicador ( #*e ) debajo del icono de la
aplicacién,
Ena pantalla de inicio, desliza el dedo hacia arriba o abajo en una aplicacion que tenga un widget emergente.
Cambiar el widget emergente para una aplicacién
Si una aplicacion tiene mas de un widget disponible, la primera vez que deslices el dedo hacia arriba o hacia abajo en el
icono de la aplicacién, deberds elegir un widget para establecerlo como el widget emergente, Puedes cambiar el widget
‘emergente en cualquier momento.
1. Desiiza hacia arriba o ha
abajo en el icono de una aplicacién.
2. En la esquina superior derecha del widget, toca eee > Cambiar widget.
13
Gul de usuario Configuracién y funciones basicas
3. Enla lista de widgets disponibles, toca otro widget.
Desactivar widgets emergentes
En a pantalla de inicio, lleva a cabo una de las siguientes acciones:
‘+ Para desactivar un widget emergente, desliza el dedo hacia arriba o abajo en el icono de la aplicacién. En la esquina
superior derecha del widget, toca § > Desactivar widget emergente.
‘= Para desactivar todos los widgets emergentes, mantén pulsada un dea vacta de la pantalla y, a continuacién, toca ®t
Desactiva la casilla Widgets emergentes.
Deslizar para acceder a los atajos
Puedes utilizar gestos de deslizamiento para acceder hasta a tres atajos desde cualquier lugar del dispositive, Puedes
deslizar el dedo para abrir una aplicacién, llamar a un ndmero mediante la marcacién rpida, enviar mensajes y mucho
mas, De forma predeterminada, puedes deslizar el dedo para abrir la aplicacién BUsqueda en el dispositivo BlackBerry,
Teléfono o BlackBerry Hub, aunque puedes modificar los accesos directos de deslizamiento en los alustes del dispositive,
Cambiar los atajos a los que accedes con el gesto de deslizamiento
Puedes cambiar los atajos a los que accedes con el gesto de desiizamiento, Por ejemplo, puedes establecer un gesto para
Iniciar una accién, como redactar un mensaje
1. Enla pantalla de inicio, mantén pulsada un érea vacia de la pantalla y, a continuaci6n, toca
2. Toca Accesos directos de teclado.
3.Toca un ctu
* Para hacer que el gesto abra una aplicaci6n diferente, toca Abrir aplicacién y, a continuaci6n, toca una aplicacion.
* Para hacer que el gesto llame a un contacto, toca Mareacién rapida y, a continuacién, toca el contacto.
* Para hacer que el gesto envie un mensaje de correo elactrénico o de texto a un contacto, toca Enviar mensaje. Toca
Contacto de correo o Enviar SMS al contacto y, 2 continuacién, toca un contacto.
+ Para hacer que el gesto inicie una accién, toca Todos los atajos.
Desactivar un gesto de deslizamiento
Si estableces un gesto para que abra una aplicaci6n o use un atajo, para desactvar el gesto, haz lo siguiente:
1. En la pantalla de inicio, mantén pulsada un area vaca de la pantalla y, a continuaci6n, toca
tos de teclado.
2. Toca Accesos:
3. Toca un efreulo.
4, Toca Eliminar.
4
Gul de usuario Configuracién y funciones basicas
Cambiar los accesos directos a los que accede con Accesos directos de
teclado
Puede cambiar los accesos directos a los que accede con Accesos directos de teclado. Por ejemplo, puede configurar un
teclad para iniciar una acciéa, como redactar un mensaje
1. En la pantalla de inicio, toque 0 mantenga pulsado un tectado no asignado para configurar un acceso directo 0
mantenga pulsado el acceso directo directamente.
En la pantalla de inicio, mantenga pulsada un area vacfa de la pantalla y, a continuacién, toque %&
‘Toca Accesos directos de teclado.
‘Toque PULSACION LARGA o PULSACION CORTA.
Toca un cculo
+ Para hacer que e| teclado abra una aplicacién diferente, toque Abrir aplicacién y, 2 continuacién, toque una
aplicacion,
+ Para hacer que el teclado llame a un contacto, toque Marcaci6n rapida y, a continuacién, tque el contacto
+ Para hacer que el teclado enve un correo electrOnico o un SMS a un contacto, toque Enviar mensaje. Toque Enviar
correo al contacto o Enviar SMS al contacto y, a continuacidn, toque un contacto,
‘Para hacer que el teclado Inicie una acci6n, toque Todos los accesos directos.
Desactivar Accesos directos de teclado
Si configura un teclado para que abra una aplicacion o use un acceso directo, para desactivar el teclado, haga lo sigulente:
oRwR
1. Ena pantalla de inicio, mantenga pulsada un area vacfa de Ia pantalla y, a continuacién, toque &&
2, Toca Aecesos directos de teclado.
3. Toca un cfrculo.
4. Toca Eliminar.
Personalizacion del dispositivo
Aprende a personalizar tu dispositive y hacer que sea exclusivamente tuyo. Por ejemplo, puedes personalizar el tono de
llamada o usar una imagen determinada como fondo de pantalla
‘© Cambiar los ajustes del dispositive
‘+ Cambiar el tono
‘© Cambiar el fondo de pantalla
‘© Agregar un contacto o un numero a la lista de marcacion répida
‘+ Afiadir una aplicacién, un widget o un atajo a fa pantalla de inicio
‘+ Cambiar el tamano de fuente
‘+ Cambiar cémo se ven las aplicaciones y pantallas recientes
© Configurar 0 camblar un bloqueo de pantalla
15
Guta de usuario Teléfono y voz
Teléfono y voz
Iconos de Teléfono
Durante una llamada
Descripcién
Mostrar el teclado
Sllenciar el micréfono
Consejo: También puedes pulsar la tecla de acceso répido para silenciar el micrdfono.
Poner una llamada en espera
Hacer otra llamada
” Activar el altavoz,
th Unir las llamadas para iniciar una conterencia
Ce Dividir una conferencia en varias llamadas
Buscar tu propio numero de teléfono
1. Deslza el deo hacia abajo desde la parte superior de la pantalla una vez con dos dedos 0 dos veces con un dedo.
2. Toca 3 > Informacién del teléfono Estado = Estado do SIM.
‘Tu nmero de teléfono aparece en la parte inferior de la pantalla. Si no aparece, es posible que tu proveedor de servicios
no haya anadido e! niimero de telefono a tu tarjeta SIM, Para obtener mas informacién, ponte en contacto con tu proveedor
de servicios.
Cambiar el tono
1. Desliza el dedo hacia abajo desde la parte superior de la pantalla una vez con dos dedos 0 dos veces con un dedo.
2. Toca 8 > Sonido > Tono de! telétono.
16
Gul de usuario Teléfono y voz
3. Toca un tone de llamada y, a continuacién, toca Aceptar.
Consejo: Para usar una canci6n o sonido personalizado como tano de llamada, mueve el archiva .mp3 correspondiente a
la carpeta Tonos de llamada del cispositivo. Es posible que primero tengas que instalar una aplicacion de administracién
de archivos de la tienda Google Play™.
Realizar llamadas
Hacer una llamada
1. En la aplicacién Teléfono, toca
2. Introduce el nimero.
3. Toca Xe
Llamar a un numero reciente
1. En a aplicacién Teléfono, toca @
2, Junto a un nombre o teléfono, toca Xy
Llamar a un contacto
1. En la aplicacién Teléfono, toca &&
2, Toca un contacto.
3. Toca el niimero al que deseas llamar
Consejo: Para enviar un mensaje de texto a un contacto, junto al numero, toca}
Usar la marcacion rapida para llamar a un contacto
Para obtener mas informacion sobre la marcacion rapida, consulta Agregar un contacto o un numero ala lista de marcacién
rapida,
1. Ena aplicacién Teléfono, toca ie
2. Toca un contacto de marcacién répida.
ostrar u ocultar tu numero en las llamadas salientes
Dependiendo del proveedor de servicios, es posible que esta funcion no sea compatible.
1. En la aplicacién Teléfono, en la esquina superior derecha de la pantalla, toca
7
Gul de usuario Teléfono y voz
2. Toca Ajustes > Llamadas > Configuracién adicional > ID de emisor de llamada.
3. Toca Mostrar niimero u Ocultar numero.
Ver el historial de llamadas
Puedes consultar las llamadas realizadas, recibidas y perdidas en la pantalla Historal
1. En la aplicacién Teléfono, en la esquina superior derecha de la pantalla, toca # > Historial de llamadas.
2. Realiza cualquiera de estas acciones:
* Para ver los detalles de una llamada espectica, toca un nombre o ntmero de telétono y, a continuacién, toca @
+ Para eer as lamadas perdidas, toca Detalles.
+ Para borrar el historial de llamadias, toca # > Borrarhistorial de lamadas > Borrar.
Recibir llamadas
Responder o rechazar una llamada
1. Slel dispositive esta bloqueado, mantén pulsado Ry
+ Para responder a una llamada, desiza el deco hasta que cubra \.. Levanta el dedo
* Para ignorar una llamada, desliza el dedo hasta que cubra #-> . Levanta el dedo.
2. Siel dispositive esté desbloqueado, en la natificacién de llamada, toca Responder o Ignorar.
Enviar una respuesta rapida al autor de la llamada
Puedes enviar un mensaje breve al autor dea llamada en lugar de contestar la llamada entrante. En funcion del destinatario
de la respuesta répida, pueden aplicarse cargos adicionales por los mensajes de texto.
Nota: Si la llamada proviene de un emisor desconocido, no aparece la opcién para enviar una respuesta rapida.
1. Cuando recibas una llamada, mantén pulsado % . Desiiza el ded hasta que cubra fy, luego, levanta el dedo.
2, Realiza cualquiera de estas acciones:
© Para enviar un mensaje predeterminado, toca un mensaje.
‘+ Para escribir un mensaje nuevo, toca Eseribe tu propia respuesta
Si jgnoras una llamada para enviar una respuesta répida, el autor de la llamada se enviard al buz6n de voz. Si no tienes
bbuz6n de voz, el autor de la llamada oird el tono de linea ocupada.
Cambiar los mensajes de respuesta rapida predeterminados
Puedes crear tus propios mensajes de respuesta répida para sustituir los mensajes predeterminados disponibles,
18
Gul de usuario Teléfono y voz
1. En la aplicacién Teléfono, en la esquina superior derecha de la pantalla, toca $ > Ajustes > Respuestas répidas.
2. Toca la respuesta répida que deseas modificar.
3. Escribe un mensaje nuevo.
4 Toca Aceptar.
Para restablecer las respuestas répidas predeterminadas, en [a pantalla Editar respuestas répidas, toca # > Restablecer
aplicacién predeterminada.
Silenciar el tono de llamada al recibir una llamada
Si recibes una llamada mientras las notifieaclones sonoras o de vibracién estan activadas, puedes silenciar el tono de
llamada rapidamente y hacer que el dispositive deje de vibrar. Después de silenciar el tono de llamada, todavia puedes
contestar 0 rechazar la llamada,
Cuando recibas una llamada, pulsa la tecla Volumen.
Transferir una llamada de los auriculares con micréfono al dispositivo
‘Cuando tienes unos auricularescon Bluetooth conectados al dispositivo, las llamadas entrantes se reciben automdticamente
2m los auriculares. Silo deseas, puedes transfer manualmenté la iamada al dispostvo.
1. Mientras estés atendienda una llamada, toca
2. Realiza una de estas acciones:
Para transferir la llamada al dispositivo, toca Auricular.
* Para transferir la llamada al altavoz del dispositivo, toca Altavoz.
Impedir que las llamadas se transfieran a los auriculares con Bluetooth
Puedes desconectar los auriculares con Bluetooth de la aplicacién Teléfono para que las llamadas se transfieran al
dispositive,
1. Desiiza el dedo hacia abajo desde la parte superior de la pantalla una vez con dos dedos 0 dos veces con un dedo.
2, Toca Bluetooth,
3. Junto a los auriculares vinculados que deseas desconectar, toca
4, Desmarca la casilla Audio del teléfono.
Poner una llamada en espera
Mientras estés atendiendo una llamada, toca
Para reanudar una llamada, toca | de nuevo
19
Gul de usuario Teléfono y voz
Bloquear llamadas
Bloquear llamadas entrantes
i bloqueas llamadas, no recibirds lamadas ni mensajes de texto de los numeros de teléfono bloqueados. Contacta con tu
proveedor de servicios para obtener mas informacién,
1. En la aplicacién Teléfono, en la esquina superior derecha de la pantalla, toca $ > Alustes > Bloqueo de llamadas.
2. Toca Affadir un numero, introduce el ntimero de teléfono que desees bloquear, toca Bloquear,
3, Toca ¢ > Desbloquear para eliminar el ntimero bloqueado,
Bloquear un numero de teléfono
Comprueba que el numero que deseas bloquear aparece como un numero de un contacto en la aplicacion Contactos.
1. Ena aplicacién Contactos, tca un contacto.
2.Toca ff >
2, Selecciona la casilla Al buz6n de voz.
Bloquear llamadas no procedentes de contactos
Puedes usar el modo Solo prioritarias para ignorar las llamadas procedentes de niimeros no incluldos en tus contactos.
El teléfono no sonaré si recibes una llamada de alguien que no esté en la lista de contactos, aunque mostraré la liamada
perdida,
1. Desliza el dedo hacia abajo desde la parte superior de la pantalla una vez con dos dedos 0 dos veces con un dedo.
2. Toca WY > Solo priortario.
3. Toca Mas opciones > Permitir solo con prioridad > Llamadas > Solo contactos.
Nota: De forma predeterminada, el modo Solo prioritarias dura una hora. Para cambiar la duracién, desliza el dedo hacia
abajo desde la parte superior de la pantalla una vez con dos dedos 0 dos veces con un dedo. Toca ¥) > Solo prioritaro,
Para incrementar el tiempo durante el cual debe permanecer activo el modo, toca -+ 0 Hasta que lo desactives.
20
Gul de usuario Teléfono y voz
Limitar los numeros de teléfono a los que se puede
llamar
Cuando configuras y utilizas numeros de marcacién fia, solo puedes realizar llamadas y enviar mensajes de texto (SMS 0
MMS) a los ndmeros que hayas agregado a la lista de nmeros de marcacién fija. Por ejemplo, sile prestas el dispositive a
tu hijo para que Io utilice, puedes limitar los niimeros de teléfono a los que tu hijo puede llamar. Para utilizar los niimeros
de marcacién fa, el proveedor de servicios debe configurar tu tarjeta SIM para esta funcién. Dependiendo del proveedor
de servicios, es posible que esta funcién no sea compatible.
1. En la aplicacién Teléfono, en la esquina superior derecha de la pantalla, toca
2. Toca Ajustes > Llamadas > Marca
3. Toca Habllitar FON,
n fia.
4. Escribe el cddigo de seguridad SIM suministrado por el proveedor de servicios.
5 Toca Aceptar.
6. Toca Lista de FDN > $ > Afladir contacto
7. Escribe un nombre y un numero de teléfone.
8. Toca Guardar.
Agregar un contacto 0 un numero a la lista
de marcaci6n rapida
Los contactos anadidos ala lista de marcacién répida aparecen en la pestana x dela aplicacién Teléfono
1. Ena aplicacién Teléfono, toca
2. Toca la imagen o la letra junto al nombre de un contacto,
3. Toca ty
Eliminar un numero o contacto de la lista de
marcacion rapida
1. Enla aplicacién Telétono, toca we
2. Mantén pulsado el contacto que deseas eliminar.
3. Arastra el contacto sobre X Eliminar. Levanta el dedo:
al
Gul de usuario Teléfono y voz
Llamada en espera y desvio de llamadas
Activar o desactivar la llamada en espera
Dependiendo del proveedor de servicios, es posible que esta funcion no sea compatible.
1. En la aplicacién Teléfono, en la esquina superior derecha de la pantalla, toca §
2. Toca Ajustes > Llamadas > Ajustes adicionales,
3, Toca la casilla Llamada en espera,
Configurar desvio de llamadas
Dependiendo del proveedor de servicios, es posible que esta funcidn no esté disponible.
1 Ena aplicacién Teléfono, en la esquina superior derecha de la pantalla, toca §
2. Toca Ajustes > Llamadas > Desvio de llamadas.
3. Para cambiar el ndimero al que se desvian las llamadas, toca una opcidn de desvio de llamada y escribe un numero,
Inicia una conferencia
| Mientras estas atendiendo una llamada, realiza 0 contesta otra llamada.
2. Para combinar las llamiadas, toca J, .
Contestar una segunda llamada mientras estas
atendiendo una llamada
Comprueba que la llamada en espera esté activada
11. Cuando estés en una llamada y recibas otra llamada, lleva a cabo una de las operaciones siguientes:
* Para poner la primera llamada en espera y contestar la segunda llamada, toca Retener llamada actual.
Para finalizar la primera llamada y contestar la segunda lamada, toca Finalizar llamada actual.
2. Mantén pulsado &, ,desliza el dedo hasta que cubra \ y, luego, levanta el dedo.
3. Toca En espera para cambiar entre la primera y la segunda llamadas.
4, Para combinar ambas llamadas e iniciar una conterencia, toca Jt
Para agregar a mas personas a la conferencla, repite los pasos 1 y 2
22
Gul de usuario Teléfono y voz
Realizar otra llamada mientras ya estas atendiendo
una llamada
Si realizas otra lamada mientras ya estas atendiendo una llamada, tu primera llamada se pone automaticamente en
espera,
1. Mientras estés atendiendo una llamada, toca
2. Realiza cualquiera de estas acciones:
© Utiliza el teclado para introducir un numero.
* Toca encima del teclado para ir a la pantalla Teléfono. Toca un contacto.
3. Para combinar ambas lamadase iniciar una conterencia, toca J,
Para agregar a mas personas a la conferencia, repite los pasos 1 y 3.
Eliminar personas de una conferencia
1. Para ver los participantes de una conferencla mientras se est4 realizando, toca Administrar conferencia telefénica
2, Realiza una de estas acciones.
*Paraeliminar una persona de la conferencia y colgar, toca ew
+ Para eliminar una persona de la conferencia y mantenerla en una llamada aparte, toca 5*
Llamadas LTE
Activar la voz por 4G y las videollamadas 4G
La vor por 4G y las videollamadas 4G permiten disfrutar de llamadas de video y de vor de alta definicién madiante
conexiones 4G. Para usar las videollamadas 4G, debes activar la voz por 46.
Dependiendo del proveedor de servicios, es posible que esta funcidn no sea compatible. Contacta con tu proveedor de
servicios para obtener mds informacién.
1. Desliza el dedo hacia abajo desde la parte superior de la pantalla una vez con dos dedos 0 dos veces con un dedo.
2 Toca a
3. Segiin las opciones disponibles, toca Mas > Redes méviles > Ajustes de IMS.
4, Actvar el interruptor Voz por 4G o Videollamadas 46.
23
Gul de usuario Teléfono y voz
Realizar una videollamada 4G
Situ proveedor de servicios admite las videollamadas 4G, puedes realizar videollamadas a contactos que cuenten con esta
funcién.
1. En a aplicacisn Teléfono, leva a cabo una de las siguientes acciones:
«Para marcar un niimero, toca # y, luego, Introduce el numero.
+ Para llamar a un contacto, toca 2 y, luego, toca un contacto,
* Para llamar a un contacto con marcacién rapida, toca yr y, luego, toca un contacto,
2. Toca am
Nota: En funcién del proveedor de servicios, es posible que no puedas realizar una videollamada 4G a un contacto
directamente desde && 0 yx. En su lugar, llama al contacto y, cuando se conecte la llamada, toca lM > Videollamada.
Cambiar a una llamada solo de voz
Durante una videollamada, toca mi
Para volver a la videollamada, toca ™\ de nuevo.
Cambiar de la camara frontal a la posterior
Durante una videollamada, realiza una de estas acciones:
+ Toca tH
* Toca Cambiar cémara,
Poner una videollamada en espera
Durante una videollamada, realiza una de estas acciones:
+ Toll
‘= Toca Retenor llamada
Compartir video de manera unidireccional
Durante una videollamada, puedes compartir video con el contacto con el que estas hablando, siempre y cuando cuente
con la funcién de videollamada 4G, pero no es necesario que el contacto también comparta video.
1. Durante una llamada de vor, toca EM
2. Toca Video unidireccional
24
Gul de usuario Teléfono y voz
Responder una videollamada 4G
1. Cuando recibas una llamada, mantén pulsado
2. Realiza una de estas acciones:
+ Para responder [a llamada como una videollamada, desliza el dedo hasta que cubra mk
+ Para responder la llamada como una llamada de voz, desliza el dedo hasta que cubra \
Llamadas Wi-Fi
Activar llamadas Wi-Fi
Es posible que el dispositivo sea capaz de realizar y recibir llamadas a través de redes 4G, aunque no tengas cobertura de
red movil o esta esté limitada,
Dependiendo del proveedor de servicios, es posible que esta funcién no sea compatible. Contacta con tu proveedor de
servicios para obtener mas informacin,
1. Desliza el dedo hacia abajo desde la parte superior de la pantalla una vez con dos dedos 0 dos veces con un dedo.
2. Toca % > Més > mend Llamadas Wi-Fi
3. Activa la opcién Llamadas Wi
4, Para ver cudndo realizar lamadas WI
5, Toca Preferencia de lamadas Wi-Fi > Preferencias de conexién.
© Para usar una red Wi-Fi aunque tengas una senal de red mévil, toca Wi-Fi preferida.
+ Para no usar nunca una red mévil y usar tinicamente una red Wi-Fi, toca Solo WI-FI
Para usar tinicamente una red Wi-Fi para las llamadas cuando no tengas una senal de red mévil, toca Red mévil
preferida,
‘el dispositivo, activa la opcién Estado de llamadas WI-FI
Hacer una llamada Wi-Fi
Aseguirate de que t@ aparece en la parte superior de la pantalla
1. En a aplicacion Teléfono, toca
2. Introduce el numero.
3. Toca
25
Gul de usuario Teléfono y voz
Buzon de voz
Configurar el buzén de voz
Dependiendo del proveedor de servicios, es posible que esta funcién no sea compatible. Contacta con tu proveedor de
servicios para obtener mas informacién.
1. En a aplicacién Teléfono, en la esquina superior derecha de la pantalla, toca #
2. Toca Alustes > Llamadas > Buzén do voz.
3. Para contigurar el buzén de vor, toca Configuracién. Si el campo Numero de buzén de voz esta en blanco, toca Ndmero
de buz6n de voz y, 2 continuacisn, escribe el numero de acceso al buz6n de voz. Sino dispones de un niimero de acceso
al buzén de voz, pante en contacto con tu proveedar de servicios.
Para llamarlo desde la aplicacién Teléfono, mantén pulsada la tecla 1.
Buz6n de voz visual
El buz6n de voz visual ofrece otra manera de acceder al burdn de voz y de administrarlo. En una aplicacién, puedes ver
y desplazarte por las mensajes del dispositivo. Algunos servicios del buz6n de voz visual también pueden transcribir los
mensajes de tu buz6n de voz y enviarlos por correo electrdnico y SMS.
Es posible que tu praveedor de servicios incluya una aplicacién de buzén de voz visual precargada en el dispositive © que
te permita descargar una,
26
Gul de usuario Aplicaciones y caractertsticas
Aplicaciones y caracteristicas
Descargar una aplicacién de Google Play™
1. Abre la aplicacion de la tlenda Google Play".
2. Sies preciso, inicia sesién con tu cuenta de Google™
3. Busca la aplicacién que deseas descargar.
4-Toca la aplicaci6n y luego toca Instalar.
Organizar la pantalla de inicio
Mover una aplicacién, un widget 0 un atajo
1, Mantén pulsada una aplicacién, un widget o un atajo y, a continuacidn, arrastralo hasta el nuevo sitio,
2. Levanta el dedo.
Mover una aplicacién 0 un atajo a la bandeja de
favoritos
La bandeja de favoritos aparece en la parte inferior de cada pantalla de inicio y atrece facil acceso a las aplicaciones 0 los
aiajos favoritos. Puedes anadir hasta cuatro aplicaciones o atajos a la bandeja de favoritos.
1. Sila bandeja de favoritos est llena, mantén pulsada una de las aplicaciones 0 uno de los atajos de la bandeja. Arrastralo
hasta un lugar de la pantalla de inicio,
2. Mantén pulsada la aplicacién o el atajo que desees anadir y, a continuacién, arréstralo hasta la bandeja de favoritos.
Afiadir una pantalla de inicio
Puedes afiadir tantas pantallas de inicio como quieras para organizar tus aplicaciones, widgets y atajos.
1. En la pantalla de inicio, mantén pulsado el elemento que quieras mover y, 2 continuacidn, arrdstralo hasta e! borde
derecho de la pantalla,
2, Mantén el elemento en el borde derecho de la pantalla hasta que aparezca la siguente pantalla de inicio. En caso
ecesario, sigue pulsando el elemento hasta que aparezca una pantalla de inicio en blanco.
27
Gul de usuario Aplicaciones y caractertsticas
3. Levanta el dedo,
Consojo: Para ver rapidamente las distintas pantallas de Inicio, toca los c{rculos que aparecen por encima de la bandeja de
favoritos y, a continuacién, desliza el dedo a la izquierda o la derecha.
Cambiar la pantalla de inicio predeterminada
Puedes cambiar la pantalla de inicio que aparece al encender el dispositivo 0 al tocar C)
Nota: Puede que tengas que tocar ©) dos veces para abrir la pantalla de inicio predeterminada
1. Ena pantalla de inicio, mantén pulsada un drea vacta de la pantalla,
2. Sobre la pantalla de inicio que deseas establecer como predeterminada, toca
Eliminar una pantalla de inicio
Si no estas usando una de las pantallas de inicio, puedes eliminarla. Si eliminas la pantalla de inicio predeterminada, la
pantalla de la derecha pasaré a ser la pantalla de inicio predeterminada
Nota: Una vez que hayas eliminado una pantalla de inicio, no podras restaurarla,
1. En la pantalla de inicio, mantén pulsada un érea vacta de la pantalla.
2, Mantén pulsada la pantalla de inicio que deseas ellminar y, a continuacién, arrastrala hasta la barra Eliminar en la parte
superior de la pantalla,
Organizar aplicaciones y atajos en carpetas
1. Ena pantalla de inicio, mantén pulsada una aplicacién o un atajo.
2. Arrastra la aplicacién o el atajo sobre otra aplicacién 0 atajo que desees incluir en la misma carpeta
3, Para dar nombre a la carpeta, técala. Toca Nueva carpeta y, a continuacidn, introduce un nombre.
Cambiar como se ven las aplicaciones y pantallas
recientes
Altocar(], aparece una vista de mosaico, una vista de mamposteria o una vista de tarjetero de tus aplicaciones y pantallas
recientes. Puedes cambiar la vista para adaptarla a tus preferencias,
1. Desliza el dedo hacia abajo desde la parte superior de la pantalla una vez con dos dedos o dos veces con un dedo.
2 Toca > Pantalla > Reciontes
3. Selecciona una vista.
28
Gul de usuario Aplicaciones y caractertsticas
Desinstalar una aplicacion o eliminar una aplicacién,
un widget 0 un atajo de una pantalla de inicio
Aldesinstalar una aplicacion, esta deja de estar disponible en el dispositiva, Para poder usar la aplicacion, deberds volver
a instalarla, Algunas aplicaciones integradas no pueden desinstalarse, aunque puedes desactivarlas para que dejen de
mostrarse en (3) para que dejes de recibir notificaciones de estas.
Si quitas una aplicacién de la pantalla de inicio, la aplicacién seguird instalada en el dispositivo y podras abrirla desdk
1. Toca y mantén pulsado un widget, una aplicacién o un atajo,
2. Arrasira el elemento hacia la parte superior de la pantalla.
* Para desinstalar una aplicacion, arrastrala hacia Desinstalar.
‘Para desactivar una aplicacién, arréstrala hacia Inhabilitar.
* Para eliminar una aplicacion, un widget o un atajo de la pantalla de inicio, arrastra el elemento hacia
Eliminar.
Puedes utilizar la tienda de Google Play para volver a Instalar las aplicaciones desinstaladas. En a tienda de Google Play™,
toca == > Mis aplicaciones > Todas.
Puedes activar las aplicaciones desactivacas en % > Aplicaciones. Fn la parte superior de la pantalla, desliza el deco hacia
[a izqulercia en las categorias hasta que veas la Categorta Inhabilitado, Toca una aplicacisn y selecciona Mabilitar
Messenger
Uso de Messenger
Puedes utlizar la aplicacién Messenger predeterminada en tu dispositivo para enviar, recibir y administrar mensajes de
texto, incluidos mensajes SMS y MMS.
Enviar un mensaje de texto
1.En|a aplicacién Messenger, toca ®)
2. En el campo Para, introduce un numero de teléfono mévil o empieza a escribir el nombre de un contacto.
# 0 EY para cambiar el teclado.
2, Después de introducir un ndmero mévil, toca Enviar a... y, luego, toca () .
4. Enel campo Escribir un mensaje SMS, escribe tu mensaje y, a continuacisn, toca D>
Consejo:
uuedes anadir un emoticono tocando © en el campo del mensaje.
29
Gul de usuario Aplicaciones y caractertsticas
Enviar un mensaje multimedia
1 Ena aplicacisn Messenger, toca @)
2. En el campo Para, introduce un numero de teléfono movil o empieza a escribir el nombre de un contacto.
Consej
[oca $$ o GBB para cambiar el teclado.
3, Después de introducir un nmero mul soca Enviar a... uego, aca)
4.Toca + y adjunta un archivo muttimedta
+ Para hacer una foto y adjuntaria, toca (J. Para ampliar la vista de cémara a pantalla completa, toca £3 .
+ Para adjuntar una imagen de la biblioteca, toca x}
* Para adjuntar un sticker, toca @ . También puedes descargar otros stickers y adjuntarios.
Para adjuntar un mensaje de audio que hayas grabado, toca y, luego, mantén pulsado para grabar el aucio.
+ Para adjuntar tu ubieacién, toca @
5. Toca
Nota: Si apagas la pantalla mientras redactas un mensaje, se guarda como borrador. Puedes tocar la conversacién para
seguir redactando el mensaje
Eliminar un mensaje
1. En la aplicacién Messenger, mantén pulsado el mensaje.
2. Toca jj > Eliminar
Administrar conversaciones
1. En a aplicacién Messenger, mantén pulsada una conversacién hasta que aparezca una barra de herramientas alo largo
de la parte superior de la pantalla,
2, Realiza cualquiera de estas acciones:
+ Para atchivar una conversacién, toca @ . Para volver a ver la conversacidn archivada en la lista de mensajes,
‘mantén pulsada la conversacion y, a continuaci6n, toca
* Para eliminar una conversacién, toca
+ Para activar y desactvar las notificactones, toca Mt 0 I.
+ Para anadir un contacto, toca #8
* Para bloquear un numero, toca ©.
Buscar mensajes en la aplicacién Messenger
Puedes buscar elementos técilmente en la aplicacién Messenger, como un contacto, un ntimera de teléfono o un mensaje.
1. Ena aplicacion Messenger, toca Q .
2. Enel campo de busqueda, escribe los términos de busqueda
30
Gul de usuario Aplicaciones y caractertsticas
Acerca de la aplicacién de Google™ y Now
on Tap
La aplicacién de Google™ ofrece informacién titil cuando la necesitas mediante tarjetas Google Now". Las tarjetas Google
Now™ contienen informacién personalizada, com actualizaciones del tlempo para tu ubicacién o indicaciones para llegar
ala siguiente evento de tu agenda,
Now on Tap amplla la funciones de la aplicacién de Googie™ para mostrarte informacién relevante en la aplicacién que
estés utilizando. Por ejemplo, si estas quedando con un amigo en un restaurante a través de BBM, Now on Tap puede
proporcionarte una tarjata con puntuaciones para dicho restaurante o indicactones acerca de cémo llegar. Después d=
Configurar as tarjetas New en la apicacion de Google™ martén pulsado O) para acceder a Now on Tap,
Para obtener mas informacién acerca de la aplicacién de Google y Now on Tap, consulta la ayuda de la aplicacién de
Google.
Reloj
Establecer alarmas
Establecer una alarma
1. Ena aplicacion Reto, 003 @
‘Para establecer una alarma existent, toca la hora mostrada en la alarma
+ Pora crear una nuewaalenma, toca
2, Para ajustar la hora de la alarma, toca la hora 0 los minutos. Mantén pulsada la manila y, a continuacién, desliza la
manilia hasta la hora que desees.
3. Toca AM o PM.
4,Toca Acoptar.
Crear o eliminar una alarma
En a aplicacién Reo, lleva a cabo una de las siguientes acciones:
‘= Para crear una alarma, toca (9 >
‘+ Para eliminar una alarma, debalo de fa alarma que deseas eliminar, toca >
Conse}
uedes anadir etiquetas a tus alarmas para que te ayuden a recordar para qué es cada alarma.
31
Gul de usuario Aplicaciones y caractertsticas
Cambiar el tono de una alarma
1. En la aplicacion Reto, toca @
2. Debajo de la alarma que deseas cambiar, toca 7 >
3. Selecciona un tono.
4.Toca Aceptar.
Establecer una alarma para varios dfas
1. Enla aplicacién Reloj, toca @
2, Debajo de una alarma, toca.
3, Marca la casilla de verificacion Repetir.
Los das en los que debe sonar la alarma se indican mediante una letra dentro de un cfrculo blanco,
4, Para anadir o eliminar un dfa, toca su letra,
Configurar la opcién Repetir alarma después de
De forma predeterminada, la alarma se pospone diez minutos.
1. En la aplicacién Relol, toca § > Ajustes > Posponer durante.
2. Desliza el dedo hacia arriba o ha
abajo sobre los nuimeros,
3. Cuando el ntimero que deseas aparezca entre las I neas, toca Aceptar.
Definir el tiempo de silenciamiento
De forma predeterminada, la alarma se silencia pasados diez minutos.
1. Ena aplicacién Reloj, toca # > Ajustes.
2. Toca Silenciar después de,
3. Selecciona una opcién.
Usar el cronédmetro
1. Ena aplicacién Reloj, toca @
2. Para iniciar el cronémetto, toca D>
+ Para pausar el cronémetro, toca
Para reinicar el cronémetro después de que se haya pausado, welve a tocar [>
+ Para anadir una vuelta, toca VUELTA
+ Para restablecer el cronémetro, toca RESTABLECER
32
Gul de usuario Aplicaciones y caractertsticas
Configurar el temporizador
1. Enla aplicacién Reloj, toca X
2. Intraduce al tiempo en horas, minutos y segundos. Por ejemplo, si quieres establacer un temporizador que dure una
hora, escribe 1 00 00.
3. Para nila el temporizado, toca D>
Puedes hacer mas cosas ademds de establecer el lempotizador:
+ Para aad un minuto adiclonal al temporizador en marcha, ca + 1:00
+ Paraestablece oto temporzador, toca AGREGAR TEMPORIZADOR.
+ Para establacer un temporizacr, toca Jf, luego, toca RESTABLECER
© Para eliminar un temporizador, toca ELIMINAR.
Definir la zona horaria local
1. En la aplicaci6n Relo, toca § > Ajustes.
2, Toca Zona horaria local.
3. Toca una zona horaria,
Consejo: Si quieres que el reloj se actualice automaticamente de acuerdo con la zona hor
1 interruptor Hora local automdtica.
actual cuando viajes, activa
Ver la hora en otras ubicaciones
Puedes ver la hora de varias ubicaciones en la pantalla de relo
1. En la aplicacién Reloj, toca ©
2. 10ca@
3. Toca las ubicaciones que deseas ver en la pantalla de rel
4. Toca
Eliminar una ubicacidn en la pantalla de reloj
1. Ena aplicacién Reloj, toca @)
2. Toca la casilla situada junto a la ubicacién que deseas eliminar.
3.Toca
33
Gul de usuario Aplicaciones y caractertsticas
Cambiar al modo nocturno
Elmodo nocturno reduce el brillo de la pantalla y muestra la hora como si se tratara de un reloj despertador. En la aplicacién
Relgj, lleva a cabo una de las siguientes acciones:
‘+ Toca $ > Protector de pantalla.
+ Mantén pulsada cualquier parte de la pantalla de relo),
Cambiar el estilo del reloj
Para ver el reloj en formato digital o analdgico, en la aplicacion Reloj, toca $ > Ajustes > Estilo > Analdgico o Digital
Busqueda en el dispositivo BlackBerry
Buscar tu dispositivo
Utiliza la aplicacin Busqueda en el dispositive BlackBerry para buscar archivos, aplicaciones, ayuda y mucho mas en el
ispositivo. También puedes escribir un comando de Acciones instanténeas en el campo de busqueda para llevar a cabo
una tarea répidamente,
En la aplicacién Busqueda en el dispositive BlackBerry, escribe un término de busqueda 0 un comando de Acciones
instanténeas.
Cambiar las categorias de busqueda
Para buscar un tipo de archivo espectfico, puedes especificar categorfas para incluir en las bisquedas. Por ejemplo, si
estds buscando una cancidn, puedes borrar todas las categorlas excepto Musica
1. Ena aplicacién Busqueda en el dispositiv BlackBerry, toca $ > Ajustes > Buscar categorias
2. Para elegir qué categortas incluir en las bilsquedas, activa o desactiva el interruptor correspondiente.
3. Toca
Consojo: | categoria Busqueda ampliada realiza una bisqueda entre los resultados de Internet, aplicaciones en la nube
(como Google Drive™ y Google Play™), otras aplicaciones del dispositive y mucho mds. Para buscar sdlo en el dispositivo,
Gesactiva el interruptor Busqueda ampliada.
Realizar mas acciones con los resultados de busqueda
Puedes realizar una serie de acciones con los elementos de los resultados de biisqueda desde la propia pantalla de los
resultados de bisqueda. Las acciones disponibles dependen del tipo de elemento. Por ejemplo, si uno de los resultados
de busqueda es una aplicacién, puedes abrir la aplicacién directamente desde la pantalla de resultados de busqueda,
34
Gul de usuario Aplicaciones y caractertsticas
1. Toca un resultado de busqueda.
2.Sles necesaria, toca una accién.
Dejar de guardar el historial de bisqueda
De forma predeterminada, el dispositive guarda los ditimas 20 resultados de busqueda visitados como una referencia
répida y para volver a utilizarlos. Si no quieres guardar tus resultados de bdsqueda, puedes desactivar esta fun
1. En la aplicacién Busqueda en el dispositive BlackBerry, toca > Alustes.
2. Desactiva la opcidn Guardar historial de busqueda
Consojo: Para eliminar un resultado de busqueda concreto, desliza el dedo hacia la izquierda hacia la derecha sobre dicho
resultado. Para borrar el istorial de busqueda de forma permanente, toca 3 > Ajustes > Borrar historial de busquedas.
Realizar tareas con rapidez con Acciones instantaneas
Las Acclones instantaneas son accesos directos que te permiten realizar tareas rpidamente.
Nota: Las Acciones instantaneas utilizan el idioma de entrada configurado en el dispositive.
1. Enel campo de busqueda, escribe un comando.
2. En los resultados, selecciona la accién instanténea,
Hacer una llamada
Puedes llamar a un contacto 0 marcar un numero de teléfono directamente desde el campo de busqueda.
Escribe teléfono, marcar o Hamar y, luego, selecciona Hacer una llamada para introducir un nombre de contacto 0 un
riimero de teléfono,
Enviar un mensaje de correo electrénico
Escribe correo electrénico 0 correo y, luego, selecciona Enviar un mensaje de correo electrénico para escribir la direccisn
de correo electrdnico,
Enviar un mensaje de texto
scribe sms, mensaje, msj o texto y, luego, selecciona Enviar un mensaje de texto para introducir un nombre de contacto
‘oun ndmero de teléfono.
Reproducir musica
Escribe reproducir, selecciona Play Music o YouTube y, a continuacidin, escribe el nombre de una cancién, de un artista 0
de un élbum|
35
Gul de usuario Aplicaciones y caractertsticas
Obtener direcciones
Escribe mapa y, a continuacidn, selecciona Obtener indicaciones para escribir el nombre de un negocio o una direecin
Crear una nota
Escrive nota o notas y, a continuacién, selecciona Crear una nota o Notas para escribir un titulo de una nota o ver la lista
de notas.
Crear una tarea
Escribe tarea o pendiente y, a continuacién, selecciona Crear una tarea 0 Tareas para escribir un titulo 0 ver la lista de
tareas.
Resolucion de problemas: BUsqueda en el dispositivo
BlackBerry
No puedo encontrar un correo electrénico con la aplicacién Busqueda
en el dispositivo BlackBerry
La aplicacién Busqueda en el dispositivo BlackBerry solo realiza busquedas entre los correos electrénicos del BlackBerry
Hub. Para averiguar o6mo anadir cuentas de correo electrénico al BlackBerry Hub, consulta la ayuda del BlackBerry Hub.
Servicios de ubicacién y Google Maps
Acerca de los servicios de ubicacién
Puedes activar los servicios de ubicacién para que las aplicaciones y los servicios basados en ubicacién, como Google
Mans", puedan conocer tu ubicacidn., Estas aplicaciones basadas en Ia ubicacidn pueden utilizar tecnologia GPS y otros,
datos de posicionamiento para proporcionarte informacién como indicaciones de conduccién,
Desde la pantalla Ajustes de ubicacién, también puedes ver las aplicaciones que estén usando los servicios de ubicacién,
Si no quieres que una aplicacién determinada conozca tu ubicaci6n, puedes desactivar los permisos de ubicacién para
Gicha aplicacién, Para obtener mAs informacion sobre como activar 0 desactivar los permisos de las aplicaciones, consulta
la seccion Seguridad,
Activar 0 desactivar los servicios de ubicacién
1. Desiiza el dedo hacia abajo desde la parte superior de la pantalla una vez con dos dedos 0 dos veces con un dedo.
36
Gul de usuario Aplicaciones y caractertsticas
2. Toca 8 > Ubieacin
3. Ena parte superior de la pantalla, activa o desactvaelitecruptr.
Cambiar el modo de ubicacién
Los modos de ubicacion determinan la precision con la que el dispositivo detecta tu ubicacién. Puedes elegir entre los
siguientes modos de ubicacién:
‘= Gran precisién: utliza GPS, redes, redes méviles y los servicios de ubicacién de Google™ para averiguar tu ubicacién
con precisién.
‘© Ahorro de baterfa: utliza redes WI-FI, redes méviles y los servicios de ubicacién de Google™ para averiguar tu ubicaci6n
ala ver que ahorras energta de la baterta
'* Solo dispositivo: solo utiliza GPS para averiguar tu ubicaciGn. Es posible que este modo utllice mas baterfa que el modo
‘Anorro de baterfa, y que sea mas lento que el modo Alta precisi¢n.
1. Desliza el dedo hacia abajo desde la parte superior de la pantalla una vez con dos dedos 0 dos veces con un dedo.
2. Toca 8 > Ubicacién > Modo
3. Toca una opcidn.
Activar 0 desactivar el historial de ubicaciones
El historial de ubicaciones es un servicio de Google™ que crea un mapa privado de los lugares a los que vas con el
ispositivo, que utiliza para proporcionarte informacién itil como predicciones de viaje y resultados de busqueda més
relevantes,
| Desliza el dedo hacia abajo desde la parte superior de la pantalla una vez con dos dedos o dos veces con un dedo,
2, Toca & > Ubicacién » Historial de ubicaciones de Google.
2. Sies necesario, afade tu cuenta de .Google™.
4. En la parte superior de la pantalla, activa o desactiva el interruptor.
Acerca de Google Maps™
Google Maps™ te ayuda a encontrar negocios, restaurantes y otros lugares de interés, y puede proporcionarte direcciones
detalladas para tu destino.
Encontrar la ayuda de Google Maps™
Realiza una de estas acciones:
‘= En Google Maps", toca = > Ayuda
'* Visita la Ayuda de Maps para mviles en support. google.com/gmm/androia,
37
Gul de usuario Aplicaciones y caractertsticas
Google Chrome™ y descargas
Encontrar la ayuda de Google Chrome™
Visita e! Centro de ayuda Chrome para Android 0, en Google Chrome", toca 3 > Ayuda y comentarios.
Descargas
Puedes utilizar Ia aplicacién de descargas para administrar archivos descargados de correos electrénicos, mensajes
de BEM, hangouts, Google Chrome™ y mucho mds. Los videos y musica transmitidos no aparecen en la aplicacion de
descargas.
Iconos de descargas
Teono Deseripcién
i Eliminar un archivo descargado
< Compartir un archivo descargado
Ver descargas en una lista 0 en miniaturas
Ordenar archivos por nombre, fecha o tamano de archivo
Impresion
Imprimir desde el dispositivo
Puedes imprimir paginas web, fotos, documentos, etc. desde el dispositivo a través de impresoras WI-FI o Bluetooth, ast
como mediante impresoras conectadas a tu ordenador. No todas las aplicaciones admiten impresién,
1. Enuna aplicacién, toca # > Imprimir. En funcisn de la aplicacién, esta opcidn puede aparecer en un lugar distinto 0 con
otro nombre, como Compartir y exportar.
2. Toca la parte superior de la pantalla y selecciona la impresora que desees ultlizar.
3. Toca
Nota: Fs posible que necesites instalar un servicio de impresicn y agregar una impresora para poder imprimir.
38
Gul de usuario Aplicaciones y caractertsticas
Instalar un servicio de impresién
1. Desliza el dedo hacia abajo desde la parte superior de la pantalla una vez con dos dedos o dos veces con un dedo.
2. Toca 3 > Imprimir.
2, Toca Afiadir servicio.
4, Toca €! servicio que sea compatible con la impresora y selecciona Instalar, Para averiguar el servicio compatible con la
impresora, averigua la marca de la impresora inaldmbrica o consulta su gula del usuario.
5, Toca € dos veces.
6. Toca el servicio de impresion que acabas de instalar. Si el servicio no esta en la lista, desliza el dedo hacia abajo desde
la parte superior de la pantalla y selecciona la notificacién del servicio de impresién recién instalado.
7. Activa la opcidn para dicho servicio y, a continuacién, toca Aceptar. Espera a que el servicio encuentre la Impresora de
manera automatica.
Afiadir una impresora
En la mayorfa de casos, después de instalar un servicio de impresién, el dispositive encuentra la impresora de manera
automéatica. Si el dispositivo no encuentra la impresora, es posible que puedas agregarla manualmente.
1. Desliza el dedo hacia abajo desde la parte superior de la pantalla una vez con dos dedos o dos veces con un dedo.
2. Toca > Imprimir
3. Toca el servicio de impresion de la impresora que desees utilizar. Si el servicio de impresién esta desactivado, activalo,
4. Toca Afiadir impresora.
‘5. Sigue las instrucciones que aparezcan en pantalla.
Imprimir utilizando Google Cloud Print™
Puedes usar Google Cloud Print™ para imprimir desde el dispositive mediante una Impresora en la nube o a través de
cualquier impresora que esté conectada a un ordenador.
Para imprimir mediante una impresora que no esté en la nube, también debes hacer lo siguiente:
'* Asegdrate de que Google Chrome™ este instalado en el ordenador e inicia sesion en la misma cuenta de Google™ que
la que utilizas en el dispositive.
+ Alimprimir, aseguirate de que el ordenador esté encendico.
Para obtener mds informacion sobre cémo configurar y usar Google Cloud Print™, consulta htips://support.google.com/
cloudpriny.
39
Gul de usuario Alustes
Ajustes
Cambiar los ajustes del dispositivo
1. Desliza el dedo hacia abajo desde la parte superior de la pantalla una vez con dos dedos 0 dos veces con un dedo.
2. Toca un ajusteo, para ver mas ajustes, selecciona
‘Consejo: Para encontrar un ajuste rapido, toca Q y, a continuaci6n, escribe el ajuste que estas buscando.
Personalizar el menu de ajustes rapidos
1. Desiiza el dedo hacia abajo desde la parte superior de la pantalla una vez con dos dedos 0 dos veces con un dedo.
2, Toca EDITAR,
3. Arrastra el icono de un aluste hasta otra posici6n y, a continuacin, levanta el dedo.
4,Toca $ > Restablecer para utilizar los ajustes répidos predeterminados.
Notificaciones
Administrar las notificaciones
Las notificaciones te informan sobre mensajes nuevos, eventos del calendario, actualizactones de aplicaciones y mucho
mas. Cuando recibes una notificacién, aparece un indicacor en la esquina superior izquierda de la pantalla.
Comprobar y abrir las notificaciones mas recientes
1. Desliza con un dedo hacia abajo desde la parte superior de la pantalla.
2.Sies necesario, arrastra hacia abajo para ver mas notificaciones,
3, Toca una notificacién para abrir
Bloquear o priorizar una notificacién
1. Desiiza con un dedo hacia abajo desde la parte superior de la pantalla
2. Mantén pulsada una notificacién.
3 Activa el interruptor Mostrar notificaciones de forma silenciosa, Bloquear todas las notificaciones, No silenciar 0
bloquear.
40
Gul de usuario Alustes
Ignorar una notificacién
1. Desliza con un dedo hacia abajo desde la parte superior de la pantalla,
2. Desliza el dedo hacia la izqulerda o hacia la derecha en la notiticacidn,
Nota: Para ignorar todas las notificaciones a la vez, toca Borrar todo.
Cambiar el volumen de las notificaciones
Puedes acceder rapidamente a los contoles deslizantes de volumen de las notificaciones, el material multimedia y las
lamas pulsando la "tecla de subir/bajar volumen” y tocando \w . También puedes personalizar el volumen desde la
pantalla de los ajustes del dispositivo.
1. Desliza el dedo hacia abajo desde la parte superior de la pantalla una vez con dos dedos o dos veces con un ded.
2, Toca & » Sonido.
3. Arrastra uno de los controls deslizantes hacia la derecha ola izquierda
Nota: El control deslizante Volumen del tono # ajusta el volumen tanto para el tono de llamada como para los sonidos de
notificacidn. Si quieres controlar estos volumenes por separado, puedes buscar aplicaciones que lo permitan en la tienda
de Google Play™
Cambiar los sonidos de notificacién
Nota: Para cambiar los sonidos de notificacisn y los ajustes de vibracién de una aplicacion especttica, accede a la pantalla
de alustes de la aplicacion. Por ejemplo, si deseas desactivar jos sonidos de notificacién para los correas electrGnicos
nuevas, abre el BlackBerry Hub, accede a la pantalla de ajustes y cambla los alustes de notificacion de la cuenta de correo.
Cambiar el sonido de notificacién predeterminado
E! sonido predeterminade solo se aplica alas aplicaciones configuradas para usar los valores predeterminados
1. Desliza el dedo hacia abajo desde la parte superior de la pantalla una vez con dos dedos 0 dos veces con un dedo.
2. Toca & > Sonido > Tono de notticacién predeterminad
3. Toca un sonido de notiticactén,
4. Toca Aceptar.
Para activar 0 desactivar los sonidos de funciones como el bloqueo de pantalla o el teclado, toca Otros sonidos. Activar 0
desactivar cualquiera de los controladores.
Afadir un sonido de notificacién personalizado
Nota: Si tu dispositivo utiliza Android for Work, no podrds Seleccionar sonidos de notificacién personalizados para las
aplicaciones pertenecientes al espacio de trabajo.
al
Gul de usuario Alustes
1. Guarda el archivo .mp3 que deseas usar en la carpeta Notificaciones del almacenamiento interno del dispositive.
2. Al definir el sonido de notificaci6n en los ajustes de una aplicacisn o cambiar el sonido de natificacion predeterminado,
selecciona el nombre del archivo .mp3.
3. Toca Aceptar.
Dar la vuelta para silenciar
Si esta funcién esta activada y recibes una llamada, pero no es un momento apropiado para contestar, puedes girar el
dispositive bocabajo sabre una superficie plana para silenciar el tono de llamada o |a vibracién. Seguirds recibiendo una
notificacién de la llamada perdida.
1. Desiza el dedo hacia abajo desde la parte superior de a pantalla una vez con dos dedos ods veces con un deco.
2. Toca > Sonido,
3. Pata actvaro desactvar esta funeién toca el ntertupor Dar ta vuelta para stencar.
Desactivar todos los sonidos y las notificaciones
El modo No molesiar te permite silenciar rApidamente el dispositivo cuando no quieres que te interrumpan, como en el cine
co durante una reunién importante. También puedes elegir recibir Unicamente determinadas notificacianas, como llamadas
oalarmas,
Activar el modo No molestar
1. Deslza el dedo hacia abajo desde la parte superior de fa pantalla una vez con dos dedos o dos veces con un dedo.
2. Toca
3. Selecciona Silencio total, Solo alarmas 0 Solo prioridad.
4, Para cambiar el tiempo durante el cual debe permanecer activo el modo No molestar, toca + 0 -,o selecciona Hasta que
‘se desactive la opcién,
5. Toca Listo.
Consejo: Para activar répidamente e! modo Solo alarmas, pulsa la tecla Bajar volumen hasta reducir el volumen al minimo
y,a continuacisn, vuelve a pulsar la tecla
Dejar activados algunos sonidos y notificaciones
Puesies usar el mod Solo priridad para recibir ls notiicaciones mas importantes y silencar el resto de funciones,
1. Desliza el dedo hacia abajo desde la parte superior de la pantalla una vez con dos dedos 0 dos veces con un dedo.
2. Toca WY > Solo prioridad > Mas ajustes > Permitr solo con prioridad
3. Selecciona las notificaciones que deseas mantener activadas.
42
También podría gustarte
- Indicios y Su ClasificacionDocumento5 páginasIndicios y Su ClasificacionMichael Moreno0% (1)
- Imsel Catalogo Empresa SeguridadDocumento16 páginasImsel Catalogo Empresa SeguridadMichael MorenoAún no hay calificaciones
- IMSSDocumento1 páginaIMSSMichael MorenoAún no hay calificaciones
- La Aplicación de La Criminalística en MéxicoDocumento12 páginasLa Aplicación de La Criminalística en MéxicoMichael MorenoAún no hay calificaciones
- Principios de La Antropología ForenseDocumento38 páginasPrincipios de La Antropología ForenseMichael Moreno100% (1)
- Movimiento RectilíneoDocumento1 páginaMovimiento RectilíneoMichael MorenoAún no hay calificaciones
- Sexologia ForenseDocumento22 páginasSexologia ForenseMichael Moreno100% (1)
- Los 7 Principios Fundamentales de La CriminalísticaDocumento4 páginasLos 7 Principios Fundamentales de La CriminalísticaMichael MorenoAún no hay calificaciones