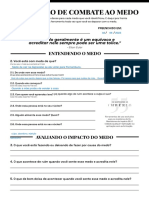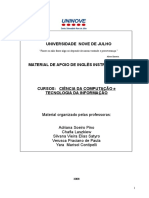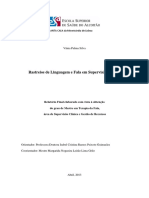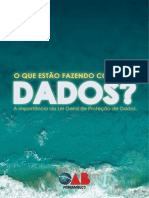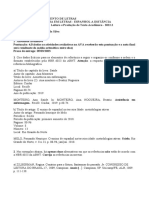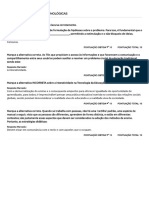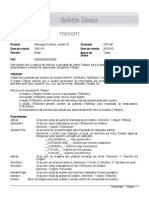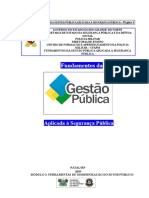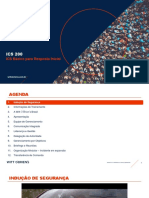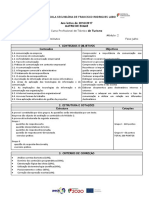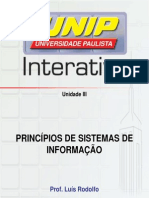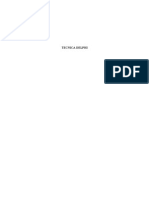Documentos de Académico
Documentos de Profesional
Documentos de Cultura
Apostila Access XP
Cargado por
Edison Yague SalgadoTítulo original
Derechos de autor
Formatos disponibles
Compartir este documento
Compartir o incrustar documentos
¿Le pareció útil este documento?
¿Este contenido es inapropiado?
Denunciar este documentoCopyright:
Formatos disponibles
Apostila Access XP
Cargado por
Edison Yague SalgadoCopyright:
Formatos disponibles
Material Didtico Microsoft Access XP
5
A AU UL LA A 0 0J J
Introduo ao Access
XP
Objetivo da aula: Apresentar ao aluno as
noes iniciais sobre bancos de dados e o Access.
; Bancos de Dados
A informtica a cincia que estuda a aplicao de ferramentas ou quaisquer outros meios que
facilitem a manipulao dos dados. Com base no princpio do processamento de dados, podemos dizer que
tudo que envolve tarefas como a classificao, organizao, clculo, visando obter informaes mais precisas
e compreensveis pode ser definido como uso da informtica.
Dentro da computao ocorre da mesma maneira. Os programas de computador visam tornar mais
simples, rpidos e precisos o trabalho com a informao. Alguns desses programas operam com Banco de
Dados.
Chamamos de BANCO DE DADOS uma coleo de dados necessrios existncia de uma
organizao. Ele pode ser aplicado em vrias situaes do cotidiano, como uma empresa que necessita que
suas informaes sejam organizadas por assunto, de forma que determinados usurios competentes acessaro
somente aquilo que lhe for til e necessrio. Todos esses dados funcionam de forma integrada, onde o
trabalho de um interfere nos dados apresentados a outro.
O Banco de Dados o princpio de funcionamento de programas como o Access, o que comumente
causa uma certa confuso. Usurios inexperientes julgam ser a mesma coisa esses dois termos distintos. Da
a necessidade de abrir um espao para essas consideraes iniciais.
; Sistemas Gerenciadores de Bancos de Dados
Existem programas de computador cuja funo registrar, manipular, manter e gerenciar as
informaes contidas em bancos de dados. o que chamamos de Sistemas Gerenciadores de Bancos de
Dados, ou simplesmente SGBD.
O Microsoft AccessXP a mais recente verso de um SGBD da maior empresa fabricante de
softwares do mundo. Integrante do pacote Office, largamente utilizado em lares, corporaes e entidades em
geral, o Access tem a vantagem de ser um sistema do tipo relacional.
Os sistemas desse tipo possuem uma organizao mais simples e flexvel. Isso ocorre porque o usurio
pode organizar os dados em tabelas diferentes, conforme o assunto, e em seguida criar relacionamentos
ligando essas tabelas. Essa integrao possibilita a criao de bancos de dados complexos, mas ao mesmo
tempo fceis de trabalhar.
; Novidades no Access
XP
As novidades da ultima verso do Access incluem:
Compatibilidade Retroativa: Agora possvel trabalhar e modificar arquivos do Microsoft
Access 2000 no Microsoft AccessXP sem ter que converter o formato de arquivo. Isto permite
compartilhar facilmente verses diferentes dos arquivos do banco de dados com outros usurios do
programa.
Mltiplos desfazer e refazer: Agora voc dispe da capacidade de desfazer e refazer
mltiplas aes no modo de design em todos os objetos em seus bancos de dados do Microsoft
Access e em modos de exibio, procedimentos armazenados e funes em seu projeto.
Recursos Otimizados de Acessibilidade: O Microsoft AccessXP agora fornece facilidades
maiores para trabalhar com formulrios e relatrios, como mais teclas de atalho funcionais.
Material Didtico Microsoft Access XP
6
; Iniciando o Access XP
Para iniciar o Access, procure seu atalho geralmente presente no Menu Iniciar, opo
Programas. Caso no encontre referncia ao sistema, no necessariamente indicar a inexistncia dele.
Pode ser somente a falta de um atalho.
Quando o Access iniciado, voc ver a seguinte tela:
1. Barra de Ttulo: Apresenta o nome do programa e do arquivo em uso.
2. Barra de Menu: Acesso a todas os comandos do Access agrupados por assunto.
3. Barra de Ferramentas Padro: Os comandos mais utilizados no Access so apresentados em
botes e caixas de consulta de rpido acesso.
4. Painel de Tarefas: rea para realizar procedimentos no Access. O Painel se modifica de acordo
com o tipo de tarefa que voc est tentando executar. Quando o programa iniciado esse painel
apresenta opes para abrir bancos de dados acessados recentemente, ou criar bancos novos ou com
base em um modelo.
Algumas barras adicionais podem ser exibidas, com a Barra de Status, que geralmente fica na parte
inferior da janela, ou ainda outras barras de ferramentas especficas. O controle de exibio de barras, bem
como de outros elementos da janela do Access, realizado atravs do Menu Exibir.
; Gerando um Novo Banco de Dados
No Painel de Tarefas, na rea Novo(a), selecione com um clique a opo Banco de Dados em
branco. Automaticamente ser aberta um caixa de dilogo para gravar o novo projeto. Voc dever salvar
com um nome e uma localizao adequadas.
Depois de criar e gravar o novo projeto em branco, voc visualizar o esquema representado a seguir.
Uma nova janela do banco de dados atual aberta dentro da janela do programa. Voc poder observar, do
lado esquerdo da tela do banco, a lista dos objetos que o Access pode criar. Vejamos a explicao de cada
um deles.
Material Didtico Microsoft Access XP
7
Tabelas: As tabelas so a base para criao de outros elementos no Access. Servem para armazenar
dados que sero usados por outros objetos do programa.
Consultas: Objeto cuja criao auxilia na definio de PESQUISA sobre dados.
Formulrios: Armazenam os dados, porm com a vantagem de exibi-los num formato mais atraente.
Relatrios: Usados para exibir listagens de dados de forma classificada e ordenada, para impresso.
Pginas: Objeto indicado para quem deseja criar pginas Web com o auxlio do Access.
Macros e Mdulos: Dois objetos de estudo avanado, mais voltados para a rea de programao em
computador, o que, portanto no ser o foco de nosso curso.
; Regras para Criao de Bancos de Dados
Os Bancos de Dados possuem estruturas integradas, mais ou menos complexas de acordo com sua
funo. Um banco pode ser criado com objetivos diversos: controle de vendas, organizao de dados
escolares, acompanhamento de consultas, emisso de ordens de servios, etc. Geralmente os mais complexos
so criados por profissionais da rea de programao, que aliam seus conhecimentos de lgica s ferramentas
do Sistema Gerenciador. Seja qual for o nvel de conhecimento, existe um processo comum que ns
chamamos de Planejamento, a principal etapa de um projeto desse tipo.
Geralmente antes de partir para a execuo do projeto de criao de um banco de dados, o
programador ou analista de sistemas cria um esquema denominado DER Diagrama de Entidades e
Relacionamentos. A funo desse esquema definir o contedo de cada tabela e como elas iro se
relacionar, evitando erros mais comuns em estruturas mal projetadas, como a falta de espao para inserir
informaes importantes ou a redundncia de dados.
Em bancos mais simples no preciso a anlise ou consultoria de um desses profissionais. O Access
possui ferramentas fceis de aplicar e assistentes que auxiliam na criao de objetos. Portanto, se seu
objetivo criar uma estrutura simples para organizar dados, o estudo bsico desse programa ser muito til.
Mesmo assim, o planejamento no deixa de ser uma etapa imprescindvel. Mas ele pode ser feito
atravs da criao de perguntas-chave, cujas respostas direcionaro seu trabalho. Vejamos algumas:
Material Didtico Microsoft Access XP
8
9 Quais as informaes que eu quero obter em meu banco de dados?
9 Que informaes eu preciso armazenar sobre cada assunto?
9 Como essas informaes se relacionam?
9 Qual o melhor caminho para obter informaes rpidas e precisas?
So apenas alguns exemplos de indagaes que voc deve ser fazer antes de iniciar o projeto. Vrias
outras podem ser includas de acordo com a extenso de seu objetivo. Evidente que a experincia
fundamental para o resultado. Mesmo assim, vai ser preciso alterar, talvez mais de uma vez, a estrutura de
seu trabalho. Mas quanto menos isso ocorrer, melhor e mais seguro ser seu desempenho.
; Assistente de Criao de Tabelas
As tabelas, conforme citado, so fundamentais para a estrutura de um banco de dados. A partir dela
voc ir gerar outros objetos. Elas podem ser criadas de forma orientada e programadas automaticamente,
com o auxlio de um assistente exclusivo, ou desenvolvidas de maneira detalhada, manual.
Para criar uma tabela com o auxlio de um assistente no banco de dados atual, selecione o objeto
Tabelas (geralmente vem destacado assim que o novo banco gerado). Do lado esquerdo voc encontra
trs opes de tarefas:
Criar Tabela no Modo Estrutura: Cria uma tabela no modo de design, onde possvel adicionar
campos, e ainda especificar detalhes sobre eles.
Criar Tabela usando o Assistente: Aciona o programa de etapas auxiliar que orienta em todo o
processo de criao.
Criar tabela inserindo dados: Para inserir dados diretamente em uma folha de dados em branco.
Quando voc salvar essa nova folha, o Microsoft Access analisar os dados e atribuir automaticamente o
tipo e o formato apropriados para cada campo.
Para acionar o assistente, use um clique-duplo sobre a segunda opo. Voc ver a primeira tela, que
relaciona os tipos de bancos de dados que podem ser criados (Comercial ou Pessoal).
Por padro, a opo Comercial j vem destacada. Abaixo dela, uma lista de tabelas de exemplo para
aquele tipo. Selecionando a opo Pessoal, voc ver outras tabelas sugeridas.
Ao lado, na caixa Campos de Exemplo, o assistente sugere uma lista de campos para a tabela que
estiver selecionada. Ou seja, cada clique numa nova tabela mostrar outros campos.
Mais para a esquerda, voc ver os Campos na nova tabela, que seguramente estar vazio, j que
nenhum campo de exemplo foi adicionado.
Material Didtico Microsoft Access XP
9
Primeiro, escolhemos uma tabela de exemplo. Como ilustrao, selecionamos uma do tipo Pessoal
chamada Rolos de Filme. Depois de selecionada voc ver a listagem de campos esquerda.
Para incluir campos sugeridos sua tabela, selecione-o com um clique e em seguida ative o boto
Adicionar . Um clique nesse boto inclui apenas o campo selecionado nova tabela, enquanto que o
boto Adicionar todos insere todos os sugeridos de uma s vez. Os botes que apontam no sentido
inverso fazem o contrrio: excluem um a um, ou todos os campos includos na nova tabela.
No exemplo, foram adicionados os campos: CdigoDoFilme, TtuloDoFilme, Tipo do Filme,
VelocidadeDoFilme e FilmeColorido. Observe que a descrio dos campos feita sem espaamentos.
DICA: Na parte inferior, existe o boto Renomear campo.... Ao ser acionado, este boto abre uma
pequena caixa para que o usurio digite um novo nome para o campo selecionado:
Depois de incluir os campos, o usurio deve Avanar para a etapa seguinte, onde realizar duas
tarefas importantes: Definir o nome da tabela (o assistente j sugere um, que pode ser modificado) e
escolher como ser determinada a Chave Primria da Tabela.
Conceito de Chave Primria
Chamamos de Chave Primria um campo especial utilizado pelo Access como um identificador
exclusivo de registros. Podemos comparar a chave primria a um chassi de veculo, ou ao nmero de
inscrio de um estudante num concurso, ou ainda ao cdigo de identificao de um mdico.
Em toda tabela de um banco de dados altamente recomendvel que seja definido uma chave primria
para um dos campos, normalmente aquele que identifica de forma genrica o registro, como um Cdigo.
Salvo em situaes especiais que esse conceito no ser aplicado.
Quando fazemos uma tabela de forma automtica, o assistente j sugere que ele mesmo defina a sua
chave primria, e ele mesmo vai escolher o campo que achar mais recomendvel para receber este atributo.
Nas tabelas criadas manualmente, o usurio pode aplicar essa caracterstica ao campo que quiser. Uma vez
designada uma chave primria para uma tabela, o Access impede que qualquer valor duplicado seja inserido
em seus campos, ou que eles fiquem vazios, amarrando a gravao do registro a incluso de dados.
Material Didtico Microsoft Access XP
10
Avanando para a prxima etapa, o assistente praticamente conclui a nova tabela. Neste ltimo passo,
o usurio escolher apenas como vai exibir e trabalhar com ela:
Modificar o design da tabela: Opo que abre a tabela no modo de Estrutura para que realize
modificaes em seu layout, como incluir, excluir, renomear ou definir propriedades para os campos.
Inserir os dados diretamente na tabela: Opo que vem automaticamente selecionada. Usada para
entrar na tabela num modo que chamamos Folha de Dados, para inserir registros.
Inserir os dados na tabela usando um formulrio criado pelo assistente: O Formulrio um dos
objetos suportados pelo Access cuja funo de inserir e armazenar registros, assim como a tabela. A
diferena que este elemento apresenta os campos com um visual mais interessante e fcil de
trabalhar. Geralmente os sistemas criados pelo Access abrem a opo para cadastro de informaes
atravs de Formulrios. Essa opo cria automaticamente um novo objeto deste tipo com o auxlio de
um assistente especfico, para que ao invs do operador inserir informaes atravs de uma tabela, o
faa atravs dele.
Mantendo a segunda opo selecionada e concluindo o assistente, veremos a seguinte tela:
Material Didtico Microsoft Access XP
11
Esta ser a tabela concluda exibida no modo de edio de registros. Voc poder perceber uma
semelhana com o Excel, que nada mais do que um programa que trabalha com planilhas (mesma coisa que
tabelas). A vantagem do Access sobre o Excel que ele permite no s inserir dados nos campos (ou
clulas), como tambm definir a estrutura desses campos, como acabamos de exemplificar.
Os campos so apresentados como identificadores de coluna da tabela, e cada linha representa um
novo registro adicionado. Como a tabela nova, vemos apenas o registro raiz, que a linha usada para
incluir as primeiras informaes, gerando sempre espao para novas. Outra semelhana entre o Access e o
Excel que possvel alterar a largura das colunas, para comportar melhor os dados.
O primeiro campo da tabela referente ao Cdigo do filme. Voc pode perceber que esse primeiro
campo vem preenchido com o texto (AutoNumerao). Este texto indica a existncia de uma propriedade
especial para este campo. Ela define que os dados inseridos nesse campo no so editveis (alterveis pelo
usurio). E sim preenchidos automaticamente medida que se inicia um novo registro, com um nmero
seqencial e exclusivo. Essa propriedade foi definida pelo prprio assistente, que tambm especificou os
tipos de dados dos demais campos da nova tabela, conforme veremos em detalhes mais frente.
Como o primeiro campo do tipo Autonumerado, resta ao digitador passar ao segundo campo,
teclando TAB ou ENTER. Nesse prximo, voc digitar o Ttulo que identifica o filme, usando todos os
critrios de digitao recomendado: no usar espao antes do nome, nem mais de um espao entre as
palavras, e evitar tambm cometer erros de grafia. Porm, fique ciente que esse tipo de campo editvel, e
voc poder efetuar correes posteriores. Outro detalhe interessante que, no instante que voc digita um
ttulo, o campo do cdigo preenchido com o nmero 1. Como se trata de um dado autonumerado exclusivo,
esse nmero no ser repetido para nenhum outro registro inserido, mesmo que voc exclua, copie ou altere
este registro. Alm disso, a digitao de um registro faz com que o cone localizado no incio dele se
modifique, assumindo o formato de um lpis , que indica que o registro est sendo criado ou editado.
No campo Tipo do Filme, insira a classificao dele, como Ao, Aventura, Romance, Terror, etc.
Em Velocidade do Filme, digite a quantidade, em minutos, de durao da Pelcula.
Finalmente, no ltimo campo deste registro voc vai informar se o filme ou no colorido. Esse
campo tem uma propriedade especial definida pelo assistente que s aceita dois termos: Sim ou No. Caso
voc digite um termo diferente desses dois formatos suportados, o Access exibir uma mensagem de alerta:
Portanto, este campo s aceitar os textos No ou Sim, ou ainda os nmeros 0 ou 1, que so
automaticamente transformados num desses textos (o computador funciona com base no sistema binrio,
onde o zero sempre representa um estado, associado a NO, e o um o estado oposto, ou SIM).
No s neste campo, como em qualquer outro espao de uma tabela cujo formato de dado esteja
definido de forma fixa, a mensagem de erro ser exibida quando for inserida qualquer informao que entre
em conflito com este formato.
Material Didtico Microsoft Access XP
12
O operador pode inserir quantos registros desejar, antes ou depois de fechar o banco de dados,
permitindo sempre incluir novas informaes. O volume suportado de gravao de dados numa tabela no
ilimitado, mas grande o suficiente para comportar um grande volume de dados.
; Salvando as alteraes de um Banco de Dados
medida que voc insere registros numa tabela, o Access vai gravando-os automaticamente. Porm,
sempre que inserir novos objetos a um banco, ou alterar o layout de exibio deles (como aumentar a
largura de uma coluna numa tabela), habitue-se a gravar essas modificaes. Isso pode ser feito atravs do
Menu Salvar, ou do boto da Barra de Ferramentas. Ainda se voc tentar sair de um banco de dados que
foi modificado, sem gravar, o Access emitir uma mensagem para evitar perda de trabalho:
; Saindo das Janelas
Dentro da janela do Access voc poder visualizar mais de uma janela. Uma do prprio banco de
dados e algumas outras referentes a objetos criados que estiverem sendo trabalhados, como uma tabela.
Fique atento na hora de encerrar atividades. Observe o que est querendo fechar, para no correr o risco de
abandonar todo o banco de dados, quando na verdade gostaria de sair apenas da tabela que estava editando.
; Abrindo um banco de Dados
Para abrir um Bando de Dados gravado, voc pode usar o boto Abrir no Access, ou ainda a opo
no Menu Arquivo. O Painel de Tarefas que exibido assim que o Access iniciado tambm traz um
atalho para esta tarefa. Seja qual for o caso, importante saber em que pasta ou arquivo o banco se localiza.
Lembre-se, porm, que um Banco de dados identificado com o nome que foi escolhido no momento de sua
criao. As tabelas e outros objetos que so criados dentro dele, e que recebem nomes prprios, no sero
identificadores de um arquivo criado no Access, cuja extenso que classifica MDB.
Material Didtico Microsoft Access XP
13
L LX XL LR RC C C CI IO O A AU UL LA A 0 0J J
1) Marque V ou F de acordo com a veracidade das informaes abaixo:
( ) O Access um banco de dados completo para cadastrar, organizar e gerenciar informaes.
( ) O Microsoft Access XP a primeira verso desse sistema gerenciador.
( ) Tabelas, Formulrios e Relatrios so alguns dos objetos criveis pelo Access.
( ) Tanto os Relatrios quanto as tabelas tem a funo de armazenar registros.
( ) Dizemos que um registro uma coluna de dados preenchida.
( ) Os campos de um banco de dados so nomeados com legendas, e ficam localizados na parte
superior, funcionando como identificadores de uma coluna.
( ) Campos com formato de AutoNumerao no podem ter valores duplicados, ou seja, j utilizados
em outros registros no mesmo campo.
( ) O Assistente de Criao de Tabelas do Access no s cria tabelas com campos variados como
ainda define os tipos de dados de cada um vai trabalhar.
( ) Uma tabela, uma vez criada pelo assistente, jamais poder ter sua estrutura modificada.
2) Crie um novo banco de dados e grave-o com o nome EXERCICIO 1 SEU NOME no local
indicado pelo seu instrutor.
3) No novo banco de dados, crie uma tabela com o auxlio do assistente, do tipo Comercial,
chamada Produtos. Nesta nova tabela, adicione os seguintes campos sugeridos pelo assistente:
CdigoDoProduto NomeDoProduto UnidadesEmEstoque - PreoUnitrio
OBS.Essa nova tabela ser chamada de CADASTRO DE MERCADORIAS e ter a chave primria
definida pelo prprio assistente. Dever tambm ser concluda com a opo de inserir diretamente os dados.
4) Insira os registros abaixo e ajuste a largura das colunas (no campo do Valor Unitrio, basta inserir
a quantia, pois o formato de dados desse campo j insere automaticamente o R$).
5) Salve as alteraes e abandone somente o banco de dados e depois todo o Access.
Boa Sorte!
Material Didtico Microsoft Access XP
14
A AU UL LA A 0 02 2
1rabalhando com Registros
Objetivo da aula: Ensinar o aluno a
manipular e trabalhar com registros de tabelas..
; Registros de Tabelas
Um registro cada linha de dados armazenada em uma tabela. Conforme citado anteriormente, a
capacidade de gravao de uma tabela bem extensa, e o armazenamento seguro e confivel.
Ao acessar um banco de dados, voc poder localizar as tabelas que existem em sua estrutura. Para
isto, basta selecionar o objeto Tabelas e visualiz-las.
Uma tabela no Access pode ser acessada tanto pelo modo de incluso e visualizao dos registros,
como tambm pelo modo de Estrutura. Essa forma de acionar as tabelas usada para trabalhar com os
campos que formam o objeto, cujo manuseio veremos mais adiante. J para abrir o objeto no modo de Folha
de Dados, basta somente clicar sobre ele duas vezes.
Estatsticas de Registros
Quando trabalhamos com uma tabela com poucos dados armazenados, muito fcil fornecer
informaes quanto s quantidades de registros, de campos, etc. Porm, os bancos de dados logo ficam
repletos de informaes gravadas, e a cada nova adio, mais caracteres e linhas voc ver sua frente,
dificultando o processo de estatstica.
Mas no Access muito simples obter essas informaes. Por exemplo, para saber a quantidade de
registros que seu objeto de trabalho possui, basta observar a parte inferior da janela da tabela, que traz a
seguinte figura:
Material Didtico Microsoft Access XP
15
Essa barra fornece informaes e traz botes de navegao de registros. O nmero que se encontra no
final dela (no exemplo anterior, 13) a quantidade de registros armazenados. J o nmero que se encontra
dentro do espao em branco (no exemplo anterior 1), corresponde ao registro atualmente ativo.
Ativao e Seleo de Registros
Dizemos que um registro encontra-se ativo quando o cursor encontra-se posicionado dentro de
quaisquer uns de seus campos. Porm, para selecionar todo um registro, que se compe de uma linha inteira,
voc precisa posicionar o ponteiro do mouse no quadrado cinza que fica localizado no incio do primeiro
campo. Clicando sobre esse quadrado, o registro inteiro ficar destacado:
Para retirar a seleo de um registro, clique dentro de quaisquer umas das clulas dos campos.
Para selecionar mais de um registro, clique sobre o incio do primeiro que deseja destacar,
segure e arraste e o boto do mouse para baixo, ou para cima, de acordo com a direo de seleo
desejada.
Para selecionar todos os registros de uma tabela, clique sobre o quadrado seletor que fica no
incio da primeira legenda de campo dela:
Movimentao entre os registros
Para movimentar-se entre os registros de uma tabela, mudando o local de ativao, use a barra de
registros da parte inferior da seguinte forma:
e : Funcionam, respectivamente, ativando o primeiro e o ltimo registro de uma tabela, com
apenas um clique do mouse.
e : Respectivamente, Movimentam-se, um a um, para o registro anterior e posterior, mediante
cada clique do mouse.
: Posiciona-se imediatamente no primeiro campo editvel da linha de registro em branco que o
Access disponibiliza no final de todas as tabelas.
Editando um Registro
Para realizar a alterao de um ou mais campos de um registro, modificando os dados digitados,
posicione o ponteiro do mouse dentro do espao que quer alterar e proceda com a digitao normal,
apagando, incluindo ou corrigindo caracteres. Lembre-se, porm, que apenas os campos com propriedades
editveis podem sofrer essa alterao. Dados com formatos especiais, como Autonumerao, no podem ter
suas informaes mexidas. Outro detalhe importante: voc pode apagar dados de alguns campos, desde que
eles no possuam propriedades que bloqueiem a ausncia de dados dentro deles. o que chamamos de
campos Requeridos, onde obrigatria a insero de dados para garantir a gravao de todo o registro.
Excluindo um Registro
Para deletar permanentemente um registro, de forma que no ser mais possvel recuper-lo, selecione
toda a linha que deseja remover e tecle DEL. Por padro, o Access emite a mensagem de alerta. Se voc
clicar em Sim, perde os dados que foram selecionados. Clicando em No, o programa cancela a
operao.
Material Didtico Microsoft Access XP
16
; Cpia, Recorte e Colagem de Registros
A ao de Recortar um registro selecionado faz com que ele seja retirado de seu local original e
alocado temporariamente na rea de Transferncia do Windows, at que voc informe onde ele ser
reintegrado. Para executar um recorte, selecione um ou mais registros e use a opo Recortar do Menu
Editar, ou o atalho do teclado CTRL + X, ou ainda o boto da Barra Padro de Ferramentas.
Outra maneira fcil de recortar recorrendo ao Menu Interativo do mouse, clicando com o boto
direito sobre o quadrado seletor de registros. Surge um Menu de opes, e voc procura a correta:
J a cpia de um registro apenas cria uma rplica de todos os dados originais contidos nele para que
seja colado em outro ponto. A cpia pode ser realizada pela seleo do registro e o uso da opo
correspondente no Menu Editar, ou o atalho CTRL + C, ou o boto .
O uso do Menu Interativo tambm funciona com esse comando:
Quando um ou mais registros so recortados ou copiados, a ao de colagem imediatamente
disponibilizada. Mas para colar voc precisa informar ao Access em que ponto deseja fazer isso. Voc pode
colar o registro copiado ou recortado na linha em branco, no final da tabela, ou acima de um registro
selecionado. Para isso, selecione o registro que define o local da colagem e use a opo do Menu Editar,
ou o boto , ou ainda o Menu Interativo, ativado com o boto direito do mouse.
Material Didtico Microsoft Access XP
17
; Localizando Dados
Conforme explicao anterior, quanto maior a tabela, mais difcil de localizar determinadas
informaes registradas. Para no precisar sair procurando a olho, correndo o risco de no encontrar, use a
ferramenta de localizao de dados.
Quando acionamos esse comando, atravs do Menu Editar, vemos a seguinte caixa:
Localizar: Neste espao, digite a palavra ou termo que deseja pesquisar.
Examinar: Determine em que campos voc quer o Access faa a busca. Voc sempre ver nessa caixa
o campo da coluna da tabela que estava ativo no momento que acionou a ferramenta de localizao.
Deixando assim mesmo, o Access procurar o termo digitado acima somente dentro do campo atual.
Mas voc pode determinar que ele faa a pesquisa em toda a tabela, se no souber exatamente onde
est o termo, mudando a seleo nesta caixa.
Coincidir: Por padro veremos Campo Inteiro, que faz com que o Access somente localize os
registros cujo termo pesquisado seja todo o contedo de um campo. Por exemplo: Para localizar a
palavra freezer, com a opo Campo Inteiro ativa, o sistema ignoraria qualquer campo com os
termos: Freezer Vertical, ou Freezer Cnsul. Ento, para pesquisa mais abrangente, voc poder
alterar este critrio, escolhendo por Coincidir Qualquer parte do campo ou apenas Incio do
campo.
Pesquisar: Deixando ativa a opo Tudo o Access faz a busca em todas as direes da tabela. Mas
voc pode pedir que ele faa a pesquisa somente Abaixo ou Acima do registro que estiver
atualmente ativo.
Determinados esses critrios, basta sair pesquisando atravs de cada clique no boto Localizar.
; Substituindo Dados
A ao de Substituir informaes feita associada tarefa de Localizar, que busca o termo
especificado e o permuta pelo outro que foi determinado. Para realizar esse tipo de comando, acione a
ferramenta atravs do Menu Editar:
Material Didtico Microsoft Access XP
18
Em Localizar, digite o termo a ser pesquisado, e em Substituir por, determine o que ir assumir
seu lugar. Os critrios para busca so os mesmos. A diferena est na ao dos botes Substituir, que
troca somente o termo atualmente em destaque pela localizao do Access, e o Substituir Tudo altera
todos de uma s vez, que atenderem ao critrio de busca.
; Classificao de Registros
A ordenao de registros feita por cada coluna de dados. Ou seja, voc pode determinar que os
registros sejam listados pelo seu Cdigo ou pelo seu nome, ou ainda por um determinado campo de valor
monetrio, etc. A classificao dos registros apenas os reposiciona dentro da tabela, mas no altera nenhuma
de suas informaes.
Para classificar uma coluna de dados, posicione o ponteiro do mouse sobre sua identificao (legenda
do campo) e escolha a opo de Classificao Crescente ou Classificao Decrescente.
; Verificando Ortografia
No Access, apesar de voc no visualizar a verificao ortogrfica automtica, que vai destacando os
termos que diferem do dicionrio do programa (como ocorre no Word), tambm possvel fazer uma reviso
no contedo dos registros. Para isto, basta clicar no Menu Ferramentas, opo Verificar Ortografia:
Material Didtico Microsoft Access XP
19
L LX XL LR RC C C CI IO O A AU UL LA A 0 02 2
1) Acione um Banco de Dados em branco no Access gravando com o nome EXERCCIO 2 SEU
NOME, no local indicado por seu instrutor.
2) Crie uma nova tabela atravs do assistente do tipo Pessoal, chamada Registro de Exerccios,
e inclua os seguintes campos sugeridos: CdigoDoRegistroDoExerccio, DataDaGinstica,
TipoDeExerccio, AerbicoOuAnaerbico, TempoExercitado, CaloriasQueimadas.
3) Conclua a tabela com o nome ATIVIDADES FSICAS com a chave primria definida pelo
Access e entrando diretamente com os dados nela. Inclua os seguintes registros, ajustando a largura das
colunas:
4) Selecione o primeiro registro e o exclua.
5) Copie os 4 ltimos registros e cole as rplicas no final da tabela.
6) Localize e substitua os seguintes termos, usando as ferramentas do Menu Editar:
Localizada por Ginstica Passiva
Forr por Dana de Salo
7) Verifique a ortografia dos registros.
8) Aplique uma Classificao Crescente na coluna que contm as Calorias queimadas.
9) Inclua mais 10 registros com informaes ao seu critrio na tabela.
10) Aplique uma Classificao Decrescente na coluna da Data da Ginstica.
11) Salve seu Banco de Dados antes de sair do Access.
Boa Sorte!
Material Didtico Microsoft Access XP
20
A AU UL LA A 0 03 3
1abelas Manuais
Objetivo da aula: Ensinar a forma
de criar tabelas manualmente.
; Estrutura de uma Tabela
At agora procedemos na criao de Tabelas atravs dos assistentes, onde na concluso das etapas
entramos diretamente no modo de insero de registros. Durante a incluso no Modo Folha de Dados,
percebemos que o assistente definiu formatos para os campos, mas no vimos os detalhes sobre isso.
Para recapitular, sabemos que no Access podemos trabalhar de duas maneiras com um objeto do tipo
Tabela: no Modo Folha de Dados, usado para insero, edio e manipulao de registros, e tambm o
Modo Estrutura, que exibe a tabela com todos os seus campos detalhadamente.
Atravs da Estrutura de uma Tabela podemos incluir, excluir e alterar as propriedades de um
campo. Todas as tabelas dos bancos de dados bem planejados tm uma estrutura bem definida.
Para acessar uma tabela pelo modo Estrutura, voc pode agir de duas maneiras:
Se voc estiver na janela do banco de dados, sem nenhum objeto aberto, basta acessar o boto
Tabelas para visualizar as que existem. Ento, voc seleciona com um clique a tabela que deseja
trabalhar e clica acima no boto Estrutura.
Se voc j estiver trabalhando com a tabela aberta no modo Folha de Dados, pode alternar entre
os modos de exibio. Voc ver acima, na Barra de Ferramentas, um boto cujo cone estar sendo
exibido no Modo Estrutura. Clicando uma vez sobre ele, abrir a estrutura da tabela. Este boto
sempre estar presente na Barra de Ferramentas quando voc estiver trabalhando com uma tabela. E
ele tem uma propriedades especial, onde se alterna mediante o modo que estiver ativo.
Material Didtico Microsoft Access XP
21
Seja qual for a forma escolhida, a estrutura da tabela consistir no exemplo da figura a seguir:
Percebe-se que a estrutura de uma tabela tambm muito semelhante ao modo de folha de dados, que
tambm parece com uma planilha do Excel. A diferena est na posio dos campos, que ao invs de serem
exibidos na parte superior, como identificadores de coluna, aparecem como registros, um em cada linha.
Cada campo ocupa uma linha. E na parte superior as colunas vm identificas com a descrio:
Nome do Campo: Exibe a descrio do campo que compe a tabela.
Tipo de Dados: Coluna onde o usurio determina o formato dos dados que aquele campo suportar,
quando inserir as informaes na tabela.
Descrio: Espao opcional para o operador digitar um texto que possa explicar a funo daquele
campo. Essa descrio ser exibida na Barra de Status da tabela, no modo folha de dados, quando o
campo em questo estiver ativo.
Observe que abaixo dos campos que esto listados, existem linhas em branco. Nelas voc poder
inserir novos campos. O Access permite que voc insira no mximo 255 campos em uma tabela.
Na parte inferior da estrutura, existe uma caixa cinza, com mais especificaes e propriedades sobre o
campo atualmente ativo. Veremos posteriormente a maneira de trabalhar com ela.
Estando no Modo Estrutura, voc pode retornar ao Folha de Dados sem precisar abandonar a tabela,
clicando acima no boto de exibio alternada que agora estar mostrando o cone diferente .
DICA: Assim como ocorre no modo Folha de Dados, cada campo corresponde a um registro da
estrutura da tabela. Portanto, as definies sobre ativao de campo, seleo e edio so semelhantes.
; Criando Tabelas Manualmente
Criar tabelas sem o auxlio do assistente, que define automaticamente todas as propriedades da
estrutura, significa exigir muito mais ateno e planejamento. Apesar de depois de pronta a tabela poder ser
modificada, vale a mxima de que Melhor Prevenir, do que Remediar.
Alm dos campos a serem inseridos devemos planejar os nomes que recebero, qual formato de dados
vo usar, qual a seqncia mais funcional para que possam ser colocados, etc. Todas essas informaes s
podem ser determinadas se antes voc souber que tabela vai criar.
Material Didtico Microsoft Access XP
22
Como exemplo, ilustraremos a criao de uma AGENDA PESSOAL, para registrar eletronicamente
os dados pessoais e comerciais de seus contatos. Podemos dizer, inicialmente, que esta tabela deveria possuir
os seguintes campos:
CdigoContato
NomeContato
SobrenomeContato
Endereo Residencial
Endereo Comercial
Telefone Residencial
Telefone Comercial
Aniversrio
De posse desses dados, criaremos a tabela dentro de um banco de dados anteriormente salvo no
Access. Esse banco de dados tanto pode ser vazio, como tambm um arquivo que j contenha outros objetos
inseridos. No exemplo a seguir, criaremos a tabela dentro de um banco pessoal criado num exerccio:
Para criar a tabela manualmente dentro do banco de dados, com as opes do objeto Tabelas
sendo exibidas, escolha a opo: Criar Tabela no Modo Estrutura. Veremos a tela representada
a seguir:
Por padro o cursor j estar piscando na primeira linha de registro de campo, e voc poder digitar
um nome para identificao. Importante saber que o nome de um campo pode ter at 64 caracteres,
permitindo inclusive a insero de espaos. Porm, quanto mais simples a descrio do campo for, mais fcil
de trabalhar com ele:
Aps registrar o campo, passe para a prxima coluna teclando ENTER ou TAB. Nessa prxima etapa,
voc vai informar qual o tipo de dado que esse campo ir suportar. Para visualizar as opes
disponibilizadas pelo Access, abra a caixa de listagem atravs da seta no final do campo:
Material Didtico Microsoft Access XP
23
Para esse campo, escolheremos o formato de AutoNumerao, mais apropriado para o registro de
um contato. Como vimos, esse tipo de formato cria um nmero exclusivo e seqencial para cada linha de
registro gravada na tabela. Isso impossibilita qualquer uso de um mesmo cdigo para um outro contato.
Passando para a prxima coluna, voc especifica, se desejar, uma descrio mais detalhada sobre esse
campo. Ela ser exibida na Barra de Status da tabela no Modo de Folha de Dados.
Os prximos campos, na seqencial ideal, seriam o de Nome e Sobrenome, cujo tipo de dados mais
correto seria o formato de Texto, que possibilita a insero de trechos com at 255 caracteres. A mesma
mxima vale para os campos de Endereo Comercial e Residencial, pois o formato Texto tambm permite
a insero de dados numricos, e at mesmo smbolos e caracteres especiais. Observe que nos campos que
julgamos necessrios, sugerimos algumas descries:
Os campos de Telefone Comercial e Residencial vo receber outro formato de dados. No caso,
inclumos o tipo Nmero. O campo Aniversrio receberia o atributo Data/Hora.
Finalmente, aps a definio da estrutura, preciso gravar a nova tabela. Porm, antes disso,
altamente recomendvel que para um dos campos seja determinada a propriedade de Chave Primria.
Essa caracterstica especial atribuda a um campo faz com que ele torne-se o identificador exclusivo de toda
a tabela. Apesar de no ser obrigatria para gravao, ela indiscutivelmente necessria. Prova disso que
toda vez que voc tentar gravar uma tabela recm criada sem escolher o campo de Chave Primria, o Access
emitir uma mensagem de alerta:
Essa mensagem explica a importncia da chave e traz opes para que o Access grave a estrutura da
tabela e escolha o campo que receber formato (boto Sim), para que grave a tabela sem definir o atributo
(boto No) e para que Cancele o processo, voltando tabela sem definir chave (boto Cancelar).
Por padro, escolhendo o boto Sim o Access define imediatamente a chave para o primeiro campo,
pois normalmente este campo que identifica exclusivamente toda a tabela. Mas o usurio tambm pode
realizar ele mesmo esta tarefa, clicando com o boto direito do mouse sobre o quadrado cinza usado para
seleo de registro e escolhendo a opo Chave Primria, no Menu Interativo.
Material Didtico Microsoft Access XP
24
A partir da, aquele campo exibir um cone de identificao em seu incio: . comum o
campo de cdigo receber este atributo porque normalmente do Tipo de Dados Autonumerado, que faz com
que todos os dados inseridos nele sejam exclusivos. Exatamente como definida a funo de uma chave
primria. Mas nem sempre obrigatrio que seja um campo de Cdigo.
Para gravar a tabela, clique acima no boto Salvar e digite o nome que dar a ela na caixa:
; Descrio dos Campos
Retornando ao Modo de Edio em Folha de Dados, veremos a tabela pronta para receber novos
registros. O primeiro campo, Cdigo, estar ativo. Voc poder observar, na Barra de Status, o texto que
foi inserido na Descrio, na estrutura da tabela.
Para todo campo que foi definida uma Descrio, voc ver a exibio do texto respectivo na Barra
de Status, sempre que estiver editando o campo em questo.
; Incluindo Campos
Muitas vezes, depois da tabela criada, ocorrer a necessidade de acrescentar campos. As vezes por
esquecimento, outras vezes por ocorrncias futuras no uso do banco de dados que iro requerer essa tarefa.
Para incluir um campo numa tabela pronta, acesse sua estrutura.
Em seguida, escolha em que local o novo campo ser adicionado. Vamos supor que seja entre
os campos Telefone Comercial E Aniversrio.
Material Didtico Microsoft Access XP
25
Selecione o campo que fica logo a seguir ao local onde deseja inserir o novo. No exemplo, o
campo Aniversrio.
Clique acima no Menu Inserir e escolha Linhas de Registro. Uma nova linha ser aberta.
Nela, voc define as caractersticas do novo campo.
; Excluindo Campos
Para remover um campo da estrutura, selecione e tecle DEL. No exemplo, exclumos os campos
de Endereo Comercial e Telefone Comercial. Obviamente que os dados inseridos dentro dele so
apagados junto, e no podero ser recuperados. Por isso, para confirmar esta ao, o Access emite
uma mensagem de alerta.
; Construtor de Campos
muito comum, para usurios iniciantes, ficar difcil a realizao da tarefa de adicionar campos, por
dvidas de que tipo de dados usar, ou que propriedades aplicar. O Construtor de Campos pode ser um
soluo, pois ele funciona como um assistente.
Para incluir um campo com a ajuda do construtor, voc pode posicionar o ponteiro do mouse no
quadrado seletor no incio da primeira linha em branco que o Access disponibiliza na estrutura da tabela.
Depois, clique com o boto direito do mouse e escolha Construir....
A primeira tela do construtor semelhante ao assistente de criao de tabelas. Voc vai selecionar o
tipo de tabela que poder conter o campo que voc procura (Comercial ou Pessoal). Acima, so listadas as
tabelas de exemplo para cada tipo. Ao lado, mediante a seleo de um exemplo, visualize os campos
sugeridos na tabela.
No nosso exemplo, vamos adicionar um campo para Telefone Celular. Ele pode ser encontrado em
vrias tabelas de exemplo. No caso, escolhemos a tabela Pessoal do tipo Endereos, que uma das que o
contm. Selecionado o campo desejado, o usurio s precisa confirmar.
Material Didtico Microsoft Access XP
26
O novo campo ser includo na tabela. O construtor define no apenas seu nome, como tambm o
formato.
; Alterando o Tipo de Dados
Quando o construtor incluiu um campo para telefone celular da tabela, ele determinou o formato de
dados Texto. Porm, os demais telefones que inclumos foram todos no tipo Nmero. Na verdade, o que
ocorre que um campo de telefone precisa ser preenchido com dados adicionais, fora os dados numricos.
Por exemplo: parnteses (para colocar o DDD entre eles) e hfen (para usar como separador). Esses
caracteres no so interpretados como nmeros, mas sim como texto. Ento, quando voc tentar adicionar
um nmero de telefone (85) 3333-3333, num dos campos de telefone anteriormente includos que receberam
o formato de Nmero, o Access no ir aceitar, emitindo uma mensagem padro:
Essa apenas uma das muitas situaes em que voc se acharia na necessidade de alterar o formato de
dados aplicado a um campo. Para fazer isso, na estrutura posicione-se na linha de registro que o descreve e
altere o formato:
Vale salientar que, a troca do tipo de dados pode acarretar erros na gravao e excluso de dados, se j
existirem registros gravados. Por exemplo: caso voc trocasse o tipo de dados do campo NomeConato para
Nmero, veria a seguinte mensagem quando tentasse gravar a tabela:
Material Didtico Microsoft Access XP
27
Em outras palavras, o Access informaria que a converso de dados implicaria em perda de registros,
porque os dados inseridos naquele campo estavam em formato Texto, e o novo tipo de dados entra em
conflito com o que est gravado l. Se voc clicasse em Sim, todos os registros que entrassem em conflito
com o novo formato atribudo seriam removidos da tabela. Na mensagem de erro, o Access informa tambm
a quantidade que seria extrada.
; Gravando as Alteraes da Tabela
Toda mudana realizada na estrutura ou layout de uma tabela j gravada, precisa ser confirmada. Para
isso, salve novamente seu trabalho. Sempre que voc tentar sair da tabela, ou alternar para o Modo Folha de
Dados sem efetivar as mudanas, ver uma mensagem de alerta do Access:
; Inserindo Registros
Finalmente, depois de criar e aprimorar a estrutura da tabela, o usurio poder fazer uso da ferramenta
que criou. Os bancos de dados, tanto comerciais quanto pessoais, podem ser meios muito mais simples,
rpidos e seguros de guardar informaes, evitando acmulo de papel e dificuldade na pesquisa e edio de
contedo.
Material Didtico Microsoft Access XP
28
L LX XL LR RC C C CI IO O A AU UL LA A 0 03 3
1) Acione um Banco de Dados em branco no Access gravando com o nome EXERCCIO 3 SEU
NOME, no local indicado por seu instrutor.
2) Crie uma nova tabela no Modo Estrutura, com os seguintes campos e tipos de dados:
CdigoFuncionario Autumerao
NomeFuncionario Texto
Departamento Texto
Salrio Moeda
DataAdmisso Data/Hora
ValeTransporte Sim/No
CargaHorriaMensal Nmero
3) Defina a chave primria no campo CdigoFuncionrio.
4) Salve a tabela com o nome REGISTRO EMPREGADOS. No Modo Folha de Dados, insira os
registros abaixo:
5) Acesse a estrutura da tabela e inclua uma Descrio para o campo DataAdmisso com o
seguinte texto: Data do Registro Oficial em Carteira Profissional.
6) Adicione um novo campo entre NomeFuncionrio e Departamento com o ttulo Telefone
Residencial, e atribua um formato de texto para este campo.
7) Com o auxlio do construtor de campos, inclua um novo no final da tabela com o nome
NmeroDaCarteiradeTrabalho,que se encontra na tabela Funcionrios, do tipo Comercial.
8) Altere o tipo de dados do campo Carga Horria Mensal para texto.
9) Grave as alteraes da tabela e retorne para o Modo Folha de Dados. Inclua os dados dos espaos
em branco que foram gerados pela incluso dos novos campos, nos 4 registros gravados.
10) Inclua mais 10 registros ao seu critrio e salve as alteraes de seu banco de dados.
Boa Sorte!
Material Didtico Microsoft Access XP
29
A AU UL LA A 0 04 4
Propriedades dos Campos (J parte)
Objetivo da aula: Iniciar o estudo
sobre os atributos definidos para campos de tabelas..
; Propriedades do Campo
Quando exemplificamos a criao de tabelas pelo meio manual, onde tivemos acesso estrutura,
percebemos que havia uma caixa na parte inferior da lista de campos, cuja denominao era Propriedades
do Campo.
As propriedades so caractersticas especiais definidas a um item. Nas tabelas do Access, as
propriedades so especificadas para cada um dos campos que formam sua estrutura. Alm disso, a janela que
exibe e controla as propriedades se modifica de acordo com o Tipo de Dado daquele campo.
Nesta aula, estudaremos as propriedades dos principais tipos de dados.
; Propriedades do Campo tipo Autonumerao
Acessando a estrutura de uma tabela e com um campo do tipo Autonumerao ativo, veramos a
seguinte tela de propriedades. As principais caractersticas so:
Tamanho do Campo: O Access define o padro de tamanho Inteiro Longo para os campos de
autonumerao que foram atribudos como chave primria da tabela. Esse padro aplicado porque permite
um nmero extenso e sem casas decimais ou nmeros negativos, que a melhor opo para campos do tipo
Cdigo.
Legenda: Texto que voc digita para ser usado como Rtulo de identificao para aquele campo,
quando for criado um formulrio a partir desta tabela. Se nenhuma legenda especificada, no formulrio ser
exibido o nome do campo conforme ele foi criado na estrutura. Portanto, opcional.
Indexado: Atravs desta propriedade voc pode definir um ndice para um nico campo da tabela. O
ndice um recurso que agiliza a pesquisa e classificao em uma tabela, baseada em valores de chave. O
padro, quando voc cria um campo qualquer no Access, No. Mas quando voc transforma um campo
em chave primria, definido o ndice com a opo Sim, seguida da caracterstica Duplicao na
autorizada. essa caracterstica que faz com que os dados inseridos no campo Cdigo jamais possam ser
repetidos na tabela.
DICA: altamente recomendvel que voc no altere as propriedades de campo de chave-primria de
uma tabela, pois isso pode comprometer o funcionamento de todo o objeto.
; Propriedades do Campo tipo Texto
Os atributos desse tipo de dados trazem mais opes, e voc poder visualiz-las ativando um campo
de formato Texto, na estrutura da tabela. Veremos as mais importantes:
Material Didtico Microsoft Access XP
30
Tamanho do campo: Ao contrrio de campos numricos, para textos voc informa a quantidade de
caracteres que aquele campo suportar (incluindo os espaos). Apesar de um campo de tipo Texto poder
abrigar at 255 caracteres, o padro que o Access defina o nmero 50, para evitar a disponibilizao de
espao desnecessrio. Entretanto, ocorrero situaes em que ser preciso aumentar ou diminuir a quantidade
de caracteres, personalizando de acordo com a funo do campo. Por exemplo, para campos usados para
inserir nomes completos pode ficar invivel usar o padro 50 que ir limitar textos grandes. J num campo
usado para inserir a Cidade, 50 caracteres podem ser excessivos. Ento, para diminuir ou aumentar o
tamanho do campo do tipo texto, digite dentro desta caixa a nova quantidade.
Requerido: Nesta propriedade informamos ao Access se aquele campo de preenchimento
obrigatrio, ou no. Por exemplo: voc cria um cadastro de clientes e deseja que seja impossvel a pessoa
que estiver digitando os registro pular o campo do nome ou do endereo do cliente. Para isto, bastaria definir
a propriedade de Requerido para Sim, escolhendo a opo na seta que fica ao lado.
Quando estivesse no modo Folha de Dados e algum tentasse concluir um registro sem informar
dados no campo que estava com a propriedade de Requerido, o Access exibiria a seguinte mensagem:
Valor Padro: um valor que automaticamente inserido no registro no Modo Folha de Dados.
Apesar de exibir esse valor, o Access no vai proibir a mudana de valor na digitao de registros. Por
exemplo, vamos imaginar que voc est cadastrando seus contatos numa tabela de agenda e a grande maioria
deles mora na cidade de Maracana. Para no ter que ficar sempre digitando Maracana num campo da
Cidade, voc poderia inserir um valor padro para um campo Cidade com o texto mais freqente. Dessa
forma, quando estivesse inserindo os registros no modo Folha de Dados, s precisaria trocar o valor padro
para os que morassem em outro municpio.
Regra de Validao: A regra de validao vai alm do conceito de valor padro. Nessa propriedade
voc especifica um texto ou valor que ser obrigatrio naquele campo, no permitindo a insero de nenhum
outro diferente. Exemplo: Voc cria um campo Nacionalidade numa tabela, e deseja que nenhum outra a no
ser Brasileira, seja aceita na tabela. Para isso, bastaria inserir o texto Brasileira dentro do campo da regra de
validao. No Modo Folha de Dados, ao tentar digitar outro texto diferente, o Access emitiria a seguinte
mensagem de alerta:
Material Didtico Microsoft Access XP
31
Texto de Validao: Quando inserimos um contedo num registro que entra em conflito com a regra
de validao atribuda ao campo, o Access emite uma mensagem de alerta padro. Essa mensagem pode ser
excessivamente tcnica e de difcil compreenso para usurios leigos. Sendo assim, voc pode personalizar
esta mensagem criando um Texto de Validao neste campo, que explicaria a regra atribuda.
Esse texto seria exibido no lugar da mensagem padro de alerta que o Access mostra quando ocorre o
conflito de dados num registro:
; Propriedades do Campo tipo Nmero
Ativando um campo desse tipo na estrutura de uma tabela, veramos as seguintes propriedades:
Formato: Voc pode definir um formato especfico de exibio para os nmeros que sero digitados
naquele campo, no Modo Folha de Dados da tabela. Normalmente esse formato no especificado pelo
Access, mas voc pode escolher uma das opes listadas:
Casas Decimais: Voc pode controlar o nmero de casas decimais que sero exibidas nos campos de
formato numrico. A opo Automtico define a quantidade de nmeros depois da vrgula de acordo com
o tamanho do campo, tambm especificado na propriedade. Mas voc pode dizer exatamente quantas casas
decimais deseja exibir, escolhendo na caixa de listagem:
Material Didtico Microsoft Access XP
32
; Propriedades do Campo tipo Data/Hora
Campos com formato de dados Data/Hora podem receber caractersticas especiais para, dentre
outras coisas, facilitar a digitao de informaes em seus espaos.
Formato: Voc pode personalizar o formato de dados desse campo para especificar exatamente que
tipo de informao ele dever receber. Abrindo a caixa de listagem voc visualizar as diversas opes, onde
cada uma vem com um exemplo para que o usurio escolha aquela que mais se encaixe naquilo que deseja.
Mscara de Entrada: A funo de uma mscara de entrada definir o padro de caracteres,
determinando detalhes como quantidade, espaamento, incluso de caracteres extras, etc. Em outras palavras,
podemos padronizar um campo de forma que o operador pudesse digitar apenas os nmeros e o sistema se
encarregaria de colocar itens adicionais e limitar quantidades.
Por exemplo, poderamos aplicar uma mscara para um campo que contivesse uma data. Poderamos
determinar o nmero de caracteres desse campo e inserir o separador. Para isso, bastaria digitar a quantidade
de caracteres padro usando o nmero 9 e colocando o separador dentro da propriedade Mscara de Entrada.
Aplicando essa propriedade e entrando no modo Folha de Dados, voc veria o campo da seguinte
conforme abaixo. Bastaria apenas digitar os nmeros nas quantidades padronizadas.
Existem muitos outros casos que o uso dessa propriedade poder facilitar o trabalho no Modo Folha de
Dados. Podemos incluir mscaras de entrada para campos de telefone 9999-9999, CEP 99999-999, e onde
mais for necessrio, desde que as informaes inseridas no entrem em conflito com o tipo de dados
determinado para aquele campo.
Material Didtico Microsoft Access XP
33
; Assistente de Pesquisa
Um dos tipos de dados que podem ser utilizados como ferramenta que facilitar a insero de
informaes o Assistente de Pesquisa. Atravs deste tipo de dado, voc pode determinar uma listagem
de opes para serem usadas num campo. Por exemplo: na tabela de registro de empregados, o departamento
em que cada funcionrio trabalha digitada manualmente. O usurio pode usar o assistente de pesquisa para
determinar quais os departamentos existentes na empresa. No modo Folha de Dados, o campo abrir uma
listagem de consulta e voc s precisaria escolher o departamento desejado para cada registro.
Ao escolher o tipo de dados Assistente de Pesquisa visualizamos a seguinte caixa:
A primeira opo refere-se a usar como listagem de pesquisa uma tabela ou consulta salva no banco de
dados. til quando voc deseja utilizar os dados de uma tabela ou consulta j gravada como fonte de
pesquisa para esse campo. J a segunda opo desse assistente serve para que usurio digite as informaes
que sero utilizadas. Com essa segunda opo selecionada, ao Avanar veremos a seguinte tela:
Material Didtico Microsoft Access XP
34
Na tabela voc digita as informaes de pesquisa.
No ltimo passo, definimos ou aceitamos o rtulo sugerido para o campo e procedemos com a
concluso. No Modo Folha de Dados percebemos a mudana na aparncia do campo em que foi aplicado o
assistente de pesquisa:
Material Didtico Microsoft Access XP
35
L LX XL LR RC C C CI IO O A AU UL LA A 0 04 4
1) Abra o banco de dados EXERCCIO AULA 03 SEU NOME e crie uma nova tabela no Modo
Estrutura, com os seguintes campos e respectivos tipos de dados:
CdigoCliente (Autonumerao), NomeCliente (Texto), EndereoResidencial (Texto), Cidade
(Texto), UF (Texto), TipoDeResidncia (Texto), TelefoneResidencial (Texto), DataNascimento
(Data/Hora)
2) Determine a chave primria para o campo CdigoCliente.
3) Salve a tabela com o nome CLIENTES CEAR.
4) Mude o tipo de dados do campo TipoDeResidncia para o Assistente de Pesquisa e insira as
seguintes informaes para serem consultadas neste campo: Alugada, Prpria, Cedida, Outra.
5) Aumente o tamanho do campo NomeCliente para que abrigue 80 caracteres e o campo UF
para 2 caracteres.
6) Aplique uma propriedade Requerido para o campo NomeCliente.
7) Aplique uma Mscara de Entrada para o campo TelefoneResidencial com 4 caracteres
numricos, um hfen separador e mais 4 caracteres numricos.
8) Determine o formato do campo DataNascimento para Data Abreviada. Aplique uma mscara
tambm para esse campo com o formato 99/99/9999.
9) Insira uma propriedade de Valor Padro com o texto Fortaleza para o campo Cidade.
10) Insira uma Regra de Validao para o campo UF com o texto CE e determine o seguinte
Texto de Validao: Somente Clientes residentes no estado do Cear.
11) Determine a seguinte Descrio para o campo TipoDeResidncia: Selecione o tipo de
moradia do cliente.
12) Salve as alteraes da tabela e inclua os registros abaixo:
13) Insira mais 10 registros ao seu critrio em sua tabela e em seguida saia do Acesss gravando
possveis alteraes.
Boa Sorte!
Material Didtico Microsoft Access XP
36
A AU UL LA A 0 0S S
Iormulrios Automticos
Objetivo da aula: Demonstrar processo de
criao de formulrios por meio do Assistente.
; Objeto Formulrio
Conforme explicado, o Formulrio um objeto de banco de dados usado principalmente para inserir e
exibir dados. Sua funo praticamente a mesma da tabela, porm os formulrios alm de mostrar as
informaes de uma forma mais atraente e muitas vezes mais simples de manipular, tambm permitem a
incluso de botes e comandos que facilitam e tornam mais interessante o trabalho com o banco de dados.
Antes de criar um formulrio fundamental que exista uma tabela devidamente gravada e estruturada.
Esta tabela pode conter ou no registros gravados. comum o usurio criar a tabela e em seguida criar o
formulrio, e usar este objeto para comear a inserir as informaes. Pode ocorrer tambm do formulrio ser
criado para uma tabela que j contenha registros. Nesse caso, ele j apresentar estas informaes.
; Assistente de Criao de Formulrio
Assim como ocorreu na criao de tabelas, a origem dos formulrios pode tambm ser feita com um
auxlio de um programa assistente. Primeiro, preciso abrir o banco de dados e tambm conferir a existncia
e estrutura da tabela que servir de base para criao do objeto, para verificar se ela j est devidamente
concluda. Esse cuidado evita a necessidade de alterar a estrutura do formulrio desnecessariamente, apesar
desse procedimento ser perfeitamente vivel no Access.
Ao entrar no Banco de Dados escolhido, o usurio acessa o objeto Formulrios e visualiza opes
muito semelhantes s apresentadas no objeto Tabelas.
Para acessar o Assistente, clique duas vezes em Criar formulrio usando o assistente:
Material Didtico Microsoft Access XP
37
A primeira etapa do assistente destinada escolha de uma tabela ou consulta do banco de dados atual
que servir de base para o formulrio. Isso feito no campo Tabelas/Consultas. Depois de definida,
devero ser escolhidos os campos que sero includos no formulrio, usando os botes de incluso individual
e grupal de campos, conforme vimos no Assistente de Criao de Tabelas. Isso ocorre porque nem sempre
necessrio incluir todos os campos de uma tabela num formulrio, j que certas informaes podem ficar
armazenadas apenas na tabela.
Depois de inseridos os campos, avanamos para a etapa seguinte, destinada a escolha do layout (modo
de exibio) do formulrio. Basicamente consiste em dizer ao assistente como deseja que ele disponha os
campos e registros no formulrio.
Depois de definir o layout e avanar, trabalharemos o estilo do formulrio. Trata-se de um estilo de
formatao que incidir em toda a estrutura do formulrio, incluindo cores de campos, textos,
sombreamentos e planos de fundo. A cada clique num estilo voc tem um exemplo na visualizao:
Finalmente, a ltima etapa consiste na concluso do formulrio, definindo seu nome (ou aceitando o
sugerido) e escolhendo como deseja exibi-lo: se atravs do modo de layout para exibir e inserir informaes
ou atravs da sua estrutura.
Material Didtico Microsoft Access XP
38
Concluindo com a primeira opo selecionada, veremos uma tela parecida com a seguinte. A variao
pode ocorrer de acordo com o layout e o estilo de formulrio escolhido:
Para inserir dados num formulrio, basta posicionar-se dentro dos campos e movimentar-se entre eles
usando as teclas ENTER ou mesmo TAB. Geralmente quando digitamos dentro do ultimo campo de um
registro, a tecla ENTER far com que um novo seja inserido, mas voc pode proceder com a movimentao
entre os dados usando os botes de registro localizados na parte inferior da janela do formulrio.
; Acessando a Estrutura de um Formulrio
Acessar a estrutura de um formulrio to simples quanto realizar a mesma operao com uma tabela.
Se ele estiver aberto, o usurio pode simplesmente alternar entre os modos de exibio usando o Menu
Exibir, e se ele estiver fechado pode entrar pelo modo estrutura.
Material Didtico Microsoft Access XP
39
Seja qual for o modo escolhido, voc ir visualizar a estrutura do formulrio da seguinte maneira:
Atravs da estrutura voc pode, dentre outras coisas, mover e redimensionar campos, alterar a
formatao, incluir campos, modificar rtulos, inserir botes e comandos, alterar plano de fundo, etc.
; Alterando o Estilo do Formulrio
O estilo selecionado na execuo do assistente de criao pode ser modificado depois do formulrio
ser concludo. Pelo modo Estrutura, clique no item AutoFormatao. Na caixa que surge, selecione
um dos modelos disponveis:
Alm de aplicar um estilo, voc pode configurar a aplicao do formato. Clicando no boto Opes,
a caixa de dilogo de AutoFormatao abre uma rea na parte inferior onde voc pode destacar ou
desativar pontos onde deseja que as propriedades do estilo escolhido sejam aplicadas:
; Personalizando a Formatao
Mesmo que voc aplique um estilo de formato predefinido, poder ainda pela estrutura modificar
detalhes na formatao do formulrio, tambm atravs da estrutura.
Material Didtico Microsoft Access XP
40
Selecionando um campo ou rtulo
Para selecionar um campo do formulrio do Access, simplesmente clique sobre ele. Voc
ver oito quadrados ao redor dele, demonstrando a seleo do item e permitindo tambm seu
redimensionamento. A partir da seleo, voc poder realizar diversas tarefas com ele.
DICA: Voc pode usar a tecla SHIFT combinada com o clique do mouse para destacar vrios rtulos
e campos diferentes do formulrio, ao mesmo tempo, permitindo que voc modifique suas propriedades de
uma s vez.
Barra de Formatao
A exemplo de outros programas do Office, a Barra de Formatao consiste na melhor maneira de
trabalhar com formatao.
Alm das reas j conhecidas que trabalham fontes, tamanhos, estilos e alinhamentos, voc ver no
final desta barra alguns botes adicionais cuja funo exemplificamos a seguir:
Preenchimento: Use para alterar ou retirar a cor de preenchimento do rtulo ou campo
selecionado.
Cor da Linha: Acesse as opes deste boto para mudar a cor ou retirar a borda que contorna
o item selecionado.
Largura da Linha: Configure a espessura da borda de contorno do rtulo ou campo destacando
acessando as opes deste boto.
Efeito: Aplica um efeito ao(s) controle(s) selecionado(s) em um formulrio. As opes deste
boto so: Plano, Alto Relevo, Baixo Relevo, Esboado, Sombreado e Cinzelado.
Todas as alteraes feitas na estrutura do formulrio precisam ser gravadas para que tenham validade.
; rea da Janela
Ao modificar a estrutura do formulrio voc pode perceber a necessidade de ampliar ou reduzir a rea
da janela. Cada objeto aberto no Access tem sua prpria janela que pode ser minimizada, maximizada ou
restaurada. Alm desses tamanhos fixos, o usurio pode personalizar a rea da janela redimensionando para
que ocupe o tamanho ideal. Para isto, basta posicionar o ponteiro do mouse em qualquer uma das bordas que
contornam a janela do formulrio. Quando o ponteiro do mouse assumir o formato de uma seta de duas
pontas, basta clicar, segurar e arrastar na direo desejada.
Material Didtico Microsoft Access XP
41
L LX XL LR RC C C CI IO O A AU UL LA A 0 0S S
1) Abra o Banco de Dados EXERCCIO AULA 03 SEU NOME e crie uma tabela no Modo
Estrutura com os seguintes campos e caractersticas:
Campo Tipo de Dados Propriedades
CdigoPaciente Autonumerao Definir como chave primria
NomePaciente Texto Tamanho do campo aumentar para 80 e colocar Sim para a
propriedade Requerido
NmeroCarteira Nmero Colocar Sim para a propriedade Requerido
DataConsulta Data/Hora Escolher o formato Data Abreviada e inserir uma mscara de
entrada 99/99/999
HoraConsulta Data/Hora Escolher o formato Hora Abreviada e inserir uma mscara de
entrada 99:99
Mdico Assistente de Pesquisa Digitar uma tabela com os seguintes valores para serem
usados como pesquisa: Ana Miranda, Carlos Alencar, Marilia
Silva, Paulo Benevides, Francisco Rodrigues
Especialidade Assistente de Pesquisa Digitar uma tabela com os seguintes valores para serem
usados como pesquisa: Pediatria, Psicologia, Clnico Geral,
Dermatologia, Oftalmologia
Atendido Sim/No
DataRetorno Data/Hora Escolher o formato Data Abreviada e inserir uma mscara de
entrada 99/99/999
2) Grave a Tabela com o nome Controle de Consultas.
3) Crie um novo formulrio atravs do assistente, seguindo as dicas por etapa:
1 Etapa: Selecione a tabela de Controle de Consultas e inclua todos os campos, exceto Cdigo.
2 Etapa: Escolha o Layout Justificado
3 Etapa: Selecione o estilo Industrial
4 Etapa: Conclua o Formulrio entrando diretamente com informaes dentro deles.
4) Acesse a Estrutura do Formulrio e altere o estilo para Geomtrico.
5) Selecione os rtulos dos campos (legendas) e mude a fonte para Arial Narrow, tamanho 10 e
aplique um efeito de baixo relevo.
6) Adapte a rea da sua janela para o tamanho que achar melhor. Salve as alteraes da estrutura do
formulrio e entre no modo de edio dos dados. Insira os seguintes registros abaixo dentro do formulrio:
Material Didtico Microsoft Access XP
42
A AU UL LA A 0 06 6
Consultas
Objetivo da aula: Ensinar como criar
consultas seleo no Access.
; Consultas
As consultas so objetos usados para exibir, alterar e analisar dados de vrias maneiras, havendo ainda
a possibilidade de usar os seus resultados como fontes de registros na gerao de formulrios e relatrios.
Existem diversos tipos de consultas, mais ou menos complexas, mas a mais comum a do tipo Seleo,
que serve para recuperar dados de uma ou mais tabelas usando critrios especificados pelo usurio, exibindo
os dados na ordem desejada.
A consulta tem a mesma estrutura de dados de uma tabela. A diferena que elas so criadas a partir
das informaes contidas em uma ou mais tabelas, de forma que voc pode filtrar essas informaes para
selecionar e exibir somente os dados que se encaixam em critrios especficos, determinados pelo criador da
consulta.
As consultas, como todos os objetos do Access, podem ser criadas pelo meio manual e automtico.
Apesar do assistente ser prtico, a criao de uma consulta por sua estrutura pode conferir um resultado
muito mais interessante e preciso.
; Estrutura da Consulta
O esquema que representa a estrutura de uma consulta vazia, aberta atravs de dois cliques na opo
Criar consulta no modo estrutura, exemplificado abaixo. Lembramos que para criar uma consulta
voc precisa ter uma tabela gravada no banco de dados.
O que visualizamos uma janela contendo o painel da estrutura da consulta e na frente desse painel,
uma caixa exibindo as tabelas existentes no banco de dados, para que o usurio adicione aquelas que
formaro a consulta que est para ser criada.
Material Didtico Microsoft Access XP
43
Para incluir uma tabela na consulta, simplesmente selecione dentro da caixa Mostrar Tabelas
e clique no boto Adicionar. Ela passa a ser exibida dentro do painel da estrutura e voc
poder em seguida fechar a caixa das tabelas.
Obviamente, para definir a consulta voc precisa ter em mente que dados da tabela de origem sero
selecionados, para serem exibidos no objeto criado. como ocorre no planejamento do banco de dados. A
partir dessa necessidade, voc seleciona os campos e define os critrios que daro origem a consulta.
Como forma de exemplo, ilustraremos a criao de uma consulta que exibisse todos os pacientes que
tem data de retorno no ms de maro. Para essa consulta, os dados que interessam so dos campos
NomePaciente, NmeroCarteira, Mdico, Especialidade e Retorno.
Para incluir tais campos, simplesmente d um clique-duplo sobre cada um deles.
Automaticamente eles sero inseridos na parte inferior da janela, chamada Grade de Design,
na ordem com que so clicados.
Limitar Resultados usando Critrios
A consulta, da maneira como est estruturada, exibiria todos os dados dos campos inseridos da tabela,
sem critrio de filtragem. Para dizer ao Access quais os parmetros de seleo da consulta, usamos a clula
Critrio:.
Os critrios so inseridos no formato de expresses ou informaes exatas. Existem vrias expresses
utilizadas como parmetro. Eles podem ser colocados em um ou mais campos, ou mesmos inseridos em
formato alternativo no mesmo campo usando a clula ou:.
Por exemplo, se voc tivesse uma tabela de Fornecedores, mas desejasse visualizar somente os do
estado do Cear, criaria a estrutura da consulta e especificaria no campo do estado o critrio Cear. Ou
numa tabela que contivesse matrculas e voc desejasse visualizar os cadastros da data atual, inseriria no
Material Didtico Microsoft Access XP
44
campo de registro, na clula Critrio a data obedecendo ao formato cadastrado na tabela, como por
exemplo: 31/03/2005.
Neste caso da consulta exemplo para pacientes com retorno, queremos visualizar todos que tem uma
data de volta preenchida, independente do dia, ms ou ano. No seria possvel especificar uma data
completa. Mas sim uma expresso que limitasse qualquer campo com valor nulo. Em outras palavras,
qualquer registro de paciente cujo o campo Retorno no estivesse preenchido. Assim, veramos somente
aqueles que tivesse retorno programado.
Existem duas expresses para limitao de valores nulos.
Nulo: Para restringir as informaes, exibindo somente os campos que contivessem valor nulo.
Negado Nulo: Expresso que filtra os dados em branco, mostrando somente os registros cujo campo
aplicado o critrio estaria preenchido com alguma informao.
Aplicando na clula Critrio do campo Retorno, teramos:
Classificao
Dentro da consulta, na grade de design, podemos definir uma classificao para os dados, inclusive
para um ou mais campos. Basta posicionar-se na clula Classificao do campo desejado e escolher a
seqncia com que deseja classificar os dados.
Mostrar ou Ocultar
Voc pode definir a estrutura da consulta solicitando a exibio ou a restrio de exibio de um
determinado campo. Por exemplo: numa consulta para filtrar uma tabela de fornecedores, exibindo somente
os do Cear, poderamos desativar a clula Mostrar do campo fornecedor, pois essa identificao poderia
ser feita pela gravao do prprio nome da consulta, que poderia ser salva como Fornecedores Cearenses.
Gravando a Consulta
Assim como todos os objetos do Access, qualquer criao ou modificao na estrutura precisa ser
gravada para que tenha efeito. Para isso, clique no comando Salvar e defina um nome de preferncia que
identifique a funo da Consulta.
Abrindo a consulta no modo de exibio dos dados, o usurio pode conferir o resultado:
Material Didtico Microsoft Access XP
45
Vale ressaltar que os dados inseridos na Tabela que originou a consulta automaticamente atualizam a
mesma, desde que os dados se enquadrem nos critrios estabelecidos na estrutura.
Algumas Expresses utilizadas em Critrios de Consultas
Expresso Resultado
> 234 Para um campo que contivesse quantidades, exibiria somente nmeros maiores do
que 234
< 1200 Critrio que filtraria os dados de um campo de quantidade exibindo somente
nmeros menores que 1200
>= Silva
Para um campo que contivesse sobrenomes, exibiria todos os nomes desde Silva
at o final do alfabeto.
Entre #02/02/99# E
#01/12/99#
Para um campo de data, exibiria as datas de 2-fev-99 at 1-dez-99
Not CEAR
Para um campo de estados, exibiria os dados de todos os demais com exceo do
Cear
Not T*
Para um campo de texto, mostraria todos os dados cujos nomes no comeam
com a letra "T"
In (Frana, Alemanha,
Japo)
Para um campo de Pas, exibiria dados referentes a Frana, Alemanha ou Japo
Maracana Para um campo cidade, exibiria somente dados de Maracana
Como S*
Para um campo de nome, exibiria dados somente de textos que comeassem com
a letra S
Como [A-D]* Exibiria dados que comeassem com a letra A e fossem at a letra D
#2/2/2000# Exibiria informaes cuja data fosse 2 de fevereiro de 2000
=Data() Aplicado em campos de data, exibiria somente registros cuja data fosse a atual
Material Didtico Microsoft Access XP
46
L LX XL LR RC C C CI IO O A AU UL LA A 0 06 6
1) Abra o Banco de Dados EXERCCIO AULA 03 SEU NOME e crie consulta pela estrutura com
as seguintes caractersticas:
Adicione a tabela Controle de Consultas.
Adicione os seguintes campos consulta: CdigoPaciente, NomePaciente, NmeroCarteira,
DataConsulta, Mdico, Especialidade.
Desabilite a exibio do campo CdigoPaciente e tambm do campo Especialidade.
Determine um critrio para o campo adequado de forma que a consulta mostre apenas os
atendimentos realizados para a especialidade Psicologia.
Grave a consulta com o nome Atendimentos Psiclogos.
Visualize a consulta no modo Folha de Dados.
2) Crie outra consulta no mesmo banco de dados seguindo as orientaes:
Adicione a tabela Clientes Cear.
Adicione os campos CdigoCliente, NomeCliente, EndereoResidencial e Cidade.
Aplique uma classificao crescente para o campo NomeCliente.
Desabilite a exibio do campo Cidade.
Insira um critrio para que a consulta mostre somente os clientes residentes na cidade de
Fortaleza.
Grave a consulta com o nome Clientes Fortaleza.
Visualize a consulta no modo Folha de Dados.
Boa Sorte!
Material Didtico Microsoft Access XP
47
A AU UL LA A 0 07 7
Relatrios Automticos
Objetivo da aula: Dirigir o usurio
no mtodo de gerao de relatrios.
; Assistente de Pesquisa Avanado
O Assistente de Pesquisa um tipo de dados que permite ao usurio utilizar num campo, as
informaes gravadas numa outra tabela do banco de dados, ou digitadas diretamente.
Em aulas anteriores, vimos o processo de utilizao do Assistente usando a opo de digitar os dados
que seriam usados como opes de seleo no campo. Porm, no fizemos o processo pelo meio de acesso as
tabelas gravadas. Quando usamos esse meio, j estamos automaticamente criando um Relacionamento entre
as duas tabelas, de forma que as informaes gravadas naquela usada no assistente de pesquisa, atualiza
imediatamente as opes de pesquisa no campo da segunda tabela.
Para criar esse processo, primeiro temos que construir a tabela que vai conter os dados que sero
pesquisados. Por exemplo, uma tabela de cadastro de bairros que ser usado numa tabela registro de
alunos. Essas tabelas que gravam informaes simples, como bairros, cidades, status, etc. possuem uma
estrutura bem simples, geralmente formada por um campo Cdigo de Autonumerao (definido como chave
primria) e um campo de identificao do tipo texto, para inserir os registros.
Na criao da estrutura da tabela de cadastro de alunos, seriam criados campos para armazenar
informaes variadas, como CdigoAluno, NomeAluno, DataNascimento, EndereoResidencial, Bairro e
Telefone. Os tipos de dados e mscaras de entrada poderiam ser definidos pelos usurios a critrio.
No momento de escolher o tipo de dados do campo Bairro, o usurio escolheria Assistente de
Pesquisa, que abriria a tela j conhecida. A diferena estaria na definio da primeira etapa do assistente.
Ao invs de selecionar a opo para digitar diretamente os valores desejados, seria selecionado o primeiro
item: Eu quero que a coluna de pesquisa procure os valores em uma tabela ou consulta.
Material Didtico Microsoft Access XP
48
Avanando dessa forma, o assistente exibiria a janela mostrando as tabelas existentes no banco de
dados, e disponibilizadas para criao do formulrio.
A etapa seguinte seria usada para incluir os campos que sero usados pelo assistente de pesquisa.
Geralmente o campo cdigo inserido porque consiste na coluna que contm a chave primria.
Avanando, o usurio veria os dados da tabela includa no assistente. Por padro, a coluna chave fica
oculta (coluna do cdigo), j que os dados que vo interessar so somente os registros dos bairros. Essa
opo de ocultar ou exibir a coluna chave feita atravs da caixa de seleo localizada na parte superior
dessa etapa do assistente.
Material Didtico Microsoft Access XP
49
Ao concluir o assistente, ser emitida uma mensagem de alerta:
Como o mtodo de incluso do assistente utilizou dados de uma outra tabela do banco de dados, foi
criado um Relacionamento entre elas, de forma que os dados includos em uma, automaticamente interferem
na outra. Por conta disso, o Access sempre pede ao usurio que grave toda e qualquer alterao na tabela
antes de efetivar tais relacionamentos. Escolhendo a opo Sim, voc veria a caixa de gravao de objetos
e definiria o nome da tabela.
No modo Folha de Dados, os registros seriam inseridos normalmente, onde o campo bairro abriria
uma caixa de consulta para seleo das opes cadastradas na outra tabela.
Lembrando que, sempre que ocorresse a necessidade de incluir mais dados, como um novo bairro,
bastaria acessar a tabela de cadastro deles e incluir um novo registro. Na tabela relacionada o novo registro
seria automaticamente exibido como uma nova opo. Esta a vantagem do uso do assistente de pesquisa
que puxa os dados de uma tabela ou consulta do banco de dados.
; Objeto Relatrio
Um relatrio uma maneira eficaz de apresentar dados em um formato impresso. Como voc controla
o tamanho e a aparncia de tudo em um relatrio, possvel exibir as informaes como desejar. Os
relatrios so gerados a partir de tabelas ou consultas do Access e assim como os demais objetos possuem
um meio rpido de criao atravs do assistente especfico.
; Assistente de Criao de Relatrios
O Assistente de criao de formulrios exibido imediatamente aps selecionar a opo de criao do
objeto por meio dele. Sua tela inicial consiste na definio da tabela ou consulta que ir ger-lo.
Material Didtico Microsoft Access XP
50
A vantagem em escolher os campos que iro gerar o relatrio que assim voc pode solicitar a
exibio somente de dados que lhe interessam, como numa filtragem. Para isso, voc precisa ter em mente a
exata informao que deseja obter atravs daquele relatrio, e a partir da escolher os campos desejados.
Depois de inseridos os devidos campos, definimos na prxima etapa possveis nveis de agrupamento
para as informaes do formulrio. Por exemplo: critrios de organizao principal e at secundrios. Para
isto, basta dar um duplo-clique sobre o(s) campo(s) que ir(o) definir o(s) nveis, e estes sero inseridos na
parte superior do relatrio, na rea de visualizao. Como no exemplo abaixo, onde objetivamos a criao de
um relatrio de aniversariantes agrupados por data de nascimento. O Assistente tambm entende que este
agrupamento, como se trata de um campo de data, melhor efetivado se for por ms, e aplica essa
propriedade.
A etapa seguinte tambm opcional. Voc pode informar ao assistente que deseja realizar uma
classificao dos dados (Crescente ou Decrescente) para um ou mais campos, seguindo a ordem de
prioridade das caixas de seleo.
Material Didtico Microsoft Access XP
51
O prximo passo do assistente para que o usurio defina o layout do relatrio. Ou seja, como as
informaes sero dispostas pela pgina. Alm disso, escolhemos a orientao do papel e informamos ao
assistente se os tamanhos dos campos devero ser adaptados para que todos caibam numa nica pgina, ou
desativamos a caixa seletora para que isso no ocorra.
Na etapa seguinte, escolha um estilo de AutoFormatao para o seu relatrio. Os formatos so vrios
e podem ser automaticamente visualizados mediante um clique. Lembre-se, porm, que qualquer estilo
aplicado pode ser perfeitamente modificado ou trocado pela estrutura do relatrio, depois dele concludo.
A ltima fase destina ao processo de concluso do relatrio, onde o usurio define um nome para ele
e escolhe o meio que quer trabalhar no ato da concluso: se pela prpria visualizao ou pela estrutura.
Importante: escolha um nome que identifique a funo do relatrio, j que ele ser exibido como cabealho
do documento.
Optando pela exibio por visualizao dos dados, veremos a seguinte tela:
Material Didtico Microsoft Access XP
52
O controle de visualizao do relatrio pode ser feito usando a caixa de Ajuste, na parte superior,
para que o usurio escolha o percentual de aumento ou reduo de visualizao desejado. Um clique dentro
da pgina alterna entre o modo de visualizao de pgina inteira ou no modo de ampliao dos detalhes do
relatrio.
Na parte superior da janela voc v o controle de pginas, para que se posicione nas prximas ou
anteriores, se estas existirem.
Todas as informaes includas na tabela que originou o relatrio, atualizam automaticamente os
dados do mesmo. Os relatrios tambm podem ser criados a partir de consultas, obtendo resultados ainda
mais criteriosos em suas visualizaes.
Acessando a Estrutura do Relatrio
Abrir um relatrio ou alternar para seu modo de estrutura permite a realizao de diversas tarefas de
ajuste, redimensionamento ou reposicionamento e incluso de campos.
Material Didtico Microsoft Access XP
53
L LX XL LR RC C C CI IO O A AU UL LA A 0 07 7
1) Crie um novo banco de dados e grave com o nome ASSISTNCIA TCNICA SEU NOME.
Dentro dele, crie duas tabelas no modo estrutura seguindo as orientaes a seguir:
Tabela 1 (gravar com o nome TCNICOS)
Campo Tipo de Dados Propriedades
CdigoTcnico Autonumerao Definir como chave primria
NomeTcnico Texto Tamanho do campo diminuir para 30 e colocar Sim para a
propriedade Requerido. Definir Legenda com texto Tcnico.
Tabela 2 (gravar com o nome SERVIOS)
CdigoServio Autonumerao Definir como chave primria
NomeServio Texto Tamanho do campo diminuir para 20 e colocar Sim para a
propriedade requerido. Aplicar Legenda com texto Servio.
2) Preencha as duas tabelas recm criadas com os seguintes registros:
3) Crie uma nova tabela gravando com o nome ORDENS DE SERVIO e criando os campos
conforme as orientaes a seguir:
Campo Tipo de Dados Propriedades
CdigoOrdem Autonumerao Definir como chave primria e colocar uma Legenda no
campo com o texto N Ordem
NomeCliente Texto Tamanho do campo aumentar para 70 e colocar Sim para a
propriedade Requerido
TelefoneCliente Texto Inserir uma mscara de entrada com o formato 9999-9999
DataEntrada Data/Hora Formato Data Abreviada e Mscara de entrada 99/99/9999
Tcnico Assistente de Pesquisa Usar a opo de escolher os dados de uma tabela j gravada e
incluir os campos da tabela Tcnicos.
Servio Assistente de Pesquisa Usar a opo de escolher os dados de uma tabela j gravada e
incluir os campos da tabela Servios.
DataSada Data/Hora Escolher o formato Data Abreviada e inserir uma mscara de
entrada 99/99/999
ValorCobrado Moeda
4) Crie um formulrio atravs do assistente incluindo todos os campos da tabela ORDENS DE
SERVIO e escolhendo o layout Justificado e o estilo Cianotipo e conclua com o nome CONTROLE
DE SERVIOS. Insira os registros abaixo usando o FORMULRIO recm criado:
Material Didtico Microsoft Access XP
54
5) Adicione mais 5 registros vontade, todos com a DataEntrada do dia de hoje.
6) Crie uma consulta de acordo com as instrues:
Adicione a tabela Ordens de Servio e inclua os campos CdigoOrdem, NomeCliente,
TelefoneCliente e DataEntrada.
Desabilite a exibio do campo DataEntrada.
Crie um critrio que filtre somente os servios com entrada na data atual.
Salve a consulta com o nome Servios Dirios
7) Crie um Relatrio atravs do assistente seguindo as dicas:
Crie um relatrio usando todos os campos da Consulta Servios Dirios.
Determine uma classificao alfabtica para o campo NomeCliente.
Aplique um estilo Negrito
Conclua o relatrio com o nome Servios Dirios.
08) Acesse o formulrio Controle de Servios e inclua mais 5 registros a critrio, todos com a
DataEntrada de hoje:
09) Verifique se o relatrio Servios Dirios foi atualizado com as informaes includas:
Boa Sorte!
Material Didtico Microsoft Access XP
55
A AU UL LA A 0 08 8
Lstrutura dos Iormulrios
Objetivo da aula: Personalizar e
aprimorar formulrios atravs de sua estrutura.
; Estrutura dos Formulrios
Os assistentes so excelentes maneiras de criar objetos no Access. Mas trabalhar corretamente com a
estrutura de todos os itens fundamental no processo de criao e aperfeioamento de um banco de dados.
No caso dos formulrios, isso se torna ainda mais importante. Esse tipo de objeto muito utilizado para
exibir as informaes de forma atraente e facilitar a entrada e manipulao dos dados. Por isso trabalhar bem
sua estrutura fundamental.
Quando acessamos a estrutura de um formulrio, visualizamos uma composio que pode parecer a
princpio um pouco complexa. Na realidade, bem simples de trabalhar.
Basicamente o que vemos so as reas de cabealho e rodap do formulrio, que so usadas para
insero de textos ou outros controles que sero exibidos em todos os registros igualmente, como uma
espcie de timbre. Na seo Detalhe podemos visualizar os controles, que podem ser acoplados, ou seja,
ligados a uma fonte de origem de dados, que a consulta ou tabela que originou o objeto, e tambm os no
acoplados, que funcionam apenas como caixas de texto (esta seo pode apresentar uma estrutura diferente
dependendo do modelo de formulrio que voc escolheu no assistente). As rguas vertical e horizontal
auxiliam na definio da rea ocupada e posicionamento dos itens.
; Editando Rtulos
Os rtulos so controles que identificam os campos, e geralmente seguem o padro de identificao
determinado na tabela ou consulta que gerou o Formulrio. s vezes a identificao que esse campo recebe
na tabela no muito funcional ou compreensiva para aqueles que vo apenas inserir informaes no
formulrio. Nesse caso, voc pode personalizar tais rtulos, sem alterar a estrutura da tabela.
Posicione o mouse sobre o rtulo que deseja personalizar e clique uma vez sobre ele para
selecion-lo. Voc ver oito quadrados seletores ao redor do item.
Estando selecionado, posicione o mouse novamente dentro da rea de edio do rtulo. O
ponteiro assume o formato de cursor I. D mais um clique e observe que o campo entra em
formato de edio e voc poder apagar, incluir, etc., digitando um novo texto, por exemplo.
Material Didtico Microsoft Access XP
56
Depois de digitar, use ENTER para confirmar.
; Redimensionando Controles Agrupados e Individuais
muito comum ocorrer de um formulrio automtico, na concluso, no apresentar uma disposio
agradvel e uniforme dos campos dentro da rea. Alguns podem ficar com pouco espao, outros com
excedente desnecessrio. Ento, voc poder adaptar suas dimenses da forma que achar melhor.
Para alterar a dimenso de um controle individualmente, clique sobre ele para selecion-lo.
Ento, use um das oito alas de redimensionamento. O mouse fica no formato de seta de duas pontas
quando est sobre uma delas. S ser preciso clicar, segurar e arrastar na direo desejada.
O mais comum que os controles sejam redimensionados de forma agrupada: tanto o campo
quanto o seu rtulo, para que fiquem com o mesmo tamanho. Para no ter o trabalho de ficar
tentando acertar a dimenso correta a mo, voc poder recorrer seleo mltipla. Para isso,
clique sobre um, segure SHIFT e clique sobre o outro. Com ambos selecionados, basta
redimension-los.
; Movendo Controles Agrupados e Individuais
Para reposicionar um controle individualmente em algum ponto do relatrio, selecione-o
primeiro e em seguida leve o ponteiro do mouse para a ala de controle que fica na parte superior
esquerda. Voc dever visualizar uma pequena mo preta com o dedo erguido.
Dessa forma, voc poder clicar, segurar e arrastar para onde quiser. O controle ser movido
individualmente, sem arrastar qualquer outro controle que possa estar ligado a ele.
Caso precise mover um controle acoplado juntamente com seu controle de rtulo, selecione
qualquer um dos dois com um clique. Depois, posicione o ponteiro em qualquer parte da borda de
contorno do item selecionado. Voc ver o ponteiro assumir a forma de uma mo preta aberta. Nesse
caso, clique, segure e arraste. Voc ver os controles sendo movidos ao mesmo tempo.
Caso precise mover vrios controles, incluindo campos e rtulos diversos, primeiro recorra a seleo
mltipla combinando o clique com a tecla SHIFT. Depois, utilize o processo de movimentao com o mouse
no formato de mo aberta.
; Lista de Campos
Quando criamos um formulrio pelo assistente e acessamos sua estrutura, geralmente exibida a lista
de campos da tabela ou consulta que originou o objeto, posicionada em algum ponto da janela.
Material Didtico Microsoft Access XP
57
A funo desta lista fornecer um acesso rpido aos campos da tabela ou consulta para que o usurio
possa inclu-los sem a necessidade de criar um novo formulrio pelo assistente. O controle de exibio desta
lista realizada atravs de um clique no boto , que fica na Barra de Ferramentas.
Para adicionar um campo, s preciso clicar sobre ele na lista, segurar e arrastar para dentro da rea
de edio do formulrio. Ao soltar, voc ver os controles do campo adicionado. A forma como eles sero
inseridos pode no obedecer ao layout padro do formulrio em se tratando da disposio, mas quanto
formatao ficaro idnticos aos demais controles. Alm disso, poder ser necessrio editar o rtulo do
campo para que fique com o texto identificador correto.
; rea de Cabealho e Rodap
Para inserir cabealhos e rodaps, caso seu formulrio no possua, primeiro preciso expandir a
rea que ir abrig-los. Para isso, leve o mouse at a parte inferior da borda que identifica a rea.
Com o mouse no formato de seta dupla, voc dever clicar, segurar e arrastar para baixo.
Quando soltar o ponteiro, a rea ser expandida para abrigar textos, botes ou outros controles
que padronizaro o formulrio.
; Caixa de Ferramentas
Para adicionar controles e outros itens ao seu formulrio, o usurio pode lanar mo dos recursos da
Caixa de Ferramentas, cujo controle de visualizao feito pelo Menu Exibir e que pode ser mostrada
em qualquer ponto da janela.
Material Didtico Microsoft Access XP
58
Selecionar objetos: Utilize para selecionar um controle, seo ou formulrio. uma ferramenta
do tipo ativado/desativado com apenas um clique.
Rtulos: So controles que exibem textos descritivos, como um ttulo, legenda ou instrues em
um formulrio. Para incluir um rtulo, clique nesta ferramenta e posicione o mouse no ponto onde deseja
inserir. Ento proceda como se desenhasse um retngulo, que abrigar o texto desejado.
Depois de incluir, digite o contedo e use ENTER para confirmar. Os rtulos inseridos seguiro o
mesmo padro de formatao do estilo dos demais rtulos do formulrio.
DICA: Quando quiser criar um pargrafo dentro do controle, use a combinao SHIFT + ENTER.
Caixa de texto: Utilize para exibir, inserir ou editar dados na origem do registro base de um
formulrio, exibir os resultados de um clculo ou aceitar a entrada de um usurio. A forma de incluso
semelhante ao de insero de rtulos.
Grupo de opes: Utilize juntamente com caixas de seleo, botes de opo ou botes de
alternncia para exibir um conjunto de valores alternativos. Voc pode, por exemplo, utilizar um grupo de
opes para especificar se um pedido ser enviado por via area, martima ou terrestre. Quando voc usa essa
ferramenta e inclui na rea do relatrio como se estivesse desenhando uma figura, aberto um assistente de
configurao que guia o usurio.
Boto de alternncia: Utilize como um controle autnomo acoplado a um campo Sim/No em
um banco de dados do Microsoft Access. O boto de alternncia um controle no acoplado para aceitar a
entrada do usurio em uma caixa de dilogo personalizada ou em parte de um grupo de opes.
Boto de Opo: Funo idntica ao de boto de alternncia.
Material Didtico Microsoft Access XP
59
Caixa de Seleo: Mesma utilizao dos dois botes anteriores.
Caixa de combinao: Combina os recursos de uma caixa de listagem e de uma caixa de texto.
Voc pode digitar algo na caixa de texto ou selecionar uma entrada na caixa de listagem para adicionar um
valor a um campo base. Quando voc insere esse tipo de objeto no formulrio, v a mesma tela do
Assistente de Pesquisa usado nas tabelas, onde pode digitar diretamente os dados que sero usados como
opes na caixa inserida, ou solicitar essas informaes de uma tabela ou consulta.
Caixa de listagem: Semelhante a caixa de combinao, s que exibe uma lista de valores rolvel.
Quando um formulrio est aberto no modo de formulrio, voc pode fazer uma seleo na lista para inserir
um valor em um registro novo ou para alterar o valor em um registro existente. Ao inserir este objeto no
formulrio ser aberto o assistente idntico ao da caixa de combinao.
Boto de comando: Podemos inserir botes para executar diversos tipos de ao, como localizar
um registro, imprimir ou aplicar um filtro de formulrio, dentre outros. Para incluir um boto de comando,
clique nesta ferramenta e depois clique uma vez dentro da rea onde deseja que o boto seja adicionado. Esta
ao abrir o Assistente de boto de comando.
A primeira etapa para a escolha da ao. Elas so agrupadas em categorias, exibidas do lado
esquerdo da tela. A cada clique numa categoria, voc visualiza as aes na listagem direita.
Depois de escolher a categoria e a ao desejada, devemos avanar para a etapa seguinte. Neste passo
voc dir ao assistente como deseja que seu boto de comando seja exibido no formulrio: se identificado
com um texto (que pode ser personalizado), ou com uma figura.
Material Didtico Microsoft Access XP
60
O Access tem uma listagem de figuras sugeridas de acordo com a ao a ser criada. Mas o usurio
pode usar uma imagem personalizada clicando no boto Procurar e selecionando o arquivo de imagem
que deseja.
A terceira etapa do assistente para definio do nome do comando. O Access sugere um nome com
um padro seqencial de Comando seguido do nmero. Mas voc pode personalizar com outro texto.
Ao concluir, visualizamos o boto devidamente adicionado, podendo este ser movido, redimensionado
ou excludo.
Imagem: Utilize para exibir uma figura esttica em um formulrio. Ao acionar este boto e clicar
no formulrio, ser aberta uma caixa de dilogo para seleo de abertura do arquivo de imagem.
Moldura de objeto no acoplado: Utilize para exibir um objeto no acoplado, como uma
planilha do Microsoft Excel, em um formulrio ou relatrio. O objeto permanece constante conforme voc se
move de registro em registro.
Moldura de objeto acoplado: Utilize para exibir objetos OLE, como uma srie de figuras, em
um formulrio ou relatrio. Este controle para objetos armazenados em um campo na origem do registro
base de um formulrio ou relatrio. Um objeto diferente exibido no formulrio ou relatrio conforme voc
se move de registro em registro.
Quebra de pgina: Utilize para iniciar uma nova tela em um formulrio, ou uma nova pgina em
um formulrio impresso.
Controle guia: Esta ferramenta destinada criao de um formulrio com guias de vrias
pginas (como a caixa de dilogo com vrias opes dispostas em guias diferentes). Voc pode copiar ou
adicionar outros controles em um controle guia. Clique com o boto direito do mouse no controle guia da
grade de design para modificar o nmero de pginas, a ordem das pginas, as propriedades da pgina
selecionada e as propriedades do controle guia selecionado.
Material Didtico Microsoft Access XP
61
Subformulrio/Sub-relatrio: Utilize para exibir dados de mais de uma tabela em um
formulrio ou relatrio.
Linha: Voc pode desenhar uma linha no formulrio para enfatizar informaes relacionadas ou
especialmente importantes, ou para dividir, por exemplo, um formulrio em diferentes sees.
Retngulo: Utilize para efeitos grficos, como agrupar um conjunto de controles relacionados ou
enfatizar dados importantes.
Mais Controles: Abre um menu com mais opes de controles.
; rea do Formulrio
Pode ocorrer da rea de edio do formulrio no estar sendo apresentada num tamanho satisfatrio ou
harmnico. Para aumentar ou reduzir essa rea, posicione o ponteiro do mouse na borda vertical direita. O
mouse assume a forma de seta de duas pontas. Ento voc poder clicar, segurar e arrastar.
; Dicas de Deslocamento de Controles
Voc tambm poder movimentar controles selecionados usando as setas de movimentao do
teclado, nas 4 direes. O uso destas teclas combinado com a tecla CTRL promove uma movimentao mais
detalhada, com pequeno deslocamento. Ideal para acertar posies mais precisas.
Material Didtico Microsoft Access XP
62
L LX XL LR RC C C CI IO O A AU UL LA A 0 08 8
1) Acesse o Access e crie um novo banco de dados em branco com o nome MOTORPIDA SEU
NOME. Dentro dele, crie duas tabelas com as seguintes caractersticas:
Tabela 1 (Grave com o nome Marcas)
Campo Tipo de Dados Propriedades
CdigoMarca Autonumerao Chave Primria e Legenda Cdigo
Marca Texto Sim para Requerido
Tabela 2 (Grave com o nome Vendedores)
Campo Tipo de Dados Propriedades
CdigoVendedor Autonumerao ChavePrimria e Legenda Cdigo
Vendedor Texto Sim para Requerido
2) Preencha as duas tabelas conforme esquema abaixo:
3) Crie uma outra tabela (que dever ser gravada com o nome VENDAS MOTOS) seguindo as
instrues:
Campo Tipo de Dados Propriedades
Cdigo Autonumerao Chave Primria
Marca Assistente de Pesquisa Utilize o assistente para que ele busque as informaes da
tabela MARCAS
Modelo Texto
Placa Texto Tamanho do campo 7
Vendedor Assistente de Pesquisa Utilize o assistente para que ele busque as informaes da
tabela VENDEDORES
Cliente Texto
Parcelas Nmero
ValorParcela Moeda
DataVenda Data/Hora Formato Data Abreviada e Mscara de entrada 99/99/9999
4) Crie um formulrio atravs do assistente com as seguintes propriedades:
1 Etapa: Utilize a tabela VENDAS MOTOS e adicione todos os campos.
2 Etapa: Escolha o Layout Justificado.
3 Etapa: Escolha o estilo Padro.
4 Etapa: Conclua o formulrio com o nome CONTROLE DE VENDAS e entre diretamente no modo
estrutura do formulrio.
5) Na estrutura, realize as seguintes operaes:
Edite os rtulos dos campos DataVenda para simplesmente Data. E tambm Parcelas
para N Parc..
Material Didtico Microsoft Access XP
63
Redimensione e mova os campos e reduza a rea do formulrio para que fique o mais parecido
com o esquema da estrutura exemplificado a seguir:
Expanda a rea do Cabealho (orientando-se pela rgua vertical que fica esquerda) para que
fique com a altura equivalente a 1cm (mesmo tamanho de um quadrado da linha de grade).
Insira um controle do tipo Rtulo bem no incio da rea do cabealho e digite o texto
MOTORPIDA. Formate esse texto com Fonte Arial Black e Tamanho 12. Alm disso, aplique
uma cor de texto Azul Escuro e um efeito de Alto Relevo a esse controle. Depois de formatado,
redimensione este objeto para que fique com tamanho suficiente somente para abrigar o texto.
Insira trs botes de comando na rea do Cabealho, logo ao lado do ttulo inserido, com as
funes especificadas abaixo:
1 boto: Do tipo Operaes de Formulrio, a ao Fechar Formulrio, escolhendo a figura
Sinal de Parar.
2 boto: Do tipo Operaes de Registro, a ao Adicionar Novo Registro, escolhendo a figura
Sinal de Adio.
3 boto: Do tipo Operaes de Registro, a ao Excluir Registro, use a figura da Lixeira 2.
Importante: Deixe os botes dispostos uniformemente, e de preferncia com a mesma distncia um do
outro, na rea do cabealho.
6) Salve as alteraes na estrutura do formulrio e se preferir, redimensione a janela do objeto para que
fique com o tamanho adequada a rea de edio.
7) No Modo Folha de Dados do Formulrio, insira os registros conforme as dicas abaixo. Use o
boto Adicionar Registro para incluir novos.
8) Usando os localizadores de registro, movimente-se para o segundo registro e exclua o mesmo com o
boto de Ao inserido.
9) Insira mais 7 registros ao seu critrio e saia do Formulrio atravs do boto de Ao adequado.
Boa Sorte!
Material Didtico Microsoft Access XP
64
A AU UL LA A 0 09 9
Lstrutura dos Relatrios
Objetivo da aula: Estudar o
processo de manipulao da estrutura dos relatrios.
; Estrutura dos Relatrios
Criar um relatrio atravs do assistente um processo simples, rpido e eficiente. A exibio dos
dados de acordo com as respostas que voc d ao assistente ocorre de maneira instantnea, se atualizando
constantemente mediante a alterao dos dados que o geram. Porm, assim como ocorre na criao dos
formulrios, nem sempre o assistente dispe os campos e rtulos devidamente. Alguns dados podem no ser
totalmente visualizados e outros apresentarem espao excedente, resultando num relatrio visualmente ruim.
Editar estrutura de relatrios significa aperfeioar o trabalho do assistente e tambm aprender a criar
este tipo de objeto de forma manual. As definies de controles e rtulos idntica abordagem feita sobre a
estrutura dos formulrios. Mas o Relatrio pode apresentar mais sees que o layout de um formulrio. Alm
disso, os relatrios so feitos com o objetivo de exibir informaes classificadas destinadas impresso. Por
isso, o usurio deve ter em mente que precisa trabalhar com o conceito de Pgina, dispondo os campos de
forma a melhor se adaptarem a um tipo de papel.
Ao entrar num relatrio pela sua estrutura, visualizaremos uma tela parecida com a que est
representada abaixo, podendo haver diferena dependendo do layout e estilo a ele aplicados:
O que visualizamos na estrutura de um relatrio muito semelhante de um formulrio. Na parte
superior temos o ttulo, dentro da rea do Cabealho do relatrio. Os controles de identificao de coluna
(rtulos), que ficam dentro da rea do Cabealho da pgina. Na seo Detalhe voc v os controles
acoplados aos campos na origem dos registros (tabela ou consulta que originou o relatrio). Essa seo
tambm pode apresentar outros controles no acoplados a nenhuma origem de dados. Logo abaixo temos o
Rodap da Pgina que pode apresentar campos com expresses que o Access usa para transformar em
informaes vlidas no modo de visualizao do relatrio (exibir a data atual e hora e dados de
identificao e posicionamento de pgina(s)). A rea do Rodap do Relatrio pode no apresentar
nenhuma informao, porm pode ser expandida a critrio.
Material Didtico Microsoft Access XP
65
Vale salientar que, se seu relatrio possui um layout organizado por agrupamentos de campos, poder
ver sees extras de Cabealho.
; Cabealhos e Rodaps
Num relatrio voc pode incluir textos adicionais de cabealho e rodap, tanto para cada pgina como
para todo o documento. O Access separa essas duas reas, pois um relatrio pode conter vrias pginas, e
existem informaes que interessam somente a cada pgina especfica e outras que so importantes para o
documento inteiro.
O cabealho do relatrio aparece uma vez no incio do documento. Pode ser usado para itens como
logotipos, ttulos de relatrios ou datas de impresso. O cabealho do relatrio impresso antes do cabealho
da pgina na primeira pgina do relatrio. O rodap do relatrio aparece uma vez no final do documento.
utilizado para exibir itens tais como totais do relatrio. O rodap do relatrio a ltima seo no design do
relatrio, mas aparece antes do rodap da pgina na ltima pgina do relatrio impresso.
O cabealho da pgina aparece na parte superior de todas as pginas do relatrio. utilizado para
exibir itens tais como cabealhos de coluna. O rodap da pgina aparece na parte inferior de todas as pginas
do relatrio. utilizado para exibir itens tais como nmeros de pgina.
Incluindo Cabealho ou Rodap
Se voc estiver criando um relatrio pela estrutura, ou queira personalizar um relatrio criado que no
possua um determinado tipo de cabealho ou rodap, precisar expandir a rea do que deseja incluir da
seguinte forma:
Posicione o ponteiro do mouse na linha que separa a rea do item que deseja incluir com a rea
seguinte. O mouse assume o formato de seta preta de duas pontas. Dessa forma, voc clica
segura e arrasta para baixo.
Quando soltar o boto do mouse, voc ver a rea includa e a partir da poder adicionar um
controle de texto para digitar o contedo desejado. Essa tarefa de incluso de controles
semelhante ao processo visto na aula sobre estrutura dos formulrios, atravs da caixa de
ferramentas, que idntica tambm nos relatrios.
; Seleo pelas Rguas
No estudo sobre os formulrios, aprendemos que os controles podem ser movidos, redimensionados e
ajustados individual e de forma agrupada. E que a seleo vai definir essa forma de trabalho. A seleo
mltipla feita com associao da tecla SHIFT ao clique do mouse. No Relatrio o conceito de seleo o
mesmo. Mas existe outra maneira prtica de destacar vrios controles ao mesmo tempo (essa prtica que
ser vista agora se aplica tambm aos formulrios). Usando as rguas, podemos executar selees mltiplas
de um maior nmero de controles, num tempo mais curto:
Ao posicionar o mouse sobre qualquer ponto dentro de uma rgua, como a horizontal, por
exemplo, o ponteiro se transforma numa pequena seta preta apontando para baixo.
Neste formato, o usurio deve clicar, segurar e arrastar na direo onde se encontram os
controles que pretende destacar. O mais interessante que o Access seleciona todos os controles que
forem pegos, mesmo que parcialmente, pela linha de seleo que acompanha o trajeto do mouse.
Essa linha de seleo tambm acompanhada pelo destaque escuro que fica na rgua horizontal.
Material Didtico Microsoft Access XP
66
Soltando o boto do mouse, visualizamos os controles que foram destacados. Usando a rgua
horizontal, promovemos uma seleo Colunar.
Para realizar selees usando a rgua vertical, que destaca os controles por linhas, repita o
mesmo processo anterior, mas com o mouse dentro da rgua que fica esquerda da tela.
; Edio de Rtulos
Os Rtulos de identificao dos campos dos relatrios geralmente so inseridos na rea do
Cabealho da Pgina, j que corresponde a uma informao que dever ser repetida, mesmo que uma
nica vez, mas em todas as pginas possivelmente geradas. Nunca esquea que o relatrio provm de uma
origem do banco de dados que hoje pode conter poucos registros, mas brevemente pode ficar cheia de
informao. O Relatrio vai acompanhar esse desenvolvimento e atualizar seus dados mediante isto.
O processo de edio dos rtulos idntico aos formulrios. Os rtulos so as legendas dos campos e
no interferem em qualquer tarefa. Basta selecion-lo individualmente, clicar dentro dele para ativar a edio
e digitar o contedo desejado. Observe que qualquer controle que est sendo editado, tem sua aparncia
modificada, destacando-se dos demais.
Material Didtico Microsoft Access XP
67
; Recorte, Cpia e Colagem de Controles
Para dispor rtulos em sees diferentes dos locais originais, necessrio executar uma ao de cpia
ou recorte, e em seguida colar na rea apropriada. Para copiar ou recortar um controle, selecione-o
individualmente e use CTRL + C para cpia, ou CTRL + X, para recorte. Os comandos tambm so
acessveis pelo Menu Editar, ou pelos botes da Barra de Ferramentas.
Feito o processo, destaque a rea onde deseja inserir o controle clicando na borda horizontal de
identificao da mesma (Borda cinza que exibe o texto de descrio da rea). Um clique nesta borda a deixa
mais escura que as demais, confirmando a seleo. Estando nessa condio, cole com o atalho CTRL + C, o
comando do Menu Editar ou o boto da barra. Um clique com o boto direito do mouse sobre a borda de
identificao abre o Menu Interativo, que tambm exibir opo de colagem, caso alguma cpia ou recorte
tiver sido anteriormente realizada.
; Lista de Campos
Para ter acesso lista de campos da origem do formulrio (tabela ou consulta), clique no boto Lista
de Campos , da Barra de Ferramentas, ou use a opo correspondente do Menu Exibir.
Acessar a listagem de campos pode ser necessrio quando precisamos inserir campos ao relatrio que
possam ter sido incorretamente excludos, ou no tenham sido adicionados na criao do mesmo. A maneira
correta de inserir um campo na lista idntica ao processo demonstrado nos formulrios: clicar sobre ele
dentro da lista, segurar e arrastar para a rea do formulrio desejada.
; Alinhamento de Mltiplos Controles
A ao de dispor controles pode ser muito difcil quando realizada manualmente. Quando ocorre a
necessidade de incluir novos controles a estrutura do formulrio isso pode ser tornar ainda mais complicado.
Fica difcil fazer com que os rtulos e caixas de texto fiquem devidamente alinhados como os demais
campos que assistente organizou de forma precisa.
Por isso, encontramos no Menu Formatar um comando com opes para alinhar precisamente dois
ou mais controles selecionados. Por exemplo: para alinhar uma srie de rtulos de forma que eles ficassem
exatamente na mesma posio horizontal, em relao rgua. Vejamos o exemplo:
Primeiro, destacamos todos os controles (no exemplo, somente os rtulos, que esto
desalinhados). Essa ao pode ser feita rapidamente pela seleo atravs da rgua vertical.
Depois, clique no Menu Formatar, leve at Alinhar e escolha o comando Superior. O
resultado voc confirma no relatrio:
Material Didtico Microsoft Access XP
68
DICA: Quando ajustamos a posio dos controles, a rea onde eles se encontram pode se
redimensionar para abrig-los. Portanto, sempre adapte o tamanho dessas reas para que elas no fiquem
com espao excedente.
Existem outras opes de alinhamento neste Menu, como descrevemos a seguir:
Esquerda: Alinha as extremidades esquerdas dos controles selecionados com a extremidade
esquerda do controle mais esquerda na seleo.
Direita: Alinha as extremidades direitas dos controles selecionados com a extremidade direita do
controle mais direita na seleo.
Inferior: Alinha as extremidades inferiores dos controles selecionados com a extremidade inferior do
controle mais abaixo na seleo.
grade: Alinha o canto superior esquerdo de cada controle selecionado, conforme o ponto mais
prximo na grade.
Dependendo dos controles que forem selecionados, algumas opes deste menu podem ficar
desativadas.
; Configurao de Pgina
Os relatrios devem ter uma rea restrita s dimenses do papel que vo utilizar. Por isso, em sua
construo ou aperfeioamento, importante determinar qual o tipo de papel em que o relatrio est sendo
trabalhado, alm de outros detalhes relativas s configuraes da pgina. Assim, o usurio trabalha em cima
de dimenses exatas, trabalhando o documento j pensando em seu processo de impresso. Uma
configurao de pgina modificada posteriormente, pode desajustar toda a aparncia do relatrio.
Para acessar as configuraes, use o Menu Arquivo.
Para determinar os limites da rea editvel em relao s extremidades do papel, defina as Margens
em milmetros. Na guia Pgina, voc realiza operaes de ajuste no tamanho e tambm na orientao do
papel (Retrato ou Paisagem).
O ideal que estas caractersticas sejam definidas na prpria estrutura, mas no modo de visualizao
de Relatrio tambm podemos alterar as configuraes da pgina. No entanto, essa modificao pode criar
desajuste na aparncia em geral, conforme explicamos. Sendo assim, a melhor sada mesmo trabalhar a
estrutura do objeto em cima de uma definio.
Material Didtico Microsoft Access XP
69
; Tipos de Abertura de Banco de Dados
Um banco de dados pode ser aberto de maneiras diferentes. A forma escolhida pode alterar o
funcionamento e realizao de tarefas do banco. Essa diferenciao ocorre mediante o clique no boto
Abrir, da caixa de dilogo, estando com o banco de dados selecionado. Podemos observar que ao lado do
boto Abrir existe uma pequena seta preta apontando para baixo. Ela traz opes para que o usurio
escolha a maneira como deseja acessar o banco:
Para abrir o banco de dados para acesso compartilhado em um ambientemultiusurio, de modo
que voc e outros usurios possam ler e gravar, clique simplesmente em Abrir.
Para abrir o banco de dados para acesso somente leitura de modo a poder visualiz-lo mas no
edit-lo, clique em Abrir como somente leitura.
Para abrir o banco de dados com acesso exclusivo, clique em Abrir exclusivo.
Para abrir o banco de dados para acesso somente leitura e tambm impedir que outros usurios o
abram, clique em Abrir exclusivo como somente leitura.
; Senha no Banco de Dados
Um banco de dados pode receber uma senha de acesso para controlar sua abertura. Para isso, antes de
qualquer coisa, ele precisa ser aberto de forma exclusiva. Em seguida, clique no Menu Ferramentas,
escolha Segurana e clique em Definir Senha do Banco de Dados.
Ser aberta uma caixa, onde voc digita a combinao no campo Senha, e faz a confirmao da
mesma no campo Verificar.
Material Didtico Microsoft Access XP
70
A partir da, toda vez que qualquer usurio tentar acessar o banco de dados protegido, ser solicitada a
senha para abertura:
Definir senha significa exigir maior cuidado e ateno. um recurso de proteo indiscutvel, mas
pode ocasionar perda de trabalho se for esquecida, pois sem ela, no existe acesso ao banco de dados.
Desproteger Banco de Dados
Um banco com senha pode ser desprotegido, desde que por um usurio que possua a combinao de
acesso. Estando com o arquivo aberto, clique em Ferramentas, leve at Segurana e escolha
Desproteger Senha do Banco de Dados. O Access ir solicitar a senha de acesso anteriormente definida
para confirmar a operao:
Material Didtico Microsoft Access XP
71
L LX XL LR RC C C CI IO O A AU UL LA A 0 09 9
1) Acesse o Access e acione o seu banco de dados MOTORPIDA. Crie uma consulta pelo modo
Estrutura, adicionando dentro dela as tabelas Marcas, Vendedores e Vendas Motos. Da tabela
Marcas, adicione somente o campo Marca. Da tabela Vendas Motos, adicione os campos Modelo e
DataVenda. Da tabela Vendedores, adicione somente o campo Vendedor.
2) Ainda na consulta, crie um critrio de exibio para o campo Marca de forma que sejam
consultados somente as vendas das motos Honda. Depois, desabilite a exibio do campo Marca.
3) Grave a consulta com nome VENDAS HONDA.
4) Crie um relatrio com o auxlio do assistente com as seguintes caractersticas:
a) Adicionar todos os campos da consulta VENDAS HONDA.
b) Determinar uma classificao crescente para o campo DataVenda.
c) Escolher um layout de ordenao do tipo Tabela.
d) Definir o estilo Corporao.
e) Concluir o relatrio com o ttulo VENDAS HONDA.
5) Acesse a estrutura do relatrio e faa as seguintes operaes:
a) Mude o rtulo DataVenda para simplesmente Data.
b) Ajuste os campos para que fiquem dispostos da melhor maneira possvel.
c) Insira um controle do tipo Rtulo na rea do Cabealho do Relatrio com o nome
MOTORPIDA. Fomate com Fonte Tahoma, Estilo Negrito, retire o Itlico que estiver
aplicado, tamanho 14 e cor de texto Vermelha.
d) Disponha este rtulo na outra margem da pgina ( direita).
e) Selecione os controles com o ttulo VENDAS HONDA e MOTORPIDA e alinhe ambos
pela parte superior.
f) Configure o papel com margens esquerda e direita de 27 milmetros cada, e escolha o tipo de
papel A4.
6) Salve as alteraes da estrutura e feche somente o banco de dados.
7) Defina uma senha a critrio para o banco de dados recm modificado.
Boa Sorte!
Material Didtico Microsoft Access XP
72
A AU UL LA A J J0 0
Controles Calculados e Uso de Lxpresses
Objetivo da aula: Inserir controles
calculados e conhecer expresses.
; Expresses e Controles Calculados
Chamamos de expresso qualquer combinao de operadores matemticos ou lgicos, constantes,
funes e nomes de campos, controles e propriedades avaliadas como um nico valor. Elas podem executar
clculos, manipular caracteres ou testar dados. Na criao de consultas, por exemplo, vimos exemplos de
expresses definidas como critrios para filtragem de dados, a fim de obter determinadas informaes.
Tambm usamos expresses como regras de validao em campos de tabelas ou consultas.
J os controles calculados so controles usados em um formulrio ou relatrio para exibir o resultado
de uma expresso. O resultado recalculado sempre que ocorre uma alterao em um dos valores no qual a
expresso est baseada.
Em resumo: no Access o usurio pode combinar o uso das expresses dentro de controles para que
estes calculem determinadas operaes, envolvendo textos, nmeros e at datas. Isso pode ser feito dentro de
um formulrio ou de um relatrio. Existem expresses simples e outras mais complexas. Tudo depende do
nvel de desenvolvimento e profissionalismo do operador.
A maneira mais simples de criar uma expresso localizar um exemplo que alguma que tenha objetivo
semelhante quela que voc deseja criar. Depois, basta modific-la para que atenda a sua necessidade
especfica.
; Expresses Utilizadas em Formulrios ou Relatrios
So vrias as expresses aplicadas a estes tipos de objetos. Veja a seguir uma tabela de expresses
simples que podem ser aplicadas em controles calculados de formulrios e relatrios.
Expresso Funo
=Data() Exibe a data atual no formato DD/MM/AAAA.
=Agora() Exibe a data e a hora atual.
=[Campo1]+[Campo2] Utilize para calcular o somatrio de dois campos contendo valores numricos.
=[Campo1]-[Campo2] Esta expresso resulta na diferena entre dois campos de valores.
=[Campo1]*[Campo2] Multiplica o valor do Campo1 pelo do Campo2.
=[Campo1]/[Campo2] Determina o quociente dos valores dos campos1 e 2.
=[Campo1]*0,02 Calcula 2% do valor contido no Campo1
Inserindo um Controle Calculado na Seo Detalhe de Formulrio
Como forma de ilustrao, veremos um exemplo de realizao de clculo aritmtico num formulrio.
O objetivo deste clculo determinar o valor total de uma venda, baseado no N de parcelas e no Valor de
cada uma delas. Lembre-se que para adicionar qualquer controle que ser exibido individualmente com base
em cada registro, este precisar ser inserido na seo Detalhe.
Na estrutura do Formulrio, use a ferramenta Caixa de texto e d um clique numa rea da
seo Detalhe onde o controle ser inserido.
Voc ver a nova caixa includa com um rtulo automtico. Pode ser preciso mover um deles,
ou ambos, para que no fiquem sobre outros controles. Geralmente o rtulo da caixa de texto
inserido com a palavra Texto seguido de um nmero seqencial. Ele pode ser editado sem causar
nenhum problema.
Material Didtico Microsoft Access XP
73
Para realizar o clculo desejado, clique dentro do controle NoAcoplado (caixa de texto
inserida). Ele entrar no modo de edio. Toda expresso deve iniciar com o sinal de =.
Digite o restante da expresso. No caso, o clculo vai multiplicar a quantidade de parcelas pelo
valor de cada uma. Na expresso, voc no deve usar o rtulo desses campos que sero
multiplicados, mas sim seu nome original que fica dentro do controle acoplado. Alm disso, cada
nome de campo deve vir dentro dos colchetes [ ], sem uso de espaos, obedecendo sintaxe de todas
as expresses. So eles que confirmam o uso campos do formulrio na expresso criada.
A confirmao feita com a tecla ENTER. No modo Folha de Dados voc visualiza a eficcia da
expresso, caso ela resulte no valor desejado.
IMPORTANTE: Caso seja preciso trabalhar o formato do contedo do novo controle, como no
exemplo acima onde o ideal seria que o total da venda fosse apresentado no estilo de moeda, entre na
estrutura e clique sobre o controle que contm a expresso com o boto direito do mouse. Escolhendo
Propriedades voc ver uma caixa com uma srie de guias, com campos e caixas de listagem. Procure a
opo Formato e selecione o que voc procura, fechando a caixa em seguida.
Inserindo um Controle Calculado no Cabealho de Um Formulrio
Inserindo o controle num cabealho ou rodap de um formulrio, ele ser exibido como se fosse um
ttulo do objeto. Num layout do tipo Justificado voc ver aquele controle em cada registro, j que cada
registro ocupa uma tela exclusiva neste tipo de layout. Mas num design do tipo Tabela, voc ver o
controle uma nica vez, no topo do formulrio (Cabealho) ou no fim dele (se for inserido no rodap).
Material Didtico Microsoft Access XP
74
O procedimento de adio o mesmo. Ou seja, usando a ferramenta Caixa de Texto. Depois, s
preciso digitar a expresso desejada.
IMPORTANTE: O rtulo de um controle pode ser, em certos casos, desnecessrio. Como no
exemplo acima onde o que interessa somente a exibio da data, sem a necessidade de um rtulo que
identifique o campo. Para exclu-lo, selecione-o individualmente e tecle DEL.
No modo Folha de dados, voc confere o resultado.
Inserindo um Controle Calculado num Relatrio
A forma de inserir expresses em relatrios semelhante ao uso nos formulrios. Sempre preciso
acessar a estrutura e tomar o cuidado de dispor os controles nos locais corretos. Como o relatrio pode
apresentar mais sees que os formulrios, pode ser preciso inserir o controle no local onde deseja inserir a
expresso, e depois recortar o rtulo da caixa para colar numa seo diferente. Como no exemplo abaixo,
onde os rtulos dos campos ficam na rea do cabealho da pgina, mas o clculo fica na seo detalhe. O
controle para insero da expresso (feito com a ferramenta Caixa de Texto) foi adicionado na seo
Detalhe e seu rtulo automtico foi selecionado individualmente e recortado, j que foi inserido na mesma
seo. Depois, foi colado somente o rtulo individual na seo Cabealho da Pgina. O processo de cpia
e recorte pode ser feito pelo Menu Editar, e a colagem do item pode ser realizada clicando com o boto
direito do mouse num ponto livre da seo desejada. O Menu Interativo traz o comando Colar.
Material Didtico Microsoft Access XP
75
; Propriedades dos Campos
Vimos que possvel acessar e editar as propriedades dos campos for formulrios, servindo tambm
em relatrios, atravs da estrutura, clicando com o boto direito do mouse. So muitas as opes desta caixa
de propriedades, podendo ser uma opo rpida para que voc aperfeioe ou corrija campos.
As opes desta caixa so divididas em guias, agrupadas por assunto. Na guia Todas visualize todas
essas propriedades ao mesmo tempo.
Material Didtico Microsoft Access XP
76
L LX XL LR RC C C CI IO O A AU UL LA A J J0 0
1) Acesse o Access e acione o seu banco de dados MOTORPIDA. Crie uma tabela com o nome
REPRESENTANTES. Os campos sero CdigoRepresentante (do tipo Autonumerao e com a
propriedade de chave primria) e NomeRepresentante (do tipo Texto). Preencha esta tabela com os
nomes de 3 representantes: Charles, Nogueira e Roberto.
2) Crie outra tabela com o nome VENDAS CONSRCIOS, com os seguintes campos:
Campo Tipo de Dados Propriedades
CdigoVenda Autonumerao Chave Primria e Legenda Cd.
DataVenda Data/Hora Formato Data Abreviada, Mscara de Entrada 99/99/9999
e Legenda Data
MarcaMoto Assistente de Pesquisa Pesquisar os dados a partir dos campos da tabela Marcas e
Legenda Marca
ModeloMoto Texto Legenda Modelo
AnoMoto Nmero Legenda Ano
ValorMoto Moeda Legenda Valor
QuantParcelas Nmero Legenda N Parc
NomeRepresentante Assistente de Pesquisa Pesquisar os dados a partir dos campos da tabela
Representantes e definir Legenda Representante
IMPORTANTE: Depois de criar esta tabela, insira dois registros no modo folha de dados:
3) Crie um Formulrio atravs do assistente seguindo as instrues:
1 Etapa:Adicione todos os campos da tabela Vendas Consrcios.
2 Etapa: Escolha o Layout do tipo Tabela.
3 Etapa: Defina o estilo Expedio.
4 Etapa: Conclua o formulrio com o nome Vendas de Consrcios e entre na estrutura.
4) Redimensione os campos para que fiquem somente com o espao necessrio a armazenar
suficientemente todos os dados e amplie a rea de edio do formulrio. Realize esses processos para que a
estrutura fique semelhante ao esquema abaixo representado:
Se for preciso, medida que modifica o tamanho dos campos, fique alternando para o modo folha de
dados para ver se os dois registros digitados esto com as informaes sendo exibidas inteiramente. Sempre
que trabalhamos um formulrio, comum ficar verificando a exibio no modo de edio de registros.
También podría gustarte
- Protocolo de Combate Ao Medo - JanainaDocumento4 páginasProtocolo de Combate Ao Medo - JanainaJéssicaAún no hay calificaciones
- Apostila Inglês 2008 1 - Versão Final 22fevDocumento115 páginasApostila Inglês 2008 1 - Versão Final 22fevOrleans Oliveira de Sousa100% (2)
- Talc Folha Registo - ArtigoDocumento67 páginasTalc Folha Registo - ArtigoimAún no hay calificaciones
- 05 Comunicacao Na Gestao Publica e Gestao de Redes Organizacionais Governabilidade e GovernancaDocumento71 páginas05 Comunicacao Na Gestao Publica e Gestao de Redes Organizacionais Governabilidade e GovernancaEdimar Sousa100% (2)
- A Importancia Da LGPD - Oab ArtigoDocumento105 páginasA Importancia Da LGPD - Oab ArtigoKeyne MendonçaAún no hay calificaciones
- Sus Xii - Sistemas de Informação em SaúdeDocumento28 páginasSus Xii - Sistemas de Informação em SaúdeBianca VieiraAún no hay calificaciones
- 2 Atividade Avaliativa-Sheila Calixto Da SilvaDocumento4 páginas2 Atividade Avaliativa-Sheila Calixto Da SilvaSheila BrendaAún no hay calificaciones
- TECNOLOGIADocumento3 páginasTECNOLOGIAStephanie NevesAún no hay calificaciones
- Apostila CBSP V25Documento211 páginasApostila CBSP V25Pedro PintoAún no hay calificaciones
- Comunicação InterpessoalDocumento27 páginasComunicação InterpessoalTássio GóisAún no hay calificaciones
- Exercicios SAD Revisao para VP1Documento4 páginasExercicios SAD Revisao para VP1Jefferson Moraes100% (1)
- Psicologia Desenvolvimento Eognitivo Didáctica Rnaterná4icas. Exemplo: As Estruturas AditivasDocumento16 páginasPsicologia Desenvolvimento Eognitivo Didáctica Rnaterná4icas. Exemplo: As Estruturas AditivasjoaocaramunhaoAún no hay calificaciones
- Protocolo Corrido-FinalDocumento27 páginasProtocolo Corrido-FinalBreezy BossAún no hay calificaciones
- Retomando o Estudo Do Resumo Conceito ClassificacaDocumento17 páginasRetomando o Estudo Do Resumo Conceito Classificacaayres alvesAún no hay calificaciones
- TREPORT Guia CompletoDocumento52 páginasTREPORT Guia CompletoMarcelo MontenegroAún no hay calificaciones
- John Willian Martins de Lira - Met. Do Estudo - Primeira AvaliaçãoDocumento5 páginasJohn Willian Martins de Lira - Met. Do Estudo - Primeira AvaliaçãoMatheus MouraAún no hay calificaciones
- 03 - Gestão Pública - EaD - CFS 2019.3 - Módulo 3Documento43 páginas03 - Gestão Pública - EaD - CFS 2019.3 - Módulo 3Janildo Da Silva Arantes ArantesAún no hay calificaciones
- FichamentoDocumento5 páginasFichamentoThaynara RodriguesAún no hay calificaciones
- Resolução #001, de 2010 Cee PADocumento40 páginasResolução #001, de 2010 Cee PAjorensoAún no hay calificaciones
- Matriz de Referência Saego AlfaDocumento4 páginasMatriz de Referência Saego AlfaFernanda GonzagaAún no hay calificaciones
- Apostila de Informática - FAETECDocumento121 páginasApostila de Informática - FAETECMilton Barros FilhoAún no hay calificaciones
- ICS 200 Rev.00Documento89 páginasICS 200 Rev.00Marcio FialhoAún no hay calificaciones
- Matriz TCAT M2Documento3 páginasMatriz TCAT M2Ana Cibele de A. Pinto Cardoso GunstAún no hay calificaciones
- O Circo Na Educação Infantil: Vivências e Representações Artísticas No DesenhoDocumento21 páginasO Circo Na Educação Infantil: Vivências e Representações Artísticas No DesenhoAnanda Ananias FelisbertoAún no hay calificaciones
- Slides Princípios de Sistemas de Informação Unidade IIIDocumento63 páginasSlides Princípios de Sistemas de Informação Unidade IIIGabrielBMendesAún no hay calificaciones
- Entrevista Tecnica DelphiDocumento8 páginasEntrevista Tecnica DelphiSaulo FernandesAún no hay calificaciones
- Academus 61Documento8 páginasAcademus 61Cleber Tomas ViannaAún no hay calificaciones
- Noções Básicas de GeomáticaDocumento61 páginasNoções Básicas de GeomáticaHigh Level FlyingAún no hay calificaciones
- Giswater Uma Solução Integradadbhbchsdbchb para Gestão de Redes de Abastecimento de Água. Um Caso de Estudo Na Quinta Do LagoDocumento6 páginasGiswater Uma Solução Integradadbhbchsdbchb para Gestão de Redes de Abastecimento de Água. Um Caso de Estudo Na Quinta Do LagoAmoras AnnaAún no hay calificaciones
- 2 Projeto NBR 15246 - Revisão - RFETDocumento18 páginas2 Projeto NBR 15246 - Revisão - RFETRafael FerraresiAún no hay calificaciones