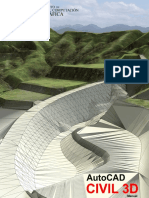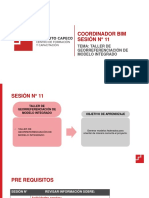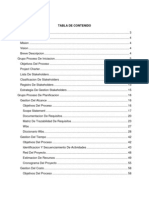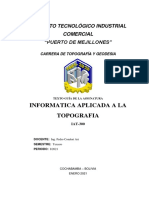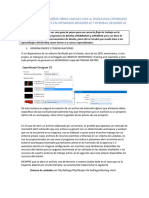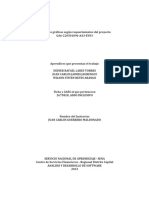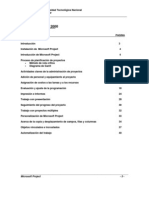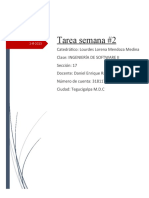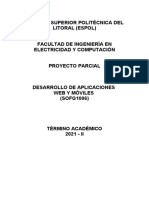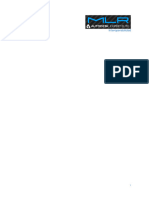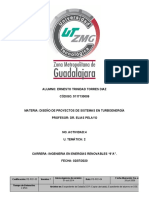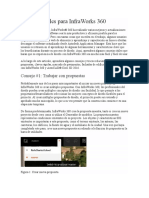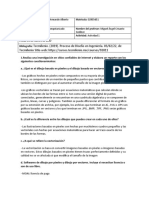Documentos de Académico
Documentos de Profesional
Documentos de Cultura
Capacitaciones 2023
Capacitaciones 2023
Cargado por
lhernandezc6Descripción original:
Título original
Derechos de autor
Formatos disponibles
Compartir este documento
Compartir o incrustar documentos
¿Le pareció útil este documento?
¿Este contenido es inapropiado?
Denunciar este documentoCopyright:
Formatos disponibles
Capacitaciones 2023
Capacitaciones 2023
Cargado por
lhernandezc6Copyright:
Formatos disponibles
CAPACITACIONES
ELABORADO POR:
JUAN DAVID TENJO
LINA HERNANDEZ
REDES INTERNAS
BOGOTÁ D.C
2023
FLUXO INGENIERÍA S.A.S. – NIT. 900.450.540-0
Carrera 13 No. 93 – 35, Bogotá D.C. – Colombia; Celular: 317-6566709
www.fluxo.com.co
Tabla de contenido
CREACIÓN DE MODELO .......................................................................................................................................... 3
GEORREFERENCIACIÓN .......................................................................................................................................... 7
MONITOREAR EJES .............................................................................................................................................. 12
MONITOREAR NIVELES ........................................................................................................................................ 13
EJEMPLO 2 ........................................................................................................................................................... 14
WORKSETS O SUBPROYECTOS ........................................................................................................................ 16
REEMPLAZAR Y BUSCAR TEXTOS .......................................................................................................................... 22
OPCIONES DE DISEÑO .......................................................................................................................................... 23
EDITAR UNA OPCIÓN DE DISEÑO ......................................................................................................................... 25
CREACIÓN DE GRUPOS DE MODELO .................................................................................................................... 27
DUPLICAR TIPOS DE GRUPOS ............................................................................................................................... 28
CANTIDADES ........................................................................................................................................................ 30
GUIA DE MODELADO PAVCO ............................................................................................................................... 38
FLUXO INGENIERÍA S.A.S. – NIT. 900.450.540-0
Carrera 13 No. 93 – 35, Bogotá D.C. – Colombia; Celular: 317-6566709
www.fluxo.com.co
CREACIÓN DE MODELO
• Inicialmente nos ubicamos en la zona izquierda de Revit, en el apartado
de modelos y seleccionamos la opción de “nuevo”
• Se abre una Ventana en donde nos pide seleccionar la plantilla a utilizar,
allí debemos seleccionar la opción de “Examinar”, manteniendo
seleccionada la opción de crear nuevo proyecto
FLUXO INGENIERÍA S.A.S. – NIT. 900.450.540-0
Carrera 13 No. 93 – 35, Bogotá D.C. – Colombia; Celular: 317-6566709
www.fluxo.com.co
• Se despliega una Ventana para seleccionar la plantilla, en este caso se
puede utilizar la plantilla general de fluxo o la plantilla para proyectos de
constructora Bolivar, de acuerdo con el caso, en las rutas que se presentan
a continuación, se encuentra cada una de las plantillas, y seleccionamos
la que se requiera.
Plantilla general fluxo:
P:\Unidades compartidas\INTERNAS AYUDAS TÉCNICAS\02 Modelado - Guías y
Herramientas\Templates Plantillas REVIT\Template Plantilla Fluxo General
FLUXO INGENIERÍA S.A.S. – NIT. 900.450.540-0
Carrera 13 No. 93 – 35, Bogotá D.C. – Colombia; Celular: 317-6566709
www.fluxo.com.co
Plantilla fluxo para constructora Bolívar
P:\Unidades compartidas\INTERNAS AYUDAS TÉCNICAS\02 Modelado - Guías y
Herramientas\Templates Plantillas REVIT\Template Plantilla Fluxo para
Constructora Bolívar
• Una vez seleccionada la plantilla a utilizar, damos click en “Aceptar”
FLUXO INGENIERÍA S.A.S. – NIT. 900.450.540-0
Carrera 13 No. 93 – 35, Bogotá D.C. – Colombia; Celular: 317-6566709
www.fluxo.com.co
• Se abrirá el nuevo proyecto y se debe ver una interfaz similar a esta, en
donde encontramos el navegador de proyectos con las plantillas de vista,
leyendas, Tablas de planificación, planos, familias y grupos. Debemos
seleccionar la opción de guardar, lo que abrirá una ventana para
seleccionar la ruta de guardado y nombre que tendrá el modelo.
FLUXO INGENIERÍA S.A.S. – NIT. 900.450.540-0
Carrera 13 No. 93 – 35, Bogotá D.C. – Colombia; Celular: 317-6566709
www.fluxo.com.co
GEORREFERENCIACIÓN
La georreferenciación permite determinar la posición de un elemento en un
sistema de coordenadas espacial diferente al que se encuentra y comienza
con la creación del modelo al adquirir las coordenadas base del vínculo de
arquitectura.
Puntos de origen y sistemas de coordenadas
El punto origen del proyecto: es un punto invisible alrededor del cual hemos de
desarrollar nuestro modelo, hemos de entender este punto como el centro de
nuestro lienzo. Revit utiliza este punto de referencia cuando vinculamos o
importamos archivos .dwg o .rvt de “Origen a origen”, al copiar elementos de
unos archivos a otros, al exportar en coordenadas internas o al utilizar cotas de
elevación o de coordenadas con su origen en “Base relativa”.
El punto de reconocimiento: tiene forma de triángulo y puede asimilarse al
origen de coordenadas absolutas (ya sea universal o propio dentro de nuestro
proyecto) al que estamos habituados en sistemas de dibujo tradicionales.
Puede ser común a varios archivos .dwg o .rvt, dado que es el punto que Revit
toma de referencia para ubicar varios archivos respecto a un mismo origen.
Consecuentemente, es el punto que utiliza al vincular archivos, tanto .dwg
como .rvt., bajo la opción de “Coordenadas compartidas”.
Igualmente, es el punto que toma como referencia cuando utilizamos cotas de
elevación o coordenadas con su origen en “Punto de reconocimiento” y al que
se refieren los niveles configurados con su altura base en “Punto de
reconocimiento” Finalmente, es el punto que utiliza como referencia al exportar
en coordenadas compartidas.
FLUXO INGENIERÍA S.A.S. – NIT. 900.450.540-0
Carrera 13 No. 93 – 35, Bogotá D.C. – Colombia; Celular: 317-6566709
www.fluxo.com.co
• Coordenadas compartidas: En un proyecto de Revit hay coordenadas
internas para todos los elementos que conforman el modelo del
proyecto. Dichas coordenadas solo las conoce ese proyecto. Esto es
suficiente si se tiene un modelo independiente cuya posición no influye
en otros modelos o emplazamientos. No obstante, si desea que otros
modelos vinculados conozcan la posición del modelo, deberá compartir
las coordenadas.
• Para establecer una posición de coordenadas común y compartirla a
continuación entre archivos, utilice las herramientas Adquirir
coordenadas o Publicar coordenadas.
Nota: Las coordenadas compartidas deben provenir de un solo archivo.
Ese archivo define las coordenadas de los demás archivos de que consta el
proyecto. Adquiera coordenadas de un archivo y publíquelas en los demás
archivos.
1. Si las coordenadas pertinentes de un proyecto se encuentran en
un modelo o un archivo vinculados (por ejemplo, un modelo de
construcción con una ubicación vinculada), adquiera las
coordenadas del modelo vinculado.(Ver jemplo 1)
2. Si las coordenadas pertinentes de un proyecto se encuentran en el
modelo anfitrión (por ejemplo, una ubicación con modelos de
construcción vinculados), publique las coordenadas del modelo
anfitrión a los modelos vinculados. (Ver ejemplo 2).
El punto base de proyecto: tiene forma de círculo y se asemeja al punto de
replanteo del proyecto. Al igual que ocurre con el punto de reconocimiento, es
el punto que Revit toma de referencia al utilizar cotas de elevación o
coordenadas con origen en “Punto base de proyecto” y al que se refieren los
niveles configurados con su altura base en “Punto base de proyecto”. No es
posible compartirlo y es independiente en cada archivo
FLUXO INGENIERÍA S.A.S. – NIT. 900.450.540-0
Carrera 13 No. 93 – 35, Bogotá D.C. – Colombia; Celular: 317-6566709
www.fluxo.com.co
Nota: es importante recalcar que estos puntos siempre deben estar bloqueados para evitar mover el proyecto de
manera accidental. (el icono del clip)
Ejemplo 1: georreferenciar desde el modelo hsgi
• Para iniciar a modelar nuestro proyecto se requiere vincular la
arquitectura, estructura y demás archivos necesarios, para lo cual nos
debemos ubicar en la ventana del navegador de proyectos, en la pestaña
“0. Modelo” se despliega esta pestaña y nos aparece una pestaña de
“Planos de planta” y posterior a desplegar esta, debe aparecer la vista de
“Piso 1”, damos doble click sobre esta última.
FLUXO INGENIERÍA S.A.S. – NIT. 900.450.540-0
Carrera 13 No. 93 – 35, Bogotá D.C. – Colombia; Celular: 317-6566709
www.fluxo.com.co
• Aparecerá una vista en blanco, lo que quiere decir que en este nivel no
hay aún elementos modelados, ni vínculos enlazados. Debemos dirigirnos
a la barra de herramientas, en la pestaña “insertar”, allí seleccionamos la
opción de “Vincular Revit” en caso de que el archivo de arquitectura esté
modelado en Revit. En caso de que este archivo esté en formato dwg,
seleccionamos la opción de “Vincular CAD”
• En este caso el archivo de arquitectura se encuentra en Revit, al
seleccionar la opción de Vincular Revit, se despliega una ventana para
seleccionar el archivo, una vez seleccionado el archivo a vincular, en la
sección de “Posición” se establece la opción de “Origen a origen” y
finalmente damos click en “Abrir”
FLUXO INGENIERÍA S.A.S. – NIT. 900.450.540-0
Carrera 13 No. 93 – 35, Bogotá D.C. – Colombia; Celular: 317-6566709
www.fluxo.com.co
• Aparecerá la arquitectura del proyecto a trabajar. Ahora debemos hacer
click sobre esta arquitectura y en la barra de propiedades seleccionamos
la opción de “no compartido” en el emplazamiento compartido.
• Se desplegará una ventana en la que debemos seleccionar la opción
“Adquirir sistema de coordenadas compartidas…” y posteriormente
hacemos click en “Reconciliar”
De esta manera, nuestro modelo ya cuenta con el mismo sistema de
coordenadas que el modelo de la arquitectura. Posterior mente desde este
primer método de georreferenciación se monitorean ejes y niveles como se
muestra a continuación
FLUXO INGENIERÍA S.A.S. – NIT. 900.450.540-0
Carrera 13 No. 93 – 35, Bogotá D.C. – Colombia; Celular: 317-6566709
www.fluxo.com.co
MONITOREAR EJES
PASO
Una vez creado el modelo con la 01
plantilla de HSGI con el link de
arquitectura vinculado nos vamos a
una vista en planta.
PASO En la barra superior de herramientas nos
vamos a colaborar/collaborate y
02
seleccionamos la opción de coordinar,
luego copiar y supervisar, y finalmente la
opción de seleccionar un vínculo.
PASO
02
PASO
Para seleccionar el vínculo debemos 03
poner el mouse sobre el link de
arquitectura y debe salir un cuadro del
link en color azul y la información del
vínculo, damos click cuando nos salga
el cuadro azul.
PASO Posteriormente damos click en el botón de
04 copiar, luego le damos chulito a la casilla
de múltiple y seleccionamos todos los ejes
en ese link de arquitectura.
PASO
05
Una vez seleccionados los ejes, le
damos finalizar a copiar y luego finalizar
nuevamente en el chulito verde para
cerrar el copy monitor.
FLUXO INGENIERÍA S.A.S. – NIT. 900.450.540-0
Carrera 13 No. 93 – 35, Bogotá D.C. – Colombia; Celular: 317-6566709
www.fluxo.com.co
MONITOREAR NIVELES
Una vez creado el modelo con la PASO
plantilla de HSGI con el link de 01
arquitectura vinculado nos vamos a
una vista en planta y creamos un
corte en sentido longitudinal
PASO En la barra superior de herramientas nos
vamos a colaborar/collaborate y
02
seleccionamos la opción de coordinar,
luego copiar y supervisar, y finalmente la
opción de seleccionar un vínculo.
PASO
02
PASO
Para seleccionar el vínculo debemos poner 03
el mouse sobre el link de arquitectura y
debe salir un cuadro del link en color azul y
la información del vínculo, damos click
cuando nos salga el cuadro azul
Posteriormente damos click en el botón de
copiar, luego le damos chulito a la casilla
PASO de múltiple y seleccionamos todos los ejes
04 en ese link de arquitectura.
PASO
05
Una vez seleccionados los todos los
niveles, le damos finalizar a copiar y
luego finalizar nuevamente en el chulito
verde para cerrar el copy monitor.
FLUXO INGENIERÍA S.A.S. – NIT. 900.450.540-0
Carrera 13 No. 93 – 35, Bogotá D.C. – Colombia; Celular: 317-6566709
www.fluxo.com.co
Ejemplo 2
1
Una vez abierto el modelo de
arquitectura nos dirigimos a la pestaña
de Gestionar/Manage y seleccionamos
el botón de gestionar vínculos, le damos
en añadir y buscamos nuestro modelo
de HSGI que estábamos creando.
Cuando seleccionamos nuestro
modelo, lo insertamos en posición de
origen interno a origen interno.
3
Como ya hicimos el proceso de copiar
los ejes y niveles, cuando se inserte
nuestro modelo en la arquitectura lo
movemos en planta para que queden
alineados los ejes y hacemos un corte
para alinear nuestro modelo con los
niveles de la arquitectura.
4
Una vez hayamos movido nuestro
modelo, seleccionamos el link del
modelo de HSGI y en la barra de
propiedades seleccionamos la opción
de Emplazamiento compartido,
aparecerá una segunda ventana y en
seleccionamos la primera opción de
publicar y finalmente reconciliar.
FLUXO INGENIERÍA S.A.S. – NIT. 900.450.540-0
Carrera 13 No. 93 – 35, Bogotá D.C. – Colombia; Celular: 317-6566709
www.fluxo.com.co
Lección aprendida:
Sin embargo, puede pasar que no se puedan adquirir coordenadas por que el
vínculo tiene diferentes emplazamientos o que los niveles monitoreados y
copiados estén alineados, pero no tengan el mismo valor, por esto siempre se
recomienda eliminar el nivel 0 que viene en la plantilla por defecto y volver a
monitorear, como en el siguiente ejemplo.
Como vemos en el ejemplo los niveles están alineados, pero no tienen el mismo
valor.
Por este motivo debemos primero seleccionar todos los niveles y moverlos para
que tengan el mismo valor, en este caso la diferencia es de 3.75 al tener el
mismo valor no van a quedar alineados, posteriormente guardamos nuestro
modelo de HSGI que estamos creando. Y abrimos directamente el modelo de
arquitectura desde una carpeta en el Drive como en el ejemplo 2.
FLUXO INGENIERÍA S.A.S. – NIT. 900.450.540-0
Carrera 13 No. 93 – 35, Bogotá D.C. – Colombia; Celular: 317-6566709
www.fluxo.com.co
WORKSETS O SUBPROYECTOS
Antes de convertir nuestro modelo en central, se deben crear una serie de
subproyectos, a los que se les asociarán elementos modelados, y de esta
manera, controlar la visualización de los mismos.
• Nos dirigimos a la barra de herramientas, en la ventana de “Colaborar”,
allí seleccionamos la opción Worksets o Subroyectos (Depende del idioma
de nuestro Revit).
• Se desplegará una ventana que contiene los worksets activos y permite la
opción de crear nuevos worksets. Allí damos click en la opción de “nuevo”
FLUXO INGENIERÍA S.A.S. – NIT. 900.450.540-0
Carrera 13 No. 93 – 35, Bogotá D.C. – Colombia; Celular: 317-6566709
www.fluxo.com.co
• Se despliega una nueva ventana en la que debemos escribir el nombre
que daremos a ese workset y hacemos click en “Aceptar”, en este caso
debemos repetir este procedimiento dando nombre a 7 worksets:
“ARQUITECTURA” “ESTRUCTURA” “DESAGÜES” “SUMINISTRO” “GAS” “RCI”
“DIBUJANTE”. Finalmente hacemos click en “Aceptar” para crear todos los
Worksets.
FLUXO INGENIERÍA S.A.S. – NIT. 900.450.540-0
Carrera 13 No. 93 – 35, Bogotá D.C. – Colombia; Celular: 317-6566709
www.fluxo.com.co
• Una vez creados los Worksets, podemos habilitar el que se requiera de
acuerdo al tipo de elemento que se va a modelar o su sistema haciendo
click en la barra desplegable de la parte inferior con el símbolo de Workset.
De esta manera, en caso de que no se requiera visualizar algún sistema o
elementos específicos, estos se pueden apagar desde la ventana de
subproyectos, quitando la selección de la columna “Visible en todas las vistas”
FLUXO INGENIERÍA S.A.S. – NIT. 900.450.540-0
Carrera 13 No. 93 – 35, Bogotá D.C. – Colombia; Celular: 317-6566709
www.fluxo.com.co
Una vez monitoreados y creados los niveles, vamos a la pestaña de “Vista” y
desplegamos la opción que dice “Vistas de plano”
Allí damos click sobre la opción “Plano de planta”, con lo que se desplegará
una ventana. En esta ventana tenemos un desplegable en el que se muestran
los tipos de acuerdo a la plantilla de vista. Seleccionamos el tipo de acuerdo al
sistema del cual requerimos estas vistas.
FLUXO INGENIERÍA S.A.S. – NIT. 900.450.540-0
Carrera 13 No. 93 – 35, Bogotá D.C. – Colombia; Celular: 317-6566709
www.fluxo.com.co
Una vez se selecciona el tipo, vemos los niveles que aún no cuentan con un
plano de planta. Seleccionamos las vistas que requerimos y damos click en
“Aceptar”.
Cuando se hayan seleccionado los planos de planta, deben aparecer estas vistas en
el navegador de proyectos, en la sección de Vistas, sin embargo, estás no cuentan
con una plantilla de vista, por lo que se les debe asignar la plantilla de acuerdo al
sistema requerido, esto se realiza seleccionando las vistas y en la barra de propiedades
seleccionando la opción que dice “<Ninguno>” en la sección de datos de identidad-
FLUXO INGENIERÍA S.A.S. – NIT. 900.450.540-0
Carrera 13 No. 93 – 35, Bogotá D.C. – Colombia; Celular: 317-6566709
www.fluxo.com.co
Plantilla de vista. Allí se desplegará una ventana en la que seleccionamos la plantilla
que queremos asignar a las vistas y damos click en “Aceptar”.
De esta manera podremos encontrar los planos de planta en el navegador de
proyectos en la sección de vistas, en el sistema que requerimos.
FLUXO INGENIERÍA S.A.S. – NIT. 900.450.540-0
Carrera 13 No. 93 – 35, Bogotá D.C. – Colombia; Celular: 317-6566709
www.fluxo.com.co
REEMPLAZAR Y BUSCAR TEXTOS
Esta opción es muy útil a la hora de reemplazar textos que se repiten en el modelo
requieren ser modificados o corregidos, para esto se selecciona el texto a cambiar y
aparecerá una barra de opciones en la parte superior.
Se selecciona la opción de FIND/REPLACE o comando (FR).
En la primera casilla se pone la palabra que se debe buscar y en la segunda la
palabra por la cual se va a reemplazar, hay 3 opciones reemplazar solo en el
texto seleccionado, en la vista o en todo el proyecto, selecciona la opción que
más se ajuste a la necesidad dependiendo el caso.
FLUXO INGENIERÍA S.A.S. – NIT. 900.450.540-0
Carrera 13 No. 93 – 35, Bogotá D.C. – Colombia; Celular: 317-6566709
www.fluxo.com.co
OPCIONES DE DISEÑO
Un conjunto de opciones de diseño es un conjunto de soluciones para un
determinado problema de diseño. Cada conjunto de opciones de diseño
contiene una opción primaria y una o varias opciones secundarias.
Por ejemplo, puede crear un conjunto de opciones de diseño para mostrar
distintos diseños de la entrada de un edificio. Puede crear otro conjunto para
configuraciones de cubierta alternativas. Cada conjunto de opciones de
diseño contiene una opción primaria y una o varias opciones secundarias.
Para crear un conjunto de opciones de diseño
1. Haga clic en la ficha Gestionar grupo Opciones de diseño (Opciones de
diseño).
2. En el cuadro de diálogo Opciones de diseño, en Conjunto de opciones, haga clic
en Nuevo.
Por defecto Revit asigna a la opción el nombre Conjunto de opciones 1 y crea una opción
primaria en el conjunto.
FLUXO INGENIERÍA S.A.S. – NIT. 900.450.540-0
Carrera 13 No. 93 – 35, Bogotá D.C. – Colombia; Celular: 317-6566709
www.fluxo.com.co
3. Para cambiar el nombre de un conjunto de opciones, seleccione el
nombre del conjunto de opciones y, en Conjunto de opciones, haga clic
en Cambiar nombre. Escriba un nombre y haga clic en Aceptar.
4. Para cambiar el nombre de la opción primaria, seleccione el nombre y,
en Opción, haga clic en Cambiar nombre. Escriba un nombre y haga clic
en Aceptar. Luego de configurar los conjuntos haga click en cerrar,
FLUXO INGENIERÍA S.A.S. – NIT. 900.450.540-0
Carrera 13 No. 93 – 35, Bogotá D.C. – Colombia; Celular: 317-6566709
www.fluxo.com.co
Ahora puede editar la opción de diseño primaria para añadirle elementos, y
crear opciones secundarias para el conjunto de opciones de diseño.
Editar una opción de diseño
1. En el Navegador de proyectos, abra una vista en la que añadir los
elementos deseados para la opción de diseño.
Nota: Antes de editar una opción de diseño, debe crear un conjunto de
opciones de diseño, como se explicó anteriormente.
2. Prepare la vista para mostrar la opción de diseño activa:
a. Haga clic en la ficha Vista grupo Gráficos (Visibilidad/Gráficos).o
comando VG en el teclado
b. En el cuadro de diálogo Visibilidad/Gráficos, haga clic en la ficha
Opciones de diseño.
c. Para el conjunto de opciones de diseño requerido, en la columna Opción
de diseño, seleccione Automática.
d. Haga clic en Aceptar.
3. Abra la opción de diseño que quiera editar.
FLUXO INGENIERÍA S.A.S. – NIT. 900.450.540-0
Carrera 13 No. 93 – 35, Bogotá D.C. – Colombia; Celular: 317-6566709
www.fluxo.com.co
Realice uno de estos procedimientos:
• En la barra de estado, seleccione la opción en la lista desplegable.
Si la barra de estado no muestra la opción de diseño activa, active la
función haciendo clic en la ficha Vista grupo Ventanas menú
desplegable Interfaz de usuario Barra de estado - Opciones de diseño.
4. Edite la opción de diseño según se requiera.
Los elementos de modelo que añada pertenecerán a la opción activa.
Nota: No es posible añadir a una opción de diseño elementos específicos de
vista como, por ejemplo, notas clave, cotas y etiquetas. Tendrá que dedicar
una vista a la opción de diseño y añadir los elementos específicos a la vista
dedicada.
Mientras edita la opción de diseño, puede pasar de una vista de proyecto a
otra. Al cambiar de vista puede que sea preciso cambiar la configuración de
opción de diseño para ver la opción activa en la vista actual.
5. Cuando haya terminado de editar la opción de diseño, seleccione
Modelo base en la lista desplegable de opciones de diseño, en la barra
de estado.
MODELO DE REFERENCIA: ACANTO 2 TORRE DESAGÜES. AR CONSTRUCCIONES
RVT 2020
FLUXO INGENIERÍA S.A.S. – NIT. 900.450.540-0
Carrera 13 No. 93 – 35, Bogotá D.C. – Colombia; Celular: 317-6566709
www.fluxo.com.co
CREACIÓN DE GRUPOS DE MODELO
Un grupo en Revit es una asociación de elementos que siguen unas normas de
asociatividad. La agrupación de elementos resulta útil para crear entidades
que representan diseños repetitivos o comunes en muchos proyectos de
construcción, por ejemplo, habitaciones de hotel, apartamentos o plantas que
se repiten.
Si modifica un elemento en uno de los grupos, el cambio se aplica a todos los
ejemplares de ese grupo; así se simplifica el proceso de modificación.
Se pueden crear:
• Grupos de modelo, que pueden contener elementos de modelo.
• Grupos de detalles enlazados, que pueden contener elementos
específicos de vista asociados con un determinado grupo de modelo.
FLUXO INGENIERÍA S.A.S. – NIT. 900.450.540-0
Carrera 13 No. 93 – 35, Bogotá D.C. – Colombia; Celular: 317-6566709
www.fluxo.com.co
Un grupo no puede contener elementos de modelo y específicos de la
vista. Si selecciona ambos tipos de elementos e intenta agruparlos, Revit
crea un grupo de modelo y coloca los componentes de detalle en un
grupo de detalles enlazados a dicho grupo de modelo. El resultado es el
mismo que si seleccionara los elementos de detalle y un grupo de
modelo: Revit crea un grupo de detalles enlazados de los elementos de
detalle para dicho grupo de modelo.
• Puede crear un grupo mediante la selección de elementos o grupos
existentes y utilizar la herramienta Crear grupo.
1. En una vista de proyecto, seleccione los elementos o grupos que
desea incluir en el grupo.
2. Haga clic en la ficha Modificar | Selección múltiplegrupo Crear
(Crear grupo).
Nota: Si solo ha seleccionado un tipo de elemento, en lugar de la ficha
Selección múltiple, se mostrará la ficha Modificar | <Elemento>
correspondiente.
3. En el cuadro de diálogo Crear grupo, asigne un nombre al grupo.
Nota: El nombre de este cuadro de diálogo varía según el tipo de
elemento que seleccione.
4. Si quiere abrir el grupo en el editor de grupos, seleccione Abrir en
editor de grupos.
En el editor de grupos puede agregar o quitar elementos de un grupo,
enlazar grupos de detalles (para grupos de modelo) y ver propiedades
de grupos.
5. Haga clic en Aceptar.
Duplicar tipos de grupos
Cree un grupo mediante la duplicación de un grupo ya existente.
Al duplicar un grupo, puede editar el tipo de grupo nuevo sin afectar al original
ni sus ejemplares.
Para duplicar un tipo de grupo, aplique uno de los métodos siguientes:
FLUXO INGENIERÍA S.A.S. – NIT. 900.450.540-0
Carrera 13 No. 93 – 35, Bogotá D.C. – Colombia; Celular: 317-6566709
www.fluxo.com.co
• En el Navegador de proyectos, con el botón derecho haga clic en el
nombre del grupo y haga clic en Duplicar. El grupo nuevo se muestra en
el Navegador de proyectos. Por ejemplo, si el grupo original se
denominaba Grupo 1, el nuevo se denominará Grupo 2. Si lo desea,
cámbiele el nombre.
• Seleccione el grupo en el área de dibujo y, en la paleta Propiedades,
haga clic en (Editar tipo). En el cuadro de diálogo Propiedades de
tipo, haga clic en Duplicar. Asigne un nombre al grupo y haga clic en
Aceptar dos veces.
FLUXO INGENIERÍA S.A.S. – NIT. 900.450.540-0
Carrera 13 No. 93 – 35, Bogotá D.C. – Colombia; Celular: 317-6566709
www.fluxo.com.co
Cantidades
• Inicialmente debemos crear un parámetro de proyecto, el cual se
asignará a los elementos del modelo que requerimos cuantificar. Para ello,
nos dirigimos a la barra de herramientas, en la pestaña “Gestionar”, allí
seleccionamos la opción de “Parámetros de proyecto”.
• Se despliega una ventana que nos permite identificar los parámetros
creados en este archivo, en caso de encontrar un parámetro con el
nombre “PRESUPUESTO” se debe continuar con el siguiente paso. Si no se
encuentra este parámetro, se debe crear, para lo cual seleccionamos la
opción de “Añadir”, y se desplegará una nueva ventana llamada
“Propiedades de parámetro”, allí damos nombre de “PRESUPUESTO” al
parámetro, en la categoría de tipo de parámetro, seleccionamos la
opción de “Texto”. Finalmente en la sección de “Categorías” debemos
seleccionar las categorías de modelo a las cuales les podremos asignar el
parámetro, en este caso debemos seleccionar “Accesorios de tuberías”,
“Aparatos sanitarios”, “Equipos mecánicos”, “Rociadores”, “Tuberías” y
“Uniones de tubería”, una vez seleccionadas estas opciones, damos click
en “Aceptar”.
FLUXO INGENIERÍA S.A.S. – NIT. 900.450.540-0
Carrera 13 No. 93 – 35, Bogotá D.C. – Colombia; Celular: 317-6566709
www.fluxo.com.co
• Tras haber creado el parámetro, se procede a asignar el paramétro a
cada elemento del modelo que se cuantificará, esto de acuerdo a la
segmentación que se realizará en el presupuesto. Por ejemplo, en una torre
de apartamentos tipo, se puede asignar un parámetro por tipo de sistema
a cada piso diferente, es decir, en el sistema de desagües, se pueden
asignar parámetros de “DES-PISO 1” “DES-PISO TIPO” “DES-BAN#1” o los
que sean necesarios. En este caso, se asignarán parámetros a tuberías de
desagües de una cubierta, para lo que se deben seleccionar todas las
tuberías y uniones de tubería de la misma, una vez seleccionados estos
elementos, nos dirigimos a la barra de propiedades, y en la sección de
“Texto” se encuentra una casilla con el nombre de “PRESUPUESTO”, allí
escribimos el nombre que daremos a estas tuberías, en este caso será
“DES-CUBIERTA”.
FLUXO INGENIERÍA S.A.S. – NIT. 900.450.540-0
Carrera 13 No. 93 – 35, Bogotá D.C. – Colombia; Celular: 317-6566709
www.fluxo.com.co
• Tras asignar nombre de parámetro a todos los elementos que requerimos
cuantificar, nos dirigimos al navegador de proyectos en la categoría de
“Tablas de planificación/Cantidades (all)” desplegamos esta categoría y
encontraremos todas las tablas de cantidades de acuerdo al sistema y
tipo de elementos, es decir sistema de Desagües, Presión AF y AC, RCI y
Gas, y elementos como Tuberías, Accesorios, Válvulas, etc.
FLUXO INGENIERÍA S.A.S. – NIT. 900.450.540-0
Carrera 13 No. 93 – 35, Bogotá D.C. – Colombia; Celular: 317-6566709
www.fluxo.com.co
• En este caso, para elementos del sistema de desagües, las tablas requeridas son
“Sanitaria PVC Accesorios” y “Sanitaria PVC Tuberías” que al abrirlas nos
mostrarán todas las tuberías de desagües en el modelo, sin embargo, debemos
agregar la categoría de “PRESUPUESTO” para discriminar la información. Nos
dirigimos a la barra de propiedades en la sección “otros”, y en la opción de
“Campos” damos click en “Editar”.
• Se despliega una Ventana llamada “Propiedades de tabla de planificación” Y
en la pestaña de “Campos” debemos buscar el de “PRESUPUESTO” lo
seleccionamos y damos click en la flecha verde para añadir el parámetro.
FLUXO INGENIERÍA S.A.S. – NIT. 900.450.540-0
Carrera 13 No. 93 – 35, Bogotá D.C. – Colombia; Celular: 317-6566709
www.fluxo.com.co
• Una vez agregado el parámetro, nos dirigimos a la pestaña de “filtro” en
esta misma ventana. Allí debemos agregar el filtro de “PRESUPUESTO”
cuyo valor sea igual al nombre que asignamos al piso que vamos a
cuantificar, en este caso “DES-CUBIERTA”, finalmente damos click en
“Aceptar”.
• De acuerdo a las cantidades que se muestren en las tablas, estas deben ser
transcritas en el formato de presupuesto de Excel, llamado “Fluxo - Plantilla
Presupuesto- INTERNAS-VBETA-12012021” que se encuentra en la siguiente ruta:
P:\Unidades compartidas\INTERNAS AYUDAS TÉCNICAS\08 Presupuestos -
Guías y Herramientas
Se debe copiar este formato, y pegarlo en la carpeta de:
HIDROSANITARIO/ANEXOS/CANTIDADES-PRESUPUESTOS correspondiente a cada
proyecto.
• La plantilla de presupuestos cuenta con una hoja en la que se deben llenar los
campos de tuberías, accesorios, puntos, etc. Se pueden encontrar otras hojas
de precios, en las cuales están todas las tuberías, accesorios y puntos de
FLUXO INGENIERÍA S.A.S. – NIT. 900.450.540-0
Carrera 13 No. 93 – 35, Bogotá D.C. – Colombia; Celular: 317-6566709
www.fluxo.com.co
aparatos de acuerdo al sistema a cuantificar. Lo pertinente en este proceso es
copiar el nombre de la tubería o accesorio que se va a cuantificar desde la
hoja de precios correspondiente y pegarlo en la hoja llamada “PPTO TIPO”. Para
este caso, vamos al archivo de Revit y de acuerdo a las tuberías que se
muestran en la tabla de “SANITARIA PVC TUBERIAS” identificamos estas mismas
tuberías en la hoja de precios llamada “SANITARIA”
• Una vez identificadas las tuberías, se copia este nombre de la hoja de precios y
se pega en la hoja de “PPTO TIPO” en donde corresponda, para este caso, es
tubería de desagües de aguas lluvias, por ende, se debe buscar este apartado
en el presupuesto
FLUXO INGENIERÍA S.A.S. – NIT. 900.450.540-0
Carrera 13 No. 93 – 35, Bogotá D.C. – Colombia; Celular: 317-6566709
www.fluxo.com.co
• Tras haber copiado el nombre de la tubería o accesorio, debemos llenar el
campo “CANTIDAD”, que se debe tomar del campo “Longitud” en la tabla de
Revit. Automáticamente se actualiza el valor total, que se da de multiplicar la
cantidad por el valor unitario de esta tubería.
• Se debe realizar este proceso para todas las tuberías y accesorios de todos los
pisos diferentes y en todos los sistemas.
• Después de identificar tuberías y accesorios, identificamos los puntos de
suministro o salidas sanitarias de aparatos como sanitarios, duchas, lavamanos,
FLUXO INGENIERÍA S.A.S. – NIT. 900.450.540-0
Carrera 13 No. 93 – 35, Bogotá D.C. – Colombia; Celular: 317-6566709
www.fluxo.com.co
lavaplatos, lavaderos, lavadoras, calentadores, que se deben identificar
manualmente, por ejemplo, en un piso tipo hay 4 apartamentos tipo, que tienen
2 sanitarios cada uno, lo que da un total de 8 puntos sanitarios en piso tipo. Los
puntos y salidas se deben identificar en la casilla correspondiente para cada
piso, en cuyas casillas se despliegan opciones del tipo de punto y montaje de
aparatos, o en el caso de desagües, las salidas sanitarias.
• Finalmente, la mano de obra de obra está directamente relacionada con la
cantidad de metros lineales de tubería a instalar, por lo que existe un apartado
en el que se debe asignar también estos metros de instalación, cuyos nombres
están en la hoja de precios de cada sistema
FLUXO INGENIERÍA S.A.S. – NIT. 900.450.540-0
Carrera 13 No. 93 – 35, Bogotá D.C. – Colombia; Celular: 317-6566709
www.fluxo.com.co
GUIA DE MODELADO PAVCO
https://pavcowavin.com.co/blog/como-usar-librerias-bim-pavco-wavin
• P:\Unidades compartidas\INTERNAS AYUDAS TÉCNICAS\02 Modelado - Guías y
Herramientas\Families\LIBRERIA PAVCO 2020
FLUXO INGENIERÍA S.A.S. – NIT. 900.450.540-0
Carrera 13 No. 93 – 35, Bogotá D.C. – Colombia; Celular: 317-6566709
www.fluxo.com.co
También podría gustarte
- Fusion 360 con ejemplos y ejercicios prácticosDe EverandFusion 360 con ejemplos y ejercicios prácticosCalificación: 4 de 5 estrellas4/5 (10)
- Gestión de proyectos con enfoque PMI al usar Project y Excel - 3ra ediciónDe EverandGestión de proyectos con enfoque PMI al usar Project y Excel - 3ra ediciónAún no hay calificaciones
- Formulación y evaluación de proyectos: Enfoque para emprendedores - 9na ediciónDe EverandFormulación y evaluación de proyectos: Enfoque para emprendedores - 9na ediciónAún no hay calificaciones
- Manual de civil 3D aplicado a proyectos vialesDe EverandManual de civil 3D aplicado a proyectos vialesAún no hay calificaciones
- Diseño de arquitecturas .NET orientadas a microserviciosDe EverandDiseño de arquitecturas .NET orientadas a microserviciosCalificación: 3 de 5 estrellas3/5 (1)
- Manual Civil 3D 2010 - Instituto ArtsDocumento35 páginasManual Civil 3D 2010 - Instituto ArtsEglis DelgadoAún no hay calificaciones
- Plan MIC Mexico ONNCCE V1Documento27 páginasPlan MIC Mexico ONNCCE V1Anonymous nb4GMSf100% (6)
- Boletin Nº6 Diseño y Control de Tuneles Con Civil 3dDocumento11 páginasBoletin Nº6 Diseño y Control de Tuneles Con Civil 3dMiguel Angel Medellin HinojosaAún no hay calificaciones
- Modelo Bloques PDFDocumento36 páginasModelo Bloques PDFdragon2993100% (1)
- La Diagramación en La Arquitectura de InformaciónDocumento10 páginasLa Diagramación en La Arquitectura de InformacióncormissAún no hay calificaciones
- La Diagramación en La Arquitectura de InformaciónDocumento11 páginasLa Diagramación en La Arquitectura de InformaciónDAI2011Aún no hay calificaciones
- Curso Experto BIM ArchitectureDocumento17 páginasCurso Experto BIM ArchitectureMiguel Torre Iñigo100% (1)
- Solidworks InformeDocumento43 páginasSolidworks InformeErikha Mharcela Cortes CaicedoAún no hay calificaciones
- Paper - Arquitectura Cloud en CapasDocumento13 páginasPaper - Arquitectura Cloud en CapasAngelly RamosAún no hay calificaciones
- Coordinadorbim Sesion11Documento50 páginasCoordinadorbim Sesion11A70x30 qpAún no hay calificaciones
- Manual Construir Un ModeloDocumento28 páginasManual Construir Un Modelocarolina920529100% (1)
- Pre-BEP-EPA CartagoV03Documento16 páginasPre-BEP-EPA CartagoV03carlosg71Aún no hay calificaciones
- Gestion de Proyectos FinalDocumento63 páginasGestion de Proyectos Finaljackel177Aún no hay calificaciones
- Actividad 5Documento8 páginasActividad 5Andreita QuesadaAún no hay calificaciones
- Manual Revit - Rectificación de Coordenadas y Exportación A NWCDocumento10 páginasManual Revit - Rectificación de Coordenadas y Exportación A NWCAndres LopezAún no hay calificaciones
- Texto Guía - IAT-300Documento46 páginasTexto Guía - IAT-300ricardo apazaAún no hay calificaciones
- Utilizando Normas de Diseño Con CIVIL 3D - Lo Que Debes Saber - Tutoriales Al Día CIVIL 3D PDFDocumento12 páginasUtilizando Normas de Diseño Con CIVIL 3D - Lo Que Debes Saber - Tutoriales Al Día CIVIL 3D PDFingenieriaeggAún no hay calificaciones
- Gu Ia Plande Negociosdel Fondo EmprenderDocumento22 páginasGu Ia Plande Negociosdel Fondo EmprenderyoharamyAún no hay calificaciones
- ORD GuiaDocumento4 páginasORD GuiaCarlos RivasAún no hay calificaciones
- The Professional Practice of Architectural Working DrawingsDocumento22 páginasThe Professional Practice of Architectural Working DrawingsJONATHAN STANLEY MARTINEZ CASTILLOAún no hay calificaciones
- Ga6 220501096 Aa3 Ev03Documento10 páginasGa6 220501096 Aa3 Ev03Wilson ReyesAún no hay calificaciones
- Propuesta de Una Arquitectura para Reemplazar El Sistema Informático La Empresa SeLA - OruroDocumento43 páginasPropuesta de Una Arquitectura para Reemplazar El Sistema Informático La Empresa SeLA - OruroSaul Mamani M.Aún no hay calificaciones
- Programación Revit 3Documento10 páginasProgramación Revit 3José Manuel Mateo VicenteAún no hay calificaciones
- Dibujo - Herramientas SolidworksDocumento19 páginasDibujo - Herramientas Solidworksnancy calderonAún no hay calificaciones
- Frameworks Bootstrap MaterializeDocumento20 páginasFrameworks Bootstrap MaterializeHanna Karam CAún no hay calificaciones
- Planillas ArqDocumento11 páginasPlanillas ArqJim Mauro Apaza MamaniAún no hay calificaciones
- Propuesta TécnicaDocumento18 páginasPropuesta TécnicarodgershermosillaAún no hay calificaciones
- Curso Revit 2009 SillabusDocumento8 páginasCurso Revit 2009 SillabusIsmael BaldovinosAún no hay calificaciones
- Examen Jesualdo Morantes MezaDocumento11 páginasExamen Jesualdo Morantes MezaMorantes Meza JesualdoAún no hay calificaciones
- ProjectDocumento41 páginasProjecteqsys100% (2)
- Refinamiento de Software - Patrones de Diseño Act 4Documento8 páginasRefinamiento de Software - Patrones de Diseño Act 4DIEGOMARTINEZ90Aún no hay calificaciones
- Plan de Estudios - Estudiantes - Full Stack Node JS 2023Documento10 páginasPlan de Estudios - Estudiantes - Full Stack Node JS 2023Cachof FernandezAún no hay calificaciones
- Tarea#2 DanielRamos 31811748Documento5 páginasTarea#2 DanielRamos 31811748Daniel Enrique RamosAún no hay calificaciones
- Guia Resumen - Tema 01Documento19 páginasGuia Resumen - Tema 01Diego Tume PingoAún no hay calificaciones
- Escuela Superior Politécnica Del Litoral (Espol)Documento6 páginasEscuela Superior Politécnica Del Litoral (Espol)otakunAún no hay calificaciones
- ARCHICADDocumento11 páginasARCHICADDIANA SINTHIAAún no hay calificaciones
- Data CenterDocumento204 páginasData CenterBrenda Mariel Sosa AlcazarAún no hay calificaciones
- InteroperabilidadDocumento27 páginasInteroperabilidadmariadelcarmen meriño arregoitiaAún no hay calificaciones
- Diseño Inteligente de Modelado BIM para ArquitecturaDocumento6 páginasDiseño Inteligente de Modelado BIM para Arquitecturaernesto trinidad torres diazAún no hay calificaciones
- Listado de Mejores PrácticasDocumento3 páginasListado de Mejores Prácticasnicolas sebastian valdes floresAún no hay calificaciones
- Fernando Jose Esteban JarroDocumento12 páginasFernando Jose Esteban JarroFernando EstebanAún no hay calificaciones
- Consejos Útiles para InfraWorks 360Documento11 páginasConsejos Útiles para InfraWorks 360chantal valerinAún no hay calificaciones
- Unidad IV Tema 3Documento44 páginasUnidad IV Tema 3Kyred PlayerAún no hay calificaciones
- Actividad 1 Dibujo ComputarizadoDocumento4 páginasActividad 1 Dibujo ComputarizadoArmandoAún no hay calificaciones
- TALLERnREFERENCIASnEXTERNASnJIMMYnMOYA 9564f1b74a17a8eDocumento7 páginasTALLERnREFERENCIASnEXTERNASnJIMMYnMOYA 9564f1b74a17a8eJimmy MoyaAún no hay calificaciones
- DDRS U2 A1 AnfgDocumento7 páginasDDRS U2 A1 AnfgSamuel MiramontesAún no hay calificaciones
- Visio 2013Documento5 páginasVisio 2013Magno Ramos CutipaAún no hay calificaciones
- Jvw22 Taller BootstrapDocumento40 páginasJvw22 Taller Bootstrapbazar.eli.y.luAún no hay calificaciones
- Civil 3D Temario PDFDocumento13 páginasCivil 3D Temario PDFHenrry Josué Villanueva BazánAún no hay calificaciones
- Actividad Evaluativa Arquitectura Software y SQ Eje2Documento13 páginasActividad Evaluativa Arquitectura Software y SQ Eje2Duvan Paez TapiasAún no hay calificaciones
- C# Builder Cursos & Tutoriales - WWW - Descarga-Tareas - BlogspotDocumento101 páginasC# Builder Cursos & Tutoriales - WWW - Descarga-Tareas - BlogspotDescarga Tareas100% (1)
- Apunte Grafica 01 03 2019Documento22 páginasApunte Grafica 01 03 2019msgtalesAún no hay calificaciones
- V1 Bim004 Contenido Semana 3Documento56 páginasV1 Bim004 Contenido Semana 3jaime rubilarAún no hay calificaciones