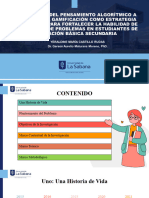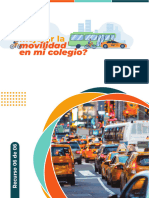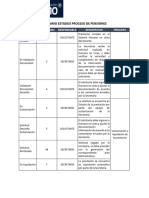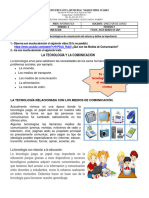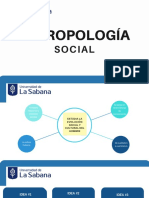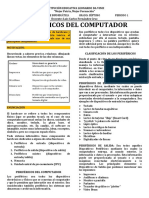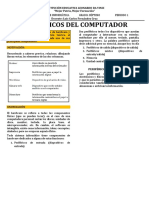Documentos de Académico
Documentos de Profesional
Documentos de Cultura
PPT
PPT
Cargado por
yeraldine castillo0 calificaciones0% encontró este documento útil (0 votos)
6 vistas2 páginasTítulo original
ppt
Derechos de autor
© © All Rights Reserved
Formatos disponibles
PDF o lea en línea desde Scribd
Compartir este documento
Compartir o incrustar documentos
¿Le pareció útil este documento?
¿Este contenido es inapropiado?
Denunciar este documentoCopyright:
© All Rights Reserved
Formatos disponibles
Descargue como PDF o lea en línea desde Scribd
0 calificaciones0% encontró este documento útil (0 votos)
6 vistas2 páginasPPT
PPT
Cargado por
yeraldine castilloCopyright:
© All Rights Reserved
Formatos disponibles
Descargue como PDF o lea en línea desde Scribd
Está en la página 1de 2
Manual de PowerPoint 2010
oe Paandued D Mhcaion Pouca ea
siciont | Animacon’ Presentaco Revise Visa | Complemes| & @
tueve
I | diapostivay Si
Fortapapeles | Dinpostias
o #
Dibujo Eeieién
Peat
Haga clic para agregar titulo
Fiagaclic para agregar suittulo
Haga clic para agregar notas @ |
|| Diaposthe de [iclama.de Ofc | Gewese oe
La ventana se puede personalizar para cambiar las herramientas y botones que hay disponibles, de modo
que debes tomar las imagenes del curso como un recurso orientativo, que puede no ser idéntico a lo que
veas en tu pantalla
Hemos incluido notas descriptivas de cada elemento. Es importante que te vayas familiarizando con los
‘nombres de cada uno, para que sigas facilmente las explicaciones, ya que se suelen utilizar estos términos.
Comentemos, a grandes rasgos, las caracteristicas de cada elemento.
1. En la parte central de la ventana es donde visualizamos y creamos las diapositivas que formaran la
presentacién, Una diapositiva no es mas que una de las muchas pantallas que forman parte de una
presentacién, es como una pagina de un libro.
2. El drea de esquema muestra los titulos de las diapositivas que vamos creando con su numero e incluso
puede mostrar las diapositvas en miniatura siseleccionamas su pestafid | % ni seleccionar
una diapositiva en el drea de esquema apareceré inmediatamente la diapositiva en el érea de trabajo central
para poder modificarla,
3. La barra de herramientas de acceso répidolBllllel P= "OllZcontiene, normalmente, las opciones que
mas frecuentemente se utilizan, Estas son Guardar, Deshacer (para deshacer la ultima accién realizada) y
Rehacer (para recuperar la accién que hemos deshecho). Es importante que utilices con soltura estas
herramientas, ya que lo més frecuentente cuando trabajamos, pese a todo, es equivocarnos y salvaguardar
nuestro trabajo
Nivel Basico
GEENA Manual de Powerpoint 2010
4, La barra de titulo contiene el nombre del documento abierto que se esté visualizando, ademas del
nombre del programa. La acompafian en la zona derecha los botones minimizar, maximizar/restaurar y
Cerrar, comunes en casi todas las ventanas del entorno Windows.
5. La cinta de opciones es el elemento més importante de todos, ya que se trata de una franja que contiene
las herramientas y utilidades necesarias para realizar acciones en PowerPoint. Se organiza en pestafias que
engloban categorias ldgicas. La veremos en detalle més adelante.
6. Al modificar el zoom, podremos alejar 0 acercar el punto de vista, para apreciar en mayor detalle o ver
una vista general de las diapositivas que se encuentran en el area de _ trabajo,
- Puedes pulsar directamente el valor porcentual (que normalmente de entrada serd el tamafio real, 100%).
Se abrird una ventana donde ajustar el 200m deseado,
O bien puedes deslizar el marcador hacia los botones - 0 + que hay justo al lado, arrastréndolo.
7. on los botones de vistas [£183 ® podemos elegir el tipo de Vista en la cual queremos encontrarnos
ssegin nos convenga, por ejemplo podemos tener una vista general de todas las diapositivas que tenemos,
también podemos ejecutar la presentacién para ver cémo queda, etc.
8. El Area de notas serd donde afiadiremos las anotaciones de apoyo para realizar la presentacién. Estas
notas no se ven en la presentacién pero si se lo indicamos podemos hacer que aparezcan cuando
imprimamos la presentacion en papel.
y
Haga dic para agregar notas Ei
9. La barra de estado muestra informacién del estado del documento, camo el nimero de diapositivas, el
tema empleado, o el idioma en que se est redactando,
1.4, La cinta de opciones
Hemos comentado que la cinta es la barra més importante de PowerPoint, porque contiene todas las
opciones que se pueden realizar. Veémosla con més detalle.
Diseho | ransicione | Animaconé| resentacié Revsar| vista | complemer| @ @
Tt |[ a) (a8
Pega ue Dibujo Edicion
eB | aiaposttva + ee
Portapepele: | _Diapostives Pérrafo
Las herramientas estén organizadas de forma légica en fichas (Inicio, Insertar, Vista...), que a su ver estan
divididas en grupos. Por ejemplo, en la imagen vemos la pestafia mas utilizada, Inicio, que contiene los
grupos Portapapeles, Diapositivas, Fuente, Pérrafo, Dibujo y Edicién. De esta forma, si queremos hacer
referencia durante el curso a la opcién Pegar, la nombraremos como Inicio>Portapapeles>Pegar.
Para situarte en una ficha diferente, simplemente haz clic en su correspondiente nombre de pestafa
Nivel Basico
También podría gustarte
- Como Llegar de La Forma Mas Eficiente de Un Lugar A Otro Ccby4Documento6 páginasComo Llegar de La Forma Mas Eficiente de Un Lugar A Otro Ccby4yeraldine castilloAún no hay calificaciones
- Diapositiva Sustent Ación 01-02-2024Documento13 páginasDiapositiva Sustent Ación 01-02-2024yeraldine castilloAún no hay calificaciones
- T02379Documento94 páginasT02379yeraldine castilloAún no hay calificaciones
- La Ley de Los Grandes Numeros Ccby4Documento5 páginasLa Ley de Los Grandes Numeros Ccby4yeraldine castilloAún no hay calificaciones
- Como Mejorar La Movilidad en Mi Colegio Ccby4Documento5 páginasComo Mejorar La Movilidad en Mi Colegio Ccby4yeraldine castilloAún no hay calificaciones
- Glosario Estados Proceso de PensionesDocumento3 páginasGlosario Estados Proceso de Pensionesyeraldine castilloAún no hay calificaciones
- Tipos y Usos de Los Sistema de InformaciónDocumento11 páginasTipos y Usos de Los Sistema de Informaciónyeraldine castilloAún no hay calificaciones
- Guia 3 Informatica 4 y 5..medios de ComunicacionDocumento2 páginasGuia 3 Informatica 4 y 5..medios de Comunicacionyeraldine castilloAún no hay calificaciones
- ANTROPOLOGÍADocumento4 páginasANTROPOLOGÍAyeraldine castilloAún no hay calificaciones
- La Resolución de Problemas. Una Estrategia para Aprender A AprendDocumento10 páginasLa Resolución de Problemas. Una Estrategia para Aprender A Aprendyeraldine castilloAún no hay calificaciones
- Mauricio Javier Rico Lugo (Tesis)Documento271 páginasMauricio Javier Rico Lugo (Tesis)yeraldine castilloAún no hay calificaciones
- Periféricos Del ComputadorDocumento2 páginasPeriféricos Del Computadoryeraldine castilloAún no hay calificaciones
- Periféricos Del ComputadorDocumento3 páginasPeriféricos Del Computadoryeraldine castilloAún no hay calificaciones
- Periféricos Del ComputadorDocumento3 páginasPeriféricos Del Computadoryeraldine castilloAún no hay calificaciones
- Plan de Accion PiccDocumento9 páginasPlan de Accion Piccyeraldine castilloAún no hay calificaciones
- Modulos de Religion 6 A 11 Corregido FinalDocumento152 páginasModulos de Religion 6 A 11 Corregido Finalyeraldine castilloAún no hay calificaciones
- Pmi PDFDocumento7 páginasPmi PDFyeraldine castilloAún no hay calificaciones