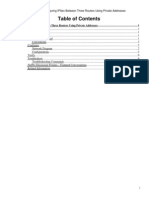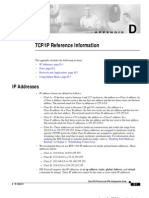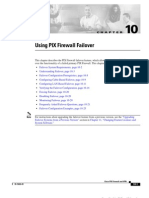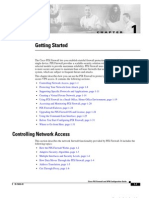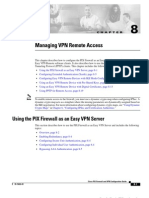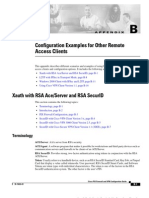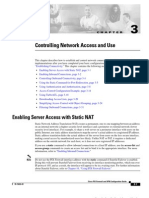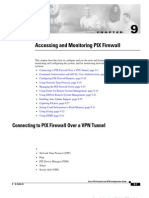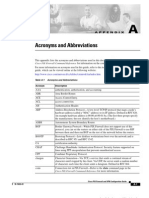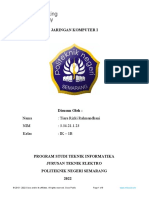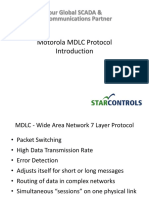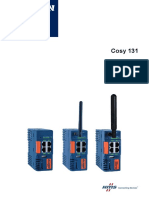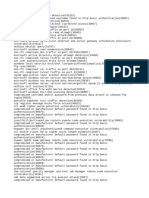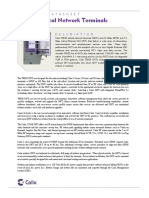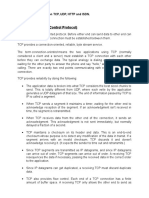Documentos de Académico
Documentos de Profesional
Documentos de Cultura
Changing Feature Licenses and System Software
Cargado por
api-3702004Descripción original:
Derechos de autor
Formatos disponibles
Compartir este documento
Compartir o incrustar documentos
¿Le pareció útil este documento?
¿Este contenido es inapropiado?
Denunciar este documentoCopyright:
Formatos disponibles
Changing Feature Licenses and System Software
Cargado por
api-3702004Copyright:
Formatos disponibles
C H A P T E R 11
Changing Feature Licenses and System Software
This chapter describes how to change (upgrade or downgrade) the feature license or software image on
your Cisco PIX Firewall. It contains the following sections:
• Upgrading Your License by Entering a New Activation Key
• Using HTTP to Copy Software and Configurations
• Downloading the Current Software
• Installing and Recovering PIX Firewall Software
• Downgrading to a Previous Software Version
• Upgrading Failover Systems from a Previous Version
• TFTP Download Error Codes
PIX Firewall displays a warning message if the configuration file (stored in Flash memory) is newer than
the PIX Firewall software version currently being loaded. This message warns you of the possibility of
unrecognized commands in the configuration file. For example, if you install Version 6.0 software when
the current version is 6.2, the following message appears at startup:
Configuration Compatibility Warning:
The config is from version 6.2(1).
but the image is version 6.0(1).
In the message, “config” is the version in Flash memory and “image” is the version you are installing.
Caution Before upgrading from a previous version, save your configuration and write down your activation key.
Cisco PIX Firewall and VPN Configuration Guide
78-15033-01 11-1
Chapter 11 Changing Feature Licenses and System Software
Upgrading Your License by Entering a New Activation Key
Upgrading Your License by Entering a New Activation Key
This section describes how to upgrade your PIX Firewall license and includes the following topics:
• Obtaining an Activation Key, page 11-2
• Entering a New Activation Key, page 11-2
• Troubleshooting the License Upgrade, page 11-4
Obtaining an Activation Key
To obtain an activation key, you will need a Product Authorization Key, which you can purchase from
your Cisco account representative. After obtaining the Product Authorization Key, register it on the Web
to obtain an activation key by performing the following steps:
Step 1 Connect a web browser to one of the following websites (the URLs are case-sensitive):
Use the following website if you are a registered user of Cisco Connection Online:
https://tools.cisco.com/SWIFT/Licensing/PrivateRegistrationServlet
Use the following website if you are not a registered user of Cisco Connection Online:
https://tools.cisco.com/SWIFT/Licensing/RegistrationServlet
Step 2 Obtain the serial number for your PIX Firewall by entering the following command:
show version
Step 3 Enter the following information, when prompted:
• Your Product Authorization Key
• The serial number for your PIX Firewall.
• Your email address.
The activation key will be automatically generated and sent to the email address that you provide.
Entering a New Activation Key
PIX Firewall Version 6.2 or higher provides a method of upgrading or changing the license for your
PIX Firewall remotely without entering monitor mode and without replacing the software image. With
this feature, you can enter a new activation key for a different PIX Firewall license from the
command-line interface (CLI).
Before entering the activation key, ensure that the image in Flash memory and the running image are the
same. You can do this by rebooting the PIX Firewall before entering the new activation key.
Note You must reboot the PIX Firewall after entering the new activation key for the change to take effect in
the running image.
Cisco PIX Firewall and VPN Configuration Guide
11-2 78-15033-01
Chapter 11 Changing Feature Licenses and System Software
Upgrading Your License by Entering a New Activation Key
To enter an activation key, enter the following command:
activation-key activation-key-four-tuple
In this command, replace activation-key-four-tuple with the activation key you obtained with your new
license.
For example:
activation-key 0x12345678 0xabcdef01 0x2345678ab 0xcdef01234
The leading “0x” hexadecimal indicator is optional. If it is omitted, the parameter is assumed to be a
hexadecimal number, as in the following example.
activation-key 12345678 abcdef01 2345678ab cdef01234
After you enter the activation key, the system displays the following output when the activation key has
been successfully changed:
pixfirewall(config)# activation-key 0x01234567 0x89abcdef01 0x23456789 0xabcdef01
Serial Number: 12345678 (0xbc614e)
Flash activation key: 0xyadayada 0xyadayada 0xyadayada 0xyadayada
Licensed Features:
Failover: yada
VPN-DES: yada
VPN-3DES: yada
Maximum Interfaces: yada
Cut-through Proxy: yada
Guards: yada
Websense: yada
Throughput: yada
ISAKMP peers: yada
The flash activation key has been modified.
The flash activation key is now DIFFERENT than the running key.
The flash activation key will be used when the unit is reloaded.
pixfirewall(config)#
-----
As indicated by this message, after entering the new activation key, you must reboot the PIX Firewall to
enable the new license.
If you are upgrading the image to a newer version and the activation key is also being changed, reboot
the system twice, as shown in the following procedure:
1. Install the new image.
2. Reboot the system.
The newer image can use the old key because all license keys are backward compatible, so the reload
should not fail because of a bad activation key.
3. Update the new activation key.
4. Reboot the system.
After the key update is complete, the system is reloaded a second time, so the updated licensing
scheme can take effect in a running image.
If you are downgrading an image, you only need to reboot once, after installing the new image. In this
situation, the old key is both verified and changed with the current image, then the image can be updated
and finally the system is reloaded.
Cisco PIX Firewall and VPN Configuration Guide
78-15033-01 11-3
Chapter 11 Changing Feature Licenses and System Software
Upgrading Your License by Entering a New Activation Key
Troubleshooting the License Upgrade
Table 11-1 lists the messages that the system displays when the activation key has not been changed:
Table 11-1 Troubleshooting the License Upgrade
System Message Displayed Resolution
The activation key you entered is the same as the Either the activation key has already been
Running key. upgraded or you need to enter a different key.
The Flash image and the Running image differ. Reboot the PIX Firewall and reenter the activation
key.
The activation key is not valid. Either you made a mistake entering the activation
key or you need to obtain a valid activation key.
Problems may occur if an image is copied to Flash memory using the copy tftp flash:image command
that is not compatible with the activation key in the Flash memory. You may need to use a different
activation key and/or install from monitor mode or Boothelper to restore the unit if this happens.
To view your current activation key, enter the following command:
show activation-key
Example 11-1, Example 11-2, and Example 11-3 show the output from this command under different
circumstances.
Example 11-1 Show activation-key—Flash Key and Image Same as Running
pixfirewall(config)# show activation-key
Serial Number: 12345678 (0xbc614e)
Running activation key: 0xe02888da 0x4ba7bed6 0xf1c123ae 0xffd8624e
Licensed Features:
Failover: Enabled
VPN-DES: Enabled
VPN-3DES: Enabled
Maximum Interfaces: 6
Cut-through Proxy: Enabled
Guards: Enabled
Websense: Enabled
Throughput: Unlimited
ISAKMP peers: Unlimited
The flash activation key is the SAME as the running key.
Example 11-2 Show activation-key—Flash Key Differs from Running Key
pixfirewall(config)# show activation-key
Serial Number: 12345678 (0xbc614e)
Cisco PIX Firewall and VPN Configuration Guide
11-4 78-15033-01
Chapter 11 Changing Feature Licenses and System Software
Using HTTP to Copy Software and Configurations
Running activation key: 0xe02888da 0x4ba7bed6 0xf1c123ae 0xffd8624e
Licensed Features:
Failover: Enabled
VPN-DES: Enabled
VPN-3DES: Enabled
Maximum Interfaces: 6
Cut-through Proxy: Enabled
Guards: Enabled
Websense: Enabled
Throughput: Unlimited
ISAKMP peers: Unlimited
Flash activation key: 0xyadayada 0xyadayada 0xyadayada 0xyadayada
Licensed Features:
Failover: yada
VPN-DES: yada
VPN-3DES: yada
Maximum Interfaces: yada
Cut-through Proxy: yada
Guards: yada
Websense: yada
Throughput: yada
ISAKMP peers: yada
The flash activation key is DIFFERENT than the running key.
The flash activation key takes effect after the next reload.
Example 11-3 Show activation-key—Flash Image Differs from Running Image
pixfirewall(config)# show activation-key
Serial Number: 12345678 (0xbc614e)
Running activation key: 0xe02888da 0x4ba7bed6 0xf1c123ae 0xffd8624e
Licensed Features:
Failover: Enabled
VPN-DES: Enabled
VPN-3DES: Enabled
Maximum Interfaces: 6
Cut-through Proxy: Enabled
Guards: Enabled
Websense: Enabled
Throughput: Unlimited
ISAKMP peers: Unlimited
The flash image is DIFFERENT than the running image.
The two images must be the same in order to examine the flash activation key.
pixfirewall(config)#
------------
Using HTTP to Copy Software and Configurations
PIX Firewall Version 6.2 or higher includes an HTTP client that lets you use the copy command to
retrieve PIX Firewall configurations, software images, or Cisco PIX Device Manager (PDM) software
from any HTTP server. This section describes how to do this and includes the following topics:
• Copying PIX Firewall Configurations, page 11-6
• Copying a PIX Firewall Image or PDM Software, page 11-6
Cisco PIX Firewall and VPN Configuration Guide
78-15033-01 11-5
Chapter 11 Changing Feature Licenses and System Software
Downloading the Current Software
Copying PIX Firewall Configurations
To retrieve a configuration from an HTTP server, enter the following command:
configure http[s]://[user:password@]location[:port]/pathname
SSL will be used when https is entered. The user and password options are used for basic authentication
when logging in to the server. The location option is the IP address (or a name that resolves to the IP
address) of the server. The port option specifies the port to contact on the server. It will default to 80 for
HTTP and 443 for HTTPS. The pathname option is the name of the resource that contains the
configuration to retrieve.
Copying a PIX Firewall Image or PDM Software
To copy a PIX Firewall software image or PDM software from an HTTP server, enter the following
command:
copy http[s]://[user:password@]location[:port]/pathname flash[:[image | pdm]]
SSL will be used when https is entered. The user and password options are used for basic authentication
when logging in to the server. The location option is the IP address (or a name that resolves to the IP
address) of the server. The port option specifies the port to contact on the server. It will default to 80 for
HTTP and 443 for HTTPS. The pathname option is the name of the resource that contains the image or
PDM file to copy.
The output of this command is the same as that from the copy tftp command. For an image, the success
and failure responses, respectively, are as follows:
• Image installed
• Image not installed
Downloading the Current Software
This section includes the following topics:
• Getting a TFTP Server, page 11-7
• Downloading Software from the Web, page 11-7
• Downloading Software with FTP, page 11-8
If you have a Cisco.com account, you can obtain software from the following website:
http://www.cisco.com/cgi-bin/tablebuild.pl/pix
The software available at this website includes the following items (replace nn with the latest version
available):
• bhnnn.bin—Lets you create a “Boothelper” installation diskette required to download PIX Firewall
software from a TFTP server.
Cisco PIX Firewall and VPN Configuration Guide
11-6 78-15033-01
Chapter 11 Changing Feature Licenses and System Software
Downloading the Current Software
• pix6nn.bin—The latest software image. Place this image in the TFTP directory so it can be
downloaded to the PIX Firewall unit.
• pfss512.exe—Contains the PIX Firewall Syslog Server (PFSS), supported on Windows NT, 2000,
or XP. After installation, this receives syslog messages from the PIX Firewall and store them in daily
log files. The PIX Firewall sends messages to the PFSS via TCP or UDP and can receive syslog
messages from up to 10 PIX Firewall units.
• rawrite.exe—A program you use to create a Boothelper diskette for the PIX Firewall.
Getting a TFTP Server
Note If you are using a PIX Firewall unit that contains a diskette drive, use a “Boothelper” diskette to
download the PIX Firewall image with TFTP. If your site has a Cisco router, the use of TFTP is similar
to the way you download Cisco IOS software to your router.
You should have a TFTP server to install the PIX Firewall software.
Note If the PIX Firewall hangs during a TFTP file transfer, press Esc to abort the TFTP session and return to
the command prompt.
Cisco.com account, you can download a TFTP server from Cisco from the Web or by FTP.
You can download the server software from the following website:
http://www.cisco.com/cgi-bin/tablebuild.pl/tftp
Follow these steps to download the server by FTP:
Step 1 Start your FTP client and connect to ftp.cisco.com. Use your Cisco.com username and password.
Step 2 Enter the command cd /cisco/web/tftp and use the ls command to view the directory contents.
Step 3 Use the get command to copy the TFTP executable file to your directory.
Downloading Software from the Web
You can obtain PIX Firewall software by downloading it from Cisco’s website or FTP site. If you are
using FTP, refer to “Downloading Software with FTP.”
Before downloading software, you need to have a Cisco.com username and password. If you do not have
these, register at the following website:
http://tools.cisco.com/RPF/register/register.do
Cisco PIX Firewall and VPN Configuration Guide
78-15033-01 11-7
Chapter 11 Changing Feature Licenses and System Software
Downloading the Current Software
Follow these steps to install the latest PIX Firewall software:
Step 1 Use a network browser, such as Netscape Navigator to access http://www.cisco.com.
Step 2 If you are a registered Cisco.com user, click LOGIN in the upper area of the page. If you have not
registered, click REGISTER and follow the steps to register.
Step 3 After you click LOGIN, a dialog box appears requesting your username and password. Enter these and
click OK.
Step 4 Access Cisco.com at http://www.cisco.com and log in. Then access the PIX Firewall software
downloads at the following website:
http://www.cisco.com/cgi-bin/tablebuild.pl/pix
Step 5 Obtain the software you need. If you have a PIX Firewall unit with a diskette drive, obtain the Boothelper
binary image file bh512.bin so you can store a PIX Firewall image on a diskette. If you have a PIX 501,
PIX 506E, PIX 515E, PIX 525, or PIX 535, you can skip the discussion of the Boothelper diskette.
Downloading Software with FTP
Before using FTP, you need to have a Cisco.com username and password. If you do not have these,
register now at the following website:
http://tools.cisco.com/RPF/register/register.do
Once you have registered, set your FTP client for passive mode. If you are not running in passive mode,
you can log in and view the Cisco presentation messages, but entering commands will cause your client
to appear to suspend execution.
The Windows 95 and Windows NT command line FTP programs do not support passive mode.
Follow these steps to get the most current software with FTP:
Step 1 Start your FTP client and connect to ftp.cisco.com. Use your Cisco.com username and password.
Step 2 You can view the files in the main directory by entering the ls command.
Step 3 Enter the cd /cisco/ciscosecure/pix command and then use the ls command to view the directory
contents.
Step 4 Use the get command to copy the proper file to your workstation as described at the start of the current
section.
Step 5 Enter the cd /cisco/web/tftp command. Then use the get command to copy the TFTP executable file to
your directory.
Cisco PIX Firewall and VPN Configuration Guide
11-8 78-15033-01
Chapter 11 Changing Feature Licenses and System Software
Installing and Recovering PIX Firewall Software
Installing and Recovering PIX Firewall Software
This section contains the following topics:
• Installing Image Software from the Command Line
• Using Monitor Mode to Recover the PIX Firewall Image
• Using Boothelper
• Downloading an Image with Boothelper
Installing Image Software from the Command Line
To use TFTP to install a software image from the PIX Firewall command line, enter the following
command:
copy tftp flash
You can use this command with any PIX Firewall running Version 5.1 or higher. When you enter this
command, the PIX Firewall prompts for the specific values required to complete the operation. You can
also use a colon (:) to take the parameters from the tftp-command settings, or you can explicitly specify
each parameter. For details, refer to the copy tftp flash command in the Cisco PIX Firewall Command
Reference.
Caution Never download a PIX Firewall image earlier than Version 4.4 with TFTP. Doing so will corrupt the
PIX Firewall Flash memory unit.
Using Monitor Mode to Recover the PIX Firewall Image
You can use monitor mode to recover the PIX Firewall image when it has been lost or corrupted and you
do not have access to the PIX Firewall command line.
Note You must use a 1FE or 4FE card installed in a 32-bit slot for installing image software with monitor
mode. You cannot use monitor mode to connect to a TFTP server through a Gigabit Ethernet card, a
4FE-66 card, or a Fast Ethernet card installed in a 64-bit slot.
Perform the following steps to download an image over TFTP using monitor mode:
Step 1 Immediately after you power on the PIX Firewall and the startup messages appear, send a BREAK
character or press the Esc (Escape) key.
The monitor> prompt appears.
Step 2 If desired, enter a question mark (?) to list the available commands.
Step 3 Use the address command to specify the IP address of the PIX Firewall unit’s interface on which the
TFTP server resides.
Step 4 Use the server command to specify the IP address of the host running the TFTP server.
Step 5 Use the file command to specify the filename of the PIX Firewall image. In UNIX, the file needs to be
world readable for the TFTP server to access it.
Cisco PIX Firewall and VPN Configuration Guide
78-15033-01 11-9
Chapter 11 Changing Feature Licenses and System Software
Installing and Recovering PIX Firewall Software
Step 6 If needed, enter the gateway command to specify the IP address of a router gateway through which the
server is accessible.
Step 7 If needed, use the ping command to verify accessibility. Use the interface command to specify which
interface the ping traffic should use. If the PIX Firewall has only two interfaces, the monitor mode
defaults to the inside interface. If this command fails, fix access to the server before continuing.
Step 8 Use the tftp command to start the download.
An example follows:
Rebooting....
PIX BIOS (4.0) #47: Sat May 8 10:09:47 PDT 2001
Platform PIX-525
Flash=AT29C040A @ 0x300
Use BREAK or ESC to interrupt flash boot.
Use SPACE to begin flash boot immediately.
Flash boot interrupted.
0: i8255X @ PCI(bus:0 dev:13 irq:11)
1: i8255X @ PCI(bus:0 dev:14 irq:10)
Using 1: i82558 @ PCI(bus:0 dev:14 irq:10), MAC: 0090.2722.f0b1
Use ? for help.
monitor> addr 192.168.1.1
address 192.168.1.1
monitor> serv 192.168.1.2
server 192.168.1.2
monitor> file pix601.bin
file cdisk
monitor> ping 192.168.1.2
Sending 5, 100-byte 0x5b8d ICMP Echoes to 192.168.1.2, timeout is 4 seconds:
!!!!!
Success rate is 100 percent (5/5)
monitor> tftp
tftp pix601.bin@192.168.1.2................................
Received 626688 bytes
PIX admin loader (3.0) #0: Mon Aug 7 10:43:02 PDT 1999
Flash=AT29C040A @ 0x300
Flash version 6.0.1, Install version 6.0.1
Installing to flash
…
Using Boothelper
If your PIX Firewall unit has a diskette drive, you need to obtain the Boothelper binary image file and
create a diskette.
This section contains the following topics:
• Get the Boothelper Binary Image
• Preparing a Boothelper Diskette with UNIX, Solaris, or LINUX
• Preparing a Boothelper Diskette on a Windows System
Cisco PIX Firewall and VPN Configuration Guide
11-10 78-15033-01
Chapter 11 Changing Feature Licenses and System Software
Installing and Recovering PIX Firewall Software
Get the Boothelper Binary Image
Use the following steps to download the Boothelper binary image:
Step 1 Log in to Cisco.com and continue to the PIX Firewall software directory, as described in the previous
section, “Downloading Software from the Web” or “Downloading Software with FTP.”
Step 2 Download the latest Boothelper image (bh5nn.bin; where nn is the latest version available) from
Cisco.com and prepare a diskette as described in the sections that follow.
Note The Boothelper installation only supports PIX Firewall Version 5.1, 5.2, 5.3, 6.0, and later. After
Boothelper downloads the PIX Firewall image via TFTP, it verifies the checksum of the image.
If it is not Version 5.1 or later, it displays the message “Checksum verification on flash image
failed” and reboots the PIX Firewall.
Step 3 Download the PIX Firewall software binary image file pix6nn.bin (where nn is the latest version
available) from Cisco.com and store this file in a directory accessible by your TFTP server.
Preparing a Boothelper Diskette with UNIX, Solaris, or LINUX
Follow these steps to prepare a Boothelper diskette:
Step 1 To prepare a UNIX, Solaris, or LINUX TFTP server to provide an image to the PIX Firewall, edit the
inetd.conf file to remove the # (comment character) from the start of the “tftp” statement.
Step 2 Determine the process ID of the current inetd process.
Step 3 Use the kill -HUP process_id command to kill the process. The process will restart automatically.
Step 4 Use the dd command to create the Boothelper diskette for the PIX Firewall unit. For example, if the
diskette device name is rd0, use the following command.
dd bs=18b if=./bh510.bin of=/dev/rd0
This command copies the binary file to the output device file with a block size of 18 blocks.
Note The diskette may have a name other than rd0 on some UNIX systems.
Step 5 Eject the diskette, insert it in the PIX Firewall diskette drive, and power cycle the unit. Alternately, if
available, use your unit’s Reset switch, or enter the reload command from the PIX Firewall console. The
PIX Firewall then boots from the new diskette.
Cisco PIX Firewall and VPN Configuration Guide
78-15033-01 11-11
Chapter 11 Changing Feature Licenses and System Software
Installing and Recovering PIX Firewall Software
Preparing a Boothelper Diskette on a Windows System
Follow these steps to create the Boothelper diskette from a Windows system:
Step 1 Locate an IBM formatted diskette that does not contain useful files. Do not use the PIX Firewall boot
diskette that came with your original PIX Firewall purchase—you will need this diskette for system
recovery should you need to downgrade versions.
Step 2 Enter rawrite at the MS-DOS command prompt and you are prompted for the name of the .bin binary
file, the output device (a: or b: for a 3.5-inch diskette), and to insert a formatted diskette. A sample
rawrite session follows.
C:\pix> rawrite
RaWrite 1.2 - Write disk file to raw floppy diskette
Enter source file name: bh512.bin
Enter destination drive: a:
Please insert a formatted diskette into drive A: and press -ENTER- :
Number of sectors per track for this disk is 18
Writing image to drive A:. Press ^C to abort.
Track: 78 Head: 1 Sector: 16
Done.
C:\pix>
Ensure that the binary filename is in the “8.3” character format (8 characters before the dot; 3 characters
after the dot).
Step 3 When you are done, eject the diskette, insert it in the PIX Firewall diskette drive, and power cycle the
unit. Alternately, if available, use your unit’s Reset switch, or enter the reload command from the
PIX Firewall console. The PIX Firewall then boots from the new diskette.
Downloading an Image with Boothelper
Follow these steps to use the Boothelper diskette to download an image from a TFTP server:
Step 1 Download a PIX Firewall image from Cisco.com and store it on the host running the TFTP server.
Step 2 Start the TFTP server on the remote host and point the TFTP server to the directory containing the
PIX Firewall image. On the Cisco TFTP Server, access the View>Options menu and enter the name of
the directory containing the image in the TFTP server root directory box.
Step 3 Connect a console to the PIX Firewall and ensure that it is ready.
Step 4 Put the Boothelper diskette you prepared in the PIX Firewall and reboot it. When the PIX Firewall starts,
the pixboothelper> prompt appears.
Cisco PIX Firewall and VPN Configuration Guide
11-12 78-15033-01
Chapter 11 Changing Feature Licenses and System Software
Downgrading to a Previous Software Version
Step 5 You can now enter commands to download the binary image from the TFTP server. In most cases, you
need only specify the address, server, and file commands, and then enter the tftp command to start the
download. The commands are as follows:
a. If needed, use a question mark (?) or enter the help command to list the available commands.
b. Use the address command to specify the IP address of the network interface on which the TFTP
server resides.
c. Use the server command to specify the IP address of the host running the TFTP server.
d. Use the file command to specify the filename of the PIX Firewall image.
e. If needed, use the gateway command to specify the IP address of a router gateway through which
the server is accessible.
f. If needed, use the ping command to verify accessibility. If this command fails, fix access to the
server before continuing. You can use the interface command to specify which interface the ping
traffic should use. The Boothelper defaults to the interface 1 (one).
g. Use the tftp command to start the download.
Step 6 After the image downloads, you are prompted to install the new image. Enter y.
Step 7 When you are prompted, enter your activation key.
Step 8 After you enter your activation key, PIX Firewall prompts you to remove the Boothelper diskette. You
have 30 seconds to remove the diskette. During this time you have three options:
a. Remove the diskette and reboot the unit with the reboot switch.
b. Use the reload command while the diskette is in the unit.
c. After the interval, the PIX Firewall will automatically boot from the Boothelper diskette.
After Boothelper downloads the PIX Firewall image via TFTP, it verifies the checksum of the image. If
it is not Version 5.1 or later, it displays the message “Checksum verification on flash image failed” and
reboots the PIX Firewall.
Keep the Boothelper diskette available for future upgrades. You will need to repeat these steps whenever
you download an image to your PIX Firewall unit. Alternatively, you can use the copy tftp flash
command to download an image directly from the PIX Firewall command line.
Downgrading to a Previous Software Version
This section describes how to change the PIX Firewall to an earlier version of the software than the
version currently running on your PIX Firewall unit. You can only downgrade the PIX Firewall software
if your platform supports the earlier version.
Note Always use the most recent version of the PIX Firewall software to take advantage of the latest security
features and functionality. Earlier versions of the PIX Firewall will not support the configuration of
features introduced in a later version.
Cisco PIX Firewall and VPN Configuration Guide
78-15033-01 11-13
Chapter 11 Changing Feature Licenses and System Software
Upgrading Failover Systems from a Previous Version
To downgrade to an earlier version, enter the following command:
flash downgrade version
Replace version with one of the following values:
• 4.2
• 5.0
• 5.1
You do not need to use the flash downgrade command when downgrading to Versions 5.2 or 5.3 from
Version 6.1.
Upgrading Failover Systems from a Previous Version
This section describes how to upgrade PIX Firewall units configured for the failover feature. It includes
the following topics:
• Upgrading Failover Systems Using Monitor Mode, page 11-14
• Upgrading Failover Systems Using Boothelper, page 11-15
• Upgrading Failover Systems from the CLI, page 11-14
Upgrading Failover Systems from the CLI
Complete the following steps to upgrade a PIX Firewall failover set from the CLI:
Step 1 To copy the new PIX Firewall image to be installed to the flash of the primary PIX Firewall, enter the
following command from the CLI of the primary unit:
copy tftp flash
Step 2 To copy the new PIX Firewall image to be installed to the flash of the secondary PIX Firewall, enter the
following command from the CLI of the secondary unit:
copy tftp flash
Step 3 Once both units have the new image in their flash, power cycle the primary unit, and then in close
succession, power cycle the secondary unit.
Note The secondary must be power cycled before the primary begins running the new image. Otherwise, the
two units could be running different versions, and this could cause problems.
Upgrading Failover Systems Using Monitor Mode
Note If possible, avoid using monitor mode for upgrading the PIX Firewall. If using monitor is necessary and
rebooting an extra time does not solve any problem that may occur, contact Cisco technical support.
Complete the following steps for a PIX Firewall without a floppy diskette drive, using TFTP from the
monitor mode:
Cisco PIX Firewall and VPN Configuration Guide
11-14 78-15033-01
Chapter 11 Changing Feature Licenses and System Software
TFTP Download Error Codes
Step 1 Connect a separate console to the primary unit and one to the secondary unit.
Step 2 Reload both PIX Firewall units, and bring them to monitor mode.
Step 3 On the primary unit, use monitor mode TFTP to load the new PIX Firewall image. You will want to save
the image to Flash memory and let it boot up. Enter a show failover command to ensure everything looks
fine.
Step 4 Repeat Step 3 on the secondary unit.
Step 5 Once the standby (secondary) unit completes booting and is up, the active (primary) unit will start to
synchronize the configuration from the primary unit to the secondary. Wait until the configuration
replication is finished, then use the show failover command on both PIX Firewall units to ensure the
failover is running correctly.
Upgrading Failover Systems Using Boothelper
Complete the following steps for a PIX Firewall with a floppy diskette drive:
Step 1 Connect a separate console to the primary unit and one to the secondary unit.
Step 2 Place the boothelper diskette in the diskette drive of the primary unit and reboot the system.
When the PIX Firewall starts, the pixboothelper> prompt appears.
Step 3 As the primary unit reboots, PIX Firewall prompts you to write the image to Flash memory. Before
entering a reply, read the next three substeps and be ready to move quickly to complete them. When
ready, enter y for yes at the prompt.
a. Immediately remove the diskette from the primary unit and insert it into the standby unit. Locate the
reset button on the front of the standby unit.
b. When the PIX Firewall Cisco banner appears on the primary unit’s console, press the reset button
on the standby unit to load the new image.
c. On the primary unit, enter the show failover command to make sure the primary unit is active and
the secondary unit is in standby mode after the upgrade of the primary unit.
Step 4 Wait for the standby unit to finish booting. Once the standby unit is up, the two units synchronize during
which time the primary unit’s console does not accept input. On the standby unit, use the show failover
command to monitor progress. When both PIX Firewall units report Normal, the replication is done.
TFTP Download Error Codes
Note If the PIX Firewall hangs during a TFTP file transfer, press Esc to abort the TFTP session and return to
the command prompt.
During a TFTP download, if tracing is on, non-fatal errors appear in the midst of dots that display as the
software downloads. The error code appears inside angle brackets. Table 11-2 lists the error code values.
For example, random bad blocks appear as follows:
Cisco PIX Firewall and VPN Configuration Guide
78-15033-01 11-15
Chapter 11 Changing Feature Licenses and System Software
TFTP Download Error Codes
....<11>..<11>.<11>......<11>...
Also, tracing will show “A” and “T” for ARP and timeouts, respectively. Receipt of non-IP packets
causes the protocol number to display inside parentheses.
Table 11-2 Error Code Numeric Values
Error
Code Description
-1 Timeout between the PIX Firewall and TFTP server.
2 The packet length as received from the Ethernet device was not big enough to be a valid
TFTP packet.
3 The received packet was not from the server specified in the server command.
4 The IP header length was not big enough to be a valid TFTP packet.
5 The IP protocol type on the received packet was not UDP, which is the underlying protocol
used by TFTP.
6 The received IP packet's destination address did not match the address specified by the
address command.
7 The UDP ports on either side of the connection did not match the expected values. This
means either the local port was not the previously selected port, or the foreign port was not
the TFTP port, or both.
8 The UDP checksum calculation on the packet failed.
9 An unexpected TFTP code occurred.
10 A TFTP transfer error occurred.
-10 The image filename you specified cannot be found. Check the spelling of the filename and
that permissions permit the TFTP server to access the file. In UNIX, the file needs to be
world readable.
11 A TFTP packet was received out of sequence.
Error codes 9 and 10 cause the download to stop.
Cisco PIX Firewall and VPN Configuration Guide
11-16 78-15033-01
También podría gustarte
- Ieatc-Rs v4 DiagramDocumento6 páginasIeatc-Rs v4 Diagramapi-3702004Aún no hay calificaciones
- CVOICE42SG Vol 3Documento280 páginasCVOICE42SG Vol 3api-3702004Aún no hay calificaciones
- Cisco Security Appliance Command Line Configuration Guide, Version 8Documento1122 páginasCisco Security Appliance Command Line Configuration Guide, Version 8api-37020040% (1)
- A A Fail OverDocumento20 páginasA A Fail Overapi-3702004Aún no hay calificaciones
- CVOICE42SG Vol 1Documento346 páginasCVOICE42SG Vol 1api-3702004Aún no hay calificaciones
- Using PIX Firewall in SOHO NetworksDocumento24 páginasUsing PIX Firewall in SOHO Networksapi-3702004Aún no hay calificaciones
- Ipsec BW 3 RoutersDocumento11 páginasIpsec BW 3 Routersapi-3702004Aún no hay calificaciones
- CVOICE42SG Vol 2Documento254 páginasCVOICE42SG Vol 2api-3702004Aún no hay calificaciones
- Cisco 7600 Series Internet Router EssentialsDocumento5 páginasCisco 7600 Series Internet Router Essentialsapi-3702004Aún no hay calificaciones
- ASA Configuration Guide 7-2Documento1003 páginasASA Configuration Guide 7-2ictnetwAún no hay calificaciones
- ASA 5500 Data SheetDocumento15 páginasASA 5500 Data Sheetapi-3702004Aún no hay calificaciones
- Cisco Security Appliance Command Line Configuration Guide, Version 7Documento672 páginasCisco Security Appliance Command Line Configuration Guide, Version 7api-3702004Aún no hay calificaciones
- TCPIP Reference InformationDocumento14 páginasTCPIP Reference Informationapi-3702004Aún no hay calificaciones
- Using PIX Firewall FailoverDocumento28 páginasUsing PIX Firewall Failoverapi-3702004Aún no hay calificaciones
- OvervwDocumento34 páginasOvervwapi-3702004Aún no hay calificaciones
- Site-To-Site VPN Configuration ExamplesDocumento38 páginasSite-To-Site VPN Configuration Examplesapi-3702004100% (1)
- MS-Exchange Firewall ConfigurationDocumento4 páginasMS-Exchange Firewall Configurationapi-3702004Aún no hay calificaciones
- Supported VPN StandardsDocumento6 páginasSupported VPN Standardsapi-3702004Aún no hay calificaciones
- Managing VPN Remote AccessDocumento22 páginasManaging VPN Remote Accessapi-3702004Aún no hay calificaciones
- Establishing ConnectivityDocumento52 páginasEstablishing Connectivityapi-3702004Aún no hay calificaciones
- Configuration Examples For Other Remote Access ClientsDocumento22 páginasConfiguration Examples For Other Remote Access Clientsapi-3702004Aún no hay calificaciones
- Controlling Network Access and UseDocumento40 páginasControlling Network Access and Useapi-3702004Aún no hay calificaciones
- Accessing and Monitoring PIX FirewallDocumento52 páginasAccessing and Monitoring PIX Firewallapi-3702004Aún no hay calificaciones
- Configuring IPSec and Certification AuthoritiesDocumento30 páginasConfiguring IPSec and Certification Authoritiesapi-3702004100% (1)
- Acronyms and AbbreviationsDocumento6 páginasAcronyms and Abbreviationsapi-3702004Aún no hay calificaciones
- How To Use The FilesDocumento1 páginaHow To Use The Filesapi-3702004Aún no hay calificaciones
- Configuring Application Inspection (Fixup)Documento36 páginasConfiguring Application Inspection (Fixup)api-3702004Aún no hay calificaciones
- How To Use The FilesDocumento1 páginaHow To Use The Filesapi-3702004Aún no hay calificaciones
- The Subtle Art of Not Giving a F*ck: A Counterintuitive Approach to Living a Good LifeDe EverandThe Subtle Art of Not Giving a F*ck: A Counterintuitive Approach to Living a Good LifeCalificación: 4 de 5 estrellas4/5 (5794)
- The Little Book of Hygge: Danish Secrets to Happy LivingDe EverandThe Little Book of Hygge: Danish Secrets to Happy LivingCalificación: 3.5 de 5 estrellas3.5/5 (399)
- A Heartbreaking Work Of Staggering Genius: A Memoir Based on a True StoryDe EverandA Heartbreaking Work Of Staggering Genius: A Memoir Based on a True StoryCalificación: 3.5 de 5 estrellas3.5/5 (231)
- Hidden Figures: The American Dream and the Untold Story of the Black Women Mathematicians Who Helped Win the Space RaceDe EverandHidden Figures: The American Dream and the Untold Story of the Black Women Mathematicians Who Helped Win the Space RaceCalificación: 4 de 5 estrellas4/5 (894)
- The Yellow House: A Memoir (2019 National Book Award Winner)De EverandThe Yellow House: A Memoir (2019 National Book Award Winner)Calificación: 4 de 5 estrellas4/5 (98)
- Shoe Dog: A Memoir by the Creator of NikeDe EverandShoe Dog: A Memoir by the Creator of NikeCalificación: 4.5 de 5 estrellas4.5/5 (537)
- Elon Musk: Tesla, SpaceX, and the Quest for a Fantastic FutureDe EverandElon Musk: Tesla, SpaceX, and the Quest for a Fantastic FutureCalificación: 4.5 de 5 estrellas4.5/5 (474)
- Never Split the Difference: Negotiating As If Your Life Depended On ItDe EverandNever Split the Difference: Negotiating As If Your Life Depended On ItCalificación: 4.5 de 5 estrellas4.5/5 (838)
- Grit: The Power of Passion and PerseveranceDe EverandGrit: The Power of Passion and PerseveranceCalificación: 4 de 5 estrellas4/5 (587)
- Devil in the Grove: Thurgood Marshall, the Groveland Boys, and the Dawn of a New AmericaDe EverandDevil in the Grove: Thurgood Marshall, the Groveland Boys, and the Dawn of a New AmericaCalificación: 4.5 de 5 estrellas4.5/5 (265)
- The Emperor of All Maladies: A Biography of CancerDe EverandThe Emperor of All Maladies: A Biography of CancerCalificación: 4.5 de 5 estrellas4.5/5 (271)
- On Fire: The (Burning) Case for a Green New DealDe EverandOn Fire: The (Burning) Case for a Green New DealCalificación: 4 de 5 estrellas4/5 (73)
- The Hard Thing About Hard Things: Building a Business When There Are No Easy AnswersDe EverandThe Hard Thing About Hard Things: Building a Business When There Are No Easy AnswersCalificación: 4.5 de 5 estrellas4.5/5 (344)
- Team of Rivals: The Political Genius of Abraham LincolnDe EverandTeam of Rivals: The Political Genius of Abraham LincolnCalificación: 4.5 de 5 estrellas4.5/5 (234)
- Rise of ISIS: A Threat We Can't IgnoreDe EverandRise of ISIS: A Threat We Can't IgnoreCalificación: 3.5 de 5 estrellas3.5/5 (137)
- The Unwinding: An Inner History of the New AmericaDe EverandThe Unwinding: An Inner History of the New AmericaCalificación: 4 de 5 estrellas4/5 (45)
- The World Is Flat 3.0: A Brief History of the Twenty-first CenturyDe EverandThe World Is Flat 3.0: A Brief History of the Twenty-first CenturyCalificación: 3.5 de 5 estrellas3.5/5 (2219)
- The Gifts of Imperfection: Let Go of Who You Think You're Supposed to Be and Embrace Who You AreDe EverandThe Gifts of Imperfection: Let Go of Who You Think You're Supposed to Be and Embrace Who You AreCalificación: 4 de 5 estrellas4/5 (1090)
- The Sympathizer: A Novel (Pulitzer Prize for Fiction)De EverandThe Sympathizer: A Novel (Pulitzer Prize for Fiction)Calificación: 4.5 de 5 estrellas4.5/5 (119)
- The Perks of Being a WallflowerDe EverandThe Perks of Being a WallflowerCalificación: 4.5 de 5 estrellas4.5/5 (2099)
- Her Body and Other Parties: StoriesDe EverandHer Body and Other Parties: StoriesCalificación: 4 de 5 estrellas4/5 (821)
- Huawei Hcpa-IpDocumento32 páginasHuawei Hcpa-IpGeorgios S. TsolisAún no hay calificaciones
- 15 41 36Documento2 páginas15 41 36Irvan DaniAún no hay calificaciones
- Gallery Images: Netlink Gpon Olt 8 Pon 6 SFP +2 10GE + 8 GE UplinkDocumento14 páginasGallery Images: Netlink Gpon Olt 8 Pon 6 SFP +2 10GE + 8 GE UplinkJhoanAún no hay calificaciones
- Ue CapapDocumento93 páginasUe CapapAhmedAún no hay calificaciones
- Hydra Brute Force Password 1706423384Documento26 páginasHydra Brute Force Password 1706423384guively noelAún no hay calificaciones
- 1783-Um007 - En-P Stratix Managed Switches User Manual 2104Documento438 páginas1783-Um007 - En-P Stratix Managed Switches User Manual 2104joseAún no hay calificaciones
- Log-20200731 0546Documento16 páginasLog-20200731 0546Yousuf GamingAún no hay calificaciones
- Setting GPRS Dan MMSDocumento1 páginaSetting GPRS Dan MMSBreckeleAún no hay calificaciones
- 3.7.10 Lab - Use Wireshark To View Network TrafficDocumento9 páginas3.7.10 Lab - Use Wireshark To View Network TrafficTyaraa VjAún no hay calificaciones
- MSF Ia Megaco.003.01 FinalDocumento28 páginasMSF Ia Megaco.003.01 Finalabdelilahbendani2162Aún no hay calificaciones
- Energy 02-20 Final PDFDocumento2 páginasEnergy 02-20 Final PDFsteveAún no hay calificaciones
- Manual HomeLYnk SchneiderDocumento109 páginasManual HomeLYnk Schneiderflorin74Aún no hay calificaciones
- Squid - Conf OrigDocumento5 páginasSquid - Conf OrigEijizer Zion NarcisoAún no hay calificaciones
- Step by Step Notification Mailer Configuration GuideDocumento13 páginasStep by Step Notification Mailer Configuration GuideRimsha KiranAún no hay calificaciones
- GenkernelDocumento70 páginasGenkernelAnonymous XXmSjIwnIrAún no hay calificaciones
- T me:RealDonaldoTrumpo:3706Documento67 páginasT me:RealDonaldoTrumpo:3706Spit FireAún no hay calificaciones
- Configure EoMPLS in Cisco IOS 15.0SYDocumento10 páginasConfigure EoMPLS in Cisco IOS 15.0SYNb A DungAún no hay calificaciones
- Install Apache on Ubuntu 20.04Documento11 páginasInstall Apache on Ubuntu 20.04Obelisco WirelessAún no hay calificaciones
- IP Addresses: Classful Addressing: 4.1 Multiple-Choice QuestionsDocumento2 páginasIP Addresses: Classful Addressing: 4.1 Multiple-Choice QuestionsSWARNA SENAún no hay calificaciones
- Motorola MDLC Protocol: Your Global SCADA & Telecommunications PartnerDocumento11 páginasMotorola MDLC Protocol: Your Global SCADA & Telecommunications PartnerZoheir Redouane ZahzahAún no hay calificaciones
- Rekayasa Trafik untuk Optimasi Jaringan TelekomunikasiDocumento46 páginasRekayasa Trafik untuk Optimasi Jaringan TelekomunikasiFahrudin FajarAún no hay calificaciones
- Cosy 131: Reference GuideDocumento26 páginasCosy 131: Reference GuideДенисAún no hay calificaciones
- Firmas Palo AltoDocumento5 páginasFirmas Palo AltoDiegoAún no hay calificaciones
- 700GE ONTsDocumento4 páginas700GE ONTsDrew AlbaneseAún no hay calificaciones
- BPS UserGuide 8.10Documento1827 páginasBPS UserGuide 8.10costachemariusalin1704Aún no hay calificaciones
- IKEv2 IPsec Virtual Private Networks PDFDocumento651 páginasIKEv2 IPsec Virtual Private Networks PDFCyril MbedeAún no hay calificaciones
- Course Outline SGFWA v.5.0Documento4 páginasCourse Outline SGFWA v.5.0Leith MaamerAún no hay calificaciones
- SEC3014 Part4cDocumento38 páginasSEC3014 Part4cYeong Lee SenggAún no hay calificaciones
- XMPP Server Demo ScenarioDocumento28 páginasXMPP Server Demo Scenarioif05041736Aún no hay calificaciones
- TCP (Transmission Control Protocol) : Q1: Write A Short Note On TCP, UDP, HTTP and ISDN. Ans.Documento10 páginasTCP (Transmission Control Protocol) : Q1: Write A Short Note On TCP, UDP, HTTP and ISDN. Ans.RKBAún no hay calificaciones