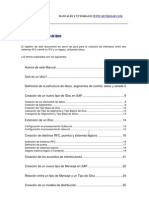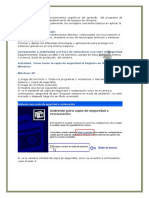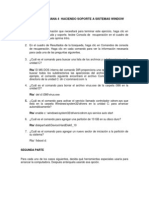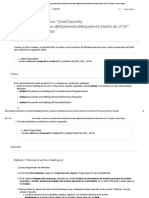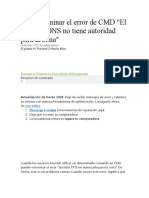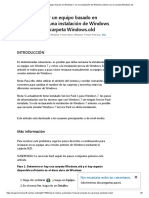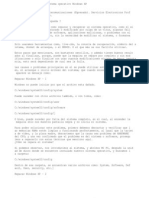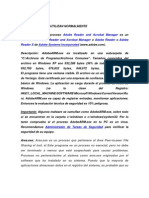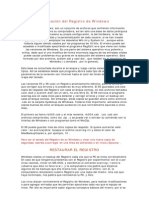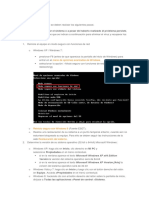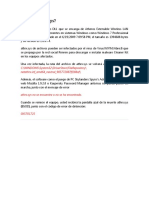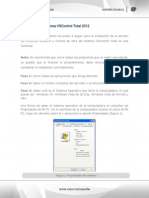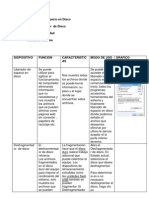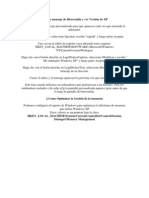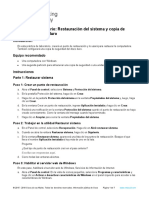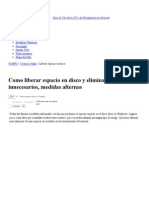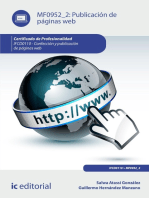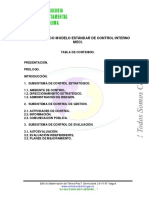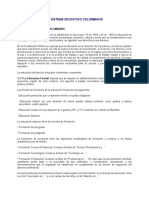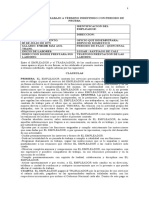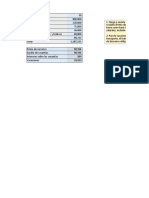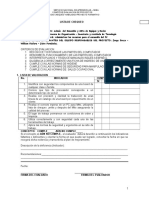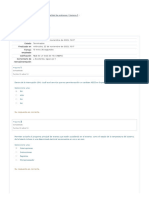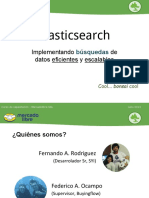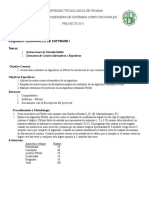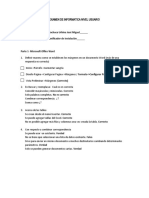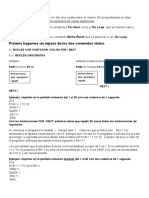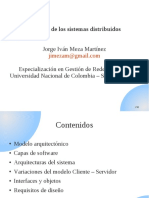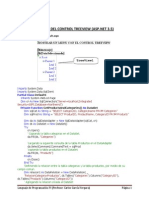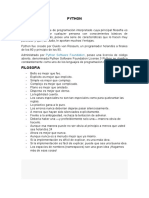Documentos de Académico
Documentos de Profesional
Documentos de Cultura
Como Reparar El Sistema de Windows
Cargado por
jorge0 calificaciones0% encontró este documento útil (0 votos)
13 vistas3 páginasoptimizar lo pesado de windows
Título original
como reparar el sistema de windows
Derechos de autor
© © All Rights Reserved
Formatos disponibles
DOCX, PDF, TXT o lea en línea desde Scribd
Compartir este documento
Compartir o incrustar documentos
¿Le pareció útil este documento?
¿Este contenido es inapropiado?
Denunciar este documentooptimizar lo pesado de windows
Copyright:
© All Rights Reserved
Formatos disponibles
Descargue como DOCX, PDF, TXT o lea en línea desde Scribd
0 calificaciones0% encontró este documento útil (0 votos)
13 vistas3 páginasComo Reparar El Sistema de Windows
Cargado por
jorgeoptimizar lo pesado de windows
Copyright:
© All Rights Reserved
Formatos disponibles
Descargue como DOCX, PDF, TXT o lea en línea desde Scribd
Está en la página 1de 3
Ejecutar la herramienta Comprobador de archivos
de sistema (SFC.exe)
Para ello, siga estos pasos:
1. Abra un símbolo del sistema con privilegios elevados. Para hacerlo, haga lo
siguiente según proceda:
Mostrar todos
Windows 8.1 o Windows 8
Windows 10, Windows 7 o Windows Vista
2. Si utiliza Windows 10, Windows 8.1 o Windows 8, ejecute la herramienta
Administración y mantenimiento de imágenes de implementación (DISM)
antes de ejecutar el Comprobador de archivos de sistema. (Si utiliza
Windows 7 o Windows Vista, vaya al Paso 3).
Escriba el comando siguiente y, a continuación, presione ENTRAR: Cada
operación de comando puede tardar varios minutos en finalizar.
DISM.exe /Online /Cleanup-image /Restorehealth
Importante: Al ejecutar este comando, DISM utiliza Windows Update para
proporcionar los archivos necesarios para reparar los daños. Sin embargo,
si el cliente de Windows Update ya no funciona, utilice una instalación de
Windows en ejecución como origen de reparación o una carpeta en
paralelo de un recurso compartido de red o de un medio extraíble, como el
DVD de Windows, como origen de los archivos. Para ello, ejecute en su
lugar el siguiente comando:
DISM.exe /Online /Cleanup-Image /RestoreHealth /Source:C:\RepairSource\
Windows /LimitAccess
Nota: Sustituya el marcador de posición C:\RepairSource\Windows con
la ubicación del origen de la reparación. Para obtener más información
acerca de cómo utilizar la herramienta DISM para reparar Windows,
consulte Reparar una imagen de Windows.
3. En el símbolo del sistema, escriba el comando siguiente y presione ENTRAR:
sfc /scannow
El comando sfc /scannow examinará todos los archivos de sistema protegidos y
remplaza los archivos dañados con una copia en caché ubicada en una carpeta
comprimida en %WinDir%\System32\dllcache.
El marcador de posición %WinDir% representa la carpeta del sistema operativo
Windows. Por ejemplo, C:\Windows.
Nota No cierre la ventana del símbolo del sistema hasta que la verificación haya
terminado por completo. Una vez finalizado el proceso, aparecerán los
resultados del examen.
4. Cuando el proceso termine, puede recibir alguno de los siguientes
mensajes:
Protección de recursos de Windows no encontró ninguna infracción de
integridad.
Esto quiere decir que no hay ningún archivo de sistema que esté
dañado o que falte.
Protección de recursos de Windows no pudo realizar la operación
solicitada.
Para resolver este problema, vuelva a ejecutar el examen de
Comprobador de archivos de sistema en modo seguro y compruebe
que las carpetas PendingDeletes y PendingRenames existen dentro
de %WinDir%\WinSxS\Temp.
Protección de recursos de Windows encontró archivos dañados y los
reparó correctamente. Los detalles están incluidos en
CBS.Log %WinDir%\Logs\CBS\CBS.log.
Para obtener información detallada sobre el análisis de archivos de
sistema y su restauración, diríjase a Cómo ver los detalles del proceso
de Comprobador de archivos de sistema.
Protección de recursos de Windows encontró archivos dañados pero no
pudo corregir algunos de ellos. Los detalles están incluidos en
CBS.Log %WinDir%\Logs\CBS\CBS.log.
Para reparar los archivos dañados de manera manual, consulta los
detalles del proceso de Comprobador de archivos de sistema para
encontrar el archivo dañado y luego remplace el archivo dañado con
una copia del archivo que sepa que no esté dañada.
También podría gustarte
- Manual para La Creacion de Idocs by MundosapDocumento47 páginasManual para La Creacion de Idocs by MundosapAlfredo100% (6)
- Cuadro Comparativo 2.3, 2.4 y 2.5Documento3 páginasCuadro Comparativo 2.3, 2.4 y 2.5Dolce RomansAún no hay calificaciones
- Programación Java - Una Guía para Principiantes para Aprender Java Paso a PasoDe EverandProgramación Java - Una Guía para Principiantes para Aprender Java Paso a PasoCalificación: 3 de 5 estrellas3/5 (7)
- Use La Herramienta Comprobador de Archivos de Sistema para Reparar Los Archivos de Sistema Que Faltan o Están DañadosDocumento7 páginasUse La Herramienta Comprobador de Archivos de Sistema para Reparar Los Archivos de Sistema Que Faltan o Están DañadosDiego TejadaAún no hay calificaciones
- Manual de La Ejecución de System File CheckerDocumento2 páginasManual de La Ejecución de System File Checkerinakis96Aún no hay calificaciones
- Comandos Windows XPDocumento3 páginasComandos Windows XPFrancisco TorresAún no hay calificaciones
- Comandos CMD para Manntto PCDocumento24 páginasComandos CMD para Manntto PCHerbert JuárezAún no hay calificaciones
- Restaurar Registro de Windows PDFDocumento4 páginasRestaurar Registro de Windows PDFjcgm129Aún no hay calificaciones
- Manual para Reparar Windows XP Que No ArrancaDocumento4 páginasManual para Reparar Windows XP Que No ArrancaAna Milena Tarra Reyes0% (1)
- Como Reparar Windows XP Sin FormatearDocumento6 páginasComo Reparar Windows XP Sin FormatearAlberto RodasAún no hay calificaciones
- Optimiza Windows con Scandisk, Desfragmentador y RestauradorDocumento8 páginasOptimiza Windows con Scandisk, Desfragmentador y RestauradorDaniel LopezAún no hay calificaciones
- Mensaje de Error - No Se Encuentra Un Archivo de Dispositivo Q..Documento3 páginasMensaje de Error - No Se Encuentra Un Archivo de Dispositivo Q..Noel Martínez JuárezAún no hay calificaciones
- Como Hacer Una Copia de Seguridad Del Registro de WindowsDocumento5 páginasComo Hacer Una Copia de Seguridad Del Registro de WindowsAlejoAún no hay calificaciones
- Practica de Instalacion Desatendida de Windows Server 2008 R2 StandardDocumento17 páginasPractica de Instalacion Desatendida de Windows Server 2008 R2 StandardAlfredoAún no hay calificaciones
- Actividad 1 Semana 4Documento3 páginasActividad 1 Semana 4Marlon EscobarAún no hay calificaciones
- Creando Archivos de VolcadoDocumento5 páginasCreando Archivos de VolcadoPablo MartinezAún no hay calificaciones
- Reparación Manual Del Sistema Operativo Windows X1Documento6 páginasReparación Manual Del Sistema Operativo Windows X1Ricardo Valencia SanchezAún no hay calificaciones
- COPIASSSSEGDocumento67 páginasCOPIASSSSEGDulceAún no hay calificaciones
- Corregir errores WindowsDocumento5 páginasCorregir errores WindowsBaron Lopez Fernando JuanAún no hay calificaciones
- Bloc de Notas Se Inicia Con - (ShellClassInfo)Documento5 páginasBloc de Notas Se Inicia Con - (ShellClassInfo)ymiflorezAún no hay calificaciones
- Cómo Eliminar El Error de CMDDocumento5 páginasCómo Eliminar El Error de CMDjhon alejandro martinezAún no hay calificaciones
- Reparación Manual Del Sistema Operativo Windows XPDocumento14 páginasReparación Manual Del Sistema Operativo Windows XPwilfot_2Aún no hay calificaciones
- Como Liberar Espacio en Disco y Eliminar Archivos InnecesariosDocumento11 páginasComo Liberar Espacio en Disco y Eliminar Archivos InnecesariosFranz Alex Fernández CerónAún no hay calificaciones
- Cómo Restaurar Un Equipo Basado en Windows 7 en Una Instalación de Windows Anterior Con La Carpeta Windows - Old PDFDocumento6 páginasCómo Restaurar Un Equipo Basado en Windows 7 en Una Instalación de Windows Anterior Con La Carpeta Windows - Old PDFOmarlorenzo JoleanesAún no hay calificaciones
- Instalar Windows 95Documento3 páginasInstalar Windows 95anon_458610059Aún no hay calificaciones
- MANUAL DE RESTAURACION DEL SISTEMA EN WINDOWSDocumento6 páginasMANUAL DE RESTAURACION DEL SISTEMA EN WINDOWSCristian LopezAún no hay calificaciones
- Hacer Una Copia de Seguridad Del Registro de Windows Entrega1 - ACADocumento5 páginasHacer Una Copia de Seguridad Del Registro de Windows Entrega1 - ACAAlejoAún no hay calificaciones
- SFC ComandoDocumento1 páginaSFC ComandoTuriocio OcioAún no hay calificaciones
- 3.3 Liberador de Espacio en DiscoDocumento7 páginas3.3 Liberador de Espacio en DiscoErika Noreña, Daniela Ramos, Mauricio NoreñaAún no hay calificaciones
- Reparar Windows A ManualmenteDocumento4 páginasReparar Windows A Manualmentekokedg32Aún no hay calificaciones
- SFCDocumento4 páginasSFCfalvericoAún no hay calificaciones
- 2nnGFPInFn135nGuiandenAprendizajennnHerramientasndenAdministracinnnnDD 766457e4fa9b3dbDocumento22 páginas2nnGFPInFn135nGuiandenAprendizajennnHerramientasndenAdministracinnnnDD 766457e4fa9b3dbjulian pantojaAún no hay calificaciones
- APRENDE Mantenimiento Como Hacer Una Copia de Seguridad Del Registro de WindowsDocumento5 páginasAPRENDE Mantenimiento Como Hacer Una Copia de Seguridad Del Registro de WindowsAlejoAún no hay calificaciones
- Reparar Registro Windows XPDocumento5 páginasReparar Registro Windows XPPablo Sergio OAún no hay calificaciones
- Windows XP - Proteccion de ArchivosDocumento6 páginasWindows XP - Proteccion de Archivosdes_troyer_84Aún no hay calificaciones
- TecnologiaDocumento4 páginasTecnologiaOscar CastroAún no hay calificaciones
- Mantenimiento periódico de la computadoraDocumento13 páginasMantenimiento periódico de la computadoranatalia lopezAún no hay calificaciones
- Explicación del Registro de WindowsDocumento6 páginasExplicación del Registro de WindowsOracio LizardiAún no hay calificaciones
- Solucion PCDocumento13 páginasSolucion PCAna Cristina Mora PortillaAún no hay calificaciones
- Solución - Guía - Registro Windows - 180604Documento33 páginasSolución - Guía - Registro Windows - 180604Jhonatan Monsalve RamirezAún no hay calificaciones
- Reparar Discos Duros Con Hirens Boot CDDocumento13 páginasReparar Discos Duros Con Hirens Boot CDanon_8802440890% (1)
- Bloque 3 Tema 1 Mantenimiento Por Software Del Sistema Operativo 2021Documento13 páginasBloque 3 Tema 1 Mantenimiento Por Software Del Sistema Operativo 2021chapucheitooAún no hay calificaciones
- El Proceso de Arranque de Windows 2000Documento7 páginasEl Proceso de Arranque de Windows 2000Gustavo MendezAún no hay calificaciones
- Solución Desinfeccion Virus Accesos Directos PDFDocumento10 páginasSolución Desinfeccion Virus Accesos Directos PDFJonathan Alvarez ColomaAún no hay calificaciones
- Imagen de WindowsDocumento2 páginasImagen de Windowsestiven GarayAún no hay calificaciones
- At HerosDocumento12 páginasAt HerosJose GRILLETAún no hay calificaciones
- Restauración Sistema Copia RespaldosDocumento7 páginasRestauración Sistema Copia RespaldosMc JordanAún no hay calificaciones
- Instalación Del Sistema VSControl Total 2012 (Web)Documento18 páginasInstalación Del Sistema VSControl Total 2012 (Web)Eleazar BrionesAún no hay calificaciones
- 3.3 Programas de Mantenimiento PreventivoDocumento6 páginas3.3 Programas de Mantenimiento Preventivogrupo7g11senalaunionAún no hay calificaciones
- Eimy Trabajo GrupalDocumento11 páginasEimy Trabajo GrupalGibelli AlemánAún no hay calificaciones
- Problemas de La PCDocumento36 páginasProblemas de La PCMateo DavidAún no hay calificaciones
- La Puerta Trasera de Windows 7Documento12 páginasLa Puerta Trasera de Windows 7javierAún no hay calificaciones
- Optimiza XP y gestiona memoria con regeditDocumento11 páginasOptimiza XP y gestiona memoria con regeditAndrea Liliana Fagua FaguaAún no hay calificaciones
- 11.6.2.4 Lab - System Restore and Hard Drive BackupDocumento7 páginas11.6.2.4 Lab - System Restore and Hard Drive BackupEdwin HernándezAún no hay calificaciones
- Trucos para Usuarios de WindowsDocumento82 páginasTrucos para Usuarios de WindowshmvhmvAún no hay calificaciones
- Reparar Windows XPDocumento22 páginasReparar Windows XPdushy ripperAún no hay calificaciones
- Liberar Espacio en Disco, Eliminar Archivos InnecesariosDocumento8 páginasLiberar Espacio en Disco, Eliminar Archivos Innecesariosd_macedaAún no hay calificaciones
- AdministradorTareas PocesosDocumento11 páginasAdministradorTareas PocesosAlfonso Macias MartinAún no hay calificaciones
- Manual de Instalacion Aspen Hysys 8.6Documento25 páginasManual de Instalacion Aspen Hysys 8.6Joseph Stamuck100% (2)
- Cómo Resetear o Cambiar Contraseña de Windows 10Documento31 páginasCómo Resetear o Cambiar Contraseña de Windows 10Jimmy JoelAún no hay calificaciones
- Resolución de averías lógicas en equipos microinformáticos. IFCT0309De EverandResolución de averías lógicas en equipos microinformáticos. IFCT0309Aún no hay calificaciones
- Manual MeciDocumento88 páginasManual MecijorgeAún no hay calificaciones
- El Sistema Educativo ColombianoDocumento2 páginasEl Sistema Educativo ColombianojorgeAún no hay calificaciones
- Contrato de apoyo en construcción 6 mesesDocumento3 páginasContrato de apoyo en construcción 6 mesesjorgeAún no hay calificaciones
- Formato Contratos Fijo e IndefinidoDocumento2 páginasFormato Contratos Fijo e IndefinidoBetsery Sanchez67% (3)
- Contrato de Trabajo A Termino IndefinidoDocumento3 páginasContrato de Trabajo A Termino IndefinidojorgeAún no hay calificaciones
- Calculo Prestaciones SocialesDocumento2 páginasCalculo Prestaciones SocialesjorgeAún no hay calificaciones
- Bienvenido Al Examen Conocimientos Generales Estado Colombiano CNSCDocumento46 páginasBienvenido Al Examen Conocimientos Generales Estado Colombiano CNSCjorgeAún no hay calificaciones
- LISTA CHEQUEO Proyectos ArquitecturaDocumento1 páginaLISTA CHEQUEO Proyectos ArquitecturajorgeAún no hay calificaciones
- Ficha 9Documento10 páginasFicha 9luis miguelAún no hay calificaciones
- Lenguaje Ensamblador Examen Semana 5Documento4 páginasLenguaje Ensamblador Examen Semana 5pablo maldonadoAún no hay calificaciones
- Trabajo de MilviaDocumento11 páginasTrabajo de MilviatolechiAún no hay calificaciones
- Elastic SearchDocumento182 páginasElastic SearchJoséEscobarGinesAún no hay calificaciones
- Proyecto 1Documento2 páginasProyecto 1Roger Javier Corro VegaAún no hay calificaciones
- Estructura directorios proyecto Android StudioDocumento5 páginasEstructura directorios proyecto Android StudioTrent MercedAún no hay calificaciones
- TIA Portal programación Lenguaje escaleraDocumento2 páginasTIA Portal programación Lenguaje escaleragerardoAún no hay calificaciones
- Docker para Devops r1Documento279 páginasDocker para Devops r1jagine4773Aún no hay calificaciones
- Diagrama de ComponentesDocumento14 páginasDiagrama de ComponentesJorge ArtAún no hay calificaciones
- Ac Semana 4 S.I.Documento4 páginasAc Semana 4 S.I.Antony EhpAún no hay calificaciones
- Examen de Informatica - Nivel UsuarioDocumento4 páginasExamen de Informatica - Nivel UsuarioJoséMiguelMachucaUrbinaAún no hay calificaciones
- Sistema para Biblioteca EscolarDocumento35 páginasSistema para Biblioteca EscolarEdgard CAJACHAHUA ROJASAún no hay calificaciones
- Practica - 08 - Estructuras Repetitivas 02 (Resuelto)Documento7 páginasPractica - 08 - Estructuras Repetitivas 02 (Resuelto)Hazzly GuerreroAún no hay calificaciones
- Silabo Metodos Algoritmicos I (Analisis - II Ciclo)Documento6 páginasSilabo Metodos Algoritmicos I (Analisis - II Ciclo)Bony Roman BalarezoAún no hay calificaciones
- Bucles o LoopsDocumento4 páginasBucles o LoopsOmar PalermoAún no hay calificaciones
- Modelos de Los Sistemas DistribuidosDocumento36 páginasModelos de Los Sistemas DistribuidosHoracio RiveraAún no hay calificaciones
- 03 - Local Storage y Session StorageDocumento5 páginas03 - Local Storage y Session StorageJrf FloresAún no hay calificaciones
- Foro 1Documento3 páginasForo 1lesli loorAún no hay calificaciones
- Práctica 3Documento12 páginasPráctica 3Alan J Mast SantAún no hay calificaciones
- Ud8 Actividades2Documento8 páginasUd8 Actividades2ElJubilaodeYTAún no hay calificaciones
- Manejo Del Control TreeviewDocumento3 páginasManejo Del Control TreeviewJuan Alejandro Rosales CoronelAún no hay calificaciones
- 1-MANEJO DE FICHEROS-Parte6 - XMLDocumento16 páginas1-MANEJO DE FICHEROS-Parte6 - XMLTammy Falcón-MárquezAún no hay calificaciones
- Apps y Plataformas para Profesores: Por @andreaoviedovDocumento1 páginaApps y Plataformas para Profesores: Por @andreaoviedovDiego MartinezAún no hay calificaciones
- Windows Forms GUIDocumento16 páginasWindows Forms GUILyn53Aún no hay calificaciones
- Actividad T4-01 InfografiaDocumento1 páginaActividad T4-01 InfografiaRichar GomezAún no hay calificaciones
- Actividad 1 de Programacion Segundo ParcialDocumento22 páginasActividad 1 de Programacion Segundo ParcialfernandaAún no hay calificaciones
- Cuadro Comparativo de SODocumento2 páginasCuadro Comparativo de SOLeticia RosalesAún no hay calificaciones
- PYTHONDocumento4 páginasPYTHONmayra roldanAún no hay calificaciones