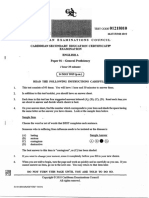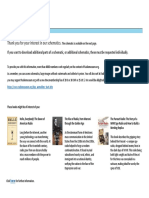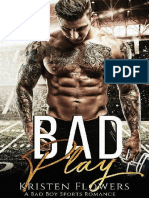Documentos de Académico
Documentos de Profesional
Documentos de Cultura
Windows Thin PC Quick Start Guide v1 0
Cargado por
Wesley LomaxDescripción original:
Derechos de autor
Formatos disponibles
Compartir este documento
Compartir o incrustar documentos
¿Le pareció útil este documento?
¿Este contenido es inapropiado?
Denunciar este documentoCopyright:
Formatos disponibles
Windows Thin PC Quick Start Guide v1 0
Cargado por
Wesley LomaxCopyright:
Formatos disponibles
Windows Thin PC Quick Start Guide
Quick Start Guide
Introduction
In this Quick Start, you will learn about a few of the new features available in Windows Thin PC as well as the basics of installation. On completion, you will have a full installation of Windows Thin PC. We encourage you to then install your Thin PC solution as well as your management and monitoring solutions to verify that they all perform as expected, equivalent to their operation on Windows 7 Professional, Enterprise or Ultimate.
meet compliance requirements. For an overview of these features, please see http://technet.microsoft.com/en-us/library/ dd443489(WS.10).aspx.
Embedded Enhancements
In addition to Windows 7 functionality, Windows Thin PC has incorporated a number of embedded specific enhancements to help lock down public facing devices, including Write Filters for creating stateless or semi-stateless environments, suppression of unwanted dialog message boxes, and a keyboard filter for suppressing unwanted keystrokes such as CTRL+ALT+DEL, ALT+F4, Windows+L, as well as custom defined keystroke combinations.
Highlights
Windows Thin PC is based on Windows 7 and benefits from many of the new features available in Windows 7 that are sure to enhance Thin PC deployments, including:
Hardware Requirements
Recommended Hardware Configuration
1 GHz or faster 32-bit (x86) 1 GB RAM, 4 GB available hard disk space DirectX 9 graphics device with WDDM 1.0 or later version driver
Security Enhancements
Building upon the security enhancements of Windows 7, Windows Thin PC responds to the enterprises need to make the system more manageable and to contain the right security enhancements to help combat the continually evolving threat landscape. While not an exhaustive list, there are a number of features that will help to better secure your device, including AppLocker, BitLocker, Enhanced Auditing, and Streamlined User Account Control. For additional information about the Security Enhancements, please refer to http://technet.microsoft.com/en-us/library/dd548337(WS.10).aspx.
Power Management
Today, more organizations are focusing on power management as a way of reducing costs. Windows 7 power management technologies provide platform and processor efficiencies that reduce power consumption, helping lower energy costs. The following video will provide an introduction to some of the power management features available to Windows Thin PC: http://technet.microsoft.com/en-us/ windows/ee524728.
NOTE: We recommend that you install Windows Thin PC on a computer that has at least 16 GB of available disk space. Various features in Windows Thin PC can quickly increase the disk space requirements. For optimal performance of the hard disk, you need at least 15 percent free space at all times and sufficient space for the paging file, which might be up to two times the size of the systems RAM.
Additional requirements to use certain features:
Internet access Depending on resolution, video playback may require additional memory and advanced graphics hardware BitLocker requires Trusted Platform Module (TPM) 1.2 BitLocker To Go requires a USB flash drive Product functionality and graphics may vary based on the system configuration. Some features may require advanced or additional hardware.
Manageability Enhancements
Windows Thin PC introduces a number of manageability improvements that can reduce the total cost of ownership by helping to increase automation and provide flexible administrative control to
2011 Microsoft. All rights reserved.
June 2011
Windows Thin PC Quick Start Guide
Computers with multi-core processors:
Windows Thin PC is designed to work with todays multi-core processors. It supports up to 32 processor cores.
Installing Windows Thin PC
Any computer that meets or exceeds the hardware requirements can run Windows Thin PC. You can perform an interactive installation of Windows Thin PC by completing the following steps: 1. Turn on the computer and insert the Windows Thin PC DVD into the computers DVD-ROM drive. When prompted, press a key to start the Setup program from the DVD.
Computers with multiple processors (CPUs):
Windows Thin PC supports two physical processors, providing the best performance on these computers.
Preparing the DVD from the ISO image
An ISO file, also called a disc image, is a single file thats a copy of an entire data CD or DVD. When you burn a CD or DVD from an ISO file, the new disc has the same folders, files, and properties as the original disc. The most common way to get an ISO file is to download it from a website. For example, you might download and then use an ISO file to update software on your computer. You can burn a disc image file, which often has either an .iso or .img file name extension, to a recordable CD or DVD by using Windows Disc Image Burner. Whether you can burn it to a recordable CD, DVD, or Blu-ray Disc depends on your disc burner and the type of discs it can burn, the size of the disc image file, as well as the device on which you plan to use the disc. 1. Insert a recordable CD, DVD, or Blu-ray Disc into your disc burner. 2. Open Computer by clicking the Start button, and then clicking Computer. 3. In Windows Explorer, find the disc image file, and then doubleclick it. 4. If you have more than one disc burner, from the Disc burner list in Windows Disc Image Burner, click the burner that you want to use. 5. (Optional) If you want to verify that the disc image was burned correctly to the disc, select the Verify disc after burning check box. If the integrity of disc image file is critical (for example, the disc image file contains a firmware update), you should select this check box. 6. Click Burn to burn the disc. Notes If a third-party CD or DVD burning program is installed on your computer, that program might open when you doubleclick the disc image file. If this happens, and you want to use Windows Disc Image Burner to burn the CD or DVD from the disc image file instead, right-click the disc image file, and then click Burn disc image. You cannot create disc image files using Windows Disc Image Burner. To create a disc image file, you need to install and use a third-party CD or DVD burning program or other program that lets you create disc image files from a CD or DVD.
Figure 2: Language Options Figure 1: Boot from DVD
2. Choose your time format, currency format, keyboard layout, and then click Next. Note English is the only language supported at installation. This is an English-only release.
Windows Thin PC Quick Start Guide
3. Click Install Now to start the installation. Setup will copy temporary files and then start.
Figure 4b: VL License Terms Figure 3: Install Now
5. Specify the installation type as Custom (Advanced) to install a clean copy of Windows Thin PC. Important Upgrading from a prior version of Windows is not supported by Windows Thin PC.
4. Read the Microsoft Software License Terms. Click I accept the license terms, and then click Next. (Note that depending on whether you are installing the evaluation copy or a volume licensed copy, evals will be different)
Figure 5: Installation Type
Figure 4a: Eval License Terms
Windows Thin PC Quick Start Guide
6. When prompted for an installation location, select the disk drive where you want to install the operating system, and then click Next. Tip Click on Drive options (advanced) to expose additional functionality such as Delete (remove partition), New (new partition) and Format to customize the configuration of your storage device.
8. Type and confirm a password, enter a password hint, and then click Next.
Figure 8: Password for Your Account
9. When prompted for the Windows product key, skip this screen to activate the evaluation copy of Windows Thin PC:
Figure 6: Installation Target
Setup will then start the installation. During this process, Setup copies Windows Thin PC to the disk you have selected. Next, Setup will install drivers for the detected hardware. This process requires several automatic restarts. When Setup finishes the installation, the operating system will be loaded and the system will be set up for first use. 7. When prompted, enter a user name for the local administrator account, enter a name for the computer, and then click Next. Note
Figure 9: Product Key
This is an evaluation product key that will activate the image for 90 days, however the Windows Thin PC Preview release is set to expire on 10/31/2011, after which this release will stop functioning.
Figure 7: User Account and Computer Name
Windows Thin PC Quick Start Guide
10. Select a Windows Update option for the computer.
12. If a network card is detected during setup, networking components are installed automatically. Based on the selection, Windows Thin PC will configure networking for this location.
Figure 10: Updates
Note Typically, an enterprise should manage updates from Windows Update using a centralized management solution such as Microsoft Windows Server Update Services (WSUS) or Microsoft System Center Configuration Manager. This allows the enterprise to schedule updates to specific machine groups, such as a test environment prior to advertising the updates to the production environment. 11. Review the date and time settings, make changes as necessary, and then click Next.
Figure 12: Current Location
13. Once Setup is finished, Windows Thin PC will prepare and display the desktop.
Figure 11: Time and Date Settings Figure 13: Finalizing Settings
2011 Microsoft. All rights reserved.
June 2011
También podría gustarte
- The Yellow House: A Memoir (2019 National Book Award Winner)De EverandThe Yellow House: A Memoir (2019 National Book Award Winner)Calificación: 4 de 5 estrellas4/5 (98)
- The Subtle Art of Not Giving a F*ck: A Counterintuitive Approach to Living a Good LifeDe EverandThe Subtle Art of Not Giving a F*ck: A Counterintuitive Approach to Living a Good LifeCalificación: 4 de 5 estrellas4/5 (5795)
- Shoe Dog: A Memoir by the Creator of NikeDe EverandShoe Dog: A Memoir by the Creator of NikeCalificación: 4.5 de 5 estrellas4.5/5 (537)
- Elon Musk: Tesla, SpaceX, and the Quest for a Fantastic FutureDe EverandElon Musk: Tesla, SpaceX, and the Quest for a Fantastic FutureCalificación: 4.5 de 5 estrellas4.5/5 (474)
- Grit: The Power of Passion and PerseveranceDe EverandGrit: The Power of Passion and PerseveranceCalificación: 4 de 5 estrellas4/5 (588)
- On Fire: The (Burning) Case for a Green New DealDe EverandOn Fire: The (Burning) Case for a Green New DealCalificación: 4 de 5 estrellas4/5 (74)
- A Heartbreaking Work Of Staggering Genius: A Memoir Based on a True StoryDe EverandA Heartbreaking Work Of Staggering Genius: A Memoir Based on a True StoryCalificación: 3.5 de 5 estrellas3.5/5 (231)
- Hidden Figures: The American Dream and the Untold Story of the Black Women Mathematicians Who Helped Win the Space RaceDe EverandHidden Figures: The American Dream and the Untold Story of the Black Women Mathematicians Who Helped Win the Space RaceCalificación: 4 de 5 estrellas4/5 (895)
- Never Split the Difference: Negotiating As If Your Life Depended On ItDe EverandNever Split the Difference: Negotiating As If Your Life Depended On ItCalificación: 4.5 de 5 estrellas4.5/5 (838)
- The Little Book of Hygge: Danish Secrets to Happy LivingDe EverandThe Little Book of Hygge: Danish Secrets to Happy LivingCalificación: 3.5 de 5 estrellas3.5/5 (400)
- The Hard Thing About Hard Things: Building a Business When There Are No Easy AnswersDe EverandThe Hard Thing About Hard Things: Building a Business When There Are No Easy AnswersCalificación: 4.5 de 5 estrellas4.5/5 (345)
- The Unwinding: An Inner History of the New AmericaDe EverandThe Unwinding: An Inner History of the New AmericaCalificación: 4 de 5 estrellas4/5 (45)
- Team of Rivals: The Political Genius of Abraham LincolnDe EverandTeam of Rivals: The Political Genius of Abraham LincolnCalificación: 4.5 de 5 estrellas4.5/5 (234)
- The World Is Flat 3.0: A Brief History of the Twenty-first CenturyDe EverandThe World Is Flat 3.0: A Brief History of the Twenty-first CenturyCalificación: 3.5 de 5 estrellas3.5/5 (2259)
- Devil in the Grove: Thurgood Marshall, the Groveland Boys, and the Dawn of a New AmericaDe EverandDevil in the Grove: Thurgood Marshall, the Groveland Boys, and the Dawn of a New AmericaCalificación: 4.5 de 5 estrellas4.5/5 (266)
- The Emperor of All Maladies: A Biography of CancerDe EverandThe Emperor of All Maladies: A Biography of CancerCalificación: 4.5 de 5 estrellas4.5/5 (271)
- Rise of ISIS: A Threat We Can't IgnoreDe EverandRise of ISIS: A Threat We Can't IgnoreCalificación: 3.5 de 5 estrellas3.5/5 (137)
- The Gifts of Imperfection: Let Go of Who You Think You're Supposed to Be and Embrace Who You AreDe EverandThe Gifts of Imperfection: Let Go of Who You Think You're Supposed to Be and Embrace Who You AreCalificación: 4 de 5 estrellas4/5 (1090)
- The Sympathizer: A Novel (Pulitzer Prize for Fiction)De EverandThe Sympathizer: A Novel (Pulitzer Prize for Fiction)Calificación: 4.5 de 5 estrellas4.5/5 (121)
- The Perks of Being a WallflowerDe EverandThe Perks of Being a WallflowerCalificación: 4.5 de 5 estrellas4.5/5 (2104)
- Her Body and Other Parties: StoriesDe EverandHer Body and Other Parties: StoriesCalificación: 4 de 5 estrellas4/5 (821)
- Direct Reading Particulate Monitor and Air Station: Contact UsDocumento2 páginasDirect Reading Particulate Monitor and Air Station: Contact UsmegacobAún no hay calificaciones
- CSEC English A June 2019 P1Documento15 páginasCSEC English A June 2019 P1Nicayne Ramnarine71% (7)
- Usb Touch Screen Controller ETP-MB-MER4050Documento4 páginasUsb Touch Screen Controller ETP-MB-MER4050P ZARKADOULASAún no hay calificaciones
- Caribbean Dance From Abakuá To Zouk How Movement Shapes Identity (Susanna Sloat) (Z-Library)Documento440 páginasCaribbean Dance From Abakuá To Zouk How Movement Shapes Identity (Susanna Sloat) (Z-Library)Guilherme ResendeAún no hay calificaciones
- Company Profile DELUKS TURIZMDocumento8 páginasCompany Profile DELUKS TURIZMYovhy Purnama AjiAún no hay calificaciones
- Just Dance Lesson/RubricDocumento2 páginasJust Dance Lesson/RubricSteven DunhamAún no hay calificaciones
- My Little Panda BearDocumento8 páginasMy Little Panda Bearkarla faces100% (4)
- 201183-B-00-20 Part ListDocumento19 páginas201183-B-00-20 Part ListMohamed IsmailAún no hay calificaciones
- Radiomuseum Skreibson Barcelona Se 2 1013863Documento2 páginasRadiomuseum Skreibson Barcelona Se 2 1013863Vicentin FdezAún no hay calificaciones
- Lesson 15 - Sound Collage Project HandoutDocumento4 páginasLesson 15 - Sound Collage Project HandoutIan BurnsAún no hay calificaciones
- Rock Project RubricDocumento4 páginasRock Project Rubricapi-281980239Aún no hay calificaciones
- PE 10 Q 1 MODULE 1 (Dagyaw) 2Documento31 páginasPE 10 Q 1 MODULE 1 (Dagyaw) 2uteAún no hay calificaciones
- Acknowledgment For Request For New PAN Card or - and Changes or Correction in PAN Data (881030205408706)Documento1 páginaAcknowledgment For Request For New PAN Card or - and Changes or Correction in PAN Data (881030205408706)kapilchandanAún no hay calificaciones
- Bass Clef Harmony Chords and ScalesDocumento12 páginasBass Clef Harmony Chords and ScalesBarney GAún no hay calificaciones
- U27 Alice in Wonderland Episode 7Documento5 páginasU27 Alice in Wonderland Episode 7jksalmAún no hay calificaciones
- The Reported Speech - Advanced Exercises Oct10Documento9 páginasThe Reported Speech - Advanced Exercises Oct10HoàngHuyAún no hay calificaciones
- HP Laserjet Pro Cm1415fnwDocumento2 páginasHP Laserjet Pro Cm1415fnwarbiasbendoAún no hay calificaciones
- Beetlejuice StudyGuide OnlineFinal PDFDocumento12 páginasBeetlejuice StudyGuide OnlineFinal PDFIndah Gustri Rahayu33% (3)
- Beowulf ReviewDocumento5 páginasBeowulf ReviewWaleska MendezAún no hay calificaciones
- Careermark6 Checklist - Mar'10Documento1 páginaCareermark6 Checklist - Mar'10shaikdesignAún no hay calificaciones
- Compressed Rhubarb Dessert RecipeDocumento8 páginasCompressed Rhubarb Dessert RecipeNohaEl-SherifAún no hay calificaciones
- Bad Play - Kristen FlowersDocumento166 páginasBad Play - Kristen FlowersAnnie OjedaAún no hay calificaciones
- I-Q350 RMU, I-Q350 RMU-B3m: Reefer Monitoring UnitDocumento2 páginasI-Q350 RMU, I-Q350 RMU-B3m: Reefer Monitoring UnitMohsin MakkiAún no hay calificaciones
- A1 List of Regular VerbsDocumento4 páginasA1 List of Regular VerbsVictor MejiaAún no hay calificaciones
- 50PZ950 3D PresentationDocumento190 páginas50PZ950 3D Presentationwombat666Aún no hay calificaciones
- Merritt Morning Market-Sept13 - 10#2062Documento2 páginasMerritt Morning Market-Sept13 - 10#2062Kim LeclairAún no hay calificaciones
- Fundamentals of Wireless Module 1 AnswersDocumento4 páginasFundamentals of Wireless Module 1 AnswersAsh_38100% (1)
- Analysis and Execution of Road Work - PPTDocumento41 páginasAnalysis and Execution of Road Work - PPTengrarzooAún no hay calificaciones
- Apply For Ethiopian Passport Online Tewodros FinalDocumento2 páginasApply For Ethiopian Passport Online Tewodros FinalDani DaniAún no hay calificaciones
- Swann's Way Tells Two Related Stories, The First of Which Revolves (Forog) AroundDocumento4 páginasSwann's Way Tells Two Related Stories, The First of Which Revolves (Forog) AroundTuzson RékaAún no hay calificaciones