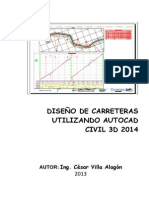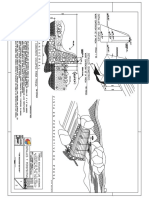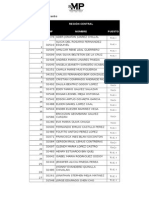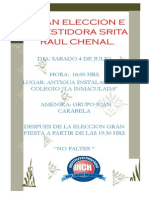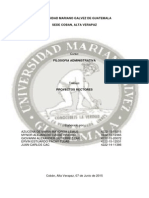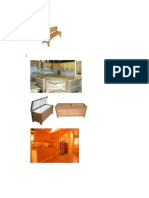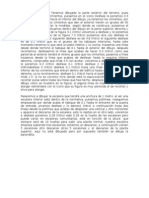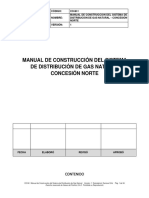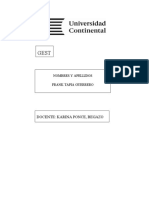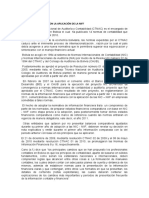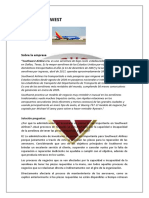Documentos de Académico
Documentos de Profesional
Documentos de Cultura
Ejercicios Poligonos Cad
Cargado por
Jose Sosa LutherDerechos de autor
Formatos disponibles
Compartir este documento
Compartir o incrustar documentos
¿Le pareció útil este documento?
¿Este contenido es inapropiado?
Denunciar este documentoCopyright:
Formatos disponibles
Ejercicios Poligonos Cad
Cargado por
Jose Sosa LutherCopyright:
Formatos disponibles
solicitud de un exalumno que se perdi la clase, contesto una pregunta respecto a la construccin de poligonales en AutoCAD.
En este caso tenemos un cuadro, en la primera columna tenemos las estaciones, en la segunda las distancias en metros y la tercera columna contiene los rumbos. Pues bien, procederemos a construir la poligonal, luego verificaremos el error de cierre y por ltimo hablaremos del cuadro de rumbos. 1. Ingresar los rumbos y distancias manualmente. La nomenclatura que AtuoCAD acepta para igresar los datos es la que conocemos como coordenada polar (distancia y rumbo) en el formato siguiente: @ distancia < N/S grado d minutos segundos E/W Los valores @, d, , son solo nomenclaturas que el sistema requiere para interpretar los datos Los valores N/S y E/W son para elegir uno de cada uno, como Noreste, se elegira la N y la E Los valores en negrilla son datos numricos, los segundos pueden llevar valores decimales. Si un valor es cero se puede obviar Para el caso, secuencialmente sera de la siguiente forma:
Comando lnea (line) clic en un punto de la pantalla @11.21<S68d (enter) @160<N11d58(enter) @81.61<N13d6(enter) digitar el resto hasta la ltima estacin @57.34<N17dE(enter)
Aunque esta nomenclatura es un tanto arcaica, pues ahora existen macros y aplicaciones especiales para importar los datos, los veteranos de Autocad prefieren ingresarlos as por la prctica adquirida; por lo que les pido tolerancia, por insistir en entender los conceptos iniciales, luego tomar atajos. Adems, si supieran como aprendamos esto antes de que existiera la web 2.0 entenderan porqu prefiero compartirlo que guardrmelo en el bal de los recuerdos. 2. Ingresar rumbos y distancias desde Excel.
Anteriormente habamos visto como ingresar coordenadas UTM desde Excel, solo usando la funcin concatenar, pues esta vez intentaremos usar esa misma funcin, con la intencin que el mismo nos sirva para constuir el cuadro de rumbos y distancias. La desventaja de digitar los datos a pie en la barra de comandos de AutoCAD, es equivocarse en un valor, y luego estar verificando si fueron ingresadas correctamente. En este caso veremos como usar Excel para ingresarlos y luego extraerlos a AutoCAD, sin usar lisp, ni macros.
Antes de conocer CivilCAD (Softdesk) usbamos una aplicacin DOS que est por all todava llamada dxf2csv. Puedes probarla si te gusta torturarte con la nostalgia, tambin hay algunas aplicaciones no gratis, y estoy seguro que debe existir alguna gratis pero en este caso veremos como se hace con Softdesk8, es similar en CivilCAD. Para que los puntos se hagan visibles, les he cambiado el formato con format/format point/ point style. Para que para que el grosor de las lneas sea visible hay que activar Lts, usando un valor menor de 1 hasta que veamos la diferencia.
Primer paso: Abrir un proyecto o crear uno nuevo AEC Softdesk programs (guardar archivo primera vez) Create project Asignarle nombre al proyecto, luego ok Elegimos el nmero en que empieza la numeracin Lueto ok, luego ok elegimos cogo, luego ok
Segundo paso: Ingresar los puntos a las base de datos: para esto, hay diferentes formas, en este caso lo haremos de forma automtica: Points / set points / automatic, luego seleccionamos cada lnea del polgono. La seal que fueron ingresados es hacer points / set points / list avaible points. Debera mostrar +6, lo que significa que ya hay 5 puntos ingresados a la base de datos. Tercer paso: Exportar los puntos. Para exportar los puntos hacemos: -points / import-export points / export points to file -Seleccionamos el formato de exportacin, en este caso PNE (point, northing, easting) -Elegimos la carpeta destino del archivo y escribimos el nombre -En la barra de comando elegimos las opciones de exportacin (por seleccin, por rango en este caso usamos todos, all) -Listo, se ha ido el archivo, en este caso separado por expacios pero igual se puede abrir con excel
En caso que los puntos se escriban en tamaos demasiado grandes, hay que cambiar las unidades mtricas pues por default vienen las inglesa (AEC/setup drawing/unit angles/elegir mtric) En esta ocasin los puntos no tenan elevacin, ese tema lo veremos en otro post, cuando hablemos de curvas de nivel.
Supongamos que tenemos una lista de puntos capturados con GPS, o coordenadas UTM que estn en Excel y queremos dibujarlos en AutoCAD. En el caso de usuarios de Microstation, ya lo expliqu anteriormente en este post, importando de un archivo .cvs, agregando algunos puntos ms para hacerlo ms interesante. Para exportar del dwg a excel ver este post. 1. Preparar el formato de coordenadas
En el caso de AutoCAD, aunque lo ms prctico es hacerlo con las viejitas versiones de Softdesk8, o CivilCAD veamos un mtodo perverso de como hacerlo sin recurrir a un lisp ni otras aplicaciones. Estas son las coordenadas que tienes en Excel, pues el objetivo es pasarlos en el formato que la lnea de comandos de autoCAD los acepta, que sera: coordenada x, coma, coordenada y como por ejemplo 431512,1597077 Bueno, para hacer esto, hacemos en excel lo siguiente, en la columna siguiente escribimos la frmula =CONCATENAR(A2,,,B2) Lo que estamos haciendo es copiando la celda A2, luego una coma, luego la celda B2. Hacemos enter y copiamos la frmula hacia abajo. En caso que tengamos una coordenada en z, igual, despus de B2 haramos otra coma y escribiramos C2. 2. Copiar las coordenadas Esta es la forma como nos ha quedado.
Selecciona todas las celdas de la columna C, luego cpia al portapapeles (Ctrl + C)
3. Dibujar los puntos en AutoCAD
Ahora en AutoCAD escribimos el comando Point, (Draw/point/multiple point) Ahora pegas lo que tienes en el portapapeles (Ctrl + V) en la lnea de comando
Y listo, all estn tus puntos
En caso que no veas muy bien los puntos, cmbiales el formato (Format/point style)
Command: L <Enter> LINE Specify first point: 1,1 <Enter> Specify next point or [Undo]: 4.1,1 <Enter> Specify next point or [Undo]: 4.5,2.2 <Enter> Specify next point or [Close/Undo]: @2.3,0 <Enter> Specify next point or [Close/Undo]: @1.4<30 <Enter> Specify next point or [Close/Undo]: @0,2.1 <Enter> Specify next point or [Close/Undo]: @1.6<120 <Enter> Specify next point or [Close/Undo]: @-1.3,0 <Enter> Specify next point or [Close/Undo]: @0,-1.4 <Enter> Specify next point or [Close/Undo]: @2.2<135 <Enter> Specify next point or [Close/Undo]: @-1,0 <Enter> Specify next point or [Close/Undo]: @1.5<225 <Enter> Specify next point or [Close/Undo]: @-1,0 <Enter> Specify next point or [Close/Undo]: @2.3<-60 <Enter> Specify next point or [Close/Undo]: @1,1 <Enter> Specify next point or [Close/Undo]: <Enter> (La figura queda terminada). Command: SAVE <Enter> Command: PLOT <Enter>
También podría gustarte
- Anuncio para Construir Casas en FaceDocumento1 páginaAnuncio para Construir Casas en FaceJose Sosa LutherAún no hay calificaciones
- ALCANTARILLADO PRELIMINARESDocumento47 páginasALCANTARILLADO PRELIMINARESFernando Mario Bravo Coaquira50% (2)
- PitayaDocumento2 páginasPitayaJose Sosa LutherAún no hay calificaciones
- Manual de Autocad Civil 3d 2014 para CarreterasDocumento65 páginasManual de Autocad Civil 3d 2014 para CarreterasDiego Fernando Guzman100% (2)
- Corriente DirectaDocumento2 páginasCorriente DirectaJose Sosa LutherAún no hay calificaciones
- 801186@detalle Presa Las VentanasDocumento1 página801186@detalle Presa Las VentanasJose Sosa LutherAún no hay calificaciones
- Poa Omp, 2009Documento11 páginasPoa Omp, 2009Jose Sosa LutherAún no hay calificaciones
- 801186@Tdr Las Ventanas Los Planes SN Juan ErmitaDocumento6 páginas801186@Tdr Las Ventanas Los Planes SN Juan ErmitaJose Sosa LutherAún no hay calificaciones
- Curso Practico de Edificacion en Madera Juan Primiano PDFDocumento174 páginasCurso Practico de Edificacion en Madera Juan Primiano PDFJose Sosa Luther100% (1)
- Cada Método de Desintoxicación Debe Ir Acompañado deDocumento4 páginasCada Método de Desintoxicación Debe Ir Acompañado deJose Sosa LutherAún no hay calificaciones
- Catalogo de Conceptos Con UMDocumento12 páginasCatalogo de Conceptos Con UMDaniel RomanAún no hay calificaciones
- 801186@presa 1Documento1 página801186@presa 1Jose Sosa LutherAún no hay calificaciones
- Notificación para Evaluaciones TicDocumento3 páginasNotificación para Evaluaciones TicJose Sosa LutherAún no hay calificaciones
- Manual de Autocad Civil 3d 2014 para CarreterasDocumento65 páginasManual de Autocad Civil 3d 2014 para CarreterasDiego Fernando Guzman100% (2)
- Catalogo de Conceptos Con UMDocumento12 páginasCatalogo de Conceptos Con UMDaniel RomanAún no hay calificaciones
- PUBLISIDADDocumento1 páginaPUBLISIDADJose Sosa LutherAún no hay calificaciones
- Separata Módulo I - AutoCAD Civil 3D - 2016 - V - 1.02Documento155 páginasSeparata Módulo I - AutoCAD Civil 3D - 2016 - V - 1.02danielsangay100% (1)
- Como Hacer Preguntas en Ingles PDFDocumento24 páginasComo Hacer Preguntas en Ingles PDFTamiTa Gonzalez MolinaAún no hay calificaciones
- Angeles y DemoniosDocumento10 páginasAngeles y DemoniosJose Sosa LutherAún no hay calificaciones
- Coban Alta Verapaz 04 de Marzo de 2016Documento1 páginaCoban Alta Verapaz 04 de Marzo de 2016Jose Sosa LutherAún no hay calificaciones
- Uniformes DCNDocumento13 páginasUniformes DCNJose Sosa LutherAún no hay calificaciones
- Casa Campo PlanosDocumento1 páginaCasa Campo PlanosJose Sosa LutherAún no hay calificaciones
- PhotoShop Sesion7perspectivasDocumento20 páginasPhotoShop Sesion7perspectivasJose Sosa LutherAún no hay calificaciones
- Bancos Cocina y ExterioresDocumento86 páginasBancos Cocina y ExterioresJose Sosa LutherAún no hay calificaciones
- Diseños de Tablas de PicarDocumento97 páginasDiseños de Tablas de PicarJose Sosa LutherAún no hay calificaciones
- Scripting PhotoshopDocumento10 páginasScripting PhotoshopJose Sosa LutherAún no hay calificaciones
- Presenta AutoDocumento16 páginasPresenta AutoJose Sosa LutherAún no hay calificaciones
- Diseños EspejosDocumento1 páginaDiseños EspejosJose Sosa LutherAún no hay calificaciones
- Presentacion Autocad TopograficoDocumento7 páginasPresentacion Autocad TopograficoJose Sosa LutherAún no hay calificaciones
- Dibujar Cimientos CadDocumento7 páginasDibujar Cimientos CadJose Sosa LutherAún no hay calificaciones
- Finanzas S4HANADocumento47 páginasFinanzas S4HANAjosetxu100% (1)
- Actividad 1 Mapa MentalDocumento4 páginasActividad 1 Mapa MentalLILIANA A. RESTREPOAún no hay calificaciones
- Unidad #2 (Tipos de Innovacion)Documento24 páginasUnidad #2 (Tipos de Innovacion)dagmarAún no hay calificaciones
- Manual de Construcción Integrado - GDPDocumento54 páginasManual de Construcción Integrado - GDPFredy Muñoz FloresAún no hay calificaciones
- Caso de Estudio 1 y 2 Parte FinalDocumento8 páginasCaso de Estudio 1 y 2 Parte FinalJavier CarvajalAún no hay calificaciones
- Presentación Comunidad de PadresDocumento11 páginasPresentación Comunidad de Padresadmglobal servicesAún no hay calificaciones
- Frank Tapia - Gestion de Operaciones - Pa2Documento7 páginasFrank Tapia - Gestion de Operaciones - Pa2lizbethAún no hay calificaciones
- 3.1 Actividades de Planeacion Estrategica Guia #2Documento2 páginas3.1 Actividades de Planeacion Estrategica Guia #2Alexander Lopez FajardoAún no hay calificaciones
- EJERCICIO 1.docx COSTOS MinasDocumento6 páginasEJERCICIO 1.docx COSTOS MinasGILMER TRUJILLO SANCHEZAún no hay calificaciones
- Gisbert Soler, V - Sistemas Integrados de Gestión y Los BeneficiosDocumento12 páginasGisbert Soler, V - Sistemas Integrados de Gestión y Los Beneficiosluis felipe alvarez peñaAún no hay calificaciones
- Col101 Actividad Sumativa s3Documento8 páginasCol101 Actividad Sumativa s3Felipe Ignacio Aravena TelloAún no hay calificaciones
- Politica de Cultura PeruDocumento249 páginasPolitica de Cultura PerusharonjavAún no hay calificaciones
- OlmedoPerez Gerardo M13S4PIDocumento4 páginasOlmedoPerez Gerardo M13S4PIemilioAún no hay calificaciones
- NOMBRE Mario Andrés Diaz Apaza CODIGO 202118451Documento9 páginasNOMBRE Mario Andrés Diaz Apaza CODIGO 202118451Andrés DiazAún no hay calificaciones
- Bolivia Primera ParteDocumento6 páginasBolivia Primera ParteMilena ValdiviaAún no hay calificaciones
- Caso Pacasmayo - ResumiendoDocumento14 páginasCaso Pacasmayo - ResumiendoJHOSELIN ZAVALETAAún no hay calificaciones
- Análisis de menús con la matriz ADLDocumento10 páginasAnálisis de menús con la matriz ADLMahely MoraAún no hay calificaciones
- Modelo 01 - TopitopDocumento76 páginasModelo 01 - TopitopMARCO ANTONIO MAMANI LLAPOAún no hay calificaciones
- Cuadro de Clasificacion SecturDocumento32 páginasCuadro de Clasificacion SecturJOEL DIAZ CRUZAún no hay calificaciones
- Southwest, liderazgo inventarioDocumento3 páginasSouthwest, liderazgo inventarioJesus EscorciaAún no hay calificaciones
- Taller 7. RedacciÔö Ôöén de Hallazgos de AuditorÔö - ÍaDocumento6 páginasTaller 7. RedacciÔö Ôöén de Hallazgos de AuditorÔö - ÍayuranisblancoAún no hay calificaciones
- Especificación Global Del ProyectoDocumento11 páginasEspecificación Global Del ProyectoOscar Nieto100% (5)
- Es56831 Holistic and Turnkey Education SolutionsDocumento28 páginasEs56831 Holistic and Turnkey Education SolutionsClovis AvilaAún no hay calificaciones
- Terminacion de ContratoDocumento11 páginasTerminacion de ContratoBeatriz VanegaAún no hay calificaciones
- 1.6transporte InternacionalDocumento74 páginas1.6transporte InternacionalVIVÍAN NAIR PANDURO VASQUEZAún no hay calificaciones
- Fase 5 - El Control de La CalidadDocumento143 páginasFase 5 - El Control de La CalidadAndrea Rojas Moreno100% (1)
- +K. Bromberg - 1° Full Throttle - Off The GridDocumento303 páginas+K. Bromberg - 1° Full Throttle - Off The Gridmifg2230Aún no hay calificaciones
- Clinica La Mascota ContentaDocumento8 páginasClinica La Mascota ContentaHEBER MARROQUINAún no hay calificaciones
- Hoja de Trabajo para El Plantemaiento Del ProblemaDocumento2 páginasHoja de Trabajo para El Plantemaiento Del ProblemaMILAGROSAún no hay calificaciones
- U3 S7 Tarea Académica 2 Formato UTPDocumento6 páginasU3 S7 Tarea Académica 2 Formato UTPManuel Orlando Benites AlcasAún no hay calificaciones